地図表示を使用すると、Googleマップ上のレコードから住所フィールドの値をマークし、データの場所分布を視覚化するのに役立ちます。たとえば、支店の所在地分布、注文の配送先住所、野球場の分布などを確認できます。
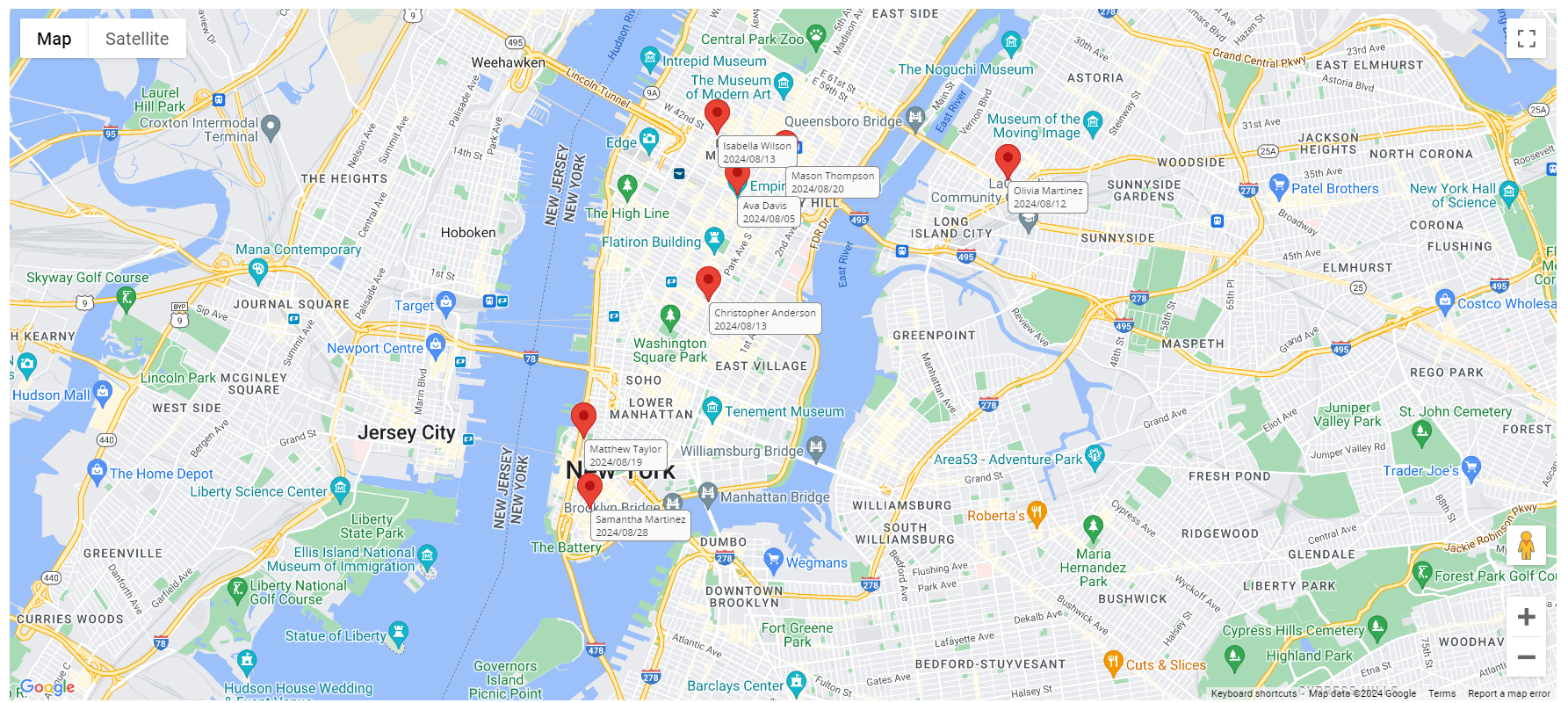
備考: レポートを作成するには、シートに住所フィールドが含まれている必要があります。
地図表示レポートを作成すると、以下のページが表示されます。
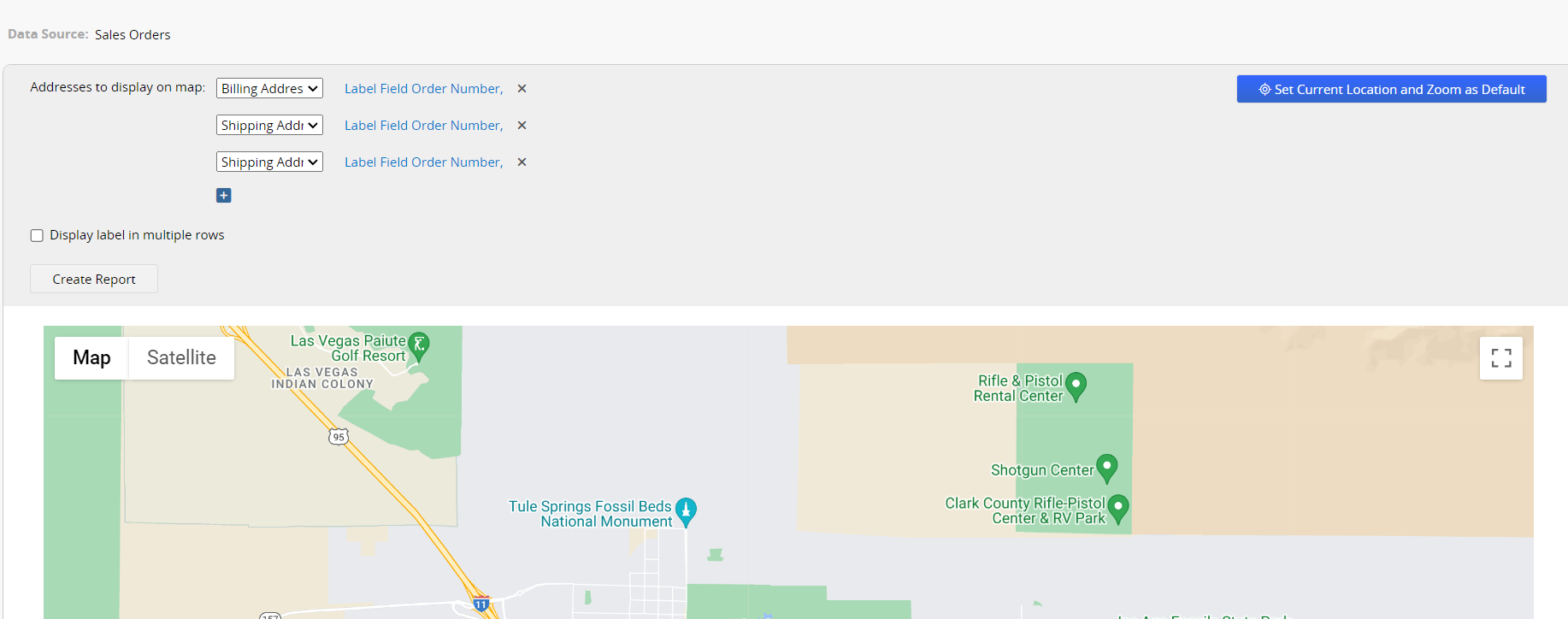
地図表示の設定は以下の通り:
レポートを作成する際、上の項目にはシートの住所フィールドがすべて表示されます。フィールドの横にあるxをクリックすると、そのフィールドを削除することができます。フィールドを追加するには、下の+をクリックします。
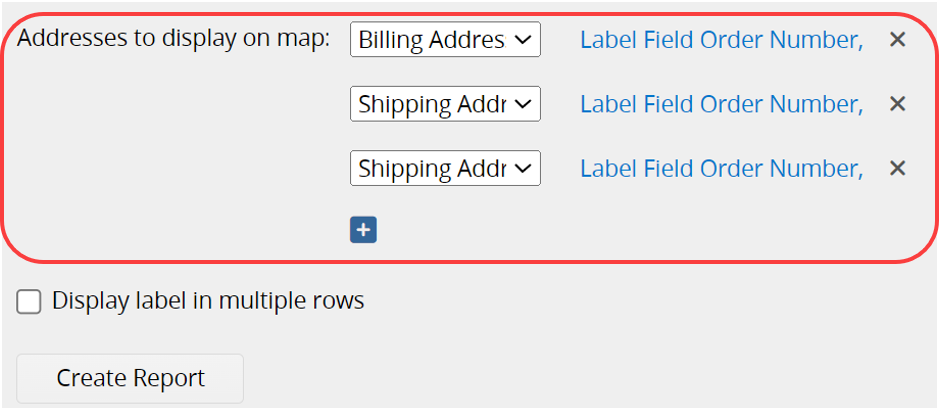
マップに表示するフィールド値を選択し、表示順序を調整することができます。
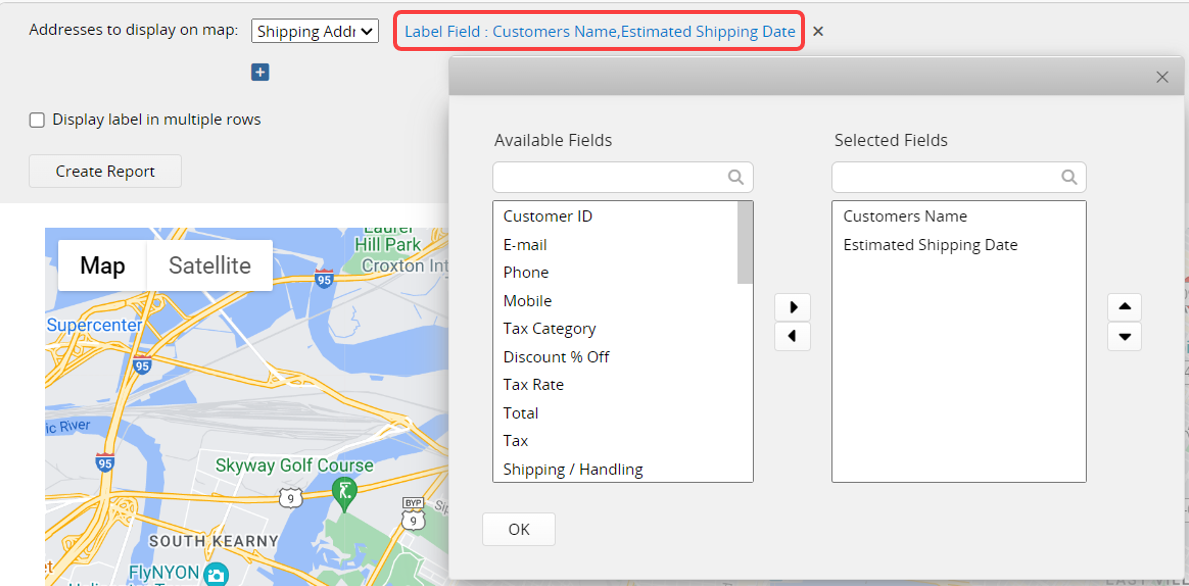
マップ上のラベルには、選択したフィールド値が表示されます。
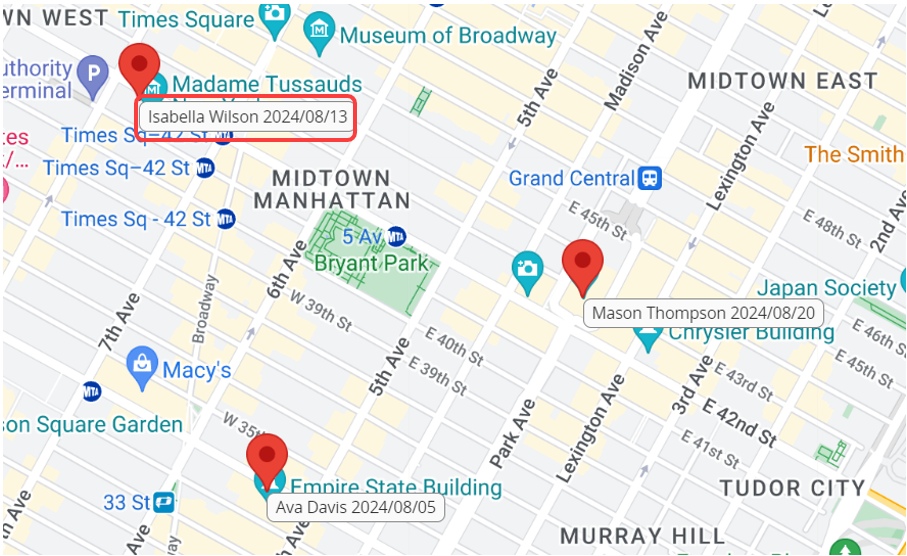
また、ラベルを複数行で表示をチェックすると、ラベルのレイアウトを横書きから縦書きに変更することができます。
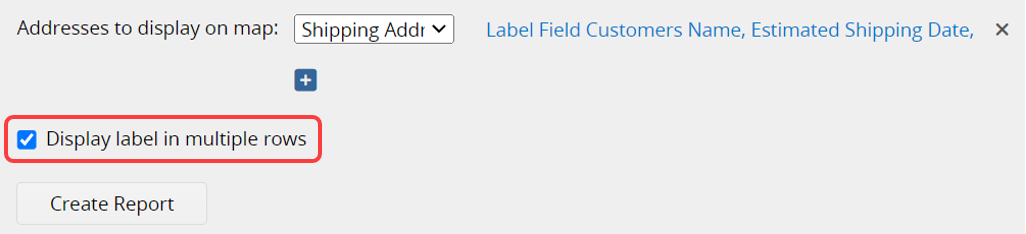
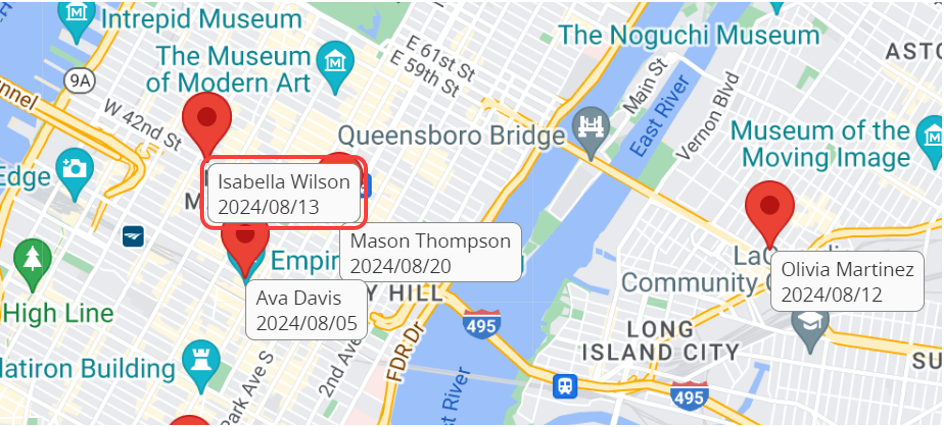
設定を調整するたびに、レポートを更新するためにもう一度 レポートを作成 をクリックする必要があります。
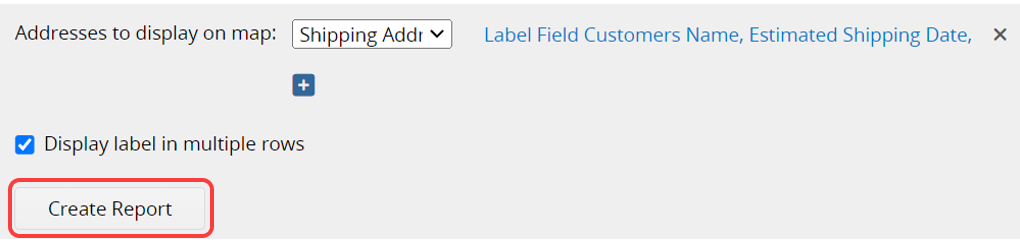
地図上のラベルをクリックすると、そのレコードの詳細情報が右側に表示されます。
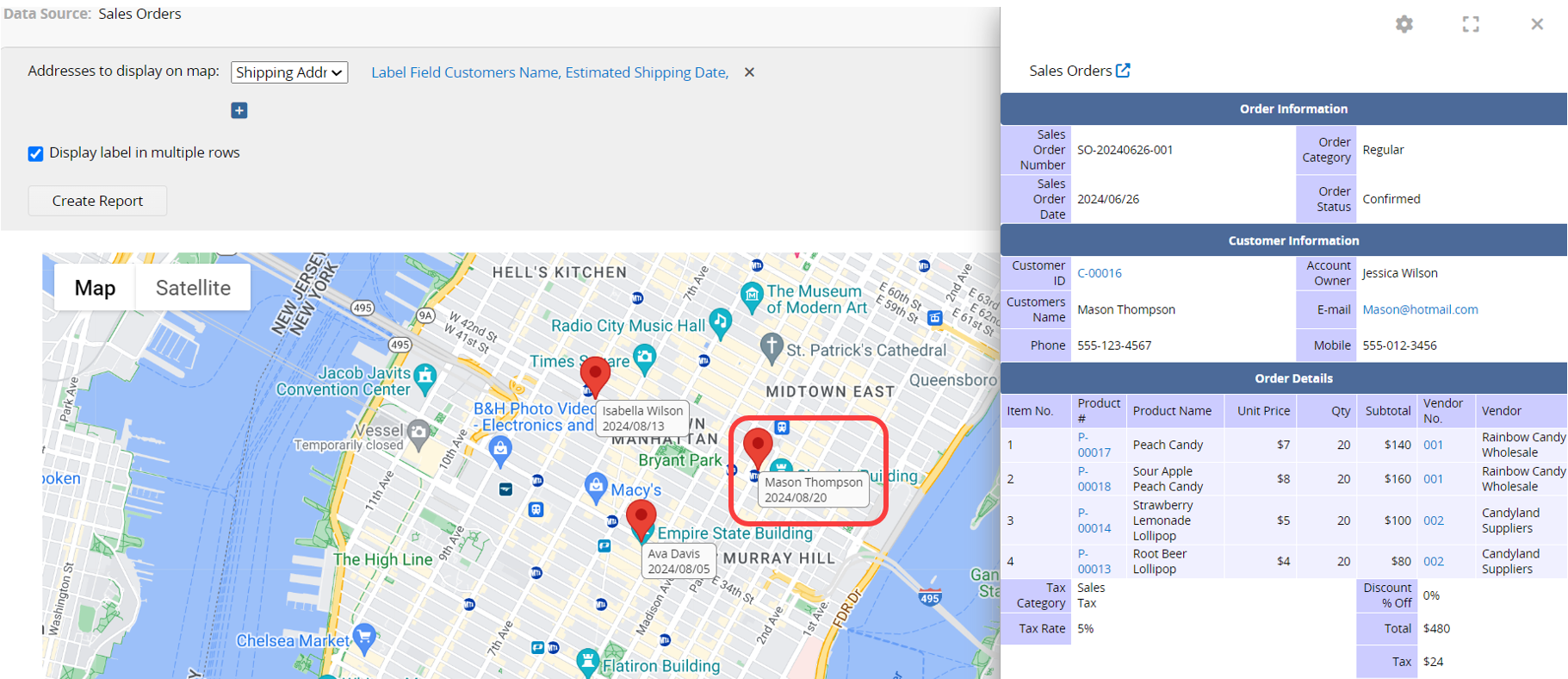
レポートにアクセスするたびに特定のズーム・レベルと場所を表示したい場合は、右上隅の現在地と比例を設定するをクリックします。
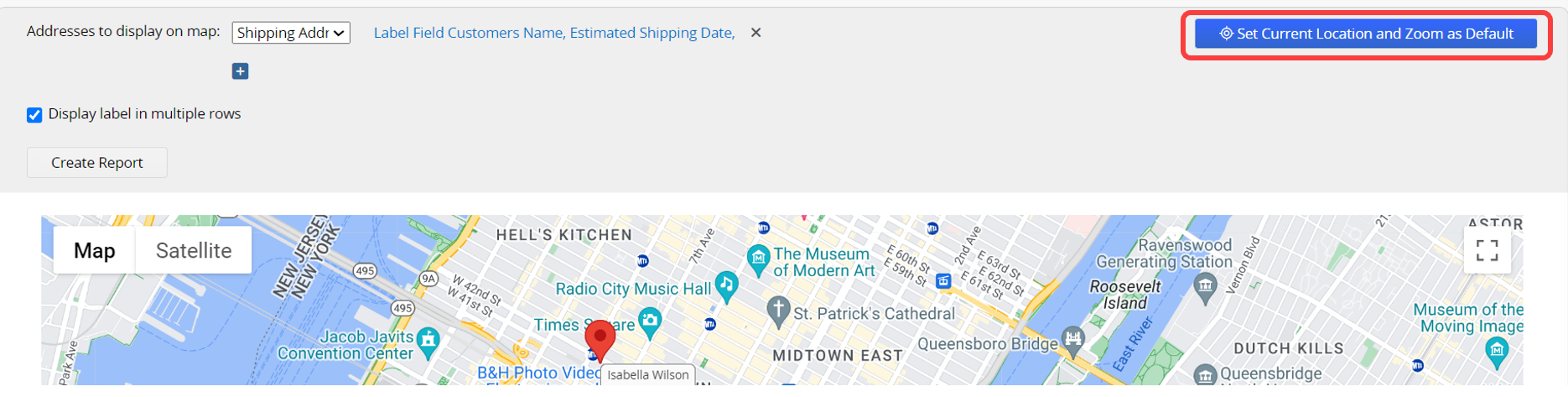
シートに住所フィールドがない場合、レポート作成時に以下のメッセージが表示されます。
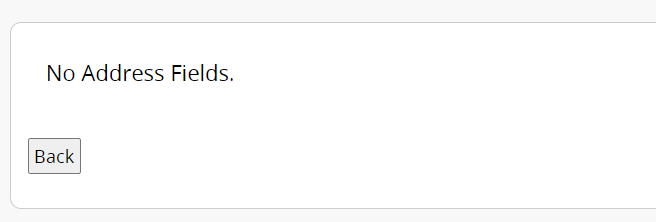
備考:このレポートはグーグルマップと連動しているため、1秒間に表示できる住所の数には限りがあります。住所が10件以上ある場合は、1秒間に1件しか追加されません。したがって、データ量が多いと、すべての住所を表示するのに時間がかかります。表示される住所の数を減らすフィルタを適用することで、表示時間を短縮することができます。
このタイプのレポートを頻繁に使用する場合は、後で簡単にアクセスできるように保存することができます。さらに、印刷用ページオプションを使ってレポートをエクスポートすることもできます(カレンダーはPDFファイルとしてエクスポートできません)。
シートに共通フィルタまたは固定フィルタが適用されている場合、それらのフィルタに基づいてレポートをフィルタできます。
レポートをウェブサイトに埋め込んだり、他の人とリンクを共有したりすることができます。
フォント、フォントサイズ、境界線など、レポートのスタイル設定を調整できます。