条件式形式を設定することで、特定の値に応じてフィールドの表示、非表示、フィールドの色を変更することができます。埋め込んだフォームも、このルールに従って表示されます。
Ragicが設計したシート例を見てみましょう。ユーザーが商品シリーズを選択すると、チョコレートに糖度情報を付加したい。そのため、「糖度」フィールドを連動選択肢として設定していますが、商品シリーズがチョコレートでない場合は「糖度」フィールドを表示させたくない。
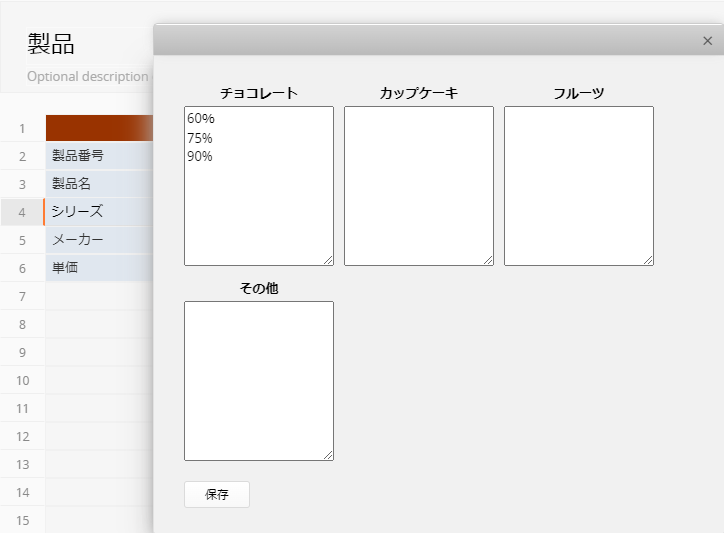
デザインモードで、フォームツールの下にある条件式形式をクリックします。
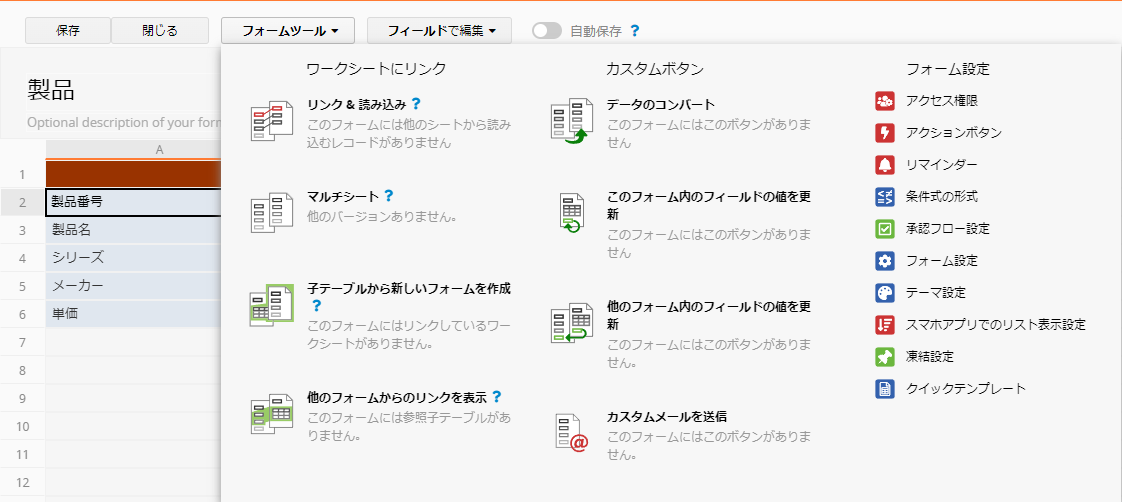
条件を追加をクリックし、フォームのデザインに応じたオプションを設定します。 この例では、「シリーズ」が「チョコレート」の場合に「糖度」フィールドが表示されるように設定しています。
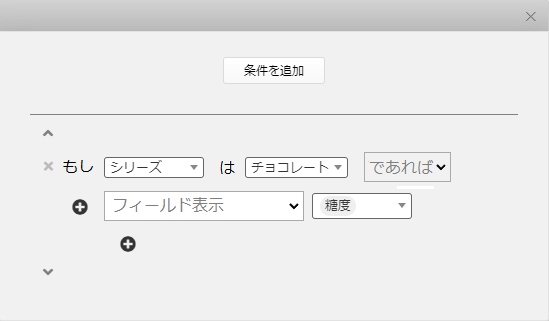
また、複数の条件式を併用することも可能で、例えば、シリーズが「その他」のときにフィールド値の背景を青にします。
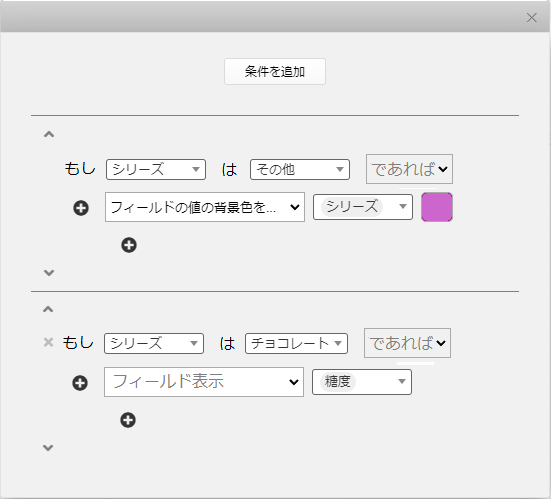
条件式形式を設定した後は、忘れずに保存してください。 条件が設定されると、フォームへの記入がとても簡単になります。
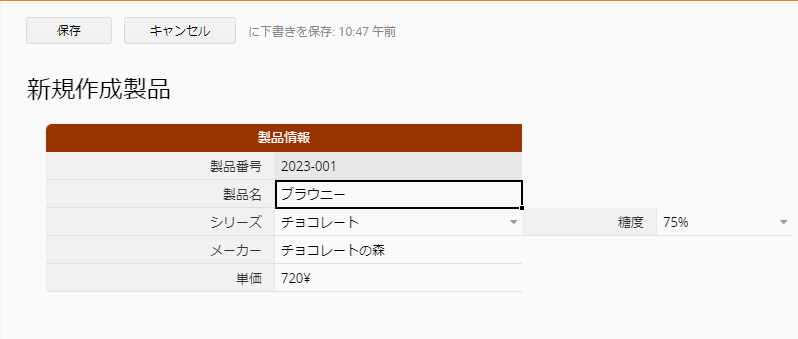
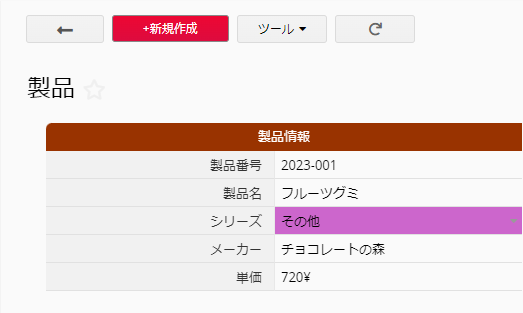
上記の例に加えて、日付フィールドに比較時間パラメータを適用することも選択でき、リストページで重要な情報を素早くマークするのに便利です:
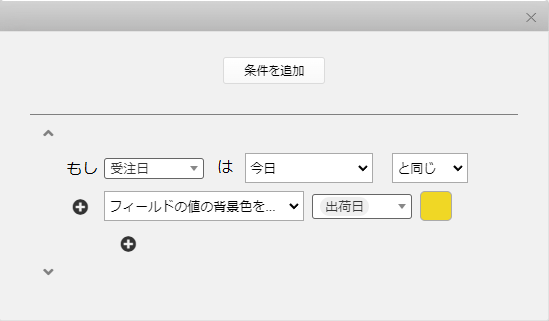
条件式形式設定により、アクションボタンを表示、非表示またはロックすることも可能です。例えば、購入依頼書の購入担当者フィールドが現在ログインしているユーザーと異なる場合、「発注書へコンバート」ボタンを隠すことで、購入担当者以外のユーザーが誤ってアクションボタンに触れてしまうことを防ぐことができます。
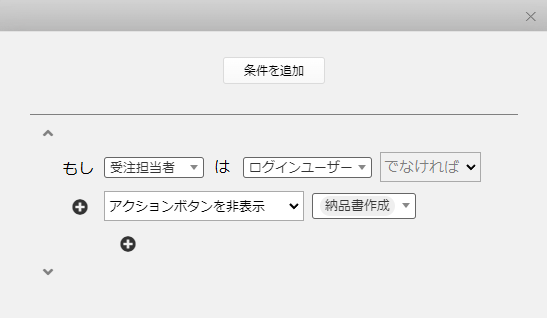
また、条件式形式では、指定した条件を満たした場合に、フィールドを閲覧のみに設定することも可能である。
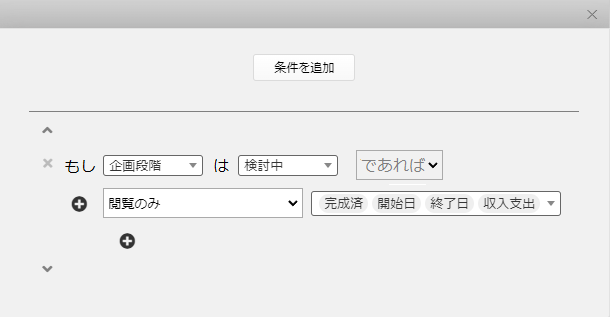
条件式形式を使って、フィールドを必須に設定することができます。これはフォームページの独立フィールドにのみ適用できます。
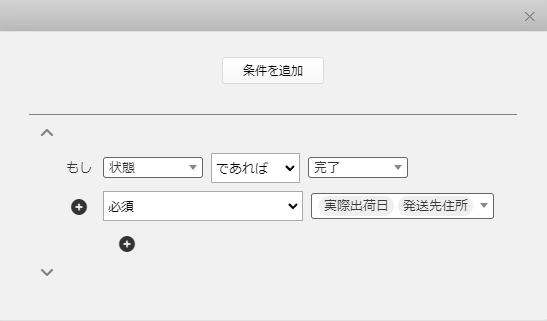
フィールドに既にフィールドレベルの「必須」設定がある場合、条件式形式を設定の際にそのフィールドを選択することはできません。
また、条件式形式の設定によって、テキストフィールドを非表示にしたり、表示したりすることもできます。
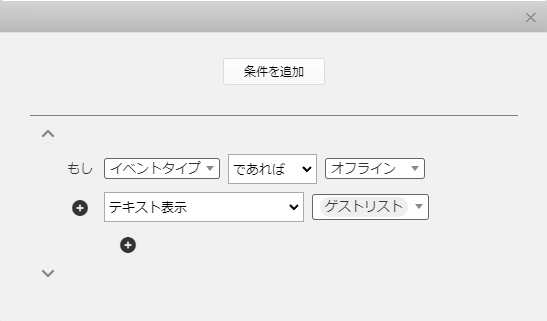
また、条件式形式を使って、フィールド値だけを非表示にしたり、表示したりすることもできます。
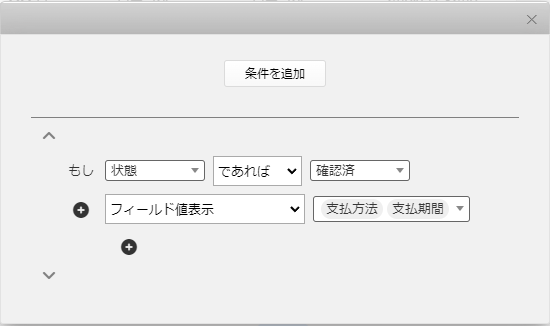
シートに段落がある場合、特定の段落を表示または非表示にする条件を設定できます。
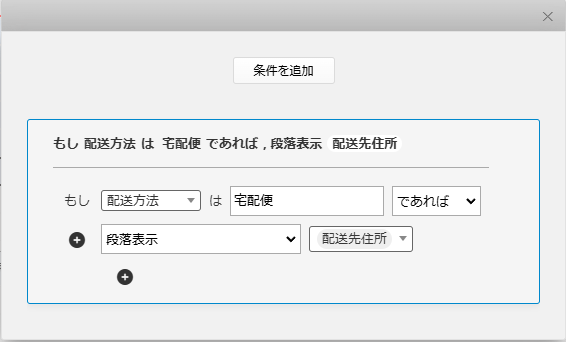
メッセージを表示する条件を設定できます。
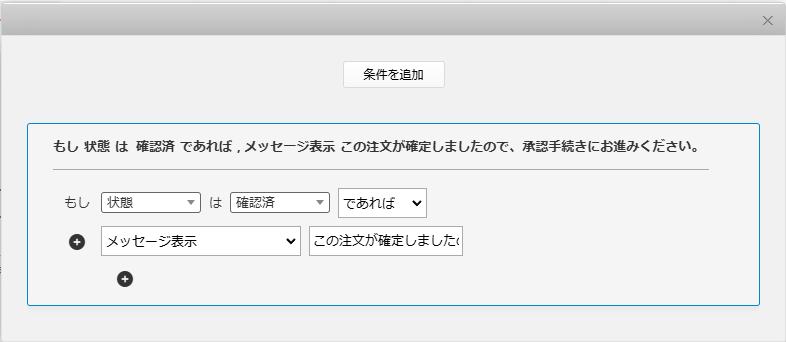
フィールド・パラメータ をメッセージに含めることができます: {{fieldName_フィールド番号}}と{{fieldValue_フィールド番号}}です。
例:
{{fieldName_1000199}}: IDが1000199のフィールドのフィールドヘッダーを表示します。
{{fieldValue_1000199}}: IDが1000199のフィールドのフィールド値を表示します。
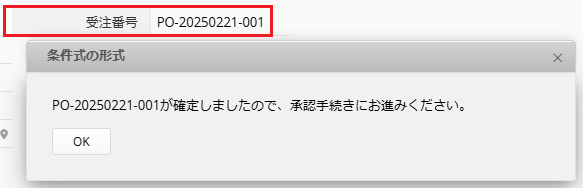
フィールド・パラメータは独立フィールドのみをサポートし、子テーブルフィールドはサポートしません。
条件フィールドとして日付または時間フィールドを選択すると、特定の日付または時間に等しい、それより早い、またはそれより遅いという条件を指定することができます。 さらに、指定した日付や時間の範囲に入るかどうかも設定できます。
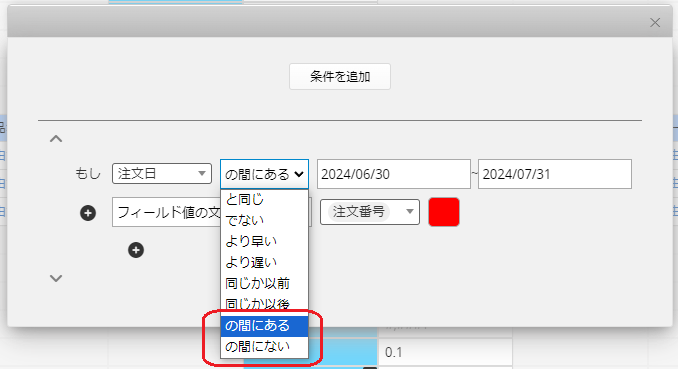
また、現在時間にも同じ条件を指定することができます。
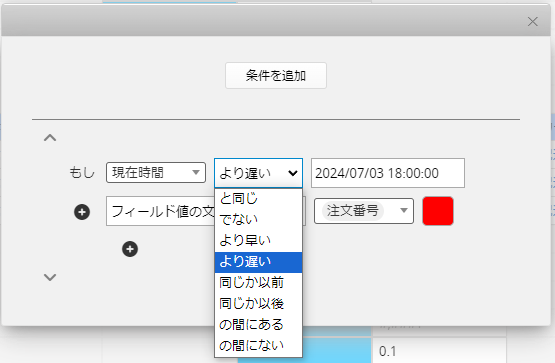
条件フィールドとしてユーザーフィールドを選択すると、特定のユーザーまたはグループを条件として指定することができます。
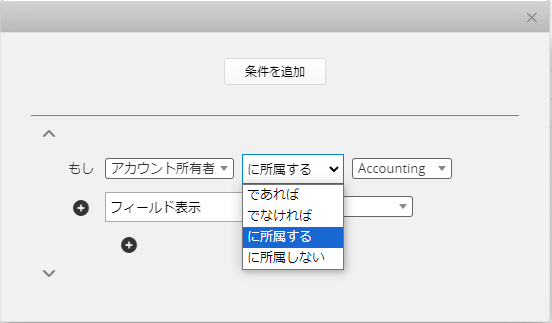
また、ログインユーザーに対して特定のユーザーまたはグループの条件を指定することもできます。
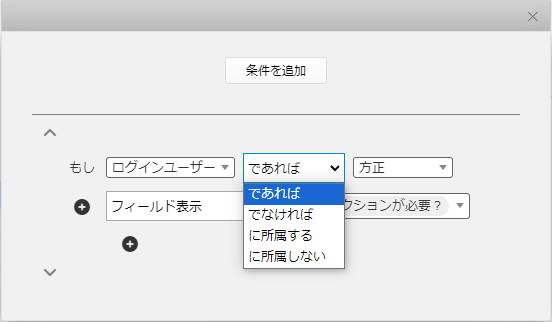
1. 条件のセットに複数の基準を含める場合、それらを関連付ける方法として「AND」または「OR」のどちらか一方のみを使用できます。両方を組み合わせることはできません。
2. 他のフィールド値の比較はサポートされていません。
上記の要件がある場合は、新しい自由入力フィールドを作成し、条件式数式を使用して値を判定し、その結果に基づいて条件付き書式を設定することを推奨します。
例えば、「実際の金額」が「見積金額」を超えた行の背景色を赤に設定したい場合は、次のようにします:
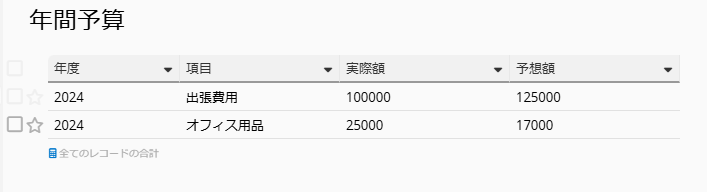
まず、新しいフィールドを追加し、条件式数式を適用してレコードが基準を満たしているかを判定します。
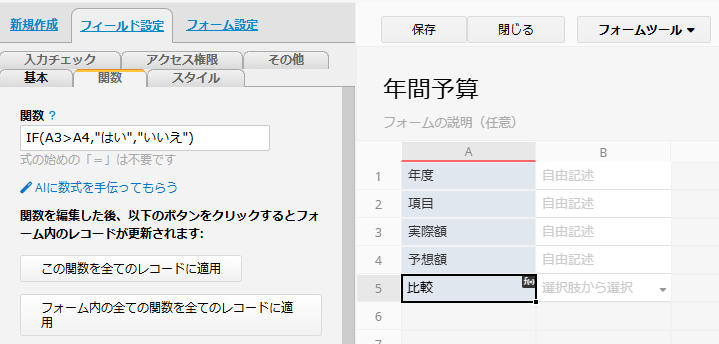
次に、数式の結果(「はい」、「いいえ」など)に基づいて条件式形式を設定します。
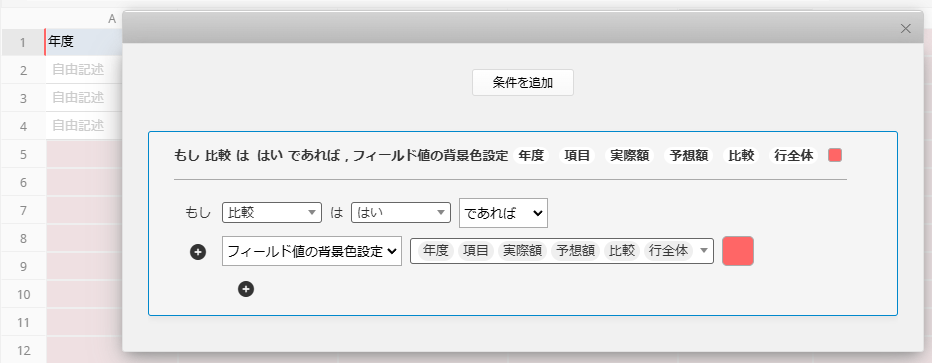
1. フォームページとリストページの条件式形式は別々に設定する必要があります。
2. フィールド属性と条件式形式の重複を避ける。
(a) フィールドが必須または非表示に設定されている場合、条件式形式設定で同じフィールドを必須または非表示/表示に選択することはできません。
(b) 条件式形式により、特定の条件下でフィールドが必須または非表示に指定された後に、手動でフィールドを「必須」または「非表示」に設定すると、条件式形式の設定が上書きされ、設定が自動的に削除されます。
(c) フィールドが閲覧のみに設定されている場合、条件式形式設定はフィールド属性設定よりも優先されます条件式形式設定を保持し、フィールド属性を削除することを推奨します。
例えば 条件式形式を適用して、見積シートの「状態」フィールドが「完了」となっているときに「総額」フィールドを「閲覧のみ」にする。「総額」フィールドを「閲覧のみ」に設定しても、「状態」フィールドが「完了」でない場合は修正可能です。総額フィールドの閲覧のみ属性は、状態フィールドが「完了」とマークされている場合にのみ適用されます。