Ragic ではレコードをカスタム PDF、Word、PNG フォーマットにエクスポートすることができます。例えば、「販売注文」を会社が通常使用する PDF フォーマットにエクスポートします。
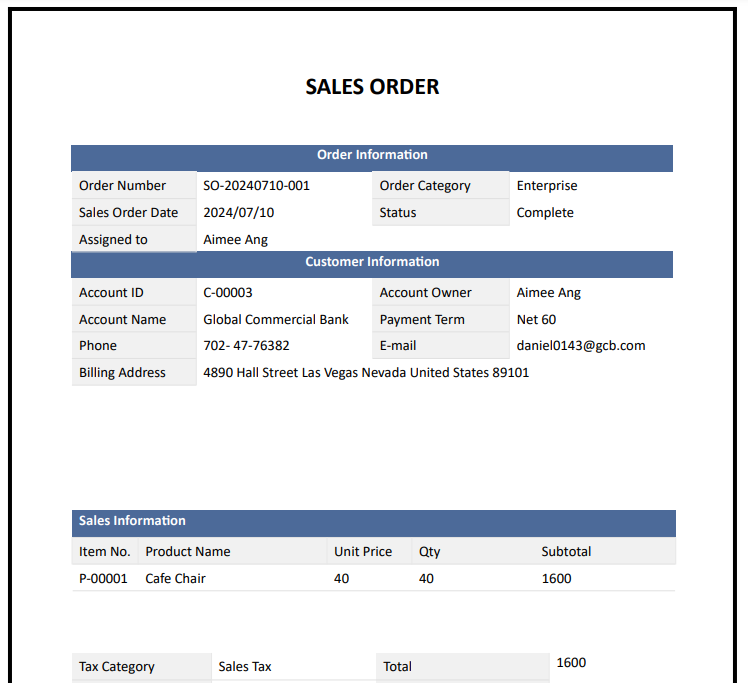
フォームページでツールからカスタム印刷レポートを選択します。
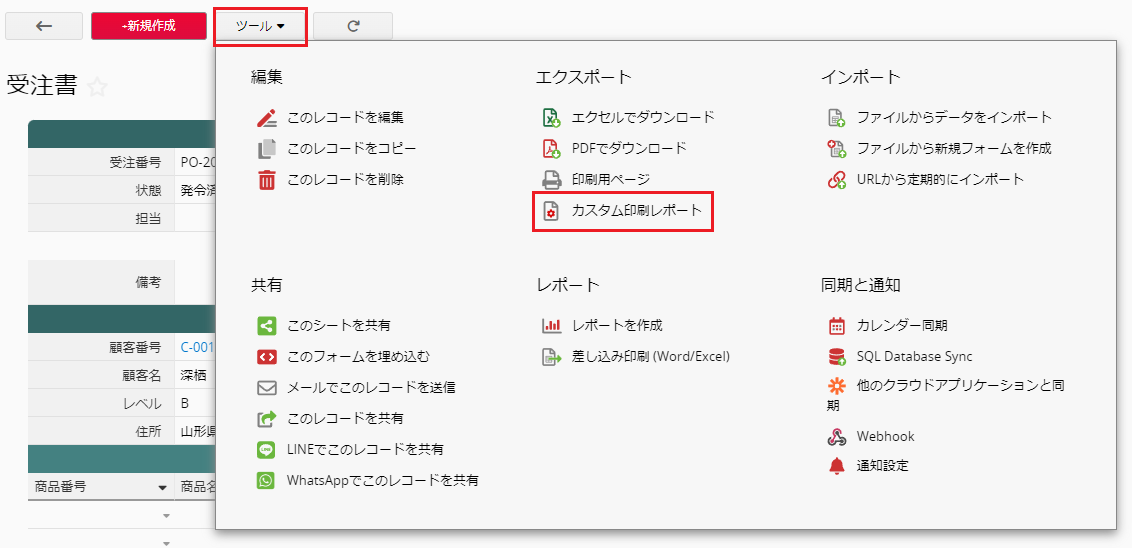
または、レポート作成からカスタム印刷レポートを選択します。
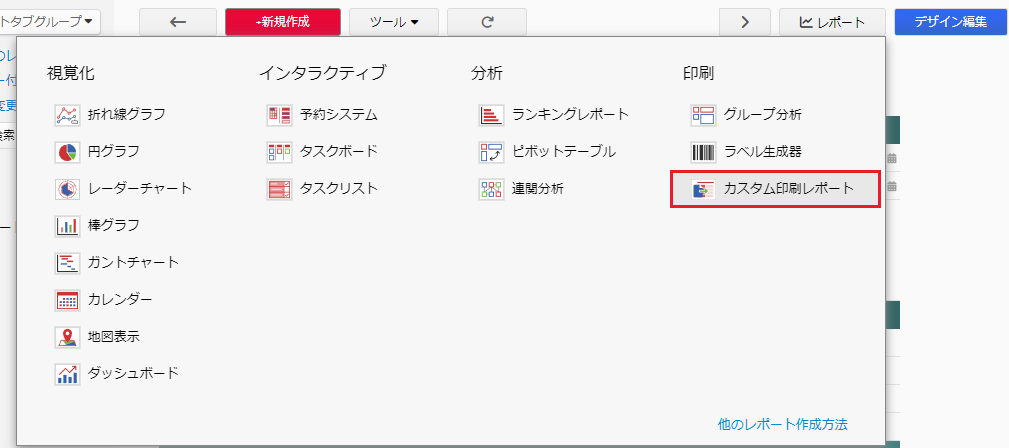
このページが表示されます。
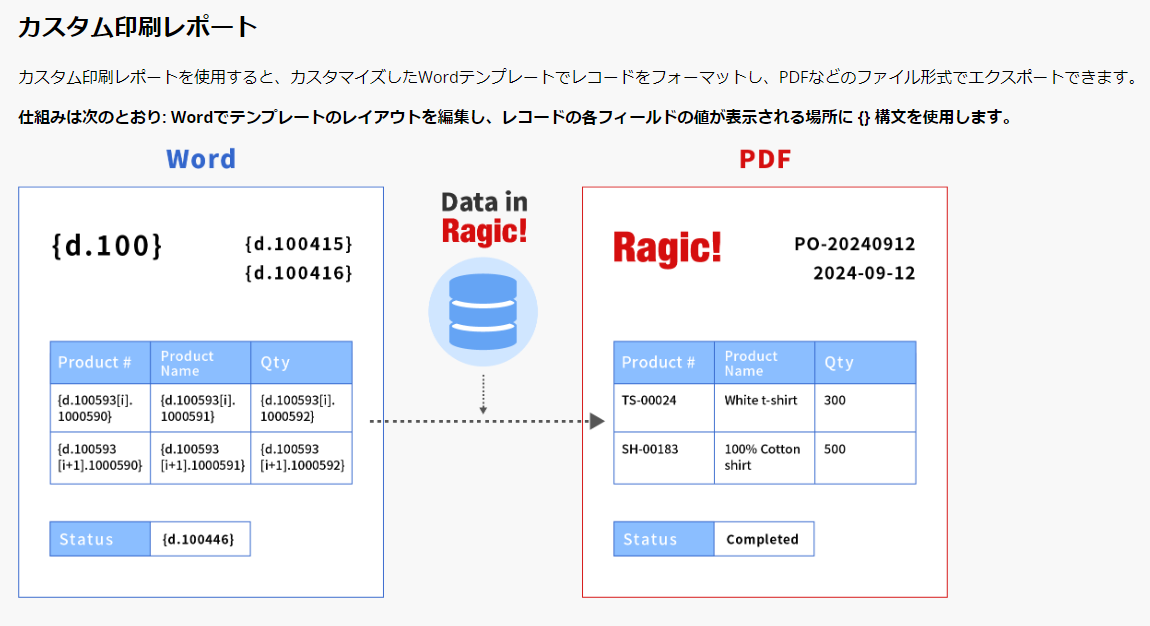
以下の手順に従ってテンプレートを作成してください。
最初に、システムはWordテンプレートを既にお持ちかどうか確認します。
テンプレートをお持ちの場合は、「はい、自分のWordファイルをテンプレートとしてアップロードしたい」を選択します。 テンプレートをお持ちでない場合は、「 いいえ、修正用にデフォルトのテンプレートを提供してください」を選択してください。
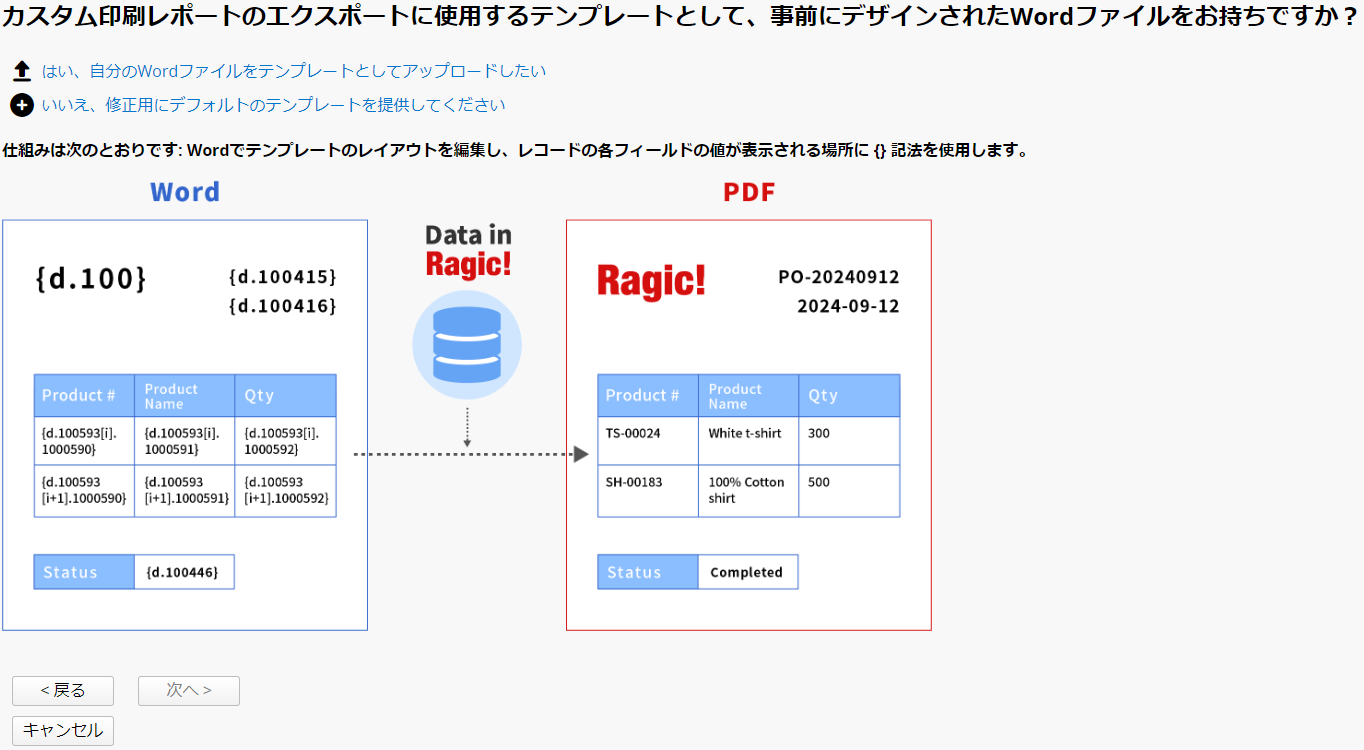
「いいえ、修正用にデフォルトのテンプレートを提供してください」を選択すると、以下のページが表示されます。「ダウンロード」をクリックしてデフォルトテンプレートをダウンロードしてください。
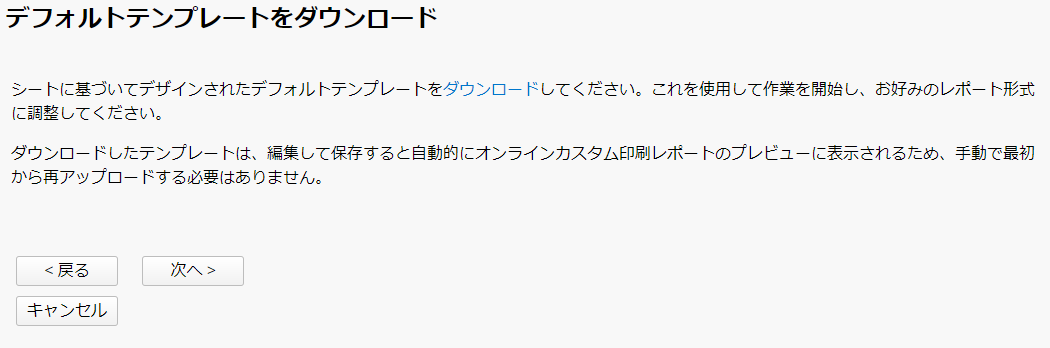
テンプレートを必要なレイアウトに編集し、フィールドの追加や削除を行ってください。編集ガイドラインについては、こちらのセクションやこの文書を参照してください。
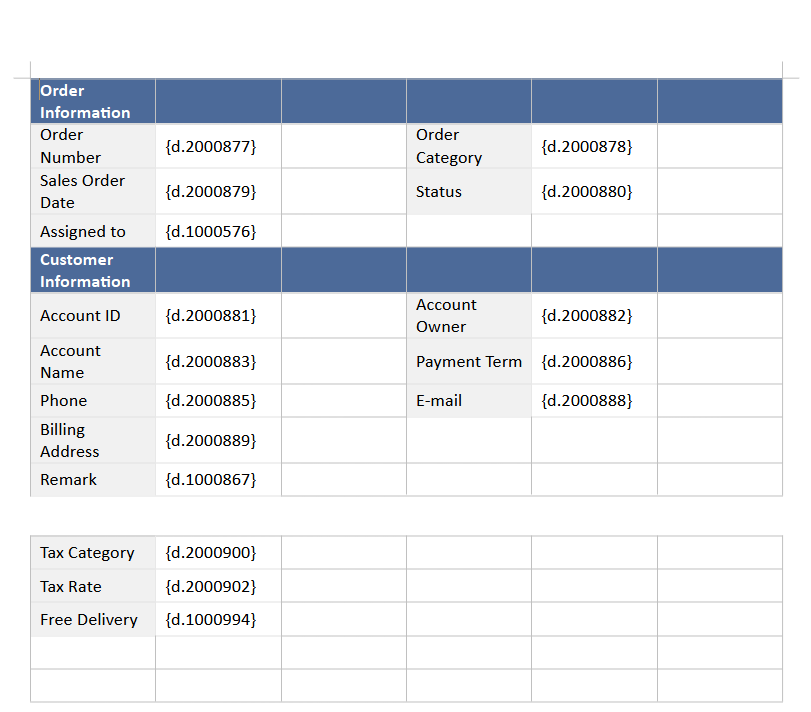
テンプレートアップロードページにあるフィールド値の構文参照を参照して、フィールド構文を確認できます。
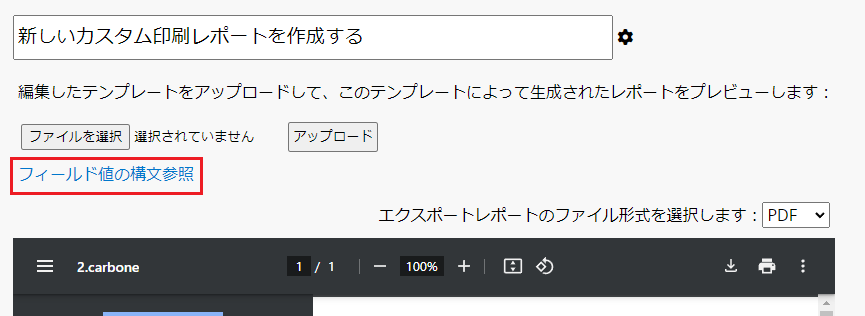
フィールドの構文をクリックすると、そのパラメータがコピーされ、テンプレートにすばやく貼り付けることができます。
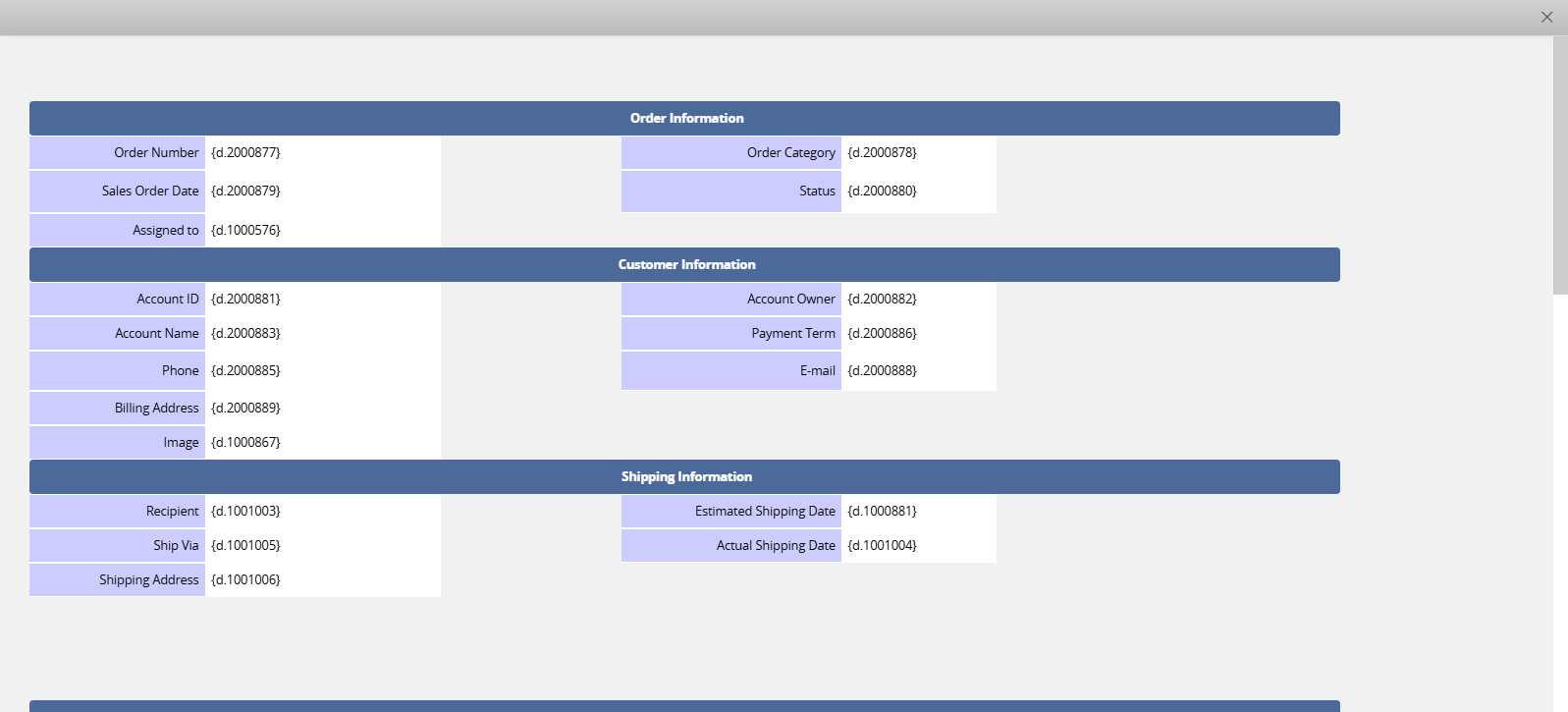
注意: 独立したフィールドと子テーブルフィールドでは構文が異なります。
独立フィールド:

子テーブル:
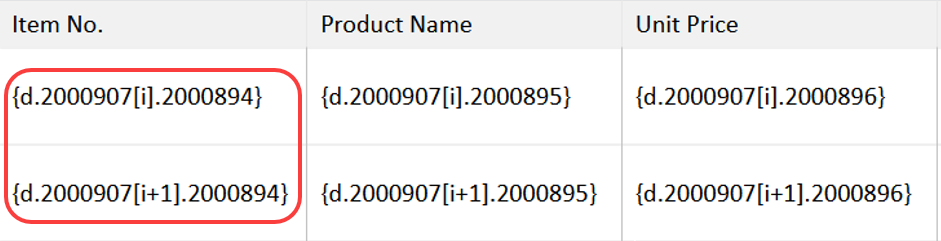
「はい、自分のWordファイルをテンプレートとしてアップロードしたい」を選択するか、テンプレートをダウンロード後「次へ」をクリックすると、以下のページに進みます。ここで編集済みテンプレートをアップロードできます。
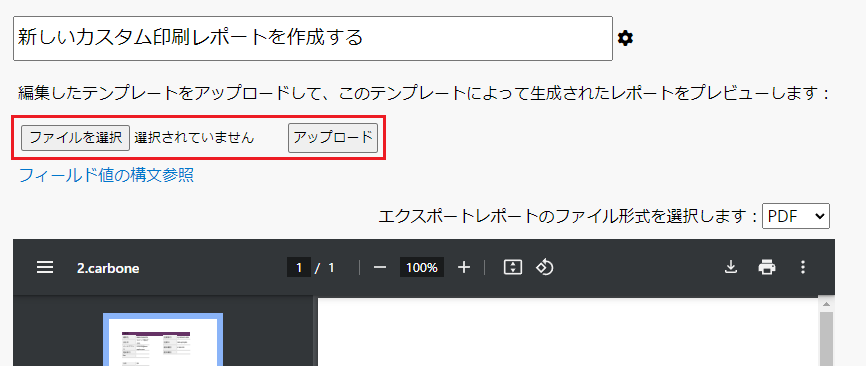
以下のウィンドウからプレビューすることも可能です。
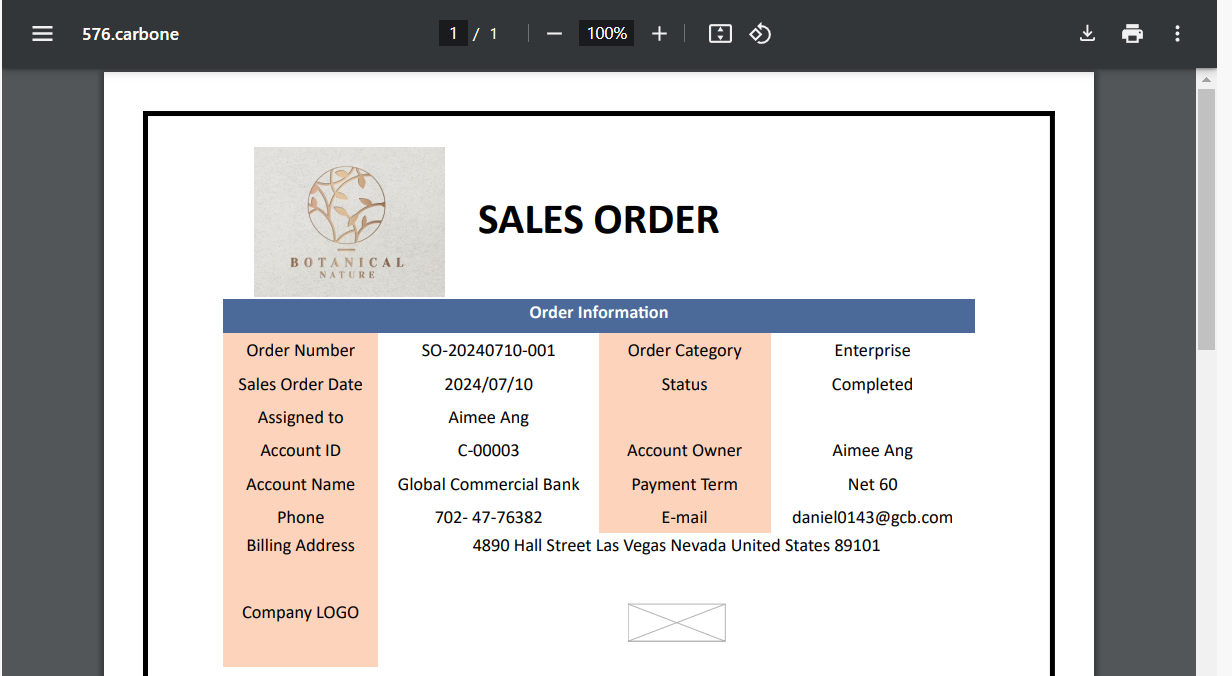
レポート名の設定: ページの上部コーナーでレポート名を変更できます。カスタム印刷レポートには複数のバージョンを作成可能なため、簡潔で分かりやすい名前を設定してください。
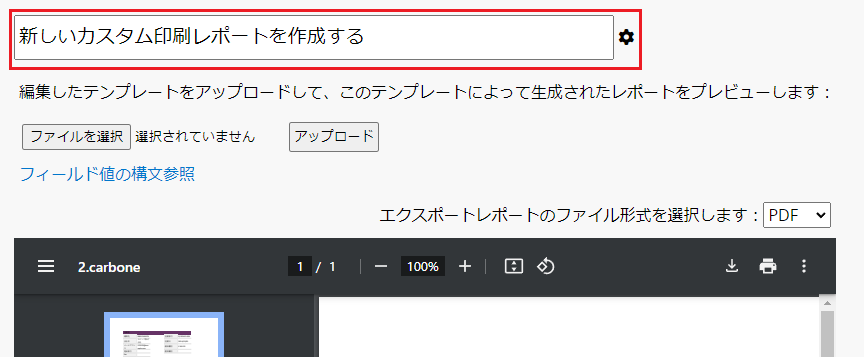
ファイル形式: プレビューウィンドウの右上隅で、ダウンロードするファイル形式を選択できます。レポートはPDF、PNG画像、またはWordドキュメント形式でダウンロード可能です。
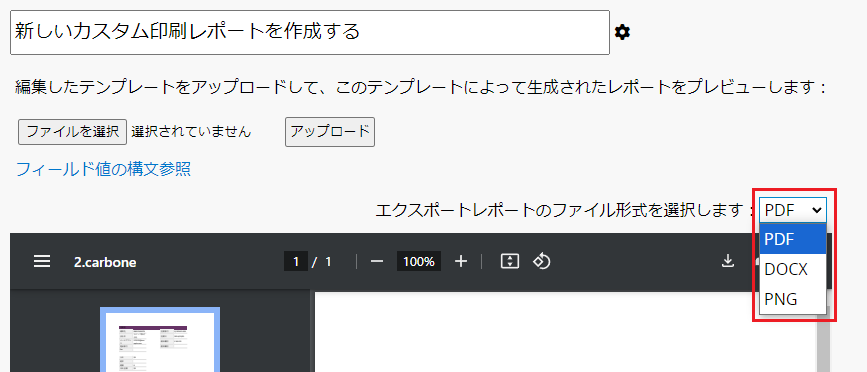
アクセス権: レポート名の隣にあるギアアイコンをクリックし、アクセス権の設定を選択して、どのグループがこのレポートを利用できるか設定します。
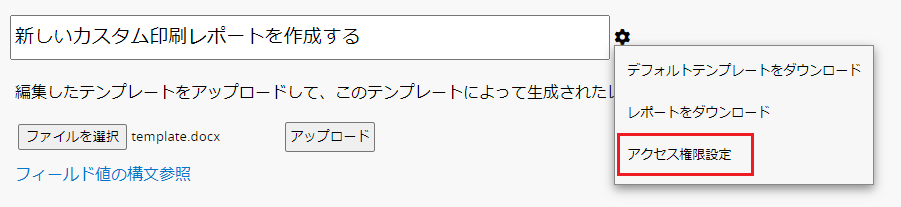
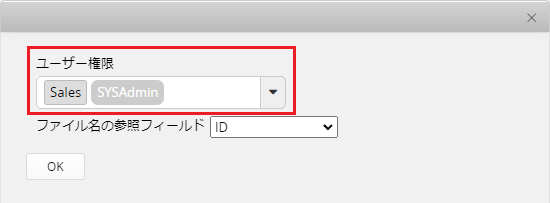
ファイル名の参照フィールド: 歯車アイコンをクリックし、アクセス権の設定を選択して、シート内のどのフィールドをダウンロードファイルの名前に使用するか指定します。
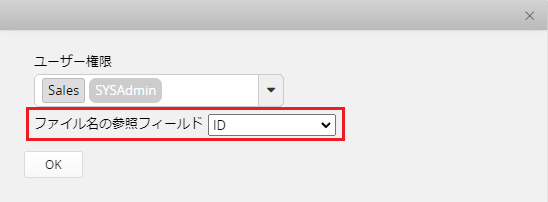
全ての設定が完了したら、「レポート保存」をクリックします。
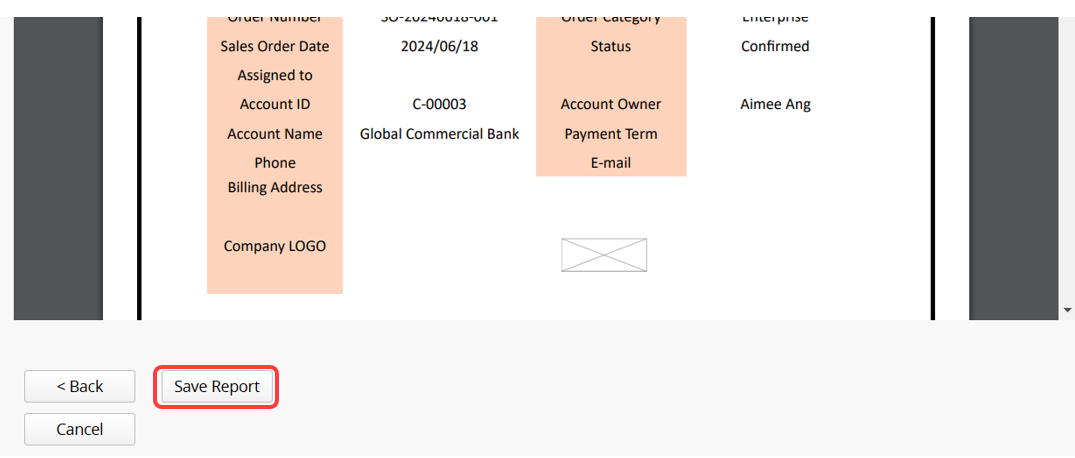
次のページが表示されます。
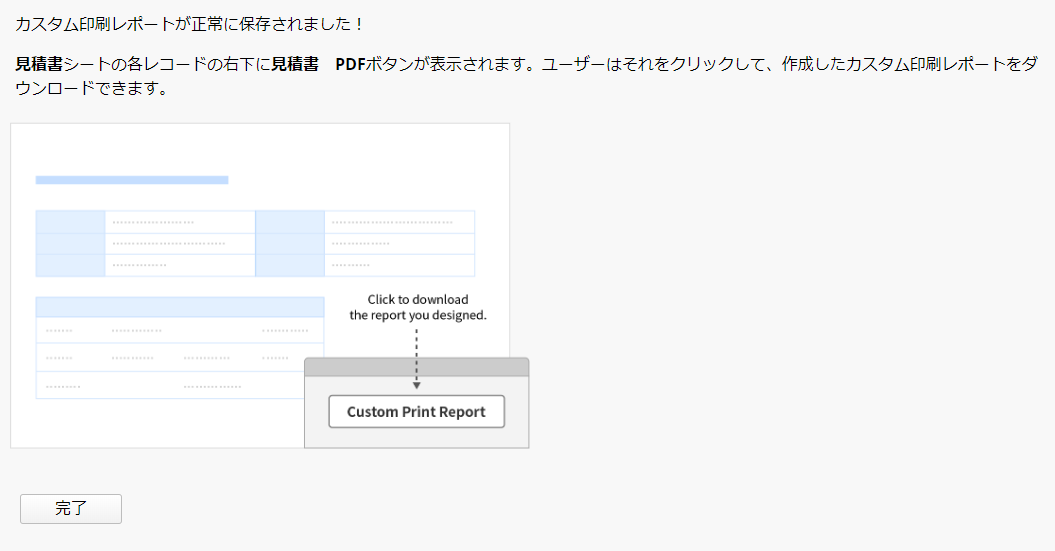
ページ下部の「完了」をクリックすると、画面右下にレポートボタンが追加され、カスタム印刷レポートの利用を開始できます。
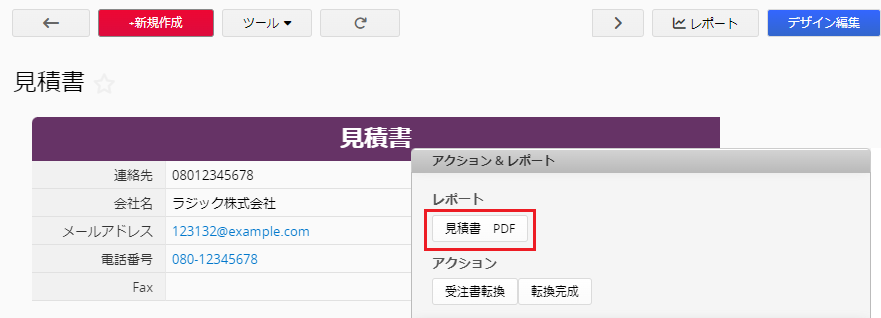
カスタム印刷レポートページに再度アクセスすると、新しいレポートを追加するか、既存のレポートを編集できます。
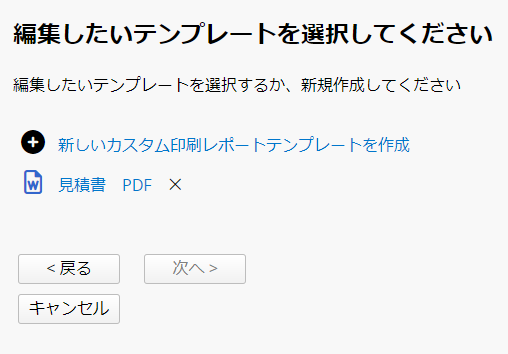
編集したいレポートをクリックして、修正版のテンプレートを再度アップロードできます。
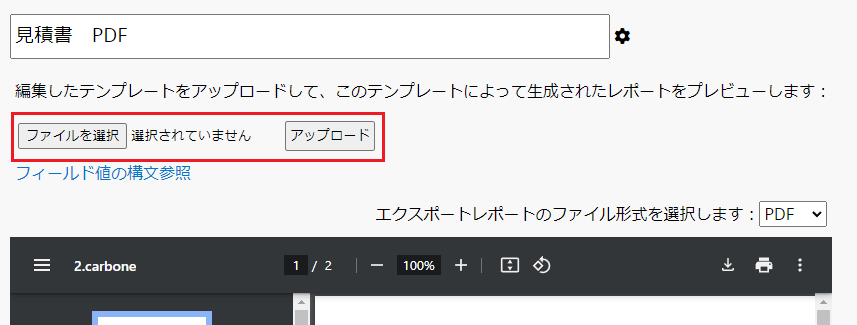
ギアアイコンをクリックしてこのバージョンのテンプレートをダウンロードを選択すると、このレポート用に保存されたテンプレートをダウンロードしてさらに修正可能です。
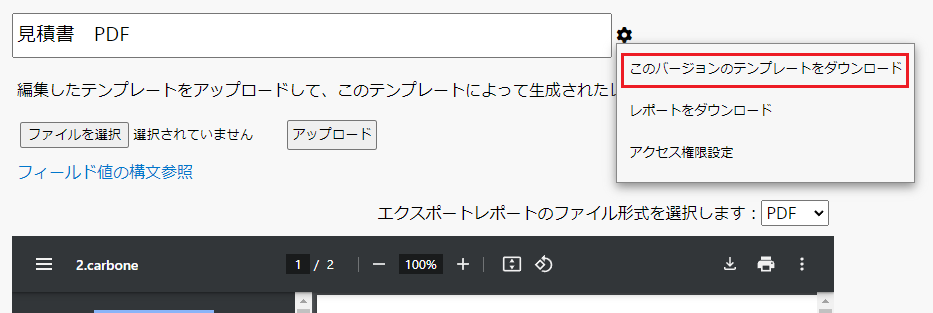
テンプレートの追加、編集、削除は全て以前のバージョンに記録されます。該当するバージョンのファイルをダウンロードするには、テンプレートリンクをクリックしてください。

このページでレポート横の「X」をクリックして保存済みレポートを削除できます。
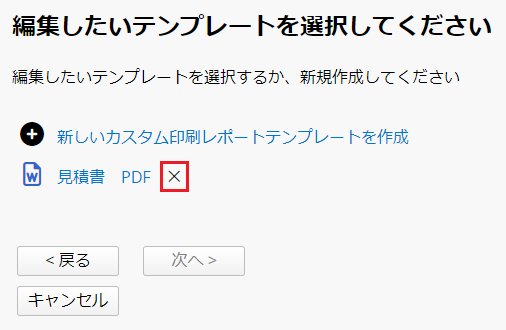
注意: レポートが保存されると対応するアクションボタンが自動生成されます。このボタンはアクションボタンの削除機能では削除できず、カスタムプリントレポート設定ページから該当レポートを削除することでのみ削除可能です。
保存した後、印刷したいレコードのフォームページに移動します。右下に、保存したカスタム印刷レポートのアクションボタンが表示されます。ボタンをクリックしてファイルのダウンロードを開始します。
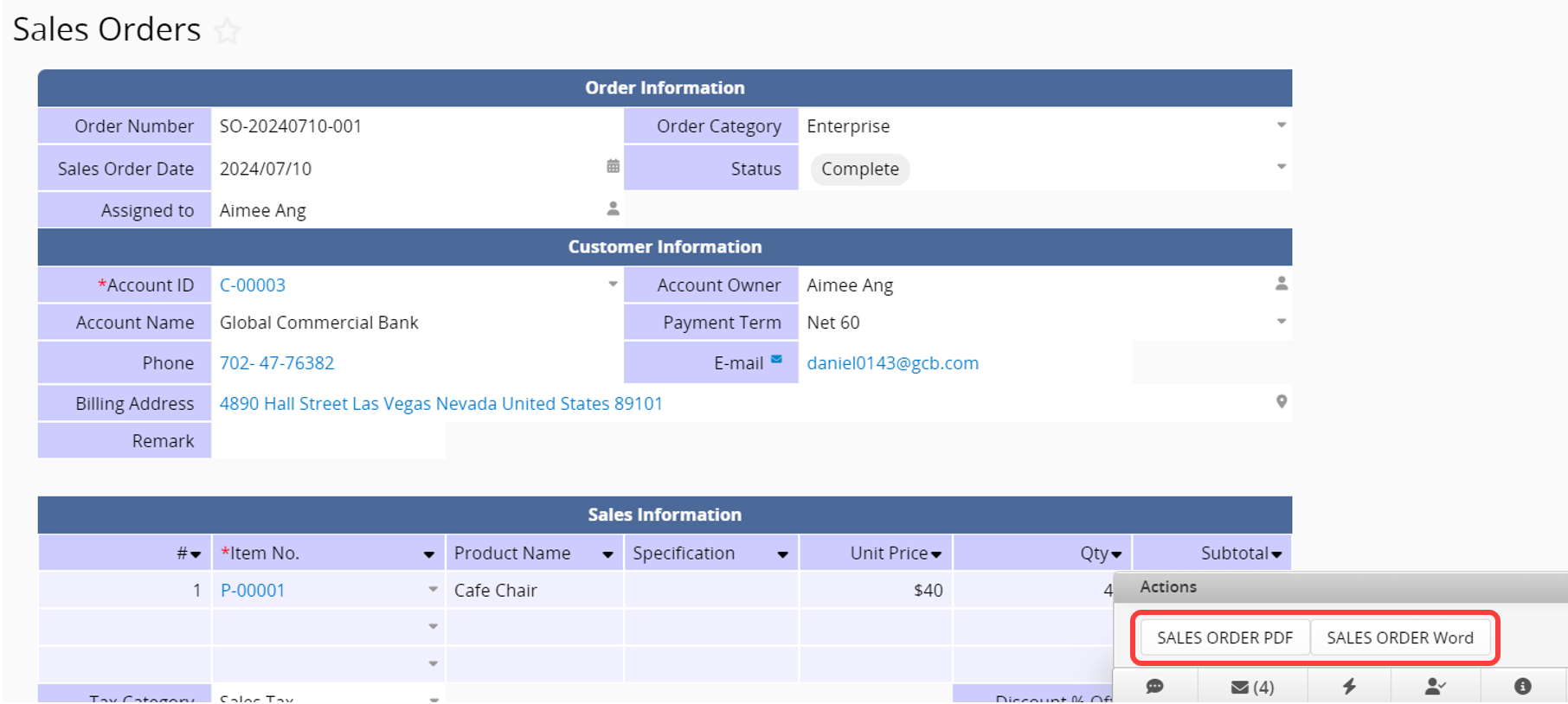
1. 現在、 フォームページ形式のみご利用いただけます。リストページのフォーマットをダウンロードするには、差し込み印刷を参照してください。
2. シートのフィールド数が多く、幅が大きすぎる場合、ダウンロードされたテンプレートではページからはみ出したフィールドが表示されないことがあります。テンプレートにフィールドを追加するには、フィールド値の文法参照を参照してください。
3. ダウンロードされたテンプレートは、子テーブルフィールドを自動的に下部に配置します。子テーブルの位置を変更したい場合は、手動で調整する必要があります。異なる子テーブルが同じ行に配置されると、レポートの印刷時に問題が発生する可能性があります。
4. 現在、 ファイルアップロード および BBコードを使用するフィールドは、ダウンロードしたファイルに表示できません。
5. 自由入力、画像アップロード、サインまたはバーコードフィールドが正しく出力されない場合は、こちらのドキュメントをご参照ください。
6. 複数選択の画像アップロードフィールドが正しく出力されない場合があります。その場合は、テンプレートを手動で調整する方法についてこちらの文書を参照してください。
7. 現在、承認式フィールドでサインを返すものは、以下の通りダウンロードしたファイルに表示することができません:
(1) APPROVAL.STEP([stepIndex]).SIG([email])
(2) APPROVAL.STEP([stepIndex]).SIGIMG([email], [width], [height])
8. 提供されているファイル形式はエクセルをサポートしていません。必要な場合は、 エクセル または 差し込み印刷としてダウンロードを参照してください。
9. 現在、印刷できるのはすべての子テーブルデータのみであり、 フィルタされた子テーブルデータのみを印刷することはできません。