デザインモードでシートを設計する際、Ragicでは様々なフィールドタイプを選択することができます。
選択されたフィールドのタイプによっては、自由入力、メニューから選択、アップロードなど、ユーザーが入力されるデータの形式を決定します。
デフォルトのフィールド形式は自由入力、他のスプレッドシートと同様に、ユーザーが制限なく何でも入力できるようになっています。しかし、多数の場合、正しい入力タイプを選択することで、ワークシートはより使いやすくなります。デザインモードでは、左側のデザインパネルで、フィールド設定の基本の下に、フィールドの種類があります。
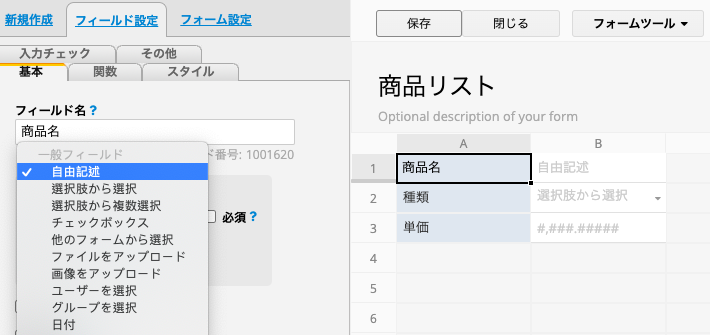
これから、よく使うRagicフィールドの種類を説明します:
さあ、始めましょう!
デフォルト値、ユーザーはどんなデータでも入力でき、そしてデータの長さについての制限もありません。
![]()
ユーザーは、ドロップダウンメニューからフィールド値を選択することができます。そのフィールド値はデザインモードの「選択肢」セクションで追加できる。
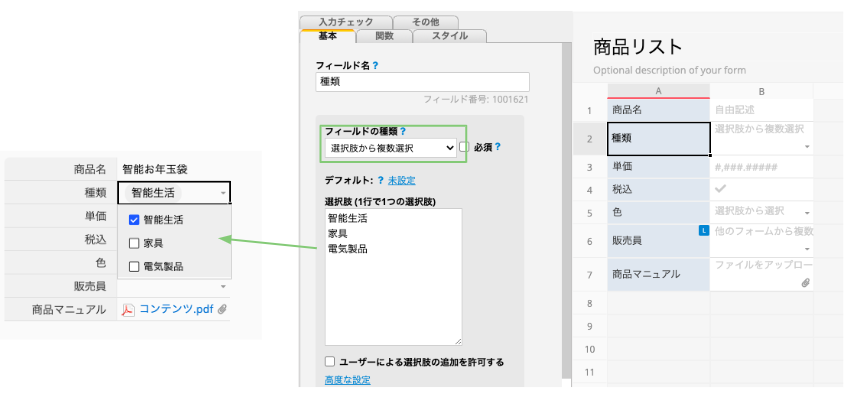
選択肢が多すぎる場合は、データの最初の文字を入力する際に、関連するすべての選択肢が自動的に表示されます。
(選択項目を定義する際、ユーザーが素早くデータを入力できるように、選択肢の前に英語の略語が表示されます。)
もちろん、デフォルト値を設定することも可能です。
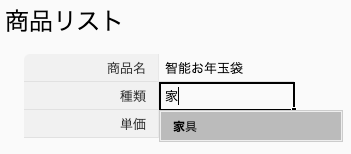
別の選択肢フィールドで選択されたオプションに基づいてオプションのリストを表示する必要がある場合、選択肢の連動設定は、すでに設定されている別のオプションフィールドへのリンクを設定するのに役立ちます!
データを識別しやすくするために、オプションの色を設定することもできます。 下のオプションの色を設定をチェックすると、オプションの横にデフォルトの色のアイコンが表示されるので、アイコンをクリックして表示色を変更できます。
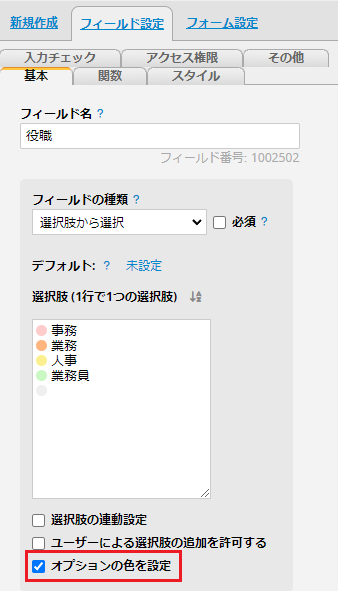
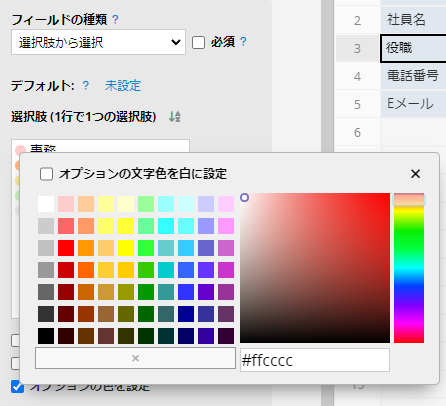
一度設定すると、オプションは設定した色で表示されます。
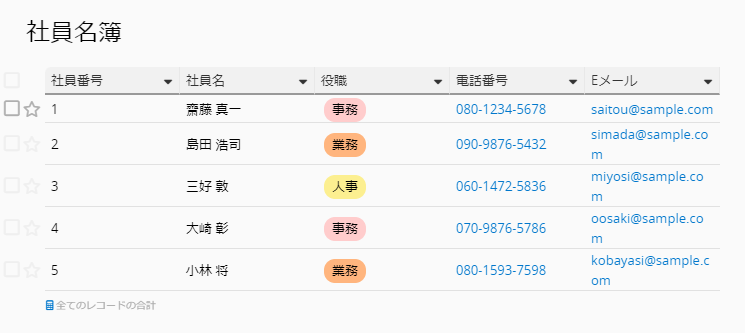
この入力タイプは、選択肢から選択と似ていますが、ユーザーはメニューから複数選択することが可能です!
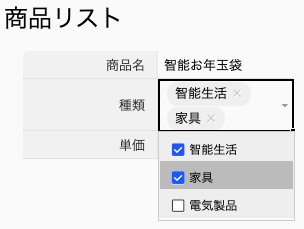
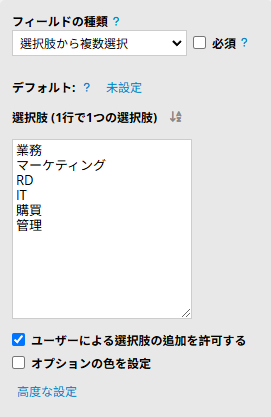
オプションをより簡単に識別したい場合は、選択肢フィールドのオプション色設定を参照してください。
このフィールド形式は、選択肢から選択と似ていますが、オプションはアイコンとして表示されます。 ユーザーは、シートやリストページのアイコンをクリックすることで、オプションを素早く切り替えることができます。
デフォルトでは、YesとNoしか提供されません(以下の通り)。
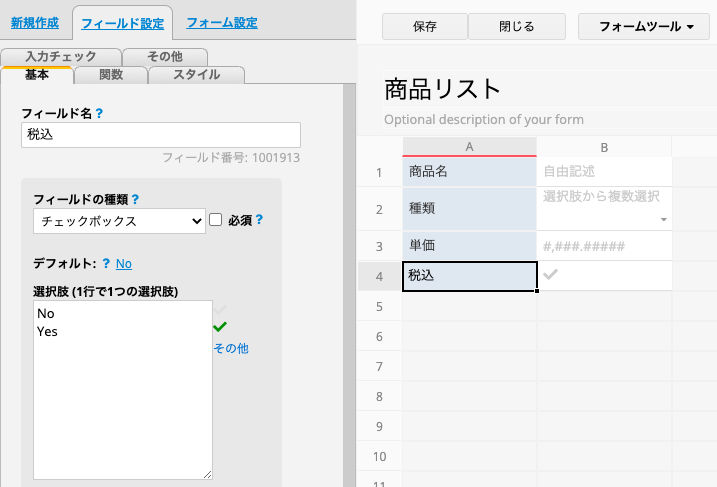
また、オプションのアイコンを( )で番号付けすることで、保存した値をリストページで好きな順に並べ替え、( )内の値を表示させないことも可能です。 (以下の通り)
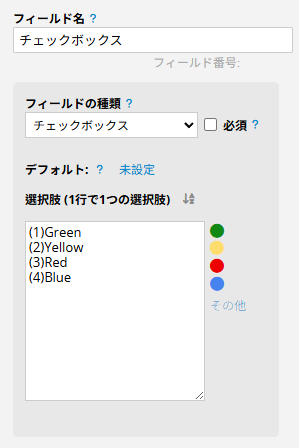
注意:チェックボックスフィールドの値は「文字列」として扱われます。そのため、数式を適用したり初期値を設定したりする際には、該当するチェックボックスの選択肢に対応する文字列を指定する必要があります。
他のアイコンは、以下の表で確認してください:
(オプションの内容は英語のみサポート)
| オプション | 符号 |
|---|---|
| Yes | |
| No | |
| X | |
| Important | |
| Star | |
| Green | |
| Yellow | |
| Red | |
| Blue | |
| Black | |
| White | |
| Orange | |
| Purple | |
| Lightgreen | |
| Darkblue | |
| Toggle-On | |
| Toggle-Off | |
| Thumbs-Up | |
| Thumbs-Down | |
| Lock | |
| Unlock | |
| Plus | |
| Minus | |
| Smile | |
| Meh | |
| Frown | |
| Circle | |
| Dot-Circle | |
| True | |
| False |
ユーザーは、このフィールドにデータを入力する際に、他のフォームから参照された値を選択できます。たとえば、「受注書」の「顧客ID」フィールドで、すでに別の「取引先」フォームに保存されているデータを選択することができます。
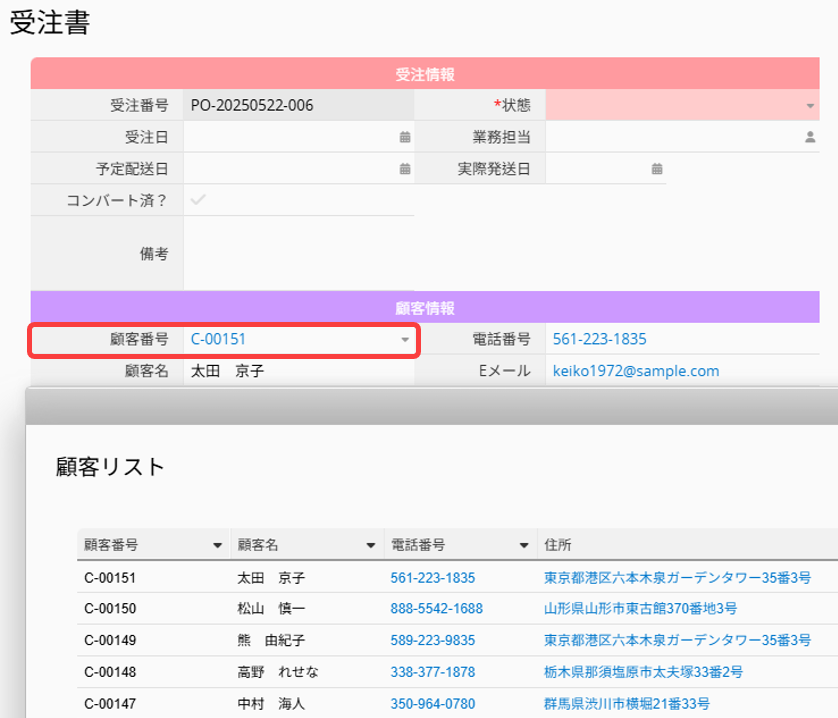
リンク先のフォームおよびフィールドはデザインモードで設定できますが、リンク元となるフィールドの値は独特値である必要がある点にご注意ください。
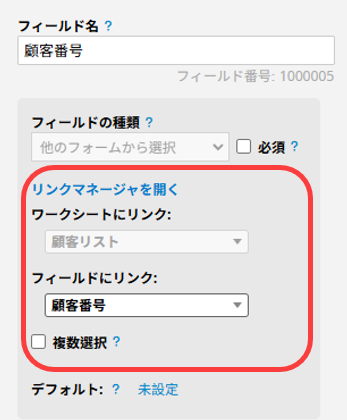
以下のフィールドタイプは、リンク元として選択することができません:
ユーザー系フィールド:ユーザー選択、グループ選択、承認者フィールド
選択系フィールド:選択肢、複数選択、チェックボックス、リンク済みフィールド
数値系フィールド:数値、金額、パーセンテージ、為替レート、統計フィールド
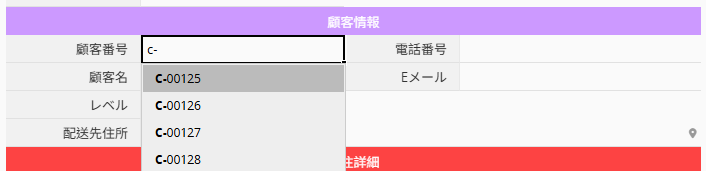
このフィールド値を選択し、さらに別のシートの特定フィールド値を読み込みたい場合は、リンクと読み込みを使用してください。
また、他のフォームから選択は複数選択を設定することも可能。
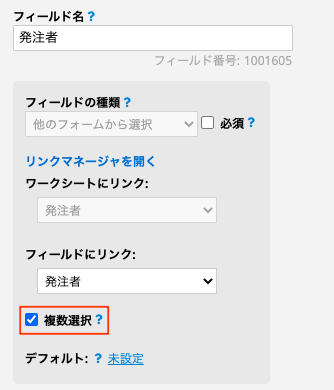
例如:プロジェクト管理シートのプロジェクトメンバーフィールドは、人事シートとリンクしており、選択肢から複数選択に設定されています。 リンク先のフィールドを多肢選択式に設定すると、オプション付きのドロップダウンメニューになります。
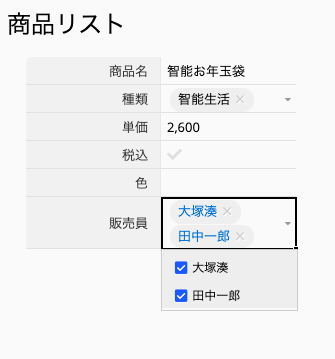
注:リンクフィールドが複数選択されている場合、読み込みフィールドはサポートされません。 また、既存の読み込みフィールドがある場合に、リンクフィールドを多選択に設定すると、すべての読み込み設定が自動的に削除されますが、元のフィールドの値には影響されません。現在の選択肢の上限は 20,000 件ですので、ソースシートに 20,000 件以上のデータがある場合は、最初の 20,000 件のみだけが選択されます。したがって、適用されません。 ソースシートが 20,000 データを超える場合に、複数選択を使用する特別な理由がある場合は、制限の調整が可能かどうかを審議するため、お客様の使用状況を説明した手紙をsupport@ragic.comに送ってください。
ファイルをアップロードするには、コンピューターから選択するか、フィールドにドラッグ&ドロップしてください。フィールドの値はダウンロード用のリンクとして表示されます。
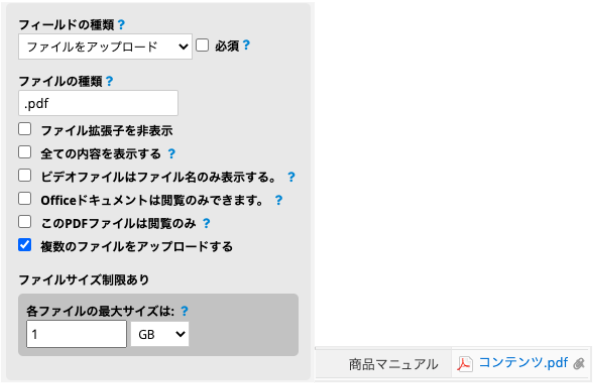
注意:単一ファイルの最大サイズは1GBです。
音声または動画ファイルをアップロードすると、Ragicは対応するファイルのストリーミング用メディアプレーヤーを自動的に表示します。
音声ストリーミング対応形式: .mp3、.ogg
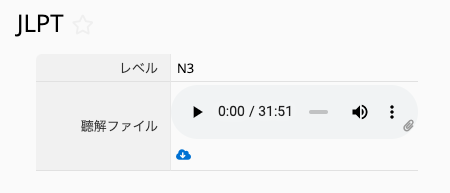
動画ストリーミング対応形式: .mp4、.ogv、.webm
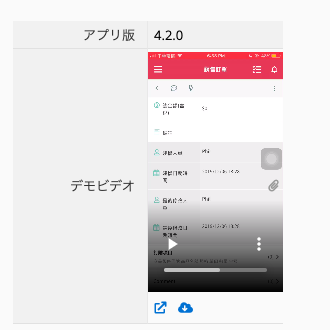
オーディオやビデオの再生中も、下の![]() アイコンをクリックすれば、ダウンロードすることができます。
アイコンをクリックすれば、ダウンロードすることができます。
既存の複数データに複数のファイルをアップロードする場合は、複数ファイルアップロード機能を使用することができます。
ユーザーのアップロード可能なファイル形式を制限する場合は、ファイル種類バーでファイル拡張子を入力してください。
許可するファイル形式: .拡張子 を入力
例: Wordファイルのみ許可する場合 → .docx
禁止するファイル形式: !.拡張子 を入力
例: Wordファイルのアップロードを禁止する場合 → !.docx
複数の拡張子を指定する場合は、カンマ "," で区切ってください。
このフィールドを空欄にすると、アップロード可能なファイル形式に制限はありません。
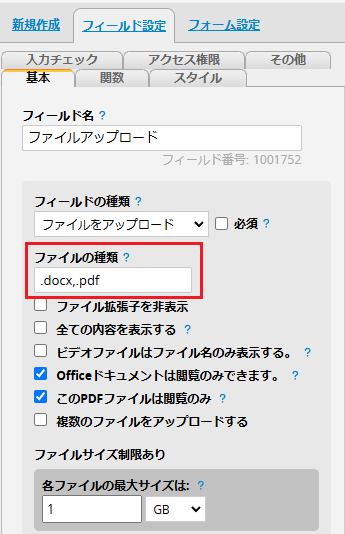
このオプションをチェックすると、Officeファイルはウィンドウの右側からしかプレビューできず、ダウンロードすることはできません。
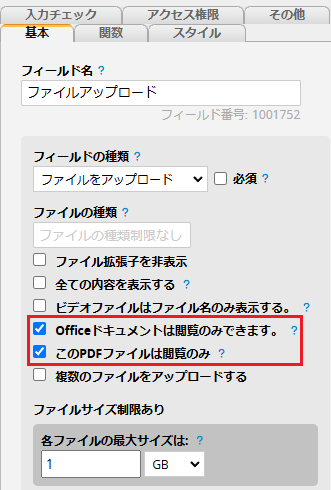
このオプションをチェックすると、1つのフィールドに複数のファイルを保存することができます。
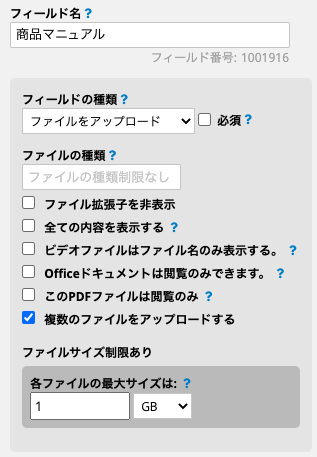
また、パスを開くかドラッグでファイルをアップロードし、赤いダウンロードボタンをクリックすると、すべてのファイルを一度にダウンロードすることができます。
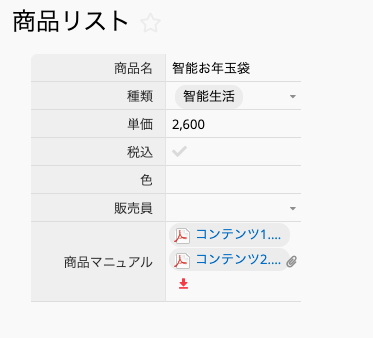
また、フィールド内の1つのアップロードファイルサイズを最大1GBに制限することができます。
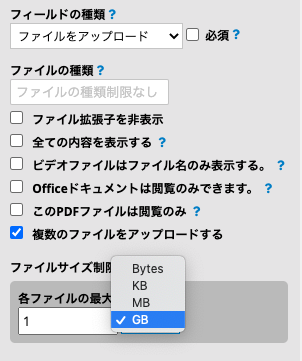
画像をアップロードするには、コンピュータから選択するか、フィールドにドラッグ&ドロップしてください。アップロードされた画像はサムネイルとして表示され、サムネイルをクリックすることで、プレビュー画面で画像を閲覧およびダウンロードすることができます。
複数の既存レコードに画像をアップロードしたい場合は、複数ファイルアップロード機能をご利用ください。
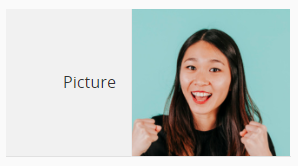
画像アップロードフィールドに画像をアップロードすると、システムはデフォルトでフィールドの幅を維持しますが、画像が歪まないようにフィールドの高さをわずかに拡張します。このため、同じ行にある他のフィールドの高さも拡張される場合があります。
同じ行の他のフィールドの高さに影響を与えたくない場合は、デザインモードの高度な設定で以下の2つのオプションを設定できます:「画像をセルのサイズに縮小する」と「画像サイズを固定」。
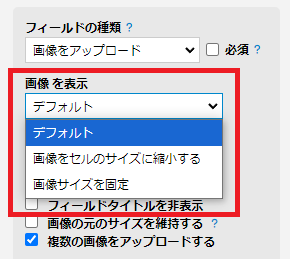
(1) 画像をセルのサイズに縮小する
画像はセルに合わせて自動的に調整されるため、同じ行の他のフィールドの高さは拡張されません。

(2) 画像サイズを固定
画像はセルの枠に関係なく、実際の縦横比で表示されます。max width 「または 」max height "を設定しない場合、画像の高さは120pxになる。
このモードでは、同じ行のフィールドの高さは拡大しませんが、フィールドの下のセルは画像に覆われる可能性があります。したがって、これを避けるためにレイアウトを調整する必要があります。

「画像をセルのサイズに縮小する」と「画像サイズを固定」は異なる仕組みで動作するため、同じ画像アップロードフィールドで両方のオプションをチェックするとエラーが発生する可能性があることに注意してください。
「画像をセルのサイズに縮小する」を選択しない場合、サムネイルの最大高さは120pxとなり、「最大高さ」と「最大値」を記入してサムネイルのサイズを変更することができます。
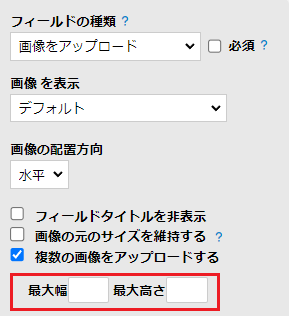
「フィールドタイトルを非表示」ボックスをチェックすると、フィールドヘッダは隠され、画像はヘッダの元の位置の左上隅に整列する。
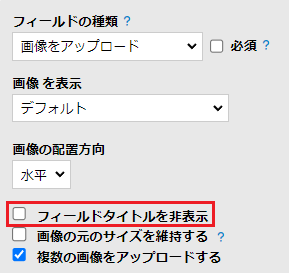
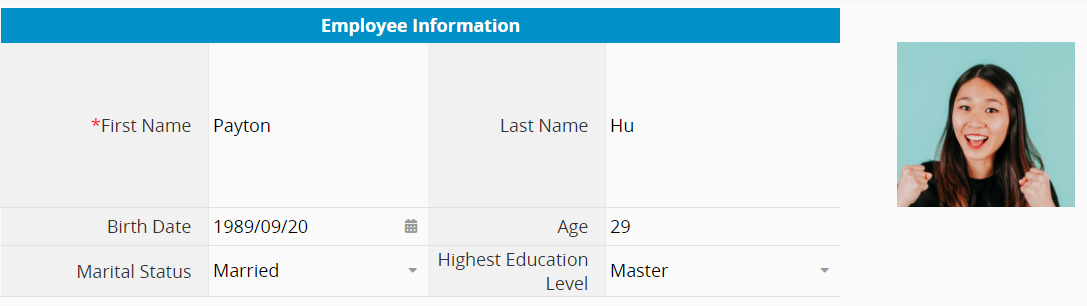
このオプションをチェックすると、1つのフィールドに複数の画像を格納することができます。
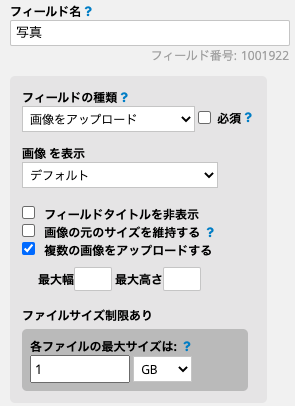
画像をアップロードするには、パスを開いたり、ドラッグすることもできます。
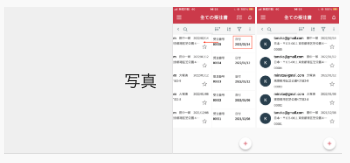
また、フィールド内の1つのアップロードファイルのサイズを最大1GBに制限することができます。
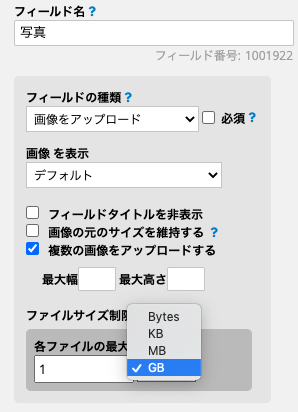
複数の画像をアップロードする際、リストページおよびフォームページでの表示方向を「水平」または「垂直」に設定できます。
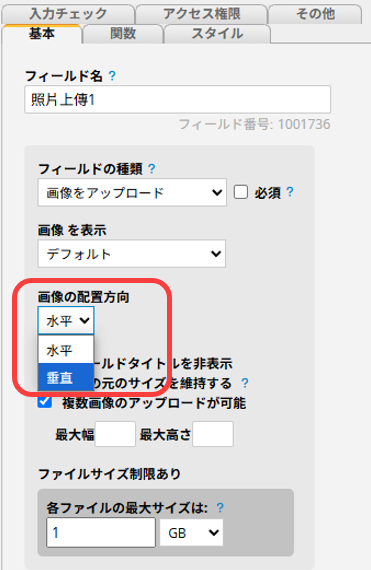
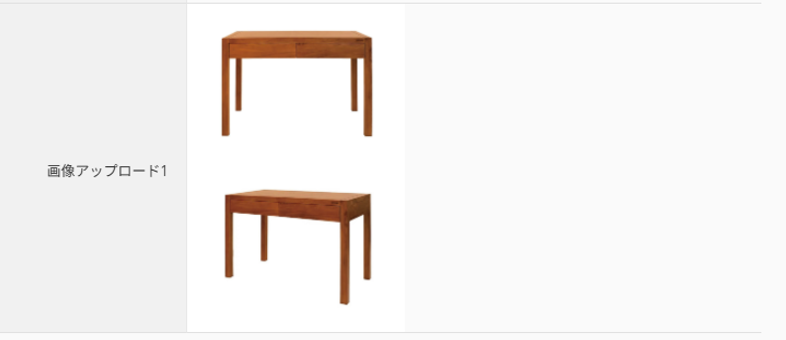
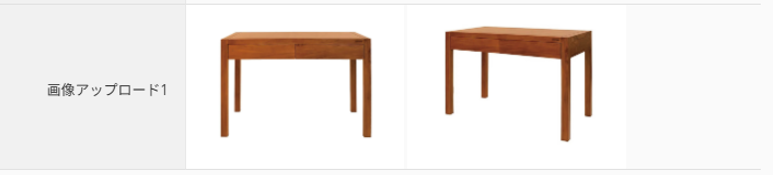
アカウントに登録されているユーザーを選択しよう。また、デザインモードでは、どのグループからユーザーを選択するかを設定することが可能。
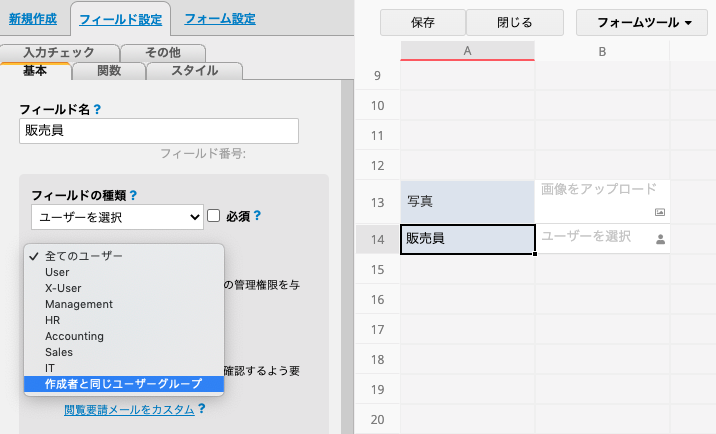
選択したユーザーにこのレコードを管理する権限を与えるにチェックを入れると、このデータをユーザーに割り当てることができ、選択されたユーザーはこのデータを作成した人と同じ管理権限を持つことになります。
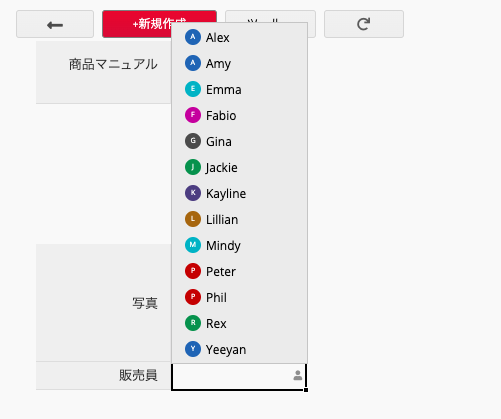
ユーザー選択フィールドにデータをインポートする場合、インポートされた値がユーザーリストのEメールまたはユーザー名と一致すれば、自動的にそのユーザーに対応します。
デザインモードで複数選択をチェックした場合。
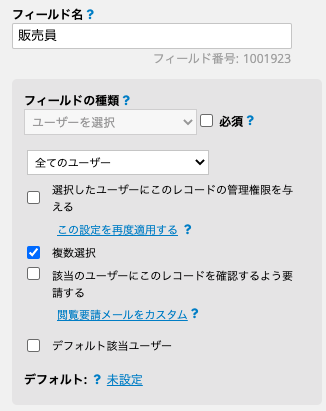
入力時にグループを選択することが可能。 ボックスをチェックすると、グループ内のすべてのユーザーが選択され、チェックを外すと、グループ内のすべてのユーザーも非選択になります。
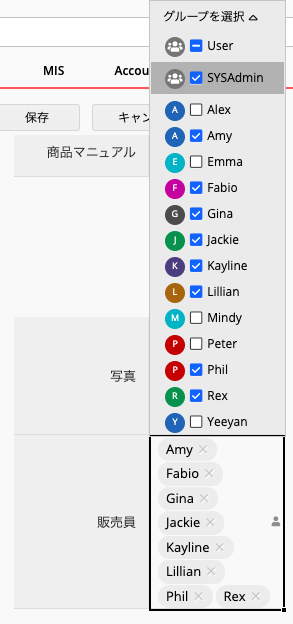
会社アカウントのグループを選択する。選択したグループにこのレコードの管理権限を与えるをチェックすると、選択したグループには、そのレコードを作成した人と同じ管理権限が与えられます。管理者は、データを「アンケート式ユーザーのグループ」に公開するか、「掲示板式ユーザーのグループ」に編集させるかを設定することができます。
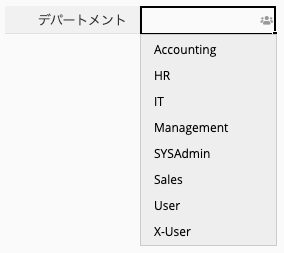
選択したフィールドが日付または時間フィールドであることを指定します。
フィールドをクリックすると自動的にカレンダー選択ツール(日付ピッカー)が表示されるほか、手動での入力も可能です。
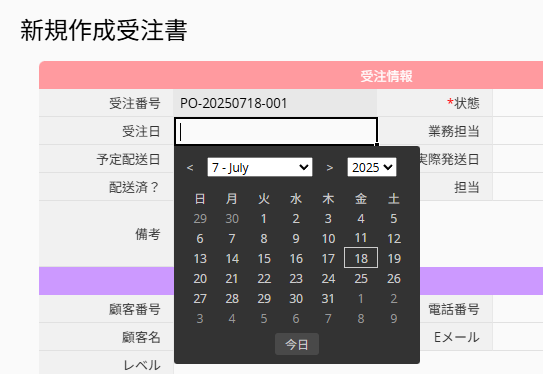
また、デザインモードの表示形式にあるフィールド形式から、希望の日付形式を選択できます。
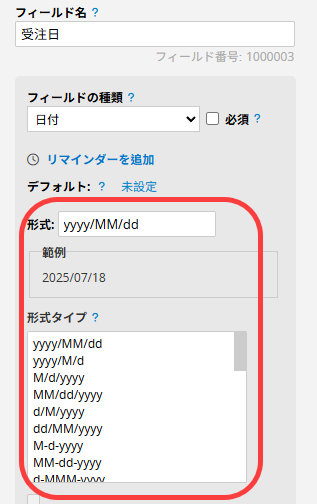
補足:時間の表示形式も適用されている場合、日付ピッカーで日付と時間の両方を設定することができます。
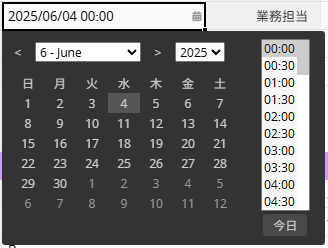
Ragic の日付フィールドは、デフォルトでは固定時刻として保存されます。たとえば、フィールドの値が「7/18 00:00」の場合、どのタイムゾーンにいても表示される時刻は同じです。
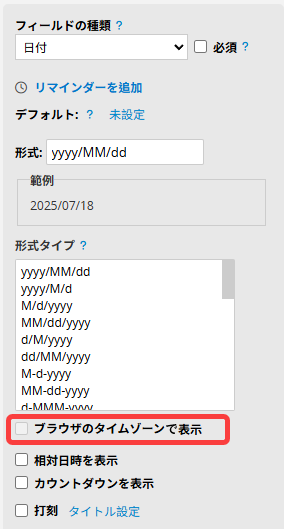
「ブラウザのタイムゾーンで表示」を有効にすると、フィールドの値はユーザーのブラウザが使用しているタイムゾーンに応じて変化します。
たとえば、UTC タイムゾーンのユーザーが「7/18 00:00」と入力した場合、UTC+8 のユーザーには「7/18 08:00」、UTC-4 のユーザーには「7/17 20:00」と表示されます。
この設定を有効にすることで、異なるタイムゾーンにいるユーザー同士で時刻の差を計算する必要がなくなり、より正確な時系列の並び替えが可能になります。
注意:
1. 「ブラウザのタイムゾーンで表示」を有効にしていない場合、データベースに保存される時刻は特定のタイムゾーンに属しません。この設定を後から有効にすると、既存のフィールド値は UTC+0(協定世界時)として扱われます。
例:UTC+8 にいるユーザーが、設定を有効にしていない状態で「2022/06/10 00:00」と入力していた場合、後から設定を有効にすると「2022/06/10 08:00」と表示されます。
2. この設定を有効にした場合、フィールド値は UTC 時刻として保存され、ユーザーのブラウザのタイムゾーンに応じて異なる時刻が表示されます。設定を無効に戻すと、UTC タイムゾーンの値として表示されます。
3. 現時点では、「ブラウザのタイムゾーンで表示」はレポート機能ではサポートされていません。そのため、レポート上の日時はすべてデータベースに保存された UTC 時刻で表示されます。
「カウントダウン表示」の設定にチェックを入れると、フィールドの値がカウントダウンタイマーとして表示されます。:
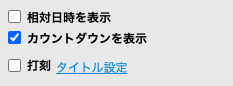
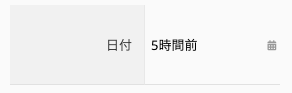
「打刻」にチェックを入れると、フィールドの値を編集する際に、現在時刻を入力することができます。
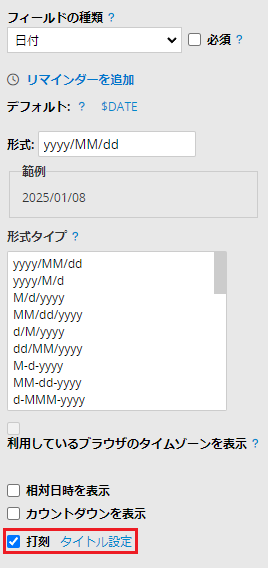
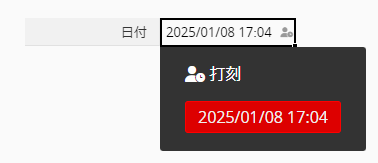
また、「打刻」ボタンのタイトルをカスタマイズすることもできます。
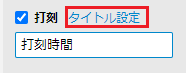
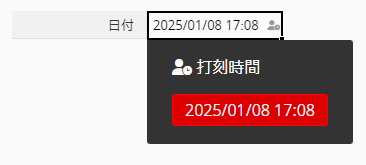
また、関数を使って日付を計算することもできます。
既定の時刻を優先的に表示させたい場合。デフォルト値で設定できます。
また、時間フィールドを使用してリマインダーを設定したり、シートをカレンダーと統合することも可能です!
毎年お客様の誕生日にお祝いの手紙を自動で送る、毎月の支払日を忘れないようにするなどのリマインダーを設定したい場合、繰返し日付フィールドを使用することがおすすめ。
繰返し日付フィールドの繰返し周期は、毎年、毎月、毎週で設定可能です。
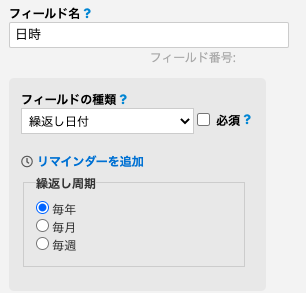
每年に設定した場合、周期の値は毎年のO月O日(例:毎年7月13日)、每月の値は毎月のO日(例:毎月13日)、每週の値は毎週のO曜日(例:毎週金曜日)となる。
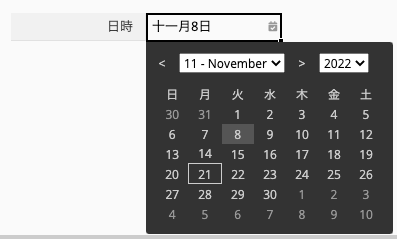
注意:
1. 組み合わせられたリマインダーの繰り返し日付が毎月31日に設定されている場合、31日のない月のリマインダーは送信されません。
2. 書式エラーを防ぐため、デザインを保存した後、繰返し日付の「フィールドタイプ」を変更することはできません。
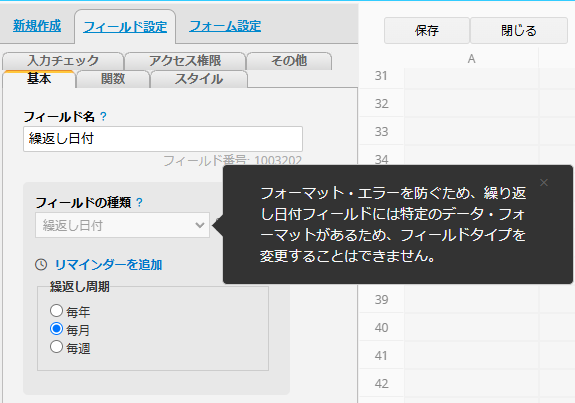
3. 他のフィールドタイプの既存のフィールドを繰返し日付フィールドに変更することはできません。繰返し日付フィールド・タイプを選択するには、新しいフィールドを追加する必要があります。
4. ホームページのカレンダーに繰り返し日付フィールドを表示するルールについては、この記事を参照してください。
フィールドの値を数字として指定する。 また、デザインモードの「形式タイプ」の「形式」オプションから、値の表示形式を変更することができます。
![]()
デザインモードで形式の下に表示される形式タイプから選択することもできます。
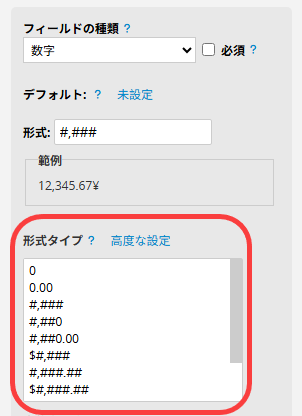
フィールドに = を入力すると、基礎演算を実行して値を取得できます。 例えば「=200+300」と入力すると、フィールドの値は自動的に「500」となります。
注意: 値が計算された後、数式は記録されません。
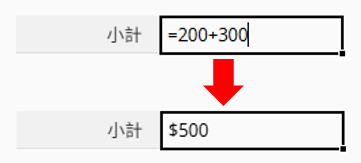
数値フィールドは、数式と組み合わせて使用することもできます!
数値が大きい場合、下の大数字の略称にチェックを入れると、入力された数値がチェックを入れた数値よりも大きい場合に、数値が省略形で表示されます。
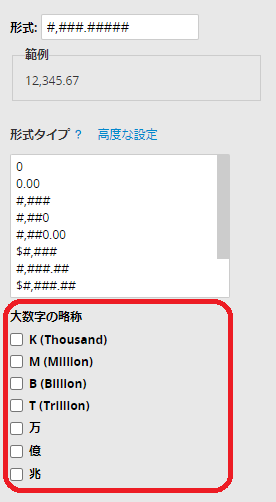
例えば、「K(Thousand)」のボックスにチェックを入れると、数量が「2000」の場合は「2K」と表示されます。
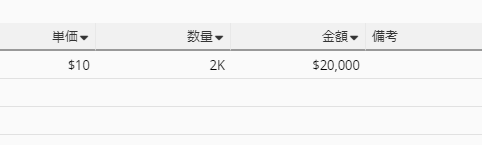
備考:「T」と「兆」の両方にチェックが入っている場合は、「T」のみが表示される。
フィールドの値を百分率として指定する。
![]()
まだ、関数とも組み合わせれる。
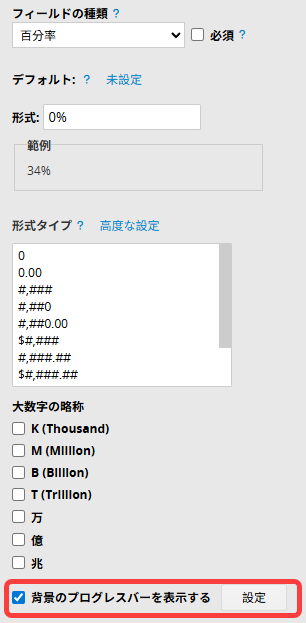
百分率フィールドの下にある「背景のプログレスバーを表示」オプションをチェックすると、このフィールドがプログレスバー形式で表示されます。
![]()
背景のプログレスバーを表示の右にある [設定] ボタンをクリックすると、プログレスバーの設定ウィンドウが表示されます。ここでは、区切り線をドラッグして、表示する百分率の範囲を調整できます。たとえば、「70%以上の数値を赤色で表示したい」場合は、区切り線を75%から70%にドラッグして設定できます。
プログレスバー上の異なるパーセンテージ範囲をクリックすると、区切り線を追加や、各範囲の文字色および背景色の設定ができます。
鉛筆アイコンをクリックすると、最大値の設定ができます(最大で 10000% まで対応)。
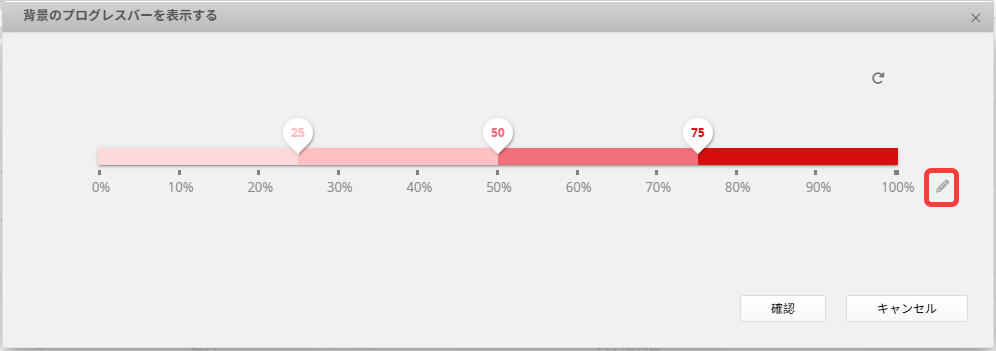
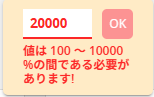
プログレスバーを初期状態に戻したい場合は、リセットボタン ![]() をクリックすると、設定がデフォルトにリセットされます。
をクリックすると、設定がデフォルトにリセットされます。
Ragicには、フィールドの値を自動生成する機能があります。 このフィールドタイプは、システム番号やファイル番号を生成することができます!デザインモードが提供する「形式の種類」一覧から選ぶか、自分の番号を設計することも可能です。
ユーザーがデータを作成する際、このフィールドがシステムナンバーとして表示されます。。
![]()
Ragicは自動的に数字を生成したり、若しくは設定された形式に生成します。
![]()
また、自動生成されたフィールドは、別の選択肢や、日付フィールドのフィールド値に基づいて生成できます。
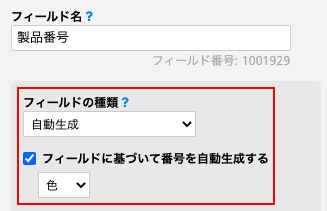
例えば、業務グループごとに異なるの販売注文番号を生成し、売り上げの分類と統計を便利になります。
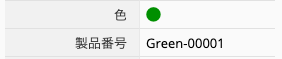
自動生成フィールドのシステム番号の形式、システム番号のリセット、空白値の自動入力については、こちらの記事を参照してください。
このフィールドでは、マウスやトラックパッドを使ってサインを記入できます。
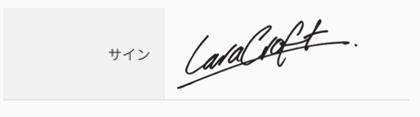
また、サイン画像のファイルをアップロードしたり、画像の URL を指定して読み込んだり、個人設定で保存済みのサインを挿入することも可能です。
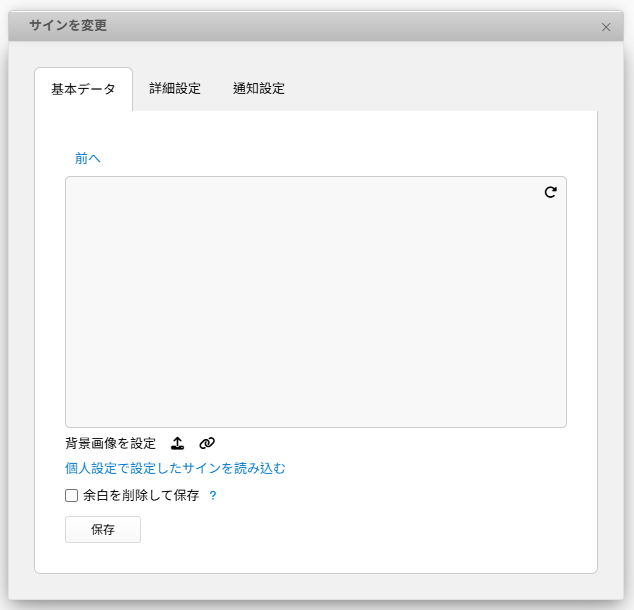
デザインモードでは、サインフィールドは画像アップロードフィールドと同様の詳細設定が利用できます。
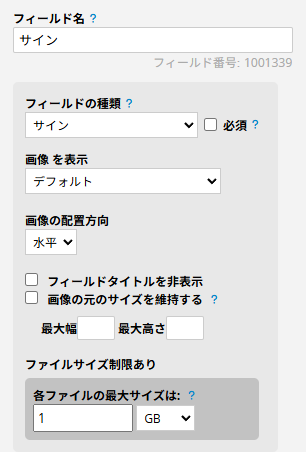
ユーザーがサインを完了した後、余白を削除して保存にチェックを入れることで、余白を除いた元の比率で画像が保存されます。
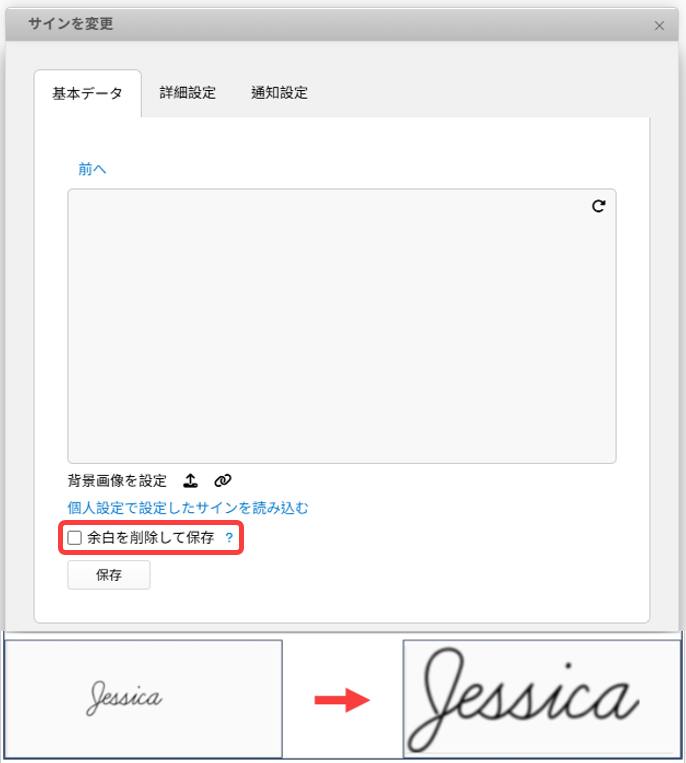
このフィールドタイプでは、テキスト書式オプションのほか、ポップアウトメニューで画像、表、リンクを挿入することができます。また、コンテンツ編集やスタイルノートのためのスペースもあります。
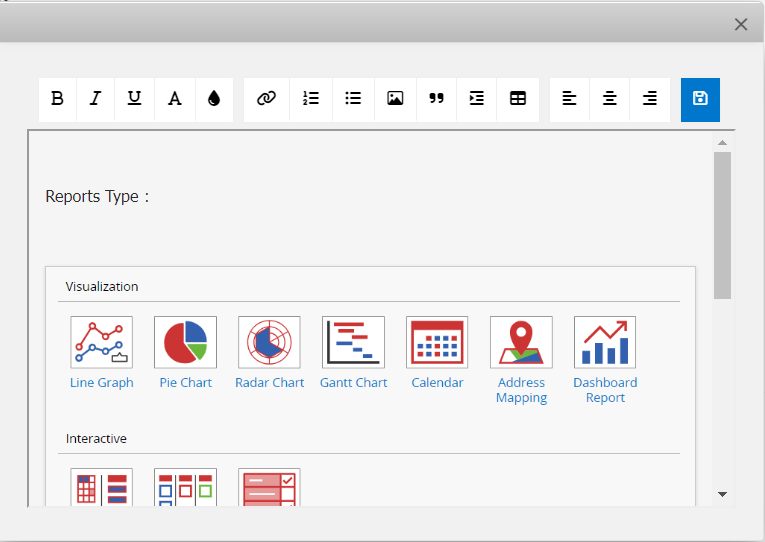
デフォルトでは、フィールドの高さはその内容に基づいて自動的に調整されます。高さを固定したい場合は、「最大高さ」を指定することができます。この高さを超えるコンテンツは完全に表示されず、コンテンツ全体を表示するにはエディタを開く必要があります。
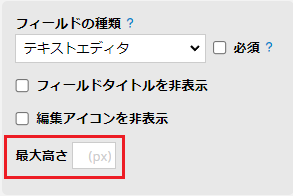
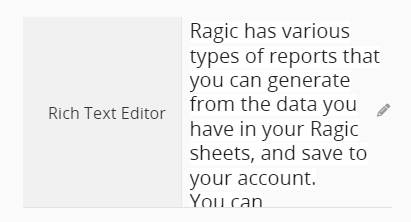
フィールドタイトルを非表示をチェックすることで、テキストフィールドのようにテキストを表示することができます。
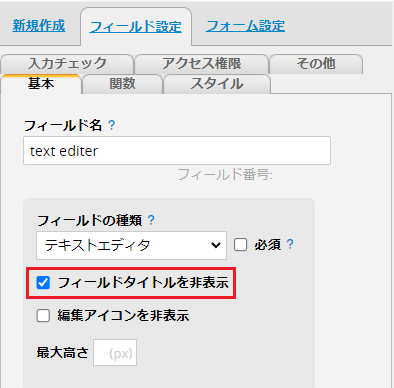
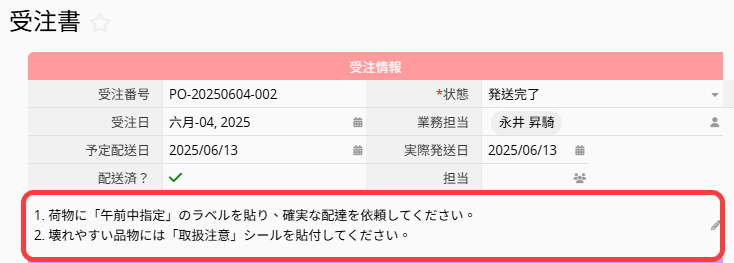
テキストエディタでリンクを挿入する際、表示テキストを指定できます。
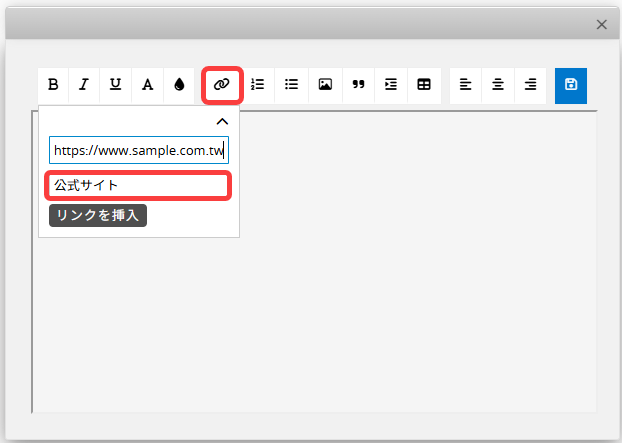
バーコードを使用するフィールドの種類、Code128やQRコードなど希望のバーコード形式を設定できる機能。
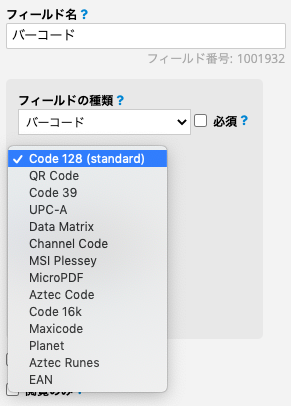
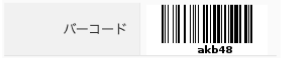
バーコードフィールドがないときにバーコードを表示する場合、バーコードで表示 の属性で設定する必要があります。 (この方法で生成されるバーコードは、Code 128です。)
アクションバーコードフィールドはQRコードとして表示され、ユーザーがQRコードをスキャンすることで、以下の2つのアクションのいずれかを実行できます:
1. このレコードを表示する: 例えば、イベント情報を閲覧する場合など。
2. アクションボタンを実行する: QRコードをスキャンした後、ユーザーがクリックしてアクションボタンを実行できるページが表示されます。例として、イベントへのチェックインや支払い記録の追加が挙げられます。
以下に、これら2つの機能について詳しく説明します:
バーコードをスキャンした後実行しますでこのレコードを閲覧を選択し、バーコードをスキャンしてレコードを閲覧できるようにします。
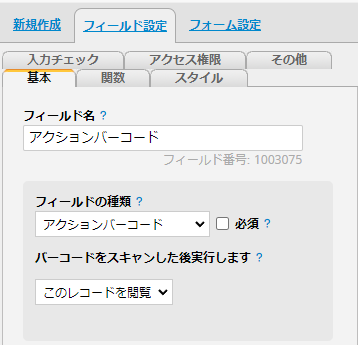
例えば、イベントのバーコードを印刷し、参加者にスキャンさせてイベント関連情報を表示させることができます。
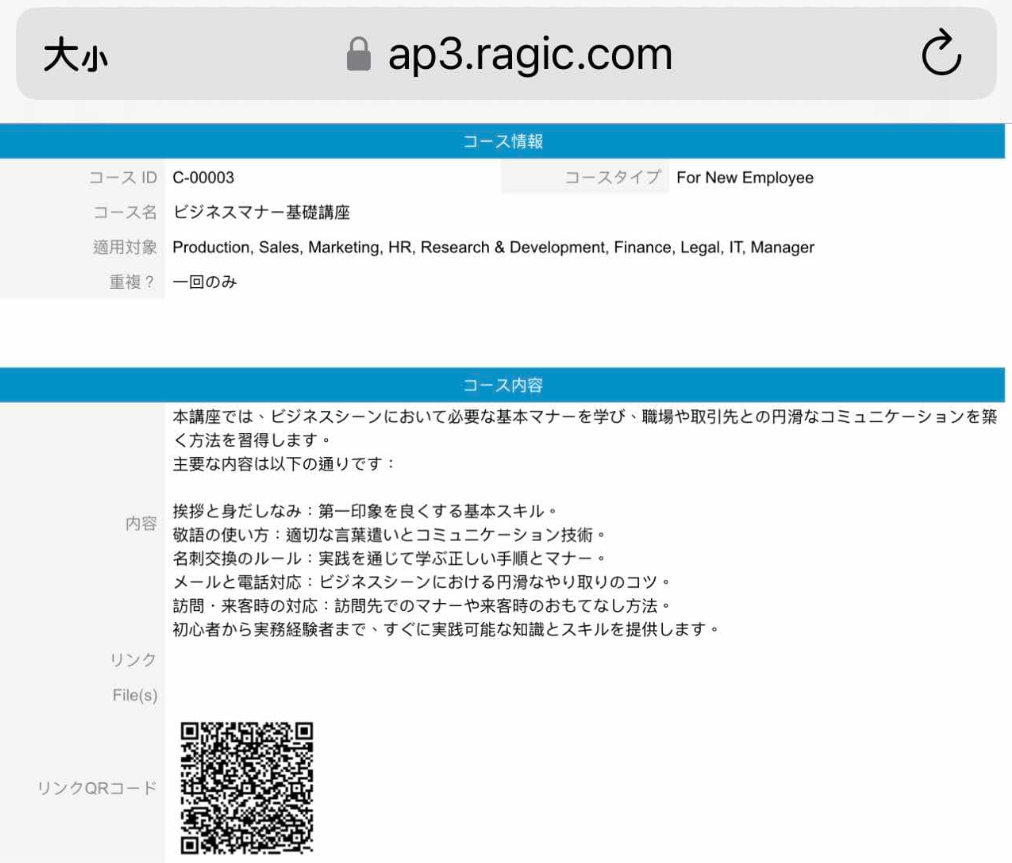
例えば、企業研修のシートに「このシートのフィールド値を更新」のアクションボタンを設計し、参加者がボタンをクリックすると、ユーザーの名前と現在の時刻でサインインできるようになります。
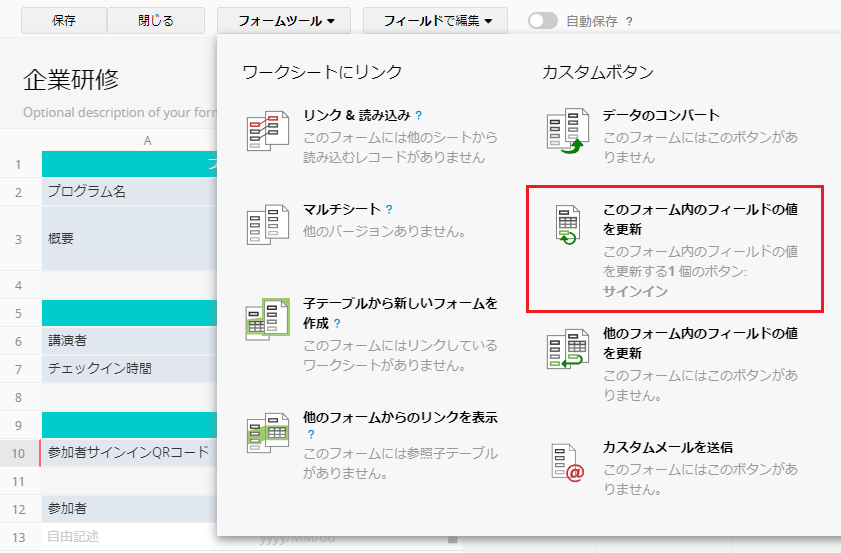
アクションバーコードのフィールドで、作成した「サインイン」ボタンを選択します。
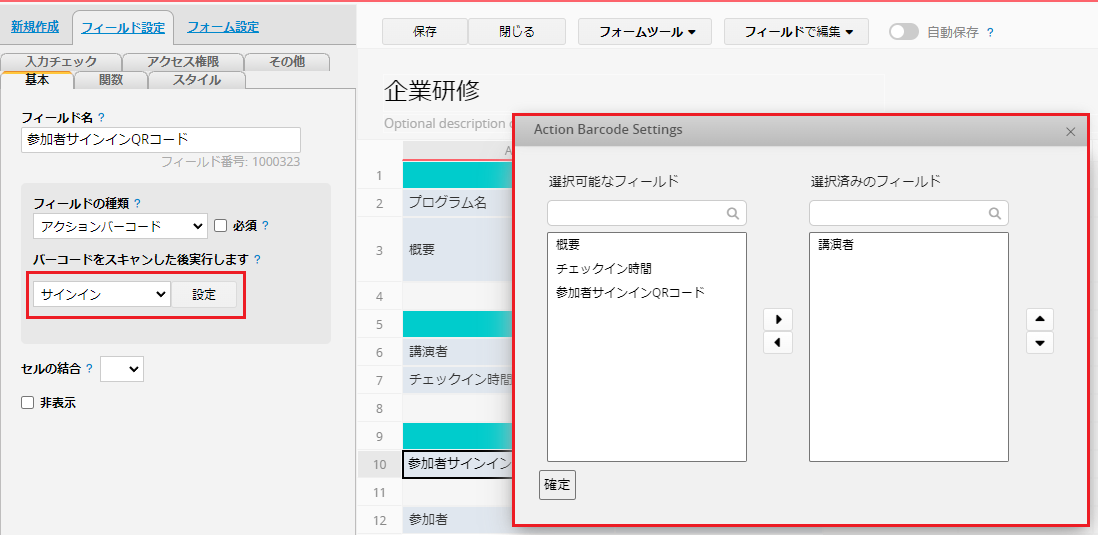
参加者はそのバーコードを読み取ることで、素早くサインインできます。 必要であれば、参加者がシートを開くことなくバーコードをスキャンできるように、会場でバーコードを印刷したり、画面に表示したりすることも可能です。
注意: シートの アクセス権限調整することを忘れないでください。例えば、「企業研修」シートでは、すべての参加者に管理者権限を割り当てる必要があります。
参加者がボタンを実行すると、管理者はシートで参加者のサインイン情報を見れます。
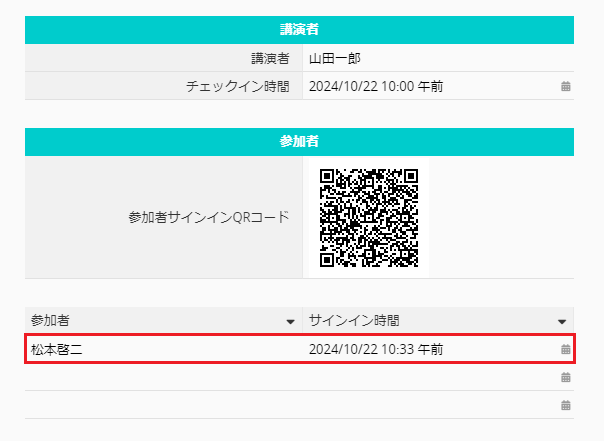
このフィールドには任意の文字を入れることができ、最後の数個のコードのみを表示するように設定したり、どのグループが元のデータを表示できるように設定できます。 お客様のIDカード番号や携帯電話番号など、個人情報を保管する際に役に立ちます。

プレビューボタン(目のマーク)を押すと、資料が完全に表示されます。

なお、データプライバシー保護の為、現在のところテキストマスクフィールドは変更できません。テキストマスクフィールドをダブルクリックして編集モードに入ると、フィールド値がクリアされ、再入力する必要があります。
数値フィールドタイプと同様に、基礎演算を使ってフィールドに値を入力したり、計算用の数式を適用することができます。
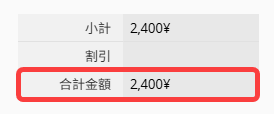
デザインモードで書式タイプの下にある形式設定オプションから通貨形式を編集できます。
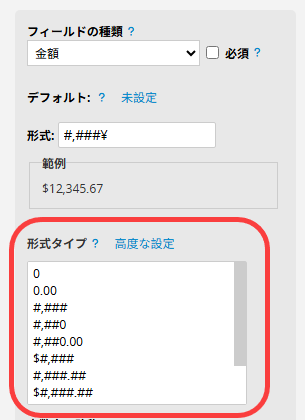
大きな金額を扱う場合は、数値フィールド内の大数字の略称の設定方法をご参照ください。
Ragicは、最新の為替レートを"Open Exchange Rates"から自動で取得します。
もちろん、このレートを関数に使って通貨値を変換し、最新の為替レートデータをもとに計算することも可能です。必要に応じて空値自動入力することもできる。
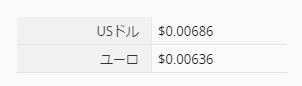
デザインモードで新しい為替レートフィールドが追加されると、デフォルトで最新の為替レートが取り込まれ、どの通貨からどの通貨に変換するように設定されます。 JPYから米ドルへ変換するように設定した場合、フィールドの値はJPYから米ドルへの変換レートを表示するように固定されます。
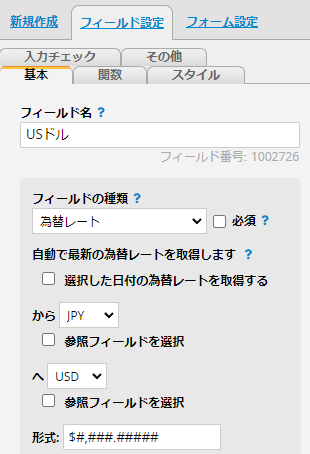
場合によっては、最新の為替レートで計算する必要がないこともあります。例えば、通常、受注書は最新の為替レートではなく、作成日の為替レートに基づいて計算されます。 この場合、選択した日付の為替レートを取得することで、フォーム上の「注文日」を参照することができます。
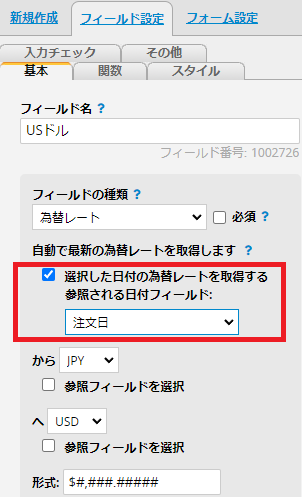
変換元または変換先の通貨が固定されていない場合は、変換の通貨別を設定することができます。 例えば、米国と欧州に顧客がいる会社で、日本円の価格を米ドルやユーロに換算する必要がある場合、通貨参照フィールド選択フォームの「通貨」フィールドに、日本円から換算する通貨を設定することができます。
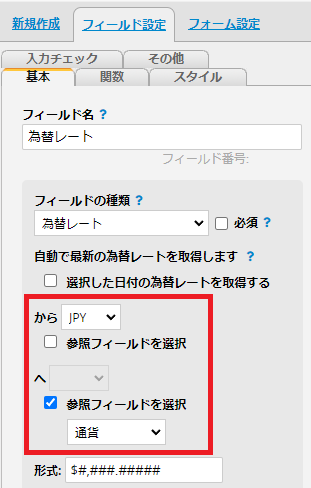
通貨フィールドは自由入力または選択肢から選択のフィールドタイプしか参照できないこと、そして通貨フィールドの値は3つの大文字の略語でなければならないことに注意することが重要です(例:USD、JPY、EURなど)。
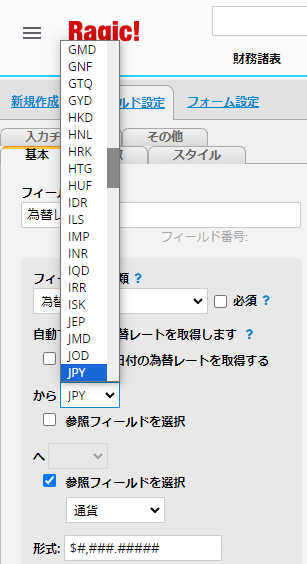
データ編集時に「通貨」で「USD」を選択すると、対応する為替レートが自動的に取得されます。
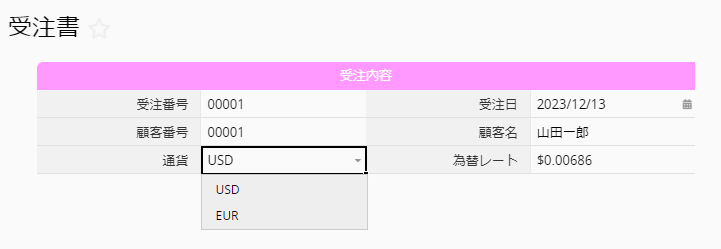
為替レート欄は、レコードの追加または編集時にのみ為替レートを取得します。すべてのレコードの為替レートを一括で更新したい場合は、デザインモードで為替レート更新ボタンを実行してください。
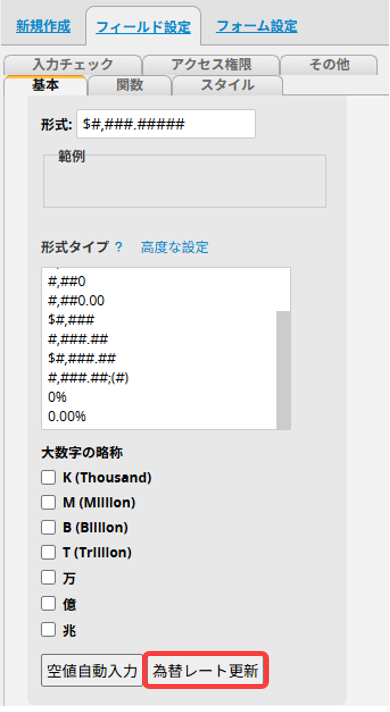
このボタンを実行すると、該当フィールドのすべての値が上書きされますのでご注意ください。参照する日付フィールドが設定されていない場合は、最新の為替レートで更新され、日付フィールドが設定されている場合は、指定された日付の為替レートで更新されます。
なお、レートの更新は編集履歴にも記録されます。
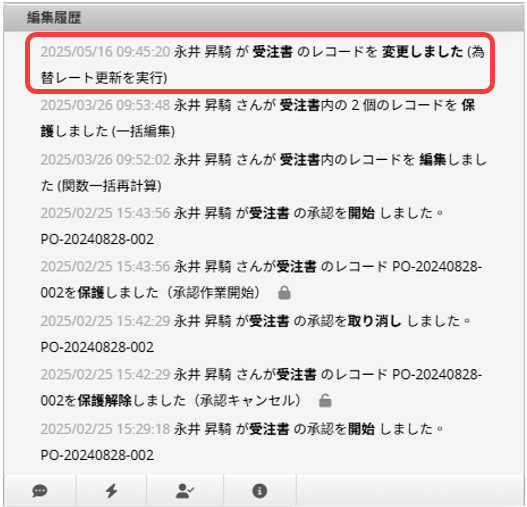
"回覧"フィールドを使用すると、そのレコードを特定のユーザーに閲覧することができます。
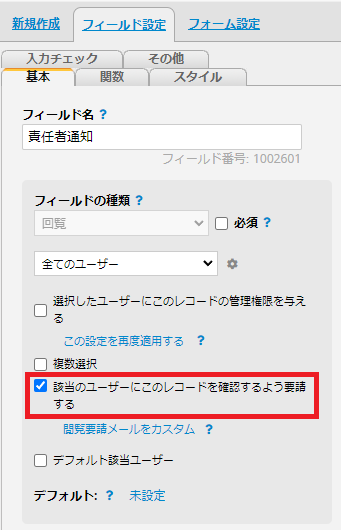
このフィールドは、電子メールアドレスへのリンクとなります。 このメールアドレスの値をクリックすると、メールアプリケーションへの接続など、ブラウザの設定によって実行します。(電子メール欄にはカンマや半角スペースで区切ることで、複数の電子メールを入力することができます。)
![]()
このフィールドの値は、デザインモードで選択した形式で表示します。 この電話フィールドの値をクリックすると、ブラウザの設定により異なる動作が発生します。
![]()
デフォルトでは、このフィールドの値を住所に直接入力するか、または緯度と経度の形式で入力します。
度・分・秒(DMS):41°24'12.2 "N 2°10'26.5 "E
度と分(DMM):41 24.2028, 2 10.4418
十進角(DD):41.40338、2.17403
フィールドの値をクリックすると、Google Mapsにリンクします。
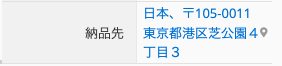
また、フィールドの右側にあるピンをクリックすると、Google Mapsのウィンドウが表示されます。
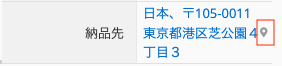
地図上の場所をクリックして住所を選択し、OKを押すことで入力することができます。
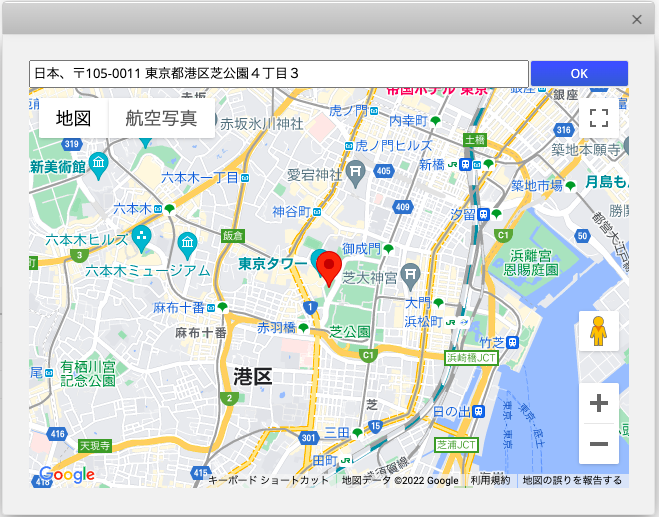
また、このフィールドは、地図として表示するを設定するも可能です。
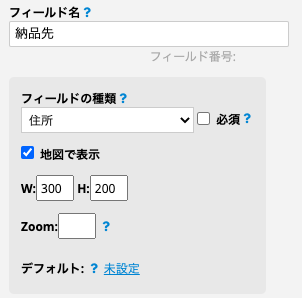
編集中に住所を入力し保存すると、地図として表示されます。
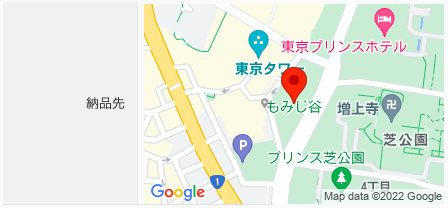
場合によっては、フィールド訪問の位置報告など、ユーザーに現在地を報告してもらう必要があります。
このような場合、住所フィールドの位置情報機能を活用し、必要に応じたフォーマットを選択できます。
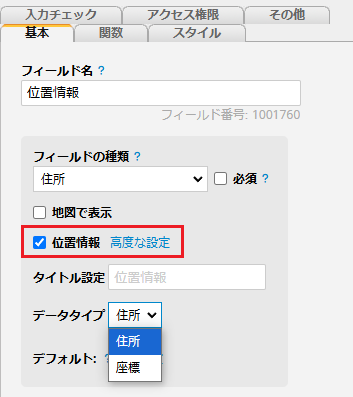
設定後、ユーザーはレコード入力時に「位置情報」ボタンをクリックすることで現在地を入力できます。(現在地を取得するには、ブラウザへの位置情報の提供が必要です。)
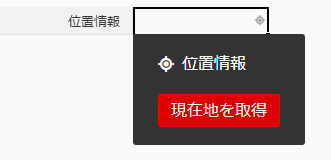
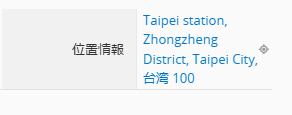
さらに、「位置情報」ボタンのテキストをカスタマイズすることもできます。
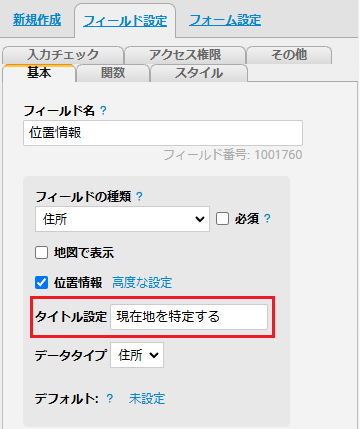
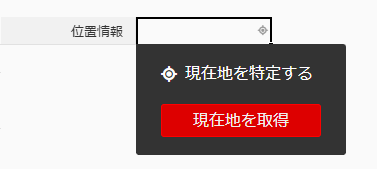
このフィールドの値には、ウェブサイトのアドレスが表示され、クリックするとサイトにリンクします。
![]()
このフィールドの値は、共通の基準に従って多くの方法で配置することができる。
![]()
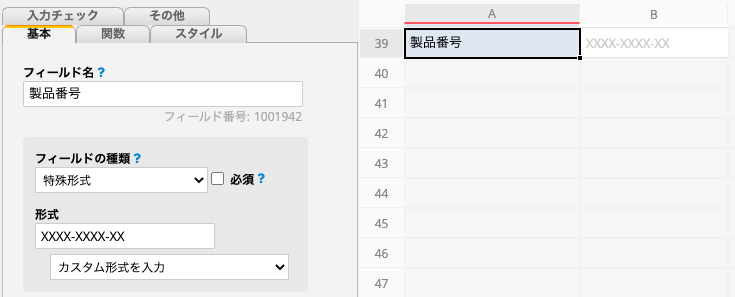
クレジットカード番号、ID番号、車の登録番号など、形式で適切なオプションを選択するか、あるいはカスタム形式を入力して、色んな要求を満たします。
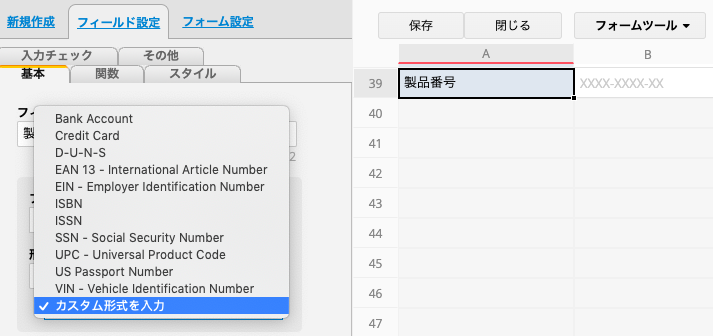
このフィールドは、リンクされたフィールドを通じてこのレコードと関連付けられている元のシート(リンク元シート)のすべてのレコードを集計できます。集計方法は「レコード数」、「合計」、「最小」、「最大」、「平均」の5種類です。
たとえば、「受注」シートと「顧客」シートがあり、「受注」シートで「顧客」シートへのリンク&読み込み関係がすでに構築されている場合を考えます。
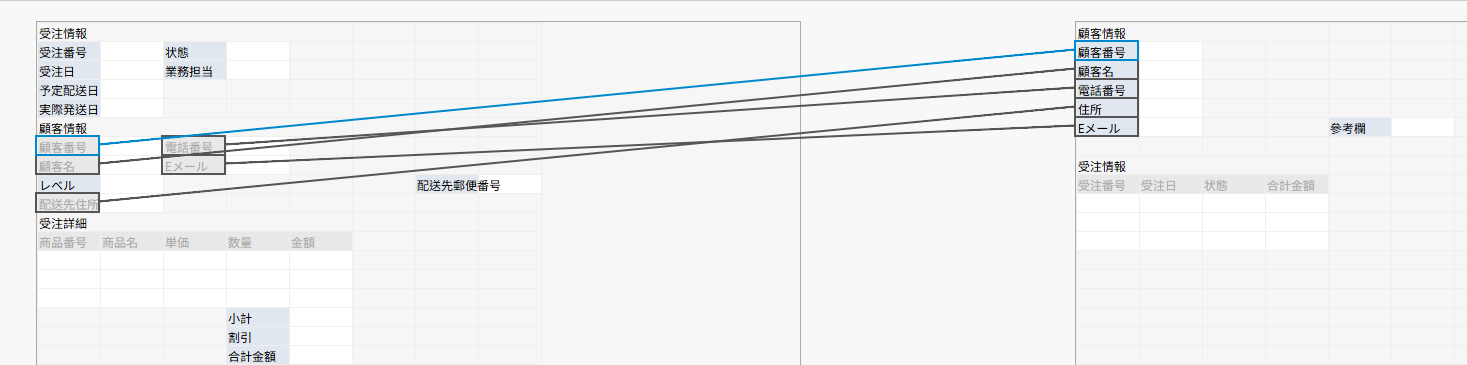
「顧客」シートに集計フィールドを追加することで、「受注」シートのレコードから各顧客の累計購入金額を算出できます。必要に応じて、集計方法、集計元のシート、そして集計対象となるフィールドを選択してください。
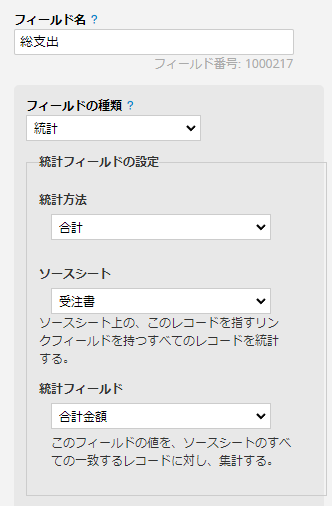
「顧客」シートでは、各顧客ごとの累計購入金額、最高購入金額、平均購入金額を表示することが可能です。

 貴重なご意見をありがとうございます!
貴重なご意見をありがとうございます!