Ragicでは、差し込み印刷を使用して、データベース内のレコードを個別に専用のExcelやWord形式でダウンロードすることができます。
リストページまたはフォームページのツールにある差し込み印刷をクリックします。
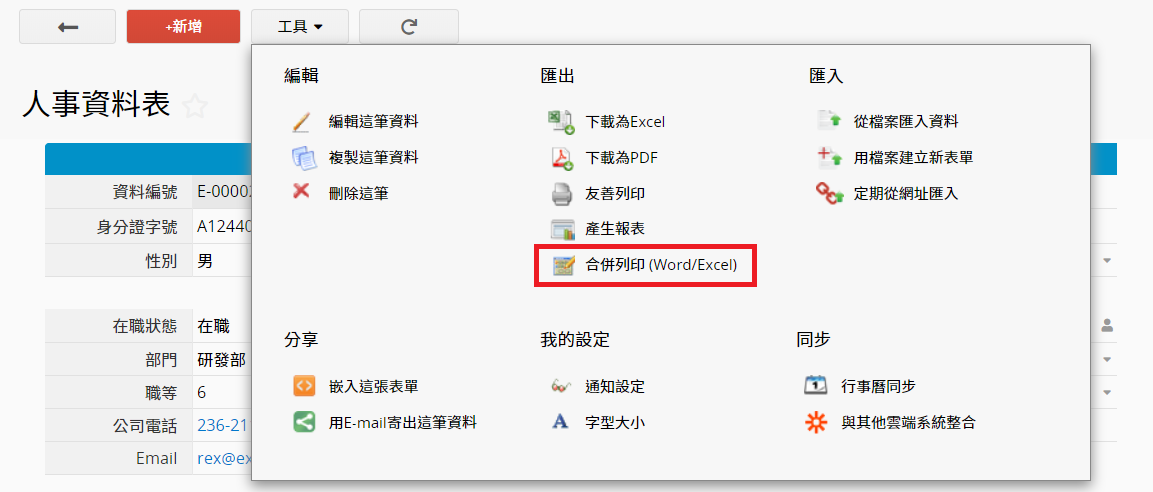
フォームのデザインに基づいてRagicが作成したExcelのサンプルテンプレートは、サンプルテンプレートの横にあるダウンロードボタンをクリックすることでダウンロードできます。(Wordファイルの場合、テンプレート例はありませんが、テンプレートの整ったWordファイルをアップロードすることは可能です。)
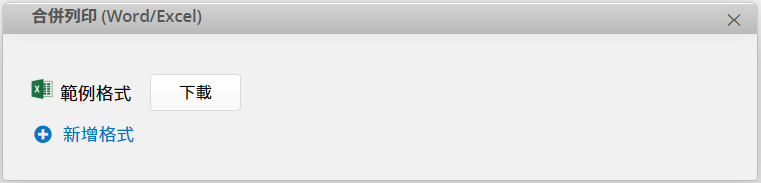
差し込み印刷のテンプレートは自由に変更できます。 希望すれば、テンプレートから特定のフィールドを削除することもできますし、もちろんフィールド値を重複することも可能です。 フィールド値を追加するには、忘れずに
<<フィールド名>>を付加してください。フィールド値が子テーブルにある場合、カラムの1つに
#フィールド名#を書き込むことができます。
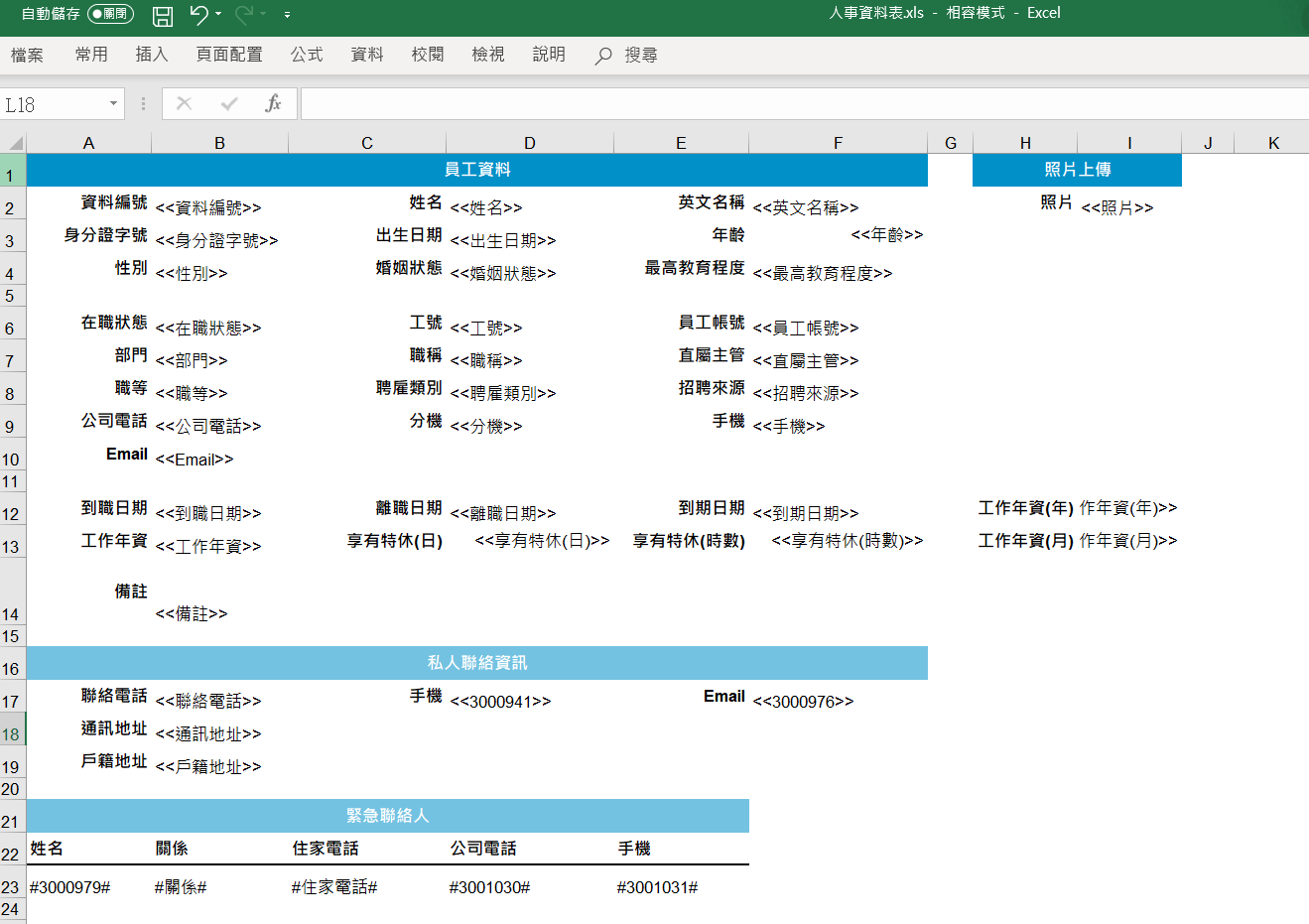
以下の例では、Excelを使ってテンプレートを編集していますが、基本的には、.xlsファイルとして保存できるものであれば、どの表計算ソフトでも編集可能です。
テキストファイルが必要な場合は、Wordなどのテキスト編集ソフトでテンプレートを変更することができます。フィールド値を上記のように <<フィールド名>> を追加または削除して編集します。ただし、Word は子テーブルに対応していないため、子テーブルを含むデータを印刷する場合は、Excel ファイルで差し込み印刷してください。
テンプレートをデザインしたら、差し込み印刷の下にあるフォームのテンプレートを新規作成をクリックして、このテンプレートをアップロードしてください。
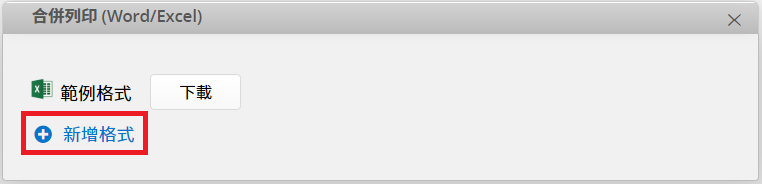
アップロードするテンプレートには必ず名前を付け、アップロードをクリックしてテンプレートを保存することを忘れないでください。
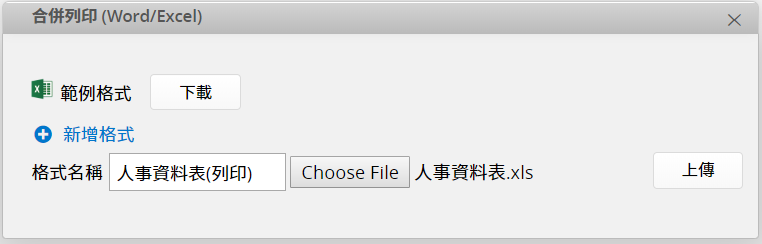
テンプレートは何枚でもアップロード可能です。
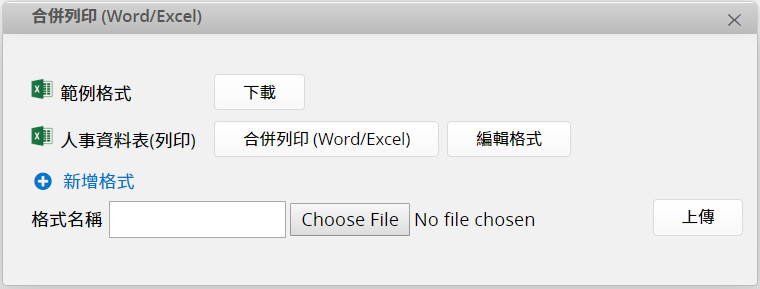
差し込み印刷のデフォルトの出力は1ページ分のデータですが、ニュースレター、ラベル、名刺など、リソースを節約するために、同じページに複数のデータを印刷したい場合があります。この場合、Word差し込み印刷テンプレートを使用します(Excelテンプレートは同じページで複数のデータに対応していません)。<<フィールド名 or ID~~1>>、<<フィールド名 or ID~~2>>などで、1ページに含まれるデータの数をあらかじめテンプレートで設定しておく。
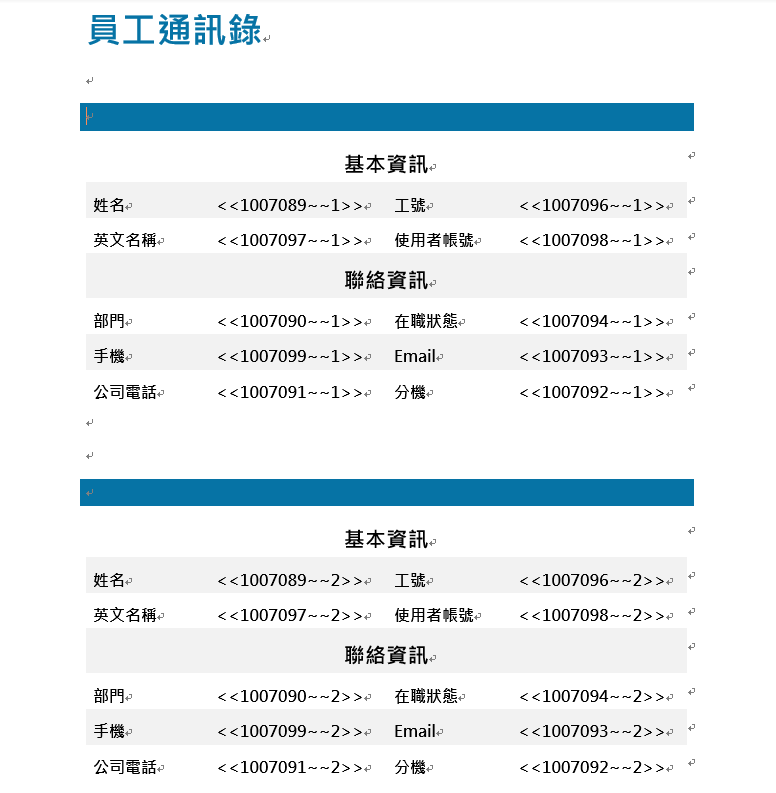
この形式でデータをダウンロードすると、同じページで複数のデータを書き出すことができます。
ただし、アップロードする差し込み印刷テンプレートは1ページまでで、リストページでアップロードする必要があり、1ページ以上テンプレートは正常に動作しませんので、ご注意ください。
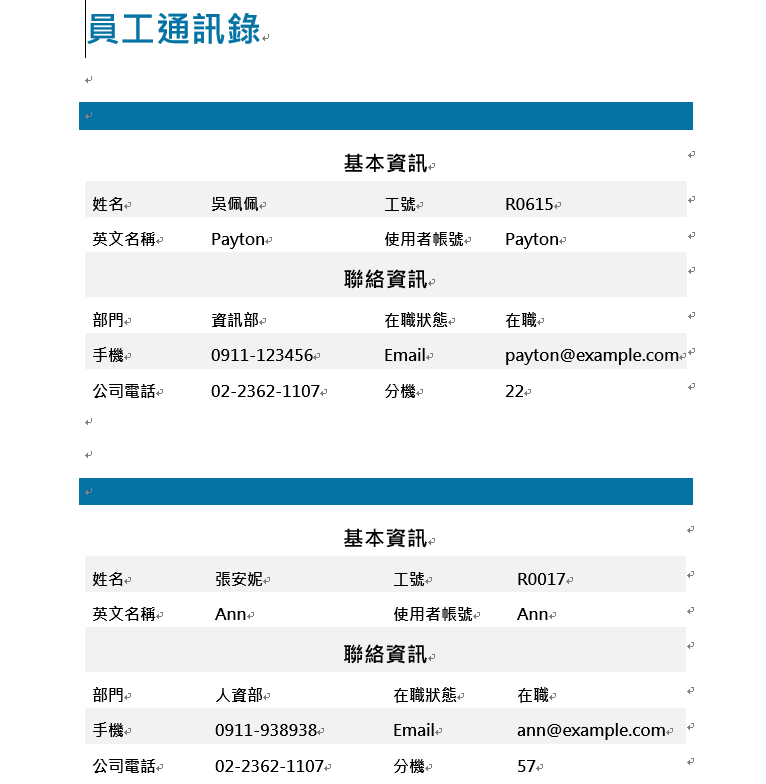
レポート名の横にある差し込み印刷ボタンをクリックします。
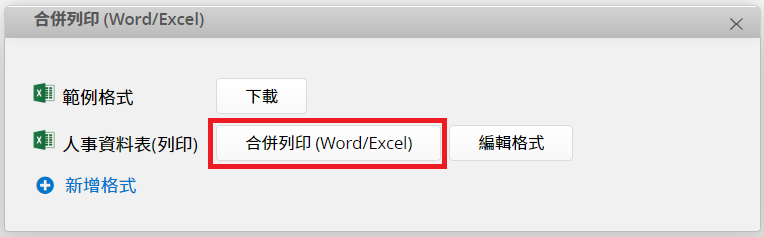
次に、アップロード形式に応じてダウンロードするデータ数を設定し、データを複数のファイル(ZIPファイル)に分割するか、1つのファイル(複数のタブ)に分割するかを設定します。
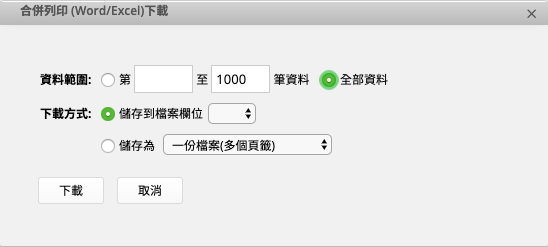
上記の例から作成されたレポートは以下のようになります:
カスタムExcelフォーマット
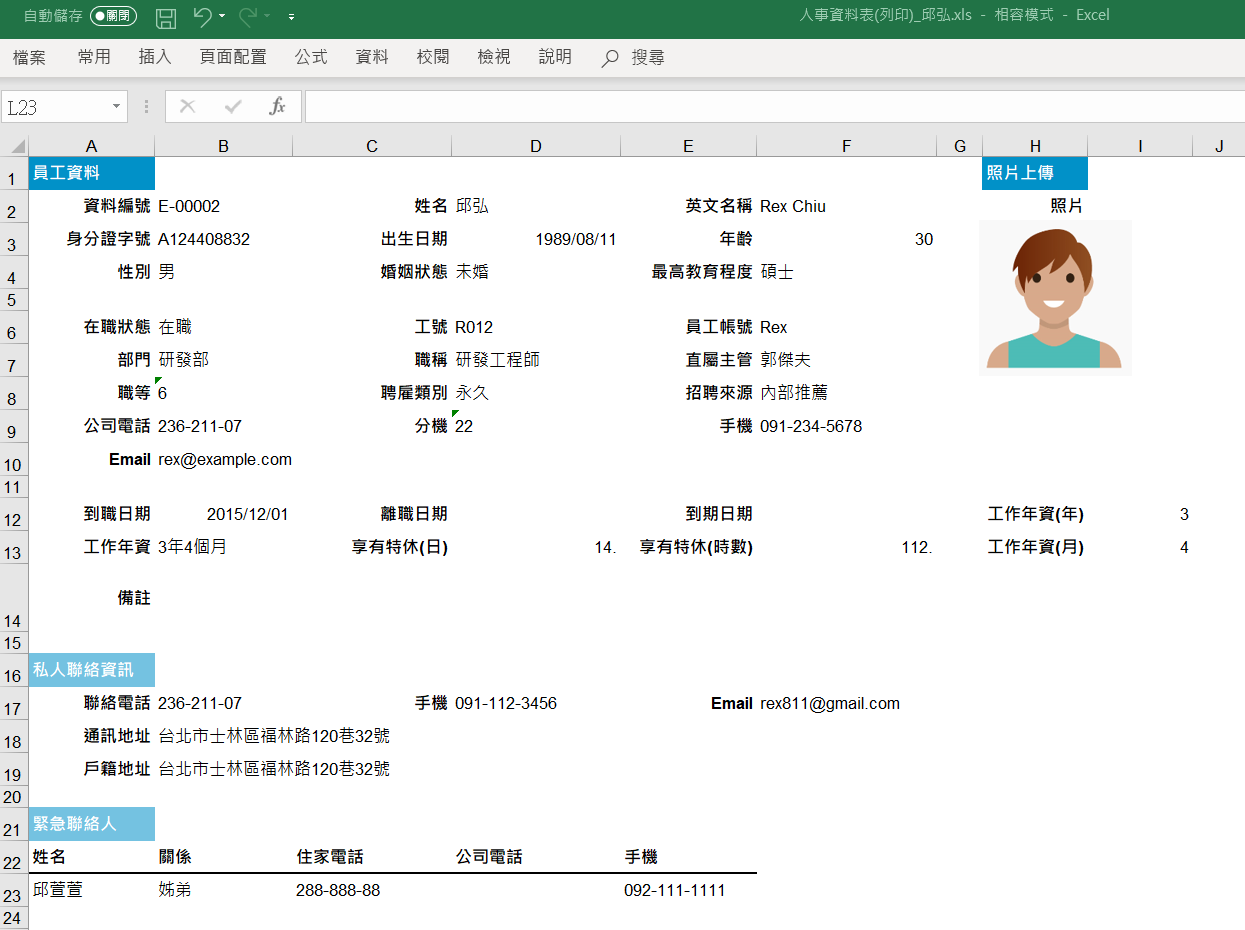
カスタムWordフォーマット
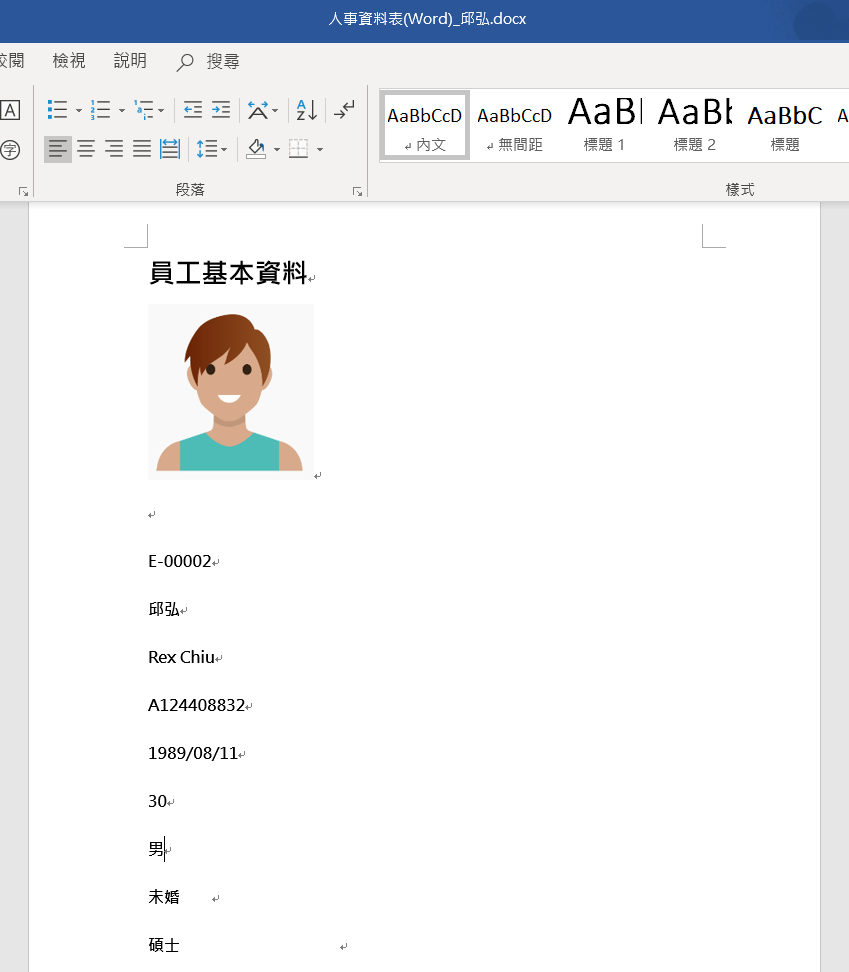
保存されたテンプレート形式の横にある歯車をクリックすると、さらにダウンロードするファイル名に対して、どのフィールド値を参照するかを設定することができます。
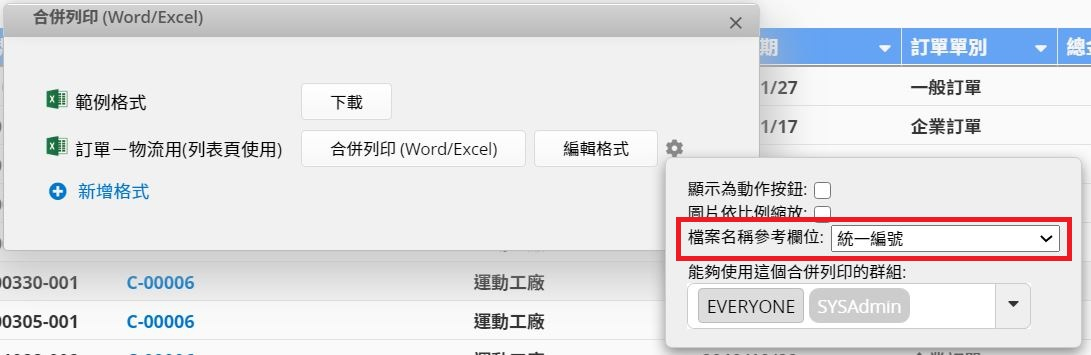
フォームにファイルアップロードフィールドがある場合、リストページで差し込み印刷を行う際に、このウィンドウで印刷されたファイルをこのフィールドに保存するかどうかを選択できます。
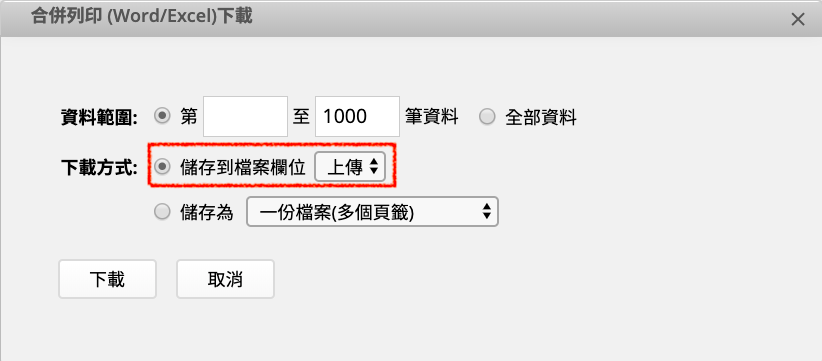
印刷したファイルをこのフィールドにアップロードします。
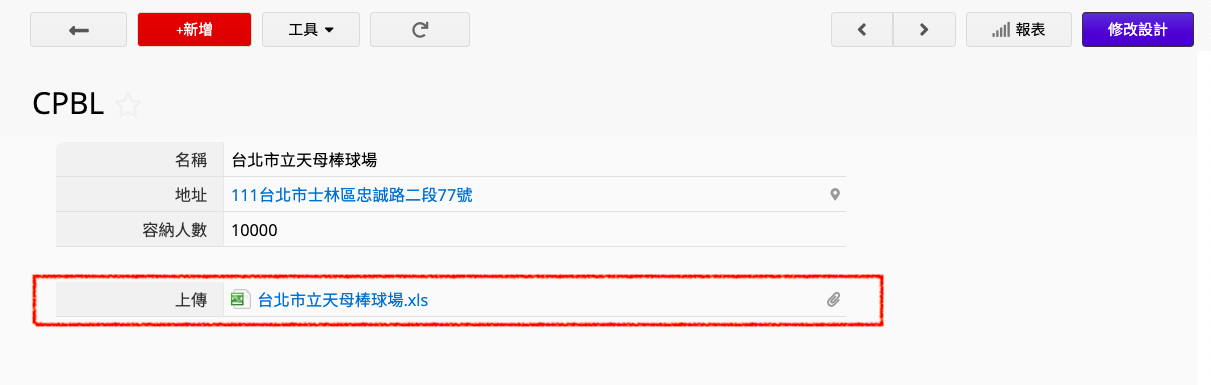
このデータに対して承認プロセスがある場合、右下の承認記録はテンプレートファイルには自動的に添付されません。
差し込み印刷に承認プロセスのレコードを追加したい場合、ExcelまたはWordの差し込み印刷テンプレートに承認関連の変数記号を追加して、出力ファイルに承認のレコードを追加することができます。その後、上記と同様の手順でフォーマットファイルのアップロードやレポートのダウンロードを行うことができます。 以下は、承認プロセスに関連するフォーマット変数とその対応する結果である。
| フォーマット(変数) | 表示結果 | 備考 |
|---|---|---|
| #{{APPROVAL_STATUS}}# | 承認状態 | 代理人が同意または拒否した場合、(代理)の文字が表示されます |
| #{{APPROVAL_APPROVER_TITLE}}# | 承認階層の名称 | 無 |
| #{{APPROVAL_DATE}}# | 承認の日付 | 同意の状態にある承認のみが読み込まれます |
| #{{APPROVAL_APPROVER_NAME}}# | 承認者の名称 | 無 |
| #{{APPROVAL_APPROVER_SIG}}# | 個人設定における承認者のサイン画像 | 無 |
| #{{APPROVAL_APPROVER_EMAIL}}# | 承認者のメール | 無 |
| #{{APPROVAL_COMMENT}}# | 承認に同意する/拒否する理由 | 無 |
例:販売注文書の承認を差し込み印刷フォーマットに追加したい場合、元のフォームは以下のようになります。
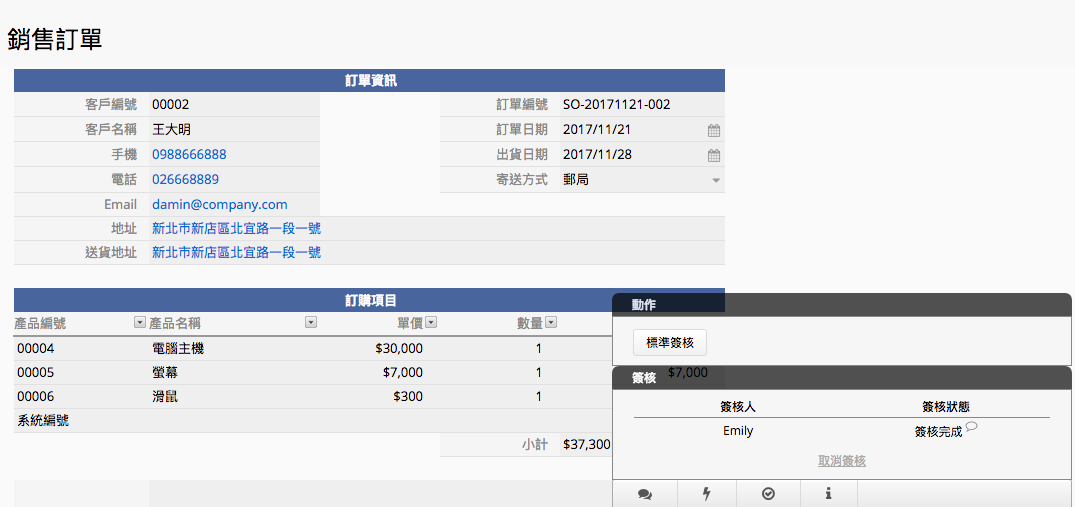
まず、以下のようにサンプルフォーマットをダウンロードします。。
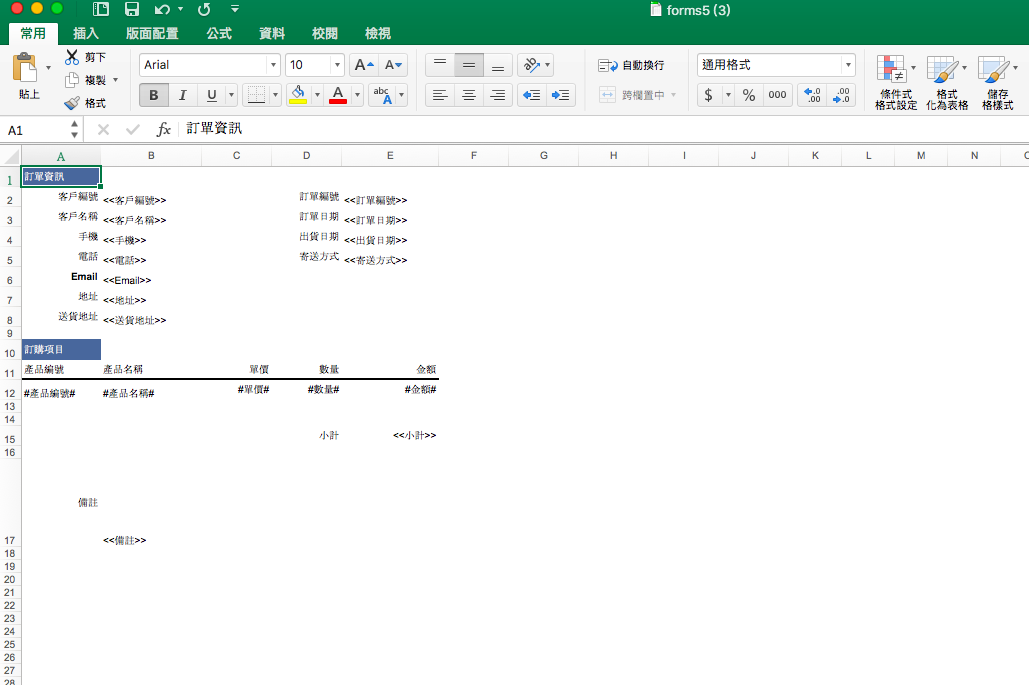
次に、承認プロセスのフィールドを手動で追加し(ここでは、承認状態, 承認者, E-mail を選択)、ファイルをアップロードします。
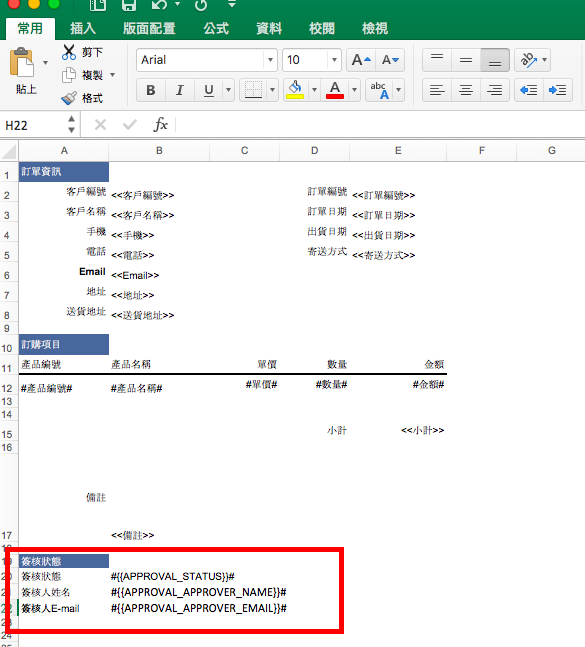
最終的に印刷可能なExcelファイルは、設定された承認フィールドが表示されます。
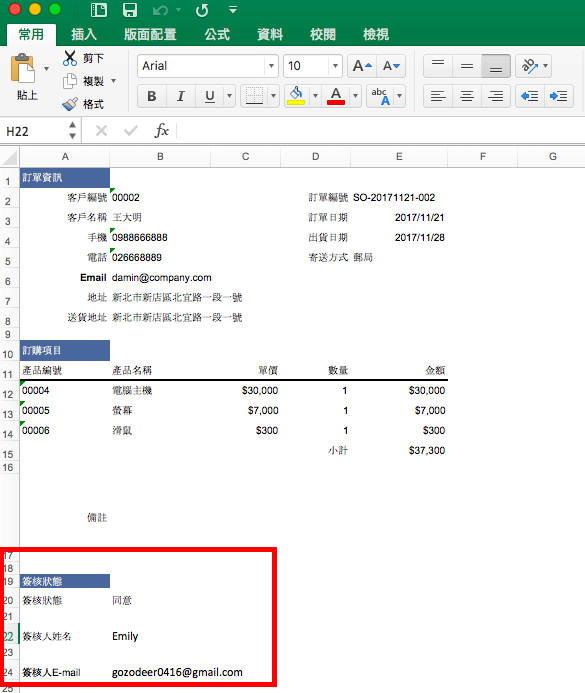
現在、差し込み印刷で利用できる主なフォーマット(パラメータ)と対応する結果は以下のとおりです。
| フォーマット(パラメータ) | 対応結果 |
|---|---|
| <<フィールド番号>> | 当フィールドの値。フォームに重複したフィールド名がある場合は、フィールド番号を使用してください。 |
| <<フィールド名>> | 当一般フィールドの値 |
| #フィールド名# | 当子テーブルのフィールド値 |
| <<$USERNAME>> | 実行するユーザー名 |
| <<$USERID>> | 実行するユーザーメール |
| <<$DATE>> | 実行の日付 |
| <<$DATETIME>> | 実行の日付と時間 |
| <<RECORD_LINK>> | 当レコードのURL |
差し込み印刷をするデータの範囲を選択する場合、リストページで直接チェックを入れ、バッチ処理をクリックしてください。
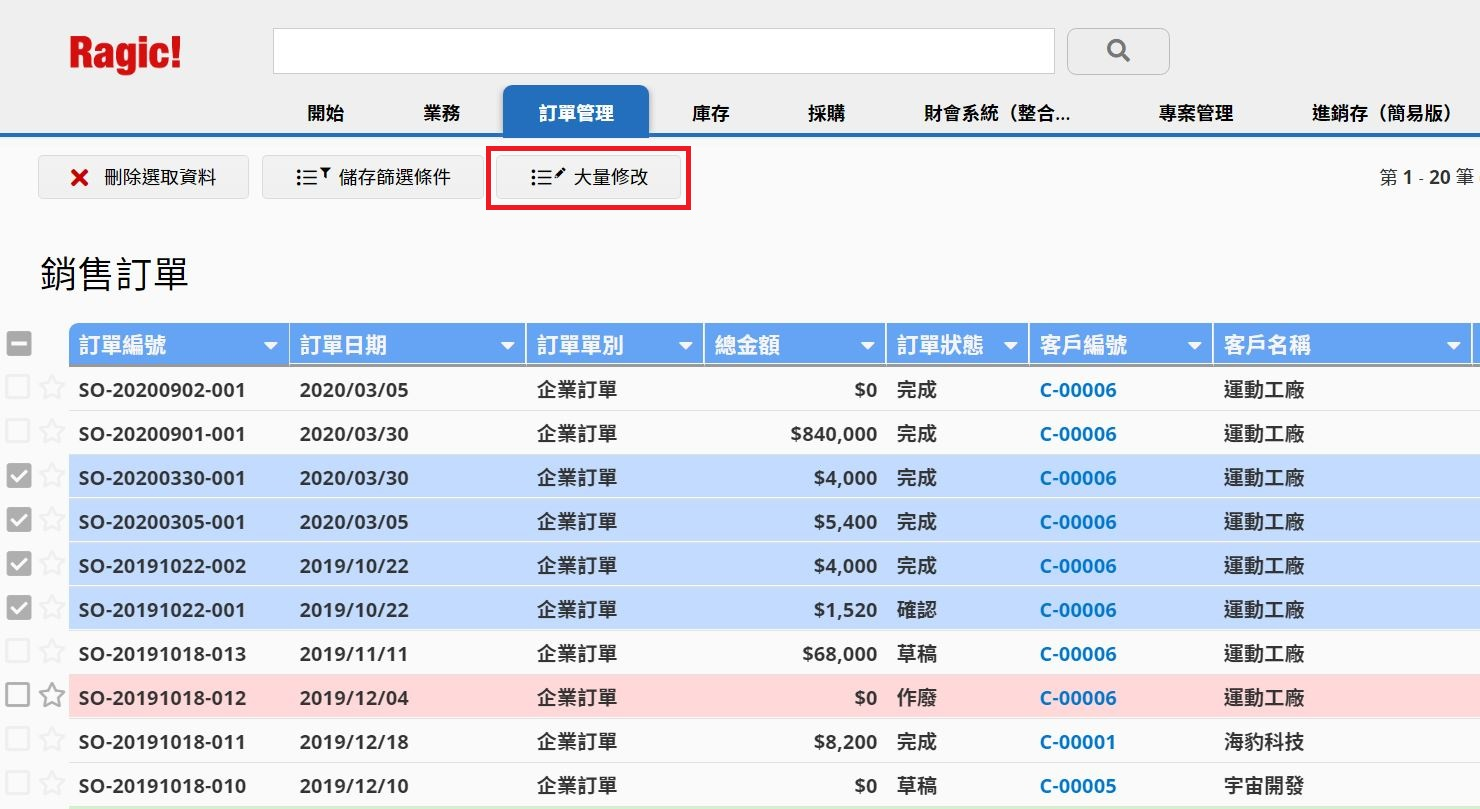
差し込み印刷のページで、エクスポートする形式を選択します。
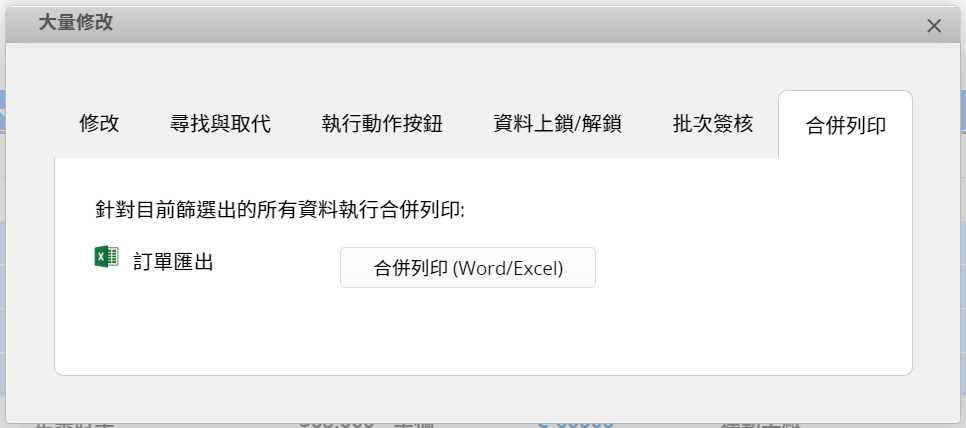
ファイル名にフィールド値を適用する参照フィールドを選択する
編集フォーマット右側のギアアイコンで、ファイル名の参照フィールドメニューで、選択します:
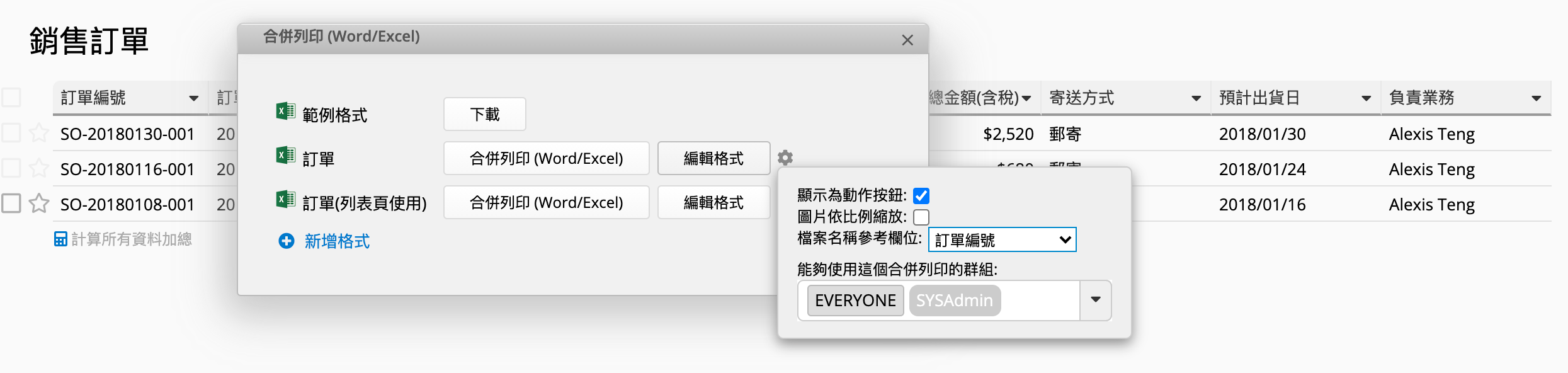
この機能は、フォームページの差し込み印刷のダウンロードモードで1ファイル(複数タブ)、複数ファイル(1つのZipファイルに圧縮)の形式でのみ使用できます。
1ファイル(複数タブ)を選択すると、選択したフィールド値がタブに適用されます:
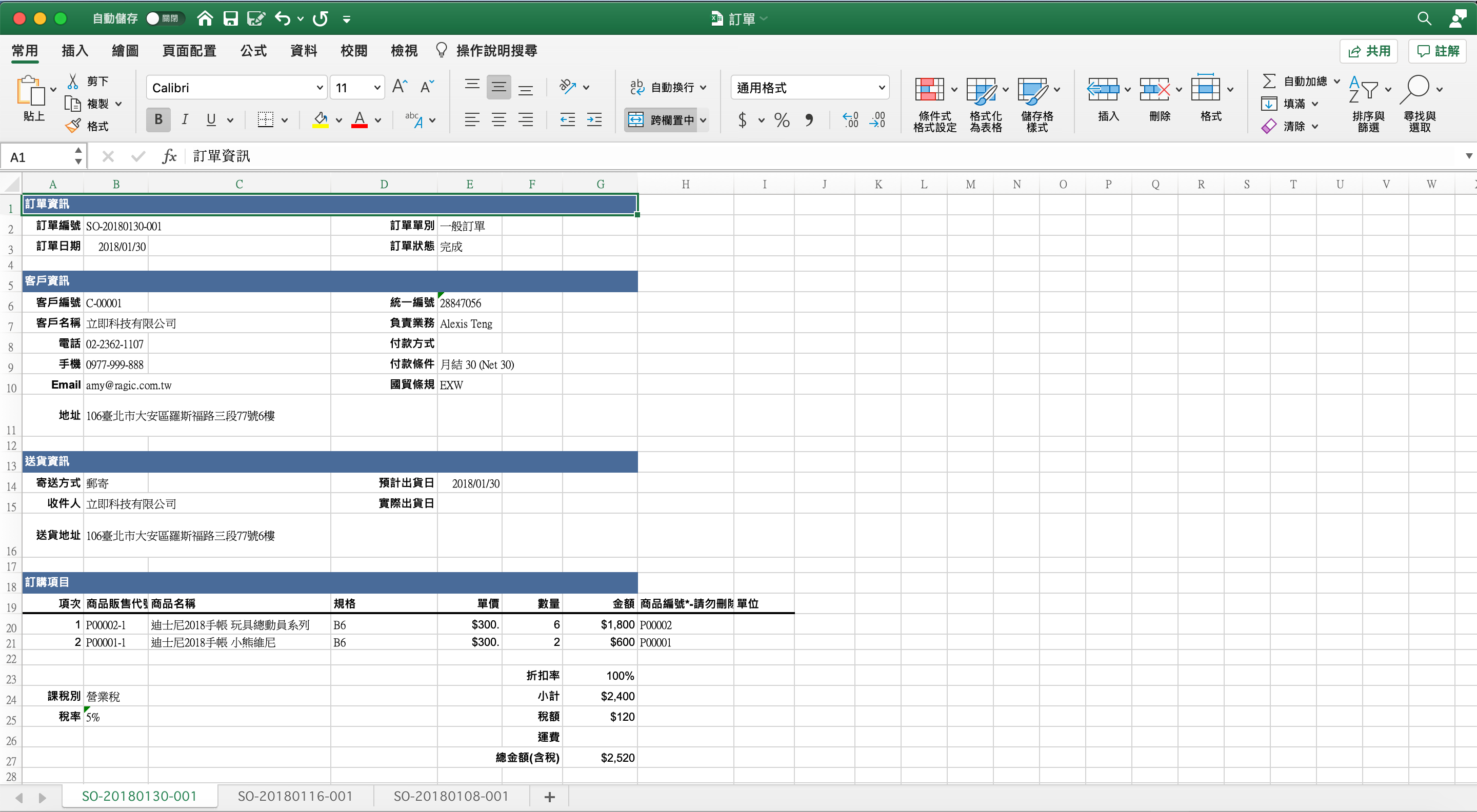
複数ファイル(Zipファイルに圧縮)を選択すると、選択したフィールド値がファイル名に適用されます:
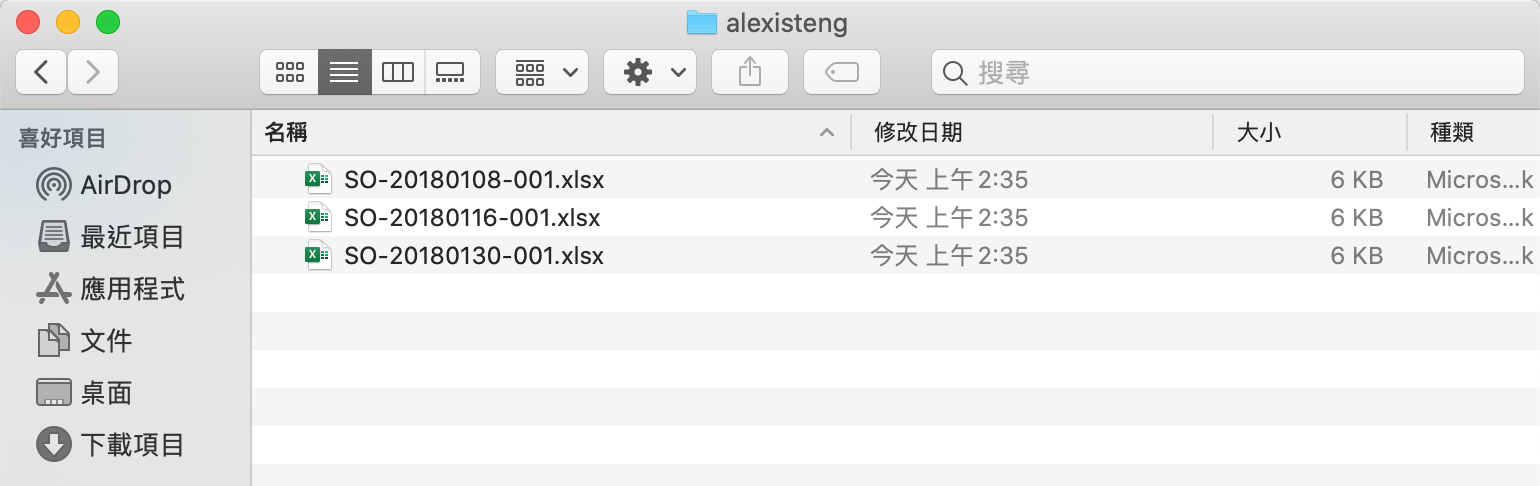
*リストページ差し込み印刷では、この機能はサポートされていません
また、同様にリストページで差し込み印刷することも可能です。 リストページにアップロードされた書式が正しいフィールド名またはフィールド番号に対応していれば、リストページのデータは統合され、ご希望のExcelまたはWordファイルに印刷されます。また、リストページでフィルタやソートを行った場合、その設定に応じたデータがファイルに生成されます。 ただし、リストページでアップロードしたフォーマットをフォームページで差し込み印刷することはできないので、注意が必要です。。
例えば、「台湾プロ野球スタジアム」のリストを見てみましょう:
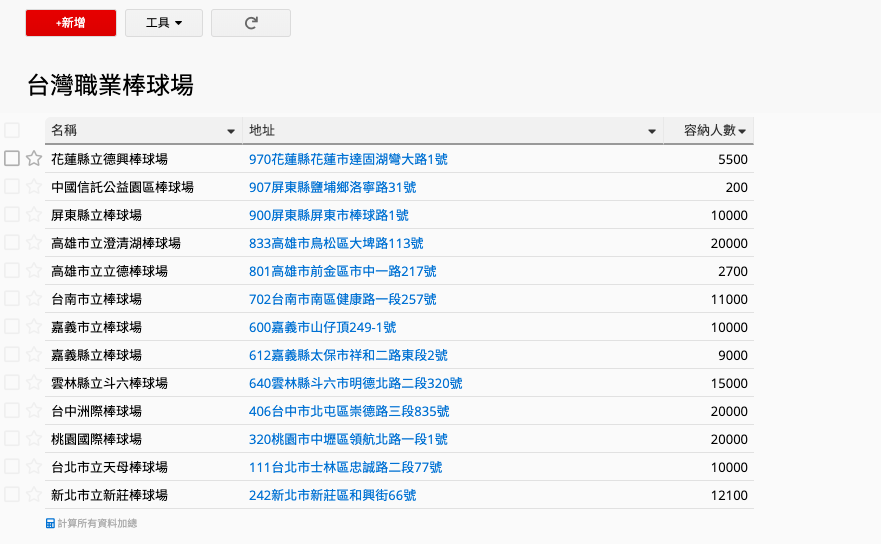
このリストページのデータをExcelに差し込み印刷でエクスポートしたい場合は、Ragicのフィールドに合わせてExcelでリストページをフォーマットし、リストページにアップロードする必要があります。
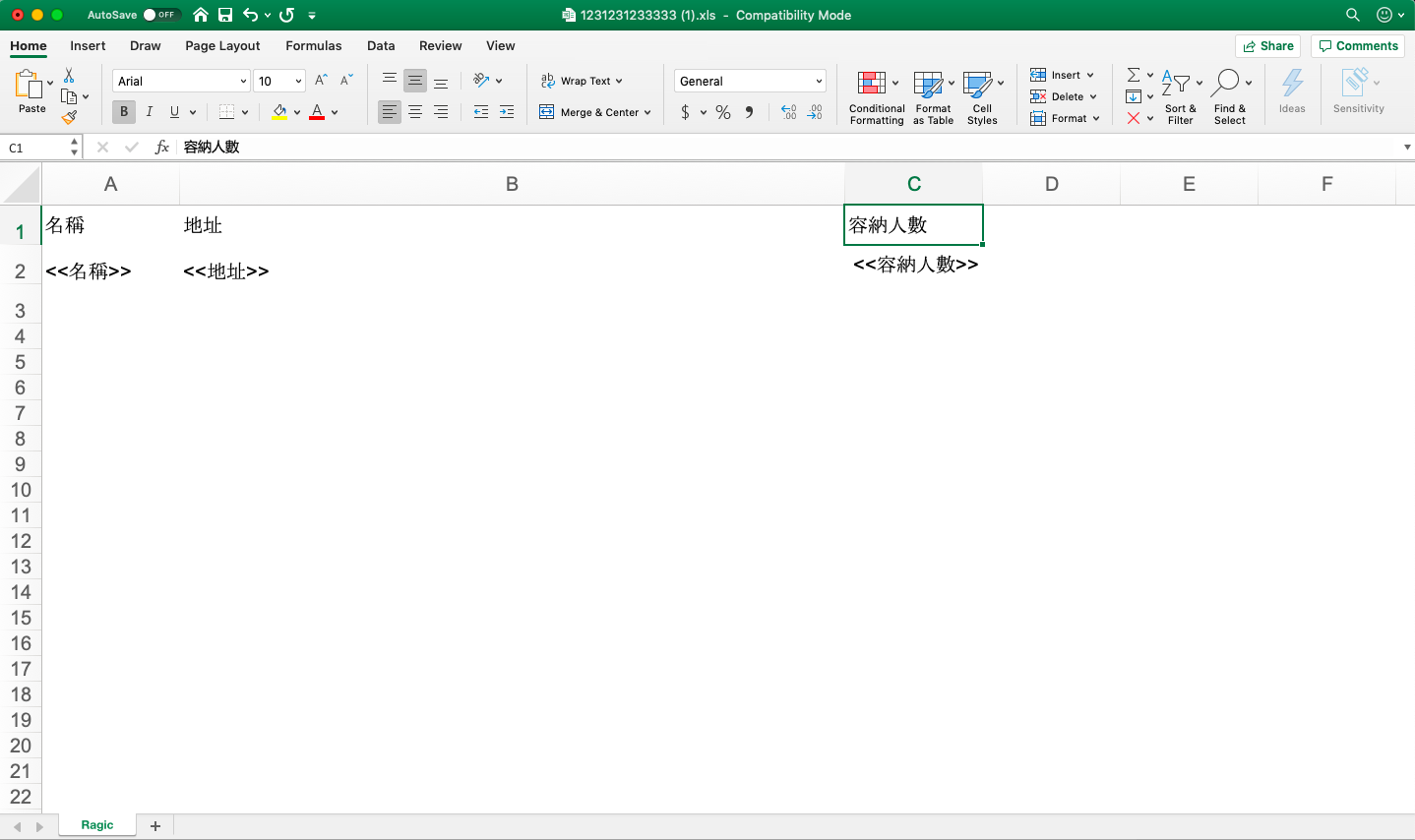
このフォーマットで差し込み印刷すると、リストページのデータがフォーマットされて、Excelファイルが作成されます。
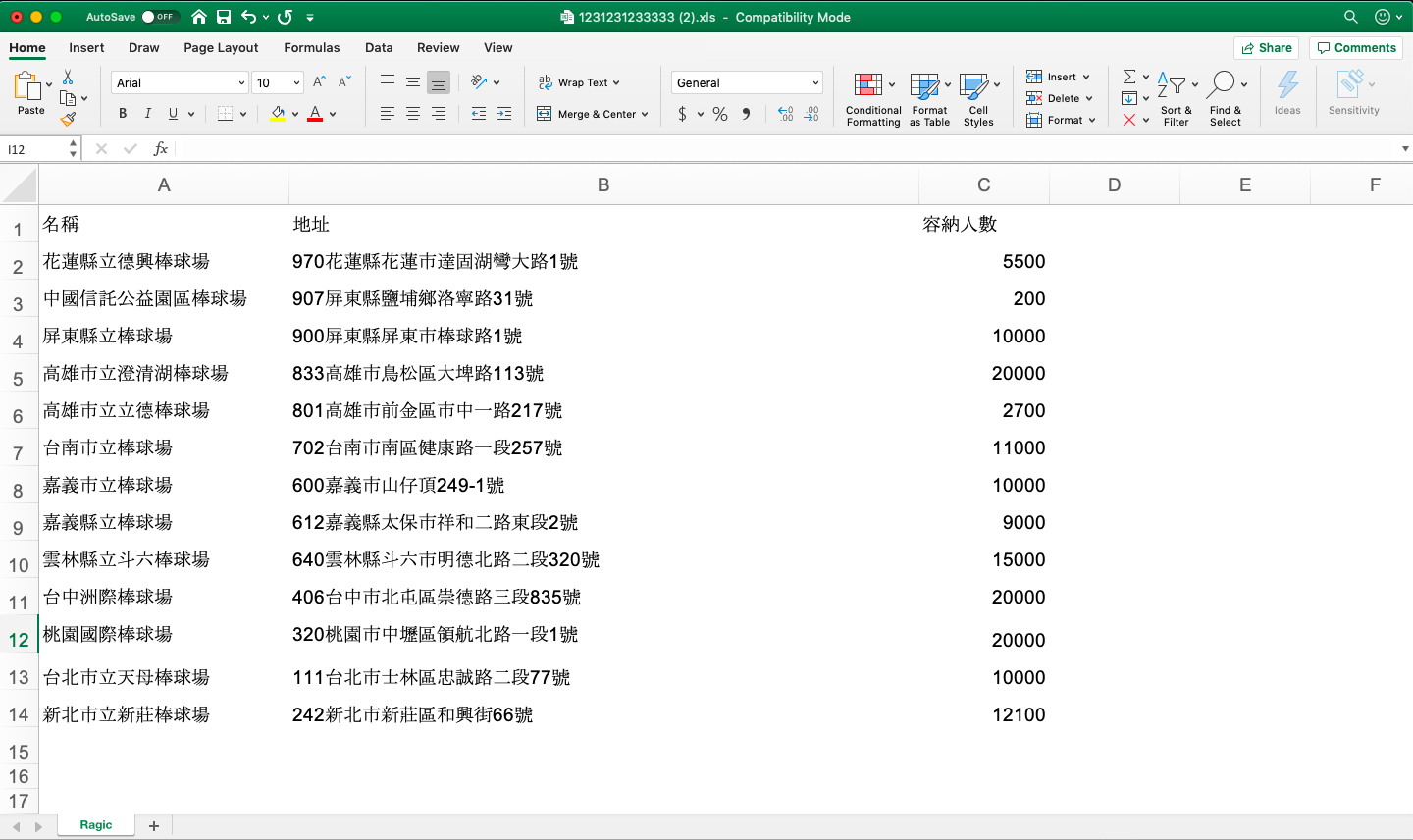
また、 リストページを差し込み印刷する一方で、アップロードフォーマットに数式を設定し、フォームページのデータを計算することも可能です。数式は以下の形式で設定されます:
<<FORMULA:(ここで数式を入力)>>
また、数式に動態パラメータを使用することで、計算したいセルを自動的に選択することも可能です。 現在サポートされている動態パラメーターは以下の2つです:
{{r}}:現在保存されている列に自動的に変更する。
{{l}}:この列に保存されている最後の行に自動的に変更する。
上記の例から、これらの球場の収容人数が8,000人以上かどうかを知りたい場合、アップロードのフォーマットにこの数式を設定することができます:
<<FORMULA:IF(C{{r}}>=8000, "はい","いいえ")>>
フォーマットが設定完了すると、
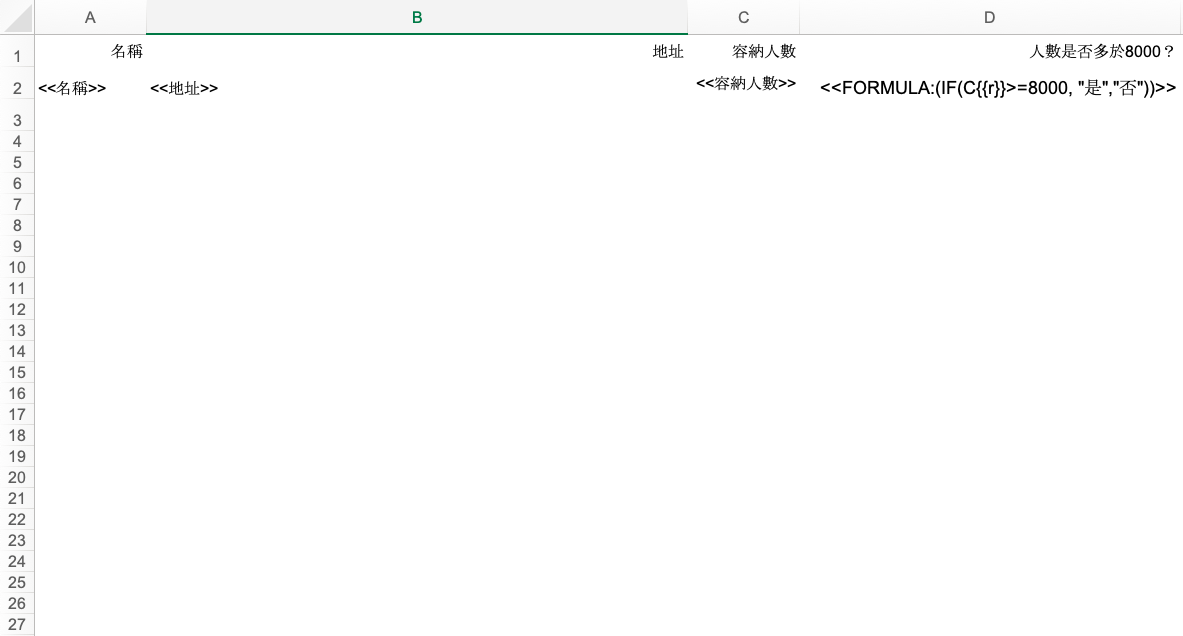
以下の情報を差し込み印刷することができます。
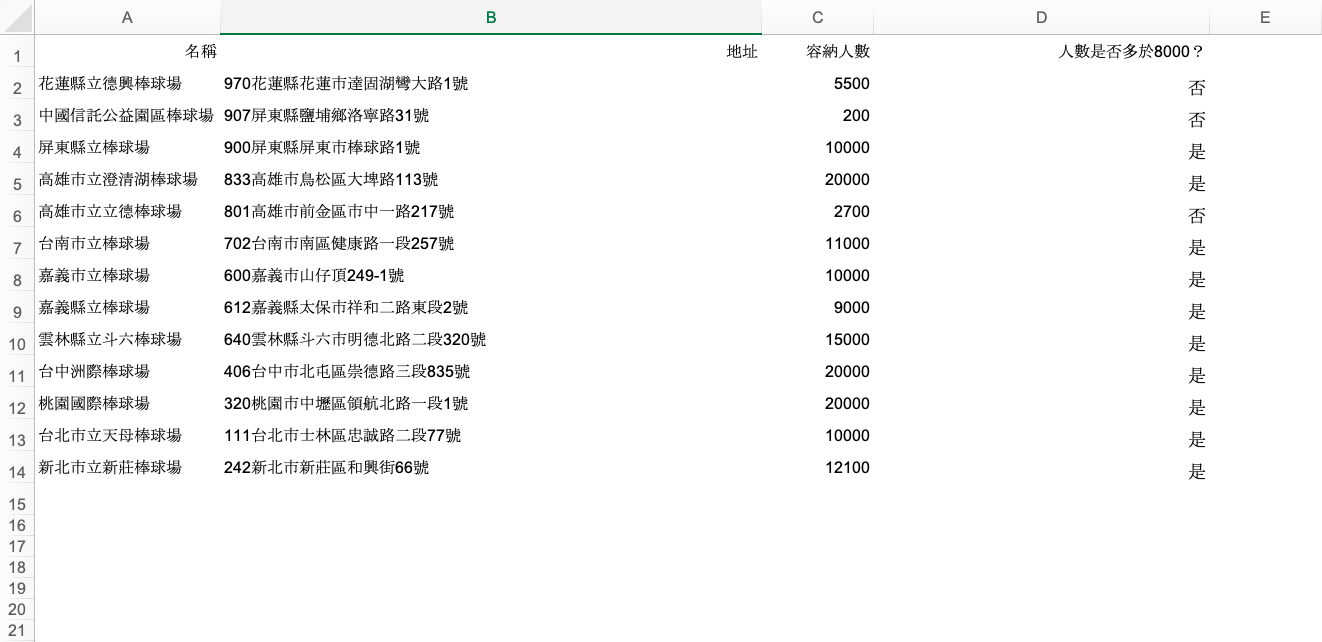
また、すべての球場の合計容量を計算したい場合は、この計算式を設定します:
<<FORMULA:SUM(C2:C{{l}})>>
注:差し込み印刷フォーマットで総和の計算式を設定する場合、最初のデータを計算するセルを計算式に追加する必要があります。 この例では、C2である。
フォーマットが設定完了すると、
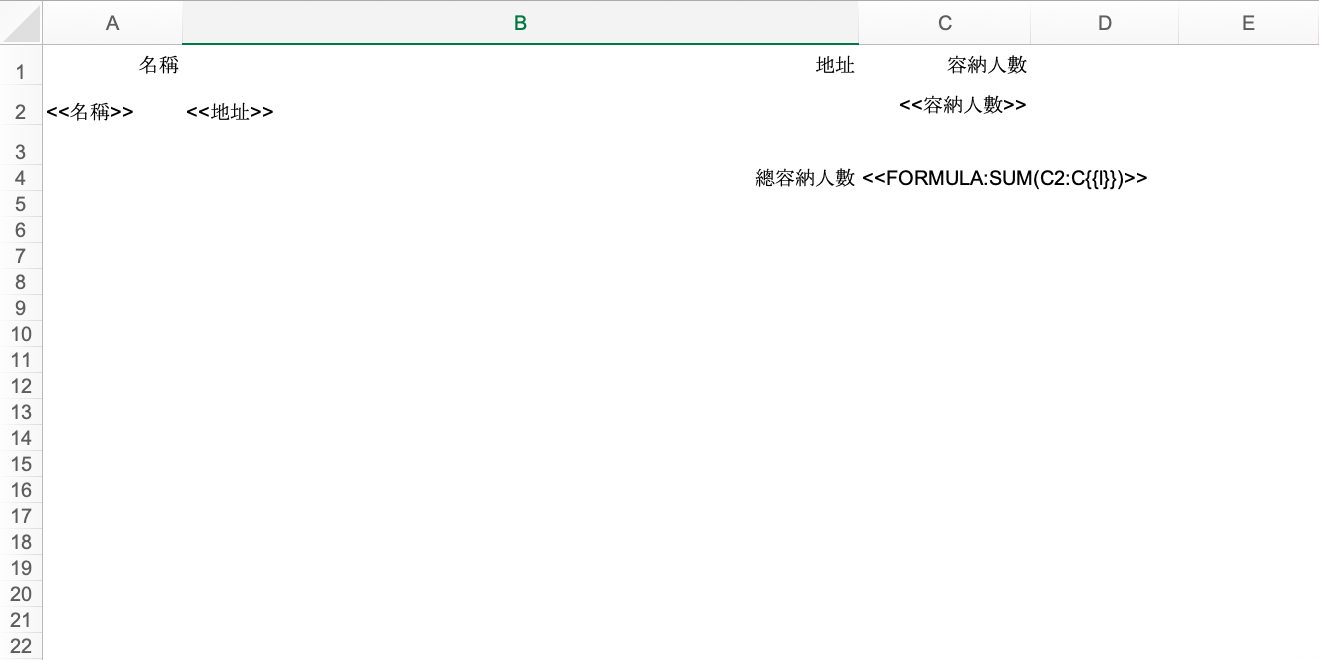
以下の情報を差し込み印刷することができます。
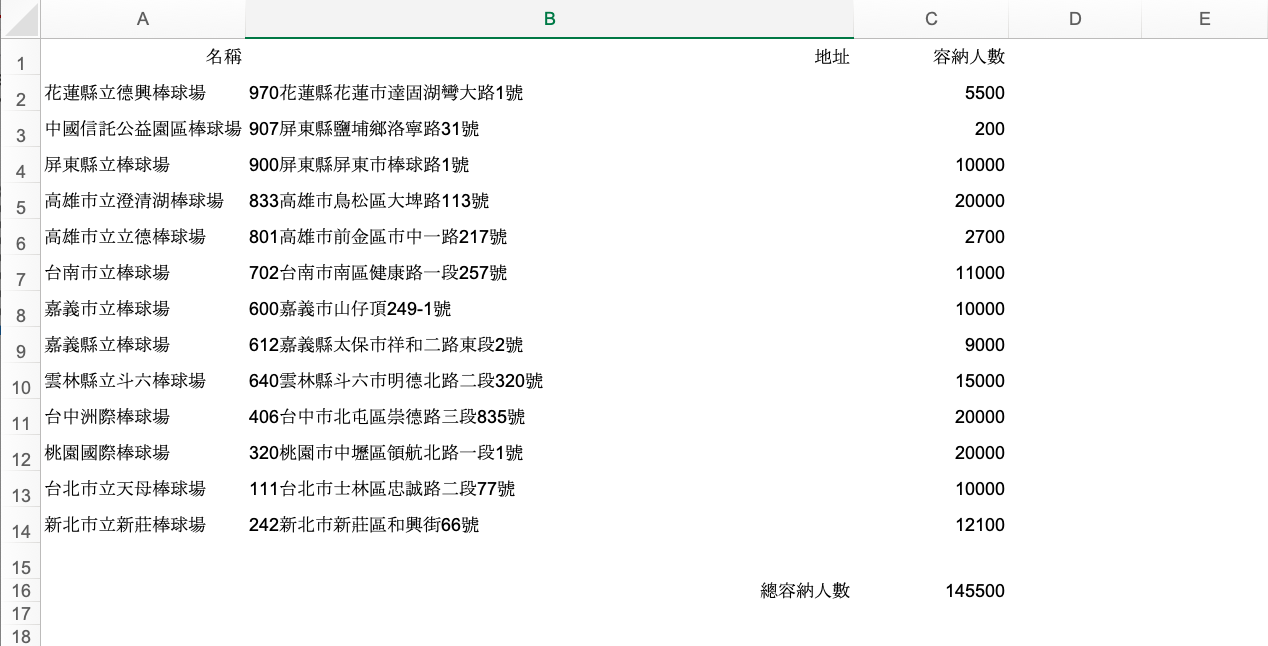
差し込み印刷フォーマットの右側にある歯車アイコンをクリックすると、このフォーマットのアクセス権を設定できます。
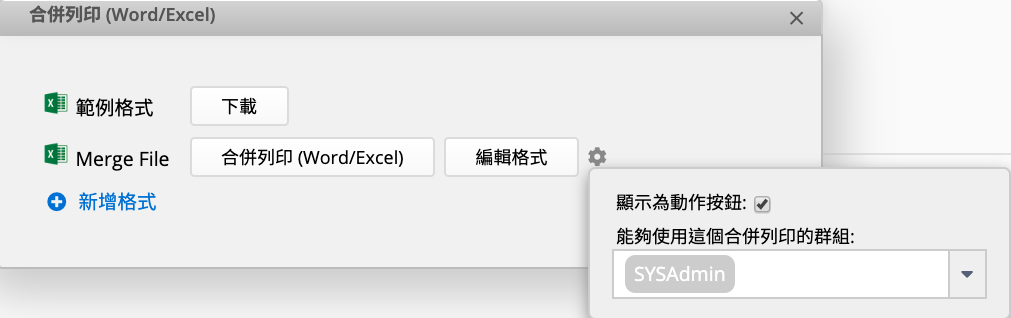
以下のビデオに従って、一歩ずつ学んでいきましょう !
差し込み印刷のレイアウトサイズは固定で、子テーブルのデータによって自動的に変更しませんが、 Excelのチュートリアルを参照して、差し込み印刷後に一度だけ列の高さを手動で調整することができます。