ピボットテーブルは、大量のレコードを分類、要約、分析するために使用でき、シートに保存されたデータを編集、解釈するのに役立ちます。例えば、異なる経路や 四半期ごとに売上高を分析したり、地域間で支店の業績を比較したり、四半期ごとにさまざまな会社の収益を財務分析したりすることができます。
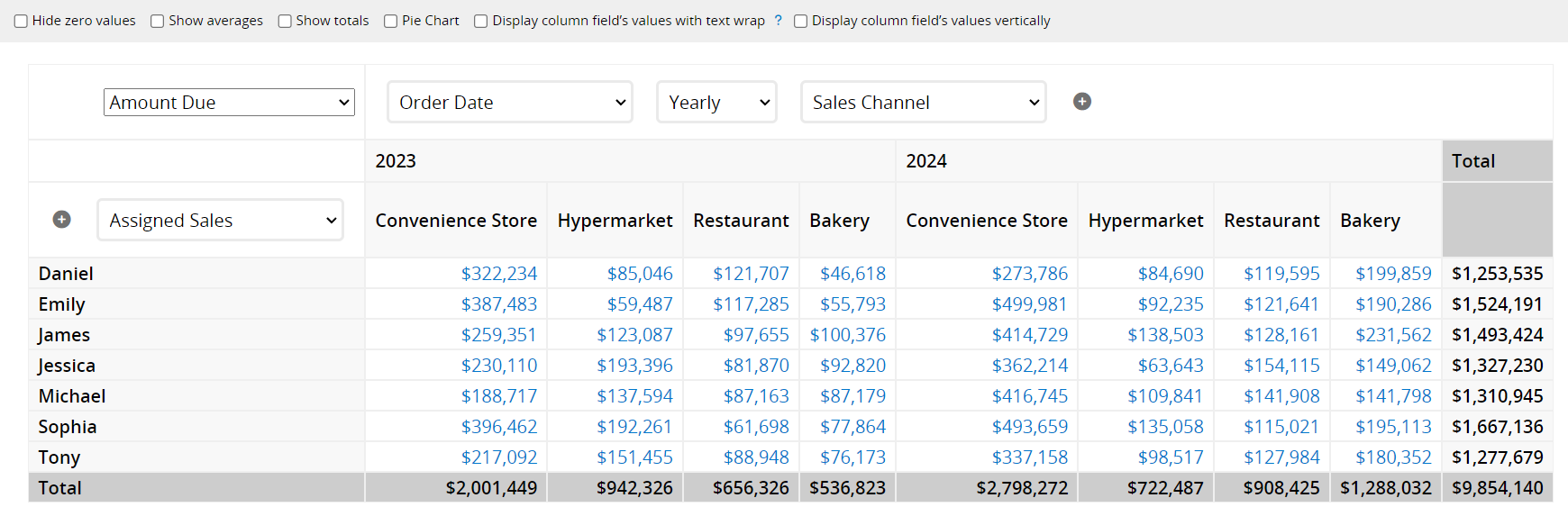
シートから異なる「列」と「行」フィールドを選択してレポートを作成することができます。レポートは設定に基づいて「合計」または「平均」を計算し、円グラフを生成します。
ピボットテーブルを作成すると、以下のページが表示されます。
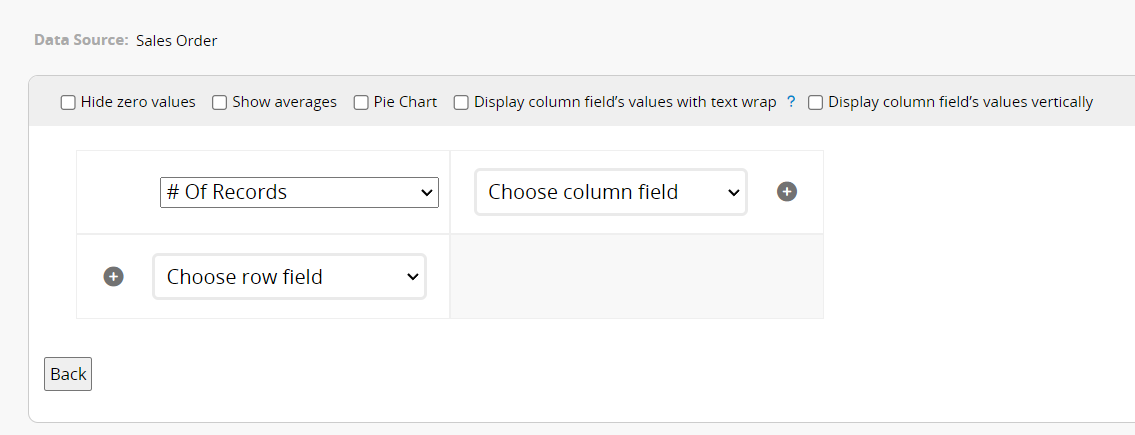
ピボットテーブルの設定は以下の通り:
分析したいフィールドを選択する: 対象フィールド、 列フィールド、行フィールド。
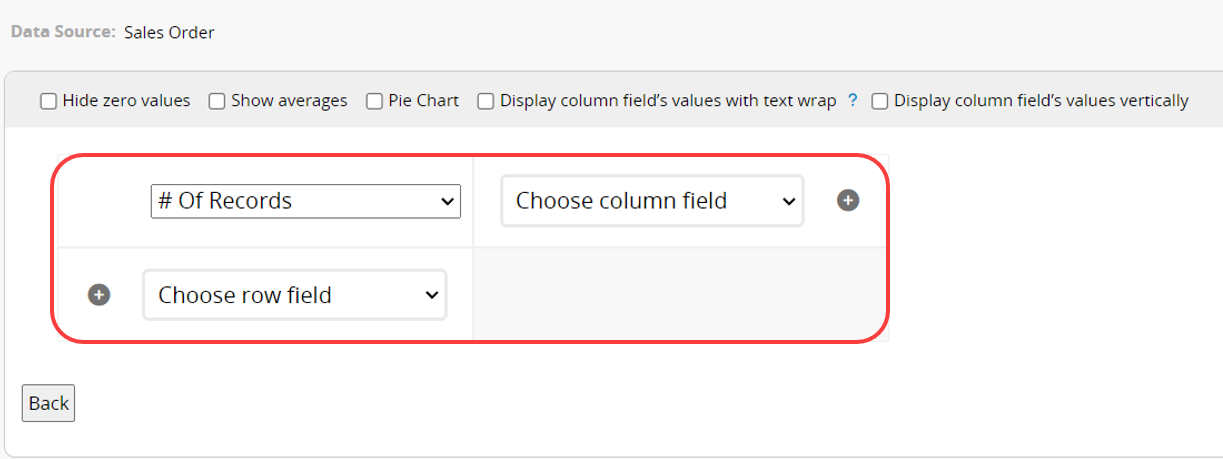
対象フィールド:分析対象として、レコード数、数値、金額、その他シート内のフィールドを選択することができます。
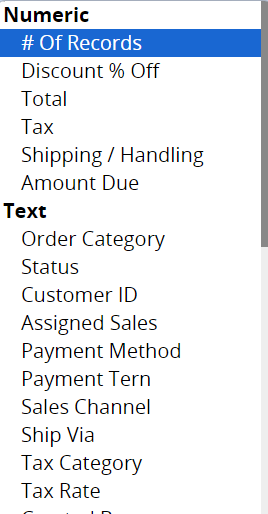
列フィールドと行フィールド:複数のセットを分析することができる。フィールドの横にある「+」をクリックすると、列フィールドと行フィールドが追加されます。
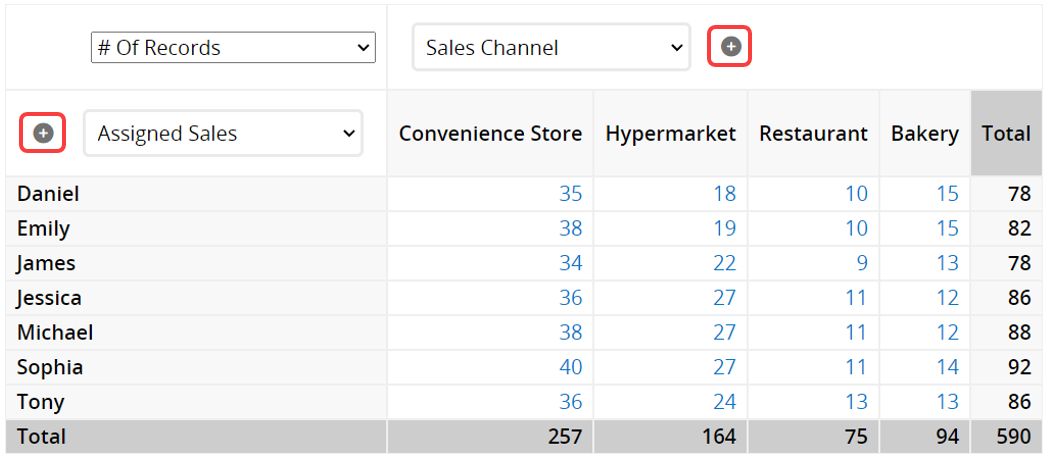
フィールドを外す場合は、フィールドの右上にカーソルを合わせ、「x」をクリックして外します。
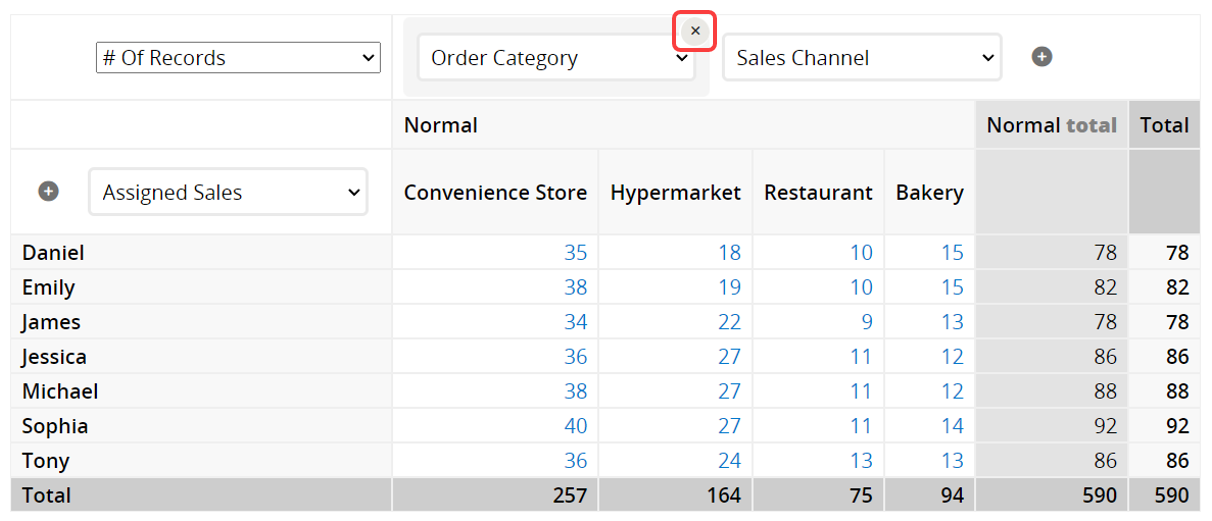
さらに、フィールドの順番は分析結果に影響します。フィールドをドラッグすることで、順序を変更することができます。下のビデオに示すように、フィールドの左から右への順序を変更すると、データ分析の順序が変わります。
日付フィールドが選択されている場合、分析の間隔を選択することもできます。
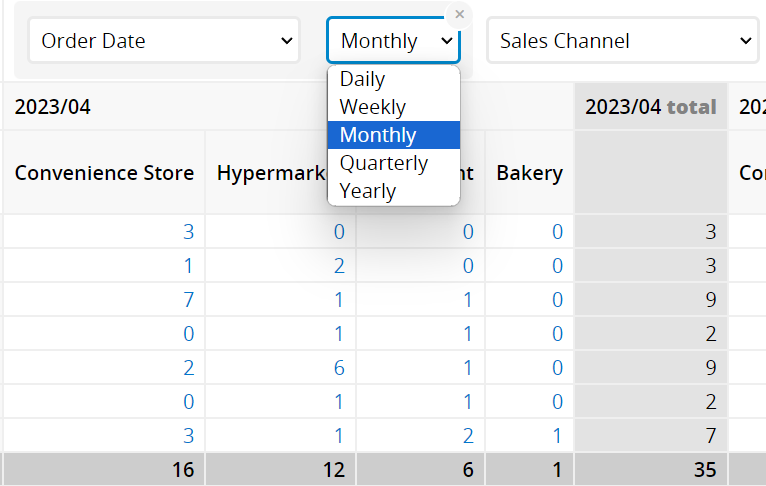
レポートの上部では、値の表示方法を設定できます。ゼロ値を非表示にするか、平均値を表示するかを選択できます。
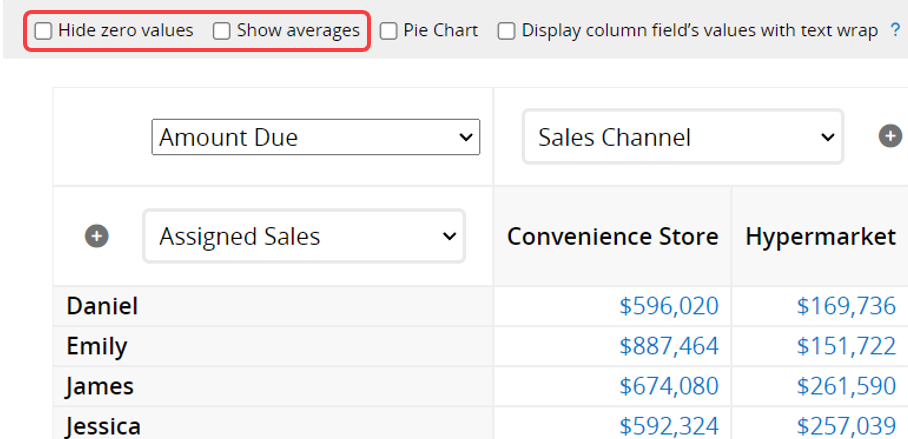
ゼロ値を非表示:このオプションをチェックすると、レポート内の「0」の値が非表示になります。
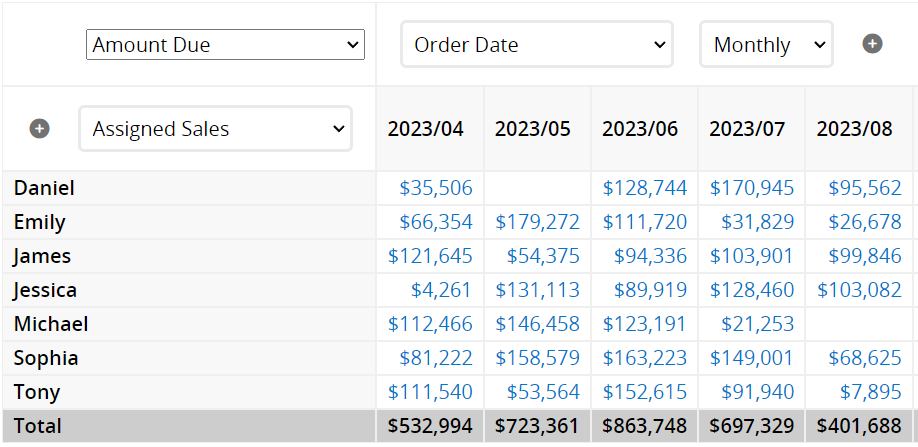
平均値を表示:列フィールドと行フィールドの「平均値」を表示するには、このオプションをチェックする。
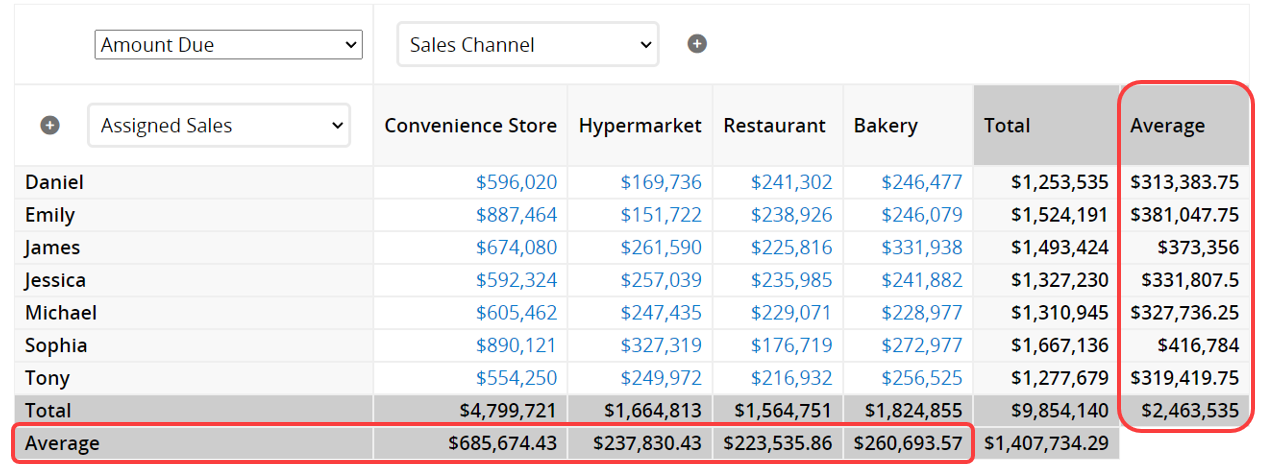
複数の「列フィールド」が設定されている場合、さらに合計を表示チェックボックスが表示されます。このオプションを選択すると、2番目の列フィールドの合計値が表示されます。
例えば、「販売経路」と「注文日」でデータを分析し、「販売経路」が2番目の列フィールドである場合、レポートは経路ごとの合計値も表示します。
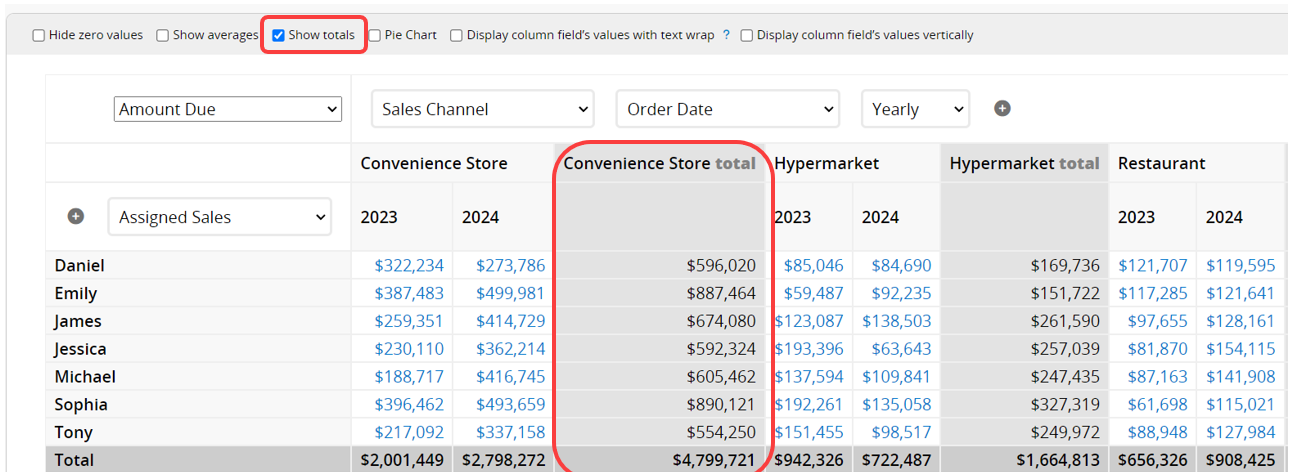
複数の 「行フィールド 」が設定されている場合、上部セクションには 合計を表示 チェックボックスと 重複列のタグを表示 チェックボックスが追加されます。
下の例では、2番目の行フィールド「注文日」の合計値が表示され、同じ年の行ラベルが繰り返し表示されています。
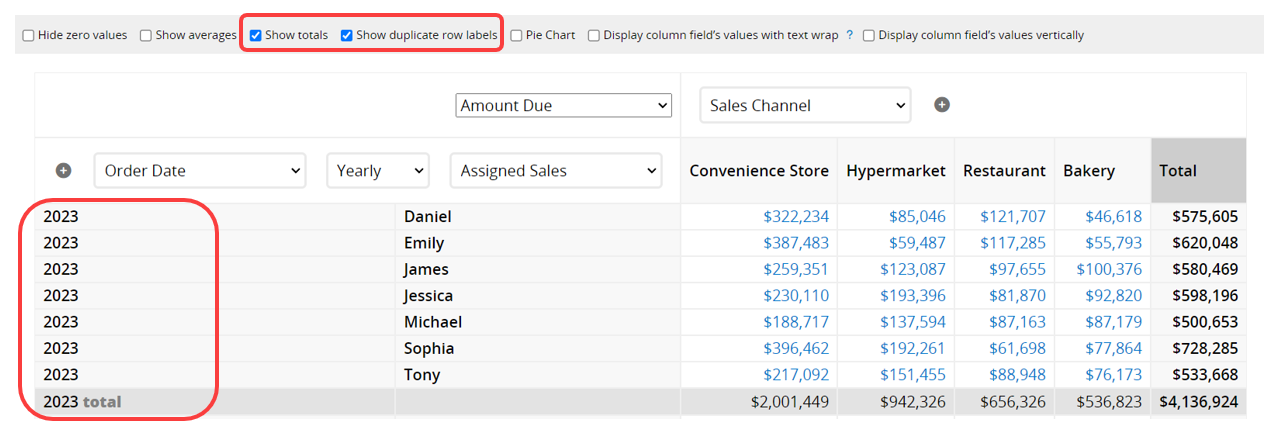
重複列のタグを表示 のチェックを外すと、下の画像のように項目が複数表示されなくなります。
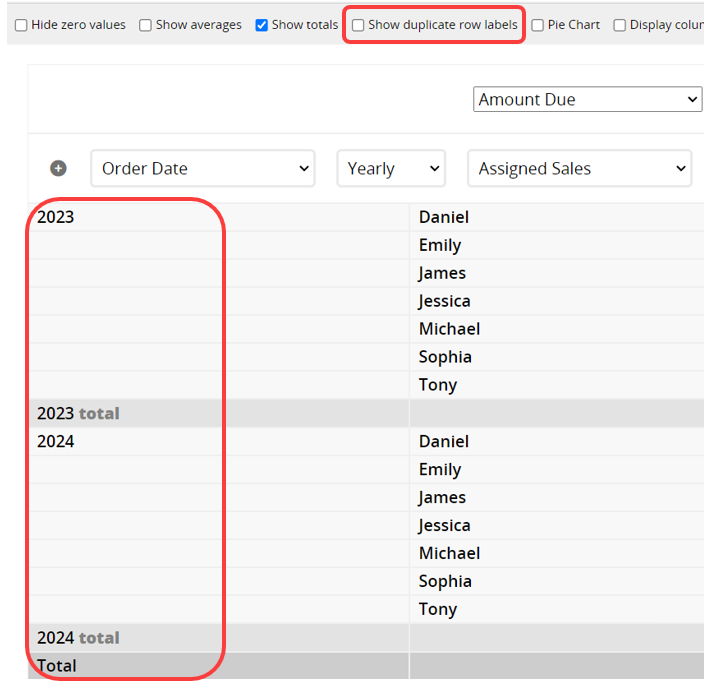
上部の円グラフオプションをチェックすると、レポートの右側に円グラフが表示されます。チャートのセクションにカーソルを合わせると、そのセグメントの項目名が表示されます。
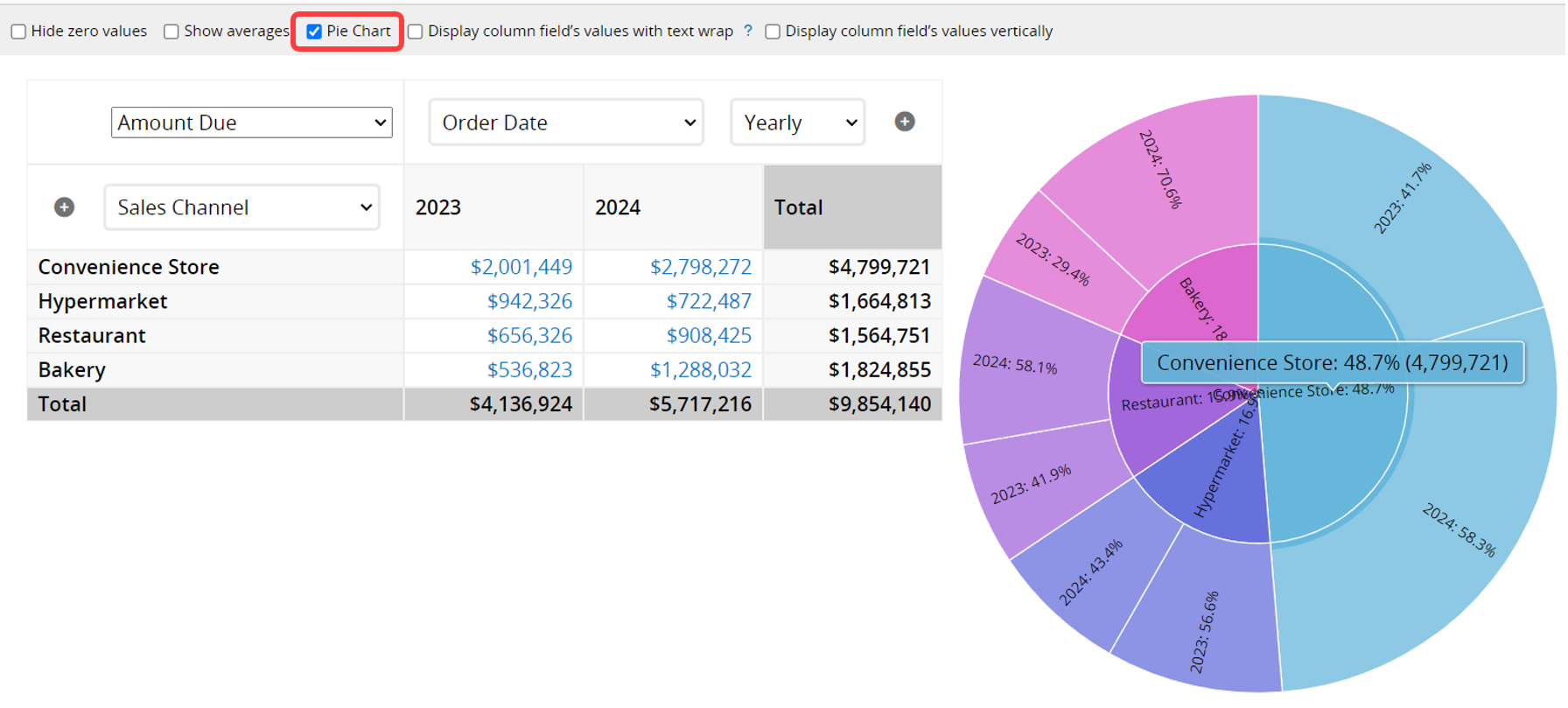
列フィールド項目の表示設定を調整することができます。
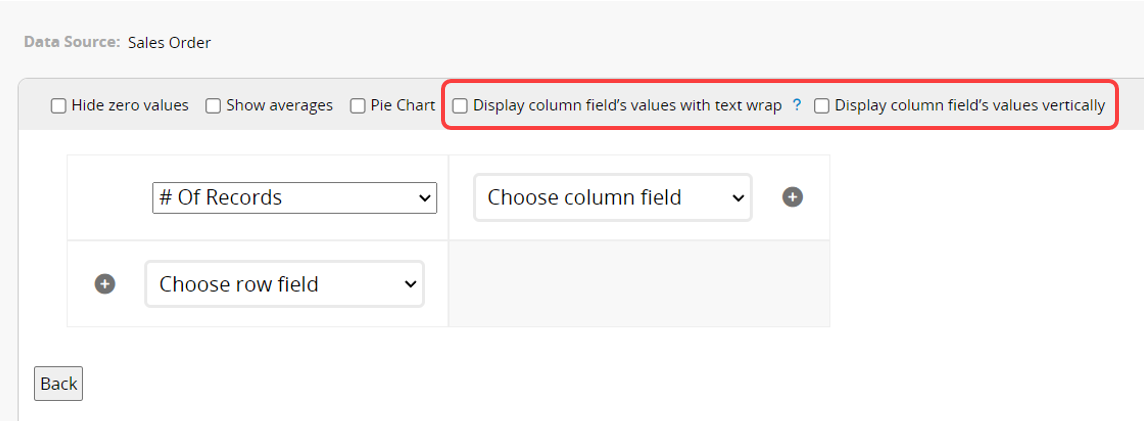
縦コラムの折り返し表示:このオプションをチェックすると、項目の内容が長すぎる場合、テキストを次の行に折り返します。チェックを外すと、テキストは1行で表示されます。
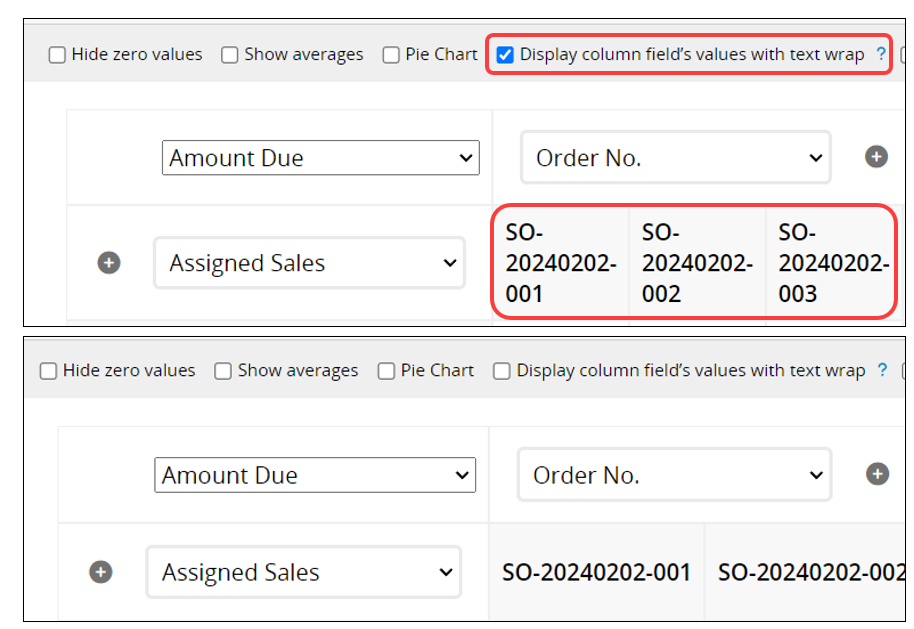
縦コラムの縦表示:列フィールド項目の内容を縦に表示するには、このオプションをチェックします。
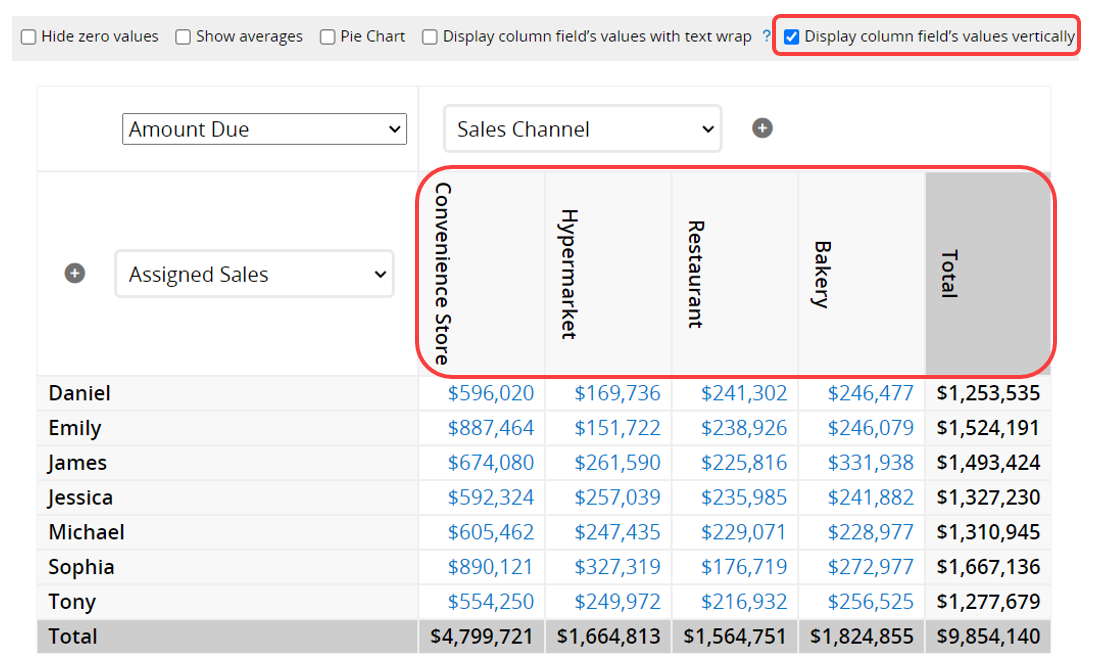
「統計データ」項目をクリックすると、シートのリストページに直接移動します。レコードは、選択した条件に一致するようにフィルタされます。例えば、コンビニの販売実績データを表示するように選択すると、自動的にフィルタされ、その営業担当者とコンビニ経路のレコードのみが表示されます。
備考: シートにはフィルタしたレコードだけが表示されるので、ピボット・テーブルに戻るとフィルタしたレコードだけが表示されます。
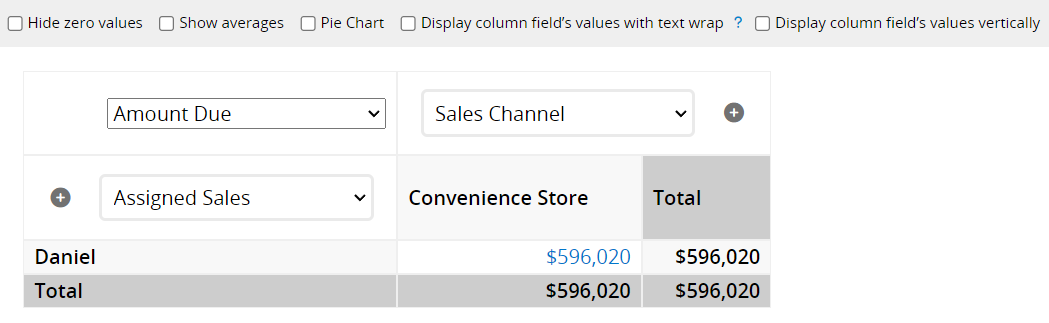
レポートを戻してすべてのレコードを表示するには、シートのリスト・ページでフィルタとソートをクリアをクリックし、レポートに戻ります。
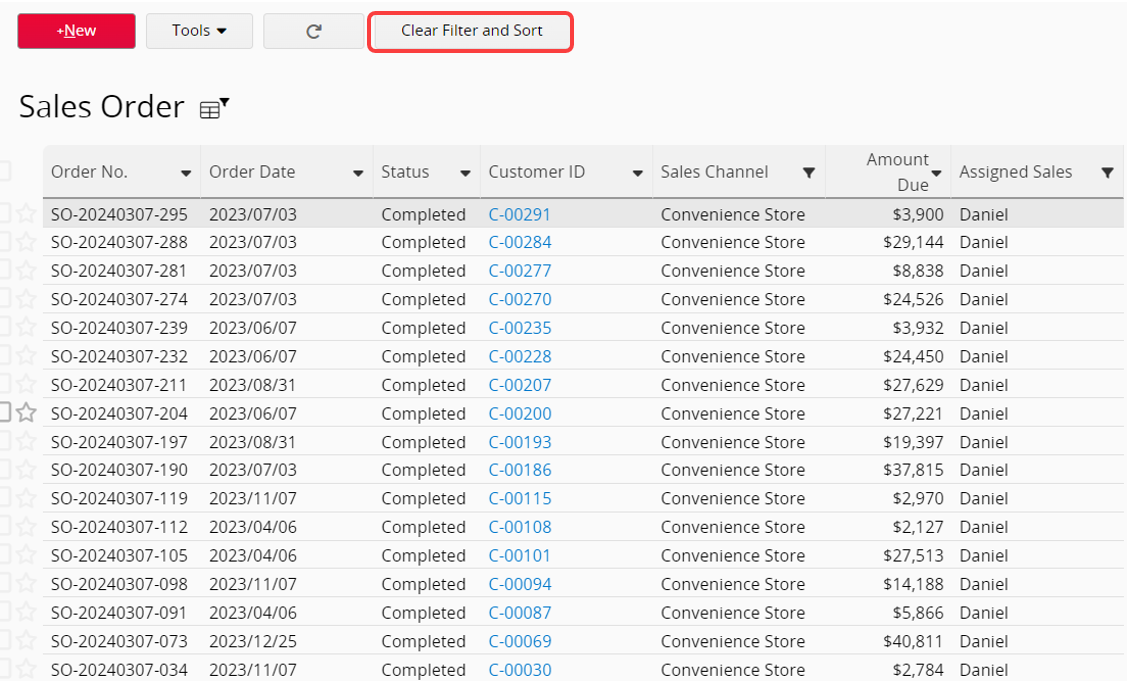
行数がピボットテーブルの制限である1,000行を超えると、次のようなメッセージが表示されます。
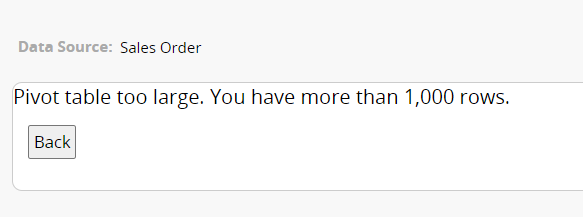
このタイプのレポートを頻繁に使用する場合は、後で簡単にアクセスできるように保存することができます。さらに、レポートは PDF ファイルとしてエクスポートしたり、印刷することもできます。
シートに共通フィルタまたは固定フィルタが適用されている場合、それらのフィルタに基づいてレポートをフィルタできます。
レポートをウェブサイトに埋め込んだり、他の人とリンクを共有したりすることができます。
フォント、フォントサイズ、境界線など、レポートのスタイル設定を調整できます。
 貴重なご意見をありがとうございます!
貴重なご意見をありがとうございます!