IFTTT (If This Then That) は、Zapier や Make.com に似た自動化統合ツールだ。ユーザーがタスクを自動化し、異なるアプリ間の連携を促進するのに役立つ。 IFTTT を使えば、ユーザーは「アプレット」と呼ばれる自動ワークフローを作成することができます。これらのワークフローは、"トリガー(If This)"と "アクション(Then That)"に基づいて構築されています。
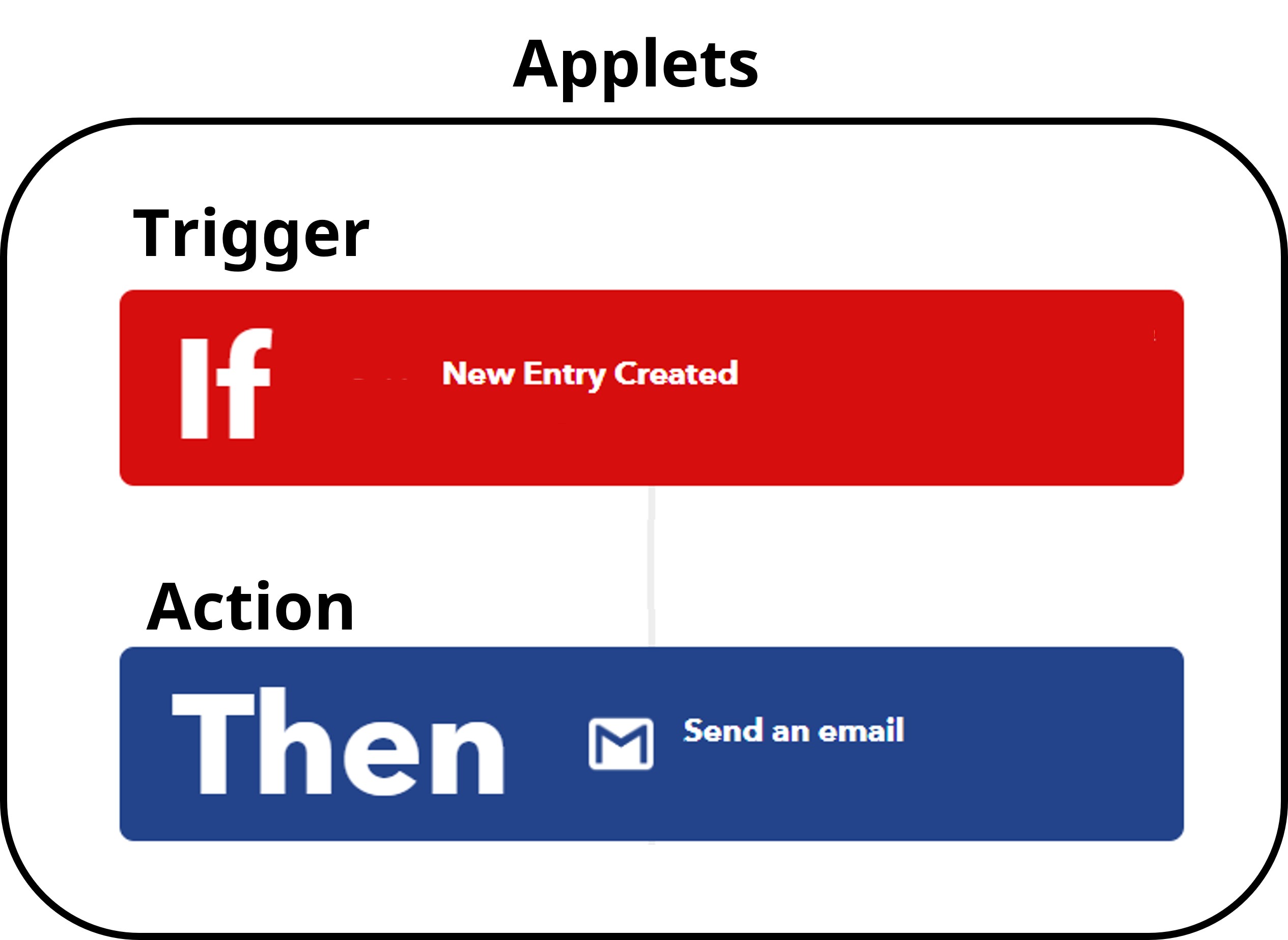
例えば、SNSに新着記事を投稿したり、クラウドストレージにメールをバックアップしたり、天気予報に合わせてスマートホームデバイスを調整したりといったタスクを自動化できます。IFTTT の主な特徴のひとつは、携帯電話やスマートホーム機器でのライフスタイル・アプリであり、企業だけでなく個人にも適しています。
他の連携ツールと比べると、 IFTTT は比較的シンプルで使いやすい。
IFTTT の アプレット は、 トリガー と アクションで構成されます。
1. トリガー: IFTTT 上でアプレットの実行を促すイベント。
サポートされているトリガーは2つ: 「新規エントリー作成」と「エントリー更新」
例えば:新しいエントリーが作成されたらメールを送信し、既存のエントリーが更新されたらメッセージを送信します。
送信可能なデータ形式(Ingredient)は以下の通り:
データ: 送信されたエントリーに関連するすべての情報( JSON 形式で表示)。
タイトルフィールド: 送信されたエントリーの タイトルフィールド のフィールド値。
イベント時間: エントリーが作成または変更された時刻。
備考:
データ は JSON 形式でしか送信できないので、プログラミングや JSON 形式に不慣れなユーザーには不便かもしれない。
文字列数式を使用して、タイトルフィールドに必要な情報を含めることを推奨します。次に、トリガーを設定する際に、送信するタイトルフィールドを指定します。
例:
シートが作成されると、シートの最初のフィールドが自動的にタイトルフィールドになります。 この場合、IFTTTで通知を送る際にメールの件名としてタイトルフィールドを選択すると、情報が短すぎて重要な情報が含まれない可能性があります。ただし、データを送信する場合はJSON形式となり、閲覧には不便かもしれません。
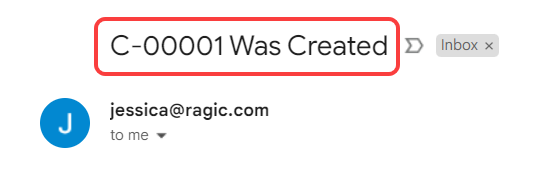
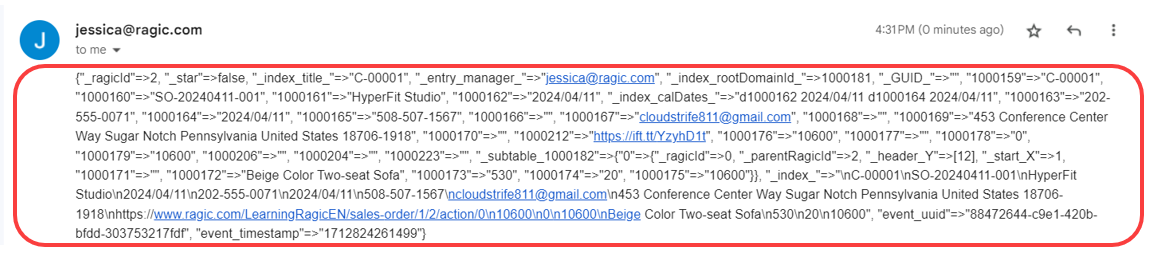
シートに新しいフィールドを追加し、それをタイトルフィールドとして設定し、文字列数式を使ってそのフィールドに必要な情報を表示することができます。
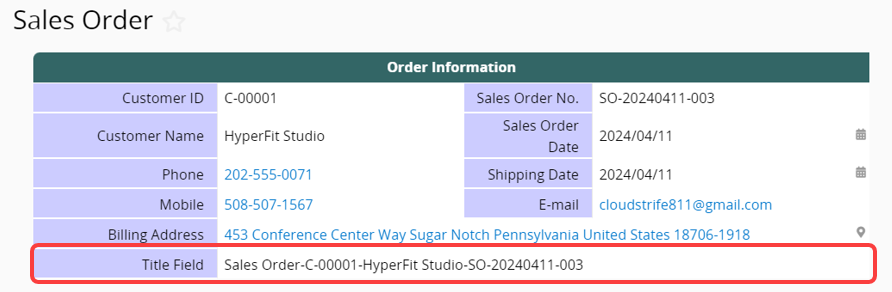
その後、メールを送信する際に、タイトルフィールドをメールの件名または内容として選択することで、必要なコンテンツを直接表示することができます。

2. アクション:アクションは、トリガーが作動したときにIFTTTが行うことである。
サポートされているアクションは2つ: 「エントリーの作成」と「エントリーの更新」です。
例えば:メッセージを受信したら、自動的に新しいデータを作成したり、既存のデータを変更したりします。
備考: 現在、IFTTT は Gmail を トリガーとしてサポートしていません。つまり、Gmail がメールを受信したときに「Ragic で新しいデータを作成したり、既存のデータを変更したりする」トリガーとなる Applet を作成することはできない。
送信可能なデータ形式(Ingredient)は以下の通り:
現在、Ragic では JSON 形式の データしか送信できません。プログラミングの知識がない方や JSON 形式に慣れていない方には不向きかもしれません。必要であれば、 このAPIドキュメントを参照してください。
現在提供されている公式テンプレートは以下の通り:
1. Gmail: Ragicで新しいエントリーが作成されたり、エントリーが更新されると、Gmailを送信します。
2. E-mail: Ragicで新しいエントリーが作成されたり、エントリーが更新されると、メールでお知らせします。
3. LINE: Ragicで新しいエントリーが作成されたり、エントリーが更新されると、LINEメッセージを送信します。
4. Discord: Ragicで新しいエントリーが作成されたり、エントリーが更新されると、Discordチャンネルにメッセージを投稿します。
5. Slack: Ragicで新しいエントリーが作成されたり、エントリーが更新されると、Slackチャンネルにメッセージを投稿します。
6. IFTTT: Ragicで新しいエントリーが作成されたり、エントリーが更新されると、IFTTTアプリから通知を送信します。
7. Google シート: Ragicで新しいエントリーが作成されたら、Google シートに行を追加します。
上記の公式テンプレートに加え、ユーザーは自分のニーズに応じてカスタムアプレットを作成することも可能。
IFTTT の Ragic リンク にアクセスし、"Connect "をクリックします。
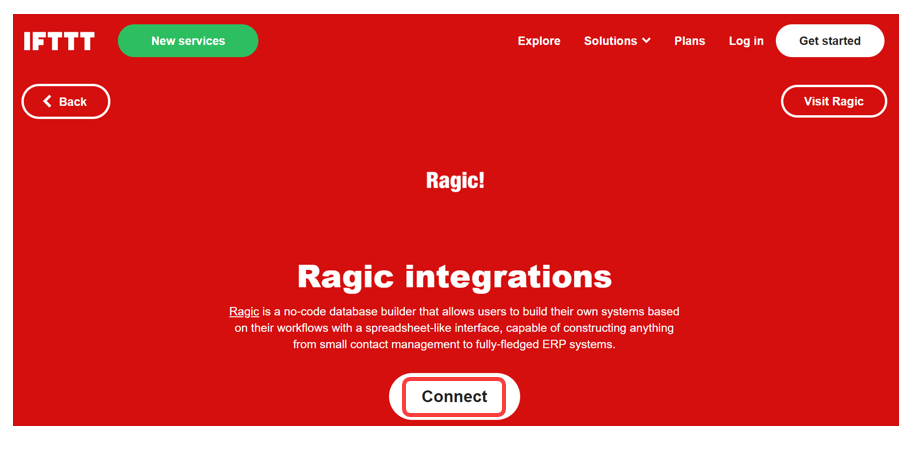
ログインオプションを選択します。
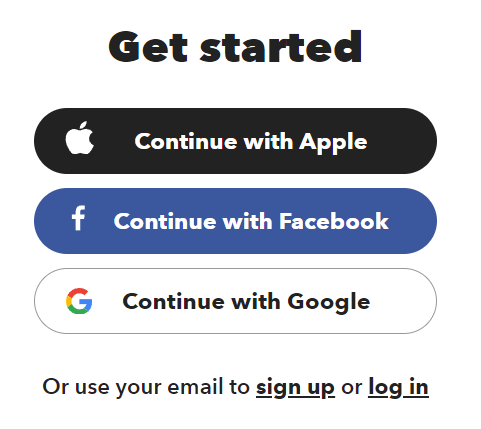
IFTTTにログイン後、Ragicアカウントとパスワードを入力します。
備考: Google アカウントで Ragic にログインする場合は、まず パスワードをリセット し、そのパスワードでログインしてください。
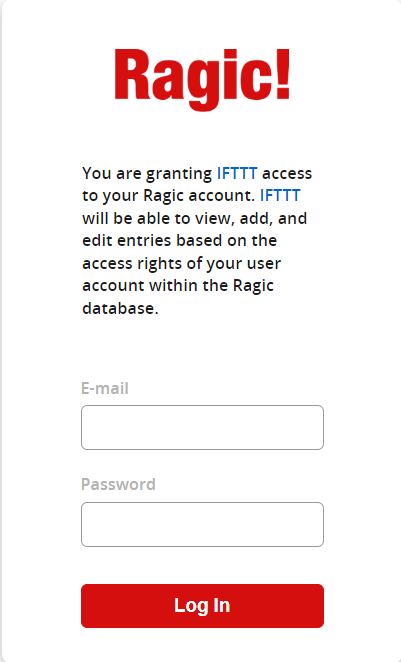
ログイン後、アプレットの選択と作成を開始できます。
以下のアプレットを選択してください。
例: 「Ragic に新しいエントリーが作成されたら Gmail を送信する」を選択し、「Connect(コネクト)」をクリックします。
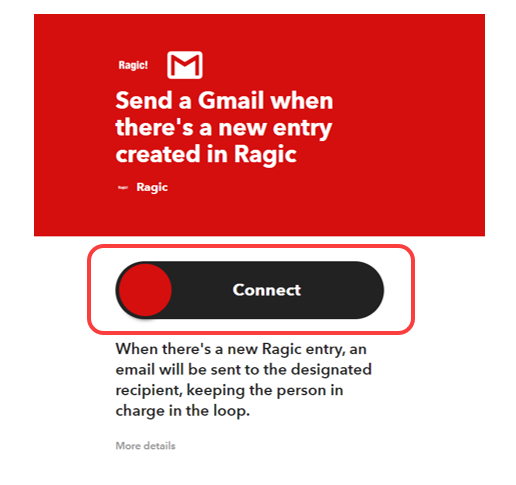
連携させたいシートを選択します。アクセス権限を持つすべてのシートが表示されます。
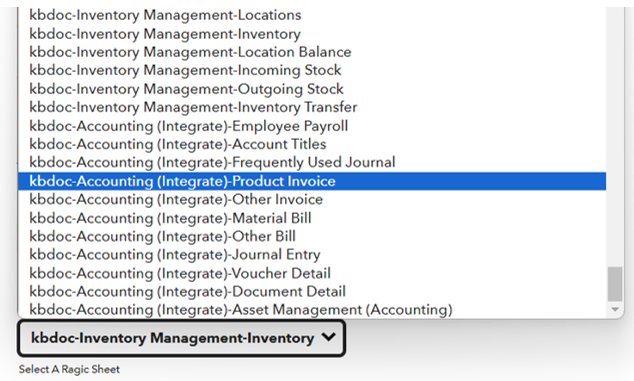
送受信用のメールアドレスを設定します。
デフォルトでは、送信用メールアカウントはログインユーザーに限定されています。ユーザーを追加する場合は、IFTTT のプランをご確認ください。
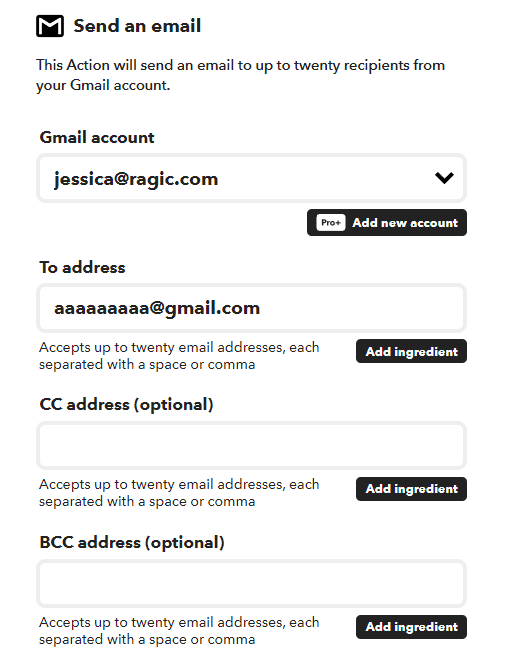
メールの件名、本文、その他の内容を設定し、サポートされる「データ形式(Ingredient)」を追加します。
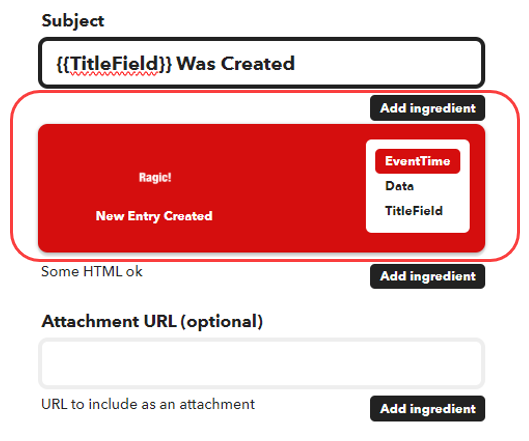
完了後、「保存(Save)」をクリックします。
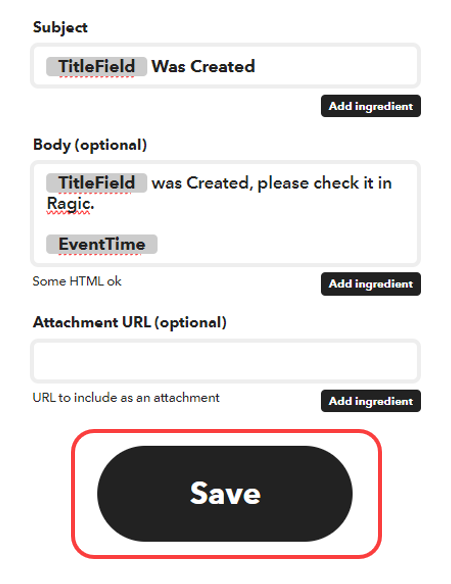
シートに新しいエントリーが作成されると、指定したGmailアドレスにメールが自動的に送信されます。
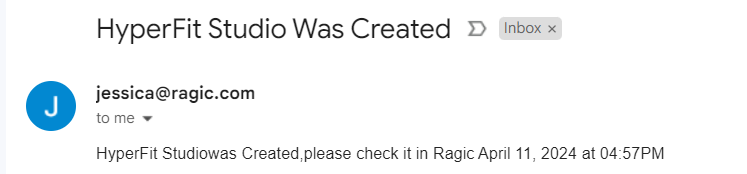
最初のページに戻ると、「My Applets」というタブがあります。そこで先ほど作成したアプレットを見ることができます。
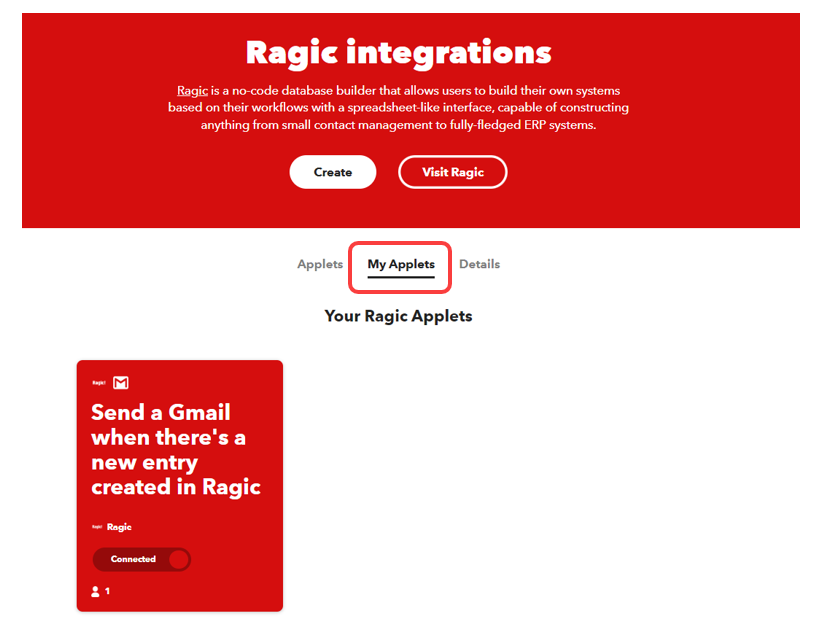
アプレットをクリックすると、「接続時間(connection time)」と「実行回数(execution count)」が表示されます。右上の「設定(Settings)」をクリックすると変更できます。
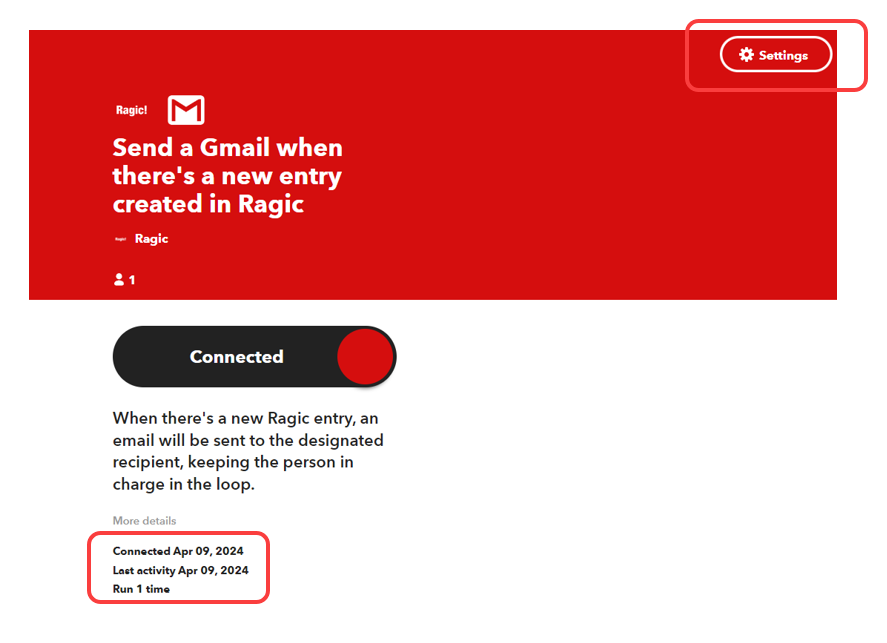
If(トリガー) と Then(アクション) は別々に設定する必要があります。右上の "編集(Edit) "をクリックして変更し、変更後は忘れずに "更新(Update)"をクリックしてください。
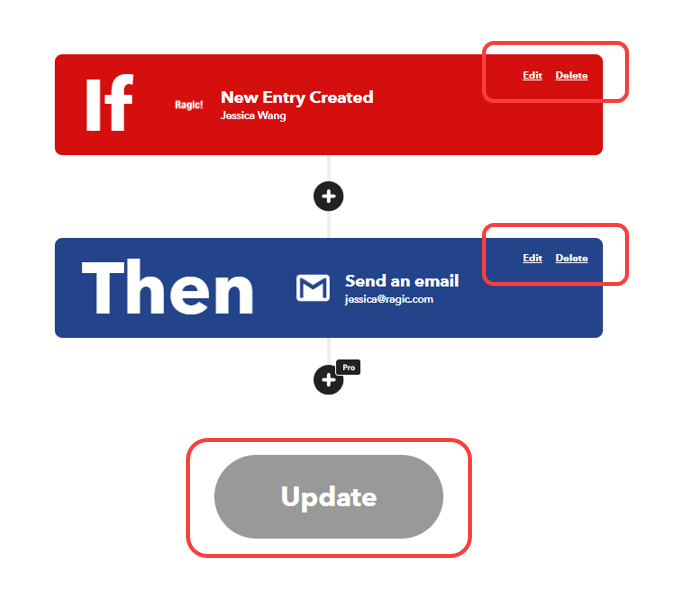
実行時間や詳細情報を見るには、" View activity "をクリックしてください。
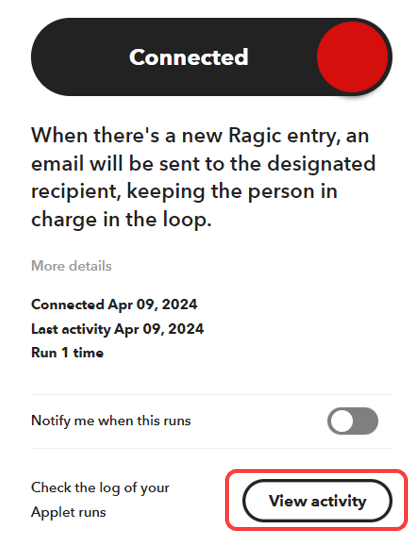
このアプレットのリンクを解除するには、もう一度「接続(Connected)」をクリックするか、下の「削除(Delete)」をクリックします。
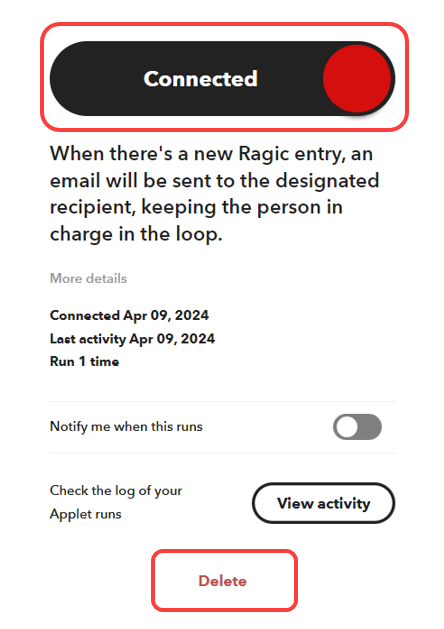
1. 一つの"アプレット"を作成する際、"トリガー "や "アクション "として選択できるシートは1枚だけです。ただし、同じシートを複数のアプレットが同時に選択することは可能です。
2. 異なる IFTTT アカウントでログインすることで、同じアプレットに異なるシートを設定することができます。
3. 現在、公式テンプレートはアプレットのトリガーのみを提供しています。アプレットのアクションについては、ユーザーが JSON 形式で作成する必要があります。
4. 作成できるアプレットの数には制限があります。詳しくは IFTTT公式サイト をご覧ください。
5. 上記の説明は、最も基本的な処理にのみ焦点を当てています。その他の高度なアプリ連携の設定については、まずお使いの IFTTT プランが対応可能かどうかをご確認ください。
6. 関連用語については、 IFTTT 用語集 を参照してください。