レコードのランキングを確認したい場合は、Ragic レポートのランキングレポート をご利用ください。さらに、時系列での差異を比較したり、円グラフを作成することもできます。例えば、商品の売上ランキング、営業成績ランキング、イベント予算の比較などが可能です。
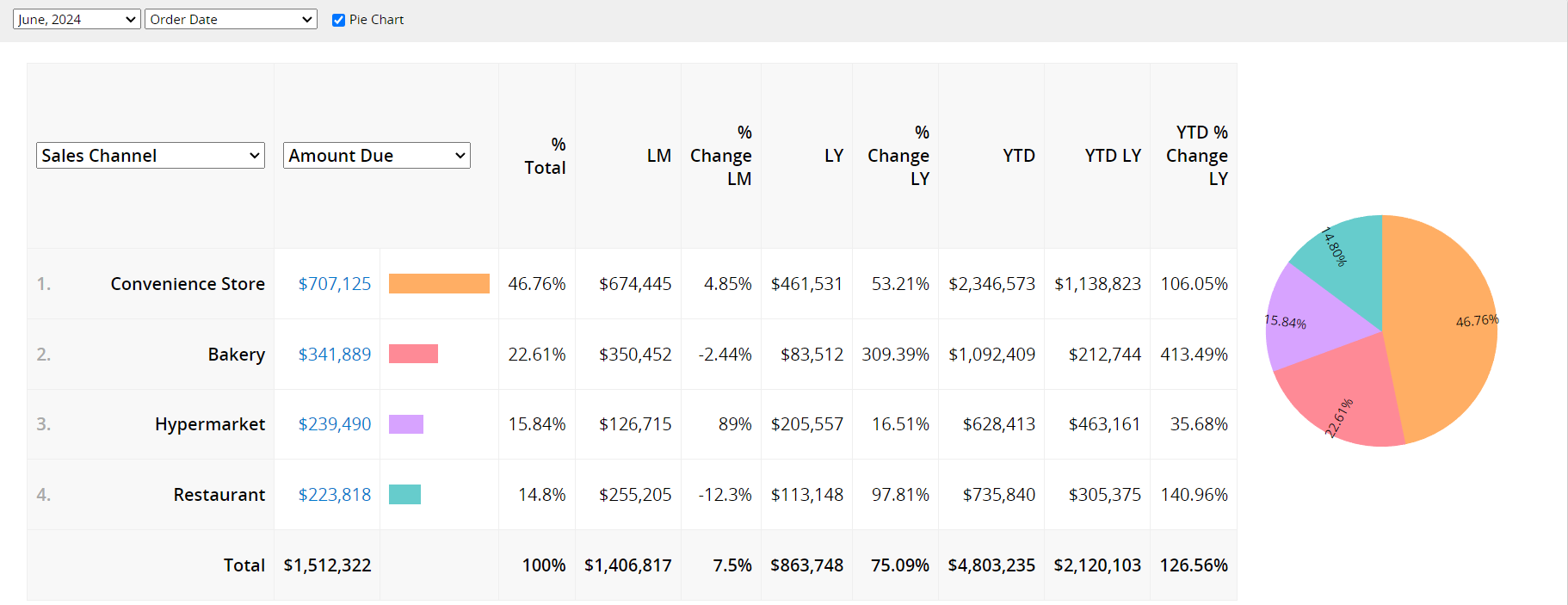
備考:比較する項目が多すぎる場合や、項目間の差が非常に小さい場合は、ランキング・レポートが適さない場合があります。このような場合、ランキング結果は最小限の差異しか示さない可能性があり、円グラフを作成すると区間が多すぎて分析が困難になる可能性があります。
ランキングレポート作成後、以下のページが表示されます。
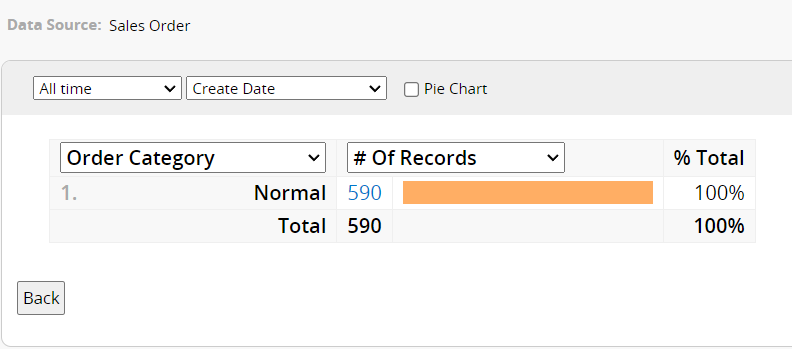
ランキング・レポートの設定は以下の通り:
このセクションでは、ランク付けしたいフィールドとデータを選択します。
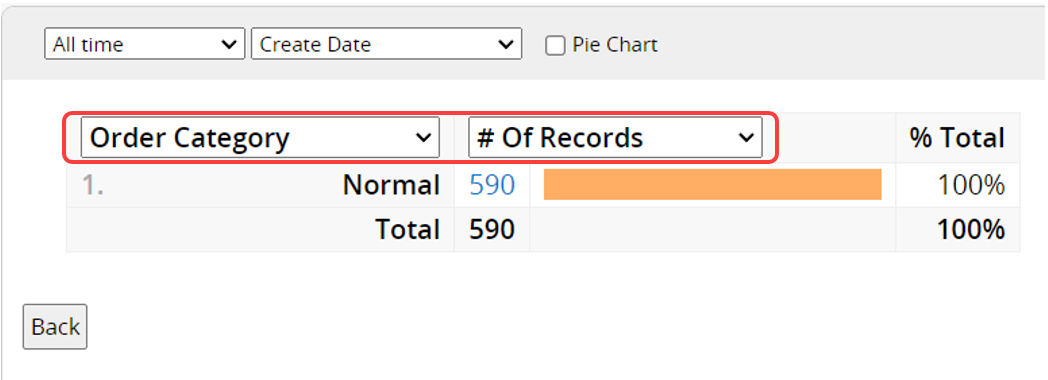
ランキングフィールドでは、子テーブルを除くすべてのフィールドを選択することができます。
ランキングデータでは、「レコード数」または、 数値, 百分率、金額のフィールドのみ選択できます。
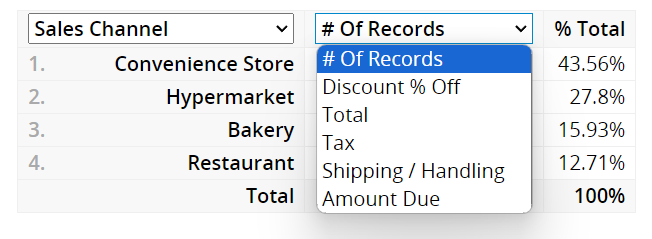
ランキングレポートは、選択されたフィールドに基づいて作成されます。選択されたランキングフィールドの合計値、棒グラフ、合計値の割合も表示されます。
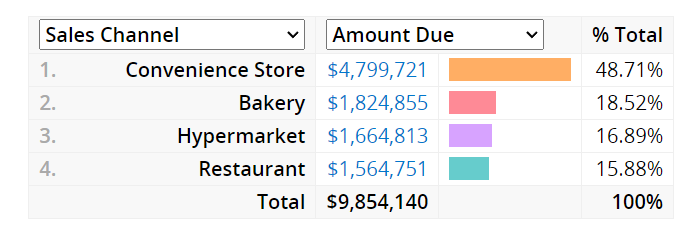
上部のセクションで、ランキングの時間枠と、異なるデータを時間枠に分けるためのソースフィールド を選択します。
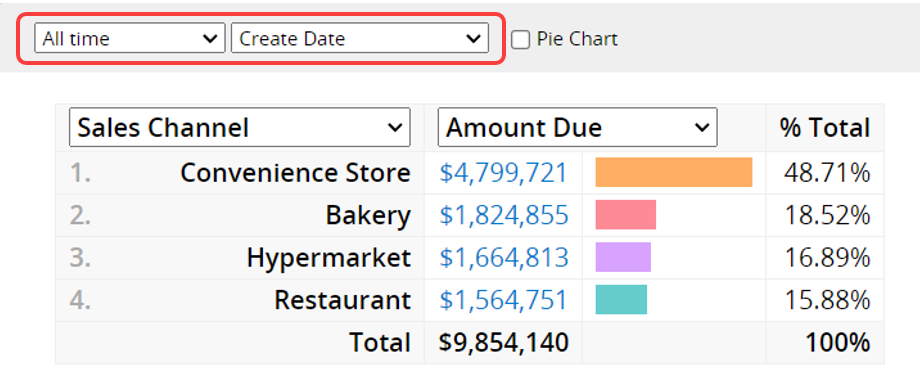
ランキングの時間枠: 月別、年別、または全時間を選択してください。
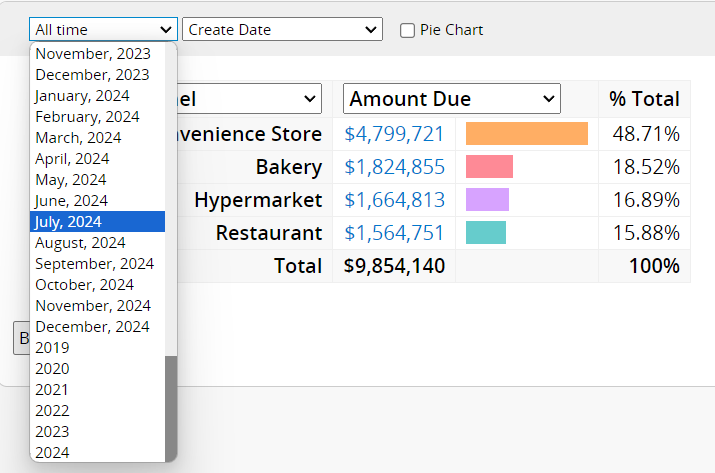
時間枠のソースフィールド :シートの日付フィールドを選択して、データをフィルタリングします。
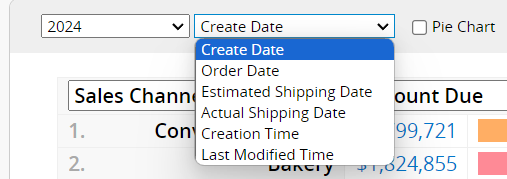
「2024年6月」からの注文など、特定の時期を選択した場合、レポートには前月と前年同月のデータも表示され、差の比較も行われます。
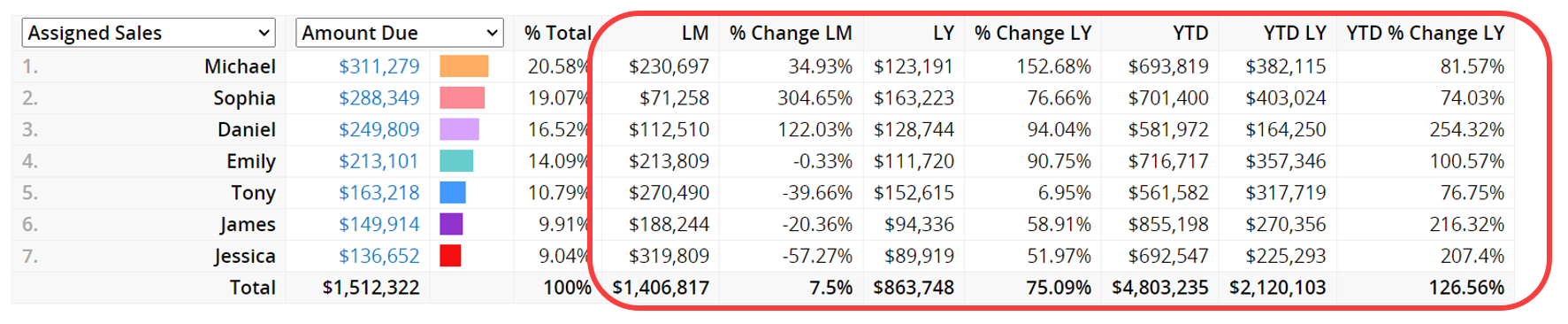
「年」を選択した場合、レポートには前年のデータと比較のみが表示さ れます。
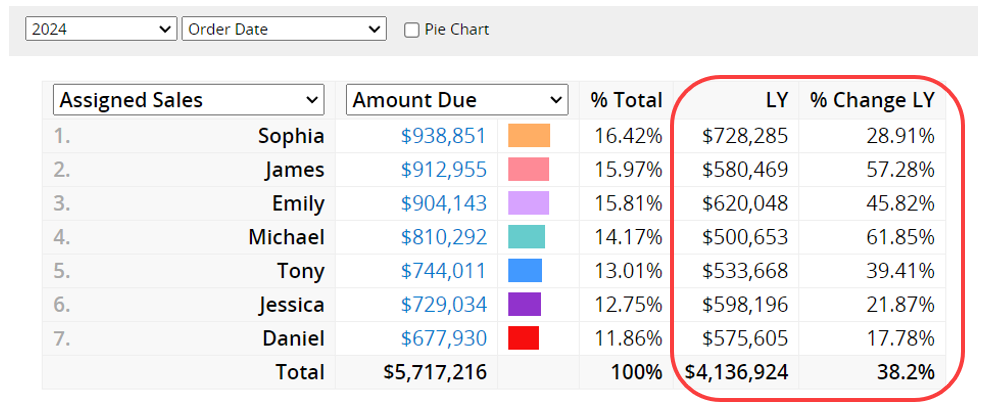
上部の円グラフオプションをチェックすると、レポートの右側に円グラフが表示されます。チャートのセクションにカーソルを合わせると、そのセグメントの項目名が表示されます。
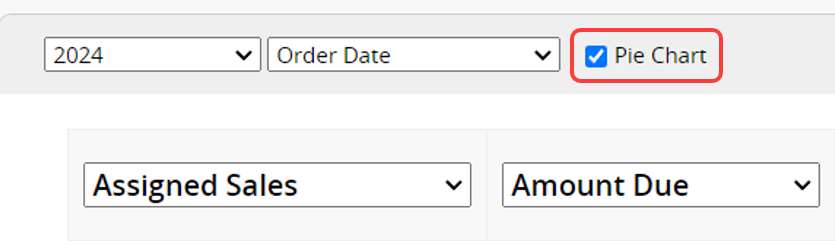
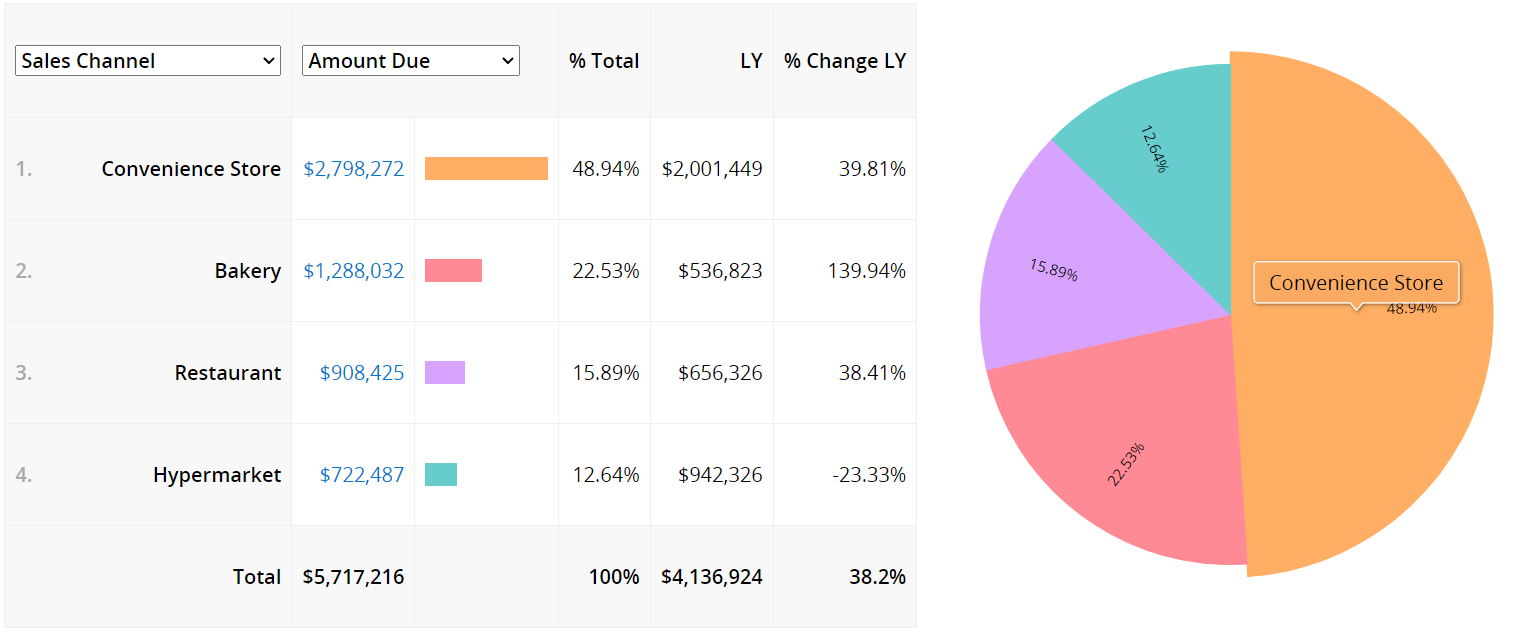
データ「 または 」円グラフのセクション" をクリックすると、そのシートのリスト・ページに直接移動します。レコードは、選択した条件と時間に一致するようにフィルタされます。例えば、レポートでコンビニのデータを選択すると、自動的にフィルタされ、コンビニのレコードのみが表示されます。
Note: The sheet will display only the filtered records, so returning to the ranking report will show only the records you have filtered.
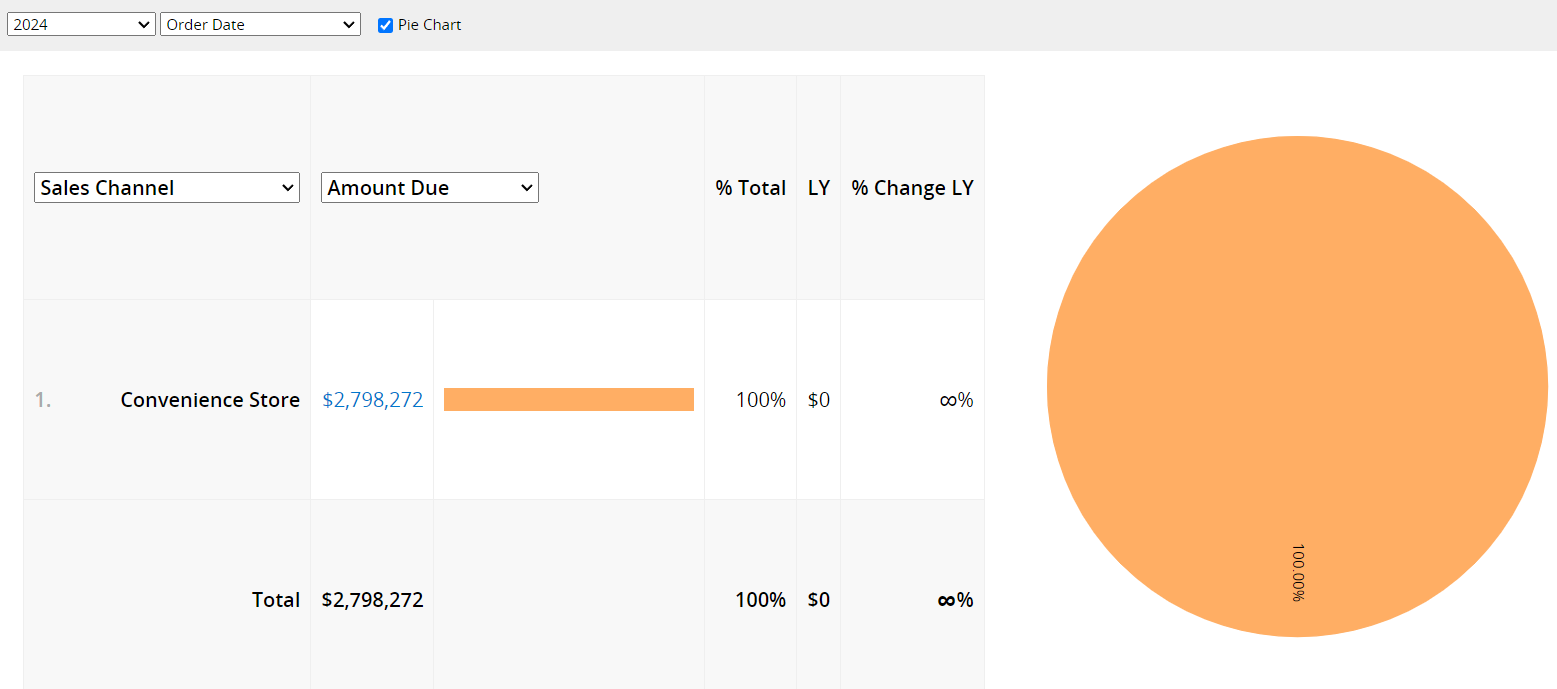
レポートを戻してすべてのレコードを表示するには、まずシートのリスト・ページでフィルタとソートをクリアをクリックし、レポートに戻ります。
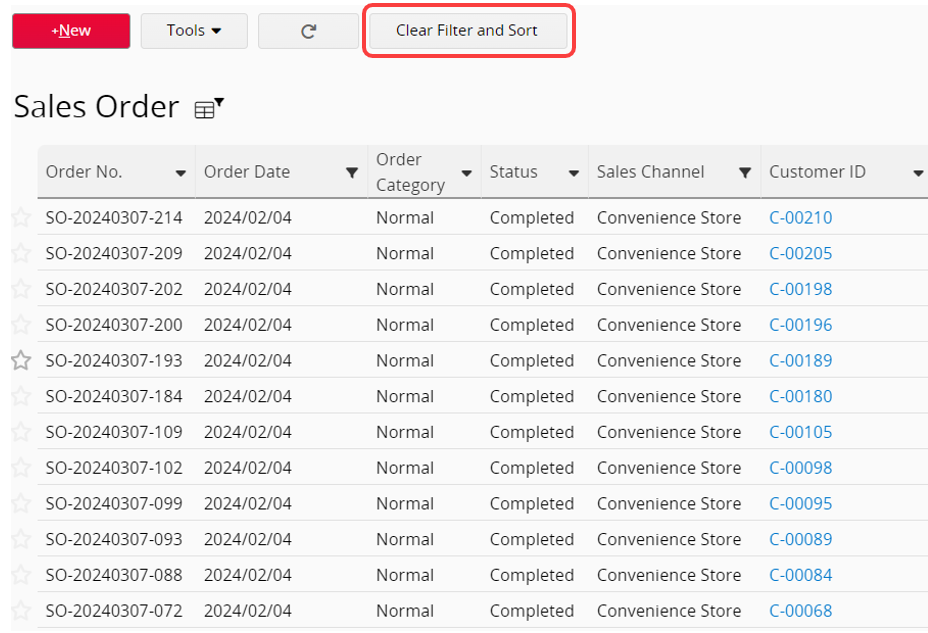
このタイプのレポートを頻繁に使用する場合は、後で簡単にアクセスできるように保存することができます。さらに、印刷用ページオプションを使ってレポートをエクスポートすることもできます(カレンダーはPDFファイルとしてエクスポートできません)。
シートに共通フィルタまたは固定フィルタが適用されている場合、それらのフィルタに基づいてレポートをフィルタできます。
レポートをウェブサイトに埋め込んだり、他の人とリンクを共有したりすることができます。
フォント、フォントサイズ、境界線など、レポートのスタイル設定を調整できます。