追加フィールド設定を自分で調整することができます。これらの設定は、デフォルト値やフィールド形式とは異なります。
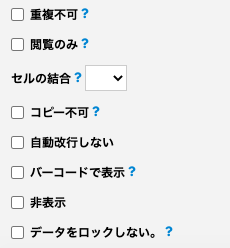
必須にチェックを入れると、そのフィールドが入力されていない場合、データを保存できないことを意味します。
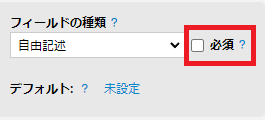
![]()
フィールドが「重複不可」に設定されている場合、そのフィールドの値を他の値と重複使用することはできません。この設定は、同じデータが重複記録されないような場合に使えます。 例えば、ユーザー名、電子メール、携帯電話などです。
![]()
子テーブルフィールドを設定する時、通常フィールドと違う、子テーブル内重複不可という設定があります。チェックすると、同じデータの子テーブルフィールドのすべての値は重複できませんが、異なるデータの子テーブルフィールド値は対象外です。 これにより、ユーザーが子テーブルに重複してデータを入力することを防ぐことができます。
![]()
フィールドが "閲覧のみ"に設定されている場合、そのフィールドの値は読み取ることのみが可能で、変更することはできません。他のフォームからフィールドを参照する、フィールド値自動生成、若しくは デフォルト値が設定されている場合などによく使っています。
![]()
セルを結合することで、単一セルの列を長くすることができます(下記参照)。
なお、 セルの結合では、フィールド値のセルはマージされます。
単に列の高さや幅を調整したいだけで、セルの結合を伴わない場合は、列の高さや幅を調整する記事を参照してください。
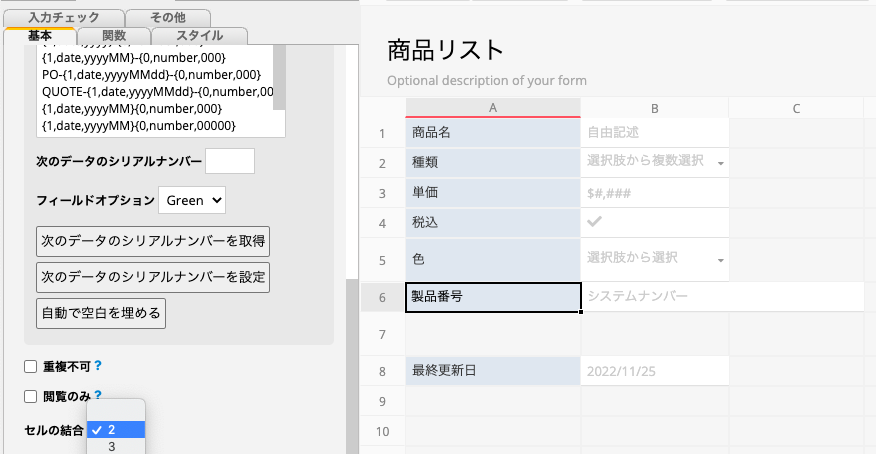
![]()
似合うなデータを複数作成する必要がある場合、作り直すより複製した方が速い場合があります。
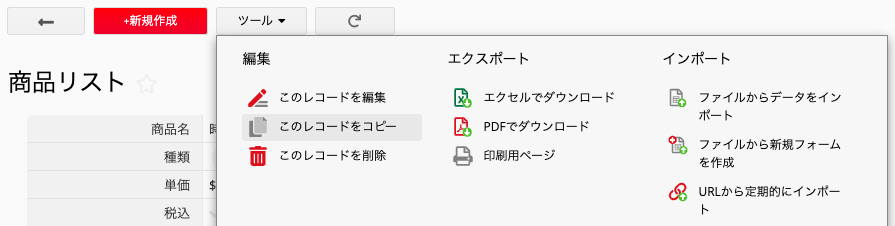
データのコピー機能を頻繁に使用する場合は、この設定により、「コピーしない」フィールドをコピーせずに、データ全体をコピーすることができます。
![]()
チェックすると、フィールド内のテキストは自動的に改行されなくなります。
![]()
このフィールドの値をバーコードとして表示する。(QR コード)
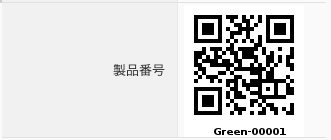
Code 128など、別の形式のバーコードを生成したい場合は、バーコードフィールドを使ってください。
![]()
非表示の属性を設定すると、以下の場合に指定のフィールドを非表示にすることができます:
1. 表計算ページ
2. 印刷用ページ
3. エクセルファイルダウンロード(他のエクスポート機能を含む)
4. ウェブサイトでフォームを埋め込む
フォームに表示する必要のないフィールドでも、計算式の適用時などにフィールドの値が必要となる場合があり、そんな時にはフィールドを非表示にすることができます。
シートページのデザインモードでフィールド設定→基本の下に非表示の属性設定を見つかれる。
子テーブルの中にフィールドを非表示すると隙間ができるため、非表示のフィールドは子テーブルの末尾に移動することを推奨します。
![]()
チェックすると、このフィールドはデータがロックされた後でも編集できます。
ユーザーがフィールド情報を入力しやすくするために、フィールドの使用説明を追加することができます。
シートページのデザインモードでフィールドを選択した後、左側のフィールド設定 > その他 でフィールド使用説明の設定ができます。
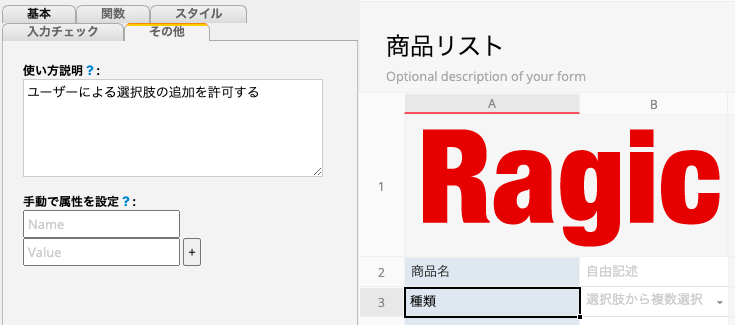
設定した後、フィールド名の後に(?)が追加されます。 ユーザーが(?)のマークをクリックすると、先にカスタマイズした説明文が表示されます。
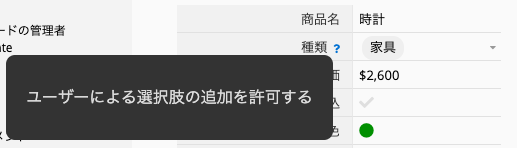
フィールド使用説明に加えて、フィールド入力のための指示文(プレースホルダー)を追加することも可能です。この指示文は、ユーザーがフィールド情報を入力しやすくするために、フィールド内に直接表示することができます。プレースホルダの設定は、フォームのデザインモードでこのフィールドを選択した後、左側のフィールド設定にあるその他にあります。
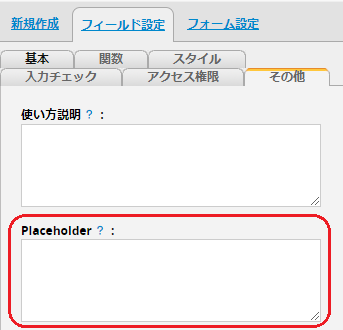
フィールドにデータが入力されていない場合、設定したテキストがグレーで表示され、ユーザーがデータを正しく入力できるようになります。
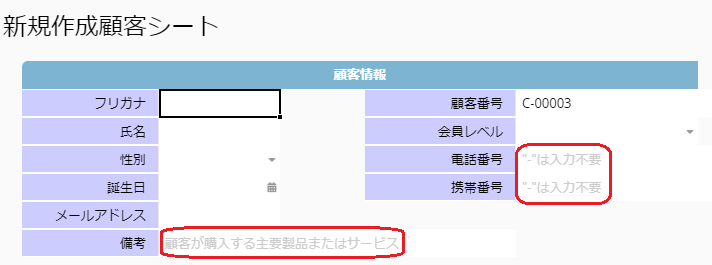
注意 カスタマーサポートからの指示なしにこの機能を設定しないでください。
フィールドに新しい手動属性設定を追加したい場合は、デザインモードで フィールド設定>その他>手動属性設定を選択し、属性を手動でフィールドに追加できます。
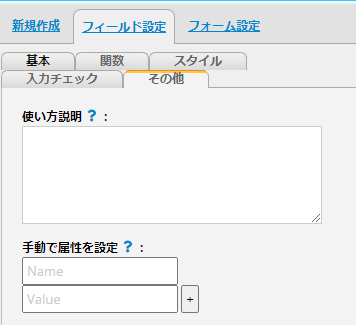
属性パラメータを入力し、その横にある「+」ボタンをクリックします。
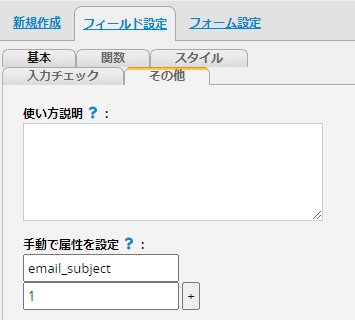
クリックすると、先ほど入力したパラメータが消えます。
これは、属性が追加されたことを意味します。
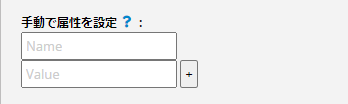
手動で属性を追加したら、デザインを保存することを忘れないでください。