外部ユーザーとは?
外部ユーザーとは、顧客、リセラー、パートナー、フリーランサーなど、お客様の組織に属さないがRagicアカウントの機能にアクセスしたい人を指します。Ragicでは、お客様のアカウントに外部ユーザーを無制限に追加することができます。
ログインしてアカウントにアクセスした後、外部ユーザーが利用できる機能にはある程度の制限があります。
- アンケート式ユーザーや 閲覧のみが可能です。 つまり、自分が作成したまたは自分に割り当てられたデータ しか閲覧・編集できない、またはそのフォームのすべてのデーターを閲覧できるだけである。 この2つの使用形態が、組織外のユーザーの典型的な例です。
- 外部ユーザーは、ツール内の大量処理機能やレポートを利用できません。 これらの機能は、内部ユーザーがデータを管理・分析するためにのみ利用可能です。
- 承認が必要なデータを提出することはできませんが、承認のプロセスに含まれる場合は、承認に同意したり拒否したりすることができます。
重要なお知らせ::2015年秋以前に作成されたアカウントは、こちらの文書をご覧いただき、外部ユーザーの管理をお願いします。
外部ユーザーの機能起用
外部ユーザー機能を有効にするには、左上にある
ハンバーガーメニューの
ユーザーと権限の中の
外部ユーザーをクリックします。
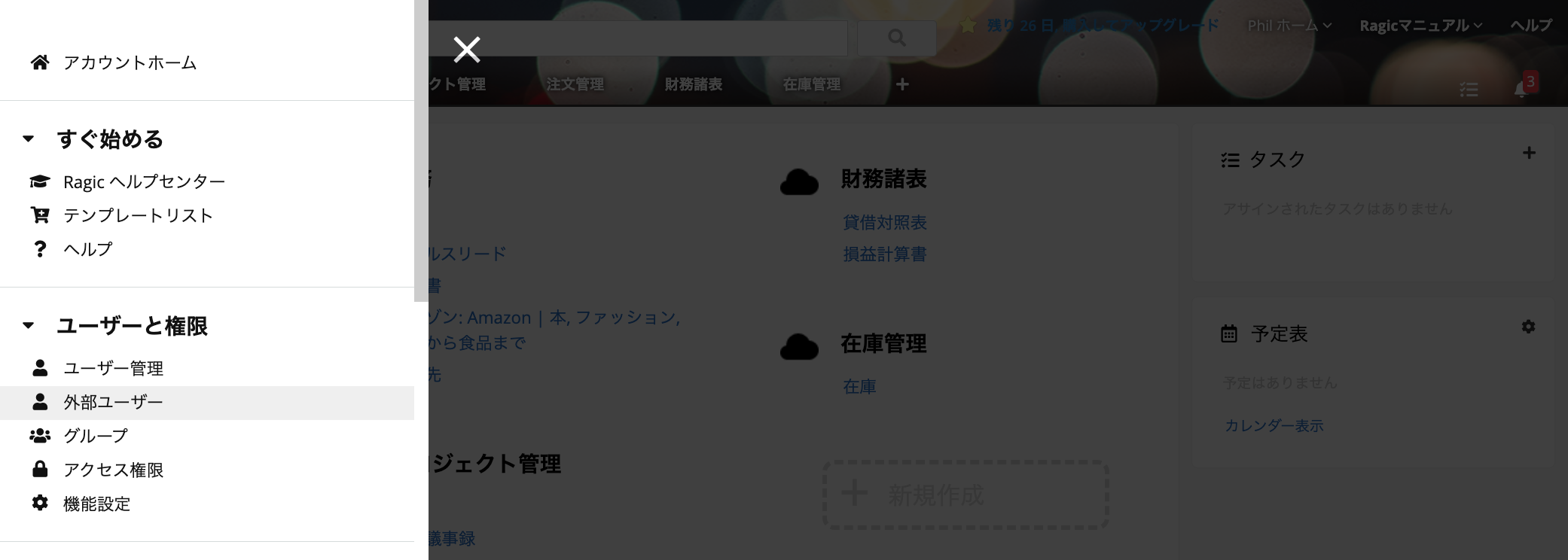
以下のフォームにご記入の上、外部ユーザー申請書をRagicチームに提出し、審査を受けてください。
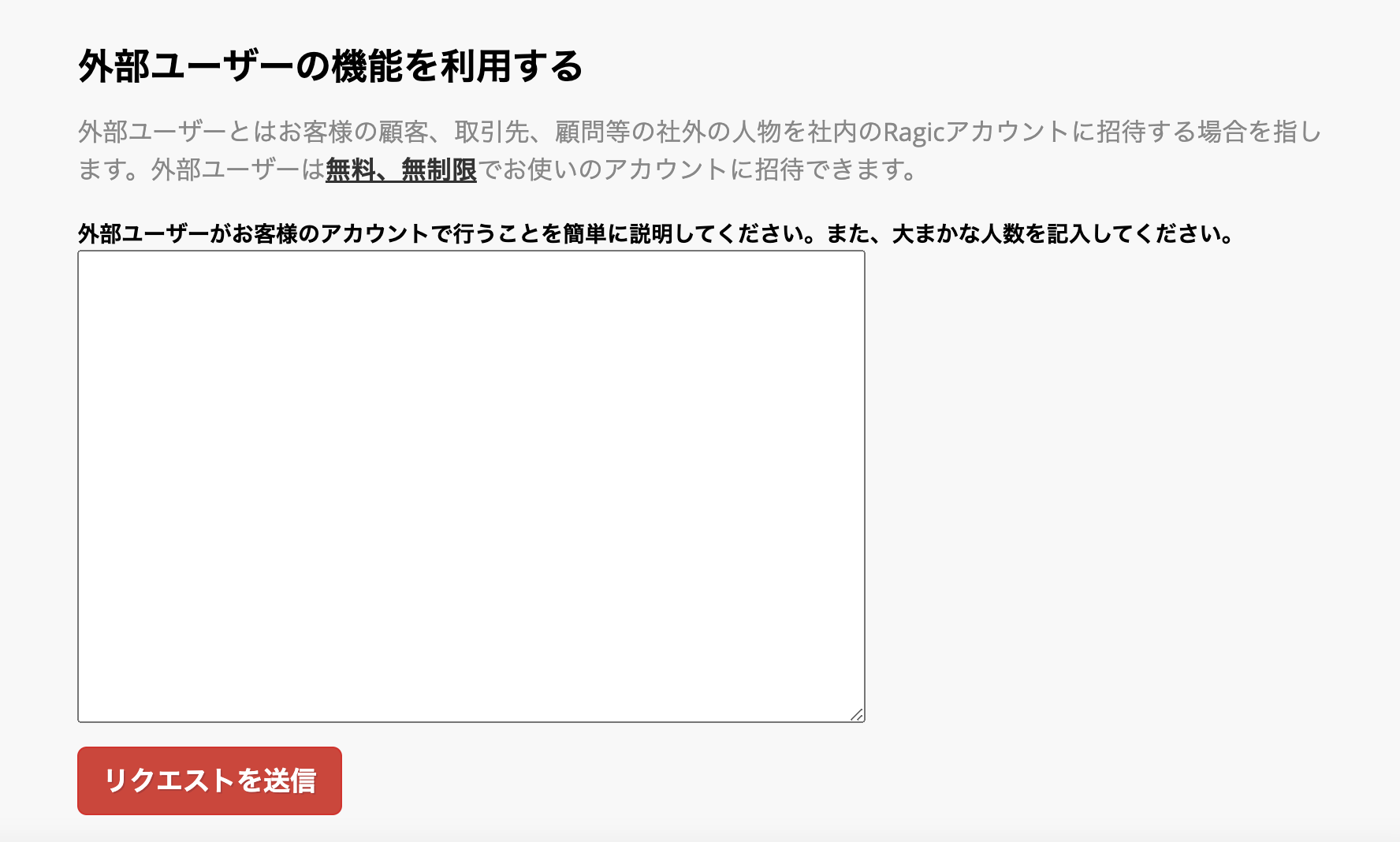
申請が承認されると、外部ユーザー管理ページにアクセスし、外部ユーザーを管理することができます。
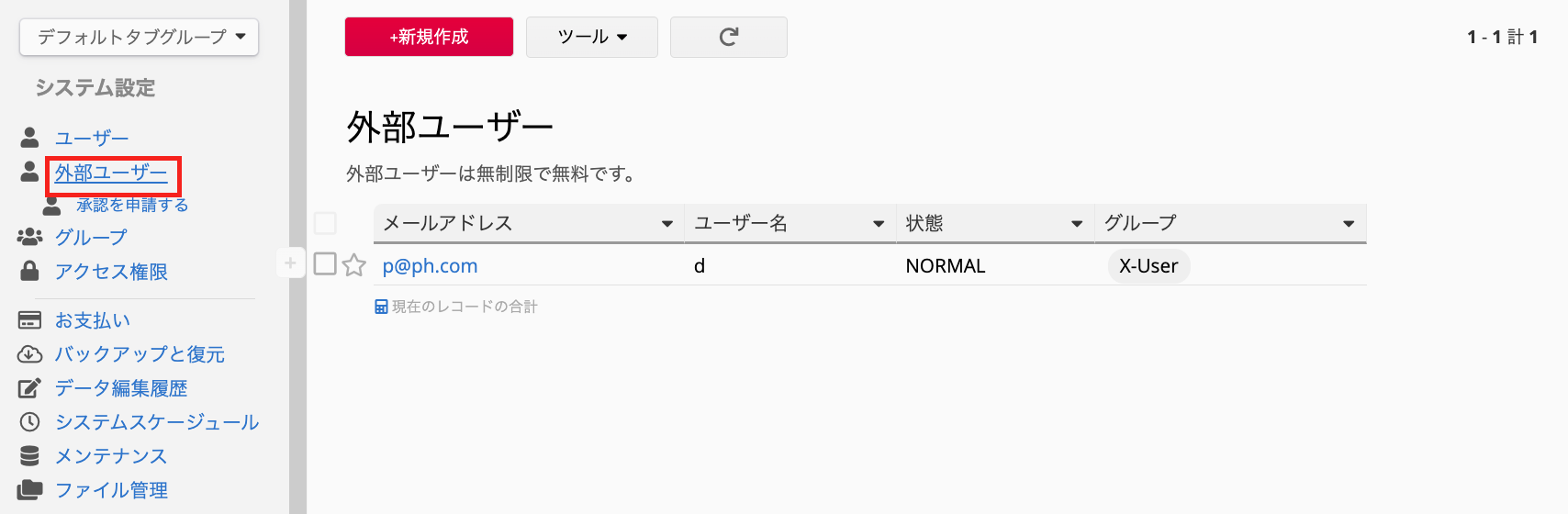
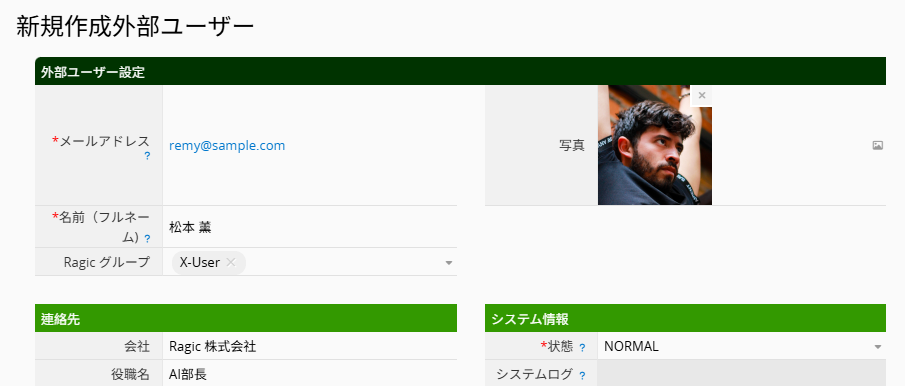
外部ユーザーは、招待されたメールアドレス宛に通知メールを受け取り、そこからデータベースにログインできます。
アクセス権限 は、
所属グループ に割り当てられた設定に基づきます。
外部ユーザーシートにフィールドを追加することは可能ですが、
既定フィールドの移動・変更・削除は行わないでください。
外部ユーザーのユーザーグループ
外部ユーザーは、X-Distributors、X-Partners、X-Customers、X-Vendors、X-Partnersなど、
X-から始まる
ユーザーグループにのみ所属することができます。これは、このユーザーグループが外部ユーザーであることを強調するものです。 デフォルトの外部ユーザーグループは
X-Userで、すべての外部ユーザーを含むことになります。
システムのグループページで希望の外部ユーザーグループを作成することができます。
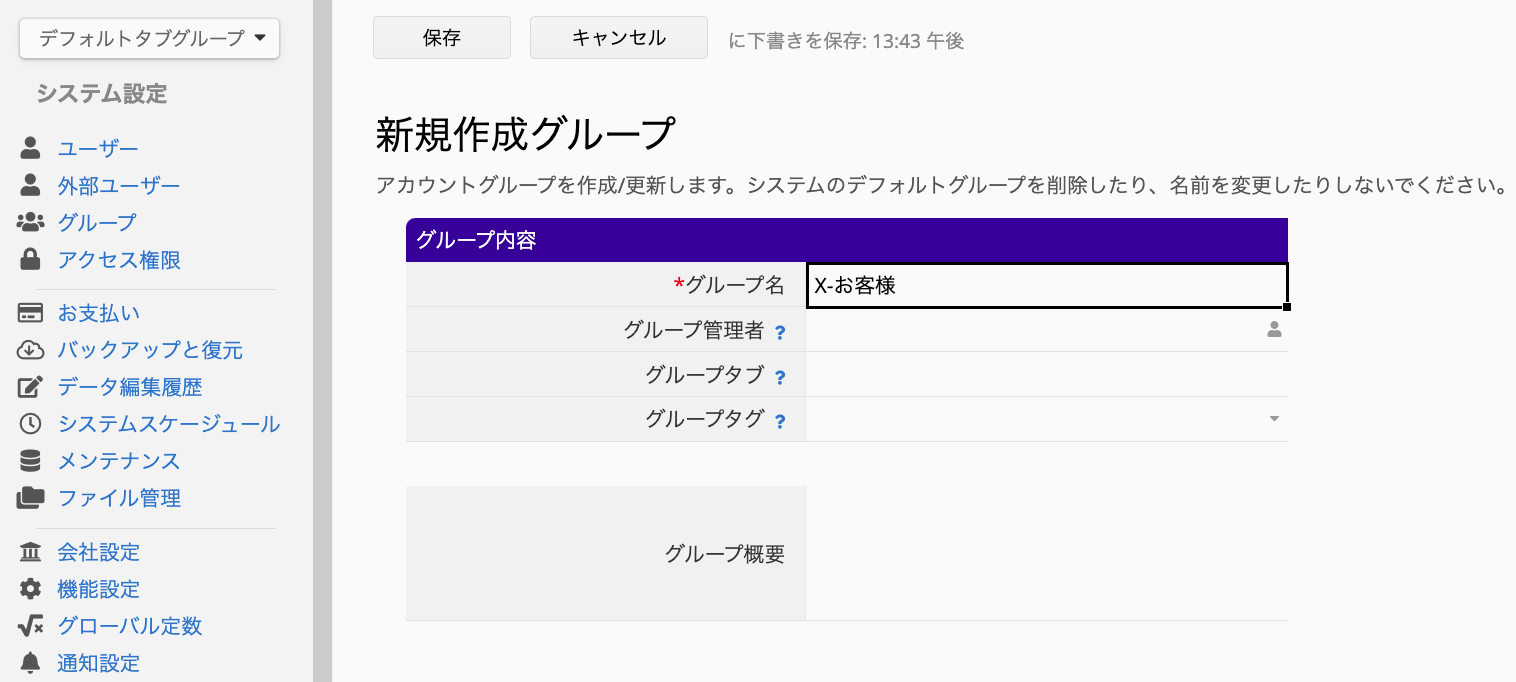
ユーザーを正しいグループに分類したら、各フォームに移動して
アクセス権限を調整し、適切な権限が与えられるように確認してください。ユーザーが複数のグループに所属している場合、フォームへのアクセス権限が最も高いグループに基づいて行われます。
X-Userグループはデフォルトで
権限無しになっており、権限を調整していない場合、Ragicは
アクセス権限ページで異なるグループの権限を変更することを忘れないようにリマインドします。
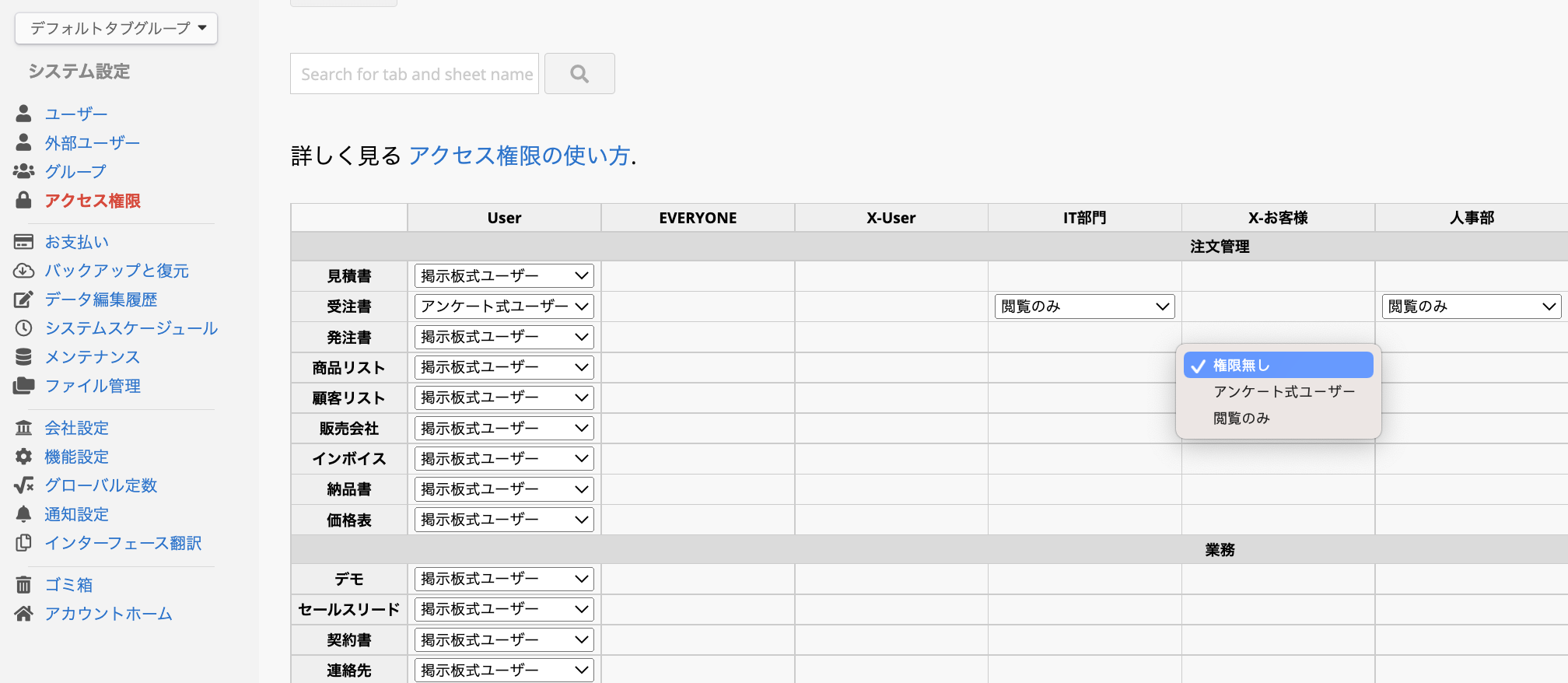
外部ユーザーの権限
外部ユーザーには、以下の権限のみ与えられます:
| 権限設定 |
権限説明 |
閲覧権限 |
新規作成権限 |
編集権限 |
| 権限無し |
この権限の下にあるグループには、このフォームは表示されません |
不可 |
不可 |
不可 |
| アンケート式ユーザー |
この権限の下にあるグループは、自分のデータだけの作成、編集、閲覧が可能です |
自分のデータだけ閲覧可能 |
可能 |
自分のデータだけ編集可能 |
| 閲覧のみ |
この権限の下にあるグループは、すべてのデータを閲覧できるだけで、データを追加や編集することはできません |
すべてのデータを閲覧可能 |
不可 |
不可 |
外部ユーザーにアカウントに関するより高度な権限を与えたい場合は、
内部ユーザーとして追加することがおすすめです。
アカウントに外部ユーザーを追加する
外部ユーザーのリクエストがRagicチームによって承認されると、アカウント設定の外部ユーザーページに移動し、+新規作成をクリックして外部ユーザーを追加することができます。
外部ユーザーのために追加したデータは、すべて保存されます。
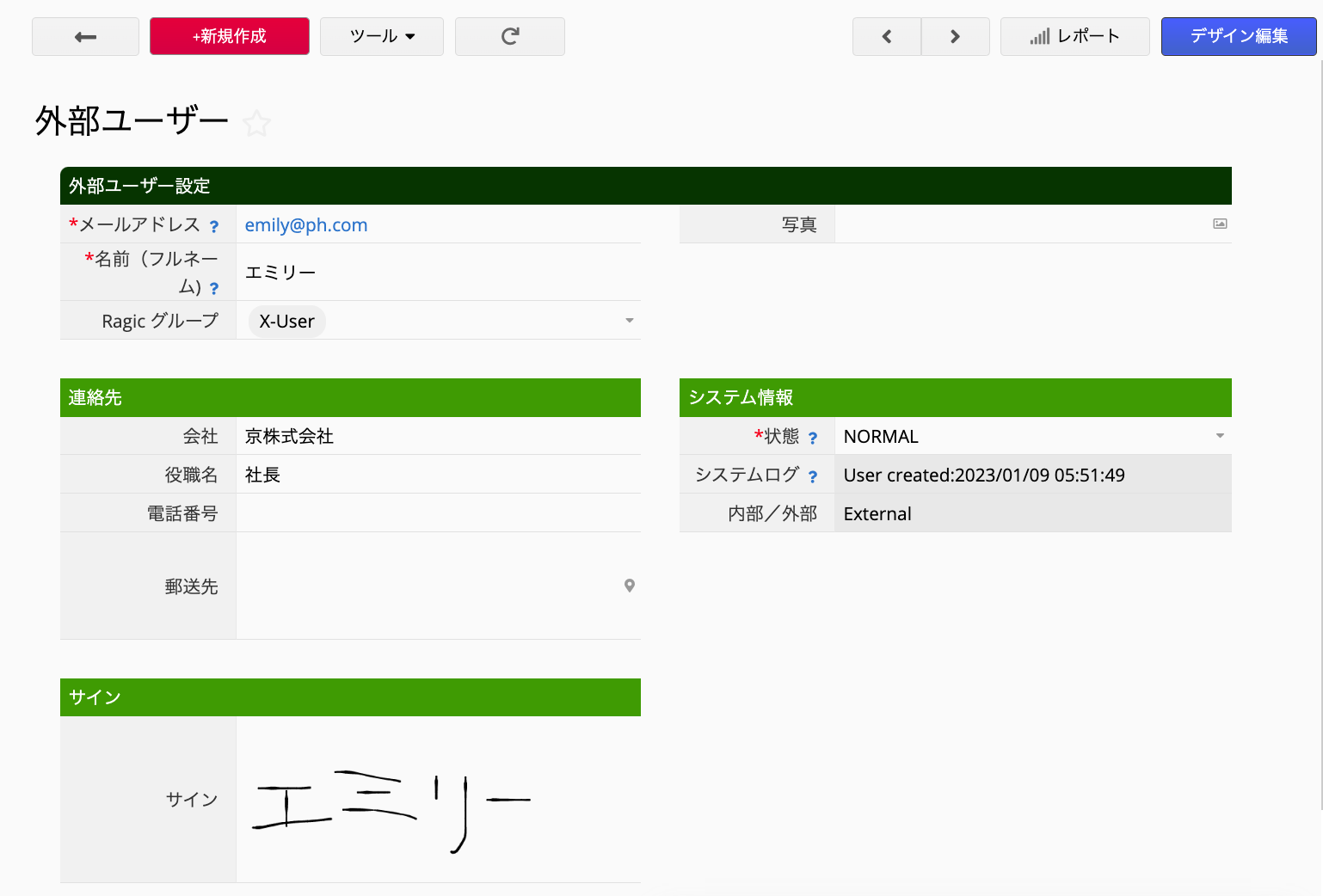
これらの外部ユーザーは、登録されたメールボックスに通知メールを受け取り、それを使ってRagicにログインできます。これらのユーザーの権限は、
ユーザーグループで設定された的
アクセス権限になります。
外部ユーザーのフォームページデザインを変更することもできますが、
デフォルトのフィールドを削除しないように注意してください。
カスタム認証メール
Ragicのデフォルトの認証メール内容に加えて、
カスタムメールを作成することでメール内容をカスタマイズすることができます。
左上の
メニュー>
アカウント設定>
ユーザーの下にあるアクションボタンがあります。
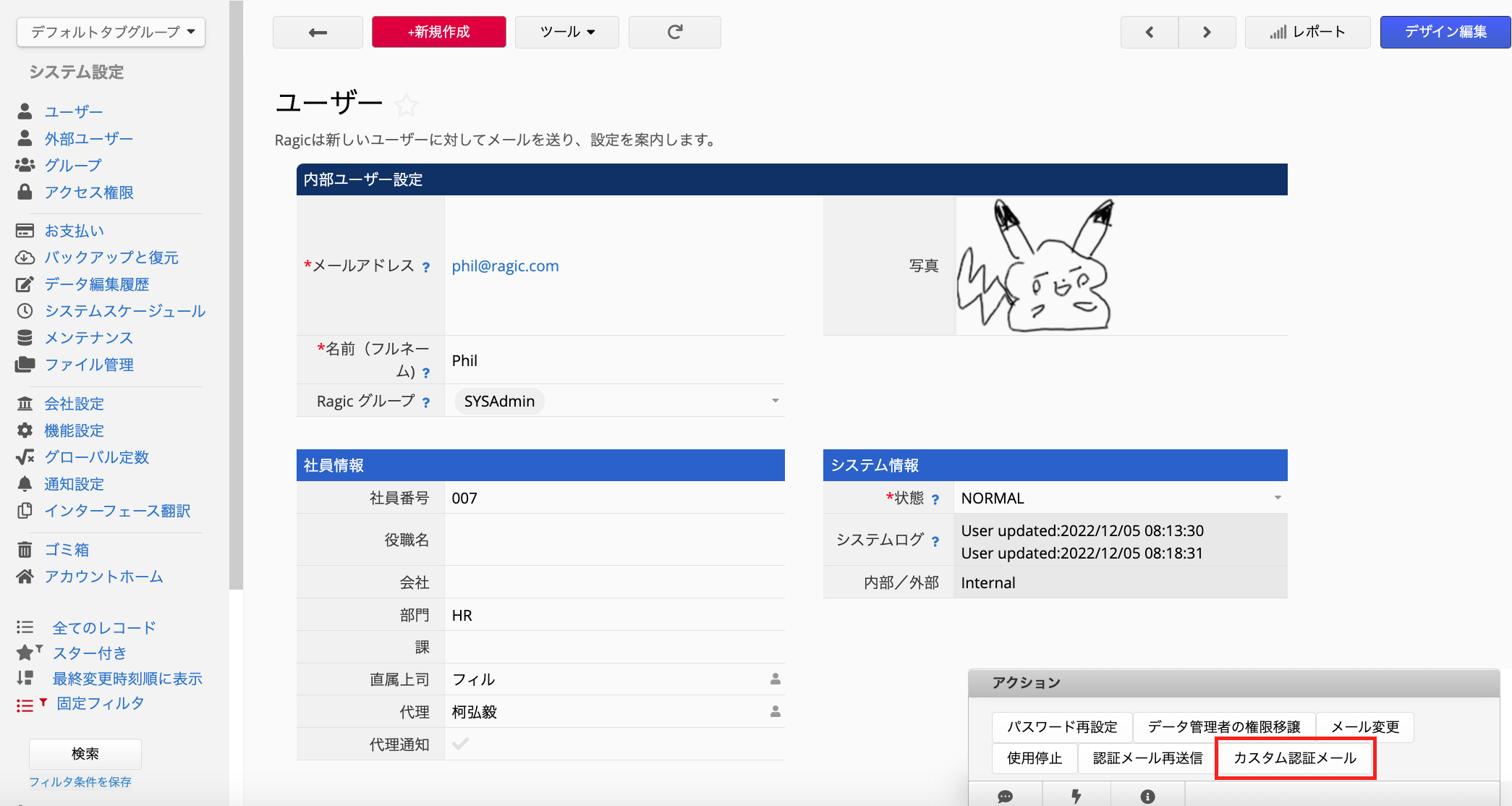
ポップアップウィンドウでは、HTMLの構文または私たちが提供するパラメータを使って編集することができます。
カスタムメールテンプレートのパラメータ一覧。
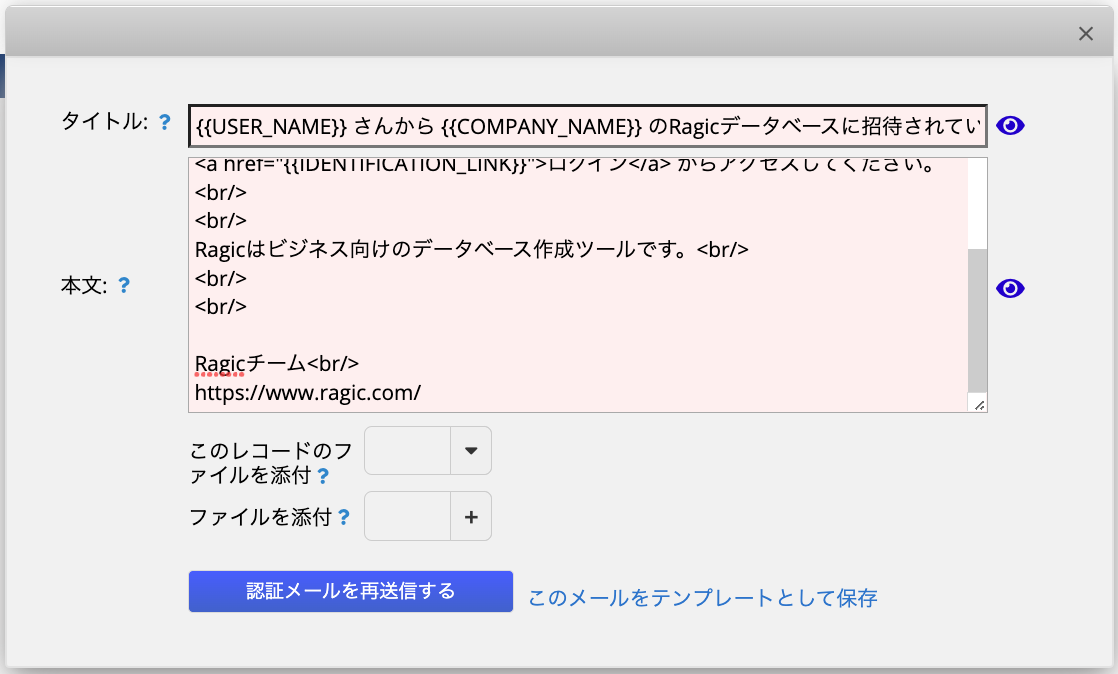
内容の編集時に

をクリックすると、編集が正しいかどうかを確認することができます。 ゼロから編集する場合、またはRagicのデフォルトのメール内容を使用する場合は、

をクリックしてデフォルトのコンテンツを復元することができます、その場合、すべての変更は保存されません。
本文編集が終了したら、このデータへのリンク、このデータのエクセルファイル、このデータのPDFファイル、このデータの差し込み印刷、その他の添付ファイルのアップロードを選択することができます。
今後送信されるすべての新規外部ユーザー認証メールにこのテンプレートを使用したい場合は、「このメールをテンプレートとして保存」をクリックしてください。
外部ユーザーが自らアクセス権を要求する
外部ユーザーからの申込み手順
外部ユーザーが承認された後、外部ユーザーを
手動で追加したくない場合は、ホームページのURL
www.ragic.com/accountname
の下にある
アクセス申請リンクを使用して申請ページにアクセスし、外部ユーザー自身がアカウントへのアクセスを申請できます。
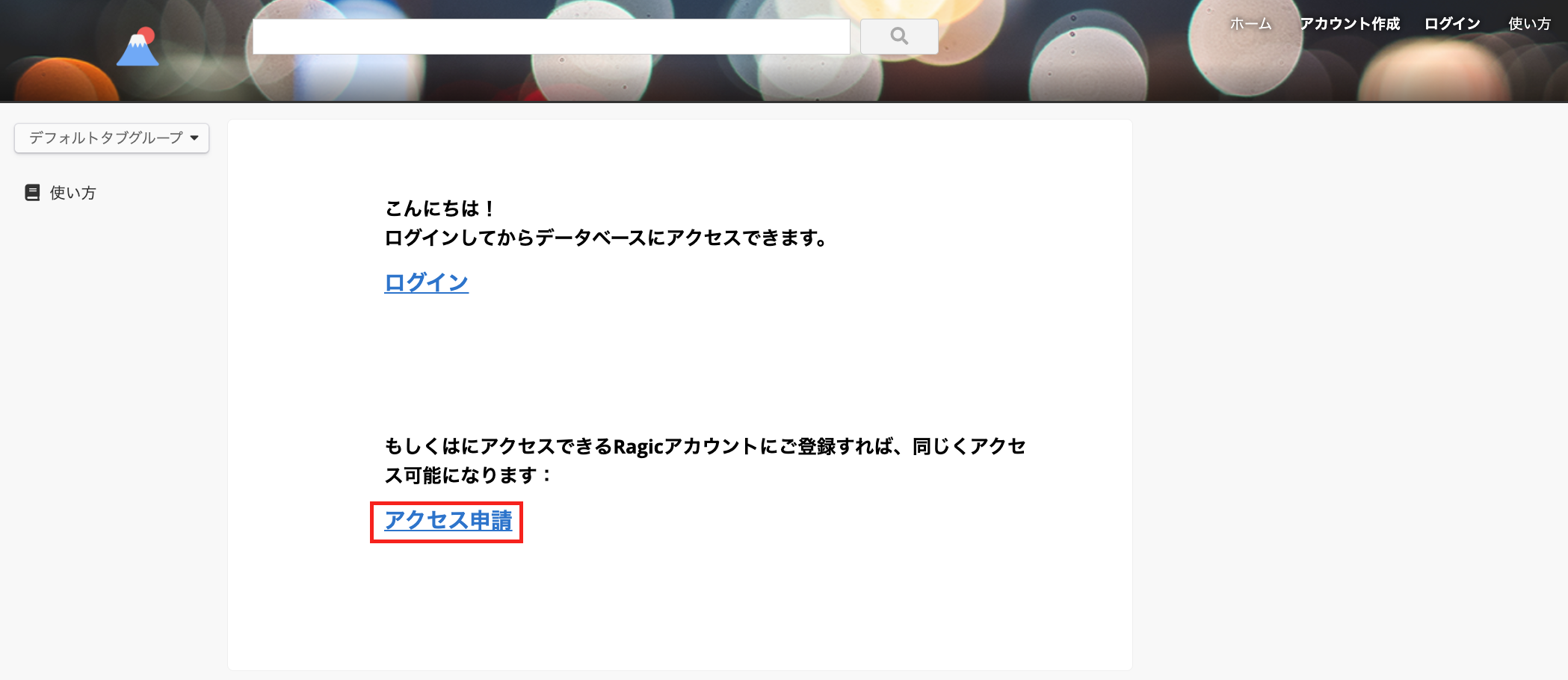
リンクをクリックすると、外部ユーザー候補は
データベースの応募フォームにアクセスし、いくつかの情報を入力するよう求められるので、あなたが代わりに入力する必要はありません。 相手がフォームに入力し保存すると、承認要求が届きます。
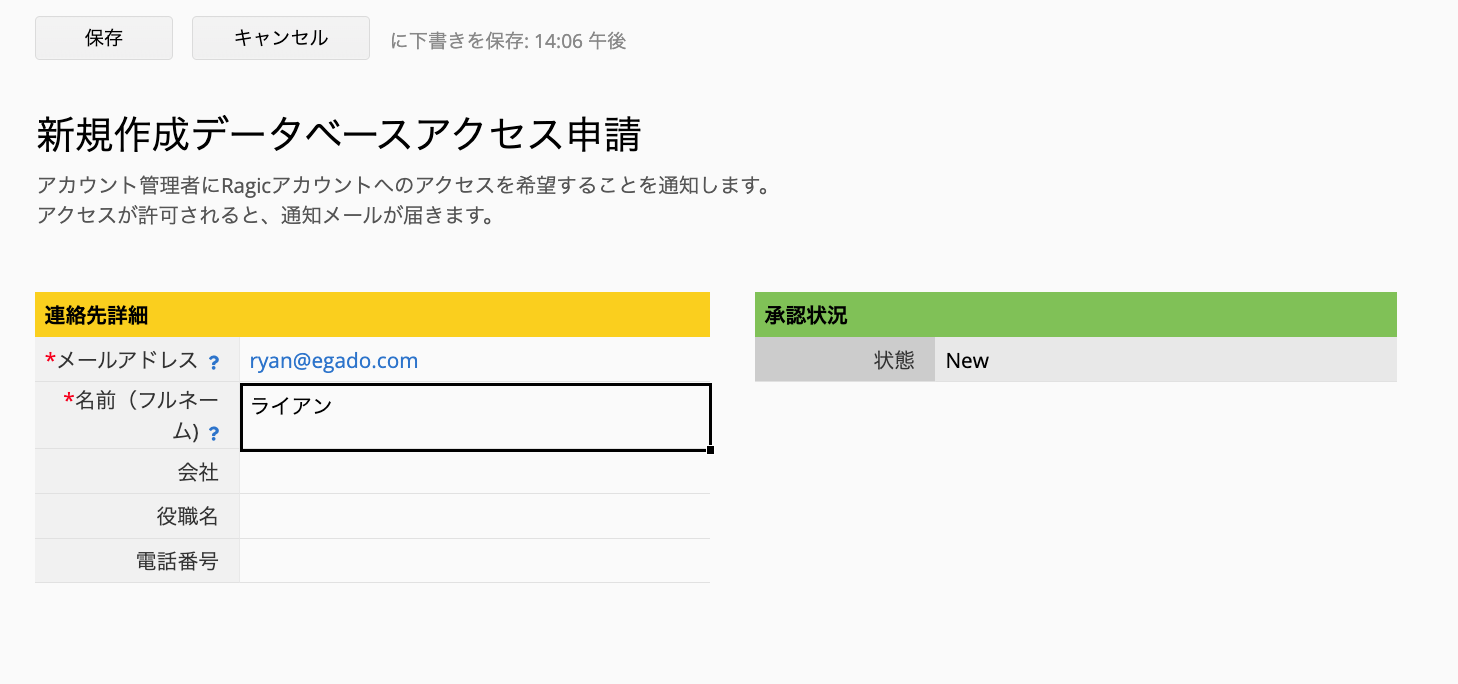
SystemAdminの承認手順
外部ユーザーの申請を承認または拒否することができます。
アカウント設定に移動し、
外部ユーザーをクリックすると、下に小さく
承認を申請するが表示されます。クリックした後、データをクリックすると、右下に
Approve(同意)と
Reject(拒否)のボタンが表示され、このボタンで外部ユーザーの申請を承認または拒否することができます。
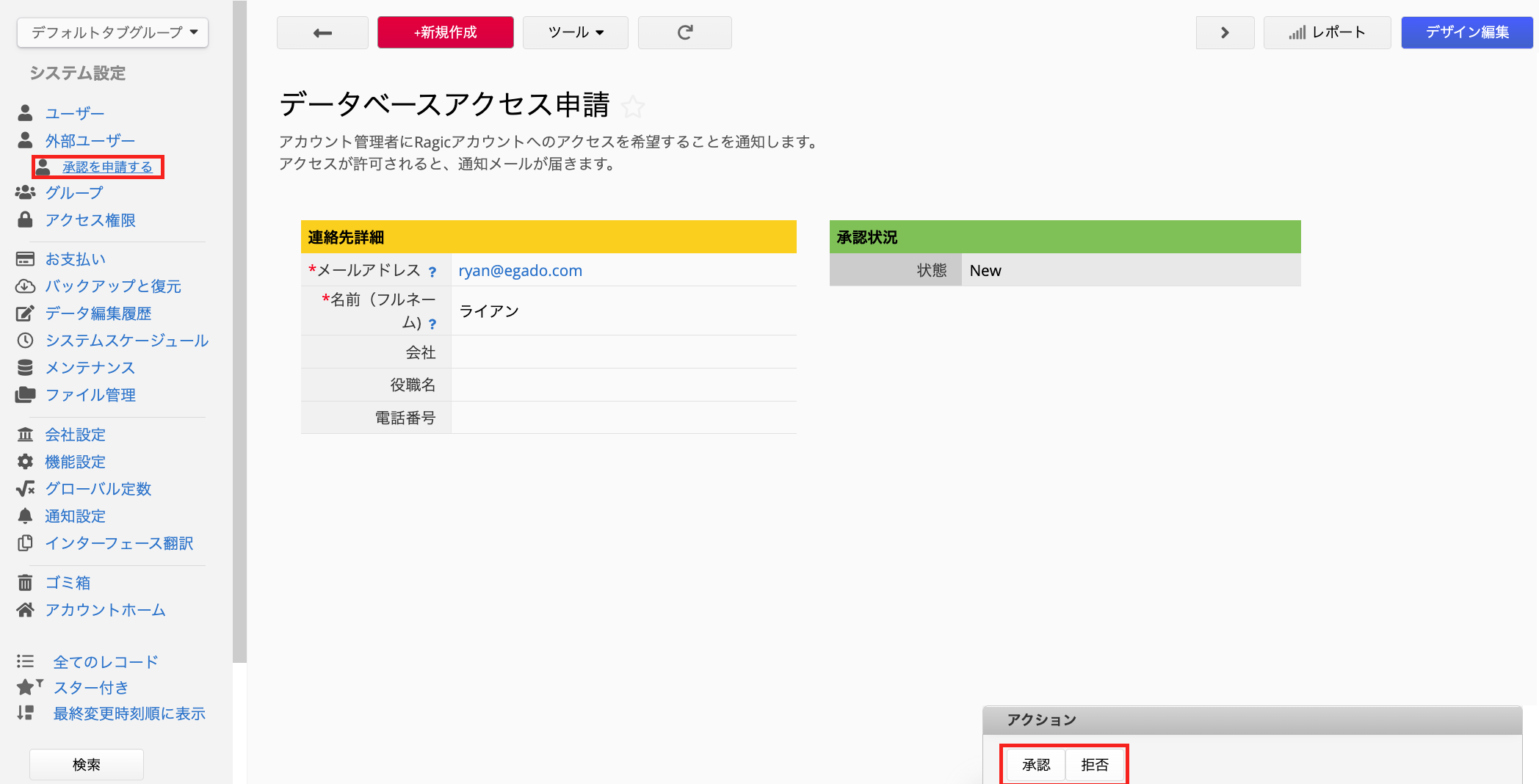
外部ユーザーの申請が同意されると、外部ユーザーのデータが
外部ユーザーのシートに入力されます。
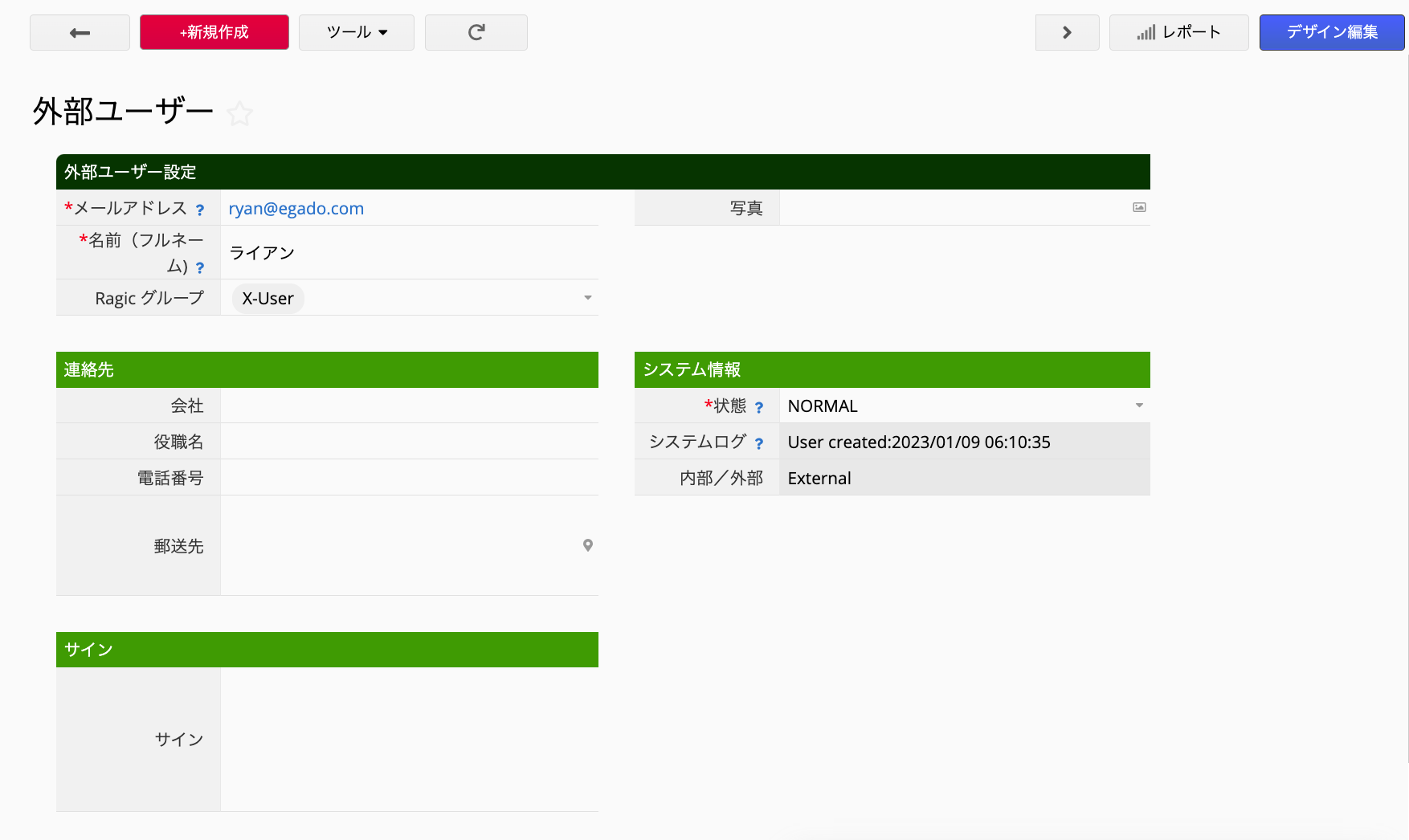
外部ユーザーは、承認後、登録ボックスに通知メールが届くので、ログインすることができます。 承認後、彼らの
ユーザーグループ権限の変更を忘れないでください。。
また、必要に応じてデータベースアクセス用の申請フォームのデザインを変更し、外部ユーザーが申請書に追加したフィールドに基づいて追加情報を入力することもできますが、
デフォルトのフィールドを削除しないように注意してください。
公開フォームの作成と一時的なアクセス
また、
公開シートを作成し、
権限設定で各ユーザーが閲覧できる内容を調整することも可能です。また、Ragicはユーザーに対して、アカウントを持っていなくても
一時的にログイン一時的にログインできる機能を提供しています。詳しくは、
ゲストユーザーをご覧ください。
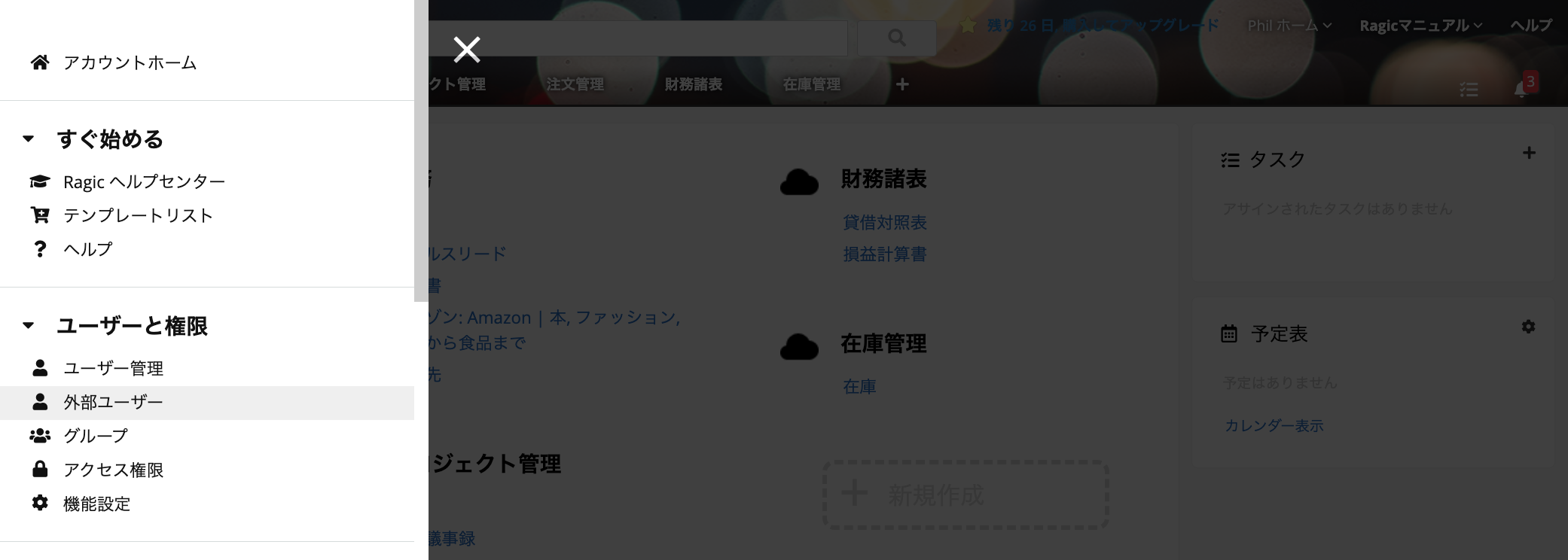 以下のフォームにご記入の上、外部ユーザー申請書をRagicチームに提出し、審査を受けてください。
以下のフォームにご記入の上、外部ユーザー申請書をRagicチームに提出し、審査を受けてください。
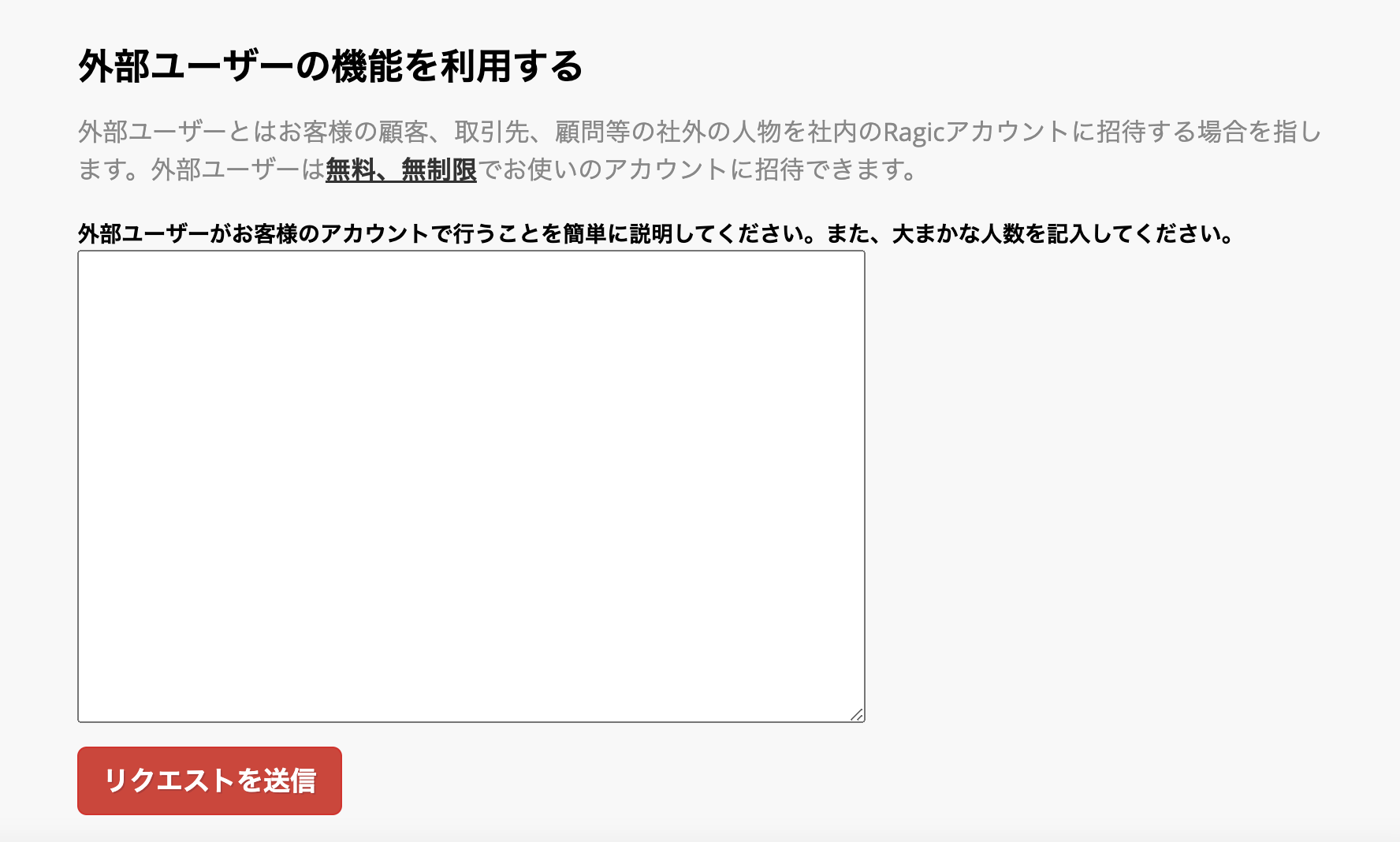 申請が承認されると、外部ユーザー管理ページにアクセスし、外部ユーザーを管理することができます。
申請が承認されると、外部ユーザー管理ページにアクセスし、外部ユーザーを管理することができます。
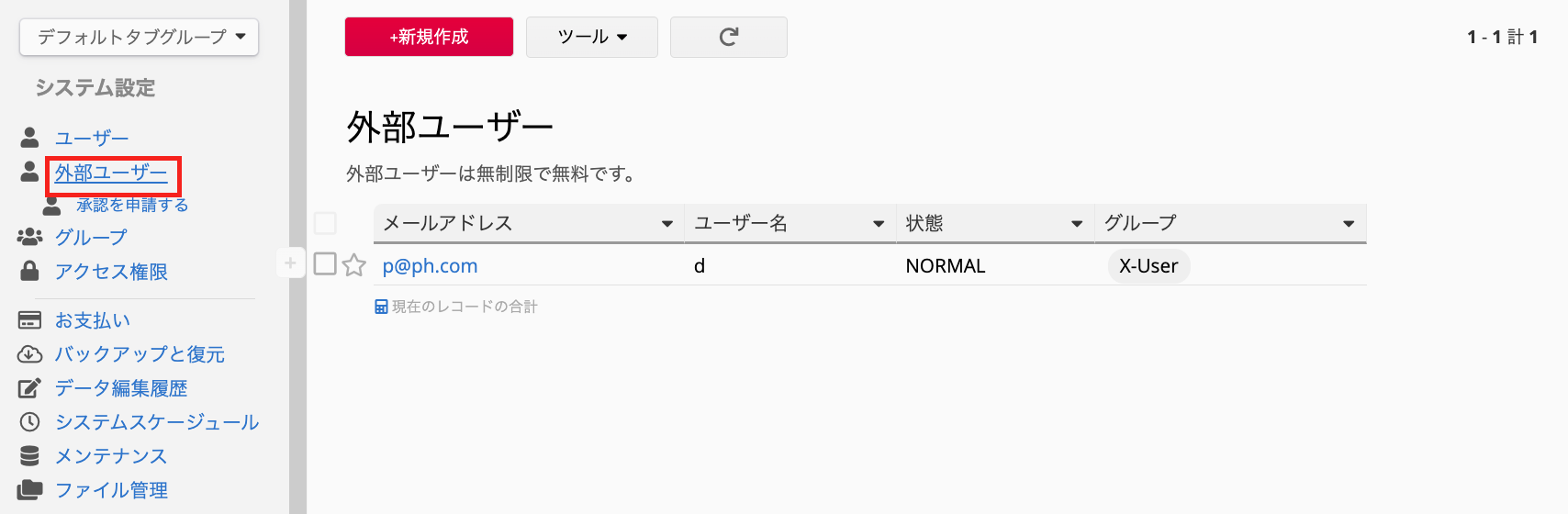
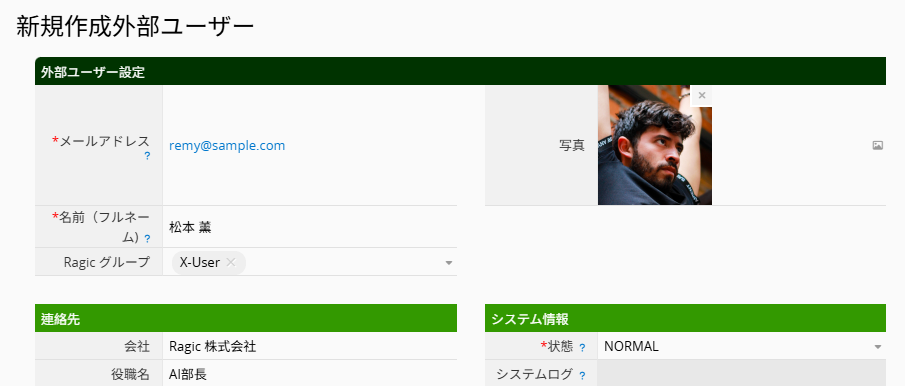 外部ユーザーは、招待されたメールアドレス宛に通知メールを受け取り、そこからデータベースにログインできます。
アクセス権限 は、所属グループ に割り当てられた設定に基づきます。
外部ユーザーシートにフィールドを追加することは可能ですが、既定フィールドの移動・変更・削除は行わないでください。
外部ユーザーは、招待されたメールアドレス宛に通知メールを受け取り、そこからデータベースにログインできます。
アクセス権限 は、所属グループ に割り当てられた設定に基づきます。
外部ユーザーシートにフィールドを追加することは可能ですが、既定フィールドの移動・変更・削除は行わないでください。
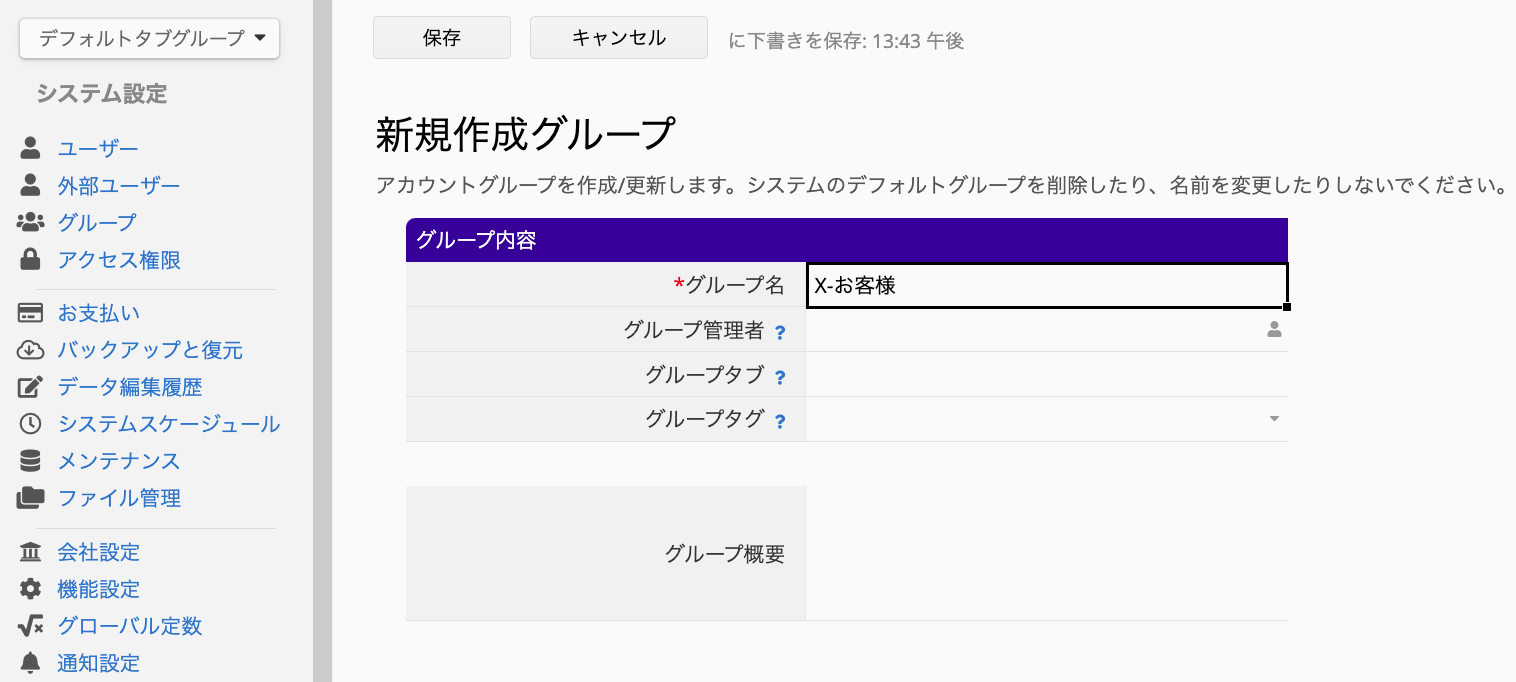 ユーザーを正しいグループに分類したら、各フォームに移動してアクセス権限を調整し、適切な権限が与えられるように確認してください。ユーザーが複数のグループに所属している場合、フォームへのアクセス権限が最も高いグループに基づいて行われます。
X-Userグループはデフォルトで権限無しになっており、権限を調整していない場合、Ragicはアクセス権限ページで異なるグループの権限を変更することを忘れないようにリマインドします。
ユーザーを正しいグループに分類したら、各フォームに移動してアクセス権限を調整し、適切な権限が与えられるように確認してください。ユーザーが複数のグループに所属している場合、フォームへのアクセス権限が最も高いグループに基づいて行われます。
X-Userグループはデフォルトで権限無しになっており、権限を調整していない場合、Ragicはアクセス権限ページで異なるグループの権限を変更することを忘れないようにリマインドします。
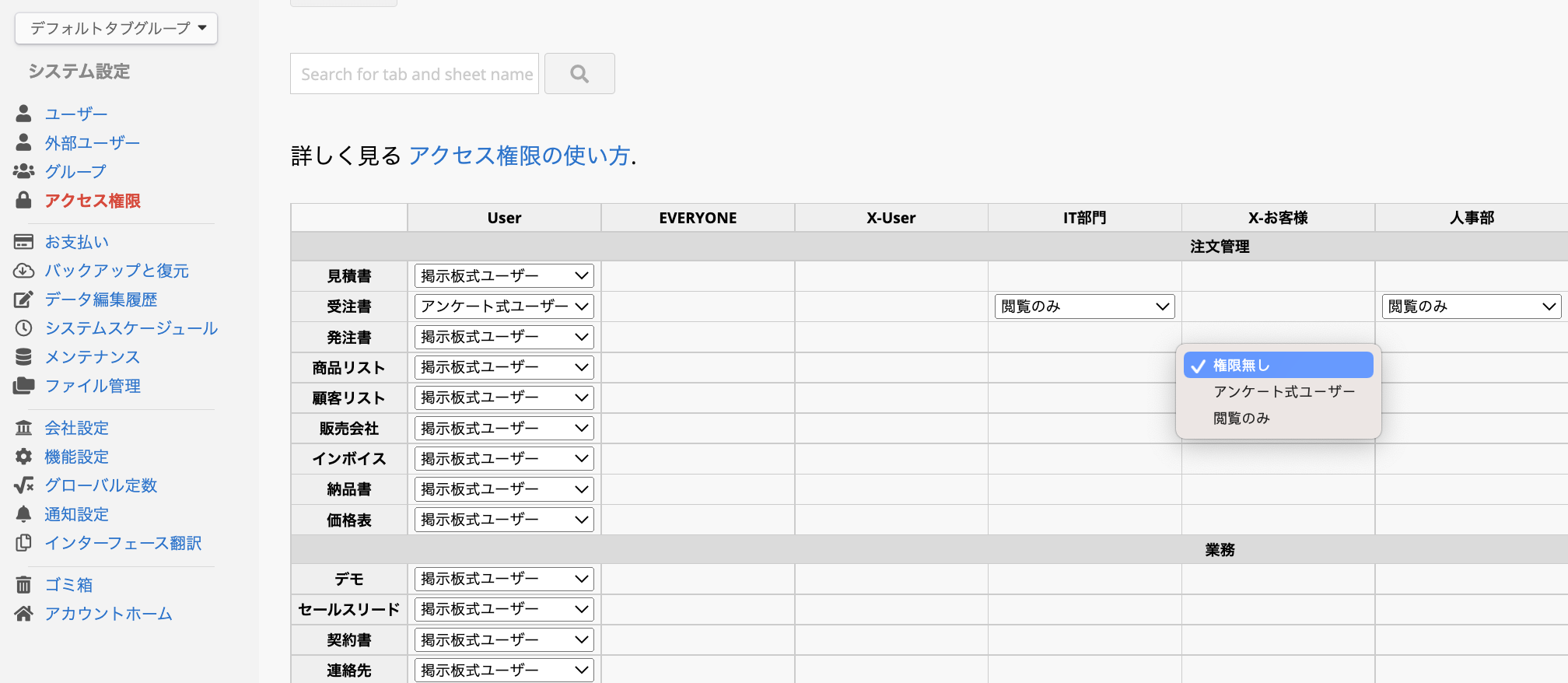
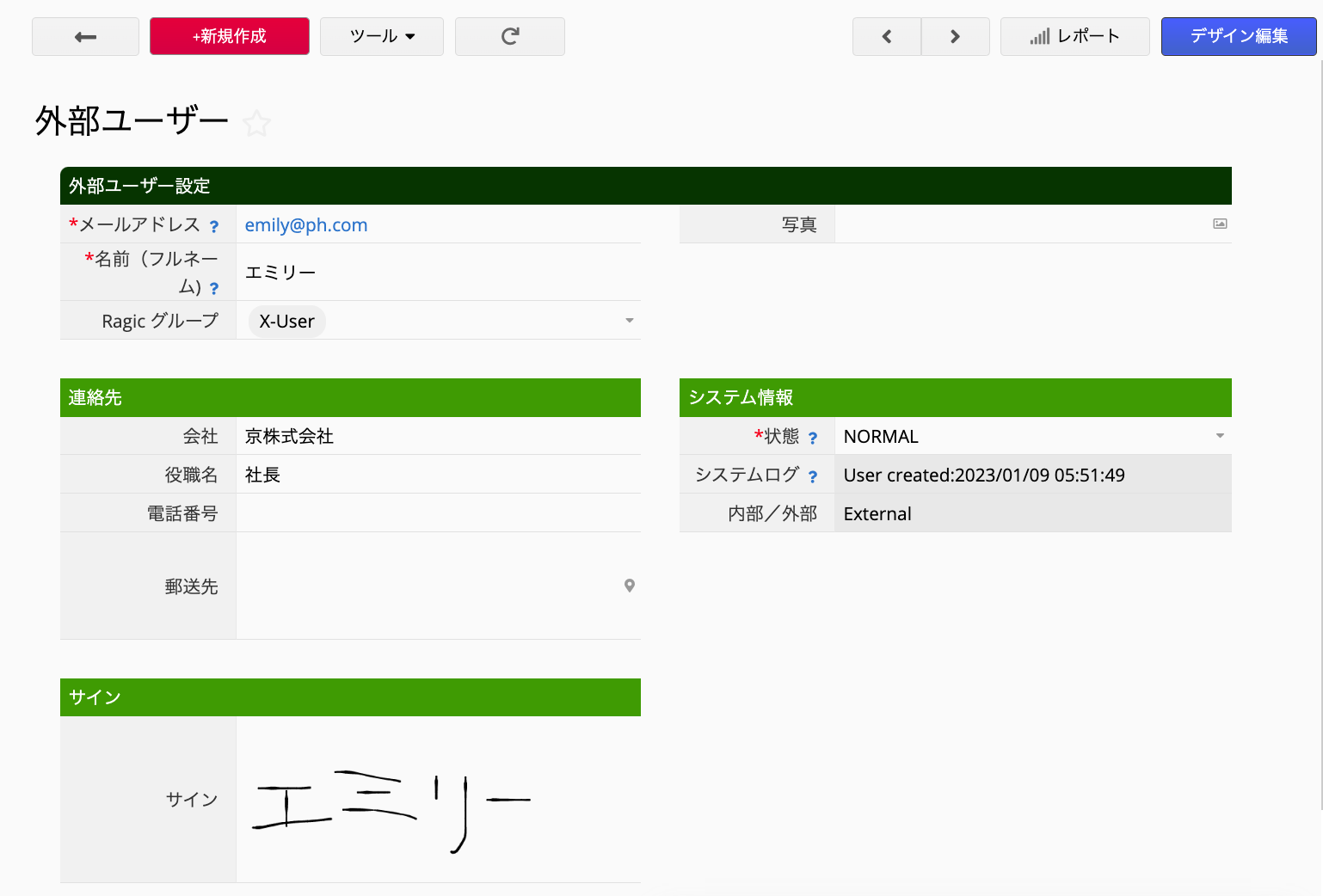 これらの外部ユーザーは、登録されたメールボックスに通知メールを受け取り、それを使ってRagicにログインできます。これらのユーザーの権限は、ユーザーグループで設定された的アクセス権限になります。
外部ユーザーのフォームページデザインを変更することもできますが、デフォルトのフィールドを削除しないように注意してください。
これらの外部ユーザーは、登録されたメールボックスに通知メールを受け取り、それを使ってRagicにログインできます。これらのユーザーの権限は、ユーザーグループで設定された的アクセス権限になります。
外部ユーザーのフォームページデザインを変更することもできますが、デフォルトのフィールドを削除しないように注意してください。
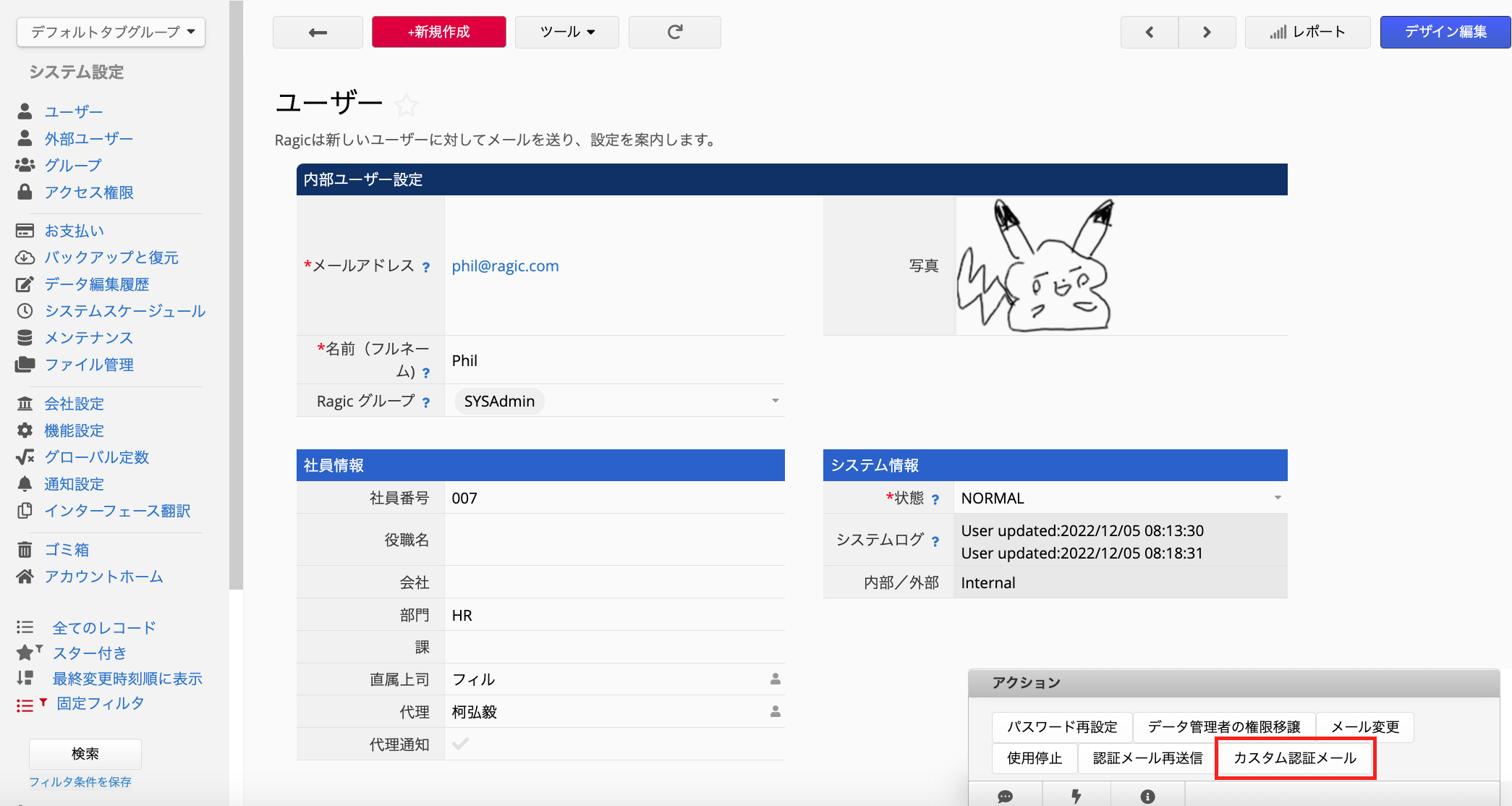 ポップアップウィンドウでは、HTMLの構文または私たちが提供するパラメータを使って編集することができます。カスタムメールテンプレートのパラメータ一覧。
ポップアップウィンドウでは、HTMLの構文または私たちが提供するパラメータを使って編集することができます。カスタムメールテンプレートのパラメータ一覧。
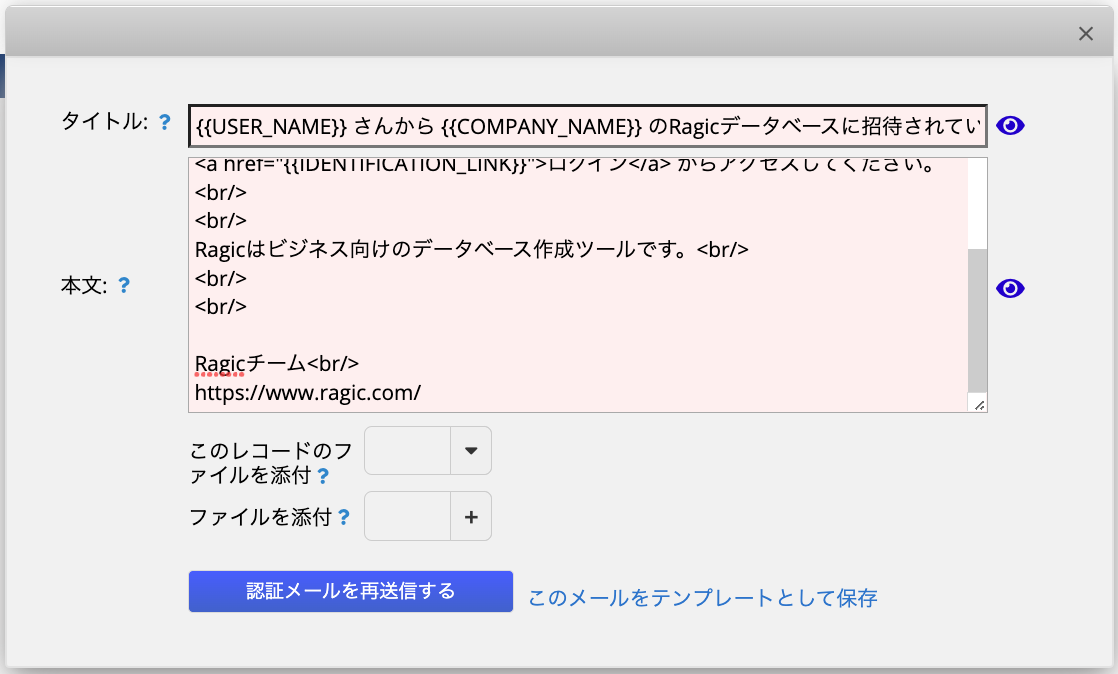 内容の編集時に
内容の編集時に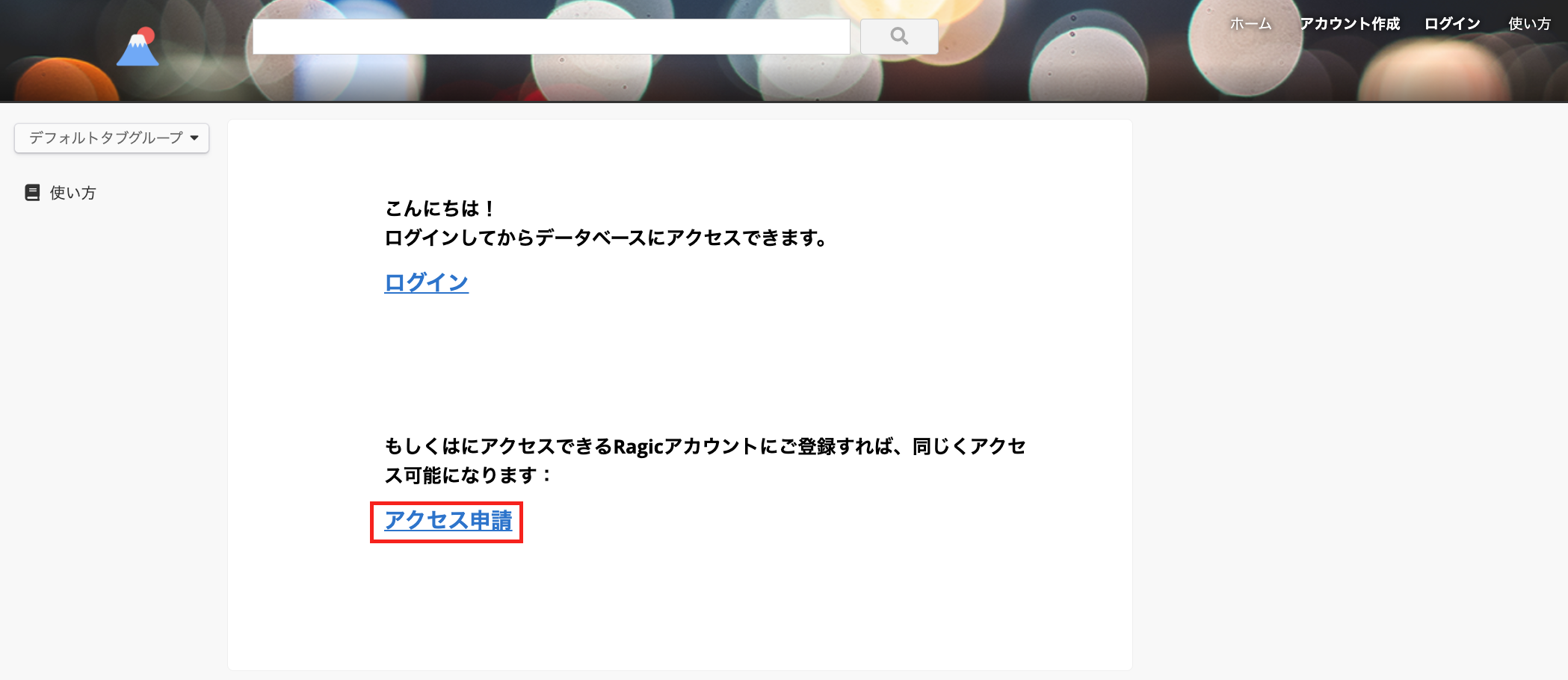 リンクをクリックすると、外部ユーザー候補はデータベースの応募フォームにアクセスし、いくつかの情報を入力するよう求められるので、あなたが代わりに入力する必要はありません。 相手がフォームに入力し保存すると、承認要求が届きます。
リンクをクリックすると、外部ユーザー候補はデータベースの応募フォームにアクセスし、いくつかの情報を入力するよう求められるので、あなたが代わりに入力する必要はありません。 相手がフォームに入力し保存すると、承認要求が届きます。
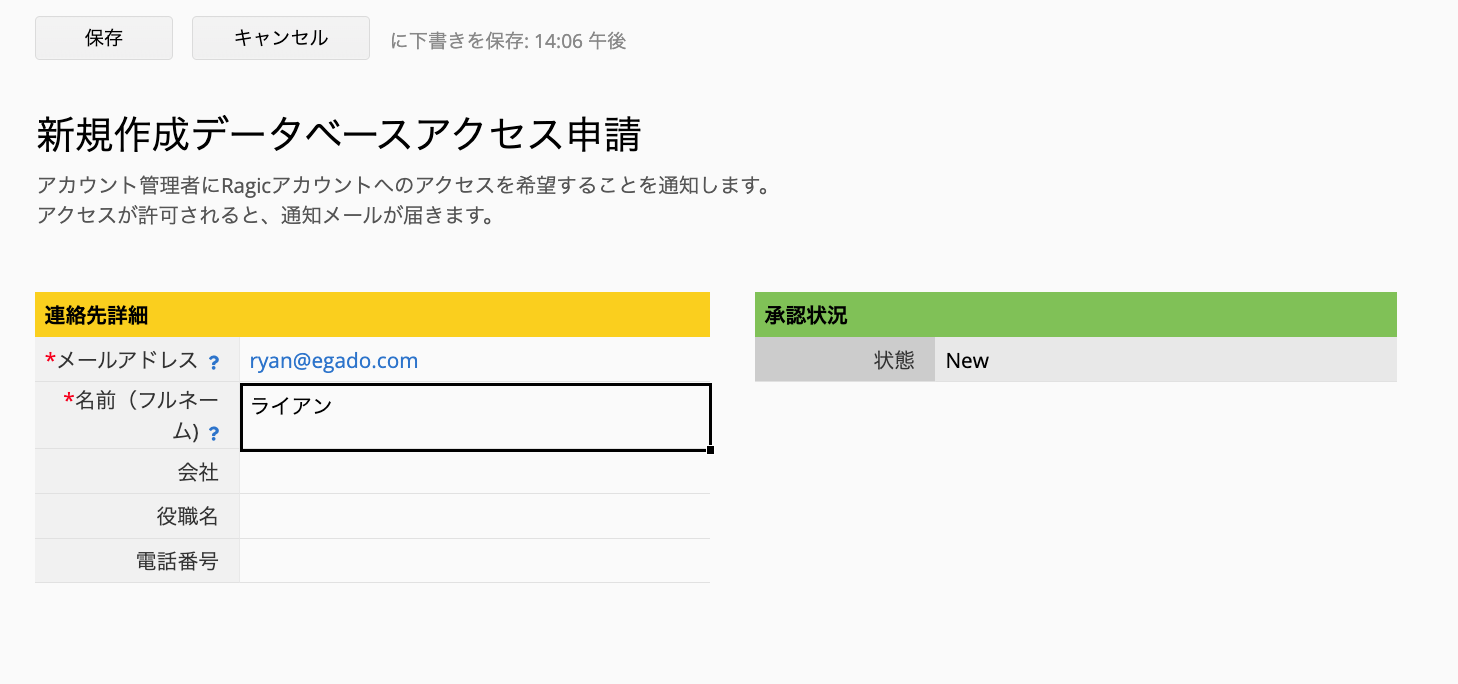
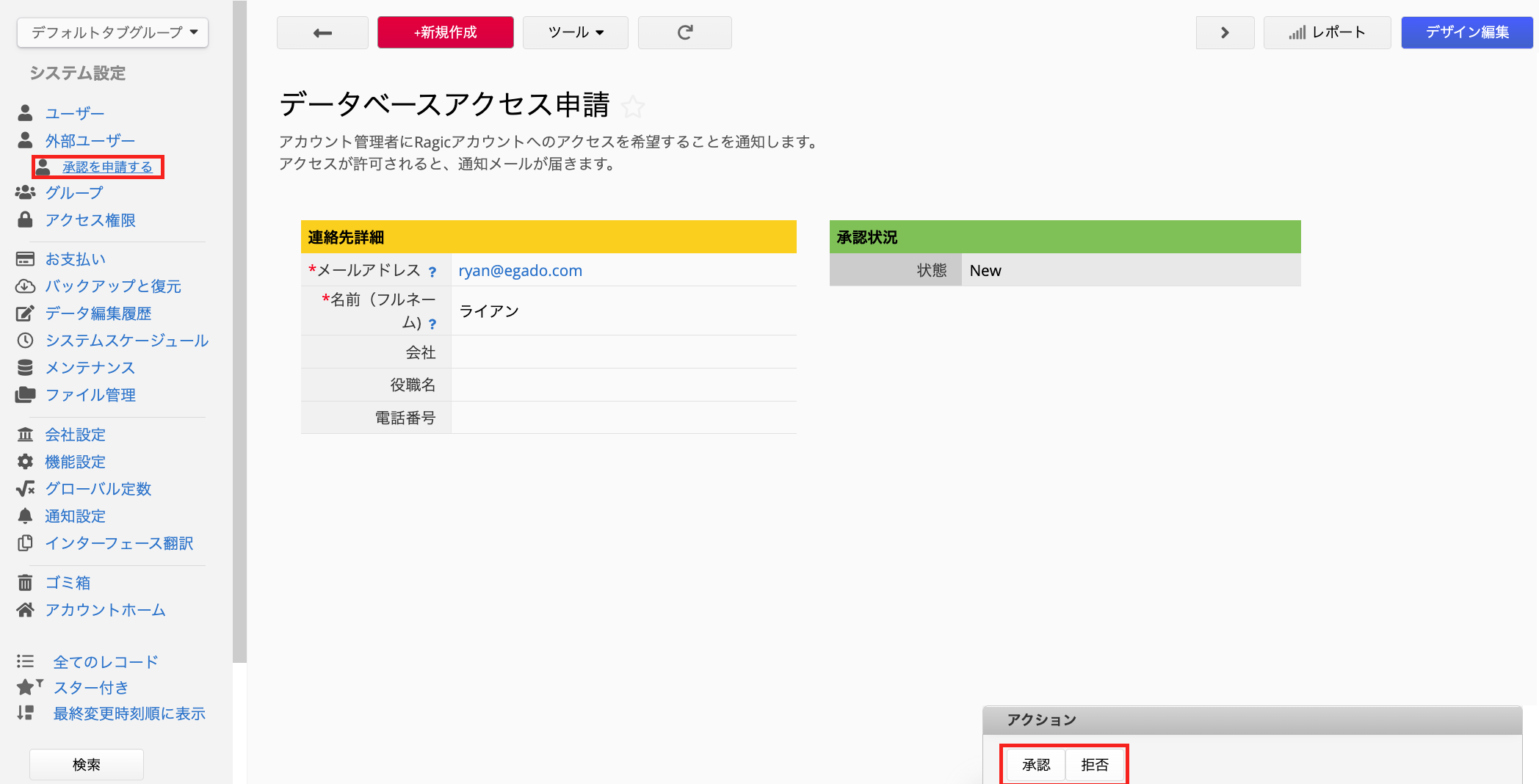 外部ユーザーの申請が同意されると、外部ユーザーのデータが外部ユーザーのシートに入力されます。
外部ユーザーの申請が同意されると、外部ユーザーのデータが外部ユーザーのシートに入力されます。
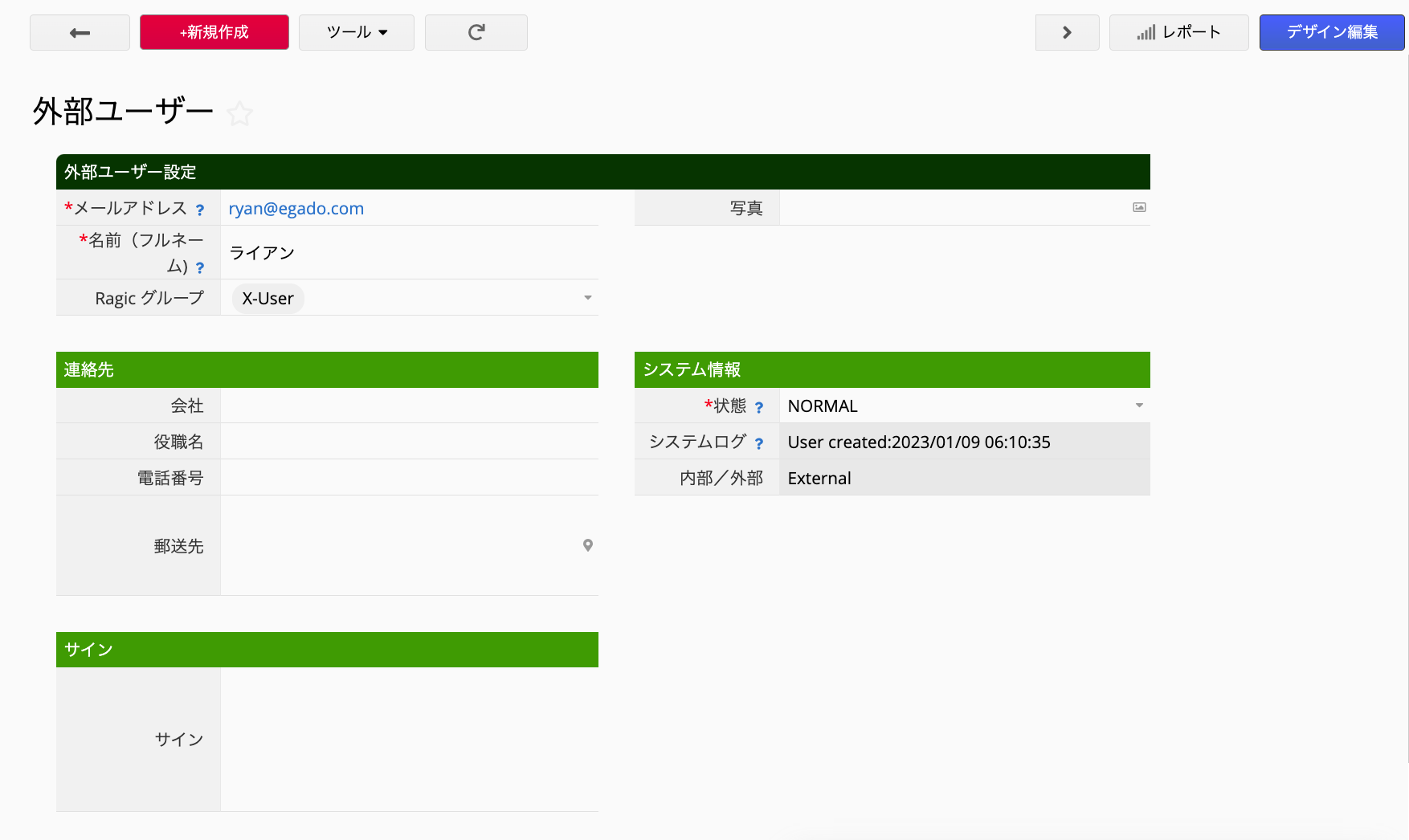 外部ユーザーは、承認後、登録ボックスに通知メールが届くので、ログインすることができます。 承認後、彼らのユーザーグループ権限の変更を忘れないでください。。
また、必要に応じてデータベースアクセス用の申請フォームのデザインを変更し、外部ユーザーが申請書に追加したフィールドに基づいて追加情報を入力することもできますが、デフォルトのフィールドを削除しないように注意してください。
外部ユーザーは、承認後、登録ボックスに通知メールが届くので、ログインすることができます。 承認後、彼らのユーザーグループ権限の変更を忘れないでください。。
また、必要に応じてデータベースアクセス用の申請フォームのデザインを変更し、外部ユーザーが申請書に追加したフィールドに基づいて追加情報を入力することもできますが、デフォルトのフィールドを削除しないように注意してください。
 貴重なご意見をありがとうございます!
貴重なご意見をありがとうございます!