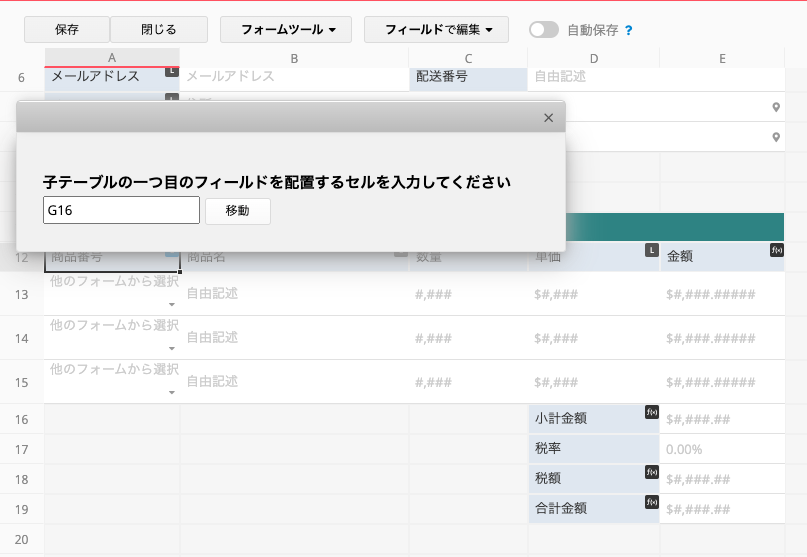子テーブルは、1対多の関係を持つシートで非常に役立ちます。例えば、顧客のアカウントには多くの連絡先情報があり、それぞれの連絡先情報を管理したい場合や、購入リストや見積書にある様々な製品を管理する必要がある場合、子テーブルが必要になります。Ragicでも他のビジネスアプリでも、子テーブルが最も簡単な管理方法です。
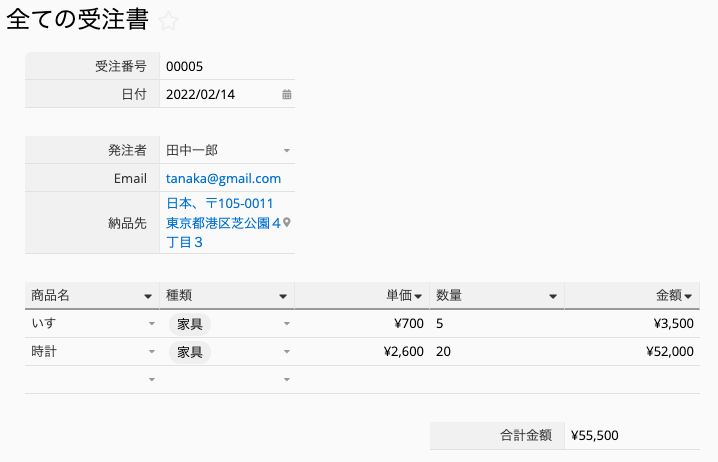
デザインモードに入ると、フィールドを水平に並べるだけで簡単に子テーブルを作成できます。フィールドのヘッダーは、前のフィールドに隣接していることにご注意ください。デザインモードでは、元々フィールド値だったセルに直接フィールドヘッダを入力することで子テーブルを作成できます。Ragicはフィールド値のセルを自動的にフィールドヘッダの下に移動させます。
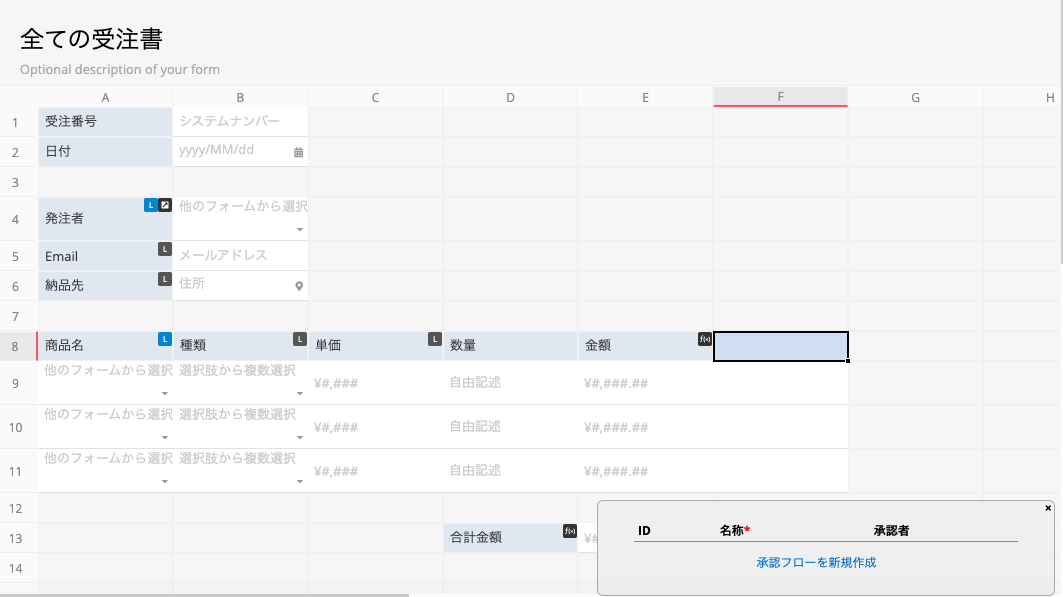
注:子テーブルのカラムはデータが追加されると下に伸びるので、通常のフィールドが下に押し出されないように、子テーブルを設計するときはフォームの一番下に配置することをお勧めします。また、異なる子テーブルを同じ行に配置したり、サブテーブルの隣に一般的なフィールドを配置することはお勧めしません。複数の子テーブルがあり、開始カラムが異なるカラムにある場合、子テーブルを展開したときの誤植を防ぐため、2つの子テーブルの間にテキストフィールド(2つの子テーブルを合わせた幅と同じ)を追加することをお勧めします。
子テーブルでは、ユーザーはメインフォームデータの中に含まれる多くの従属データを入力することができます。
子テーブルは、最初に3つの空欄だけが表示されますが、新しい空欄が入力中に自動的に表示されますので、ご心配なく!
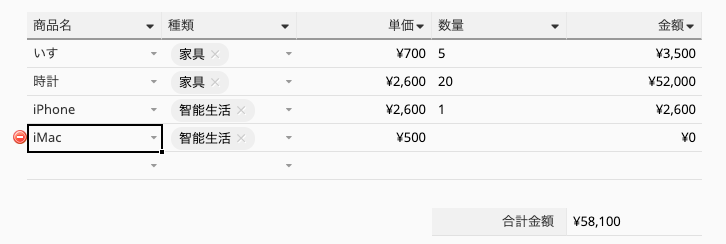
子テーブルのデータをフィルタしたり、ソートしたりする必要がある場合。 子テーブルのヘッダの横にある逆三角形をクリックすると、リストページと同じように、データのフィルタやソートが可能です。
子テーブルのデータは、「テキストフィルター」を使ってフィルタすることができます。 フィールドが選択フィールドまたは複数選択フィールドの場合、データをフィルタリングするための選択肢の1つを選択することも可能です。
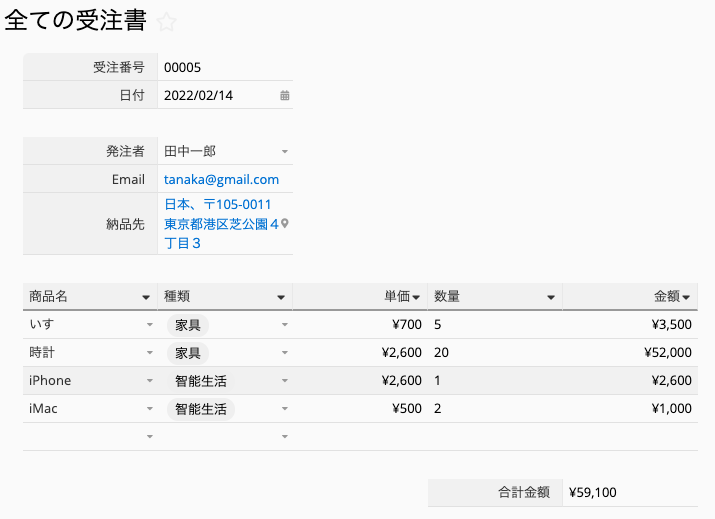
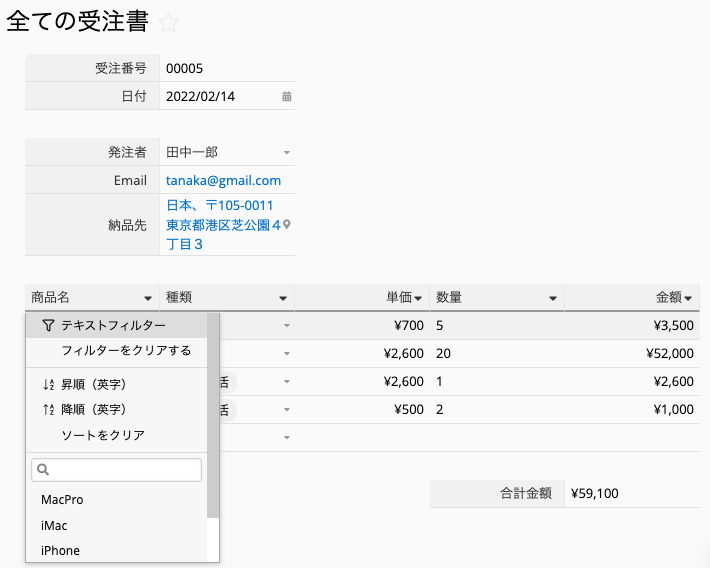
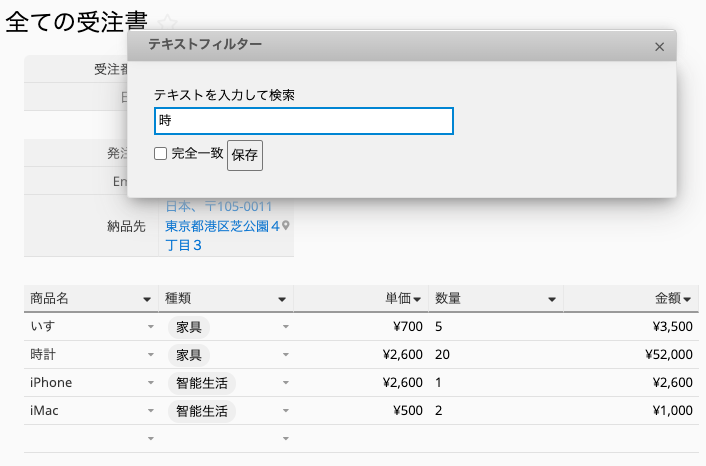
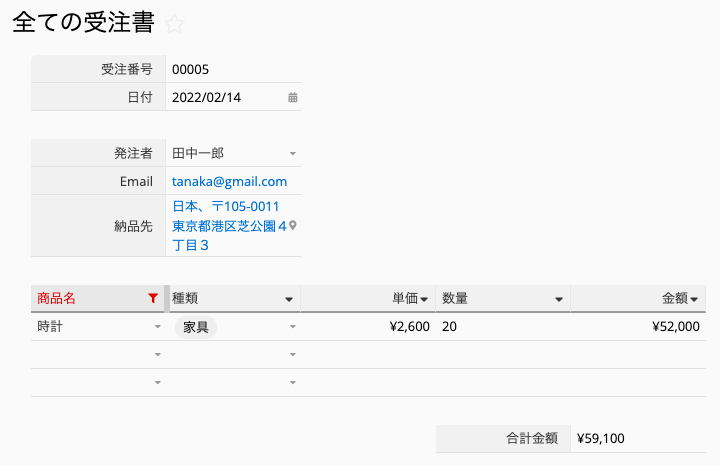
フォームの上部にある「フィルタをクリア」のボタンをクリックするか、子テーブルのヘッダーから「フィルタをクリア」をクリックすると、現在のフィルタを取り消すことができます。
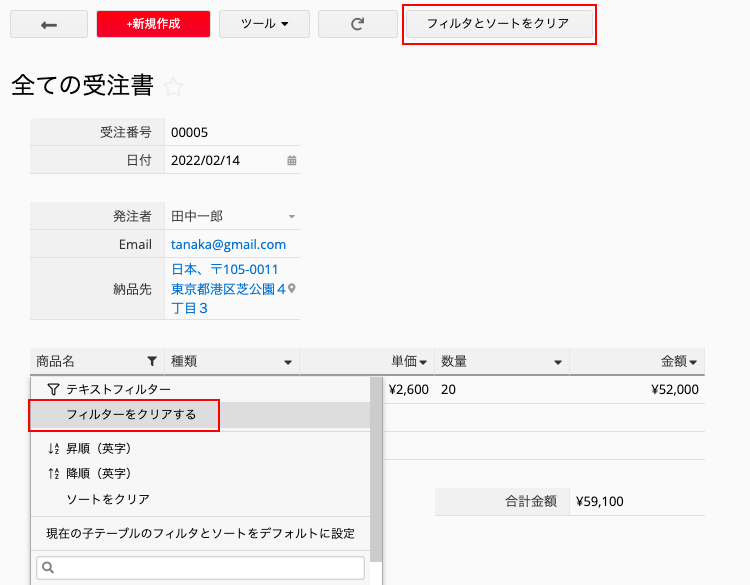
子テーブルのデータを「大→小」または「小→大」でソートできます。
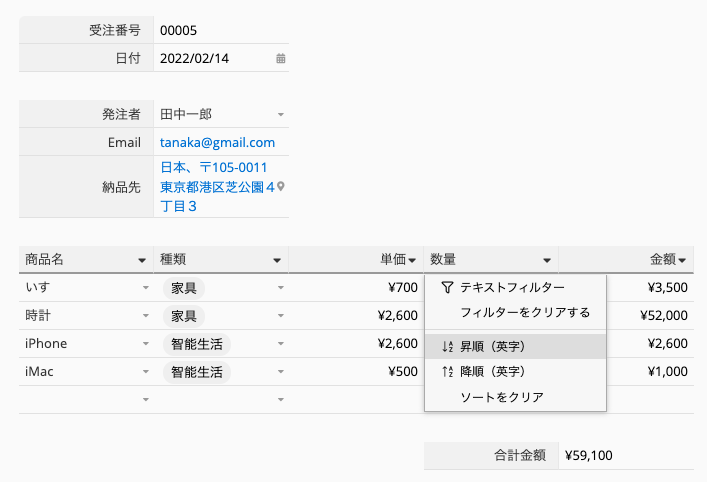
フォームからソートを解除するには、同じようにフォームのフィールドヘッダーの横にある逆三角形のアイコンをクリックし、「ソートのクリア」を選択します。
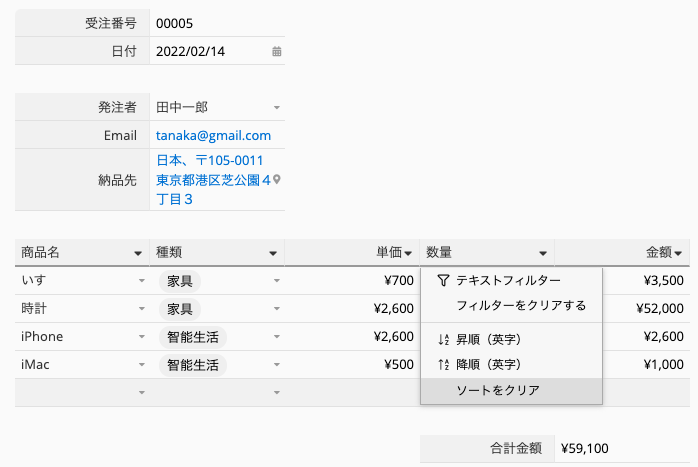
特定のフィルタやソート条件をデフォルトフィルタとして設定することができ、各データを表示する際に、その中の子テーブルがデフォルトフィルタに従ってデータを表示することができます。
フィールドのヘッダーの横にある逆三角形のアイコンをクリックし、メニューから「現在子テーブルのフィルタとソートをデフォルトに設定」を選択するだけです。
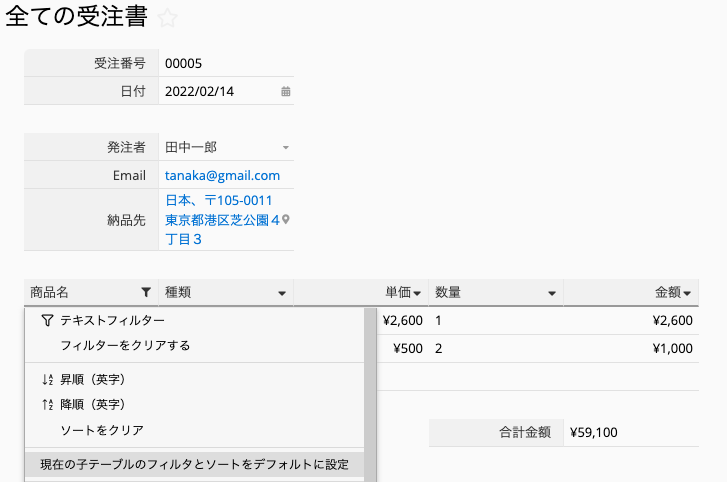
デフォルトを取り消す場合は、同じ場所で「子テーブルのデフォルトフィルタとソートを解除」を選択します。
子テーブルからデータをエクスポートするには、次の手順で行います:
1. 子テーブルから新しいシートを作成し、生成された新しいシートが元シートのすべての子テーブルデータを持ちます。
2. 親シートからフィールドをリンクを使用して、親シートのフィールドを追加することができます。 こうすることで、データをエクスポートする際に、必要な親シートフィールドデータと一緒にエクスポートできます。
3. 普通のエクスポート手順と同じで、新しいシートでエクスポート作業をすればいいだけです。
子テーブルに複数の項目がある場合、子テーブルから新しいシートを作成を使用して、生成されたシートは子テーブル内のすべてのデータを表示されます。
あるいは、ユーザーが子テーブルを編集しているときに、子テーブルの行を全体削除の機能をブロックしたい場合。
子テーブルのヘッダを水平にドラッグするだけでいいです!
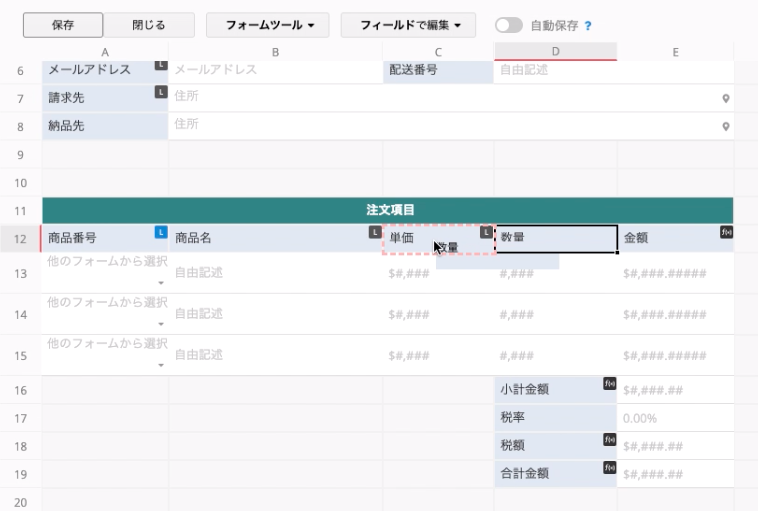
第一歩:移動したい場所に十分なスペースがあることを確認する
第二歩:デザインモードに入り、子テーブルを必要な場所に直接ドラッグ&ドロップします(子テーブルフィールドの一つをドラッグだけでいいんです)
第三歩:Ragicがウィンドウを表示し、移動先の確認と指定をします。
第四歩:「移動」をクリックすれば完成です。