シート内のデータの「グループ内の異なる項目の割合」や「差異の割合」を比較するには、Ragic レポートの円グラフ円グラフを使用します。例えば、異なる顧客タイプの割合、カテゴリー間の収益の差の割合、様々な商品の在庫数量の比較などを分析することができます。
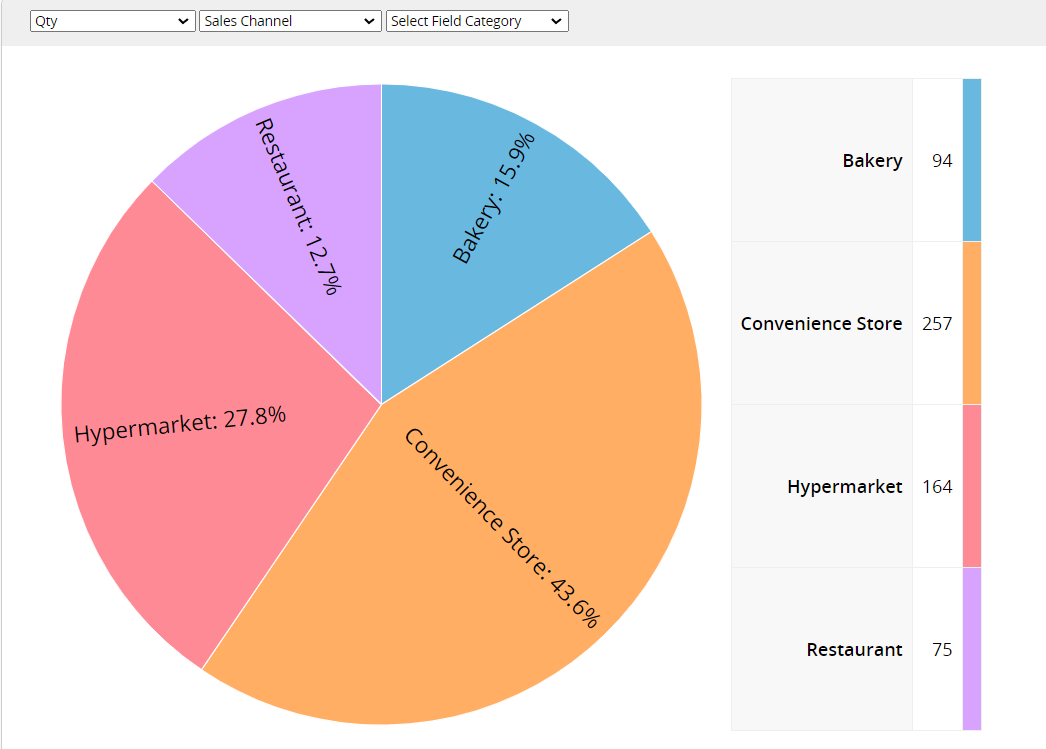
ただし、項目数が多すぎたり、項目間の差が小さかったりする場合は、分析が難しくなるため、円グラフは適さない場合があることに留意してください。
円グラフ・レポートを作成すると、以下のページが表示されます。左上のセクションでは、分析したいフィールドを選択できます。
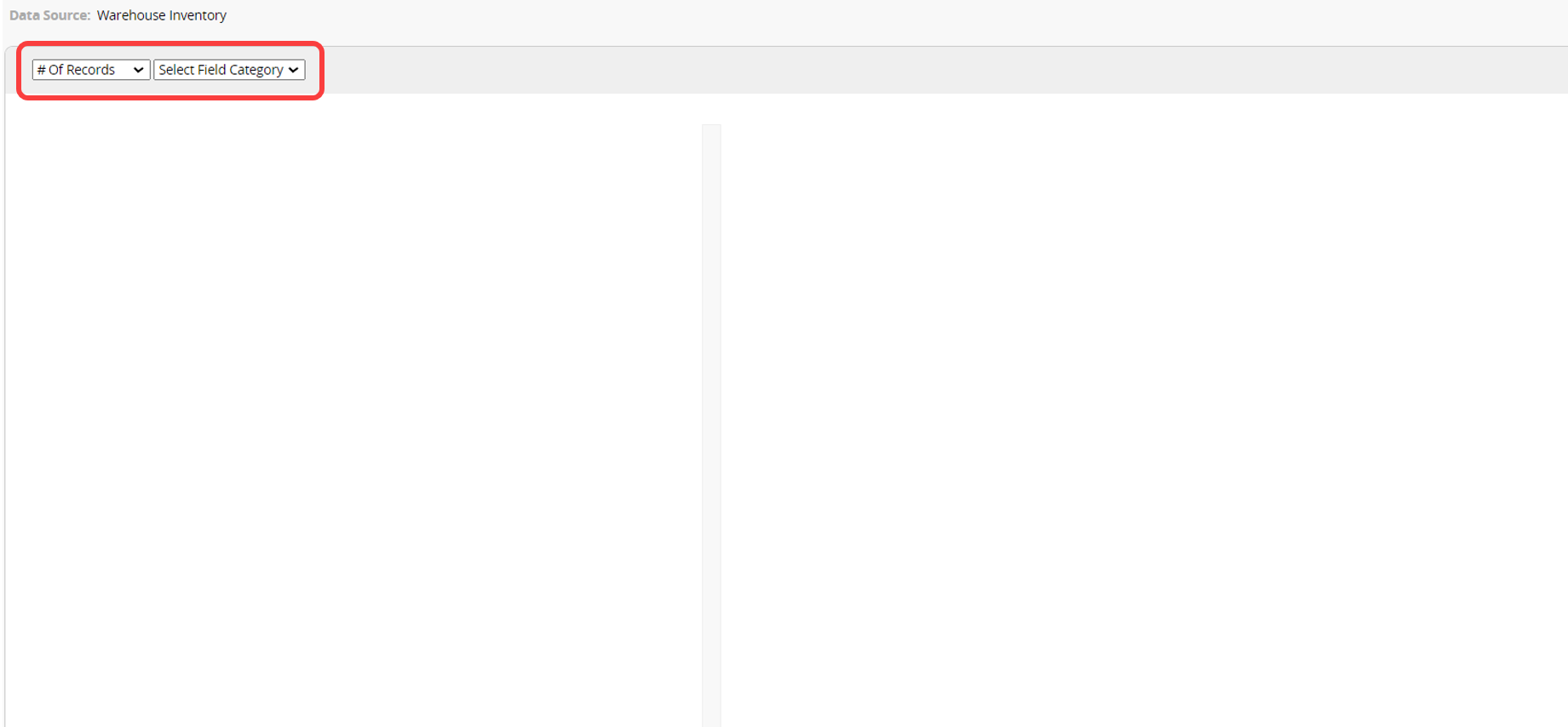
左上隅の最初のフィールドでは、分析対象の「目標値」を選択することができます。シートのレコード数 または 数値/金額 フィールドから選択します。
次のフィールドでは、分析するフィールドを選択できます。選択後、2番目のフィールド・オプションが右側に表示されます。1つのフィールドを選択すると「1層」円グラフが表示され、2つのフィールドを選択すると「2層」円グラフが表示されます。
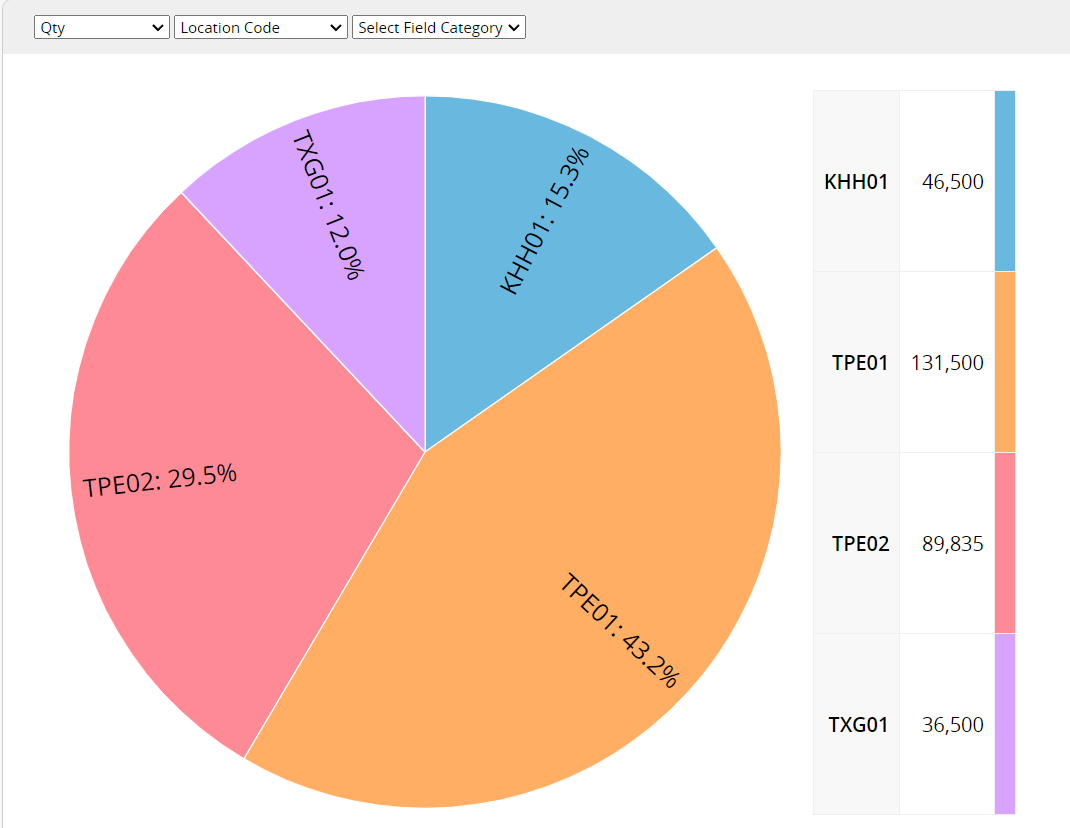
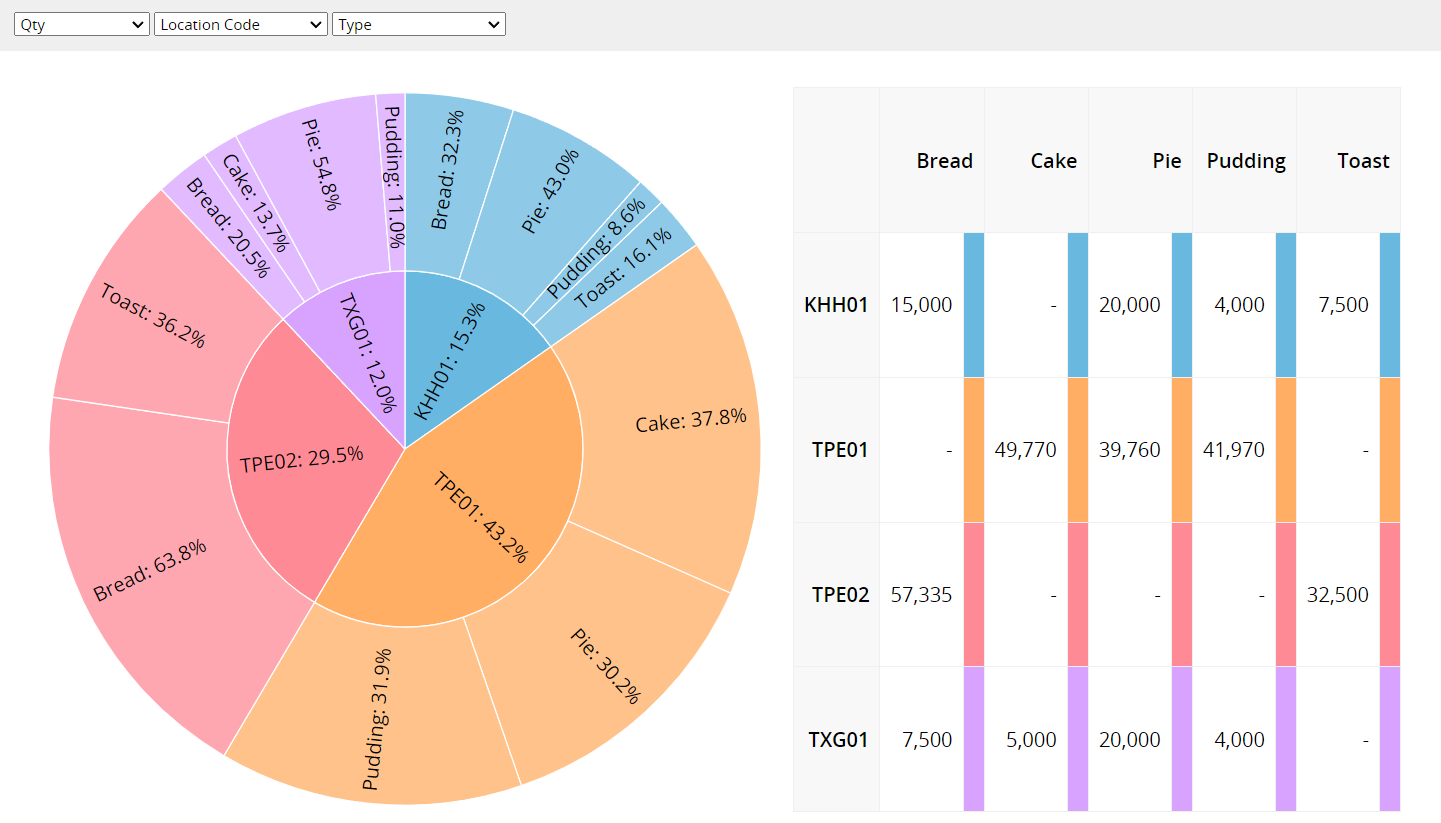
円グラフは、「全体における各項目の割合」を表示します。右側には、各レコードの実際の値を示す図が表示されます。円グラフの異なる区間にカーソルを合わせると、各項目の正確な値も表示されます。
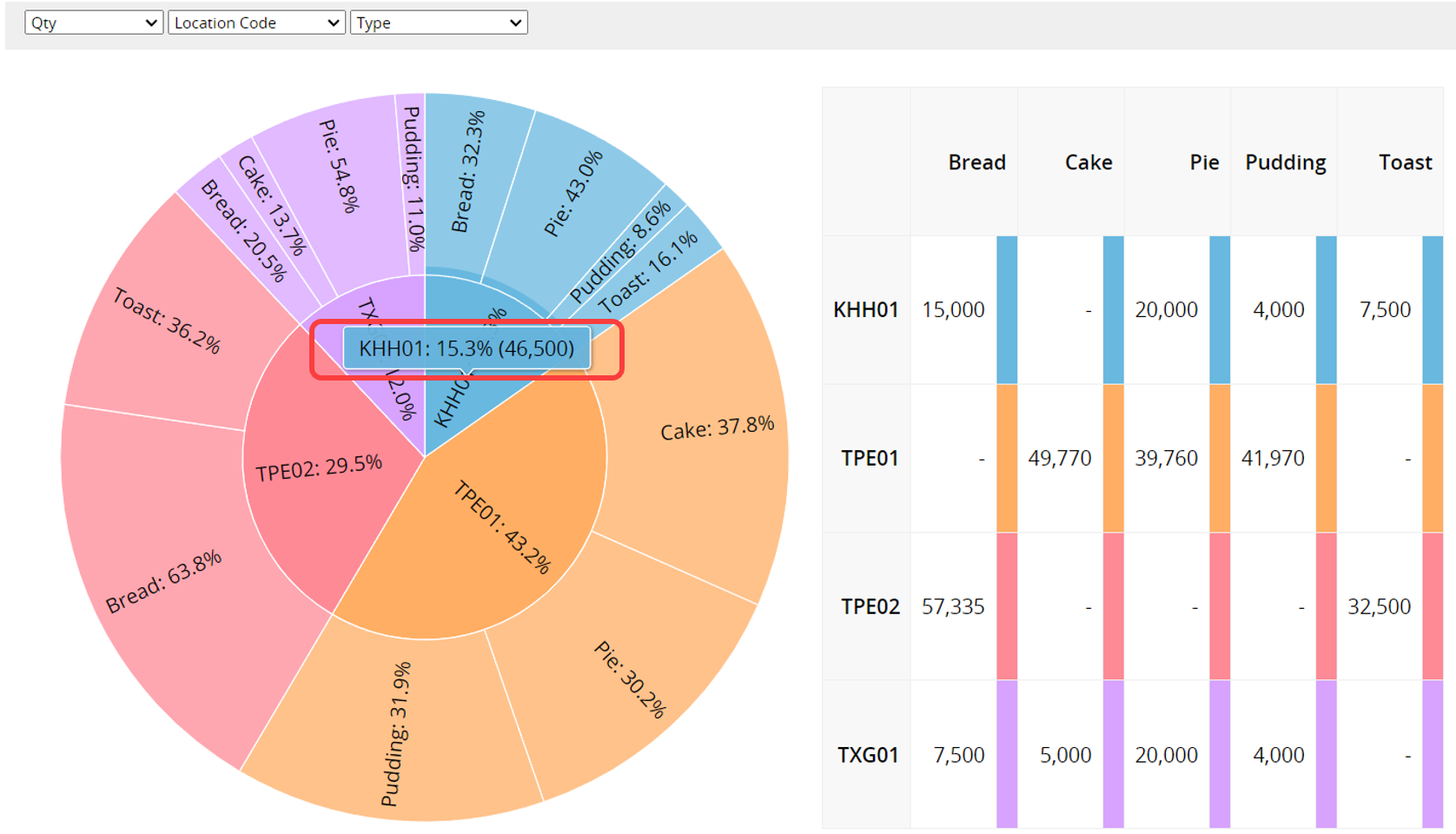
フィールド項目が多すぎる場合、円グラフが表示されないことがあります。例えば、倉庫間で異なる種類の商品を比較する場合、商品番号フィールドの分析を選択すると、商品数が多すぎると円グラフが表示されないことがあります。設定を調整し、円グラフの作成に適切なオプションを選択してください。
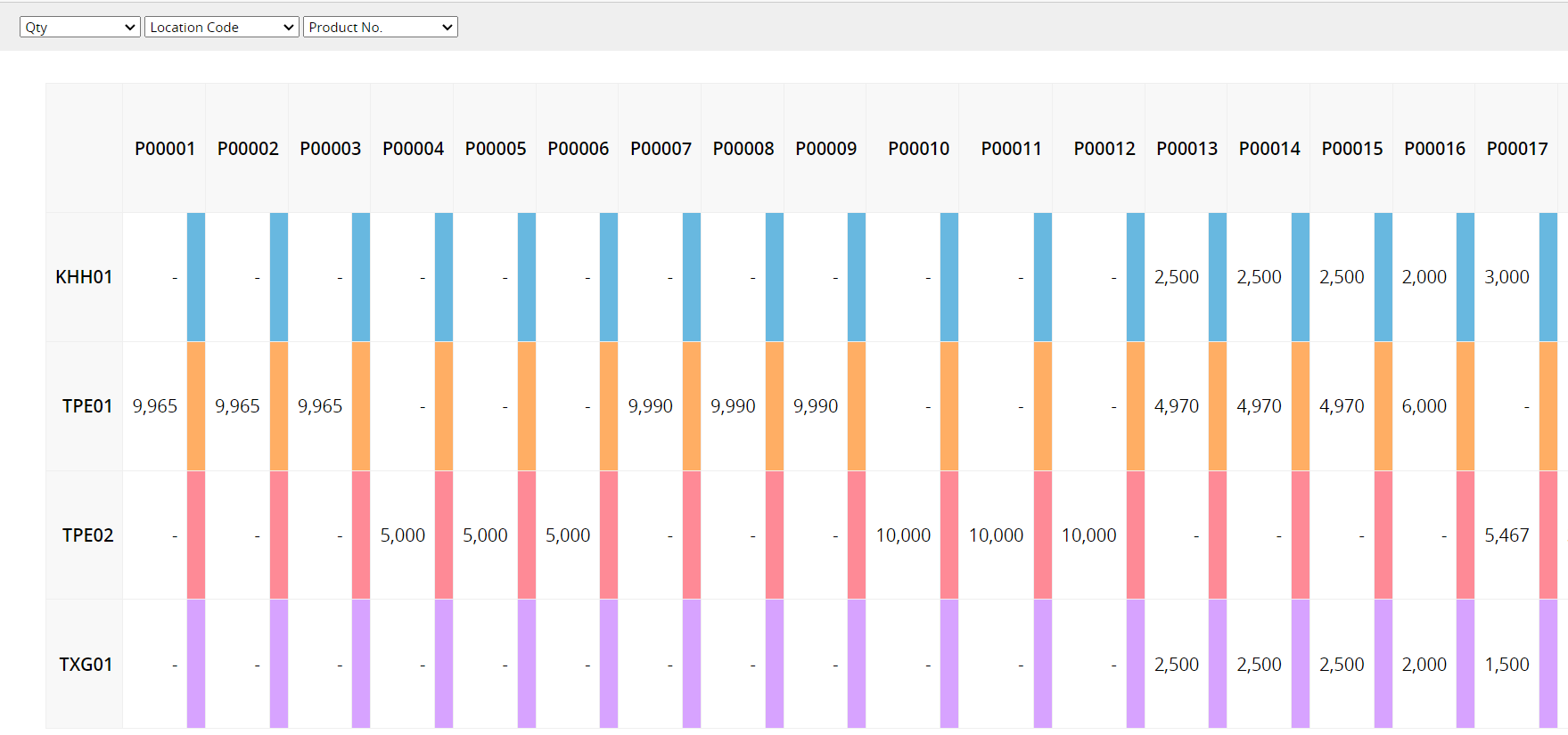
このタイプのレポートを頻繁に使用する場合は、後で簡単にアクセスできるように保存することができます。さらに、印刷用ページオプションを使ってレポートをエクスポートすることもできます(カレンダーはPDFファイルとしてエクスポートできません)。
シートに共通フィルタまたは固定フィルタが適用されている場合、それらのフィルタに基づいてレポートをフィルタできます。
レポートをウェブサイトに埋め込んだり、他の人とリンクを共有したりすることができます。
フォント、フォントサイズ、境界線など、レポートのスタイル設定を調整できます。