ヒント: この文章では、Ragicシートをゼロから手動で作成する方法を、ステップ1から5まで紹介します。 シートを作成する場合は、クイックテンプレートを使用するか、テンプレートリストから顧客関係管理、プロジェクト管理、注文管理、仕入れ、在庫管理などのモジュールをインストールできます。 Excelファイルでシートを作成したい場合、試算表ファイルをインポートしてRagicシートを作成することができます。
以下の図は、Ragicデータベース構造の簡単概念:
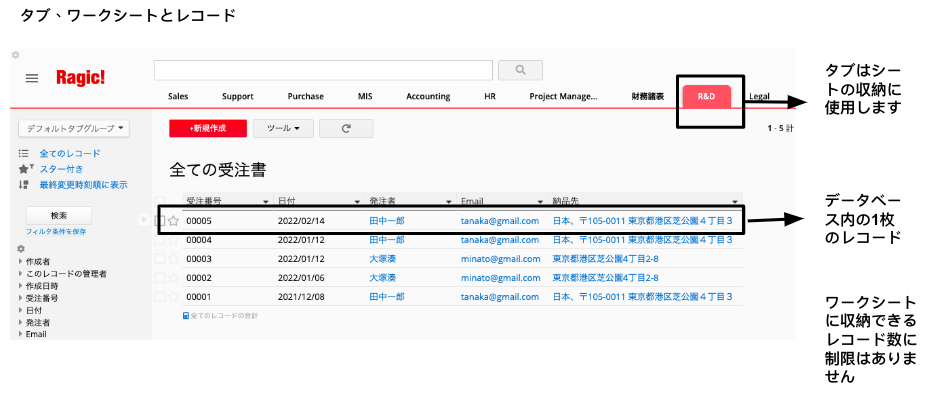
先にページ上部の+マークをクリックして
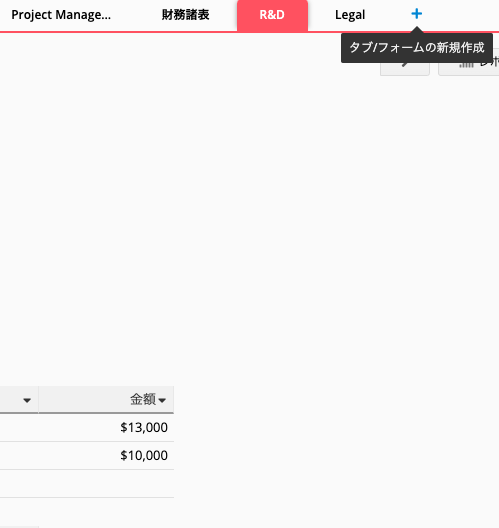
タブ隣の+マークをクリックして新しいタブを作成
(すでに適切なタブがある場合は、この手順を省略できます)
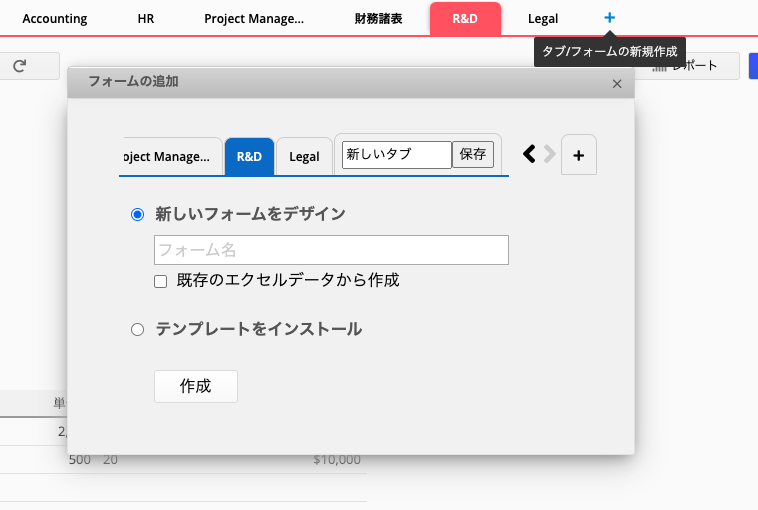
タブの横にある+マークをクリックすると、新しいシートが作成されます。 新しいシートに名前を付けたら、目標のタブの下にあることを確認してください(画面上のタブをクリックして、どのタブに新しいシートを作成するかを決められます),作成をクリックした後,このシートの設計を始まるフォームページのデザインモードに移行します。
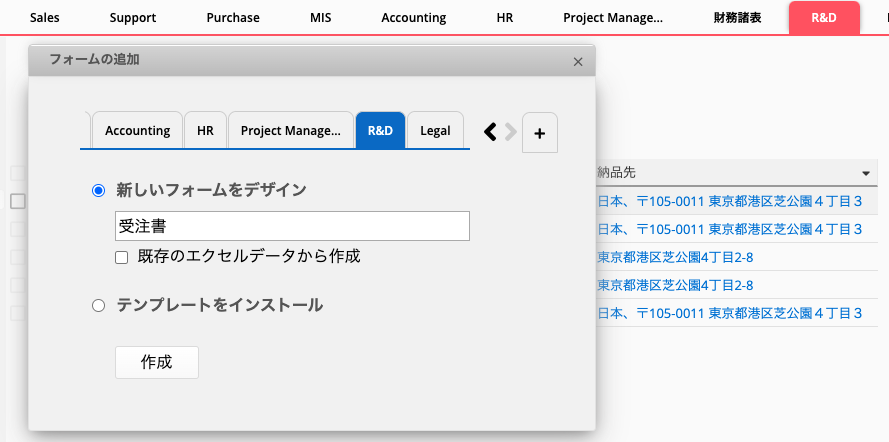
フォームページをデザインするときは、まず空のセルに直接入力して、新しいフィールドを作成することになります。フィールドは2つのセルを占め、左側がフィールドの名称、右側がフィールドの値である。ですから、別のフィールドを追加するときは、空いたスペースに追加することを忘れないようにしてください!
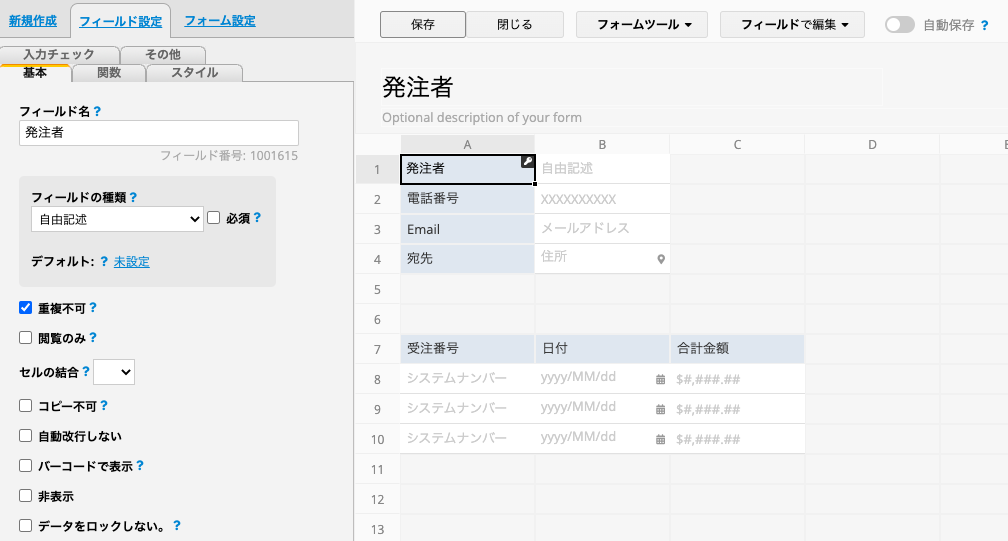
フィールドを作成したら、フィールドタイプを設定することを忘れないでください。フィールド値の属性が種類である場合、入力形態を選択肢から選択するか、または選択肢から複数選択することが選択できる。また、日付、数値、金額などの属性に対応する入力タイプもある。他にいくつの入力タイプもあります、フィールド種類の文章でご参照してください。
また、コピー(右クリックでコピー、Ctrl+C)することで、すべてのフィールド属性(名前、フィールドタイプ、数式、スタイルなど)を含むフィールドを素早く作成でき、テキストフィールドもコピーで作成することが可能です。
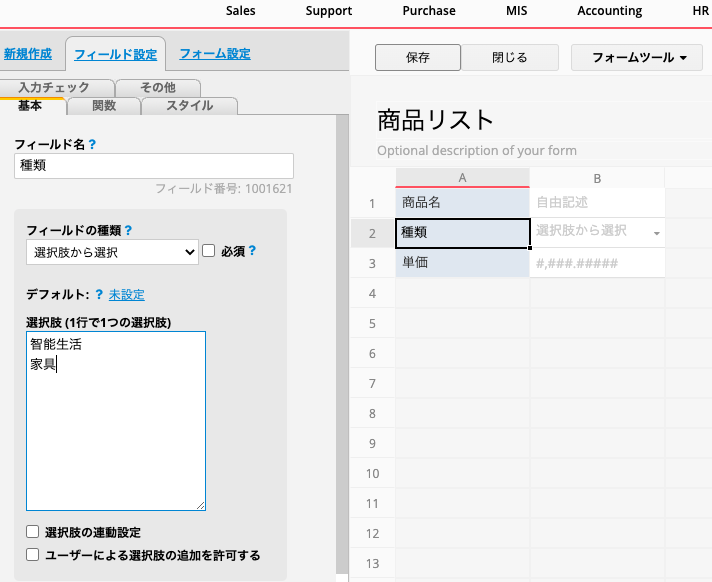
一度作成したフィールドを編集したい場合は、デザインモードでフィールドのヘッダーをクリックして、左側の「フィールド設定」で属性を変更することが可能。 フィールドを直接削除したい場合は、削除したいフィールドのヘッダーをクリックし、spaceキー、deleteキー若しくはbackspaceキーを押した後、シートの保存ボタンを押すと、削除することができます。
(削除したいシートに他のシートのフィールドが参照しているフィールドがある場合、システムは自動的にその削除指令をブロックし、削除ができません。特定のシートやフィールドを削除できない理由を参照してください 。
フィールドを作成したら、EXCELと同じように、列や行の枠をドラッグ&ドロップすることで、各セルの高さや幅を調整できます。そうすることで、より快適で美しいフォーマットになります。
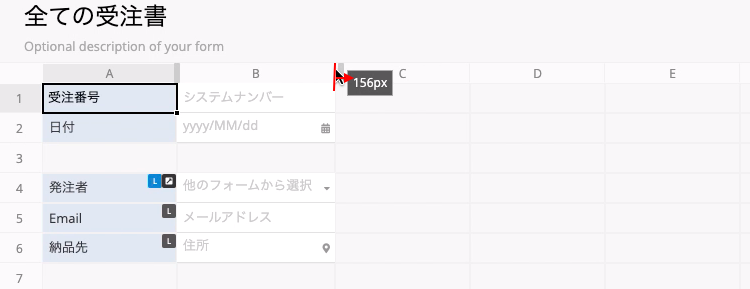
テーブルのデザインが完了したら、保存ボタンをクリックしてデザインモードを終了すると、出来上がりのテーブルが完成します。
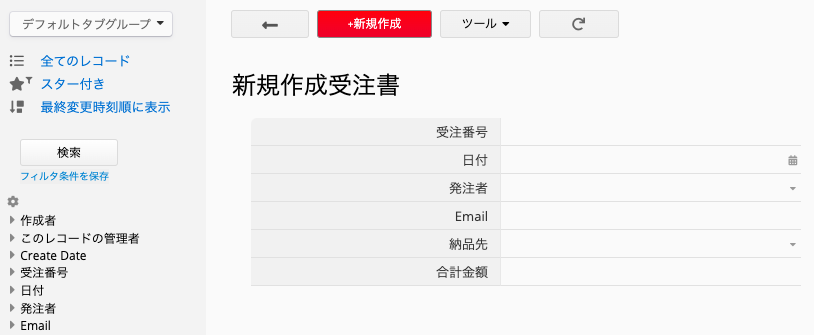
次はリストページを確認しよう、シートの右上にある矢印をクリックすると、リストページに戻り、フォームページで作成したばかりのフィールドが表示されます。
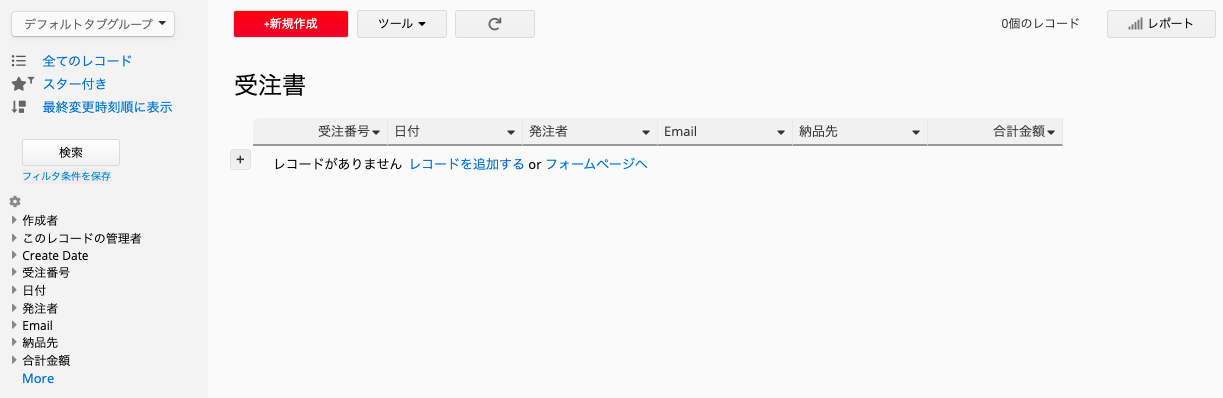
テーブルのフィールドが多すぎると、使用や読み取りに問題が生じることになります。 リストページからフィールドを削除するには、デザイン編集をクリックしてデザインモードにすると、”リストページフィールドピッカー”が表示されます。リストページに表示するフィールドを選択するツールです。フォームページと同様に、枠線をドラッグして列の幅を調整することができます。最後には、保存ボタンをクリックして、デザインを保存することを忘れないようにしてください 。
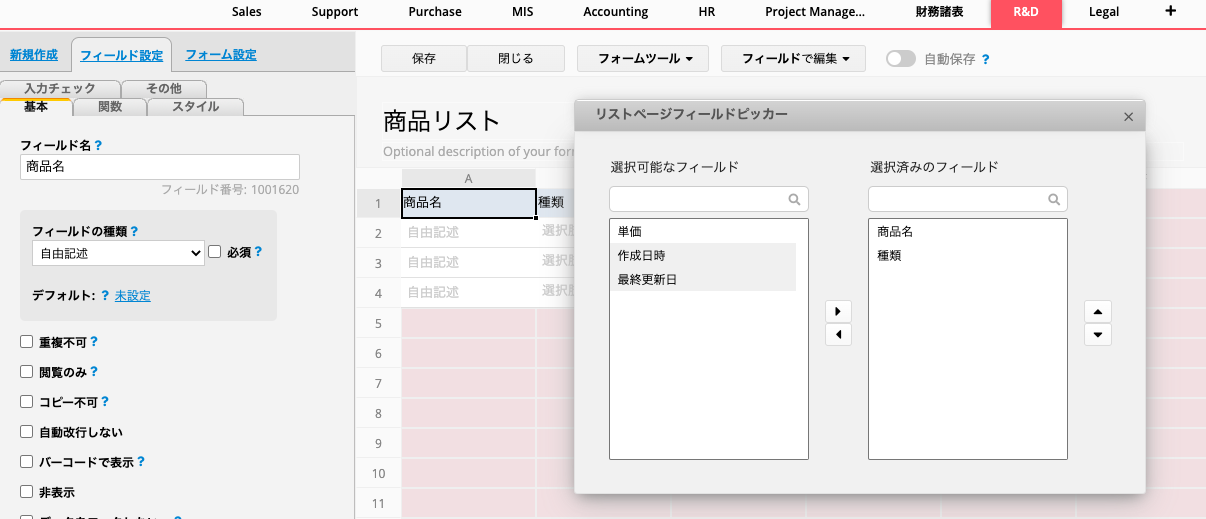
シートの作成方法を動画で習う:
上記の手順で新しいシートを作成すると、デザインモードの右側にシステムが提供するいくつかのクイックテンプレートが表示されます、これをクリックするとデザインを見ることができます。 このセクションには「カテゴリー」メニューがあり、適切なクイックテンプレートをより速く見つけることができます。
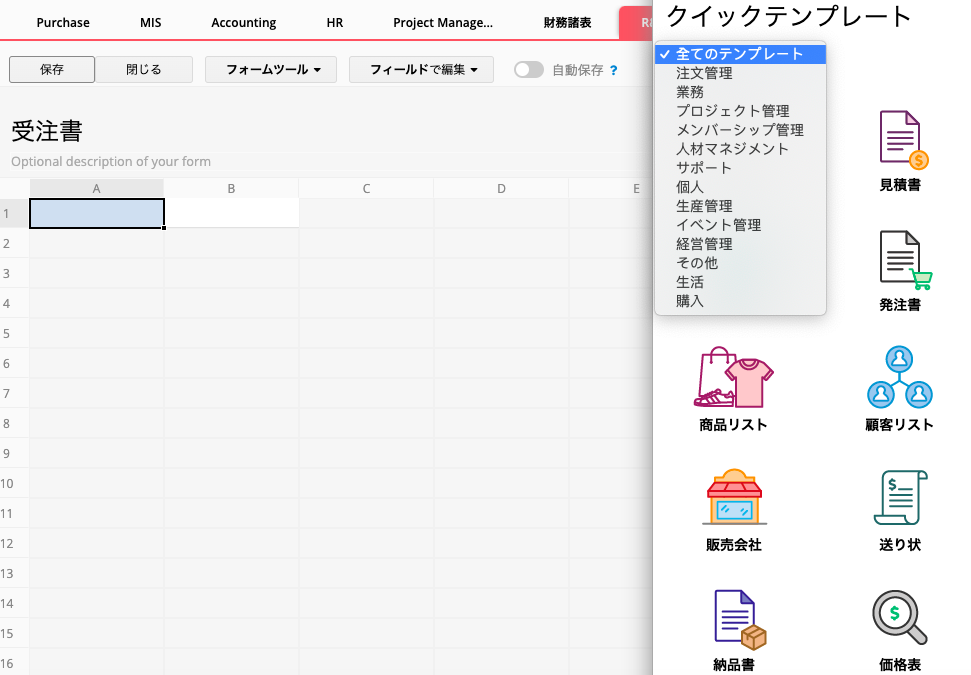
テンプレートをクリックして適用すると、好みのデザインに調整したり、新しいフィールドを追加したりすることができます。
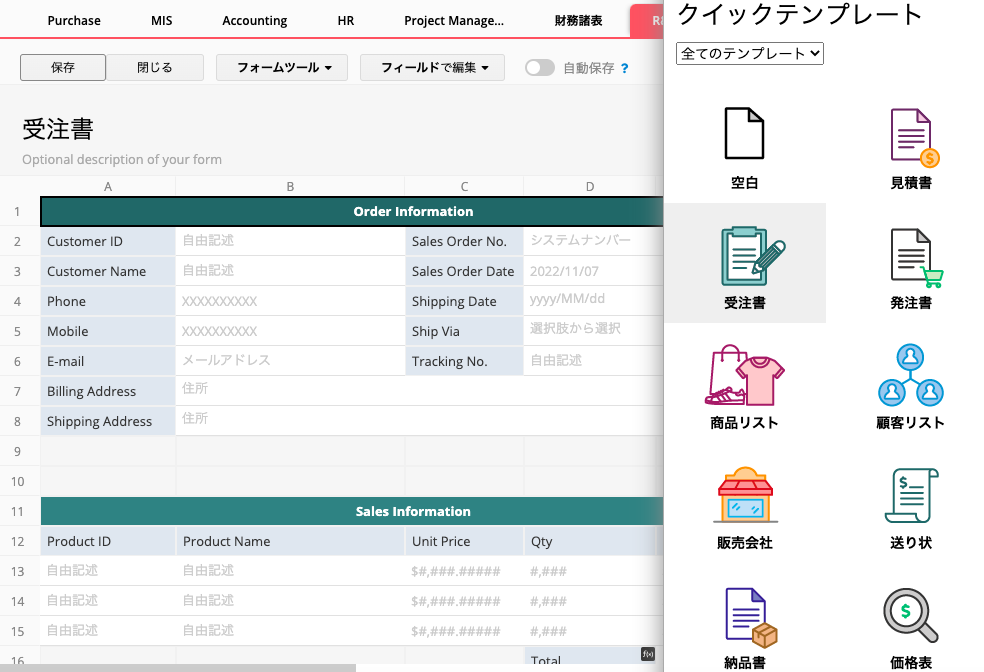
また、フォームツールからクイックテンプレートのインターフェイスを開くこともできます。
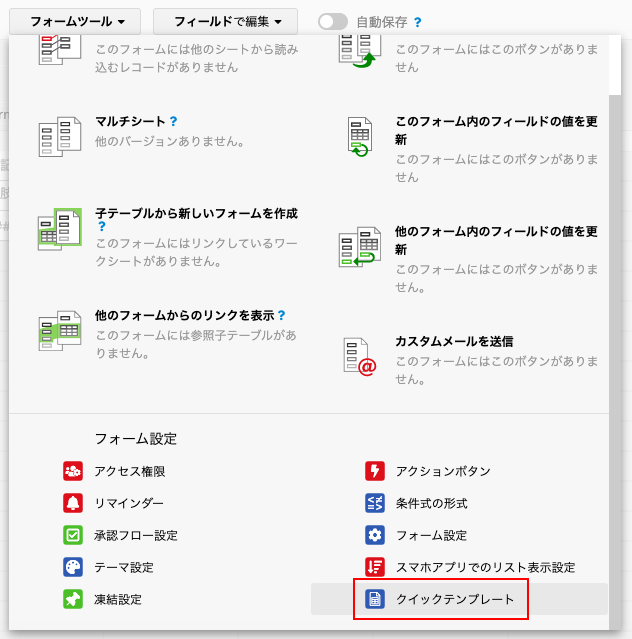
新しいシートを作成する際には、テンプレートをインストールするオプションを選択できます。「作成」をクリックすると、「顧客管理」「受注管理」「仕入管理」「在庫管理」など、あらかじめ設計された複数のテンプレートをインストールできます。
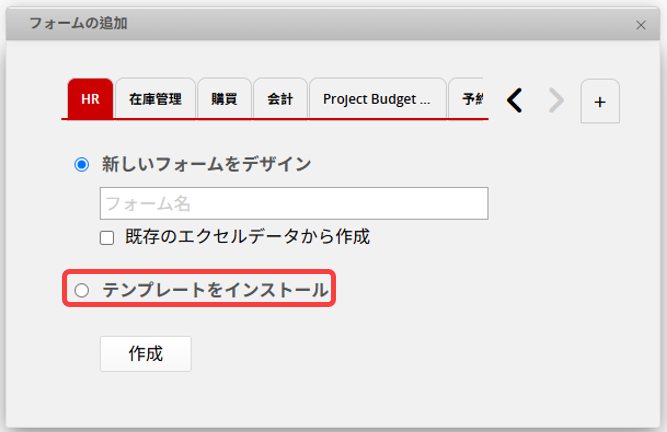
左側のサイドバーからカテゴリを選択し、テンプレートをクリックすると説明が表示されます。必要なテンプレートを選び、「インストール」をクリックしてください(すでにインストール済みの場合は「更新」と表示されます)。
テンプレートの活用方法については、こちらのページをご参照ください。
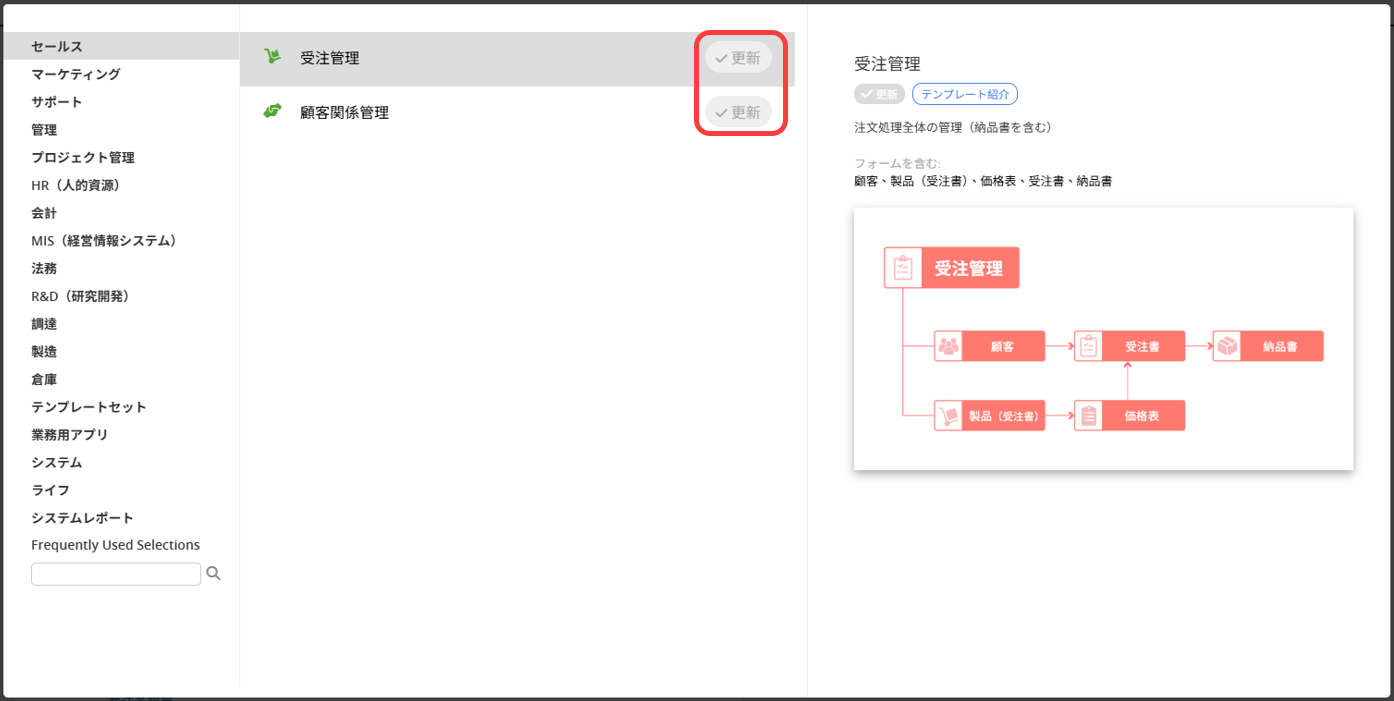
テンプレートをインストールするには、次の 2 つの方法でもアクセスできます:
1. 左上のハンバーガーメニューから
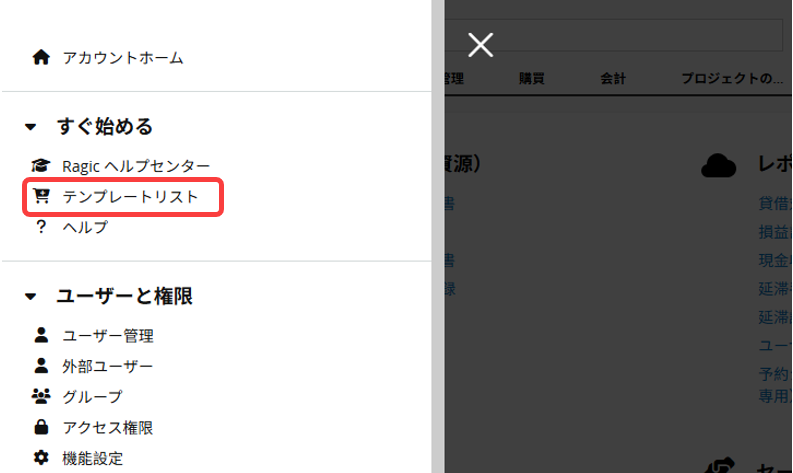
2. 個人ホームページの右上から
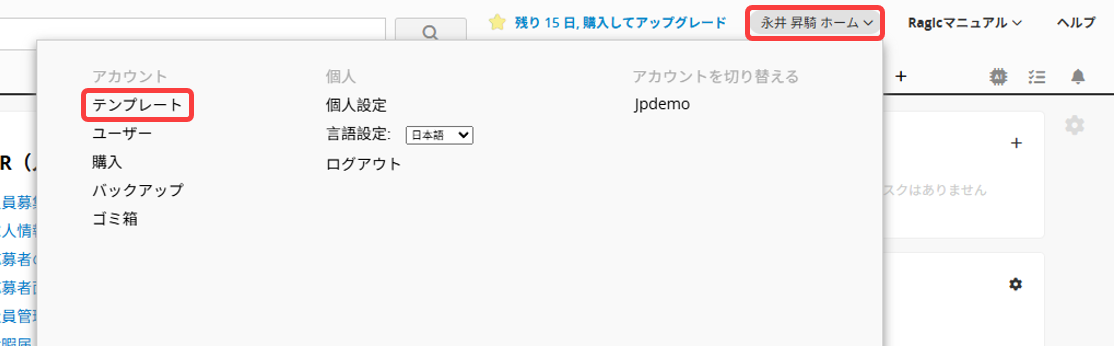
テンプレートのデザインを編集する方法については、こちらの記事をご参照ください。
詳しい手順については、こちらのセクションをご参照ください。
データベースの設計が完了したら、次はデータを入力してみましょう!すでにスプレッドシートにデータがある場合は、作成したフィールドに直接インポートすることも可能です。
作成したフォームやタブを削除したい場合は、メニューから削除したいシートやタブにマウスを合わせた後、右側に小さな矢印が表示されますので、矢印をクリックして「削除」を選択してください。または、削除したいシートやタブの上で右クリックし、「削除」を選択するのもいいです。
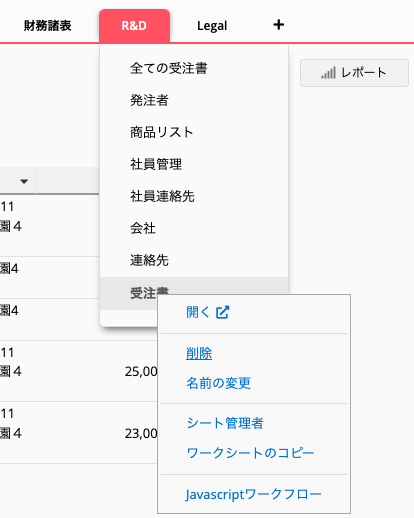
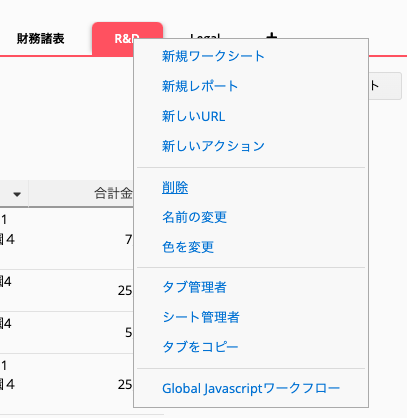
ヒント:削除したいシートに、他のシートのフィールドが参照しているフィールドがある場合、このシートを削除することはできません。 特定のシートやフィールドを削除できない理由については、この文章を参照してください。。
間違ってシートやタブを削除してしまい、復元したい場合は、左上のメニューをクリックし、データベース管理のゴミ箱から探して復元することができます。
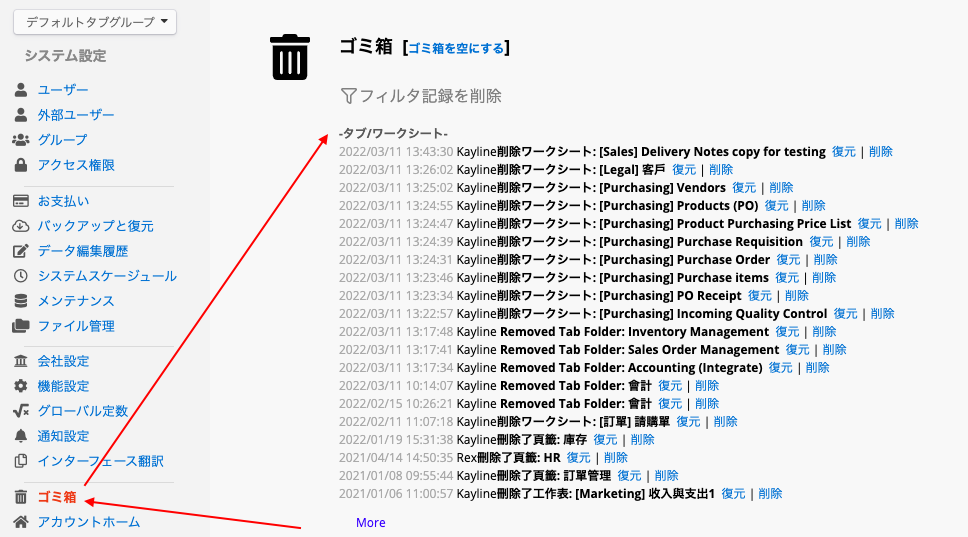
 貴重なご意見をありがとうございます!
貴重なご意見をありがとうございます!