インポートのURLは、基本的にこのURLを通常のタブで開いたときに自動的にダウンロードされるExcelまたはCSVファイルの完全なURLです
(http://またはhttps://)が含まれている必要があります。
csvファイルやエクセルファイルをクリックすると誰でも直接ダウンロードできるサイトで、Ragicがデータにアクセスしてインポートできるように、確認してください。(インポートしたいURLを、アカウントにログインせずのプライベートウィンドウで開いて、ダウンロードできるかどうかテストすることをお勧めします。 例えば、Googleシートからインポートする場合、googleアカウントにログインせずにファイルをダウンロードできることを確認してください)
頻繁に更新するスプレッドシートがあり、このファイルがクラウドに保存されている場合、URLからの定期的にインポートを使えば、Ragicフォームをスプレッドシートと同期させることができます。
ファイルをインポートするのと同じように、インポートするデータの最初のフィールドは、Ragicがデータベースからデータを認識し取得するために、独特なKey Fieldである必要があります。
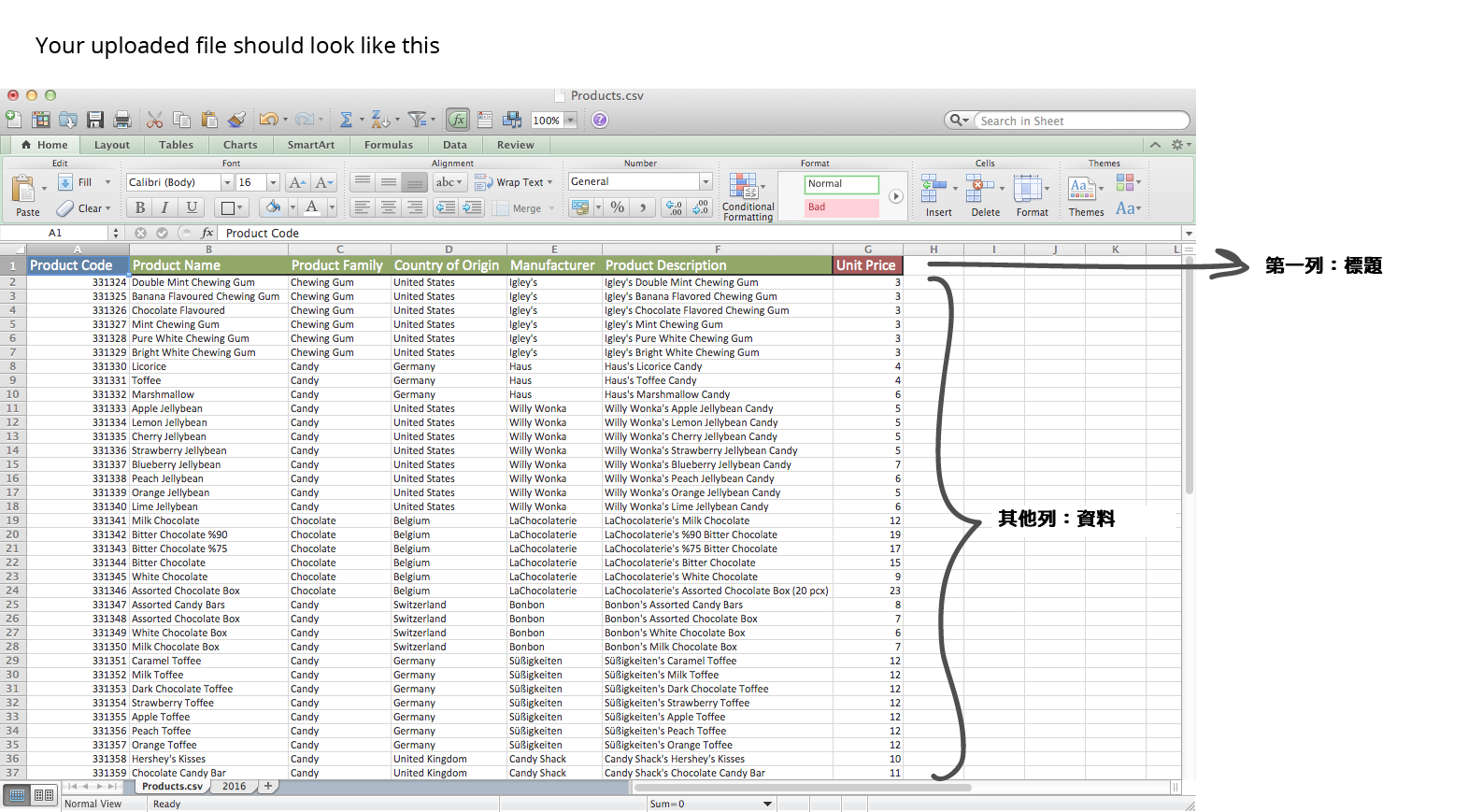
ファイルをインポートする準備ができたら、クラウドストレージにファイルを置きます。一部のクラウドストレージはパブリッシュ機能で連携可能です。 以下は、Googleスプレッドシートの「ウェブに公開」によるデモです。
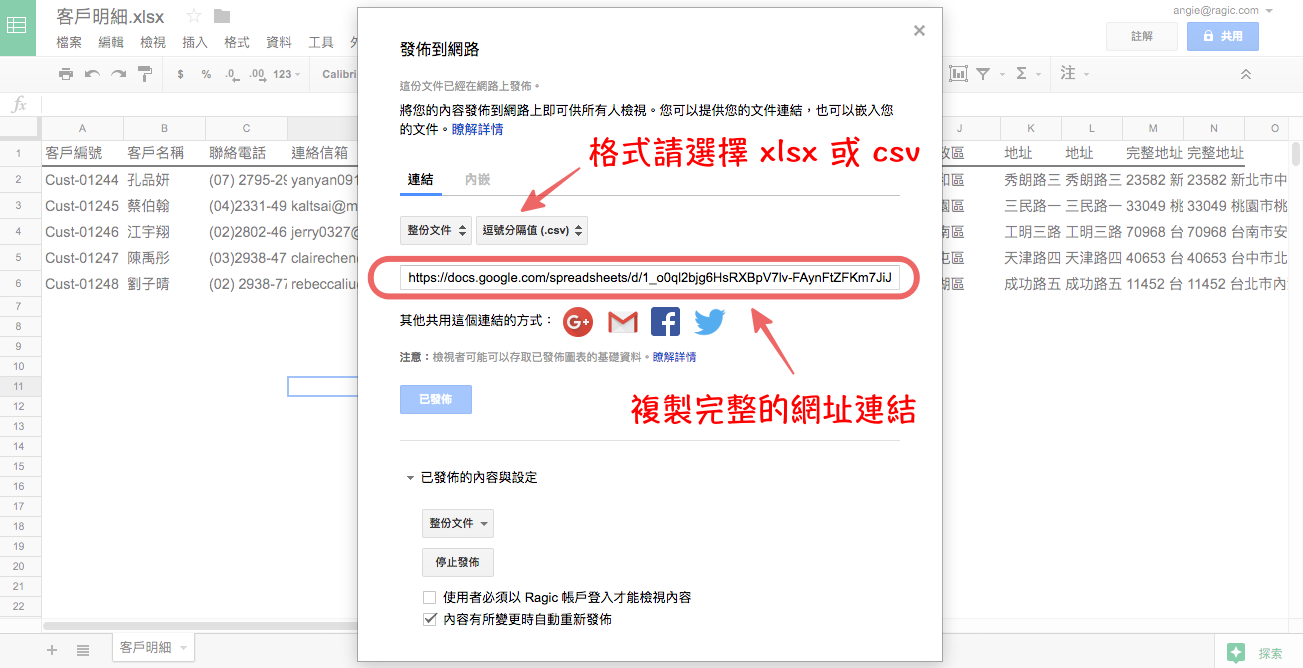
データをインポートしたいフォームに移動し、ツールの「URLから定期的にインポート」をクリックし、完全なファイルリンクURL(http://或https:// を含む)とファイル形式を記入します。
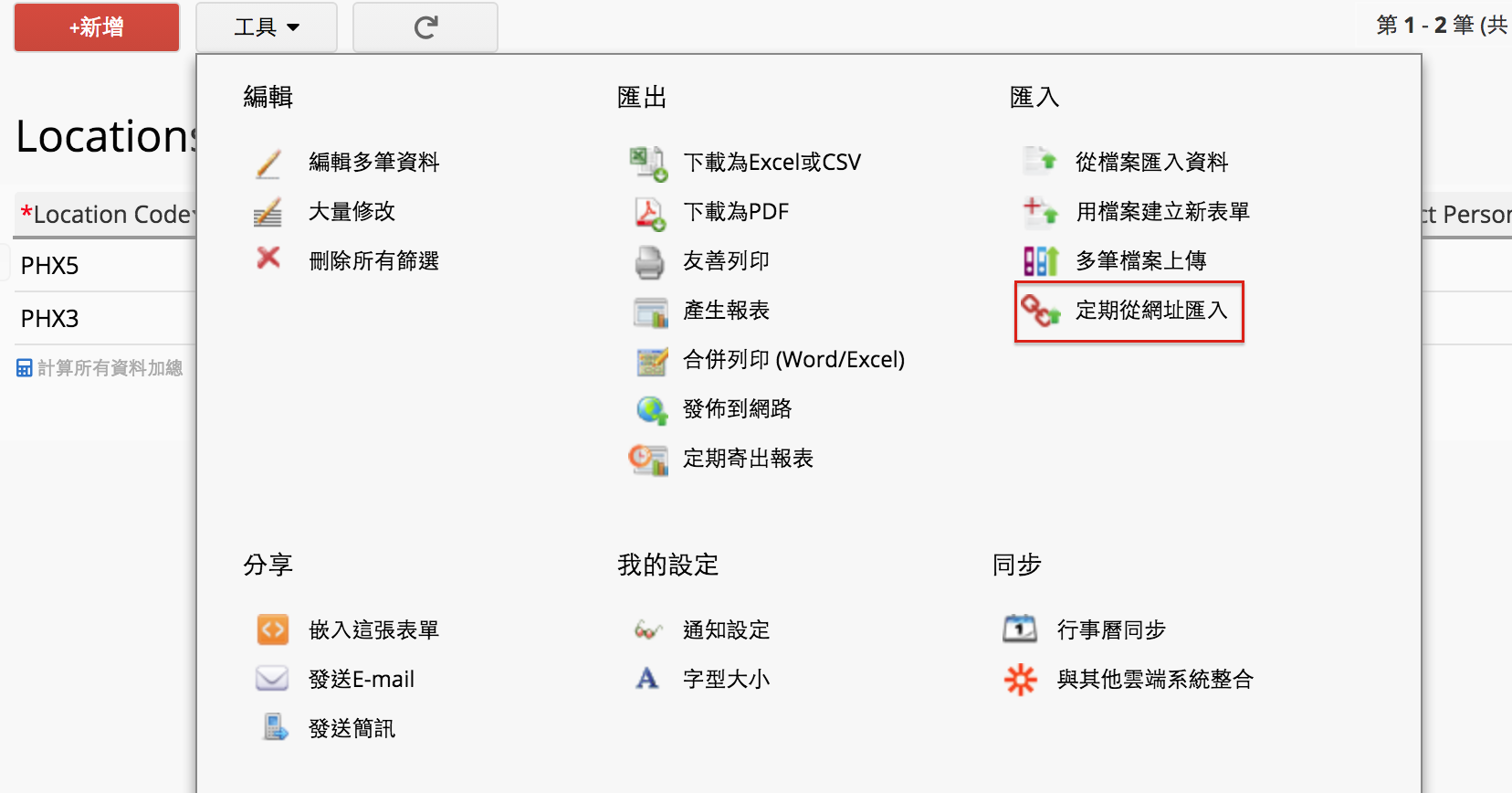
Ragicに毎日自動的にサイトとデータを同期させたい場合は、「このフォームとウェブ上のデータを同期する」にチェックを入れます。 特に、インポートされたデータは、このフォームの既存のデータを上書きすることに注意してください。

その後、データの最初のコラムがヘッダー列であることを確認するよう求められ、その後、Ragicは次のステップでこのコラムのデータをどのように配置すべきかを自動的に選択します。
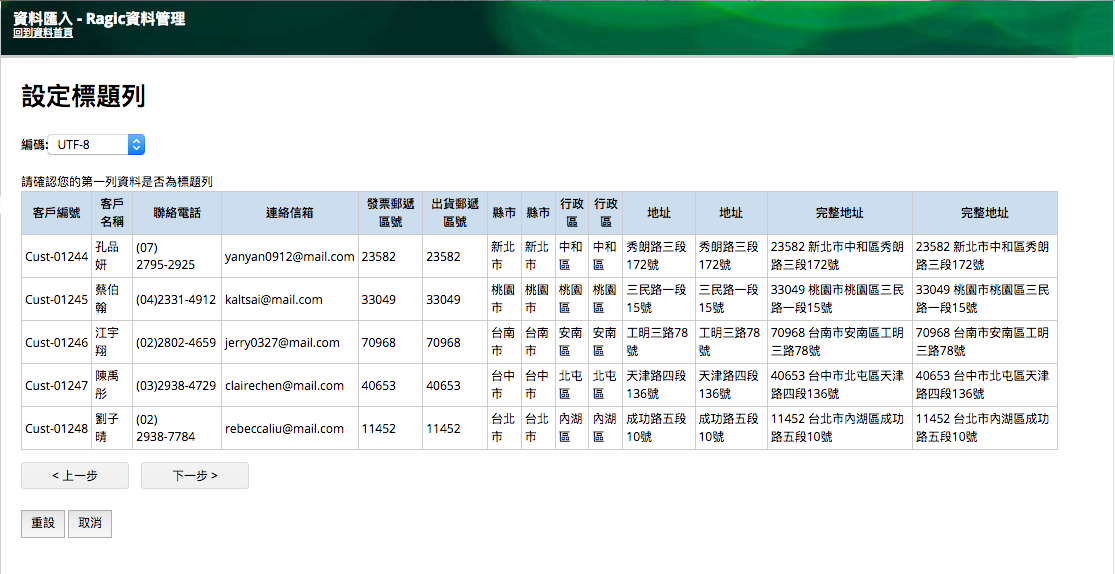
似たような名前のフィールドがある場合は、対応するすべてのフィールドが正しいことを確認する必要があります。インポートしない場合は、フィールドのデータを無視に選択することができます。対応するフィールド値が正しい形式(例:日付形式)であることに注意してください。 「ユーザー選択」フィールドをインポートする場合、ユーザー名ではなく、Ragicに登録されているユーザーのメールアドレスが必要です(名前は独特値でないため!)。
備考:子テーブルのインポートはまだサポートされていません。子テーブルのデータをインポートしたい場合は、まず子テーブルから新しいフォームを作成し、新しいフォームからデータをインポートしてください。
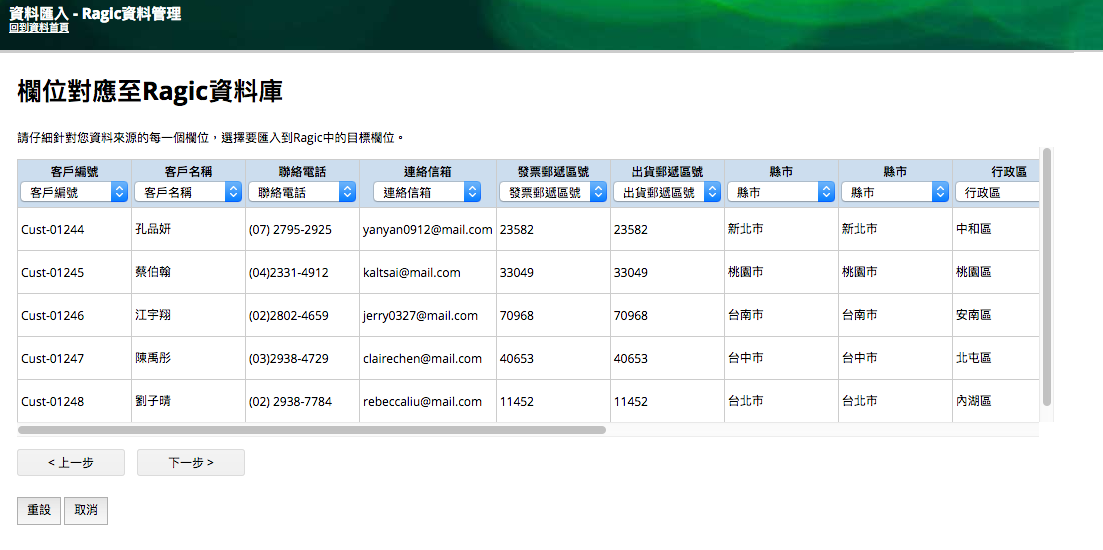
データをインポートする際、インポートデータの上書き規則を選択する必要があります(システムは、インポートファイルの最初のキー値フィールドとシステム内のデータを一致させます)
新規レコードを作成する:同じキー値がある場合は、新しいデータが作成されます。
旧データの置き換え同じキー値が存在する場合は、既存のデータが更新され、そのキー値がデータベースに存在しない場合は、そのキー値に対して新しいデータが作成されます。 このインポート条件は、大量編集の際に便利です。
旧データの置き換え(新規作成無し):同じキー値が存在する場合は、現在のデータが更新され、キー値がデータベースに存在しない場合は、データが省略されます。
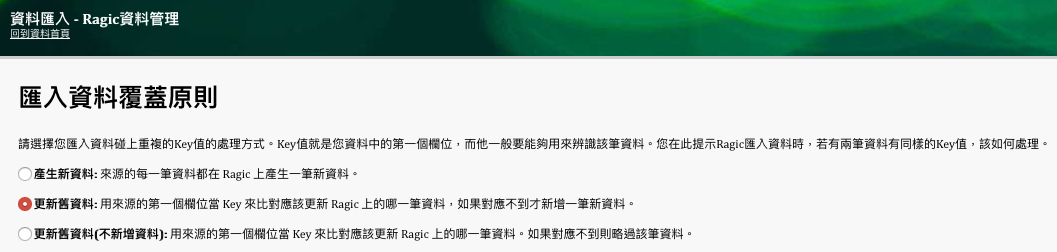
フォームにデフォルト値や計算式など、もともと自動で読み込まれる値がある場合は、
詳細設定で必要な項目にチェックを入れてください。
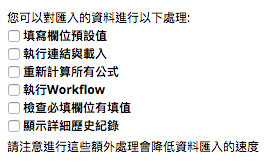
設定が完了したら、レコードをインポートする,Ragicは自動的にウェブサイトからデータをダウンロードします。
初めて設定すると、すぐにインポートが行われます。「このフォームとウェブ上のデータを同期する」設定になっている場合、現在会社設定で設定されているデフォルトスケジュール実行時間に基づいて、毎日の自動インポート実行時間を設定します。実行時間の変更が必要な場合は、システムスケジュールで変更することができます。
(URLからの定期インポートを設定した後に、会社の設定でデフォルトスケジュール実行時間を変更しても、以前に設定したURLからの定期インポートの設定には適用されず、システムスケジュールで直接変更する必要があります。)