Ragicシートで承認フローを設定することが可能。 新しいエントリーを追加した後、承認を始めるをクリックすると、システムが自動的に最初の承認者にメールを送信します。最初の人が同意すると、次の人にメールが送られ、承認をすることになります。(承認の順番は上から下へ)
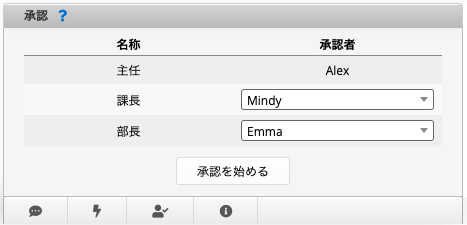
デザインモードで承認フローを設定する場合、右下にチェックマークがあります。
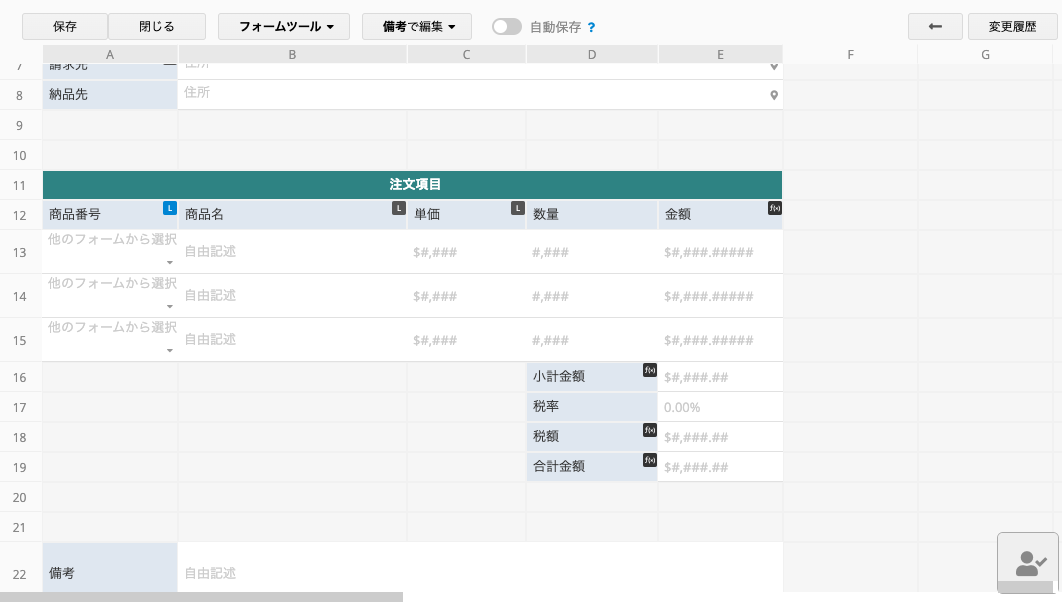
このチェックをクリックすると、承認フローの設定が開始されます。

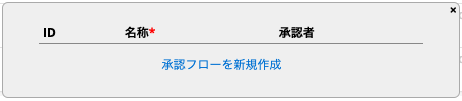
承認者を設定するには、承認フローを新規作成をクリック:
承認者の名称(職位)は必須で、その横に通常の承認者となるユーザーを選択することができます。そうした後、彼は固定の承認者となる。または、ユーザーグループを1つ選択すると、承認を申請する際にそのグループからユーザーを選択し、承認者とすることができます。
直属の上司を選択した場合、システムはユーザーの直属の上司を承認対象として送信します。直属の上司の上司を選択すると、ユーザー上司の上司が承認します。ひとつ前の承認者の上司を選択すると、承認者は直前の承認者の上司となります。
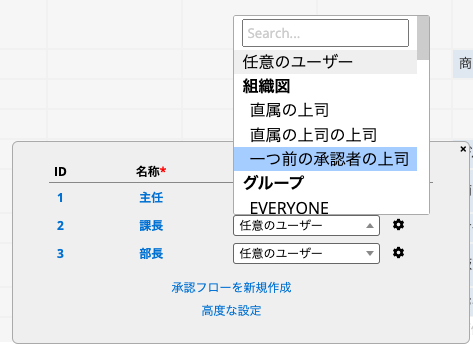
また、シートのユーザー選択またはグループ選択のフィールド値を承認対象として設定できます。例えば、購買部グループの誰か一人に承認を送るのではなく、請求書の「審査担当者」に直接承認を送ります。
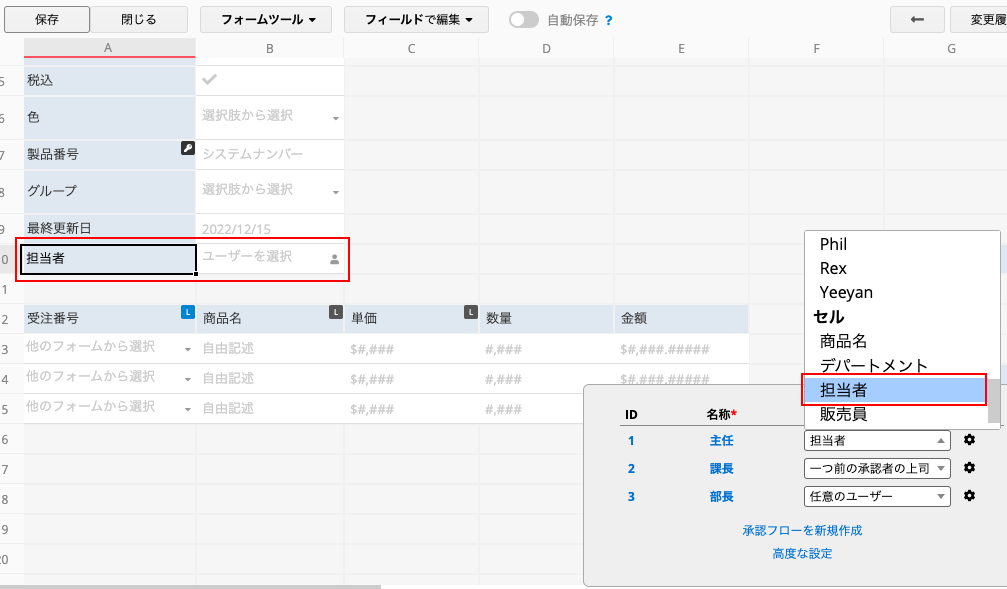
ベンダーや顧客など、システム・ユーザー以外の人が承認する電子メール・フィールドを設定すると、承認フロー中にフィールド内の電子メールに承認メールを送信してメールの所有者が直接メールで承認するようにできます。
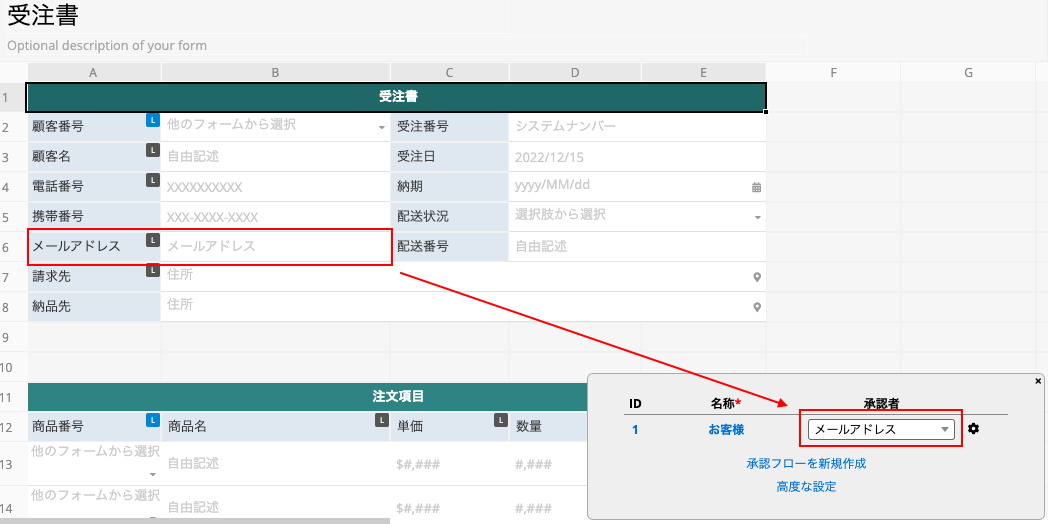
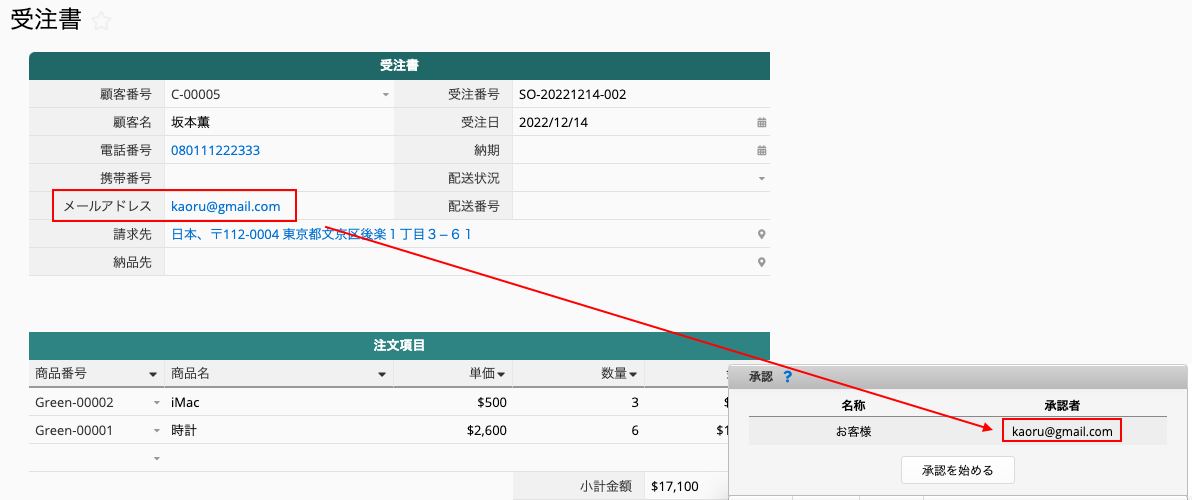
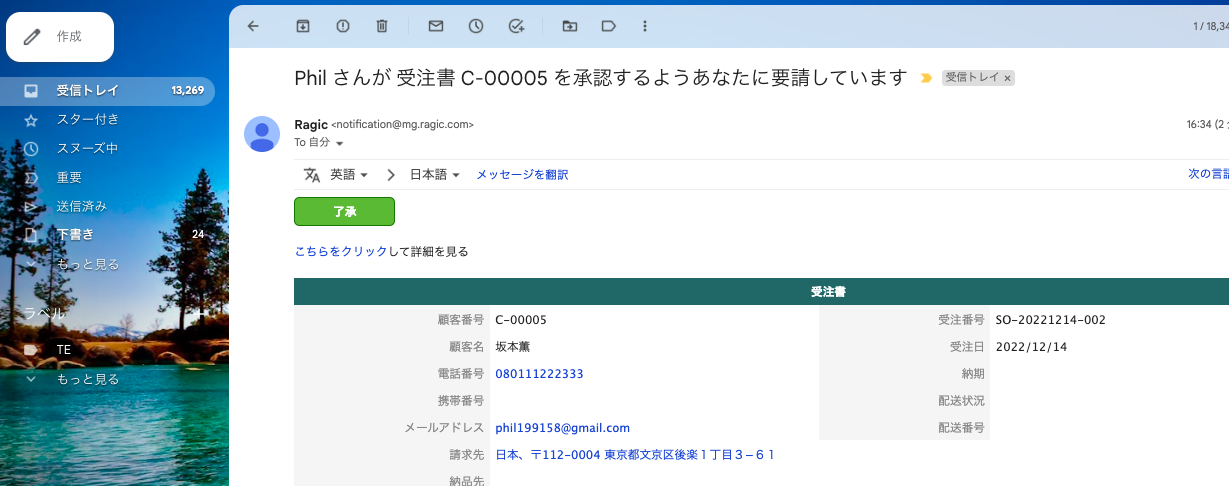
設定した後は、移動させたい階層をクリックしてドラッグすることで承認の順番を移動できます。
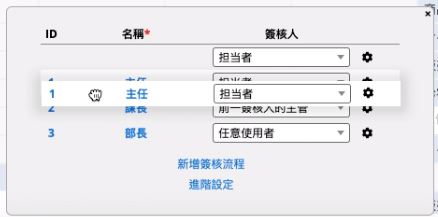
(直属の上司と直属の上司の上司の承認機能は、システムユーザーシートの直属の上司フィールドと合わせて使用する必要があります。シートにこのフィールドがない場合は、システムシートの更新についてRagic support にお問い合わせください)
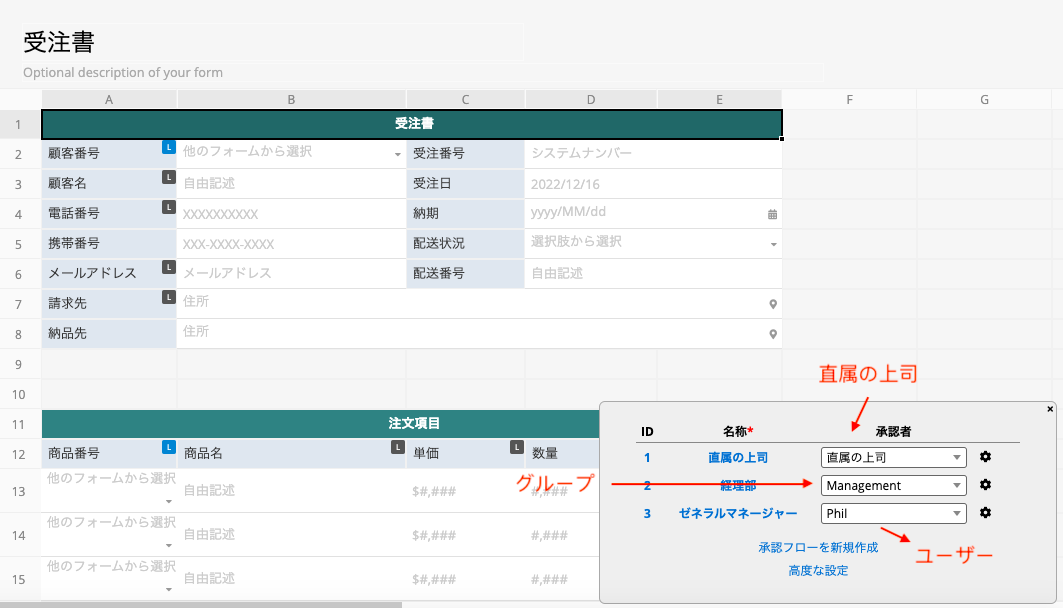
また、承認階層の横にあるギアアイコンをクリックして、同階承認人の追加ができます。 次の階層に進むのは、今階層の同階承認人の全員同意が必要です。
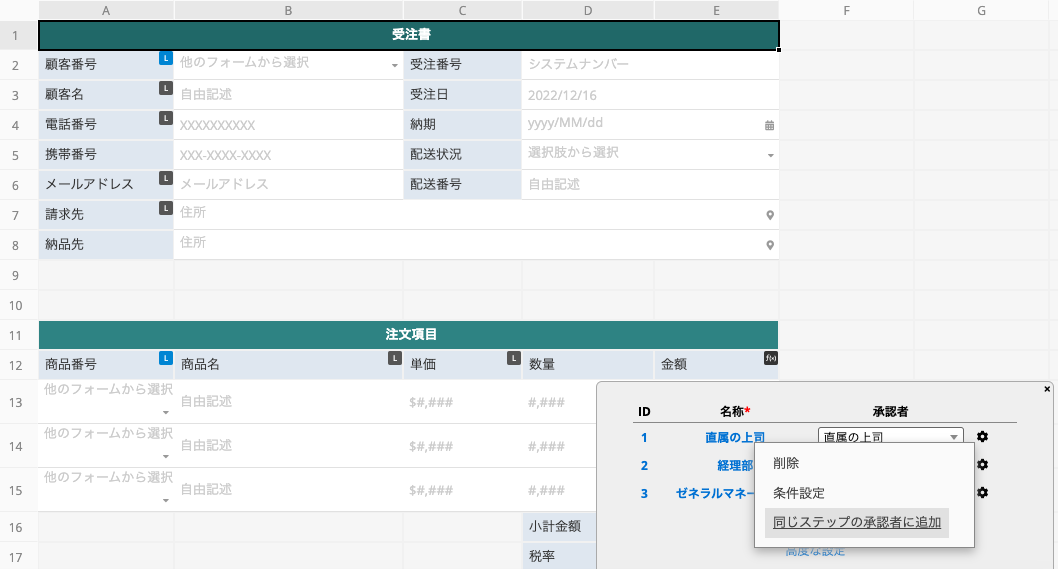
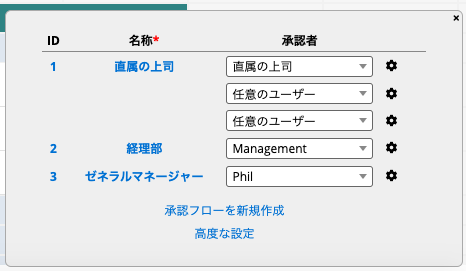
同じ階層に承認する人数をユーザーが決められたい場合は、ユーザー選択フィールドを設定し、「複数選択」にチェックを入れ、承認の設定時にフィールドを2回選択することが可能です。このように、このフィールドを選択したユーザーは、次の階層に進む前に、その階層で承認する必要があります。
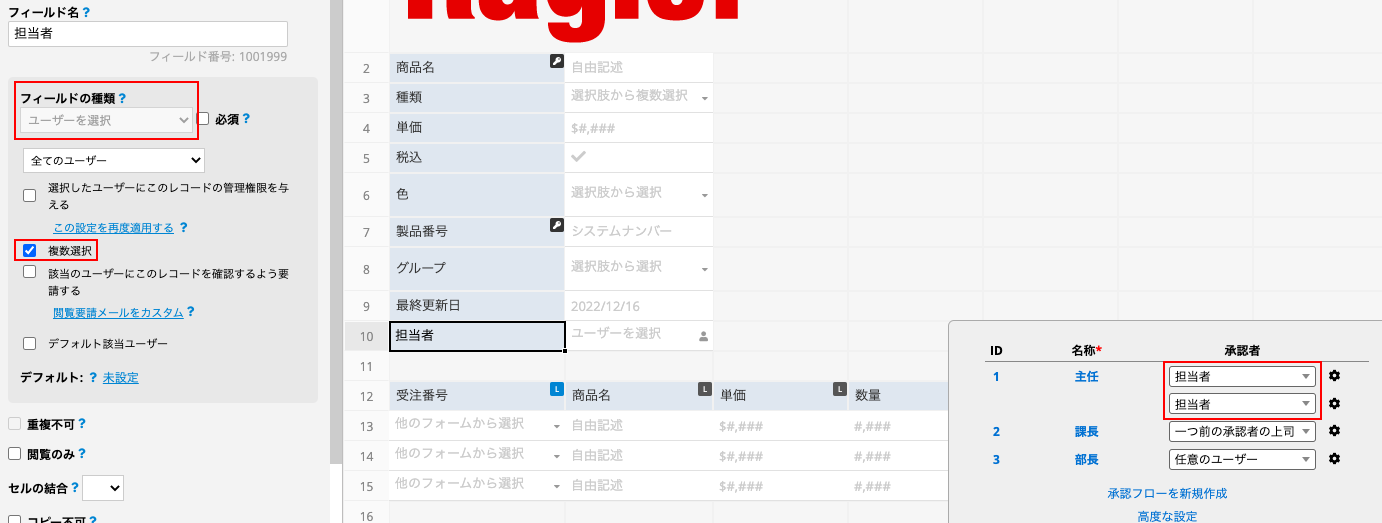
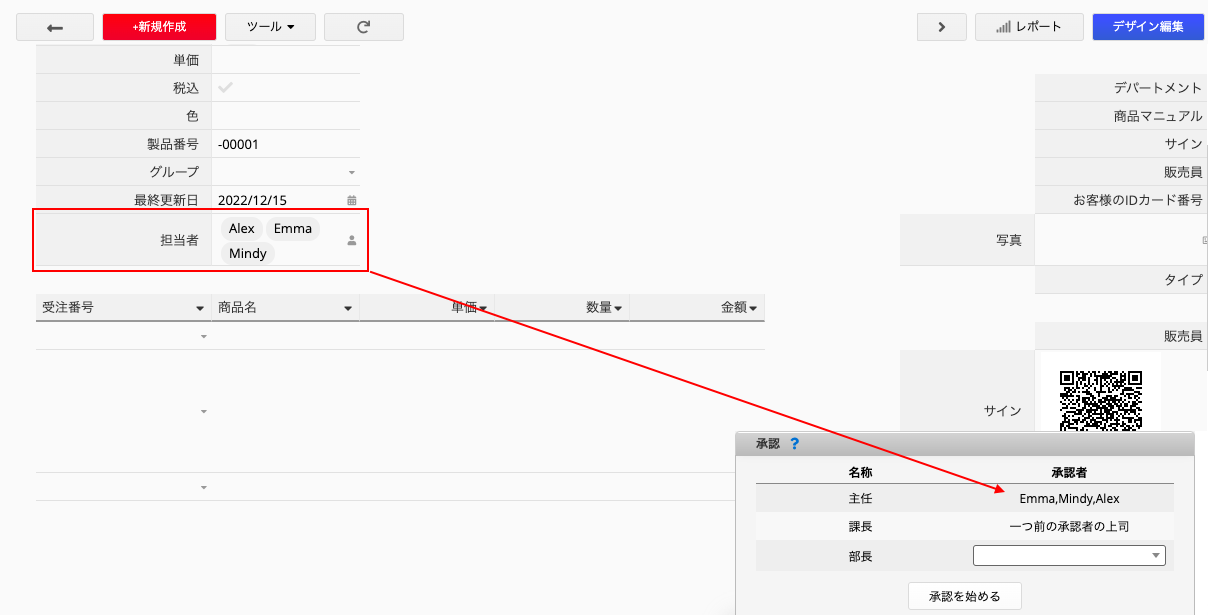
また、同階承認人を追加した後、階層の最初のギアをクリックすると、最低同意人数を設定できます。 同階承認人が2人いるとして、承認者数を1に設定すると、2人のうち1人だけが承認すれば足ります。
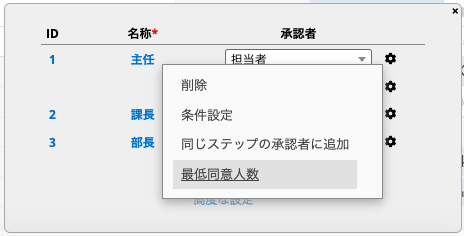
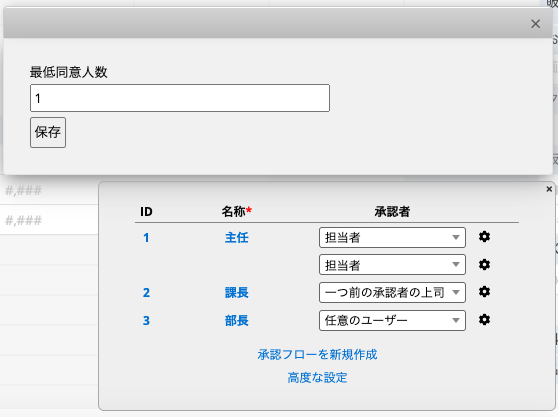
特定のグループまたは複数グループの全員を承認させたい場合は、少なくとも同階承認者を2人設定し、そのグループ/複数のグループの人数に基づいて最低同意人数を設定する必要があります。
例えば、HRグループに4人いて、HRグループの4人全員にこの階層の承認を与えたい場合、同じ階層に「HRグループ」と「HRグループまたはこのグループの誰でも」を設定すると、最低同意人数を設定するオプションが表示され、4人と記入することができます。
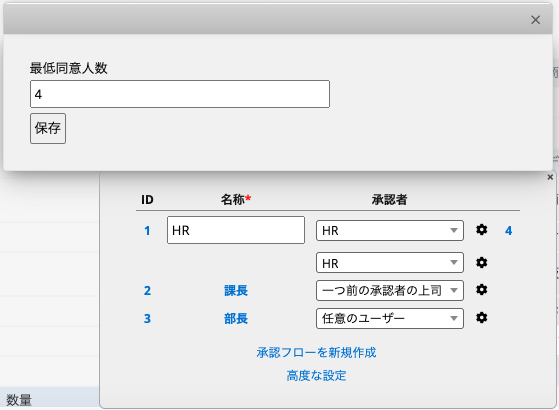
高度な設定をクリックすると、以下の項目が表示されます:
高度な本人確認:承認にはパスワードの再入力が必要
拒否可能:承認を拒否する選択肢を提供する
拒否後、前の承認ステップに戻る:拒否後に前のステップに戻ることを有効化するかどうか。これが有効でない場合、却下すると承認プロセス全体がキャンセルされます
承認開始後にレコードを保護:レコードを保護し、ユーザーがデータを変更できないようにする
レコードを追加したときに自動で承認を開始する:作成された新規レコードは以下の条件を満たした場合のみ、自動的に承認が開始されます:
(1)承認プロセスの各段階で自己選択の必要はない
(2)内部ユーザーが作成したレコード
承認者のサインが必要:承認に同意すると、手書きのサインウィンドウが表示されます
承認された際に、本件の担当者(開始者)にだけ通知する :この設定は、「承認終了後に以下のユーザーに通知」で選択したユーザーには影響しません
承認終了後のキャンセルは不可:有効すると、承認完了時に「承認をキャンセル」オプションは使用できなくなります。システムは最後の承認者の権限を使用してアクションボタンを実行します。したがって、このアクションボタンが自動実行されるように、最後のステップを承認者がこのアクションボタンを実行する権限を持っていることを確認してください。
進行中の承認のキャンセルを禁止する:デフォルトでは、承認開始者または SYSadmins のみが進行中の承認プロセスをキャンセルできます。承認開始者が進行中の承認をキャンセルできないようにするには、この設定を有効にしてください。
注:この設定を有効にすると、機能権限設定を含むすべてのアクセス権設定が無効になります。承認開始者は、SYSadminであるか、「承認のキャンセル」権限を持つグループの一員であるかにかかわらず、このシートで承認をキャンセルすることはできません。
理由は不要:承認者が理由を入力するフィールドは表示されません。一度チェックすると、連続承認は自動的に有効になり、無効にすることはできません。
承認ステップが条件に一致しない場合でも、承認を開始できる:承認ステップがそれぞれの条件を満たしていない場合に承認を開始できるようにし、ユーザーが承認を完了するかどうかを決定できるようにする
もし X 日後に承認アクションがない場合、承認者に再度通知する:指定された日数の間に承認者が承認ステップを完了しなかった場合、システムは自動的にこのステップのすべての承認者に再度通知します
承認終了後に以下のユーザーに通知:承認完了時の通知ユーザーリストを設定する
承認終了後以下のアクションを執行:承認終了時に自動的に実行されるボタンを設定します。 対応するボタンの種類:すべてのデザインモードカスタマイズボタン、数式再計算、データ保護、データ保護解除、リンク&読み込み同期。最後に承認をしたユーザーに権限があるかどうかに関係なく、システムはボタンを実行します。 また、一度手続きを行ったレコードは承認をキャンセルできません。
承認終了後以下のアクションを執行: サポートされるアクションボタンは以下の通りです:
2. レコード保護(ロック)
3. レコード保護の解除
4. このレコードにすべての計算式を適用(数式再計算)
5. リンクと読み込みの同期
注意:
(1) 最終承認者がターゲットシートでのアクションボタンの実行権限やレコード作成権限(例:ターゲットシートにレコードを変換する際)がない場合でも(例:権限が「閲覧者」や「権限なし」の場合)、システムは常に最終承認者としてアクションボタンを実行します。
(2) アクションボタンが設定されると、承認フローが完了した後にキャンセルすることはできません。
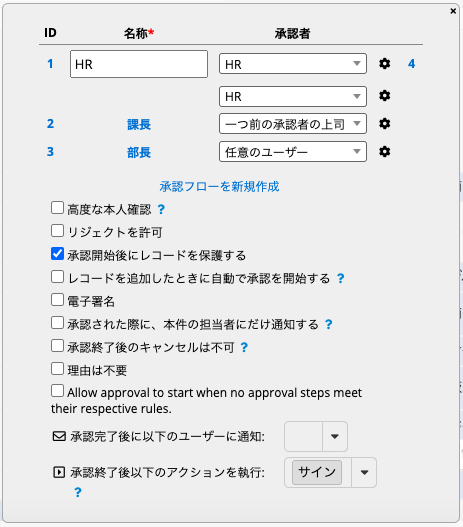
承認フローを設定したら、忘れずに保存をクリックして変更内容を保存してください。
以下の2種類の承認メールをカスタマイズできます:
1. 通用承認メール:このメールは承認ステップに関係なく送信されます。
高度な設定で、カスタム承認メールを適用オプションにチェックを入れ、「カスタム承認メール」"ボタンをクリックしてメールの内容を設定します。
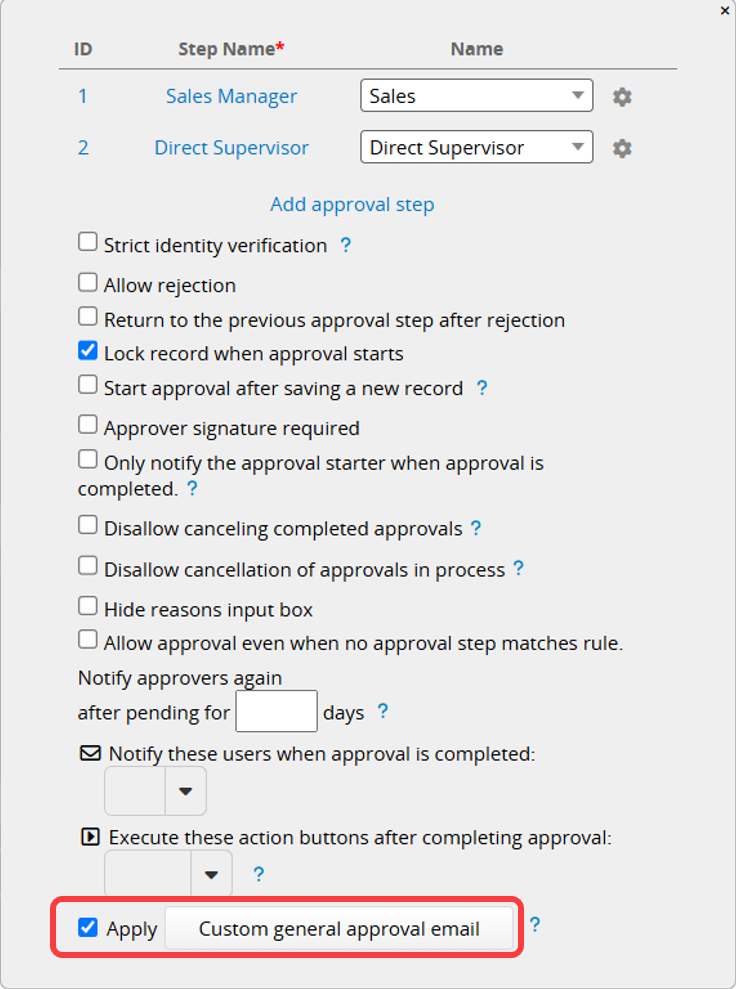
注:オプションがチェックされているが、カスタムメールが設定・保存されていない場合、システムはデフォルトの承認メールを使用します。
2. ステップ別承認メール:このメールは、指定された承認ステップに対して送信されます。
承認ステップの横にあるギアアイコンをクリックし、このステップだけのカスタム承認メールを選択します。
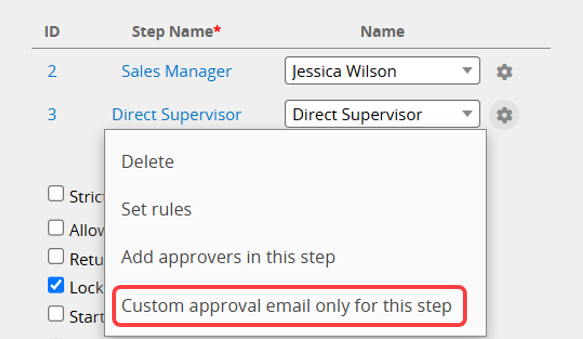
カスタム承認メールの設定については、こちらの記事を参照してください。
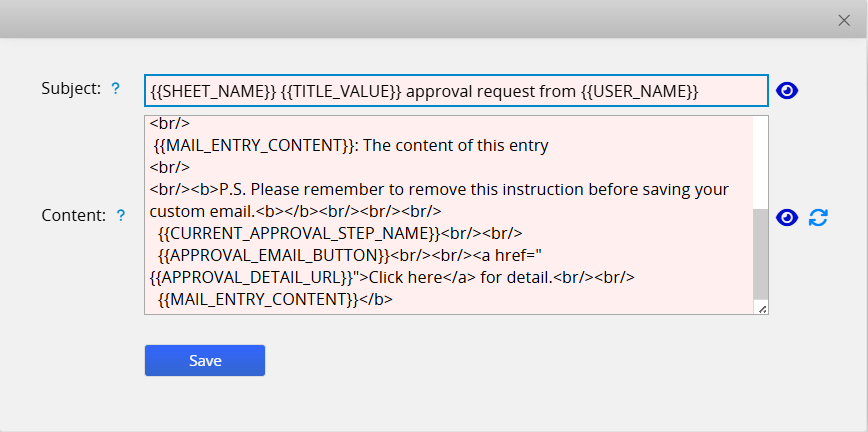
カスタム承認メールテンプレートが保存されるように、シートデザインを保存することを忘れないでください。
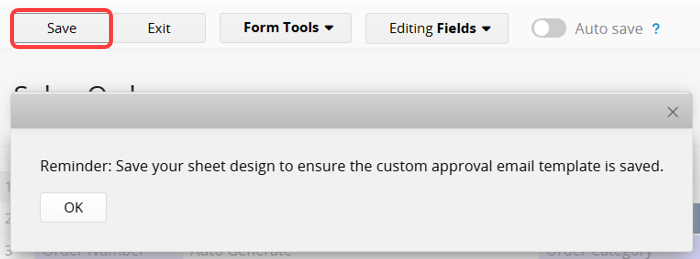
保存後、Eメールのアイコンがこのステップだけのカスタム承認メールの横に表示されます。
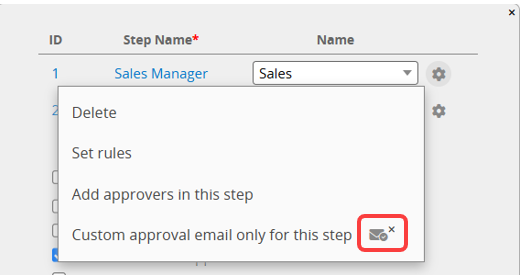
承認プロセスが開始されると、承認者はカスタマイズされた承認メールを受け取ります。
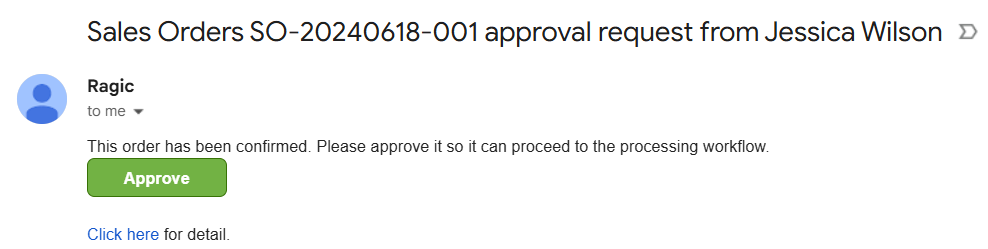
備考:
1. メール送信の優先順位は以下のとおりです:
ステップ別承認メール > 通用カスタム承認メール > デフォルトの承認メール
2. ステップの前または後に新しいステップを追加: これらのアクションは、もともと承認プロセスになかった新しいステップを作成します。この場合、通用カスタム承認メールが最初に送信されます。通用カスタム承認メールが設定されていない場合、デフォルトの承認メールが送信されます。
1. 通用カスタム承認メール: 高度な設定で、カスタム承認メールを適用オプションのチェックを外します。削除すると、デフォルトの承認メールの送信に切り替わります。
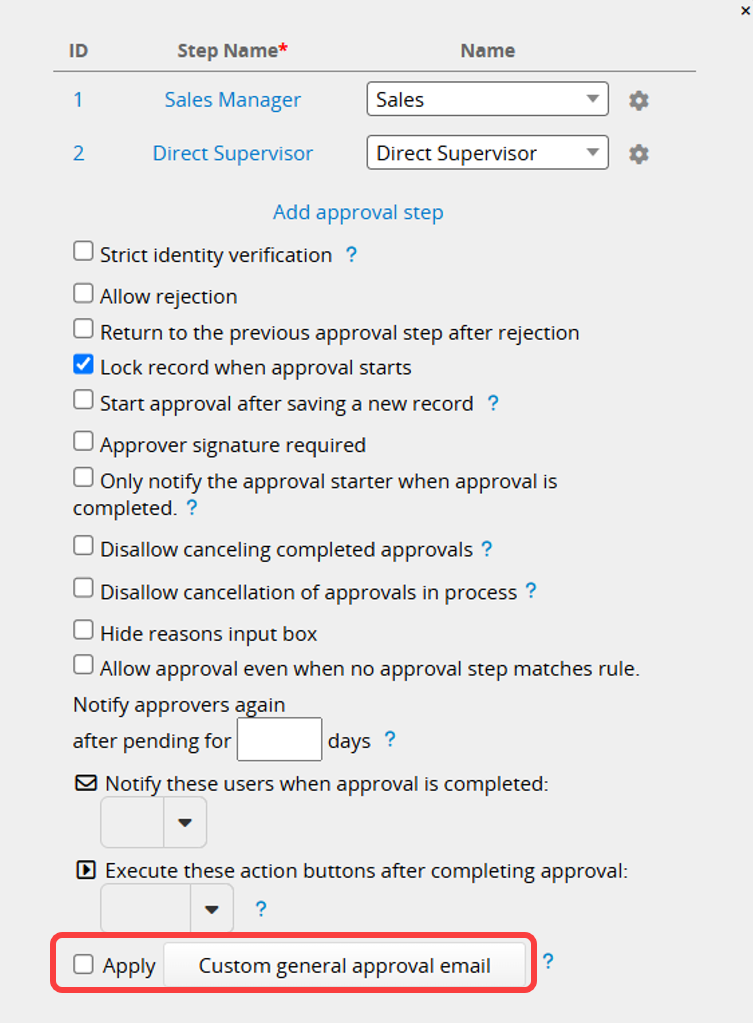
2. ステップ別承認メール: このステップだけのカスタム承認メールの横にある「メール」アイコンの右上にある「×」をクリックすると、設定が削除されます。削除後、通用カスタム承認メールが設定されている場合は、通用カスタム承認メールが送信されます。通用カスタム承認メールが設定されていない場合は、そのステップにデフォルトの承認メールが送信されます。
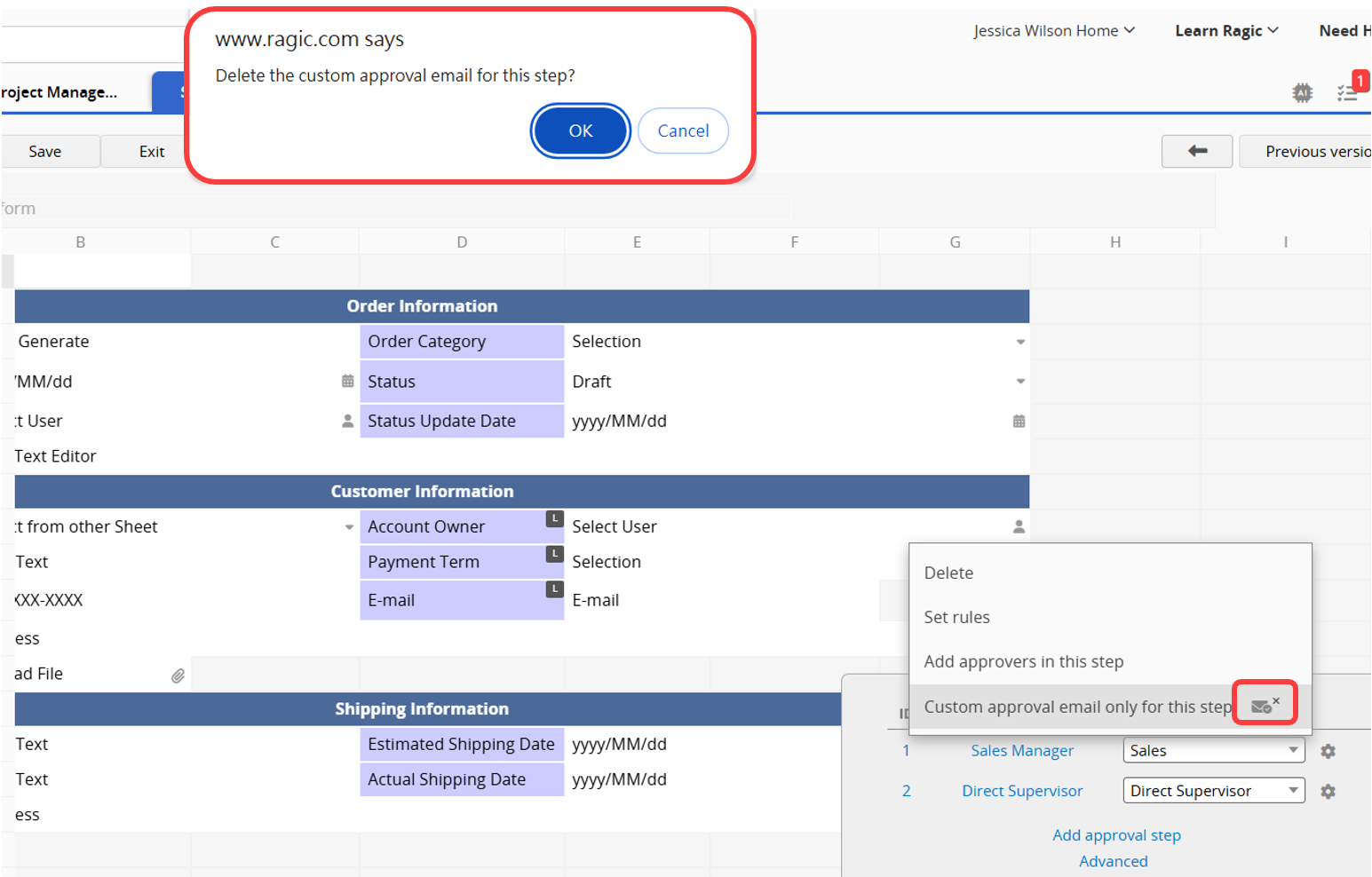
承認プロセスの変数は以下の通り:
{{CURRENT_APPROVAL_STEP_NAME}}:現在の承認レベルの名前を表示する
{{APPROVAL_EMAIL_BUTTON}}:承認のアクションボタンを表示する
{{APPROVAL_DETAIL_URL}}:レコードの詳細内容へのハイパーリンクを提供する
{{MAIL_ENTRY_CONTENT}}:レコードの内容を表示する
その他のカスタムEメールテンプレートがサポートする変数については、こちらを参照してください。
デザインモードでは、条件によって承認フローを動的に調整できます。 承認項目の横にあるギアマークをクリックし、条件を設定します。
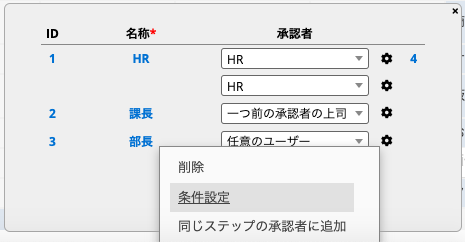
条件を設定します。例えば、注文の合計金額が10万円以上の注文のみ、課長の承認が必要です。必要であれば、"+"で複数の条件を追加することも可能。
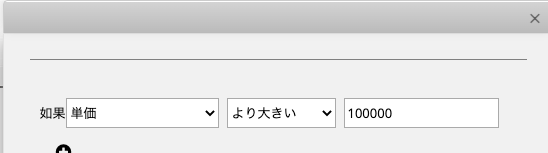
10万円未満の場合、当承認項目は表示されません。
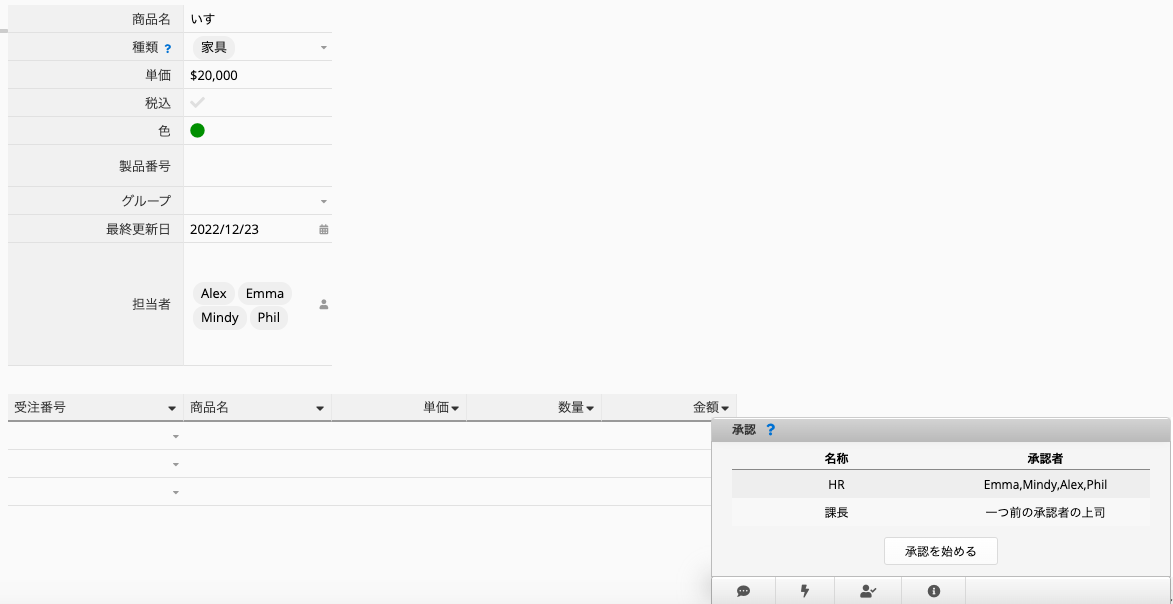
リストページに承認情報を表示したい場合は、システムが生成する承認関数フィールド(フォームに承認フローがある場合のみ表示されます)をフィールドピッカーでリストページに追加すればいい。
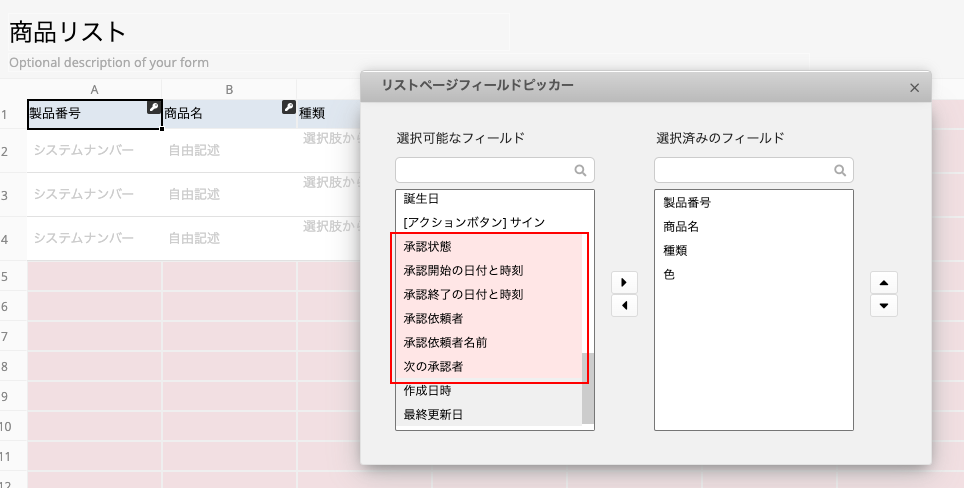
これらのフィールドが追加されると、フォームページ上で同期され、デフォルトで非表示にされます。
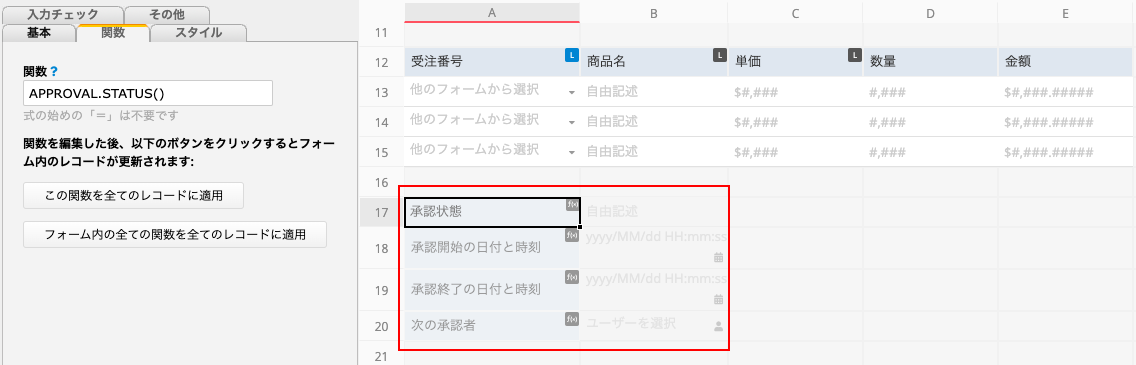
他の承認情報が必要な場合は、フォームページに新しいフィールドを追加し、承認関数を適用可能です。
以下の例では、承認状態を取得するための関数です。
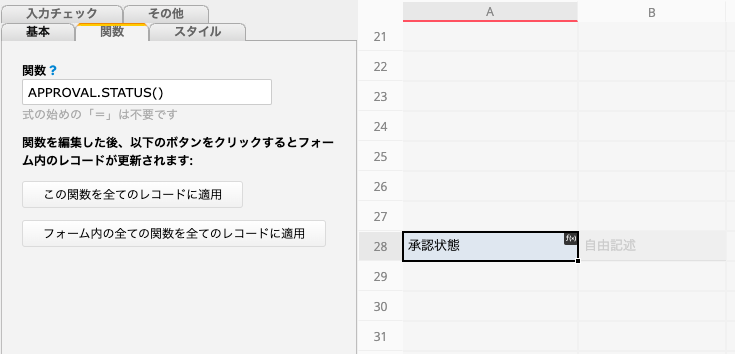
数式が作動すると、このデータの承認状態を取得できます。
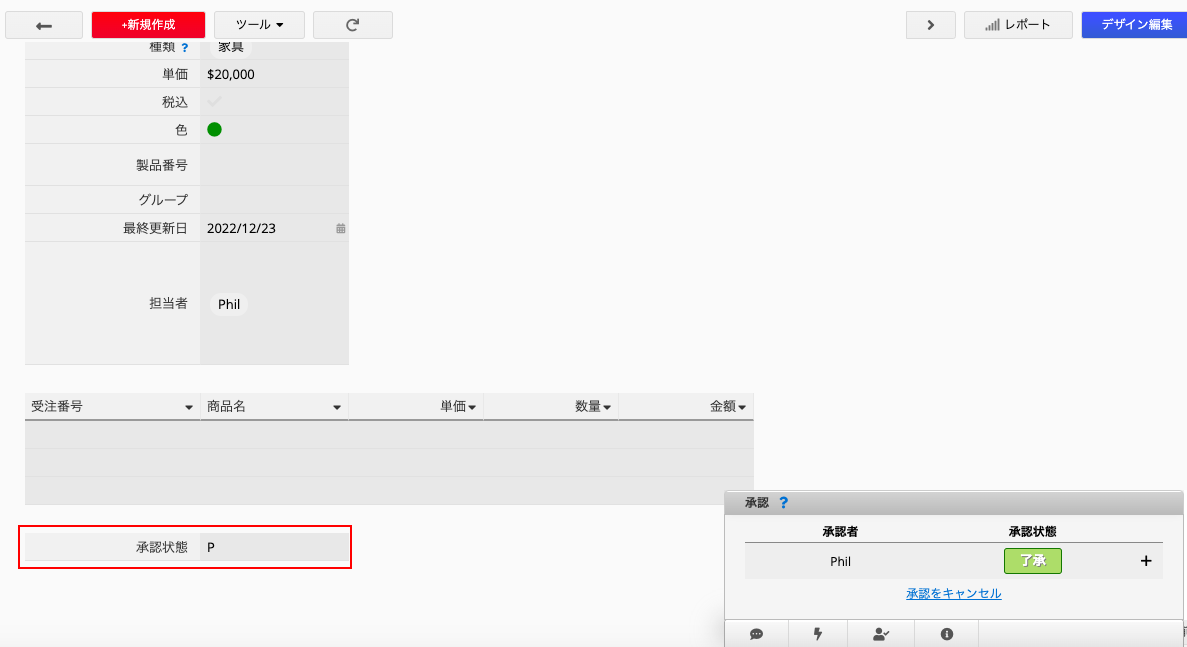
まだ、後からフィールドピッカーを使ってリストページに作成したフィールドを追加可能です。
返送された承認状態の意味は以下の通り:
N: New、承認が未開始またはキャンセルされた
P: Processing、承認を開始し、承認が終了するのを待つ
REJ: Rejected、いかなる段階でも承認を拒否する
F: Finish、すべての承認者が同意した、承認完成を意味する
戻り結果を日本語に変換したい場合、例えば「N」を返したら「未承認」と表示したい場合は、IF条件式を使用できます。
承認状態の数式が適用されるフィールドをA1とすると、A2に新しいフィールドを作成し、この数式IF(A1.RAW="N","未承認",IF(A1.RAW="P","承認中",IF(A1.RAW="F","承認完成",IF(A1.RAW="REJ","承認拒否",""))))を適用します。 これにより、フィールドでの承認状態を素早く判断できます。
システム管理者のSYSAdminなど、シートの管理者権限を持つユーザーや、掲示板やアンケートのユーザー権限でレコードの管理者(データの作成者、アサインされたユーザー)は、そのデータの"承認を始める"をクリックすることができます。
承認機能の使用方法については、この文書を参照してください。
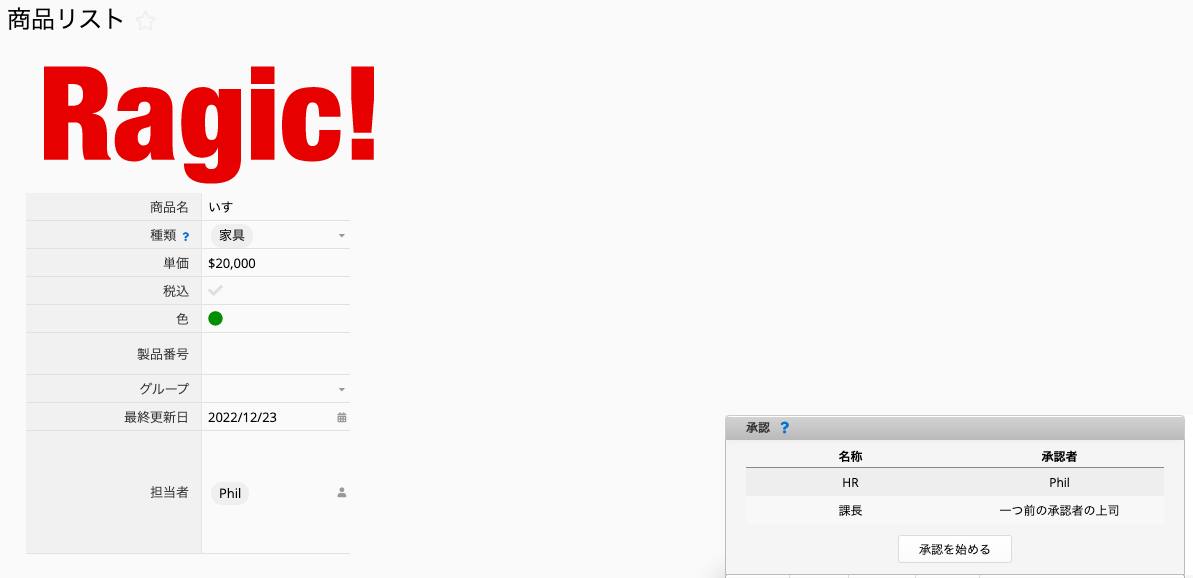
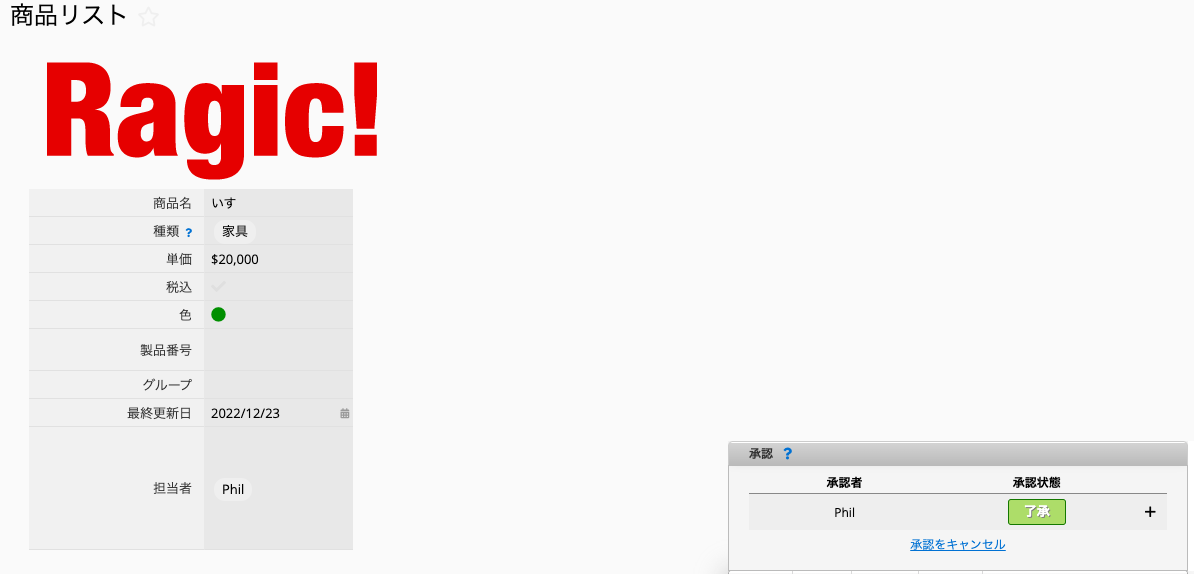
承認者を変更しなければならない特例状況がある場合、システム管理者は承認者の隣にある+をクリックし、承認担当者を変更を選択することができます。
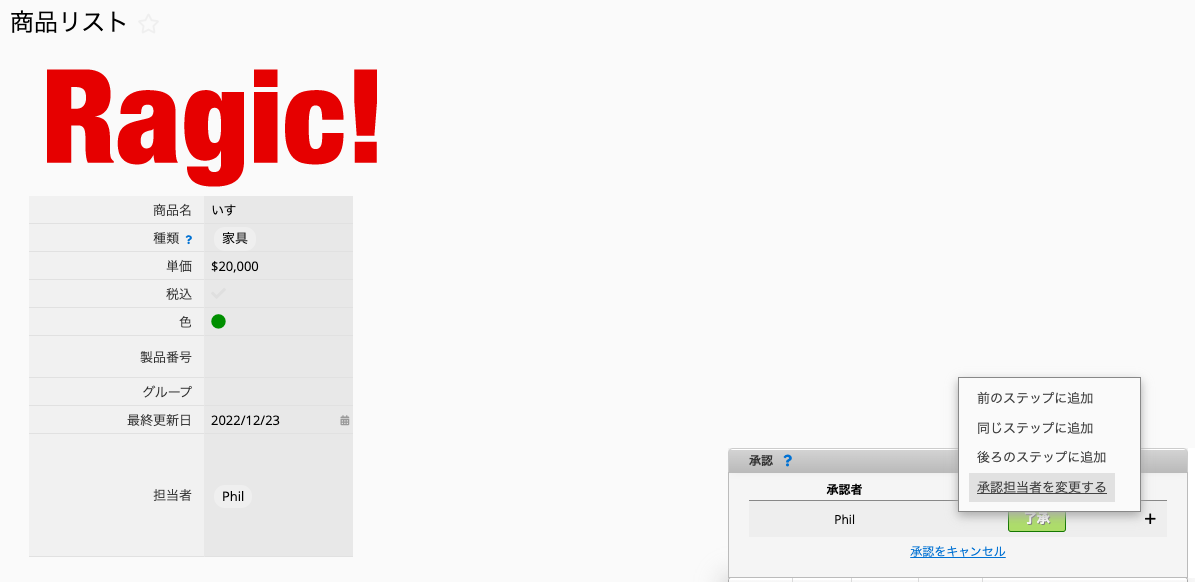
システムのユーザーシートにユーザーの代理を設定することで、ユーザーが不在の時に承認が必要なレコードは代理で行うことができます。代理による承認方法については、こちらの文書をご参照ください。
ユーザーページの代理の起動と通知オプションにチェックを入れて、そのユーザーの代理承認機能を有効にし、代理承認者が承認通知とEメールを受け取れるようにすることを忘れないでください。
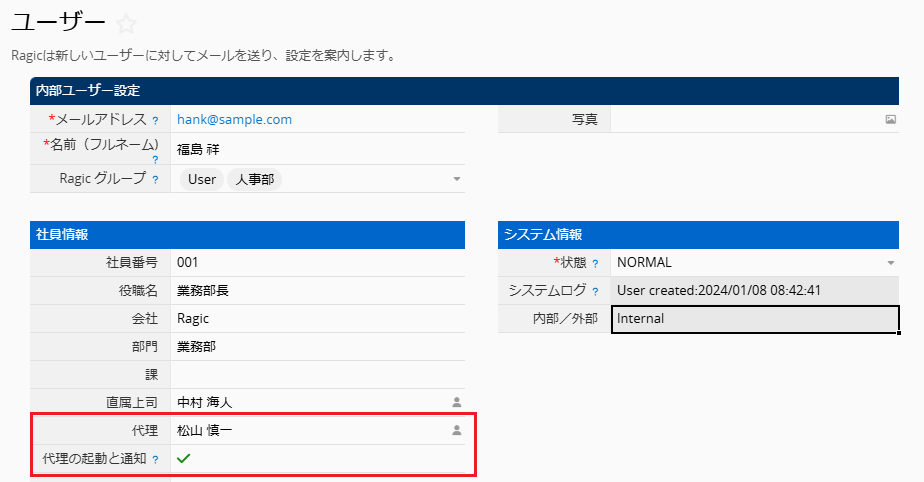
ユーザーは、個人設定で代理の起動と通知を有効にすることができます。
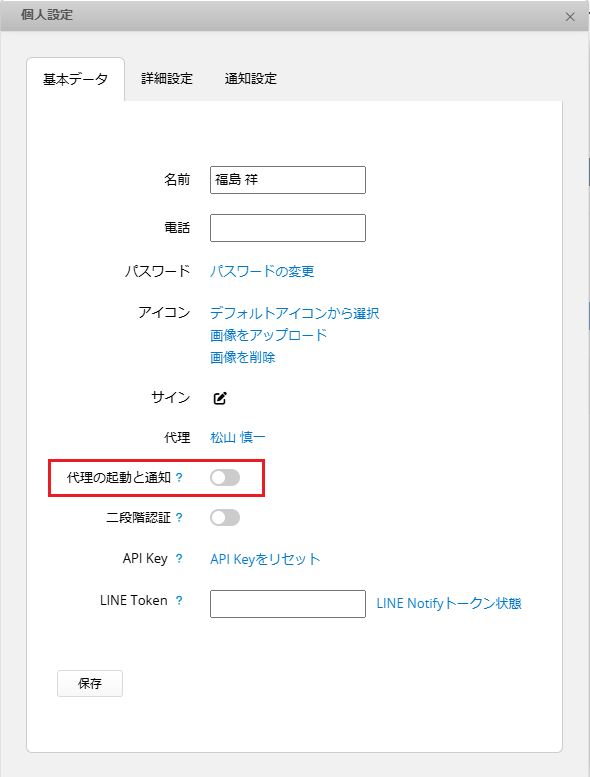
手動で通知メールの再送信をクリックすると、承認者と現在通知するように設定されている代理の両方がレコード管理者として追加されます。
備考:
ユーザーシートに代理フィールドが表示されない場合は、Ragicサポートに連絡して更新してください。
以下の動画を見て、一歩ずつ学んでいきましょう!