下記の機能が御社の会社設定シートにない場合に、それらを使用するには、Ragic Supportにemailを送っていただければ、手動で御社のシステムデフォルトシートを更新させていただきます。
Ragicのビジネスプラン、プライベート版、企業プランをご利用の場合、ロゴ、背景などの設定をお客様のビジネスニーズに合わせて変更することが可能です。 Ragic 簡易プランをご利用の場合は、ここでのアカウント設定のみ変更可能です。
会社設定は、左上のハンバーガーメニューの「アカウント設定」にてご確認いただけます。。
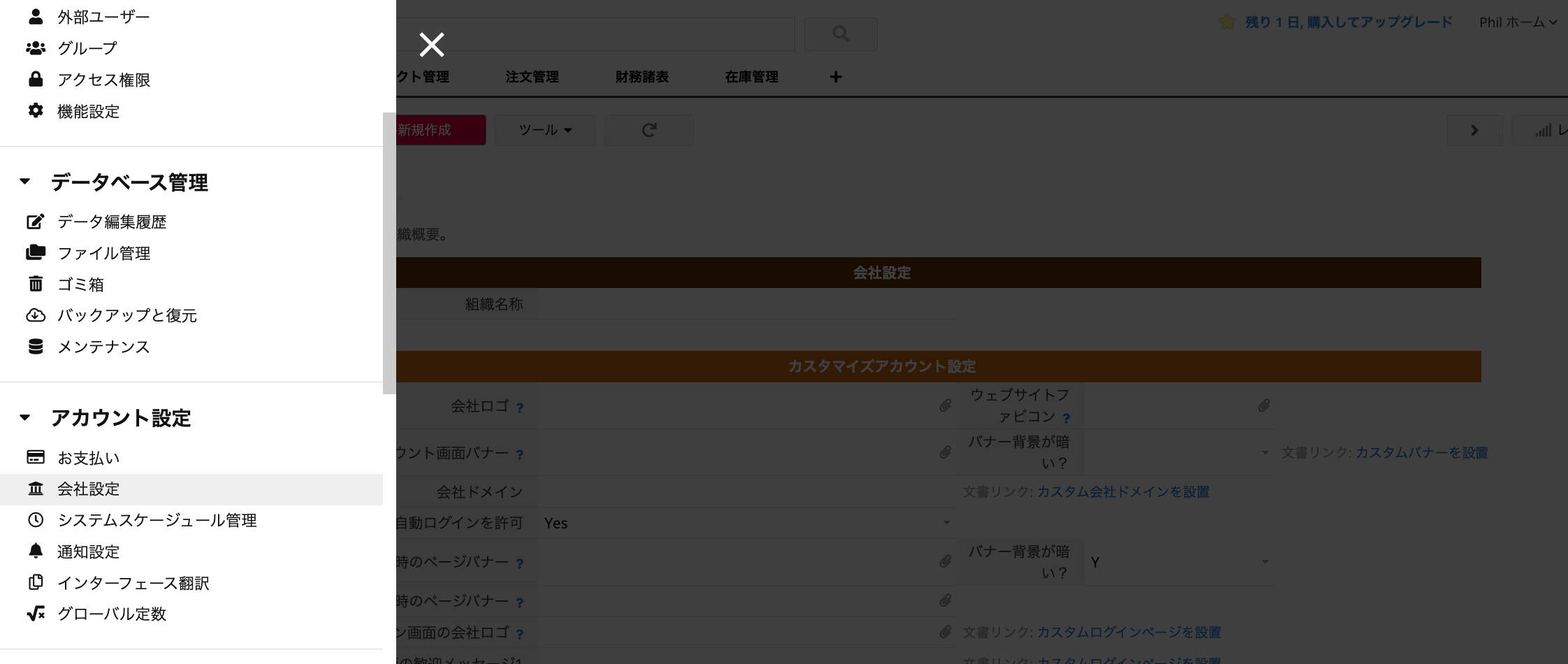
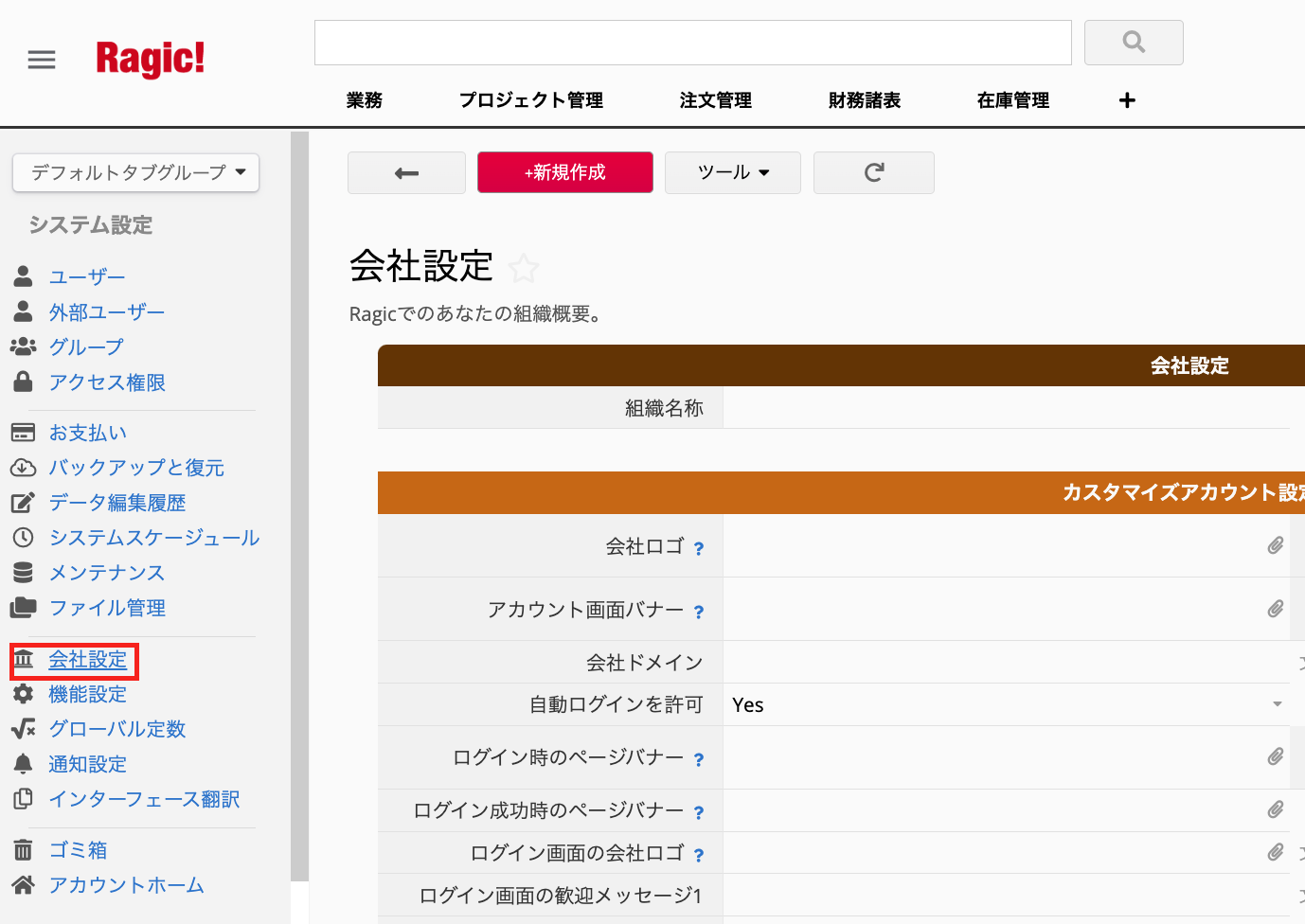
ロゴやバナーをまだ設定していない場合は、会社設定ページの会社ロゴとバナーのフィールドに画像をアップロードすることができ、アップロードされた画像はデフォルトですべてのタブグループに適用されます。
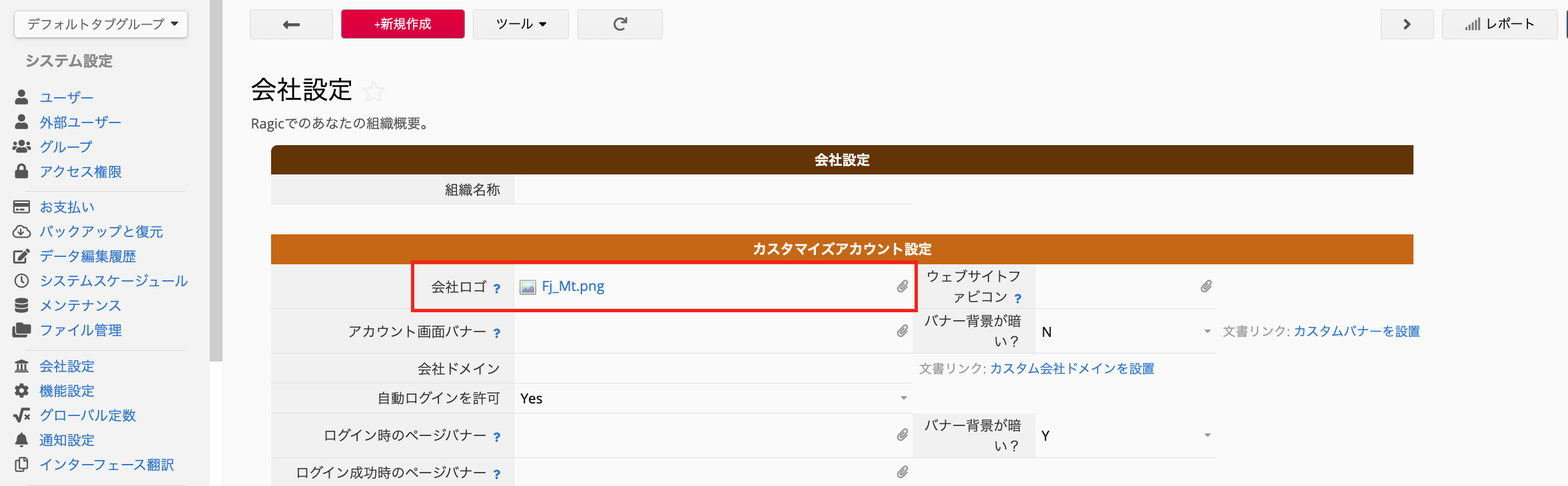
各タブグループのロゴやバナーを設定するには、そのタブグループのホームページでRagicロゴの横にあるギアマークをクリックし、ロゴやバナーを変更します。
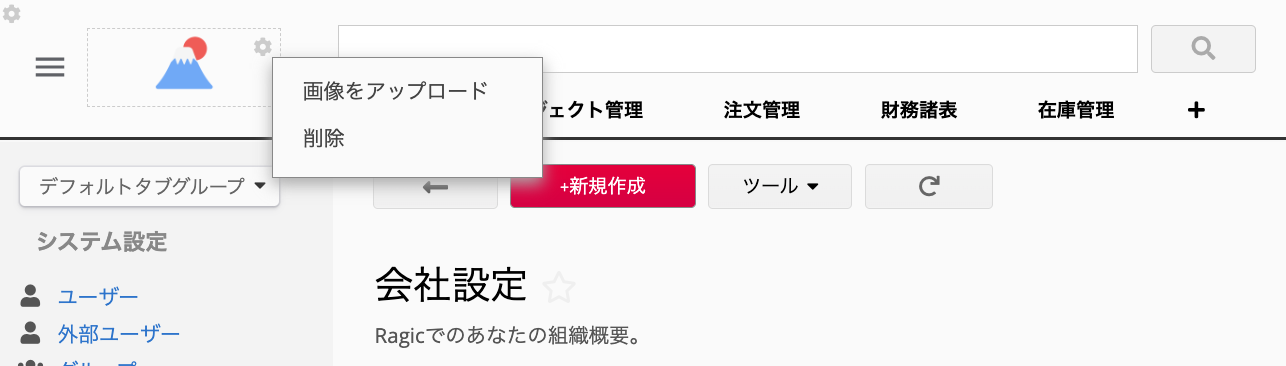
ホームページと会社設定の両方に画像をアップロードしている場合、タブグループのホームページにアップロードされている画像が優先表示されます。
背景画像が暗色の場合、 バナー背景が暗い? フィールドの「Y」を選択すると、タブ上の文字が薄い色に変わります。
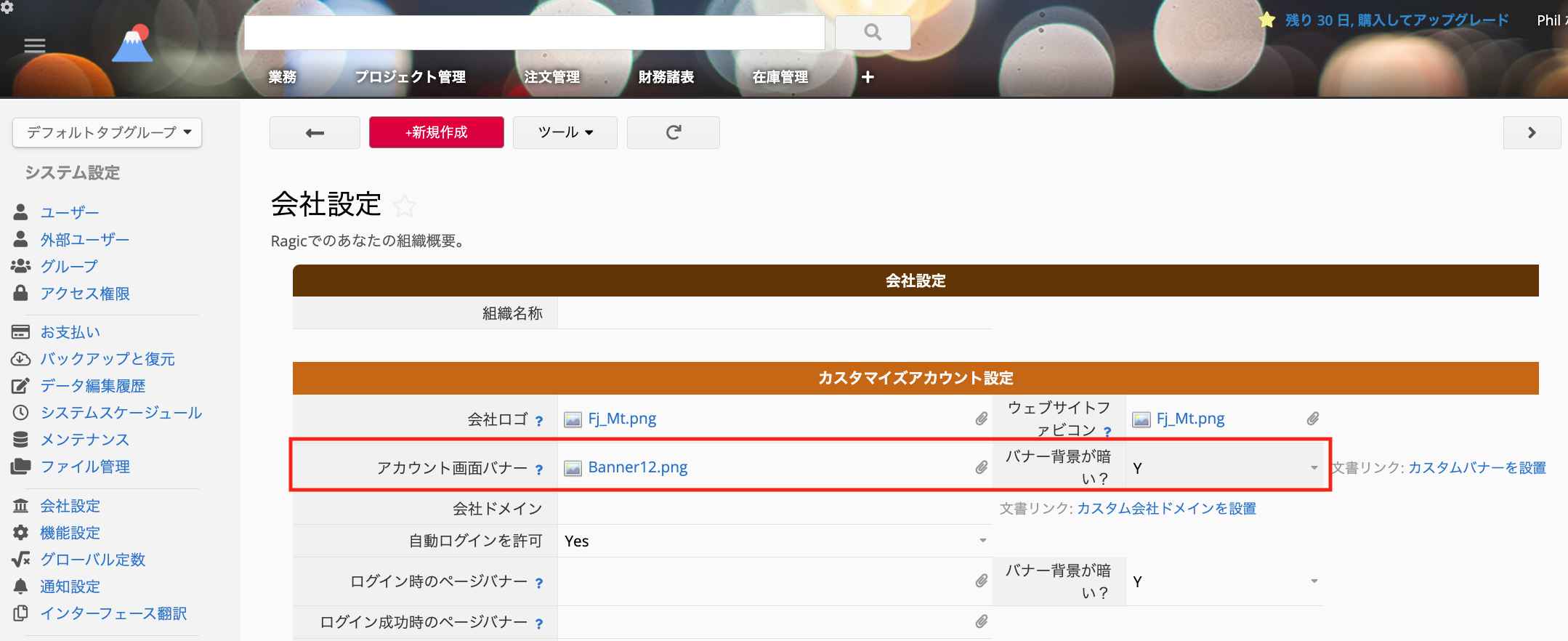
画像の幅は社内のパソコン画面の解像度に合わせて、高さは102pxに設定することをお勧めします。また、Ragicが作成した特別な背景をダウンロードすることも可能です。

会社設定ページのウェブサイトファビコンフィールドに、表示させたいアイコンをアップロードすることができます。
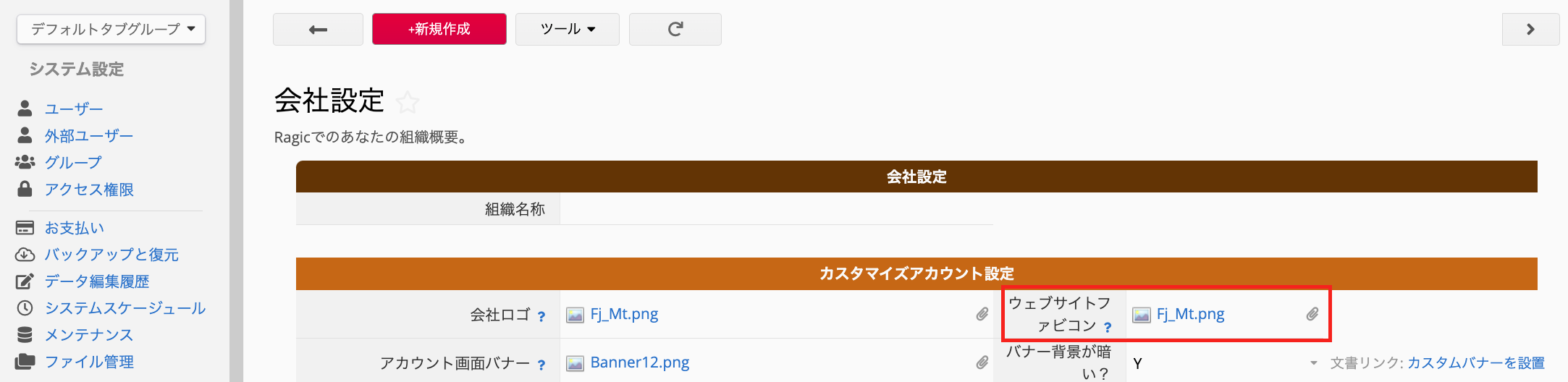
アップロードされると、ウェブページ名の左側にアイコンが表示されます。
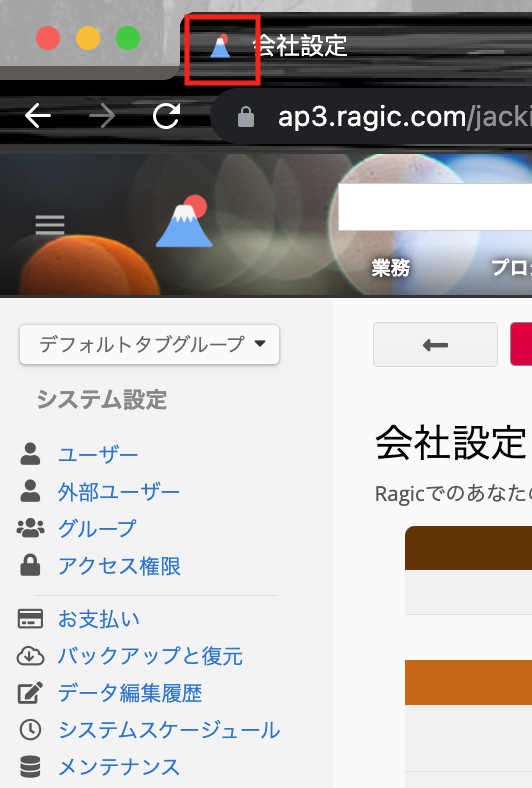
自社ドメイン購入した場合は、専用URLを作成することで、ユーザーがRagicデータベースを簡単に見つけることが出来ます。
例えば、ユーザーは長いデフォルトのURLhttps://www.ragic.com/youraccountname の代わりに、URL yourdomain.com を使用してログインすることができます。
この設定は、ドメインアドレスを入力したときに、Ragicデータベースアカウントにリダイレクトされるだけで、RagicデータベースアカウントのURLを変更ではないことにご注意ください。
この設定を変更するには、 アカウント設定 の会社設定ページに移動し、 会社ドメイン のフィールドに設定したいURLを入力してください。
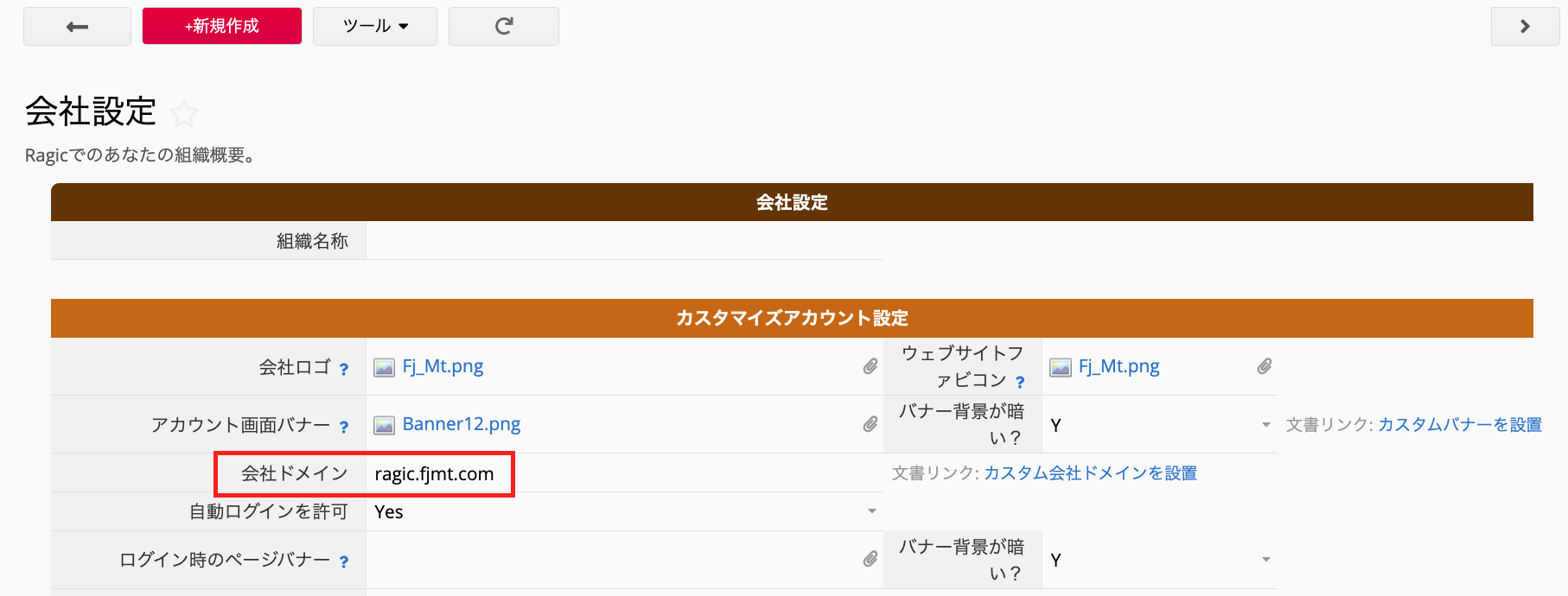
ドメインブローカーにCNAMEレコードの追加を依頼し、Ragicアカウントに接続することを忘れないでください。
例: yourdomain.com というホストに対して www.ragic.com/youraccountname のように指定する
CNAMEレコードを追加するためには、まずRagicではなく、ドメインホストのウェブサイトにログインする必要があることにご注意ください。 ドメインのDNSレコードにアクセスできない場合は、ドメイン管理者にお問い合わせください。
詳しくは、 こちらの記事 でご覧いただけます。
ログイン時に企業ロゴを認識しやすくするために、企業専用のログインページを設定することができます。 まず会社設定ページに移動し、設定を変更します。
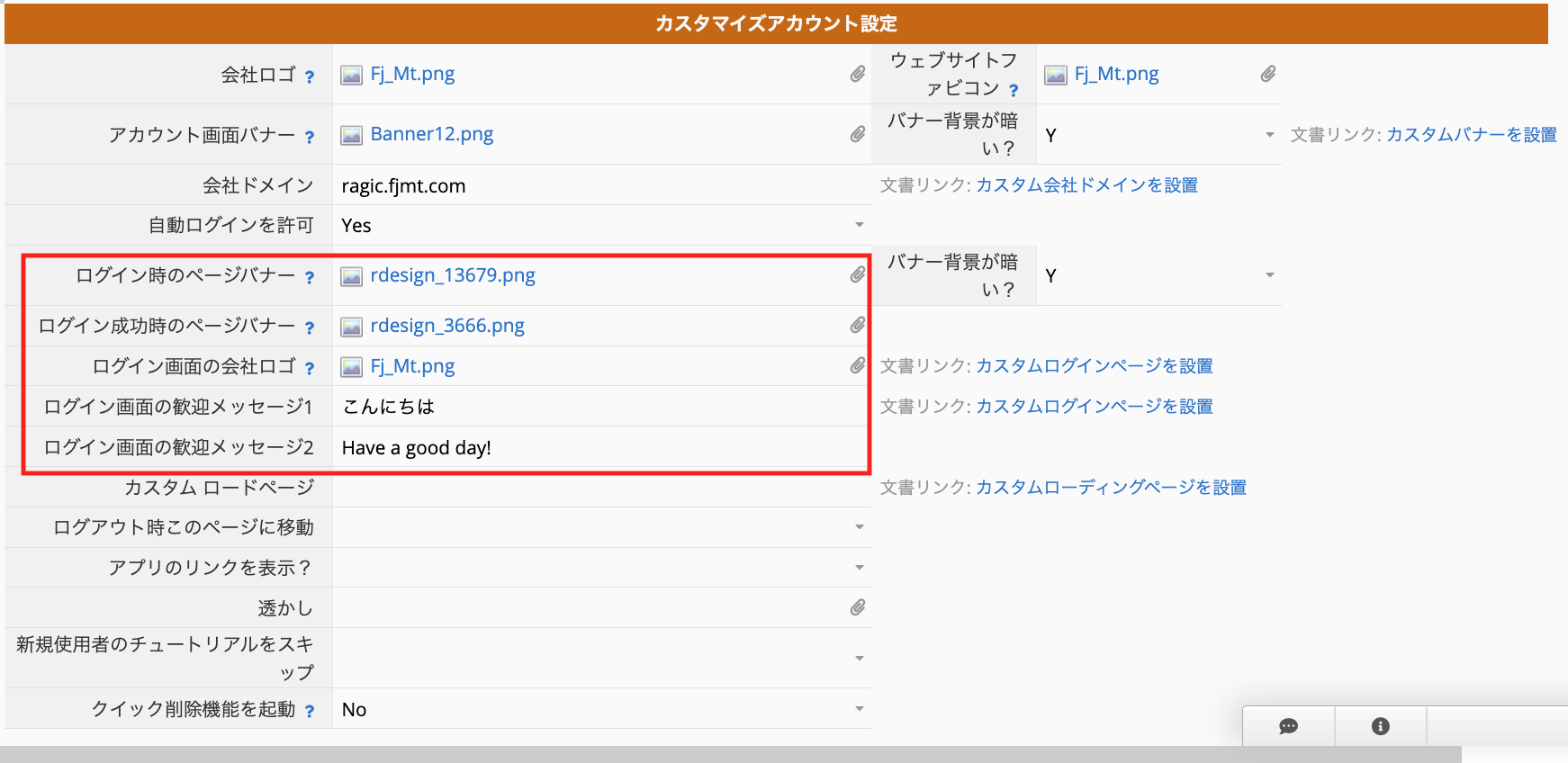
次に、推奨サイズの画像を以下のフィールドにアップロード:
ログイン時のページバナー:ログイン画面の右側に表示されるバナー。
ログイン成功時のページバナー:ログイン成功時の右側に表示されるページバナー
ログイン画面の会社ロゴ:会社のロゴをアップロードして、ログインページの上部にあるRagicのロゴを入れ替えられる。
ログイン画面の歓迎メッセージ1とログイン画面の歓迎メッセージ2:ログイン時の標語を変更できる。
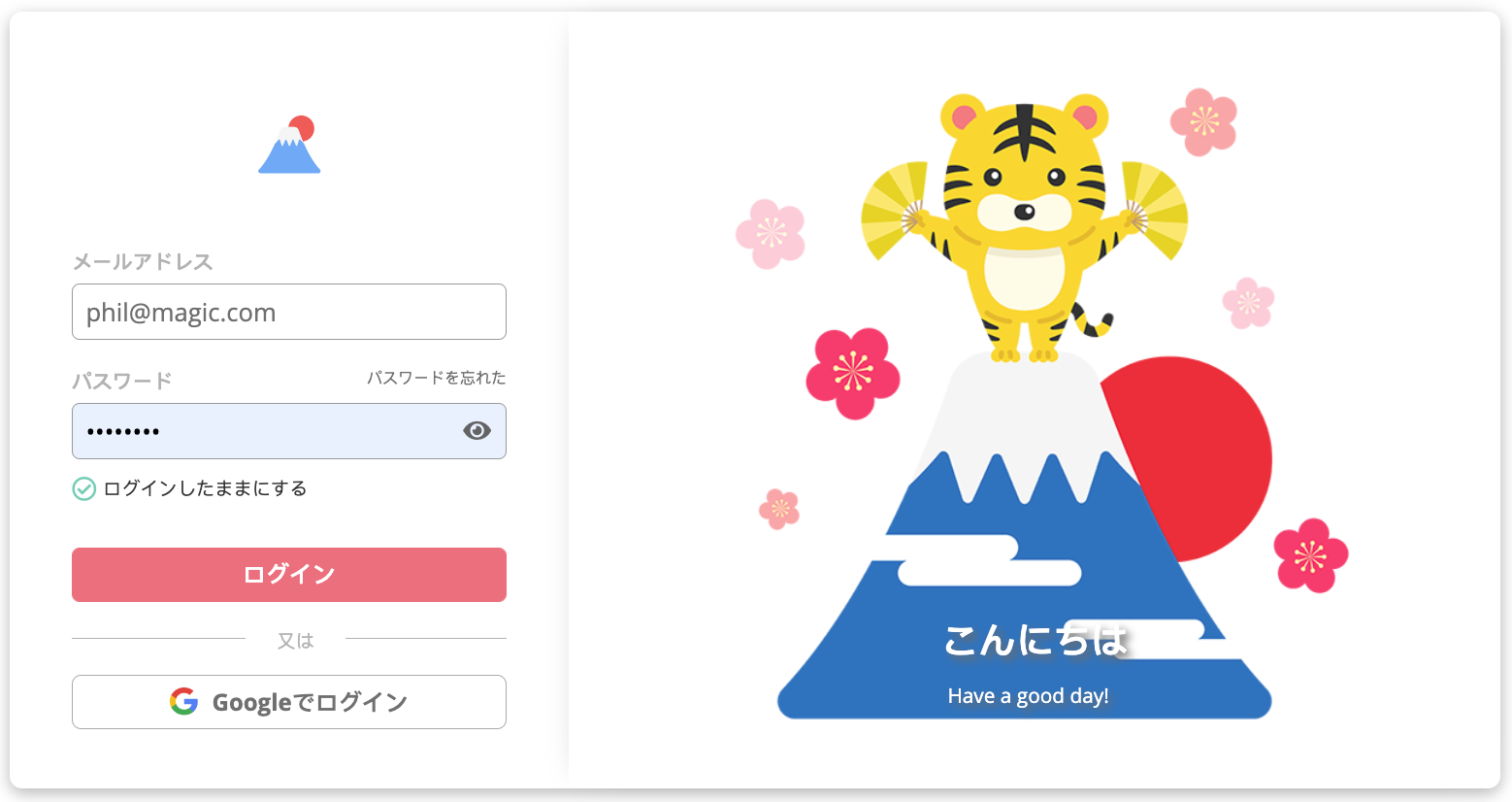
自社専用のログインロード画面を設定しよう これにより、ユーザーはRagicのページにロードする際、会社のシステムであることを認識することができます。
まず、会社設定ページを開き、 カスタムロードページ フィールドに基本的なHTML構文を使って会社のロゴや他の形式の画像を追加します。
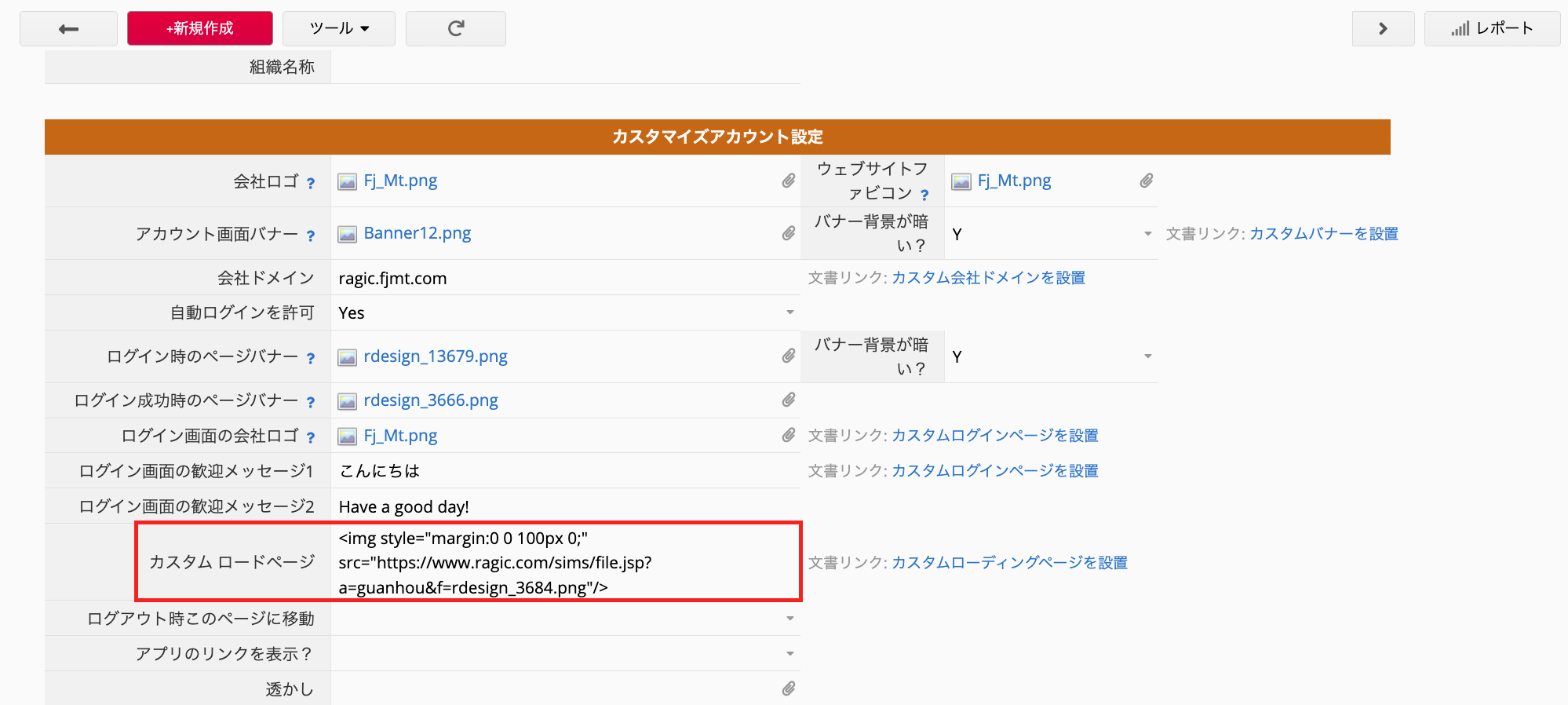
HTML 構文の例:
<img src="https://www.companywebsite.com/companylogo.png">
デザインの注意点:画像のサイズによっては、進捗バーが画像の上にロードされることがあります。 もし、進捗バーを画像に重ならないように下に表示させたい場合は、進捗バーの位置を変更するために構文を修正する必要があります。
HTML 構文の例:
<img style="margin:0 0 100px 0;" src="https://www.companywebsite.com/companylogo.png">
会社設定ページで変更した内容に基づいて、自社のログイン画面が表示されます。

ログアウト時このページに移動を設定することで、ユーザーがログアウト後、設定したページに移動することができます。
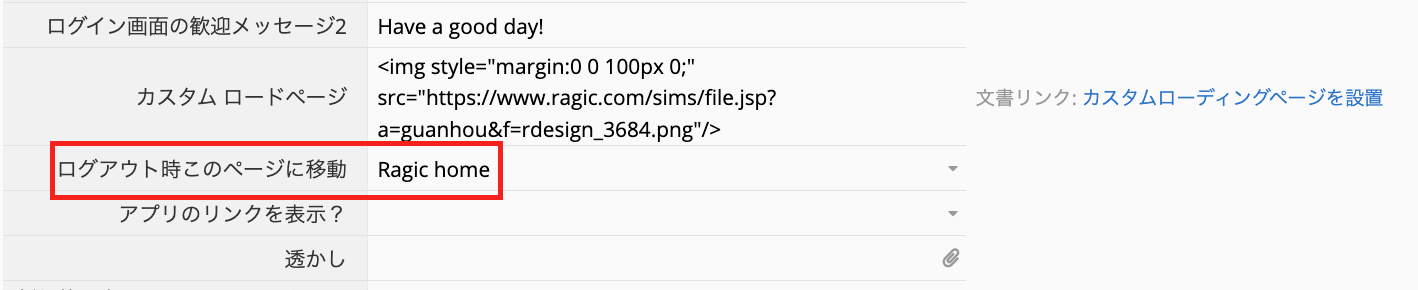

ここでは、スマホでウェブ版のRagicにログインした際に、Ragicアプリのリンクを左下に表示するかどうかを設定できます。
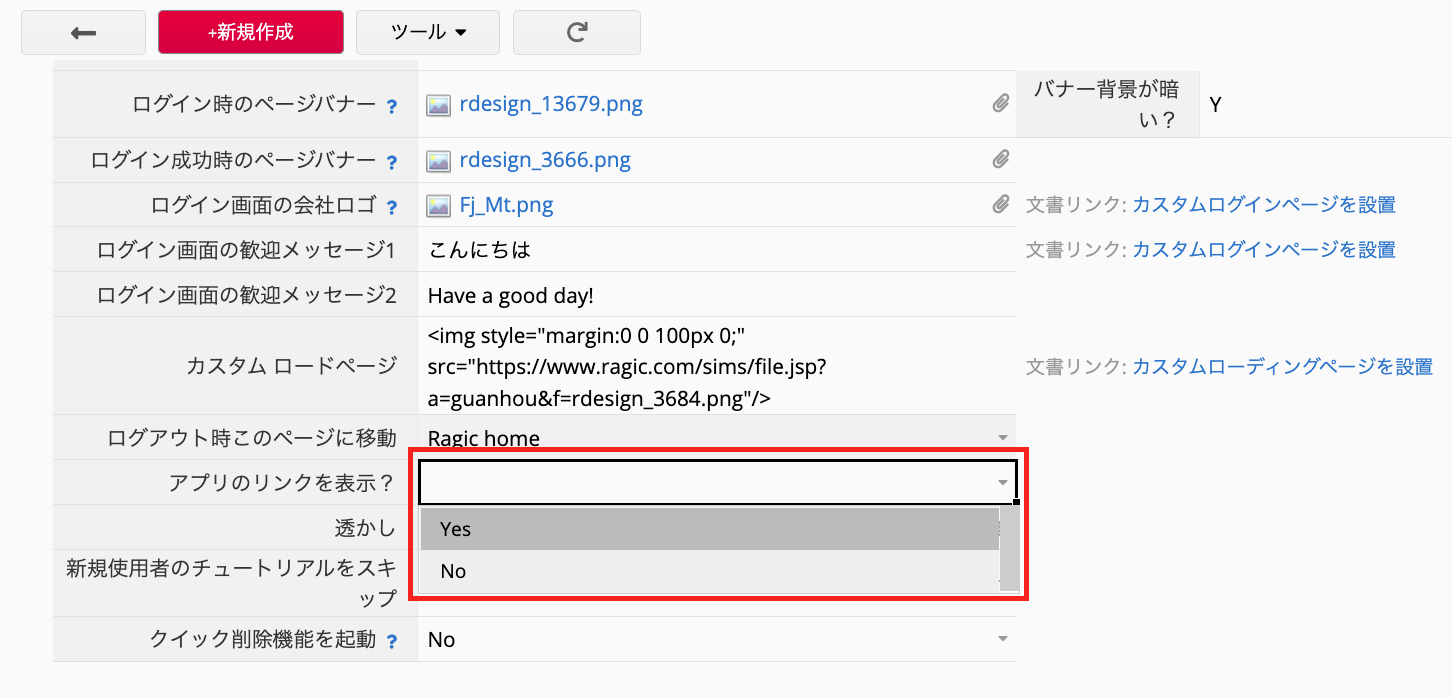
透かしのフィールドに会社のロゴやその他のグラフィックをアップロードすることで、ユーザーがPDFへのダウンロード機能を使用する際に、文書に透かしが追加されます。
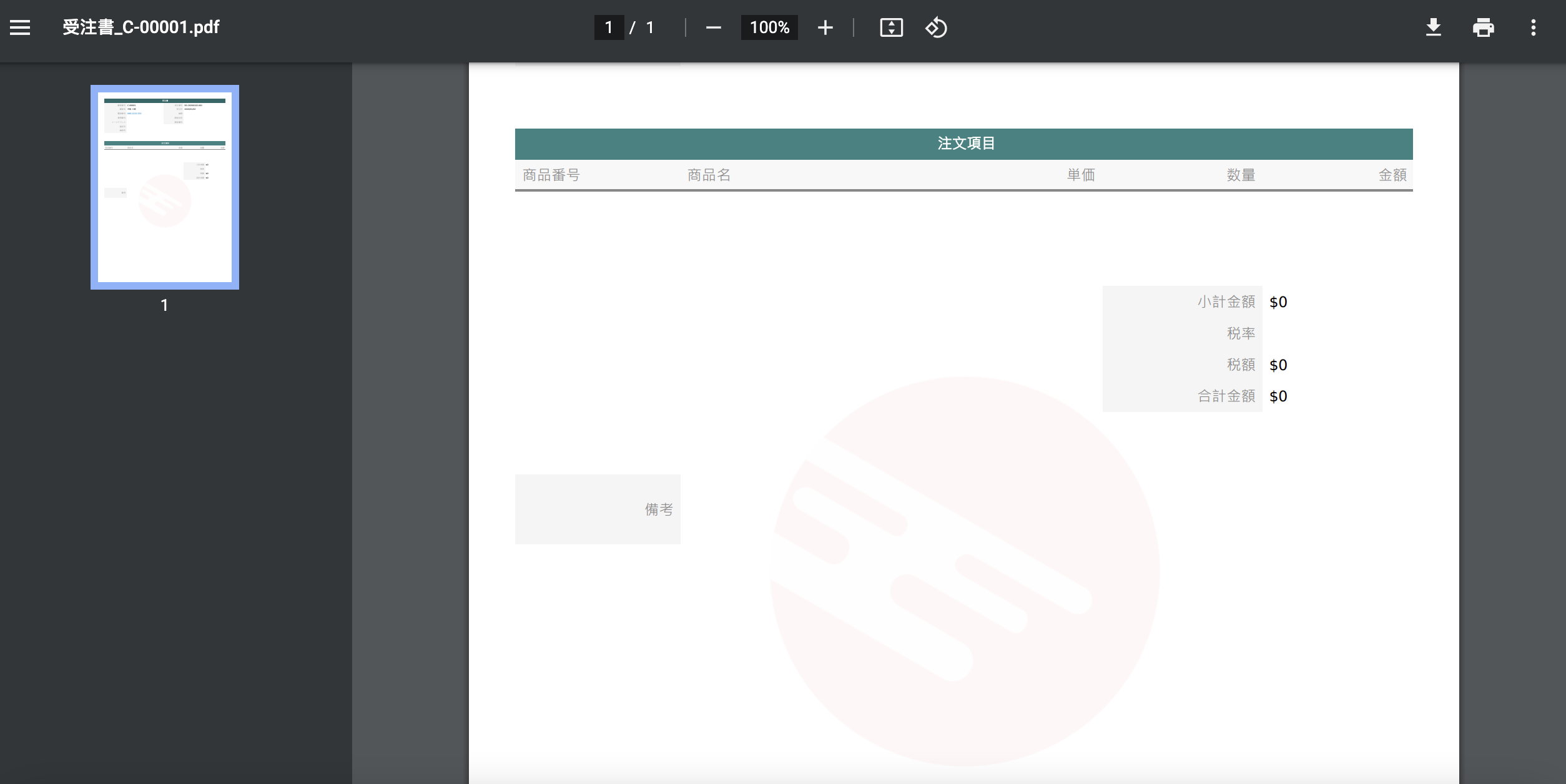
チュートリアルは、新しいユーザーがRagicの操作方法を簡単に理解するのに役立つ方法ですが、データベースの新しいユーザーがこの機能を必要ない場合は、このフィールドで「Yes」を選択するだけでいいです。
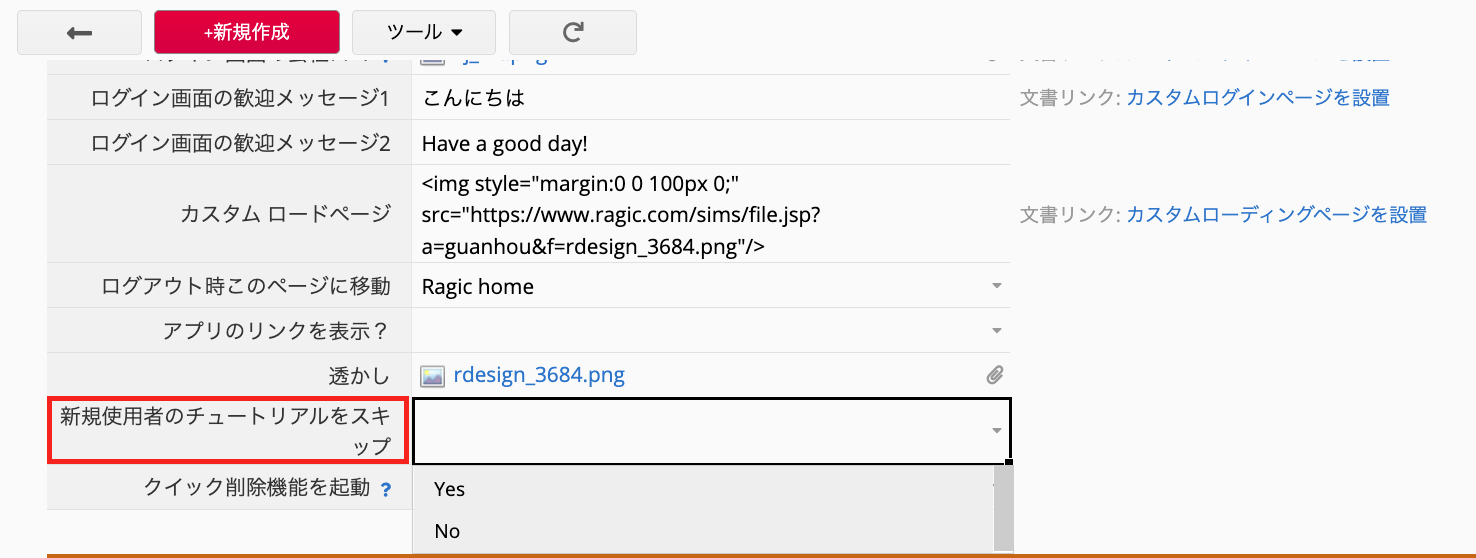
会社ユーザーのために、セキュリティ設定を調整することができます。 まず会社設定のページに行き、次の段落でセキュリティ設定のフィールドを変更します。
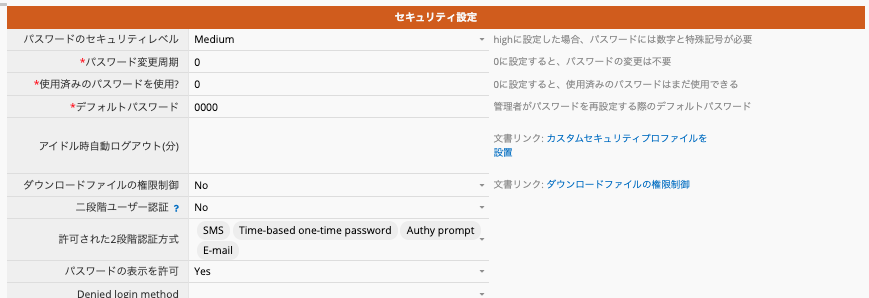
パスワードのセキュリティレベル のフィールドでhighを選択した場合、パスワードを設定する際には、文字と数字両方が必要、そして少なくとも大文字と小文字を1つずつ併用する必要があります。
パスワードのセキュリティレベル のフィールドでmediumを選択すると、8文字以上であれば大丈夫です。mediumは、現在のデフォルト設定です。
これを設定すると、入力した日数に応じて、ユーザーにパスワード変更のリマインダーが表示されます。 ユーザーが定期的にパスワードを変更する必要がない場合は、0を入力します。
使用済みのパスワード のフィールドには、数字のみ入力可能:
ユーザーが以前に設定したパスワードを再利用可能の場合には、0を入力します。
1を入力すると、最後に変更した前のパスワードを使用可能(前回のパスワードは使用できません)
2を入力すると、前々回変更した前のパスワードが使用可能(前回と前々回のパスワードは使用不可)、といった具合です。
管理者がユーザーのパスワードをリセットすると、このフィールドの値がそのユーザーのデフォルトパスワードになります。 もちろん、変更することも可能です。
時間を設定した後、一定時間操作がないとRagicはユーザーをログアウトさせます。 この設定の必要がない場合は、このフィールドに0を入力してください。
「Yes」に設定すると、このデータベースのすべてのシートの「ファイルアップロード(画像アップロードフィールドを含む)」フィールドに関連付けられたダウンロードURL(例:右クリックで特定のデータの「ファイルアップロード」フィールドから得られたURLをコピー)が権限を判定することになります。元データに権限がない場合、サイトを開いても内容を見ることも、ファイルをダウンロードすることもできませんまた、元データにアクセスできる人は、データベースにログインしてファイルをダウンロードする必要があります。
そして、ダウンロードリンクが含まれるメールを受信者が第三者に転送した場合、ダウンロードリンクは自動的に無効化されます。
注意:
1. この設定で利用できる権限は、「ファイルアップロード」フィールド経由でアップロードされたファイルに限定されます。コメントでファイルをアップロードする場合、ファイルへのURLリンクは権限判定に使用されず、URLにアクセスできる人であれば誰でもファイルをダウンロードできますので、機密ファイルをアップロード必要の場合は、「ファイルアップロード」フィールドからアップロードをお願いします。
2. アップロードされたワード、エクセル、pptファイルをプレビューしたい場合、この機能を有効にすると、外部のOffice Readerがファイルを読み込めなくなり、プレビューができなくなります。
システム管理者がこのオプションを有効にすると、すべてのユーザーに対して2段階認証が必要になり、自分でオフにすることができません。
「No」に設定すると、ログイン時に入力したパスワードを「目のアイコン」で表示することができません。
アカウント設定では:
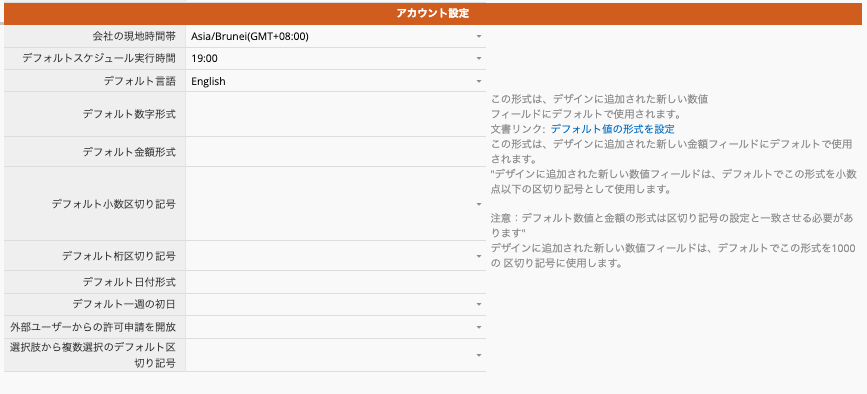
データベースアカウントの時間帯設定 :デフォルト設定はデータベースアカウント登録時に、登録したユーザーのWebブラウザの設定時間帯です。毎日実行するプログラムを書いた場合、毎日実行する時刻を設定できます。デフォルトの時刻は19:00です(設定された時間帯によります)。
デフォルト言語設定:データベースにログインする際のデフォルトのユーザーインターフェース言語。
デフォルト数字と金額形式:この形式は、シートをデザインする際に新しいフィールドに自動的に適用され、各フィールドごとに後で調整することができます。
デフォルト一週の初日: デフォルトでは、週の初日は日曜日になります。 週の初日を月曜日など、別の曜日に設定したい場合は、このフィールドで設定できます。この設定は現在、日付ピッカーの表示形式のみに対応しており、カレンダーレポート、定期的にレポートを送信、左側の検索バーの「今週/先週」に関する条件定義にサポートされていません。
外部ユーザーからの許可申請を開放:外部ユーザーに対して、シートへの入力によるアクセスを開放するかどうかを設定します。
選択肢から複数選択のデフォルト区切り記号:複数選択フィールドのデフォルト区切り記号を設定。
デフォルト日付形式:日付形式は、日付フィールド、コメント、編集履歴、承認などに適用されます。
形式の例と説明については、この文書を参照してください。。
会社設定の接続設定では:
データベースアカウントにアクセスできるIPアドレス、マスク及び時間を設定します。一度設定すると、アドレスと時間が一致した場合のみ、アカウントへのアクセスが許可されます。この制限は、SYSAdmin権限のユーザーには適用されず、それ以外のすべてのユーザーに適用され、個別に設定することはできません。
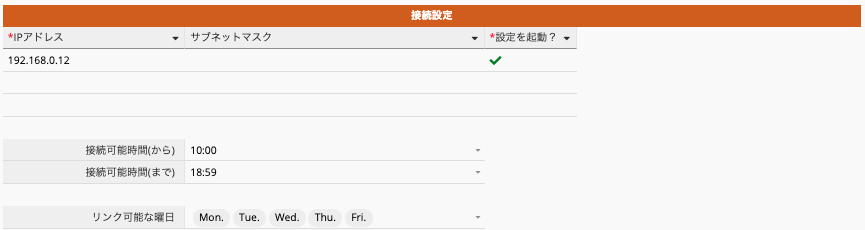
システム通知の自動送信と返信をご自身の組織のメールサーバーで行いたい場合は、ここでSMTPメールサーバーを設定することができます。
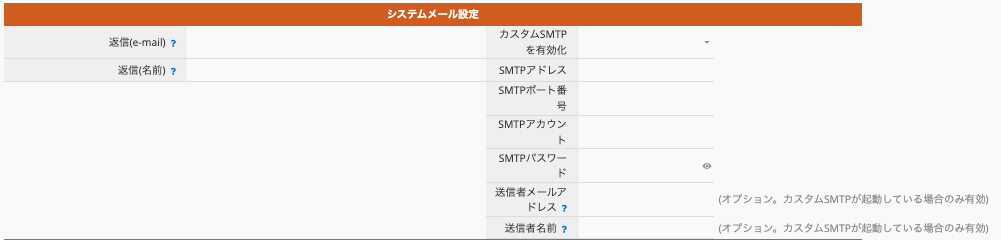
アカウントの管理者がSMTPをカスタマイズしたが、設定が間違っている場合(例:アカウント番号、パスワード、ポート番号が間違っている...)。
そのアカウントへのメール送信に問題が発生します。
アカウントの管理者は、「データベース管理」→「メンテナンス」で、メールログ(履歴)をダウンロードすることができます。
郵送に間違いがないか確認できます。

Ragicへのアクセスに単一のログインを使用するようにActive Directoryを設定している場合、ここにADFSサーバーの位置を入力する必要があります。 詳細はこの文書をご参照ください。。

| 画像 | 推奨サイズ (pixels, 横幅×縦幅) |
|---|---|
| ロゴ | 144 x 44 |
| 背景バナー | any x 102 |
| ロードページ | No limitations |
| ログイン画面ロゴ | any x 28 |
| ログイン画面背景 | 600 x 500 |
| ログイン成功時のWebバナー | 600 x 500 |