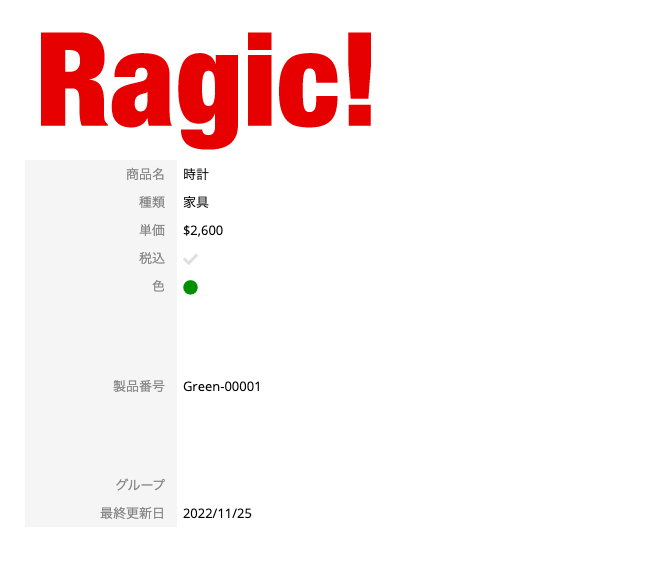Ragicのテーブルには、フィールド以外に、注記や装飾に使用できるテキストフィールドもあります。デザインモードでシートのフィールドを入力する場合、通常は「入力データ」用のフィールドを作成します。上のフィールドで編集のボタンを押し、備考を編集をクリックすると、編集モードを変更することができます。
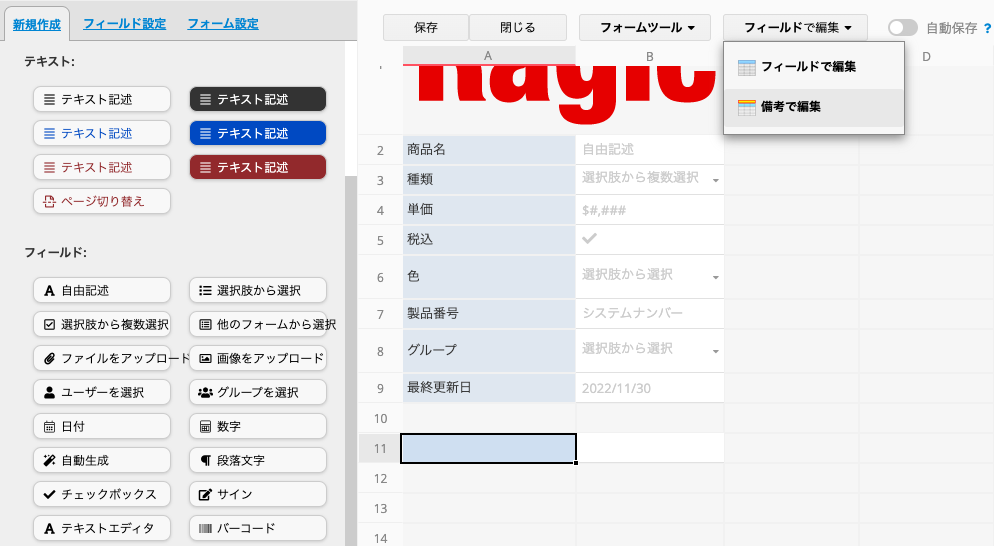
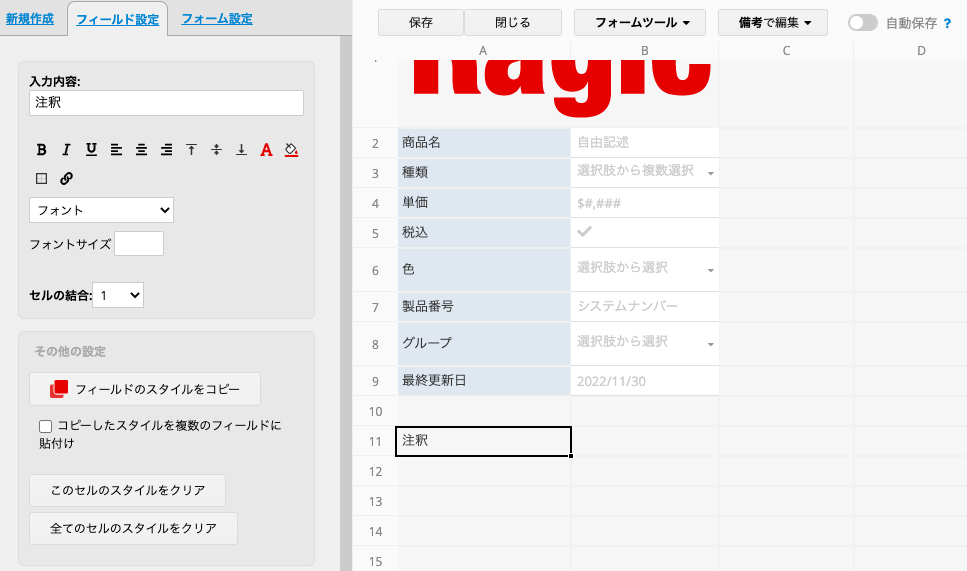
テキストフィールドを作成するもう一つの方法は、左側にある新規作成タブをクリックし、テキスト記述から必要なテキストフィールドをシートにドラッグすることで作成できます!
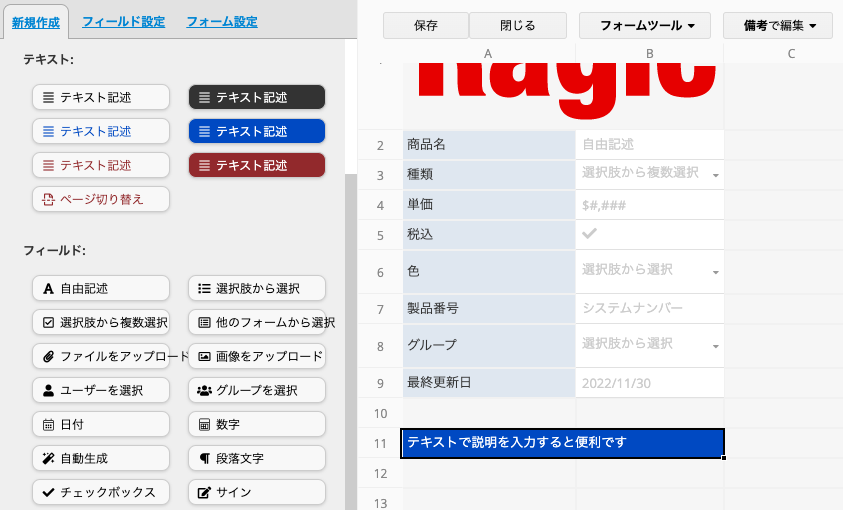
テキストフィールドをクリックすると、左のデザインパネルで色やスタイルを変更することができます。
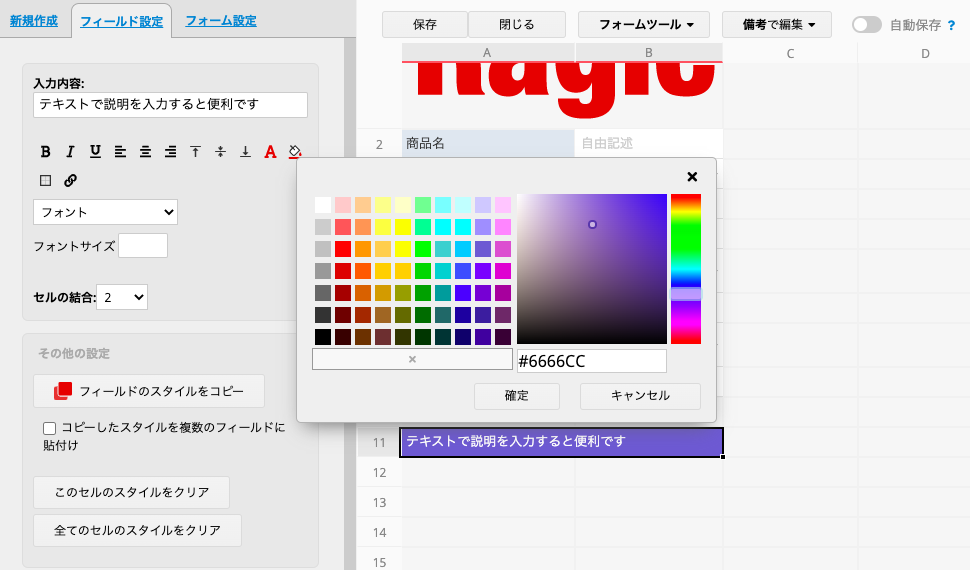
テキストフィールドを選択すると、左側のデザインパネルに、テキストフィールドのフォーマットを編集に使うオプションがたくさんあります。フォント、フォントサイズ、左や右や中心揃え、テキストの色、フィールドの色を調整でき、ページのリンクを入れることも可能です!
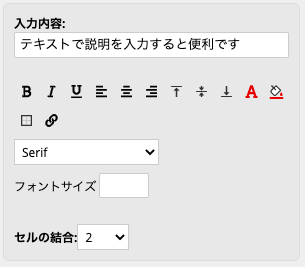
テキストのカラーオプションをクリックすると、カラーパレットが表示されます。 好きな色を選ぶことも、カラーコードを入力することもできます。
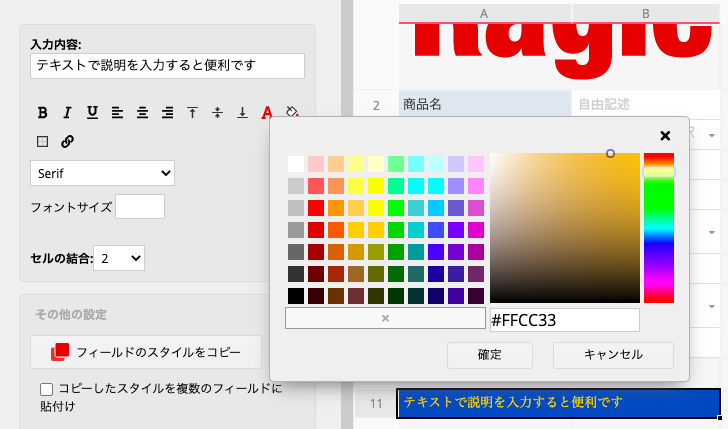
テキストフィールドの幅を調整するには、右下の黒い点をクリックし、ドラッグます。
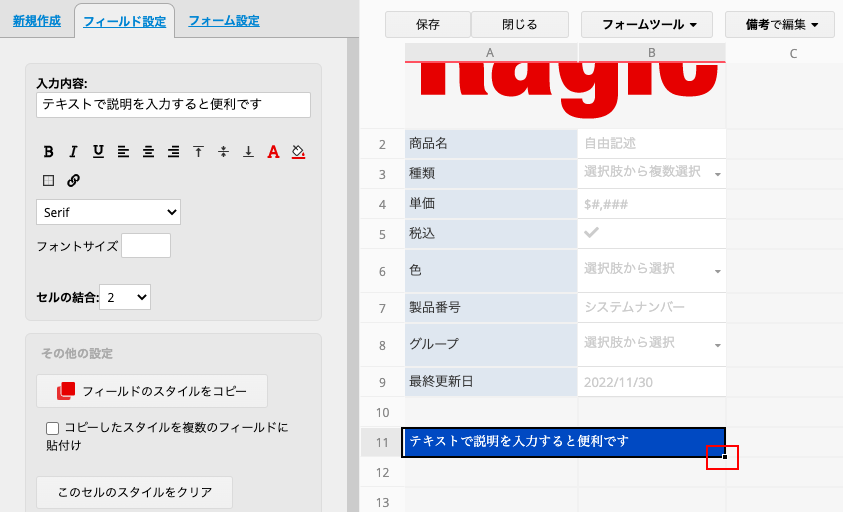
左側のサイドバーのフィールド設定の下にフィールド使い方説明を追加できます。
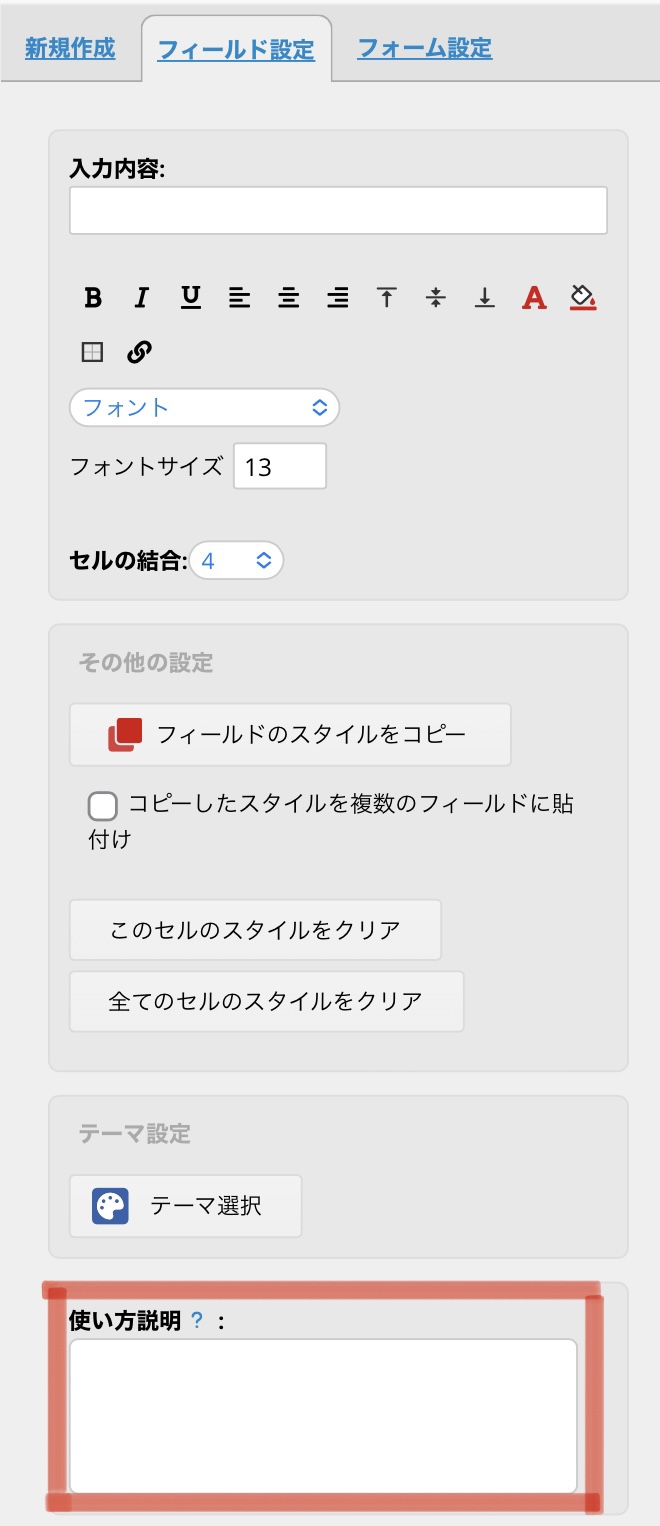
関数はテキストフィールドでも使用できますが、その計算結果のみが表示され、その値はシステムには保存されません。詳しくはこちらの記事をご覧ください。
見積書や注文書などのデータを印刷する場合、シートのデザインに直接企業ロゴの画像を入れて印刷することができる場合。テキストフィールドに画像挿入のBBCodeを使用して、会社ロゴを直接シートデザインに入れることができます。そうすれば、シートを入力したすべての人と印刷画面にもにロゴが表示されます。
BBCodeを使って画像を挿入する場合、画像のURLは有効なURL(他のウェブスペースまたはRagicにアップロードされたもの)である必要があることに注意してください。
フォームページのデザインモードで、ロゴ画像を配置するスペースに新しいテキストフィールドを追加します。
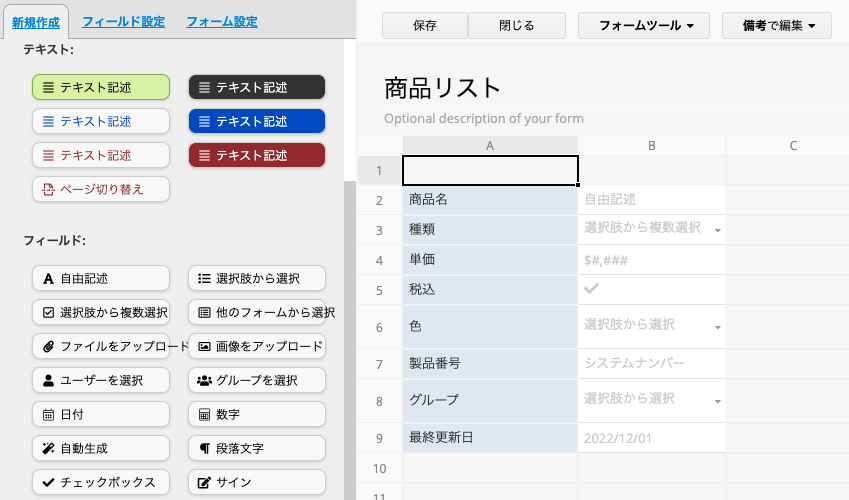
そして、以下のBBCodeで画像を挿入します。
[img]あなたの画像URL[/img]
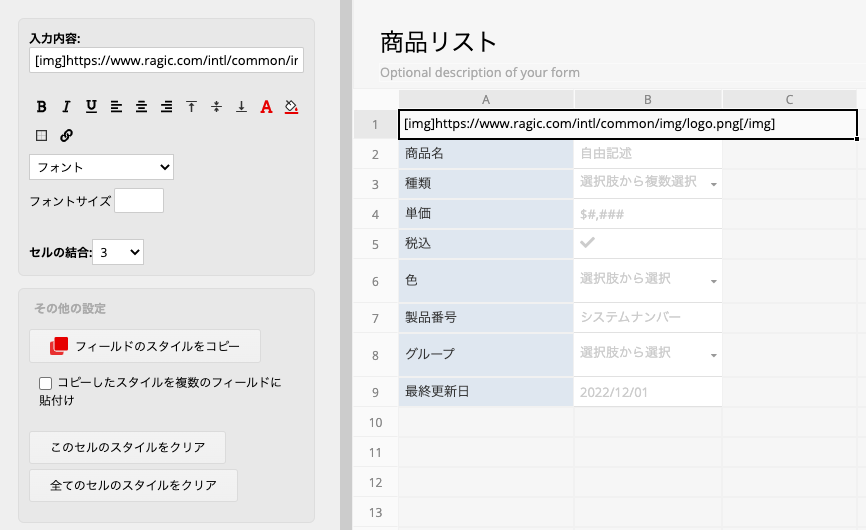
デザインを保存すると、この画像がシートに表示されます!
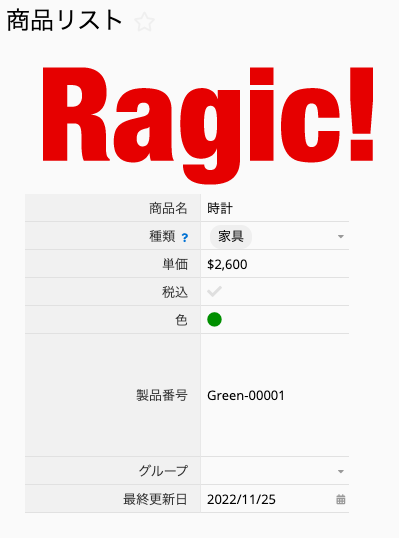
印刷用ページにも表示されます。