1. データのコンバート
4. カスタムメールを送信
5. 組み合わせボタンは複数のアクションを1つのボタンで同時に実行できる機能で、例えば、注文データからの納品書の作成(データコンバート)と注文状況の変更(このフォームのフィールド値の更新)を同時に実行することが可能です。
6. よく使うツールにカスタムボタンを追加し、操作時間を短縮。
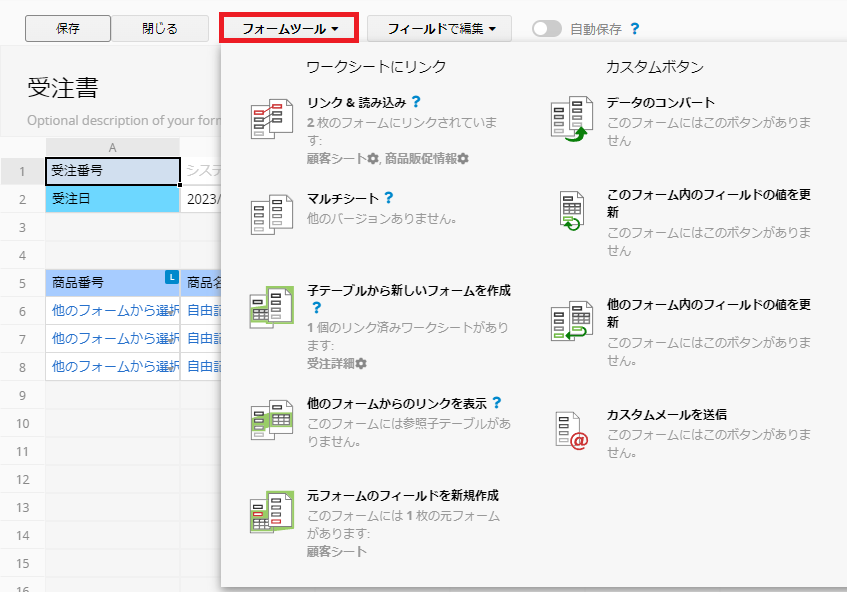
アクションボタンには、以下の追加設定項目があります:
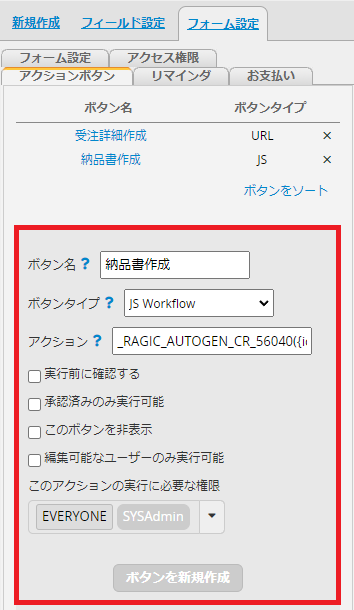
注意:データコンバート、フォーム内のフィールド値を更新、他のフォーム内のフィールド値を更新、カスタムメールを送信など、フォームツールの下にあるアクションボタンは、左のツールバーに追加したり、コードをコピーして作成したりすることはできません。当ボタンの設定インターフェイスで追加する必要があります。
誤ってアクションボタンを触らないようにしたい場合は、設定で実行前に確認するにチェックを入れればいい。
この設定をオンにすると、ユーザーがこのアクションボタンを押したときに、「本当にアクションボタン名を実行しますか?」というメッセージが表示され、確認後、実行されます。
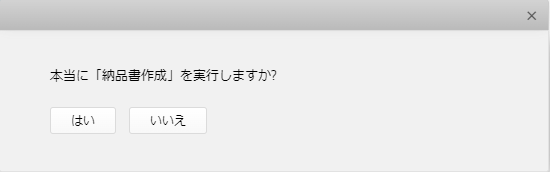
アクションボタンの中には、データの変更量が多く、実行する前に複数の人が確認する必要がある場合もあります。 この場合、承認済みのみ実行可能にチェックを入れるのがおすすめです。 このアクションボタンは、データが承認済んだ後にのみクリックすることができます。
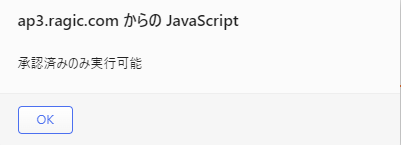
アクションボタンを非表示にしたい場合、例えば、以前に2つのアクションボタンを組み合わせたことがあり、前のアクションボタンを削除できずにそのままにしていて、間違って押してしまう可能性がある場合、非表示を選択することができます。
時には、ユーザーがそのフォームのデータを変更する権限を持ちたいですが、それは彼らに関連するデータだけです。この場合、編集可能なユーザーのみ実行可能にチェックを入れると、例えば掲示板式ユーザー権限を持つユーザーは、自分が編集できるデータのみを変更でき、閲覧できるデータは変更できないようになります。
フォームにはアクセス可能な複数のグループが存在することが珍しくありませんが、これらのグループは異なる権限を持ち、あるものは閲覧のみ、あるものはデータの変更が可能。閲覧のみの権限では、ほとんどの場合アクションボタンを実行できませんので、これが必要な場合は設計時にボタンの権限を調整することが可能です。アクションボタンの変更の下部には、このアクションの実行に必要な権限が表示されます。システムのデフォルトは、EVERYONE が(誰でも)ボタンを押すことができます。その横の三角形をクリックすると、すべてのグループのリストが表示されますので、実行できるグループにチェックを入れてください。
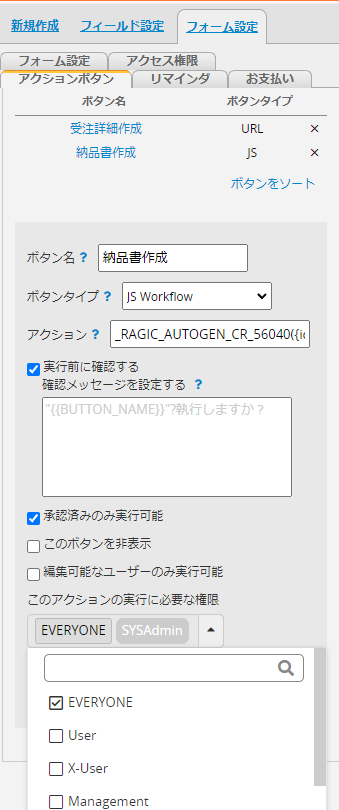
フォームにデザインされたアクションボタンは、左側のツールバー > フォーム設定 > アクションボタンで確認でき、削除したい場合もこちら側から設定できます:
削除したいアクションボタンの横のxをクリックし、最後にデザインを保存するのを忘れないでください。
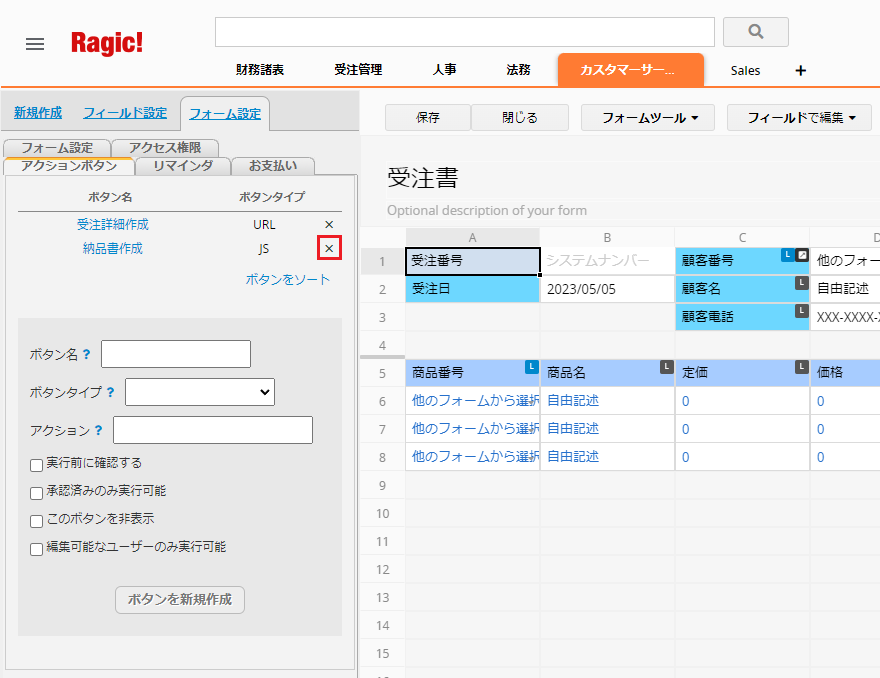
1. バーコードをスキャンしてアクションボタンを実行したい場合は、アクションバーコードフィールドを使用することができます。
2. フィールドにアクションボタンを追加します。
4. アクションボタンのURLオプションは、特定のページに移動するだけでなく、フィールドIDをパラメータとして使用することで、フィールドの値に応じて異なるページに移動することも可能です。