Ragicレポートでは、レコードの順位、傾向、またはアイテムの比率を視覚化して分析するために、棒グラフを使用することができます。例えば、売上データの比較、四半期ごとの売上トレンドの追跡、全体に対する各部門の経費の割合を調べることができます。
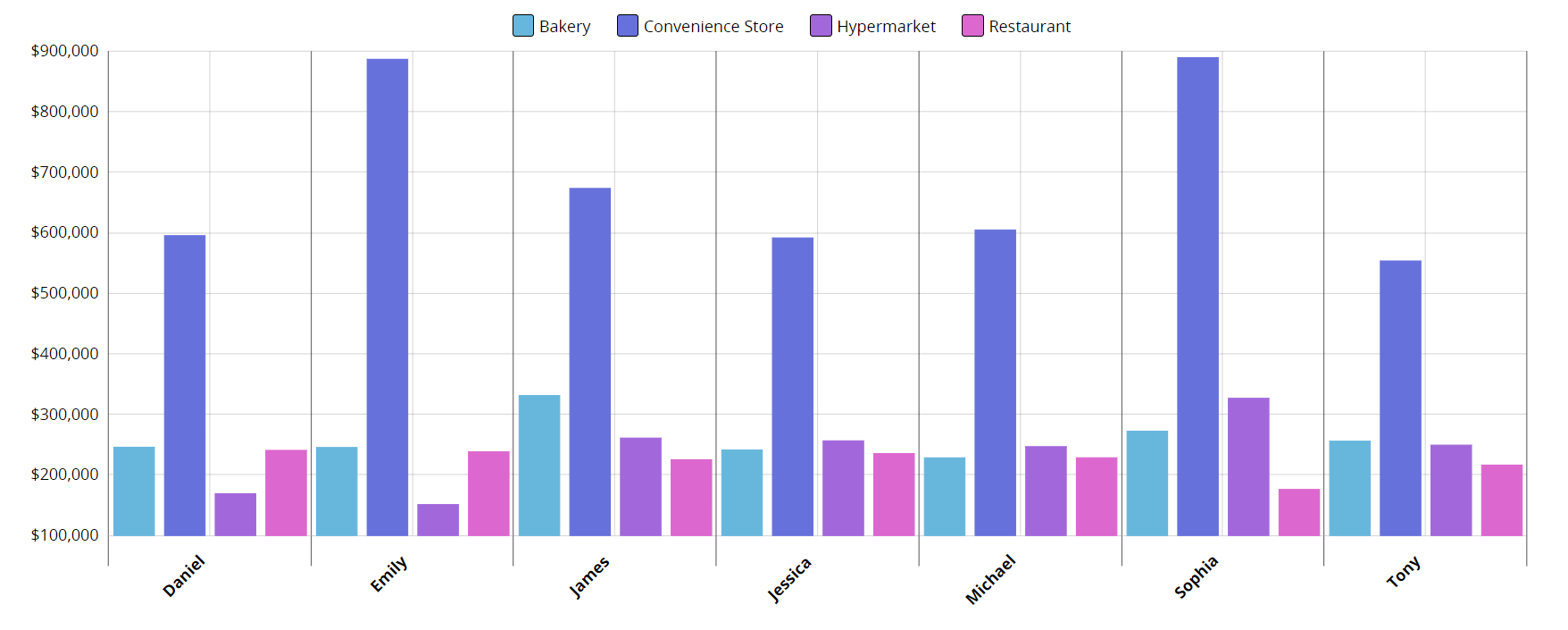
棒グラフレポートを作成すると、以下のページが表示されます。棒グラフの設定は以下の通りです:
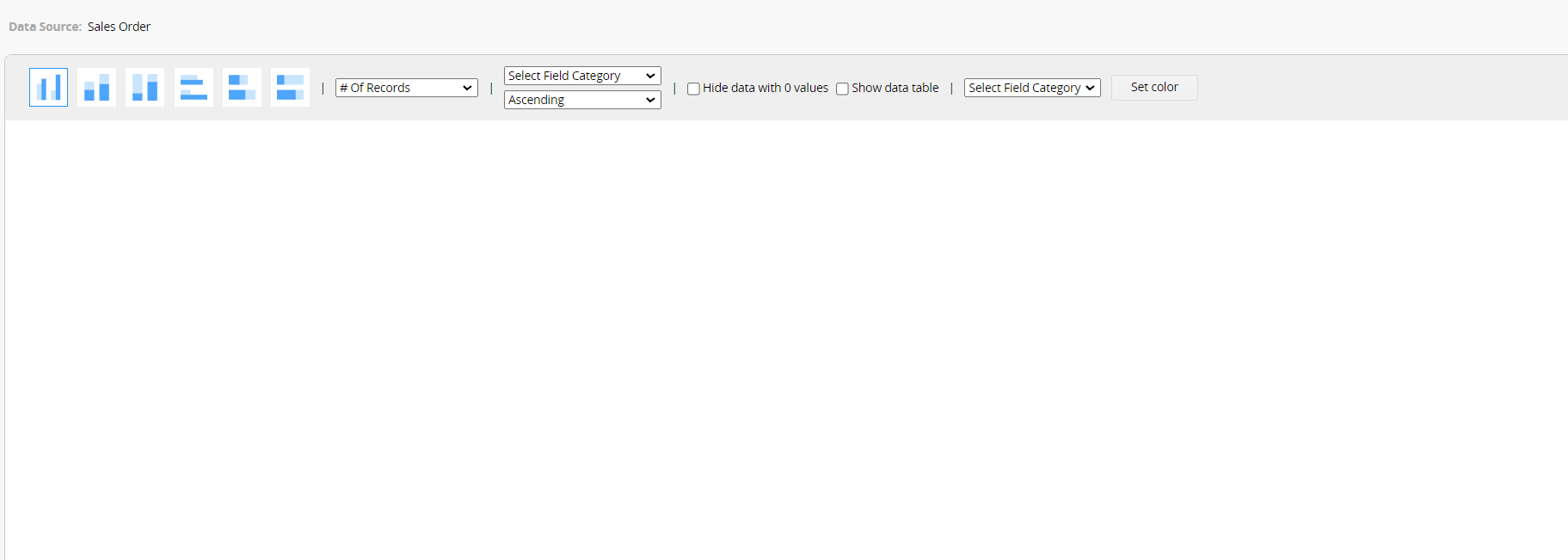
左上で、棒グラフのタイプを選択する。現在、3つのタイプがあり、「垂直 」または 「水平 」形式で表示することができます:

(1) 集合棒グラフ: 複数のカテゴリーに属するデータを比較するために使用される。
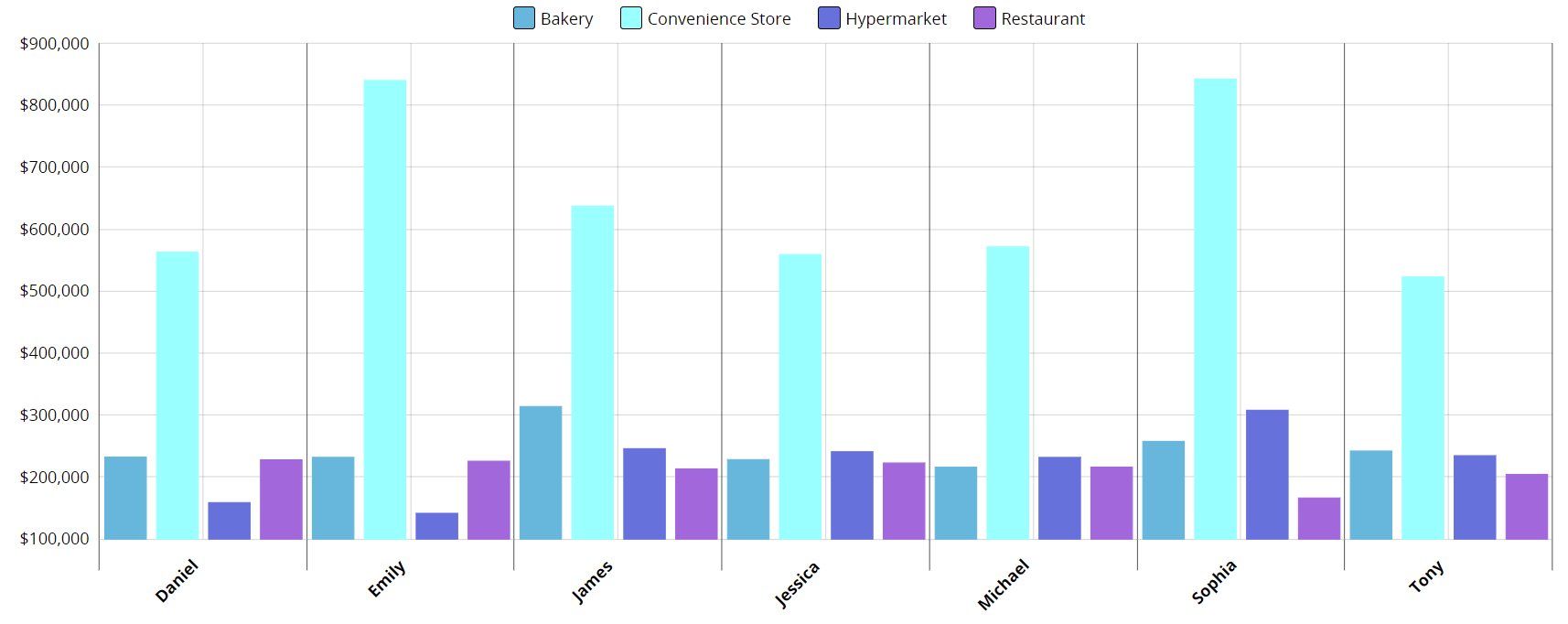
(2) 積み上げ棒グラフ: 全体の一部を比較するために使用される。
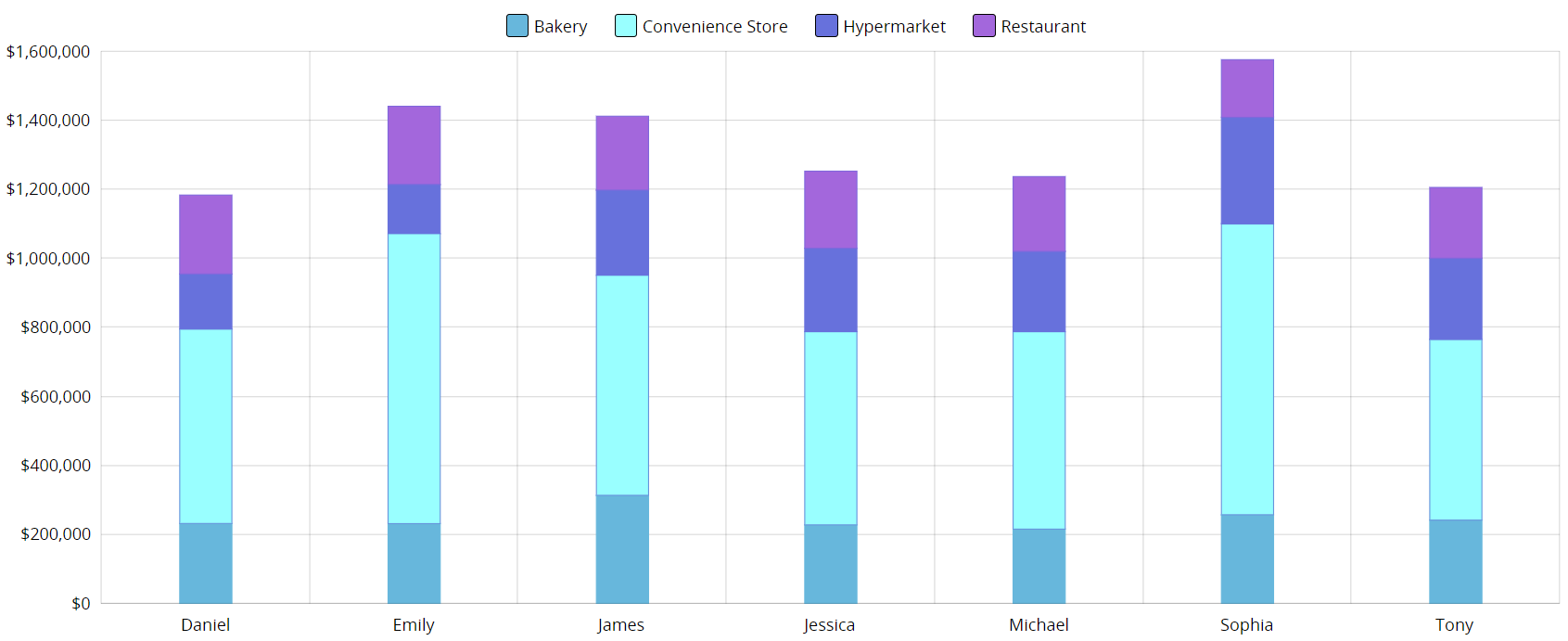
(3) 100% 積み上げ棒グラフ: 各データが合計に占める割合を比較するために使用。
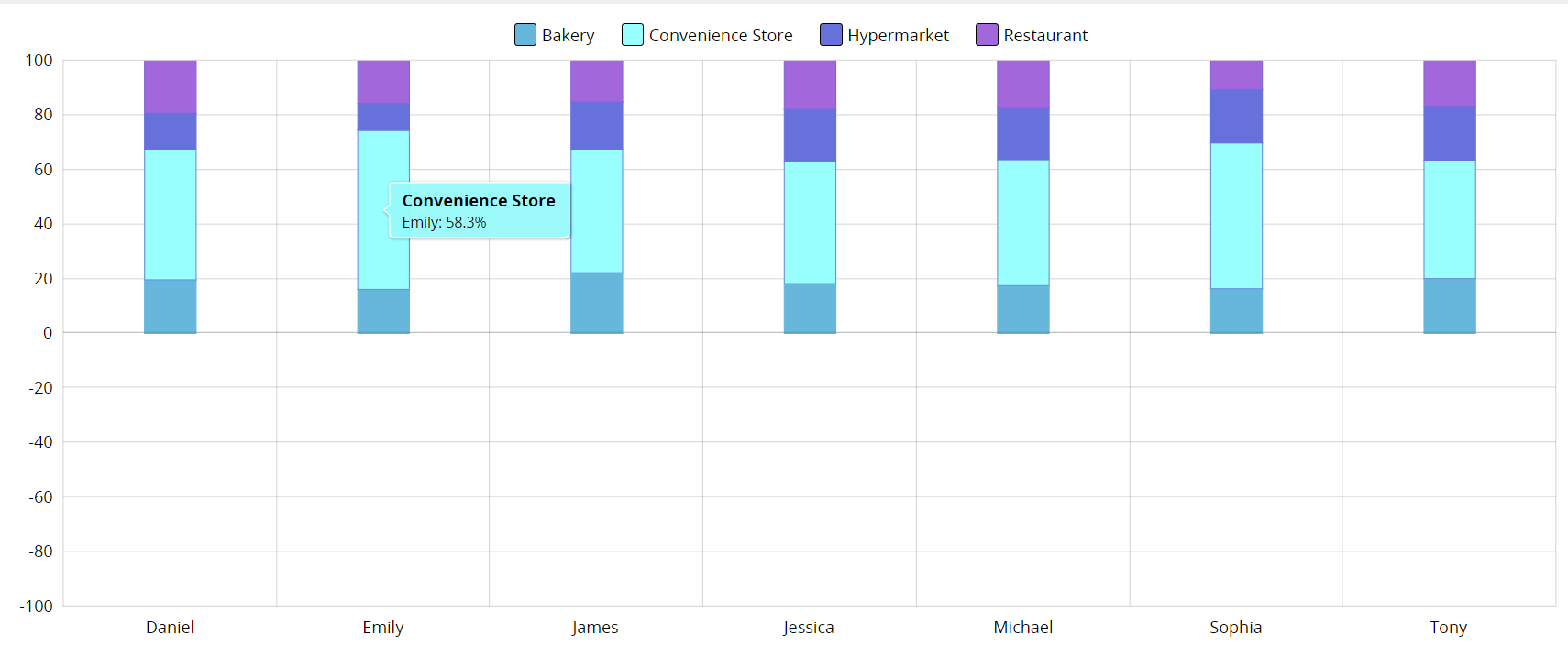
シートからレコード数または数値/金額フィールドを選択できます。
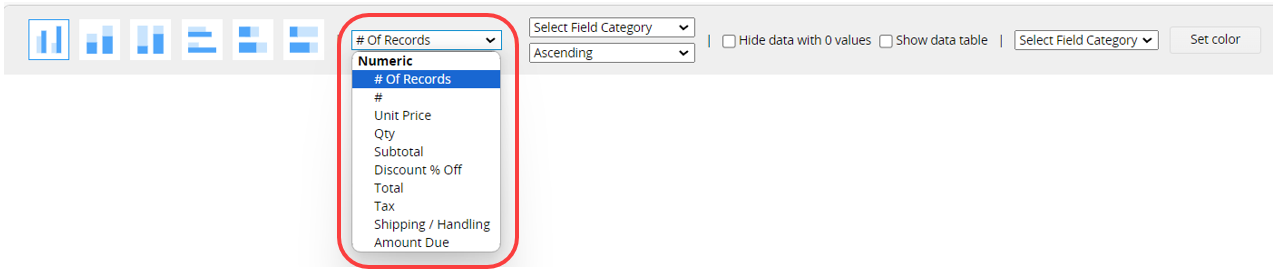
「主要カテゴリー」と「副カテゴリー」フィールド、および各カテゴリーのソート方法を選択します。
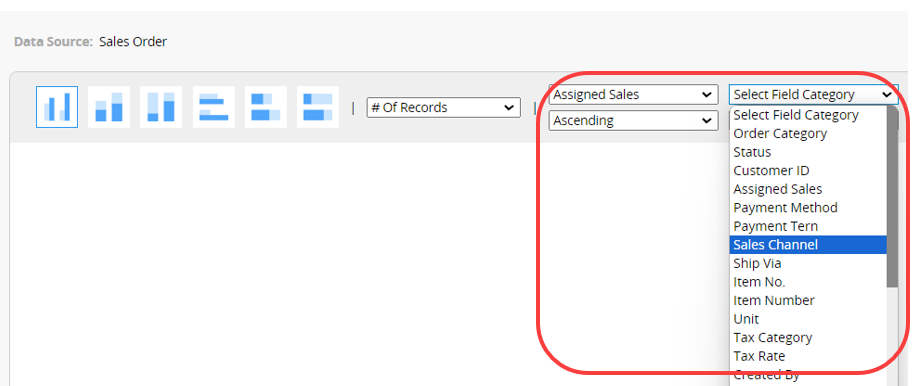
二つのカテゴリー・フィールドを選択すると、下に棒グラフ・レポートが表示されます。棒グラフにカーソルを合わせると、各項目の実際の値やパーセンテージが表示されます。
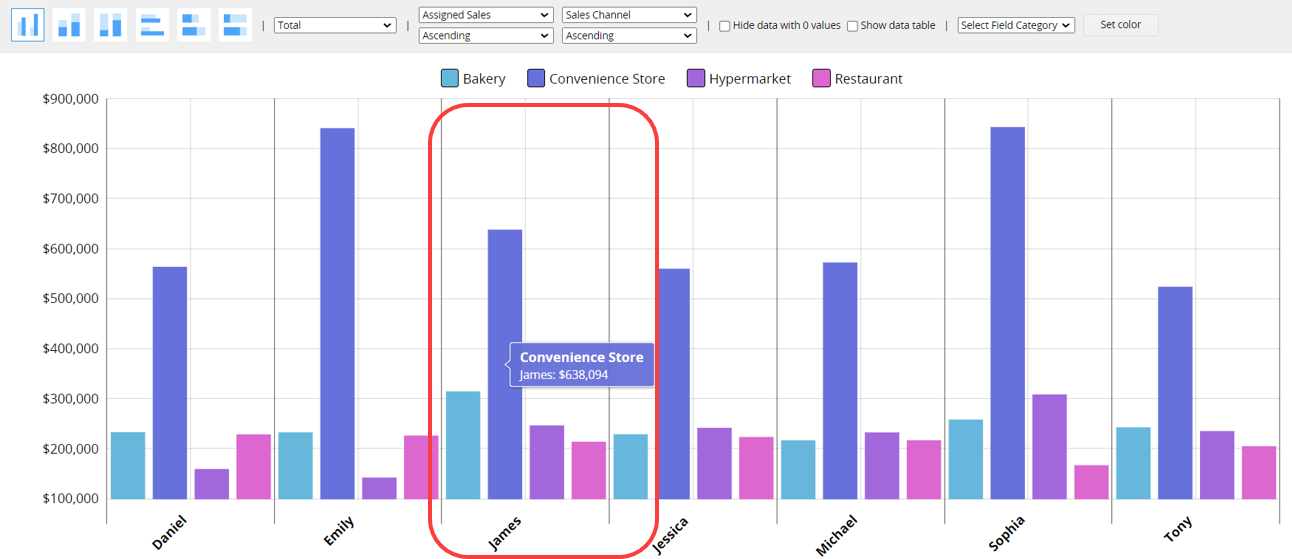
1つのフィールドだけを分析したい場合は、両方のカテゴリーフィールドに同じフィールドを選択することができます。
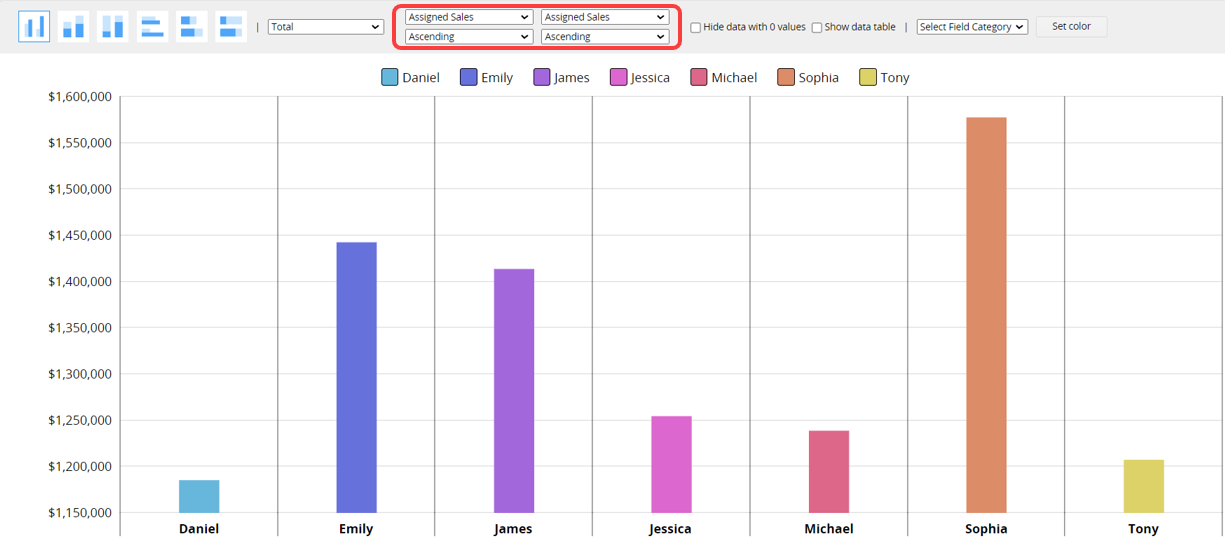
「副カテゴリー」フィールドからアイテムを選択すると、そのアイテムの棒グラフの色をカスタマイズすることができます。
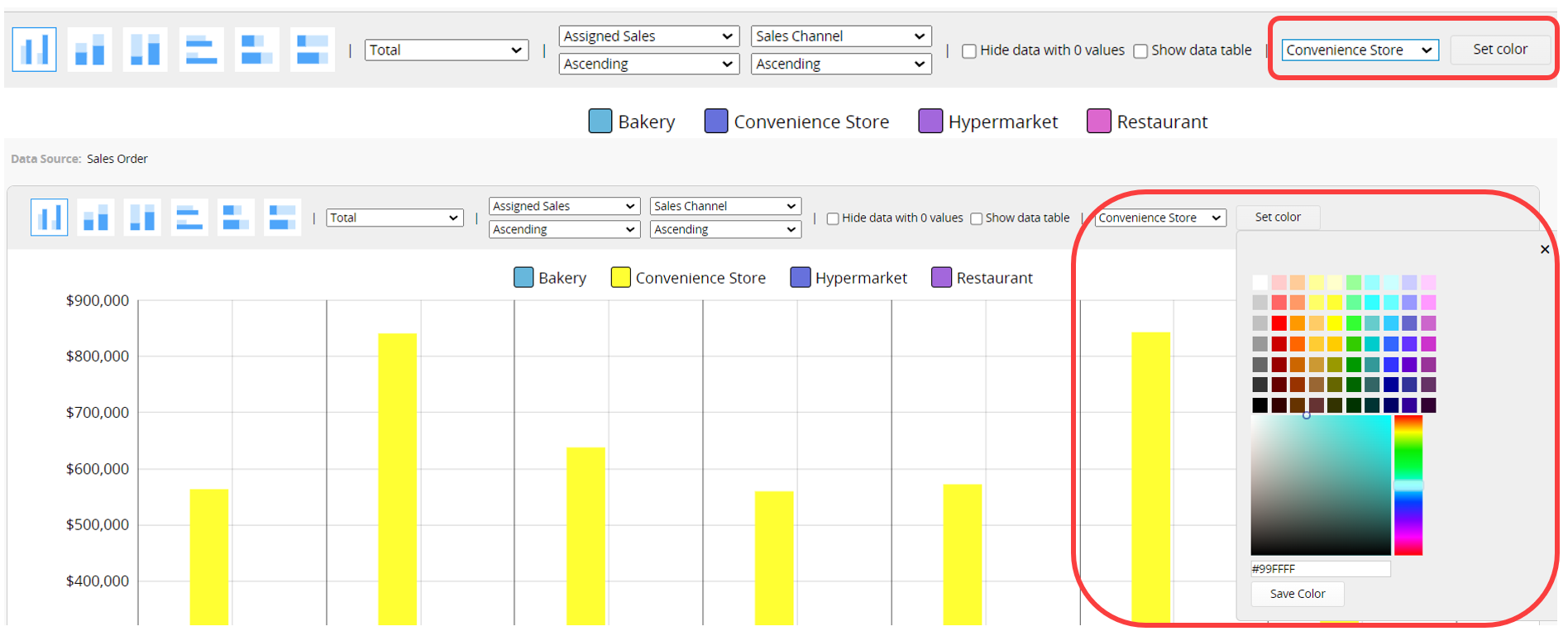

(1) 値が0のデータを非表示:このオプションをチェックすると、値がゼロのデータは非表示になります。
(2) データテーブルを表示: このオプションにチェックすると、下にシートの実際の値や 割合が書かれた表が表示されます。
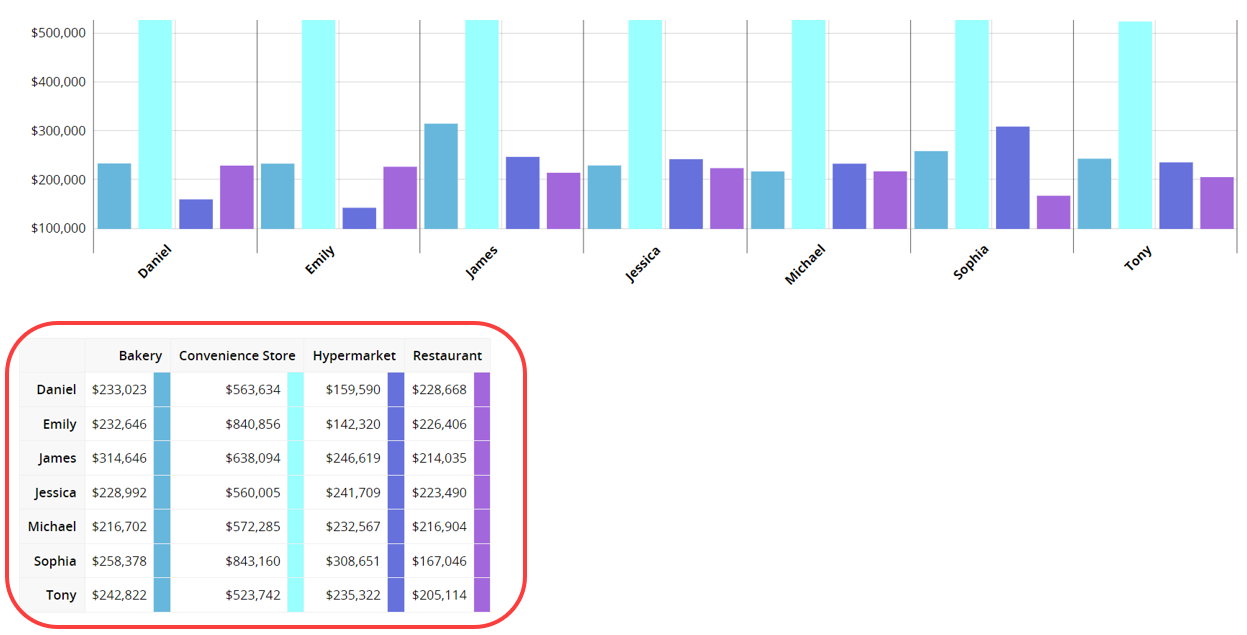
このタイプのレポートを頻繁に使用する場合は、後で簡単にアクセスできるように保存することができます。さらに、レポートをPDFファイルとしてエクスポートしたり、印刷することもできます。
シートに共通フィルタまたは固定フィルタが適用されている場合、それらのフィルタに基づいてレポートをフィルタできます。
レポートをウェブサイトに埋め込んだり、他の人とリンクを共有したりすることができます。
フォント、フォントサイズ、境界線など、レポートのスタイル設定を調整できます。