同じレコード内でユーザーごとに表示内容を切り替えたい場合は、マルチバージョンシートを使用することができます。
たとえば、「人事情報シート」と「社員名簿」は、氏名、役職、連絡先など、一部の情報を共有しており、これらは社内全体で閲覧可能にすべき情報です。一方で、「人事情報シート」には住所や年齢、職歴といった機密情報も含まれており、これらはすべての従業員に公開すべきではありません。
このような場合、レコードを別々のシートに複製するのではなく、同じレコードを共有しながら、ユーザーグループごとに表示するフィールドを切り替える異なるバージョンのシートを作成することが可能です。
同じシートの複数バージョンを作成するには、シート名を右クリックするか、シート名にカーソルを合わせたときに表示される「矢印」アイコンをクリックし、マルチバージョンを作成を選択します。
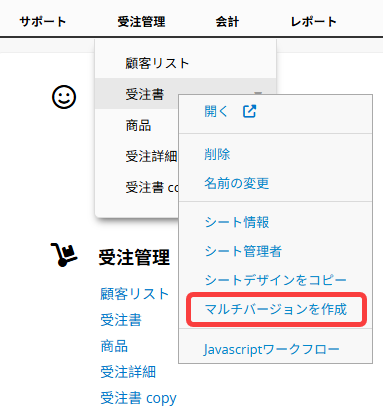
または、デザインモードでフォームツールをクリックし、ワークシートにリンクのマルチシートを選択します。
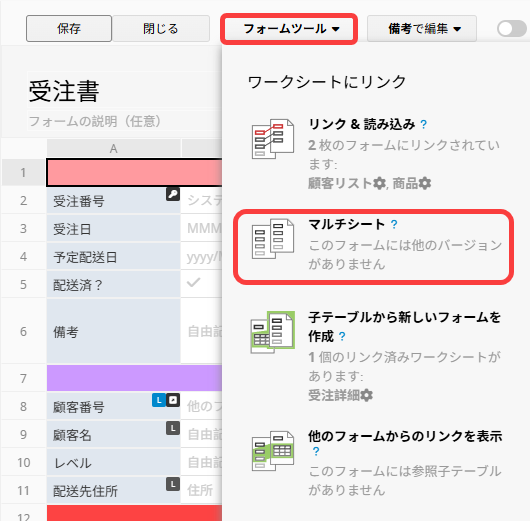
新しいシート名を入力して「OK」をクリックすると、同じフィールドとレコードを持つマルチバージョンシートが作成されます。
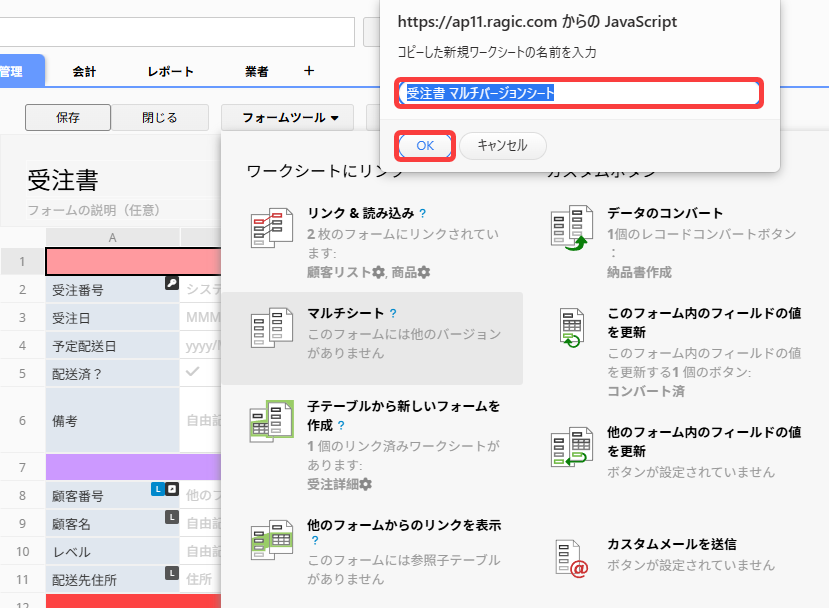
マルチバージョンのシートはフィールドとデータを共有しているため、新規作成・編集・削除はすべてのバージョンに反映されます。また、同一フィールドのフィールドタイプやリンクの変更も、すべてのバージョンで同期されます。
ただし、各シートで行ったレイアウト、計算式、デフォルト値、フィールドの詳細設定などのデザイン変更は、他のバージョンには反映されません。この機能により、あるシートでは機密情報のフィールドを削除して非表示にしつつ、別のシートでは保持する、といった運用が可能です。
また、この目的のために固定フィルターを活用することもできます。固定フィルターの作成方法については、こちらのドキュメントをご覧ください。
バージョンごとの設定が完了したら、左サイドバーのデザインモードからアクセス権限を設定してください。たとえば、HRグループのみが「人事情報シート」にアクセスできるようにし、その他のユーザーは基本情報のみが表示される「社員名簿」バージョンを閲覧できるようにする、といった使い分けが可能です。
マルチバージョンのあるシートで、あるバージョンのフィールド名を変更すると、システムから他のバージョンでも同じフィールド名を変更するか確認のメッセージが表示されます。どのバージョンに変更を反映させるか選択できます。
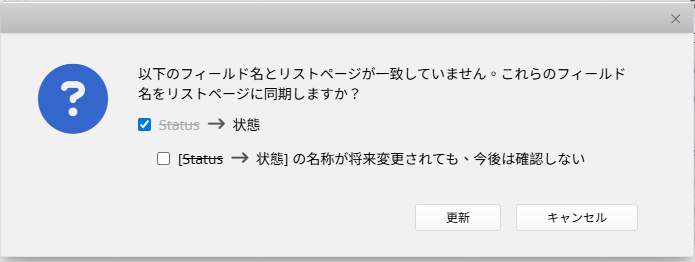
今後このフィールド名を変更する際に確認メッセージを表示させたくない場合は、フィールド名右側の矢印アイコンをクリックし、「[フィールド名]の名称が将来変更されても、今後は確認しない」を選択してください。
シート全体のすべてのフィールドに対して確認メッセージを無効にしたい場合は、「すべてに対して今後確認しない」を選択します。
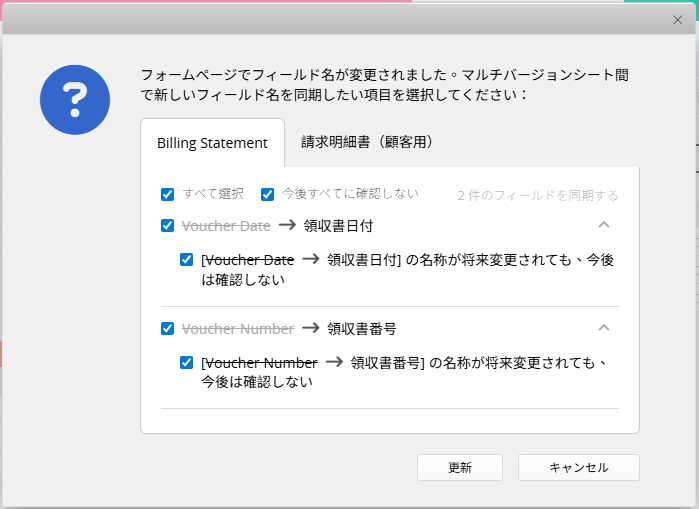
マルチバージョンのシートのいずれかにフィールドを追加して保存すると、システムはそのフィールドを別のバージョンのフォームに自動的に同期させるかどうかを確認します。
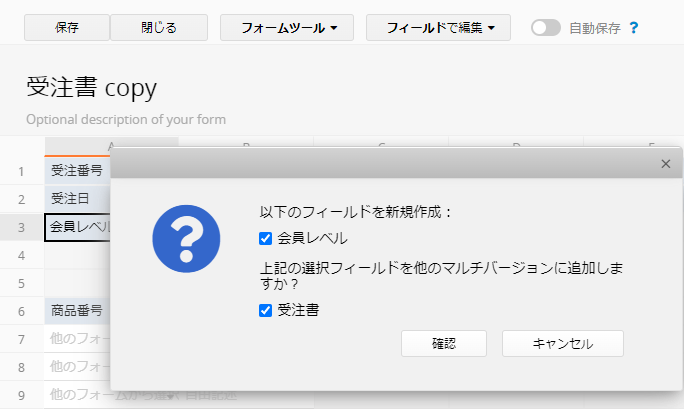
別バージョンのフォームページに新しいフィールドや子テーブルを手動で追加する場合、フィールドや子テーブルを追加したいバージョンのフォームページのデザインモードに直接入り、 フォームツール をクリックして、 ワークシートリンク の下からフォームへの既存のリンクを表示することができます。マルチシートの下に、他のバージョンのシートの名前が表示されます。 新しいフィールドまたは子テーブルが追加されているシートの名前をクリックします。
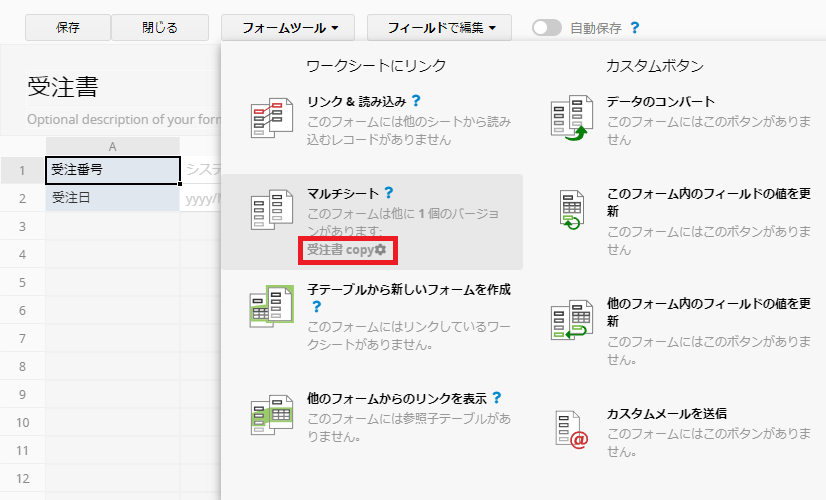
ドラッグすることで、このフォームにフィールドや子テーブルを追加することができます。
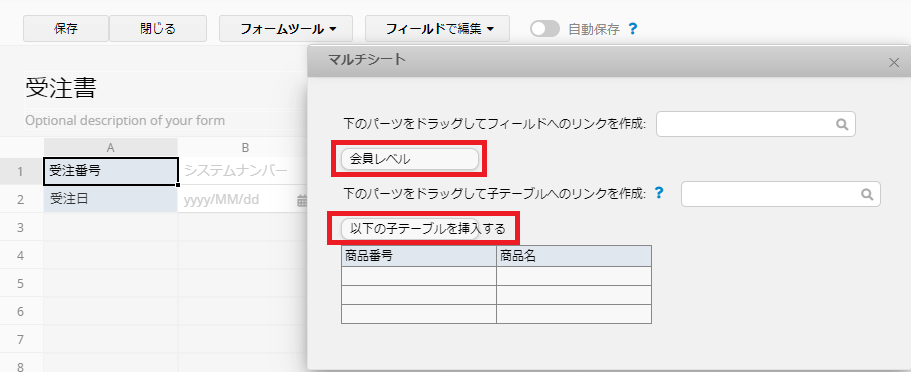
フォームの権限設定,により、権限を持つすべてのユーザーが、あなたが追加したフィールドを見えることを忘れないでください。
マルチシートでは、アクションボタンを追加することで、同じデータの別バージョンに簡単に切り替えることができます。
作成したマルチシートは、フォームページのデザインモード、 フォームツール をクリックすることで確認できます。 切り替えたいフォームの横にあるギアアイコンをクリックすると、同じデータを他のバージョンのフォームにリンクさせるためのボタンが作成されます。
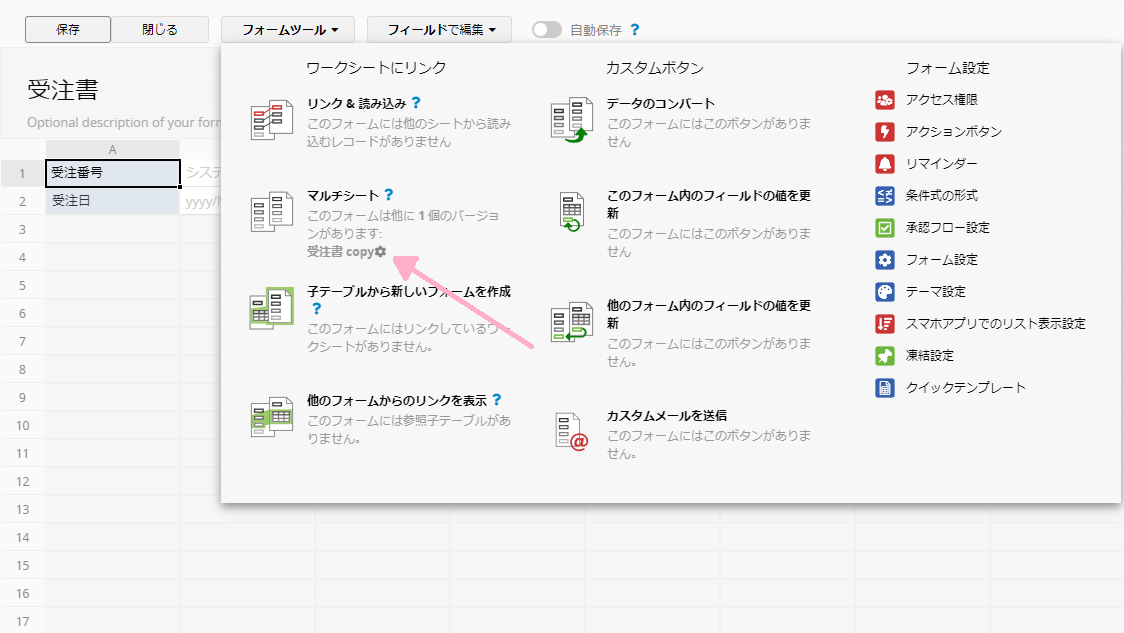
ギアボタンをクリックすると、アクションボタンに名前を付けるための小さなウィンドウが表示されます。
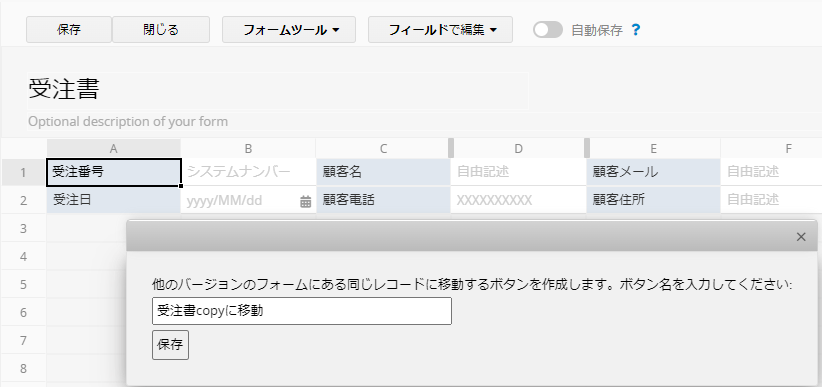
作成したアクションボタンを押すと、同じデータの別バージョンの画面が表示されます。
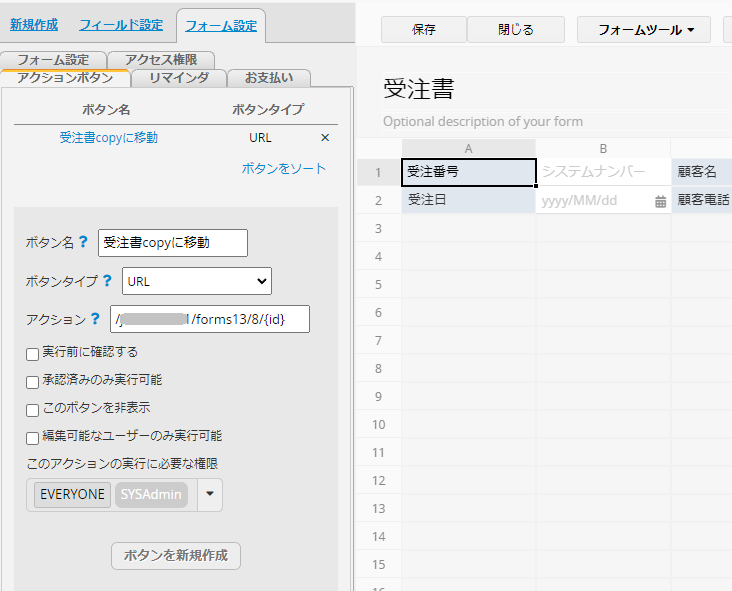
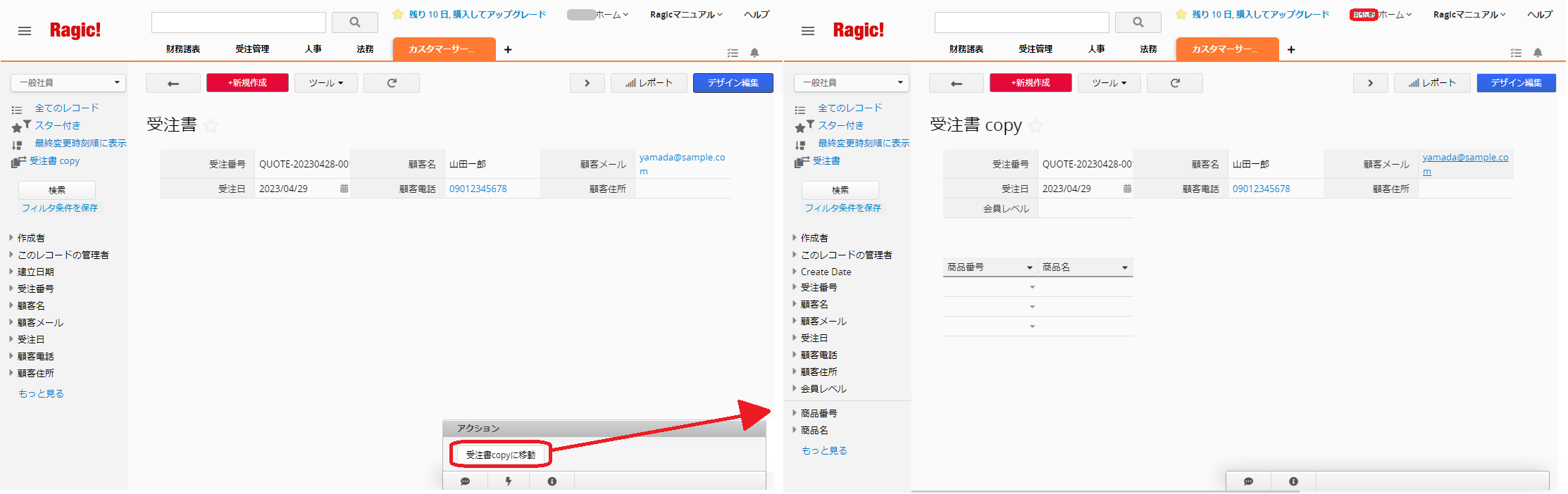
「先のフォームに戻る」ボタンを作成したい場合も、同じ手順で作成できます。
 貴重なご意見をありがとうございます!
貴重なご意見をありがとうございます!