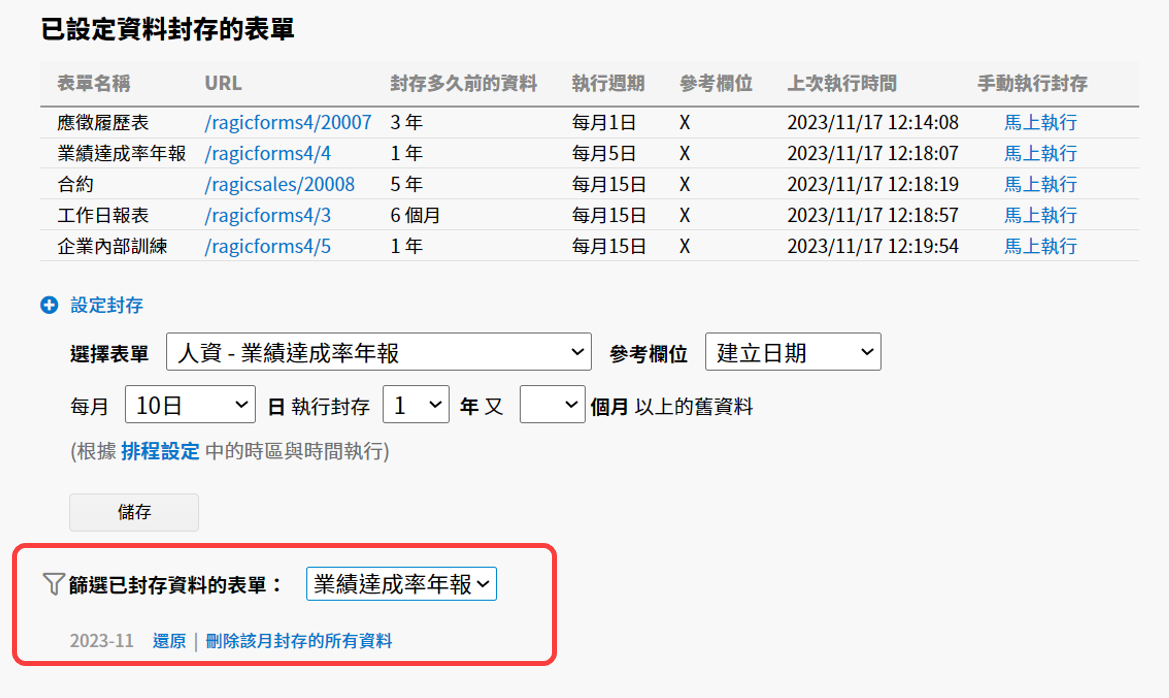バックアップと復元は左上のハンバーガーメニュー、データベース管理の中にあります。
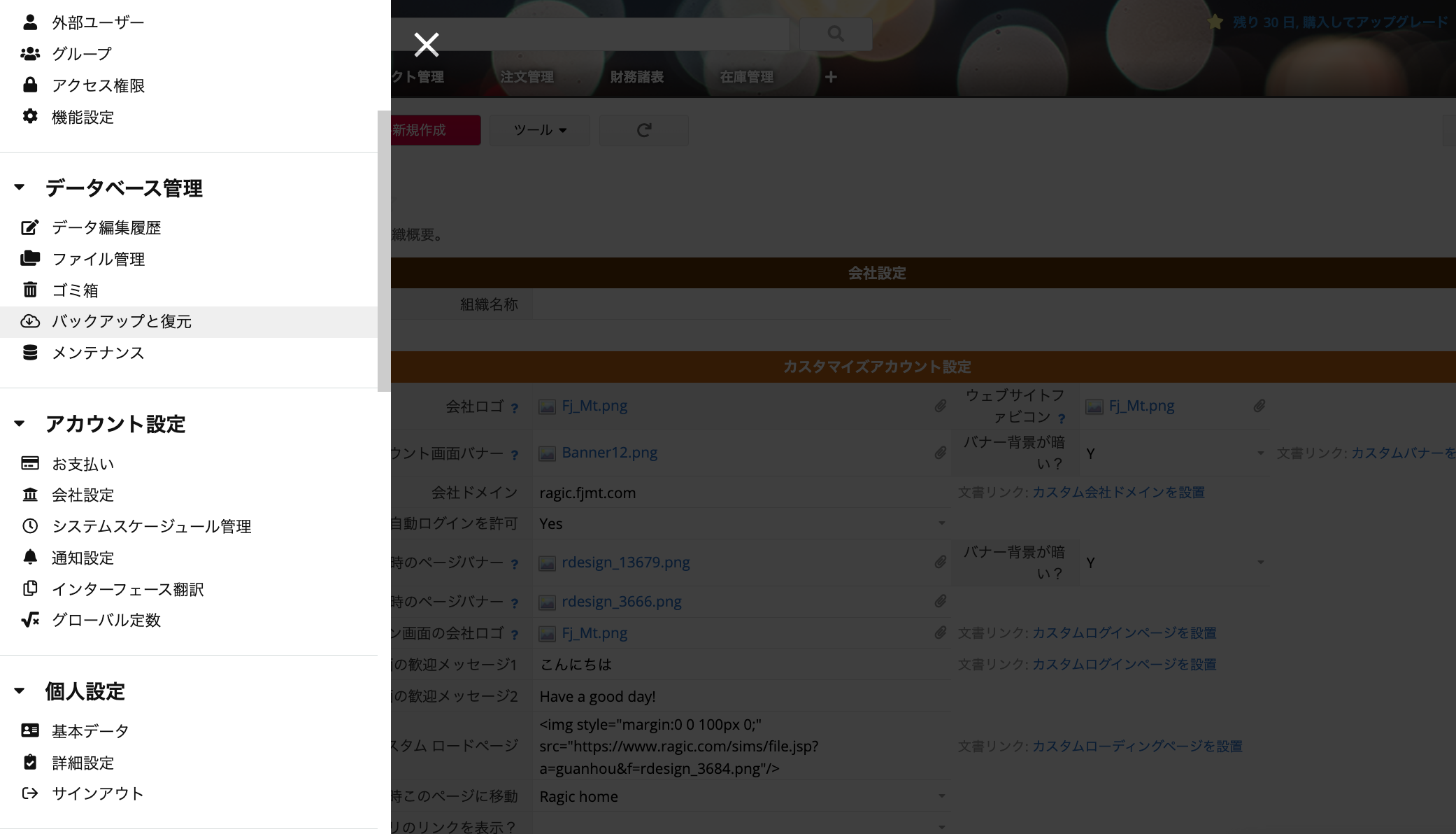
Ragicのサーバーは毎日自動的にデータベースをバックアップするので、通常、手動でバックアップする必要はありません。ただし、既存のデータとのリンクなど、データベースの設計を大幅に変更する必要がある場合は、まずデータベースのスナップショットバックアップを作成するか、手動でバックアップを取ることをお勧めします。こんな場合、バックアップファイルを自分で復元する機会が与えられます。
ビジネスプラン以上を購入された方は、バックアップと復元ページで、前回Ragicサーバーにバックアップされたの時点を確認することができます。 この1日、1週、2週間のバックアップは、ダウンロードして手動で復元することが可能です。
自動バックアップ項目の右側に、前回データベースをバックアップした日時が表示されています。
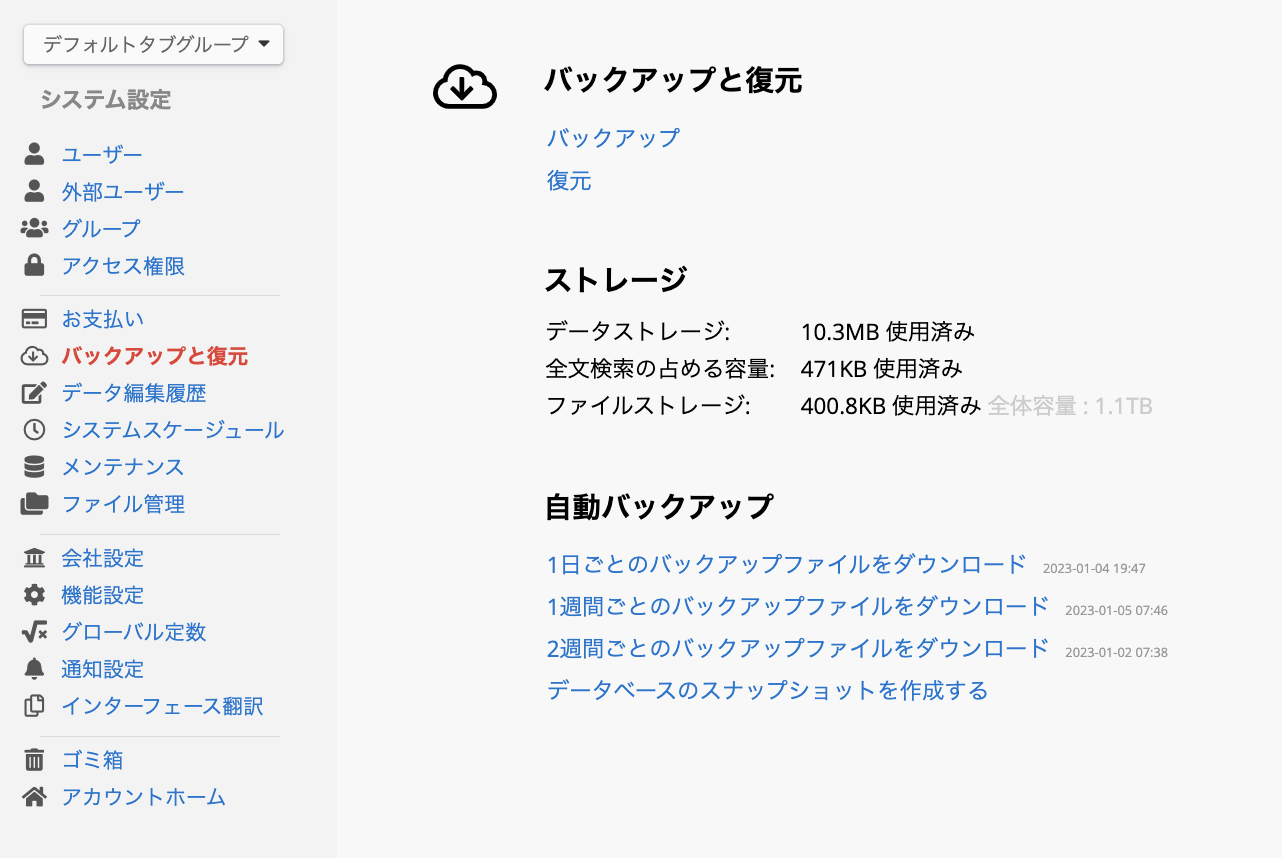
每日バックアップ:毎日
1週間ごとのバックアップ:每月の 4、7、10、13、21、24、27 日
2週間ごとのバックアップ:每月の 1、15 日
バックアップしたいシートを入れたあと、リストページツールのエクセルまたはCSVでダウンロードをクリックすると、シートごとにデータをダウンロードすることができます。
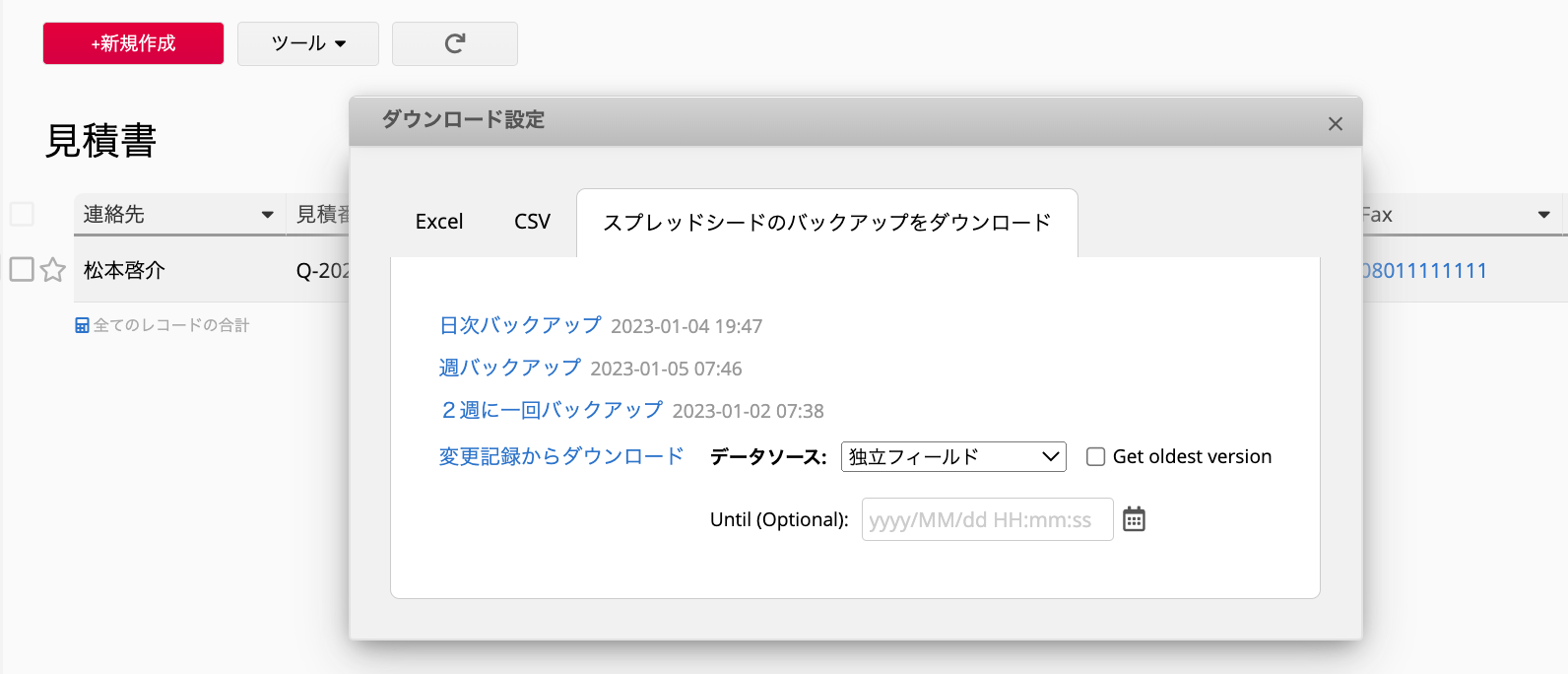
データベース全体ではなく、1つのシートのバックアップデータをダウンロードしたい場合は、シートのリストページでツールをクリックし、エクセルまたはCSVでダウンロード を選択して、バックアップをダウンロードタブに移動し、希望のバックアップ時間を選択します。
注意
1. この機能により、以前の時点のデータをバックアップすることができます。現在のシートデータをバックアップするには、エクスポートセクションからエクセルファイルまたはCSVとしてダウンロードを選択します。
2. 2. バックアップをダウンロードする場合、シート内のレコード数に関係なく、処理は非同期で行われます。ダウンロードが完了すると、左下に通知が表示され、Eメールが送信されます。
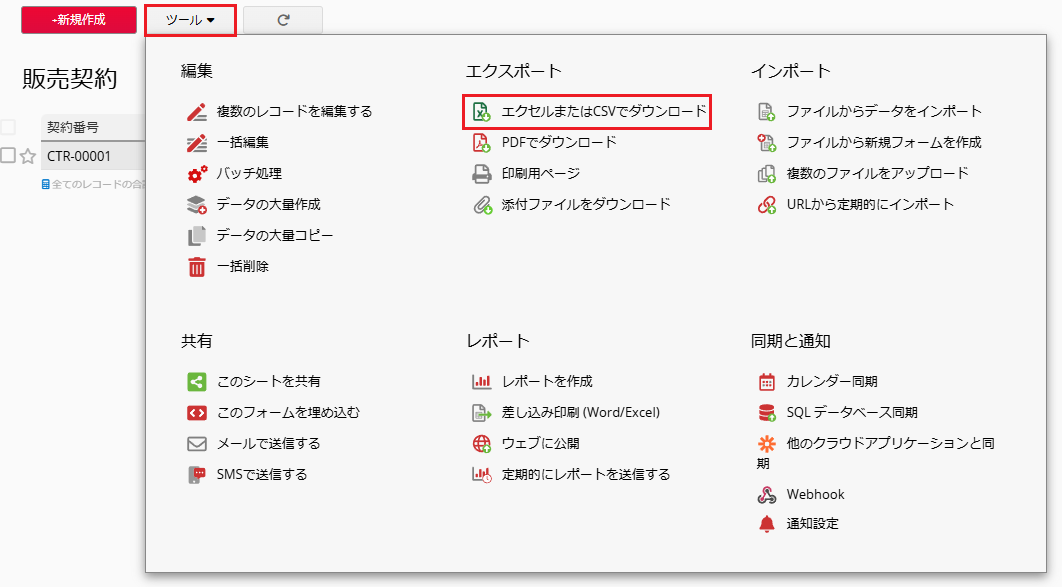
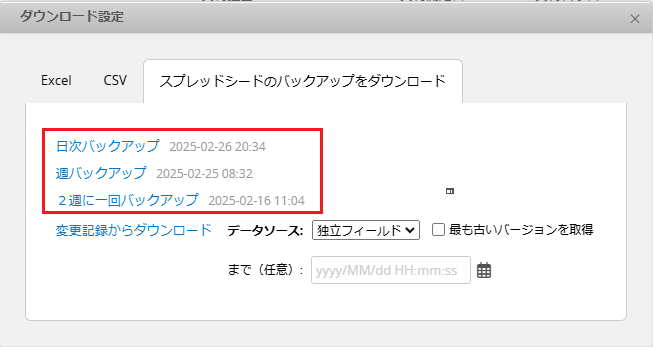
自動バックアップのタイムポイントに加えて、変更記録からダウンロードも可能です。「変更記録からダウンロード」 を使用する場合、独立フィールドまたは子テーブルの「一定時間まで」、または「最も古いバージョン」から値をダウンロードするよう選択できます。
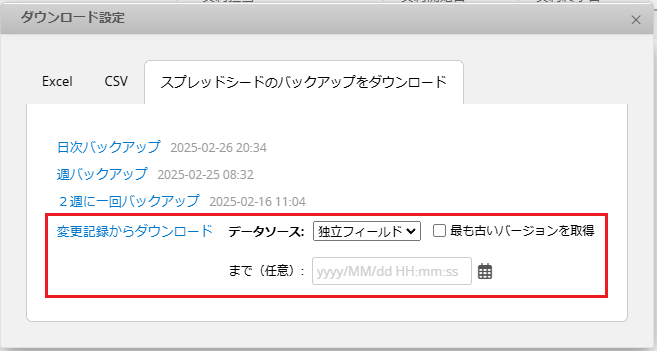
ビジネスプラン以上を購入された方は、データベースのスナップショットバックアップを作成して現在のデータベースバージョンを保存し、後で必要なときに復元することができます。
自動バックアップ項目の下にあるデータベースのスナップショットを作成するをクリックして、データベースの現在のバージョンを保存できます。クリック後、データ量が多い場合はデータベースのバックアップに時間がかかる場合があり、バックアップされたスナップショットが自動バックアップ項目に表示されます。
通常、データベースを手動でバックアップする必要はありません。 しかし、データベースのデザインを大幅に変更する必要がある場合は、やはり最初に手動でバックアップを取り、やり直す機会を確保することをお勧めします。
注:バックアップと復元先のデータベースが異なるサーバーにある場合は圧縮バックアップをダウンロードを選択してください。 サーバーの位置は、データベースの URL www.ragic.com の前の文字列で判断できます。例えば、www, ap2, ap3, eu2, na2 などです。
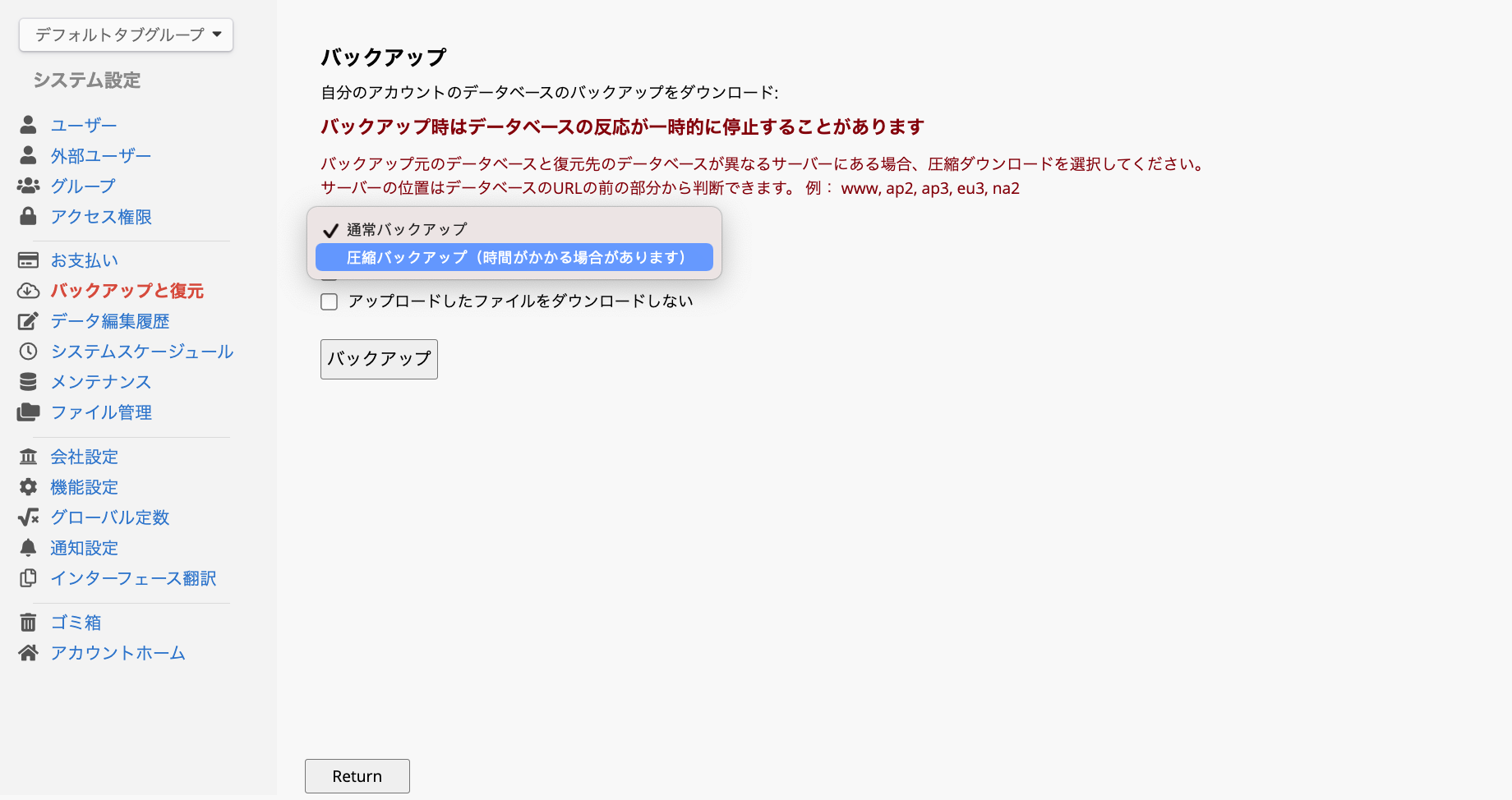
データベース全体をバックアップする場合は、下のチェックボックスデータベース定義ファイルのみをダウンロードとアップロードしたファイルはダウンロードしないをチェックしないでください。バックアップボタンをクリックすると、拡張子.ragicdbのバックアップファイルがダウンロードされます。この特殊なファイル形式はRagicでのみ開くことができ、他のソフトウェアで開くことはできません。
データを含まないデータベース構造のみをダウンロードしたい場合(通常、異なるアカウントで同じデータベース設計を共有できるようにするため)、データベース定義ファイルのみをダウンロードをチェックしてからダウンロードしてください。これにより、拡張子が.ragicのバックアップファイルがダウンロードされます。 前項で説明したように、この特殊なファイル形式はRagicでのみ開くことができ、他のソフトウェアで開くことはできません。このバックアップファイルを別のアカウントにアップロードすると、データベースのデザインのみが復元され、元のデータベースのデータは復元されません。
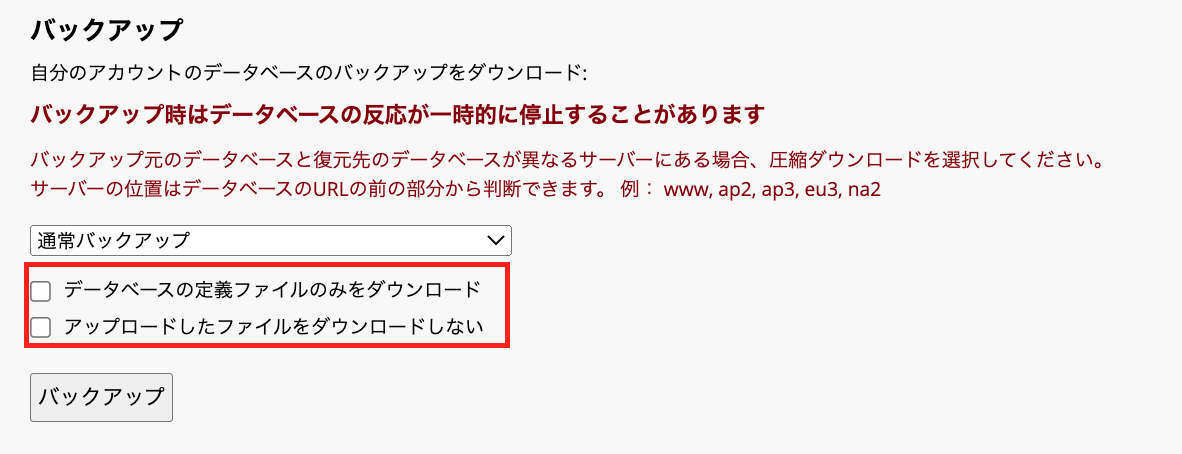
復元されるバックアップファイルは、データベース全体を上書きしますので、正しいバージョンのバックアップを復元していることを必ず確認してください。また、データベース全体のバックアップファイルを復元すると、ユーザーリストも上書きされることに注意してください。そのため、復元処理が完了したら、復元元データベースのユーザー認証情報を使用して、復元先データベースにログインしてください。
備考:オンプレミスの自社サーバーでバックアップファイルを復元する場合、システムはデータベースアカウントのバージョン制限をチェックします。満たされていない場合は、以下のメッセージが表示されます。
アップロードしたバックアップファイルは、現在のライセンスでは復元できません。
support@ragic.com までお問い合わせください。
ファイルまたは画像アップロードフィールドでファイルを削除する場合、ファイルはデータベースから完全に削除されるのではなく、「リンクされていないファイル」と判断されます。 リンクされていないファイルは、少なくとも1ヶ月はデータベースに残りますので、データベースから完全に削除したい場合は、このボタンをクリックしてください。
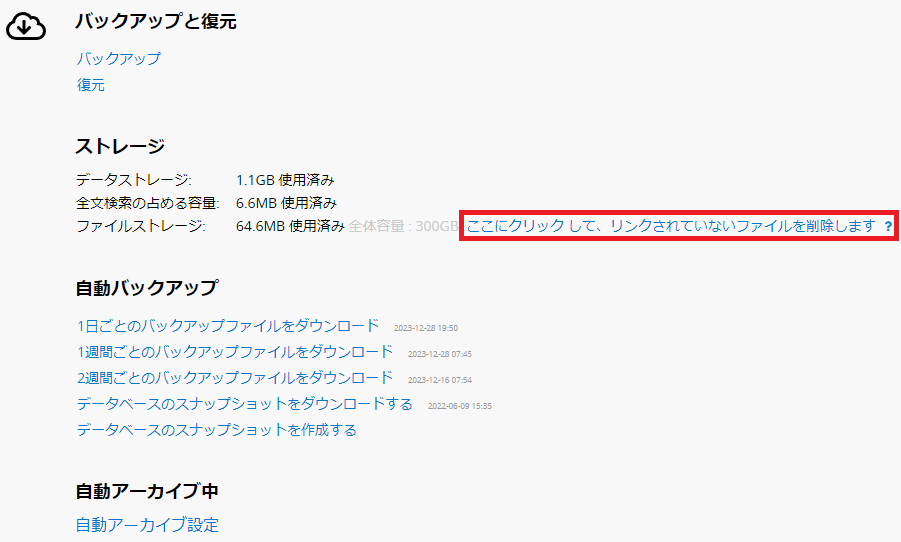
データベースの使用期間が長くなると、データ量は増え続け、フォーム内のデータ量が多くなりすぎると、レコード表示、フィルタリング、レポートの作成など、システムの動作速度に影響を与えることがあります。 この時、自動アーカイブを検討することができます。
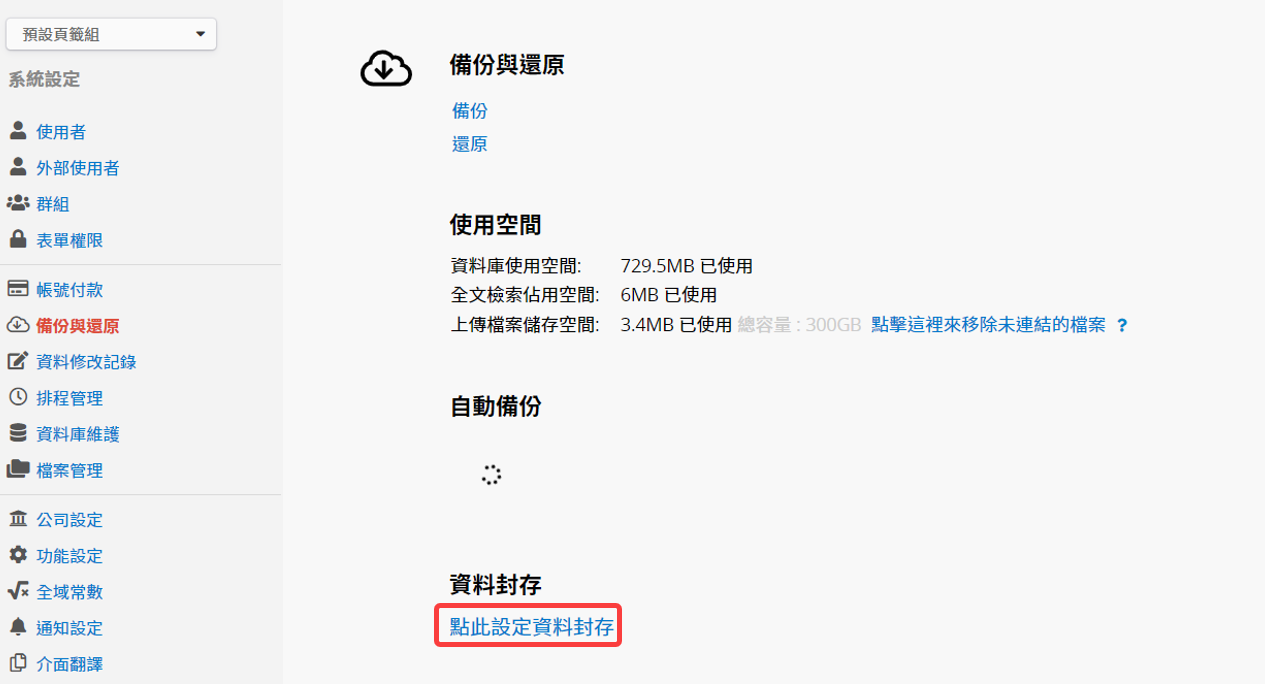
界面では現在のアーカイブ設定を見ることができ、アーカイブ設定の後ろにある「X」をクリックして削除することができます。
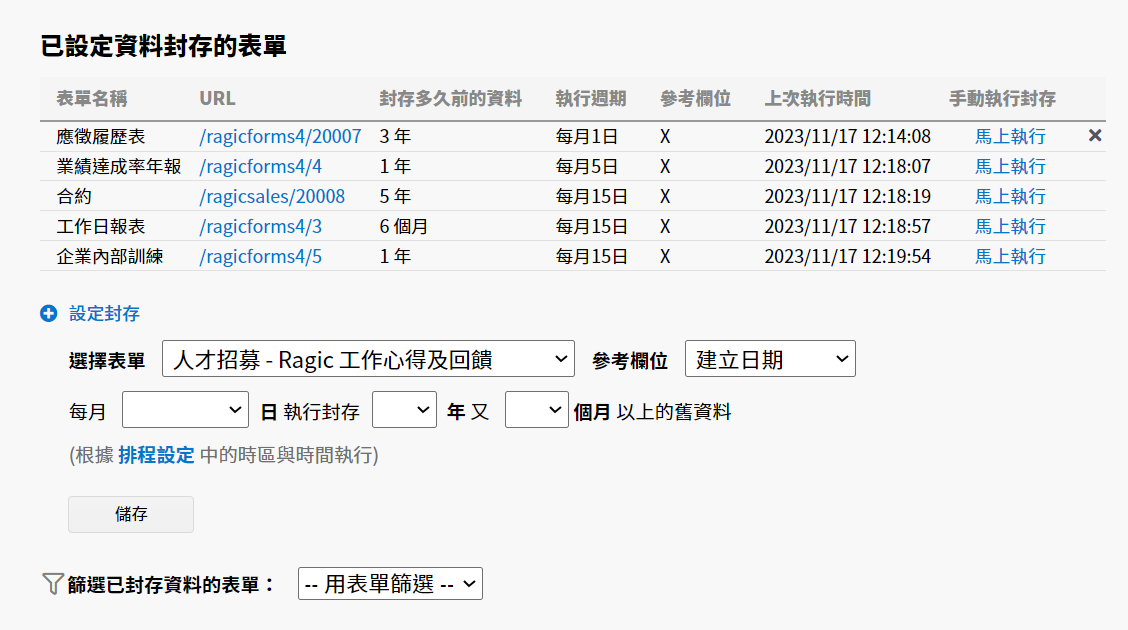
アーカイブ設定をクリックしたら、まずアーカイブするフォームを選択し、次に時間参照フィールド、アーカイブする月日、アーカイブする時間範囲を設定し、設定が終わったら画面下の保存をクリックします。
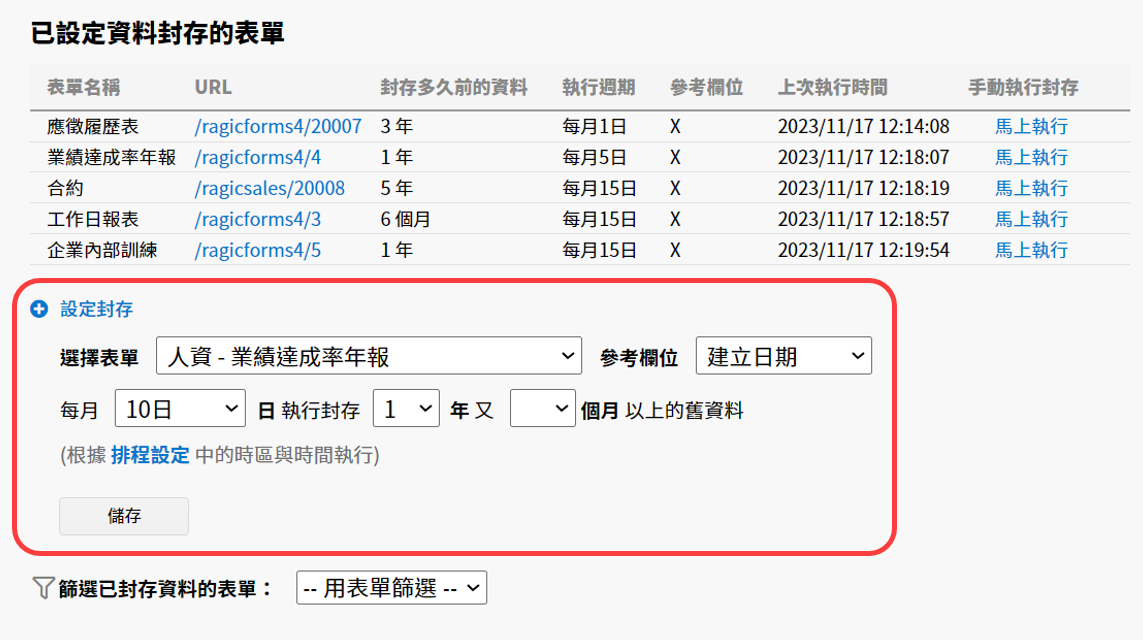
また、必要に応じて、アーカイブされたデータを復元したり、完全に削除することもできます。