必要であれば、あなたの組織が自社のサーバーを維持する能力がある場合、Ragicを独自のサーバーでホストすることができます。自社サーバーは、サーバーを安全かつセキュアに維持する方法を理解している経験豊富なITスタッフがいる企業のみに使用することを強くお勧めします。
自社サーバーの場合、追加費用は発生しませんが、購入ユーザーは最低10名で、プランの年払いが必要です。 詳細については、 価格ページをご参照ください。
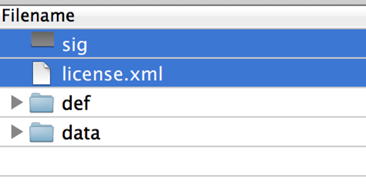
JAVA_HOME: JDK 8のインストール先
RAGIC_HOME: Ragicのインストール先
Windowsの環境で、 PCを右クリックし、プロパティ を選択し、 システムの詳細設定を見つけて 環境変数 をクリックできます。
環境変数を編集したくない場合は、ragic.sh(Linux)またはragic.bat(Windows)を編集して以下のようなラインを追加するだけでも可能です:
JAVA_HOME= /usr/lib/jvm/java-8-openjdk-amd64
RAGIC_HOME= /home/ragic
また、 JAVA_OPTS="-Xms5g -Xmx5g の行を変更すると、Ragicが消費できるメモリ量をサーバーに伝えることができます。5gは5GBのメモリを消費することを意味します。JAVA_OPTS="-Xms10g -Xmx10g と設定すると、Ragicに10GBのメモリを与えることができます。 OSが正常に動作するために必要なメモリや、Ragicが動作するために必要なオフヒープメモリがあるため、サーバーで利用可能な物理メモリの70%以上をRagicに与えないようにしてください。
Windowsの場合、Ragicディレクトリの下にあるディレクトリbinフォルダを探し、./ragic_dbv7.bat runと入力してください
Linuxの場合、./bin/ragic_dbv7.sh manualと入力します。
Linuxでは、ユーザーがセッションを終了してもプロセスが終了しないように、nohupを追加するか、システムサービスに追加することができます。 また、Linuxでは、Ragicをポート80にバインドするために、root権限またはsudoを使用してサービスを実行する必要があることに注意してください。Windowsの場合、ポート80にバインドするためには、十分な権限も必要です。
Ragicを起動または再起動する際には、常にRagicのインスタンスが1つしか実行されていないことを確認する必要があります。 最も簡単な確認方法は、ブラウザを使ってRagicのURLに接続し、現在実行されていないことを確認することです。 Linuxでは、ps aux | grep javaというコマンドを使用して、すでに実行中のjavaプロセスがあるかどうかを確認することも可能です。Windowsの場合、Process MonitorでJavaのプロセスが動いているかどうかを確認することができます。Ragicを起動する前に、すべてのRagic Javaプロセスを終了させる必要があります。または、Ragicの複数のインスタンスを実行すると、エラーが発生します(すぐに気づかない場合もありますが)。
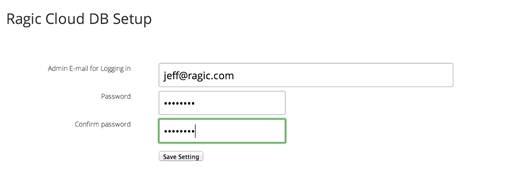
Ragic Serverのセットアップが完了すると、この画面が表示されます:
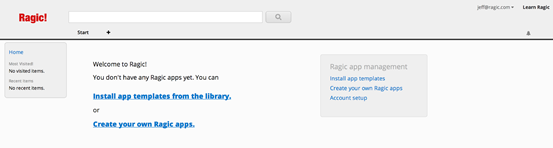
注:ウイルス対策プログラムによっては、Ragic Serverで問題が発生する場合がありますので、Ragic Server上で動作するウイルス対策ソフトウェアが特定のパス、プロセス、ファイルタイプを除外するように設定することをお勧めします。
PDFMAKER_SERVER_PORT=8888
8888は利用可能なポートです。
これからnodeJsをインストールします。インストールファイルは こちらから入手できます。
Windowsの場合:
(1) インストールファイルをダブルクリックします。
(2) cmdを開き、 node -v と入力し、正常にインストールされたかどうかを確認します。
Linuxの場合:
(1) sudo apt-get install build-essential checkinstall
(2) sudo apt-get install libssl-dev
(3) Ubuntuで起動するために、これらのlibを追加します
sudo apt-get install gconf-service libasound2 libatk1.0-0 libatk-bridge2.0-0 libc6 libcairo2 libcups2 libdbus-1-3 libexpat1 libfontconfig1 libgcc1 libgconf-2-4 libgdk-pixbuf2.0-0 libglib2.0-0 libgtk-3-0 libnspr4 libpango-1.0-0 libpangocairo-1.0-0 libstdc++6 libx11-6 libx11-xcb1 libxcb1 libxcomposite1 libxcursor1 libxdamage1 libxext6 libxfixes3 libxi6 libxrandr2 libxrender1 libxss1 libxtst6 ca-certificates fonts-liberation libappindicator1 libnss3 lsb-release xdg-utils wget
(4) Install nvm curl -o- https://raw.githubusercontent.com/creationix/nvm/v0.34.0/install.sh | bash
(5) 環境変数設定 export NVM_DIR="$DIR_WHERE_YOU_INSTALL_NVM/.nvm"
[ -s "$NVM_DIR/nvm.sh" ] && . "$NVM_DIR/nvm.sh"
(6) nvm --help と入力し、正常にインストールされたかどうかを確認します。
(7) これで、nvmでnodeJsをインストールすることができました。 nvm install 10.15.1
(8) node -vと入力します。 10.15.1と異なる番号が表示された場合は、 nvm use 10.15.1と入力してください。
nodeJsをインストールしたら、PuppeteerというnodeJsのモジュールをインストールする必要があります。
手順は、どのシステムでも同じです:
(1) Go to $YOUR_RAGIC_ROOT_DIR/web/sims/js/pdfMaker and type npm i puppeteer@1.12.1
(2) $YOUR_RAGIC_ROOT_DIR にアクセスし、 node web/sims/js/pdfMaker/nodeJs $YOUR_PORT と入力します。
$YOUR_PORT は、前にコンフィギュレーションで設定したポートです。
起動: sudo nohup ./bin/ragic.sh manual
中止: sudo pkill -f RagicJetty9Server
必要な場合を除き、サービスを強制的に停止することは推奨されませんので、ご注意ください。
アップグレードを行う前に、Ragicディレクトリ内のすべてのバックアップを作成しておいてください!以下のパッチやフルバージョンをダウンロードする前に、Ragicにログインする必要があります。
ダウンロードが終了したら、以下のページからファイルをサーバーにアップロードしてください。
また、必要であれば、このページからライセンスを更新することも可能です。
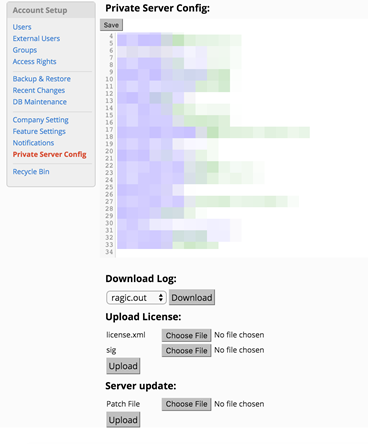
サーバーの設定が完了したら、「Private Server Config」で、SERVER_NAMEパラメータにサーバーIPまたはURLが正しく入力されていることを確認してください。 次に、メール機能の誤動作を防ぐために、メールサーバーの設定を入力してください。Private Server Configでこれらの設定を変更した後は、忘れずにRagicのサービスを再起動して、設定を適用してください。
Private Server Configのメールサーバー設定が以下の通りです:
SMTP_SERVER=The SMTP / SMTPS server domain name / IP
SMTP_SENDER_AUTH_USER=User name used to log in to SMTP
SMTP_SENDER_AUTH_PWD=Password used to log in to SMTP
SMTP_SSL_ENABLE=For SMTPS put true, SMTP put false
SMTP_PORT=Port to connect to your SMTP service
SMTP_SSL_PORT=Port to connect to your SMTPS service
SMTP_SENDER_PERSONAL=The name used when Ragic sends out an e-mail
SMTP_SENDER_EMAIL=The reply to address used when Ragic sends out an e-mail
ファイアウォールの設定には、インバウンド接続とアウトバウンド接続があります。 Ragicにアクセスさせたい場合は、インバウンドポート80 / 443を開く必要があります。一方、RagicをPDFサーバーにアクセスさせたい場合は、アウトバウンドポート80とポート8888を開く必要があります。
Private Server Config にパラメーター「DISABLE_MOBILE_APPLICATION_ACCESS」を追加します。true に設定すると、アプリでのログインがブロックされます。未設定または false に設定されている場合は、通常通りログインできます。
パラメーター「OPEN_AI_KEY=あなたの OpenAI キー」を追加します(こちらから申請できます)。
追加後、Ragic AI や 数式生成器が利用可能になります。
カスタム印刷レポート で画像が正しく出力されない場合は、Private Server Config に「CARBONE_SEND_IMAGE_WITH_BASE64」パラメーターを追加してください。true に設定することで、画像が正常に出力されるようになります。
ライセンスファイルの更新は、自社サーバーの設定画面でライセンスファイルをアップロードし、Ragicのサービスを再起動すればOKです。また、すでにサービスの有効期限が切れている場合は、2つのライセンスファイル(license.xmlとsig)をRagicディレクトリ内のcustフォルダにコピーし、Ragicサービスを再起動します。
Ragicサーバーのバージョンアップは、 https://www.ragic.com/sims/download.jsp からRagicの最新パッチをダウンロードし、自社サーバー設定ページで、ページ下部のサーバーアップデートの項目を探し、パッチファイルをアップロードしてください。
アップデート後にRagicサービスの再起動が必要で、Ragicサービスを再起動するための再起動リンクが表示されます。 Linuxサーバー(QNAPとSynologyサーバーを含む、これらはLinuxベースで構成されています)では、再起動リンクを使用してRagicサービスを再起動できますが、Windowsサーバーでは、Ragicが起動したJavaプロセスを終了して手動で再起動する必要があります。
場合によっては、フルアップデートを行うことをお勧めします。その場合は、 Ragicのフルバージョンをダウンロードする必要があります。
binディレクトリにある.shや.batファイルに何らかの変更を加えた場合は、再度変更を加える必要があります。そのため、古い.shや.batファイルを置き換える前に、必ずバックアップを取っておいてください。
また、アップデート前にサーバーを停止し、アップデート後にサーバーを再起動する必要があります。
会社設定 や 機能権限設定に新しい機能がある場合、その機能を持つようにシステムシートを更新する必要があります。
"Ragic On-premises account setup forms patch"をダウンロード し、ファイルを解凍してください。"ragic-setup" フォルダの中にある、これらの.nuiファイルをコピーして、インストールパス下の "ragic-setup" フォルダに貼り付けてください。その後、いずれかのシステムシートにアクセスし、リロードボタンを押して更新してください。
注意: "ragic-setup" フォルダの名前を変更しないでください。そうしないと、システムが期待通りに動作しない場合があります。
以下の設定を追加することで、毎日自動バックアップを行うことができます。
DISTR_DBBACKUP_PATH=バックアップを保存するディレクトリ (ex : D:/MyBackUp/ )
DISTR_PRESERVED_NUM=保存したいバックアップ数 (ex: 5 )
自社サーバーの設定を変更する場合は、Ragicのサービスを再起動する必要があることを忘れないでください。
または、お手持ちのバックアップソフトやスクリプトを使ってバックアップを作成し、Ragicのディレクトリを別の場所にコピーするだけで、Ragicを以前の状態に戻すのに必要なファイルやデータがすべて含まれています。
Linuxサーバーの場合、cron jobを記述して rsync を実行するだけで、定期的にすべてのファイルを別のバックアップサーバーに同期させることができます。
バックアップ復元ツールを使って、オンラインのRagicアカウントからダウンロードしたバックアップを復元するだけでいいのです。 ただし、バックアップを復元した後では、バックアップ内のユーザーは実際には自社サーバー版に登録されていないため、各ユーザーを編集して再保存し、サーバーに追加し、パスワードを新しいデフォルトパスワードにリセットする必要がありますので、ご注意ください。
Linux(推奨):
• Ubuntu Linux 10.04以上(64bit)
• Red Hat Enterprise 6.x以上(64bit)
• Suse Linux Enterprise Server 10 SP2、11.x以上(64bit)
• Oracle Linux 6.x以上(64bit)
• RAM:8GB以上
• ディスク容量:200GB以上
Windows:
• Windows 7以上(64bit)
• Windows Server 2012以降(64bit)
• RAM: 8GB以上
• ディスク容量:200GB以上
Mac OS X:
• Mac OS X 10.7.3 (Lion)以降を搭載したIntelベースのMac(64bit)
• インストール用の管理者権限
• RAM:8GB以上
• ディスク容量:200GB以上
AWS EC2またはGoogle Compute Engine上でRagicを実行したい場合。以下のVM構成から始めることをお勧めします:
AWS EC2:
m7g.xlarge から始め、より多くのメモリやCPU処理能力が必要になったら m7g.2xlarge にアップグレードする。 ストレージには、データディスク用に EBS gp3 ストレージタイプを、バックアップ用に sc1 ストレージタイプを使用することを推奨する。 500GB程度のディスク容量から始めるとよいでしょう。バックアップに必要な容量は、設定されたバックアップの数によって異なります。
GCP:
e2-standard-4から始め、より多くのメモリやCPU処理能力が必要になったらe2-standard-8にアップグレードする。 ストレージについては、データディスクにはバランス永続ディスクを、バックアップには標準永続ディスクを使用することを推奨する。 ディスク容量は500GB程度から始めるのがよいでしょう。 バックアップに必要な容量は、設定されたバックアップの数によって異なります。
AWS EC2 または GCP 以外のプラットフォーム:
仮想マシン (VM)のために同じようなレベルのハードウェアを探すことができます。一般的には、4つのvCPUと16GBのRAMでスタートし、負荷が増えたら2倍にする。ディスクスペースについては、IO が重要でない限り、一般的にSSDと伝統的なディスクのハイブリッドから始めることができます。そのようなハイブリッドが利用できない場合は、データディスクにSSDディスクを使用することをお勧めします。非SSDディスクとSSDディスクのIO速度の差はかなり顕著だからです。
オンプレミスのサーバーを使用している場合、電子メールの送信やファイルの添付(SMTPを除く)に問題が発生した場合は、まずサーバーの購入証明書がインストールされているかどうかを確認してください。もしそうでなければ、以下の方法を参照してください:
1. 専用の証明書を購入し、インストールします。インストール方法については、こちらの記事をご参照ください。
2. I証明書を購入したくない場合は、conf/ragic.propertiesでパラメータを設定してください: IGNORE_SSL_EXCEPTION=true.
 貴重なご意見をありがとうございます!
貴重なご意見をありがとうございます!