リストページとフォームページは、Ragicが他のスプレッドシートソフトと比較して持つ独自の強みであり、使用する上で非常に重要な概念です。
リストページ:シート内のすべてのデータを要約表示します。
フォームページ:単一のデータやレコードの詳細情報を表示します。
リストページとフォームページは、1つのシートの両面であり、どちらか一方でデータを追加すると、もう一方にも同期されます。シートにアクセスすると、まずリストページが表示され、レコードをクリックするとその詳細情報を確認できるフォームページに移動します。
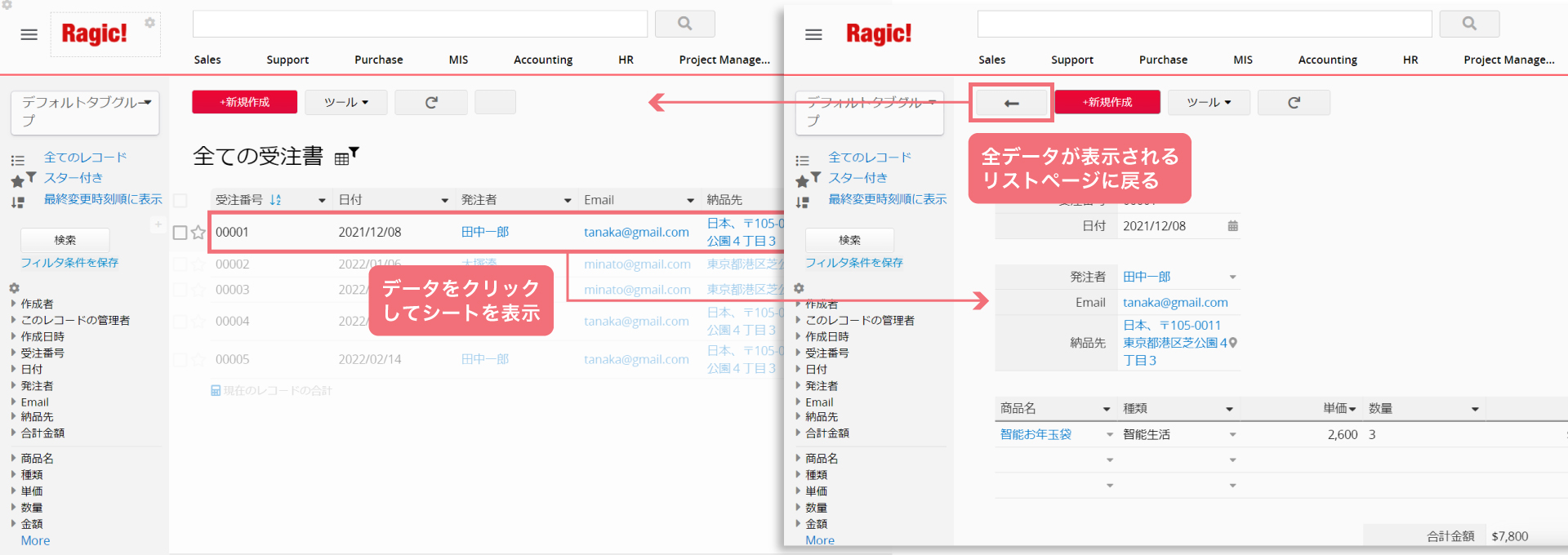
以下の例では、「受注書」シートにアクセスするとリストページが表示されます。ここでは複数の受注書を閲覧することができます。その中の1つのレコードをクリックすると、詳細情報を確認できるフォームページに移動します。
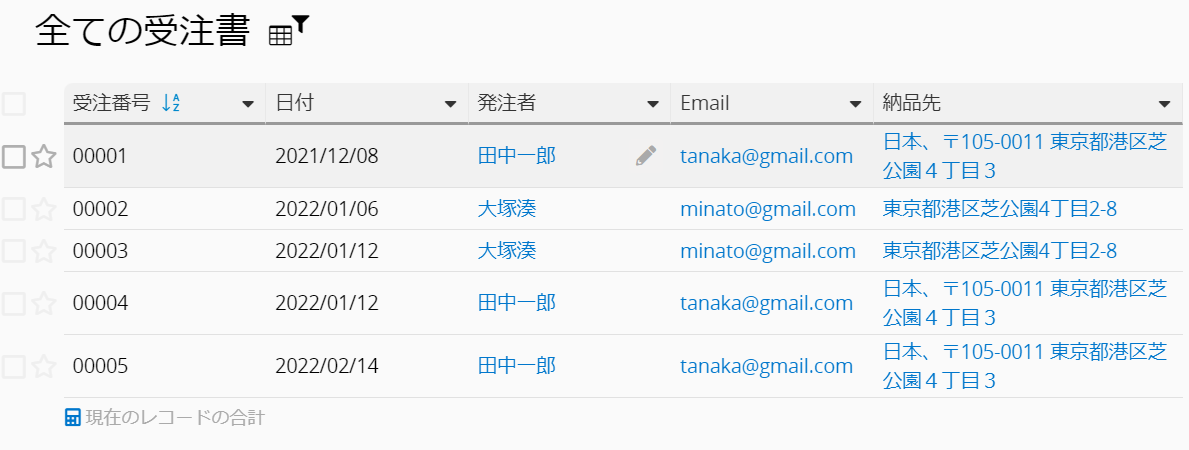
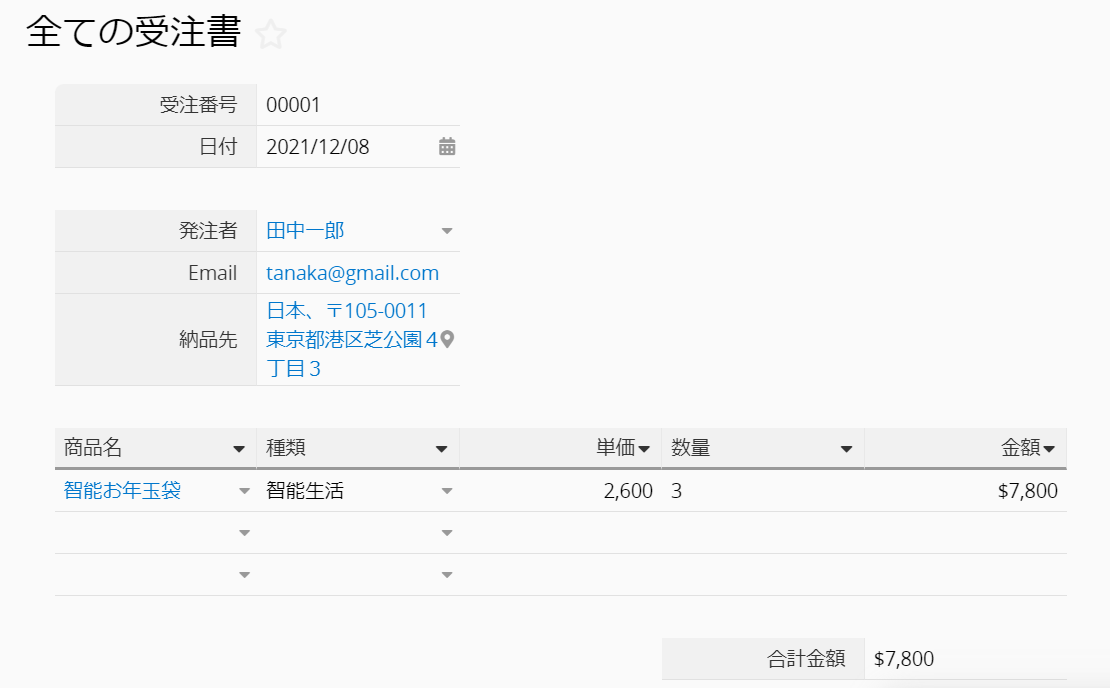
デザインモードで,右上の矢印ボタンで、リストページとフォームページを切り替えることができます。
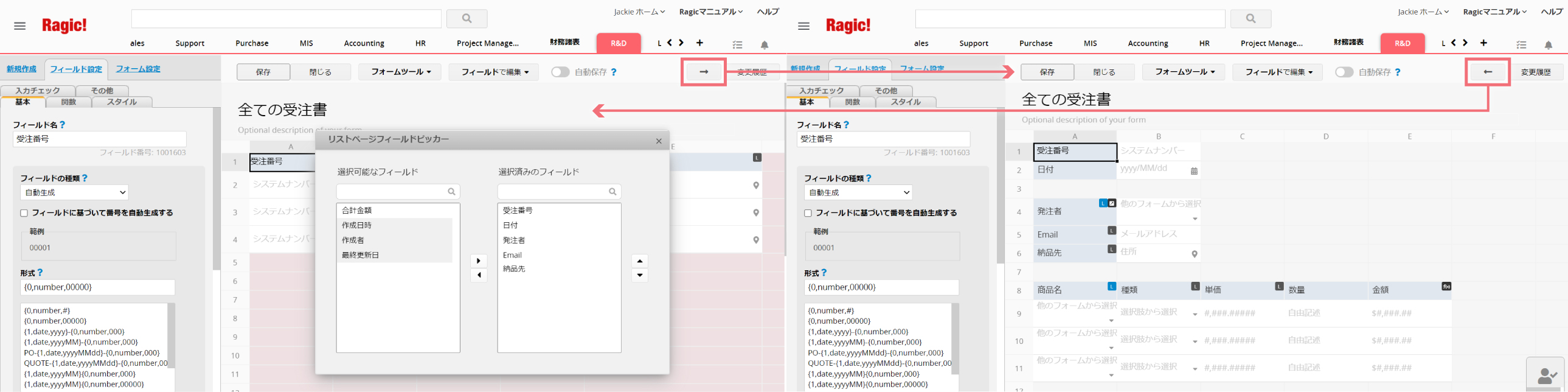
シートのデザインを変更する場合、まずフォームページから始めます。フォームページのデザインモードでフィールドを作成できます。
デザインを保存するには、独立フィールドが少なくとも2つ必要です。
独立フィールドを作成した後にのみ、子テーブルフィールドを作成できるようになります。
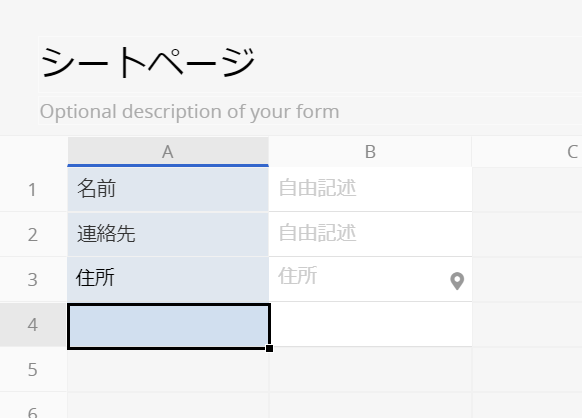
シートを作成する際、通常リストページを個別にデザインする必要はありません。フォームページを保存すると、自動的にリストページが生成されます。
システムはシート名に基づいて、リストページに適したフィールドを判断し、列幅を自動的に調整します。
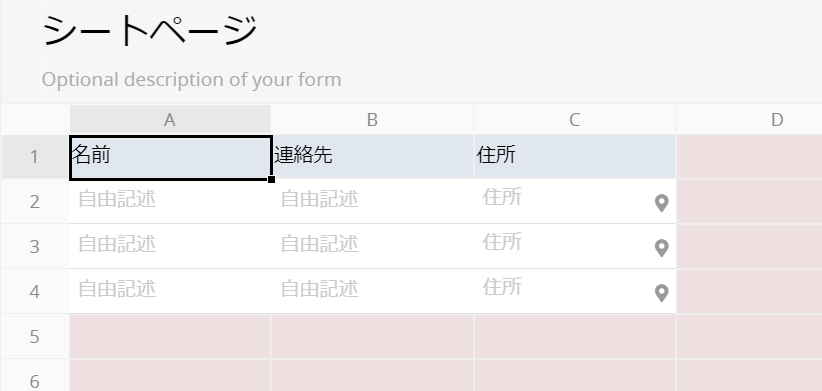
自分でデータベースを設計する場合、フォームページを保存時にRagicが リストページを自動生成するので、特に設計する必要はない。そこで、データベースの設計の標準的な手順は、次のセクションで詳しく説明するフォームページの作成から始まります。
フォームページを作成して保存したら、上の矢印をクリックしてリストページに戻ると、自動生成されたリストページが表示されます。この時は右上をクリックしてリストページのデザインモードに入り、リストページフィールドピッカーを使用して、リストページに表示するフィールドとその表示順を決めることができます。フィールド数が多い場合は、上記のフィルタリングツールで必要なフィールドを探すことも可能です。
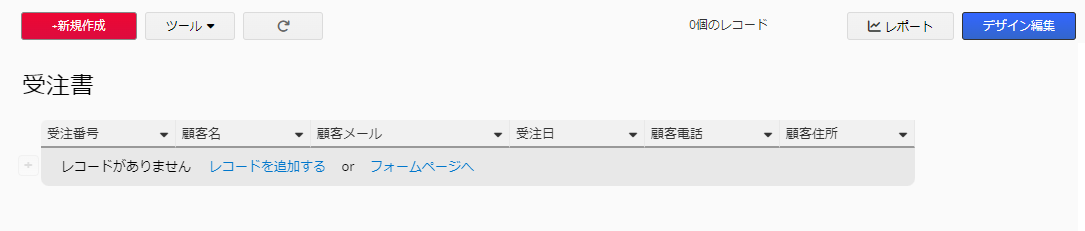
必要に応じて、デザインモードに入り調整を行うことができます。
リストページは1つのテーブルのみで構成され、列ヘッダーが横方向に配置されます。
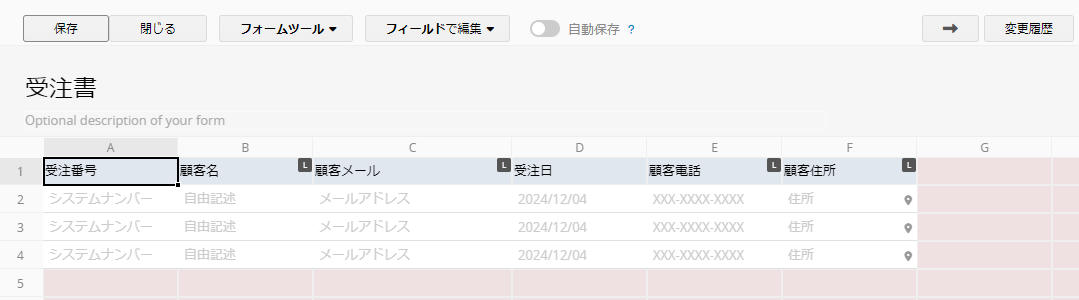
リストページデザインモードにアクセスするには、リストページで「デザイン編集」をクリックしてください。
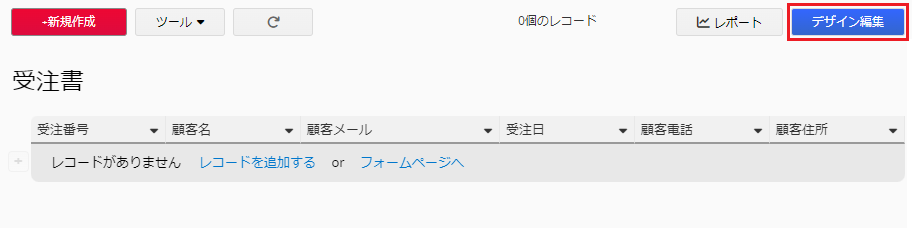
フォームページデザインモードでは、右上の矢印をクリックすることでリストページデザインモードにアクセスできます。
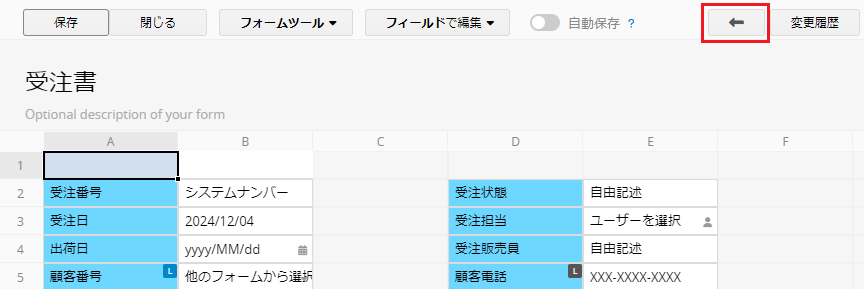
注意:
1. 1行目以外にフィールドを追加しないでください。
2. シートを初めて保存した後、すぐにフォームページを離れると、システムがリストページを自動的に調整しない場合があります。その場合、フォームページのすべてのフィールドがリストページ形式で横並びに表示されます。必要に応じてページをリフレッシュして、リストページを更新および調整してください。
フォームページとリストページの両方に存在するフィールドの名前を変更すると、両方のフィールド名を同期しますかのメッセージが表示されます。更新をクリックすると同期します。
注:これら両側のフィールド名を同期させないことを選択した場合、次回同じフィールドの名前を変更しても、このメッセージは再び表示されません。
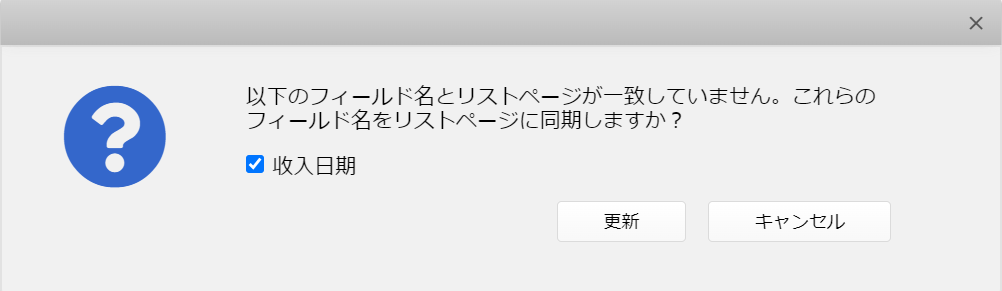
注意! 一度セーブされたリストページは、Ragicが再びリストページを自動生成しません。 これはデザイン変更に影響を与えないようにするためです。 リストページに新しいフィールドを作成して、表示したい場合は、リストページデザインモードでリストページフィールドピッカーを使って追加する必要があります。
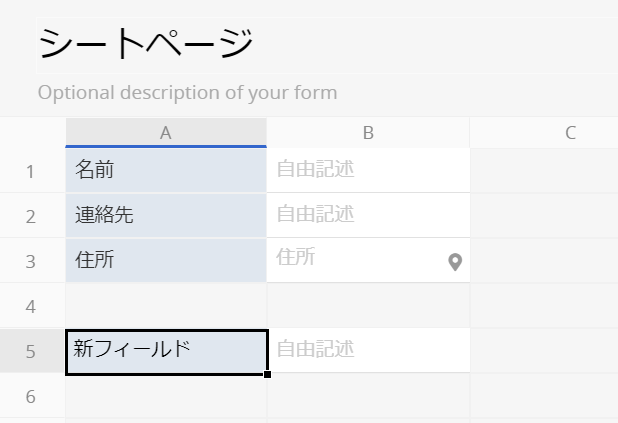
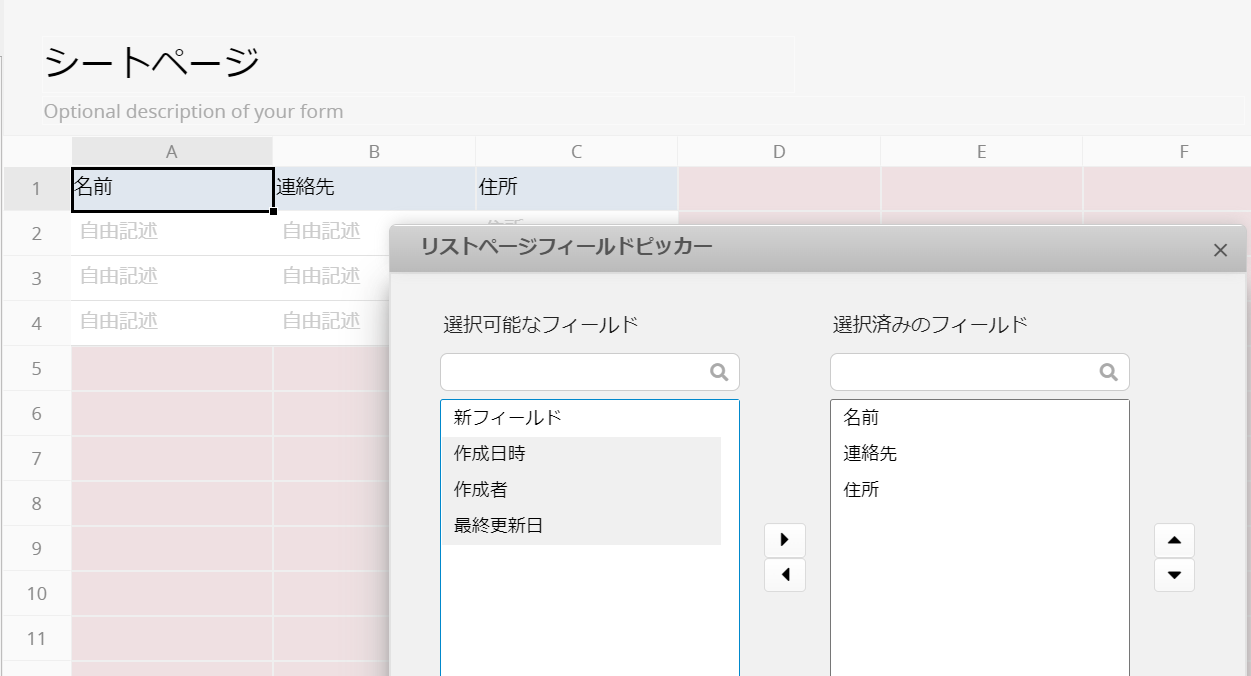
Ragicデータベースのリストとフォームページの使い方をより深く理解するために、私たちが提供したチュートリアル動画をご覧ください。