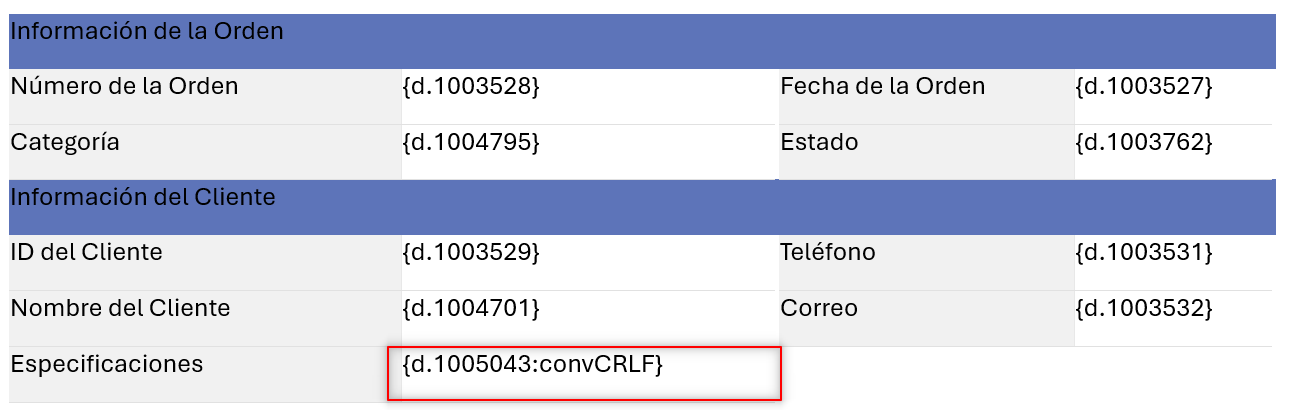En impresión de reporte personalizado, los usuarios pueden cargar sus propias plantillas diseñadas además de usar los predeterminados. A veces, es necesario realizar ajustes manuales a las plantillas antes de cargarlas. A continuación, se describen consideraciones para diseñar y ajustar plantillas manualmente.
Actualmente, sólo se admiten plantillas docx. Se recomienda comenzar descargando la plantilla predeterminada desde la página de configuración del Reporte personalizado antes de realizar ajustes manuales. Luego puedes modificar el color de fondo, los bordes y las posiciones de la tabla y agregar títulos, texto o imágenes según sea necesario. Ten en cuenta la sintaxis diferente para campos independientes y campos de subtabla al agregar o eliminar campos.
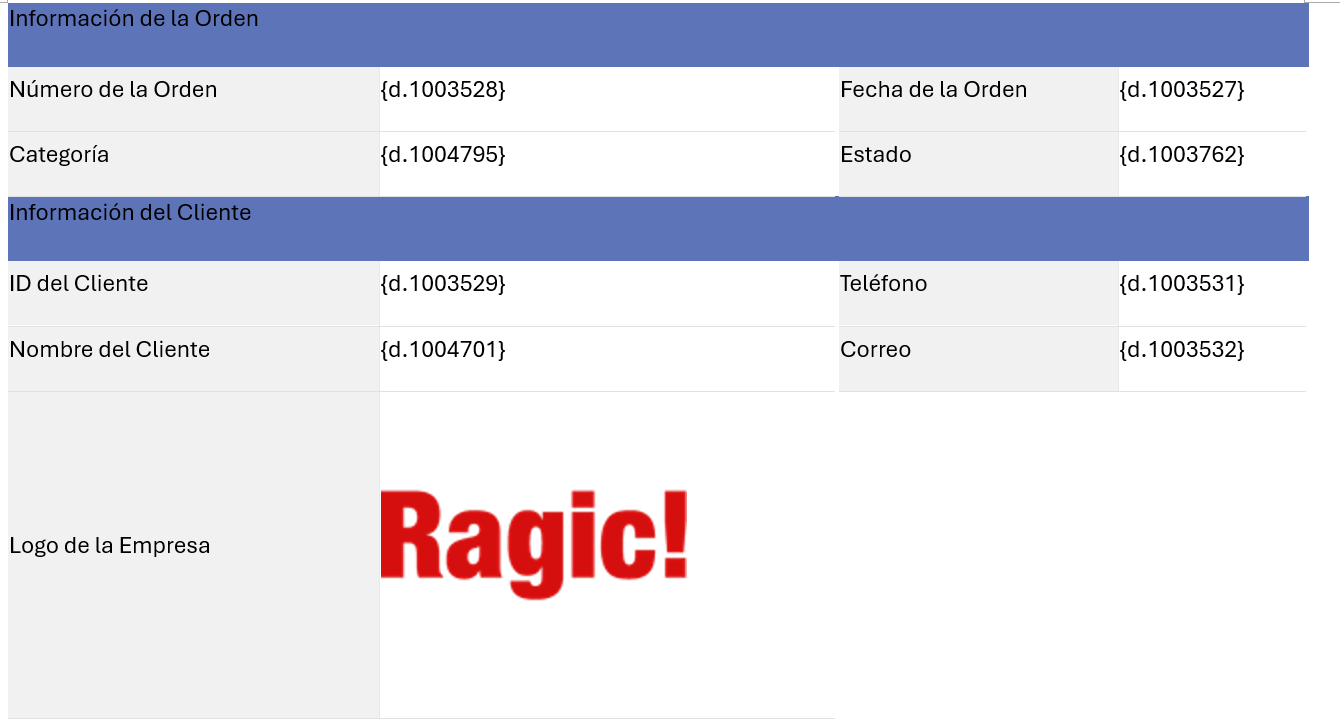
Nota: Al ajustar la posición de las subtablas, evita colocar diferentes subtablas en la misma fila para evitar problemas de impresión.
1. Campos de imagen adjunta (selección individual)
Si los campos de imagen adjunta no se muestran correctamente, puedes descargar la plantilla predeterminada nuevamente. Si no es conveniente descargar la plantilla predeterminada porque ya estás usando una plantilla personalizada, puedes consultar los siguientes métodos:
Dado que los campos imagen adjunta se generan como imágenes, no puedes hacer referencia directamente a los campos en una plantilla ingresando {d.field_id}. El enfoque correcto es el siguiente:
Método 1: Usar parámetros de campo de la plantilla predeterminada
1. Ve a la página de configuración del reporte personalizado y descarga la plantilla predeterminada más reciente.
2. Copia el campo de imagen adjunta de la plantilla predeterminada (el campo mostrará una imagen con el texto "Esta es una IMAGEN TEMPORAL"; asegúrate de copiar la columna completa).
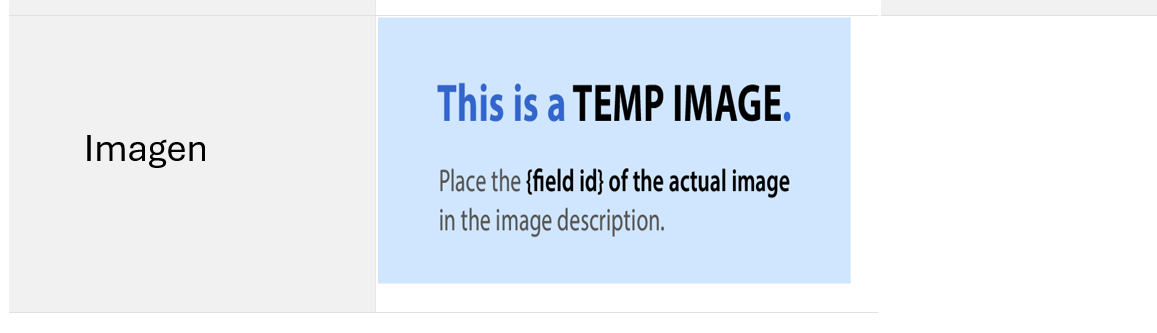
3. Pega el campo de imagen copiado en tu plantilla. Después de cargarlo y guardarlo como un reporte de impresión personalizada, el campo de imagen adjunta se mostrará correctamente.
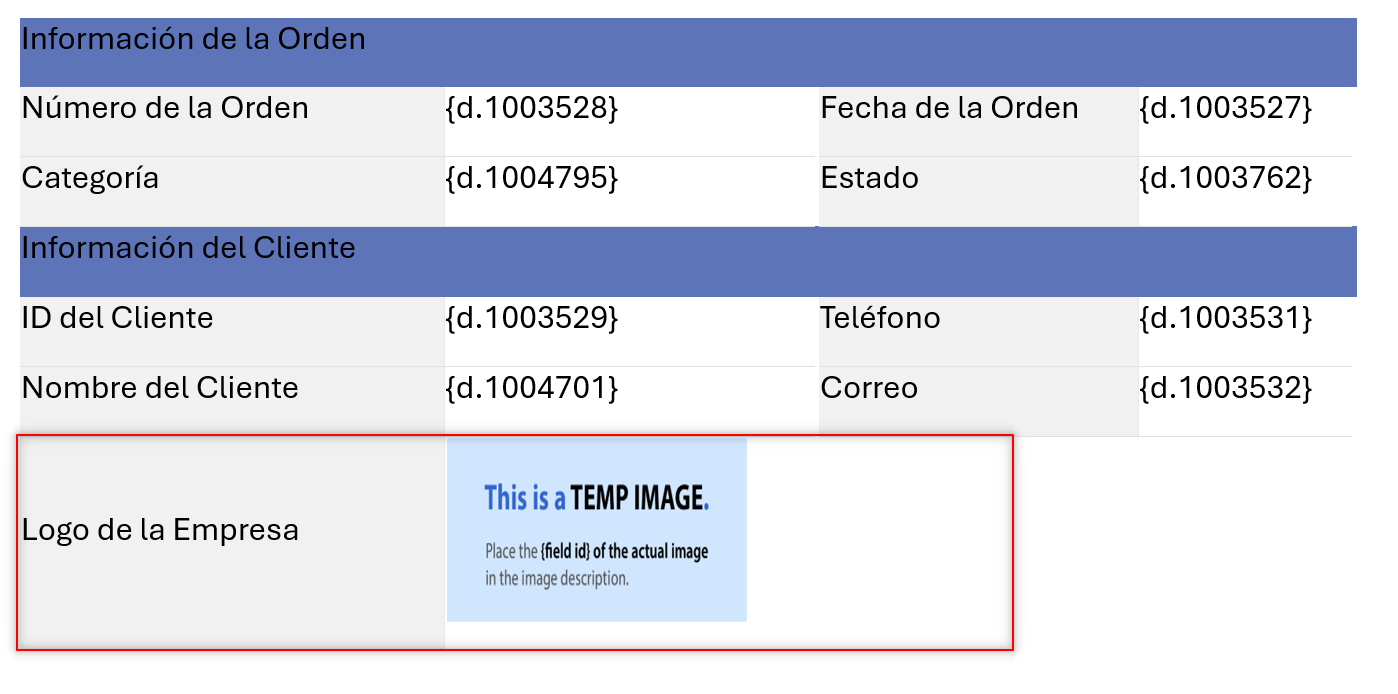
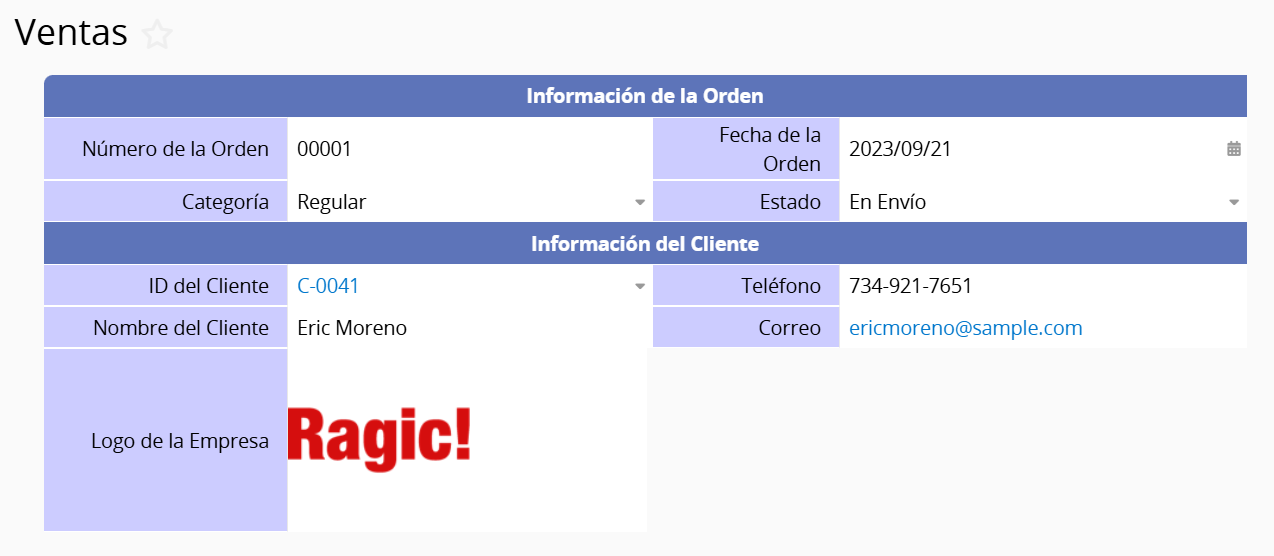
Método 2: Agregar parámetros de campo manualmente
1. Abre tu plantilla personalizada. En donde desees insertar una imagen, carga cualquier imagen desde tu computadora.
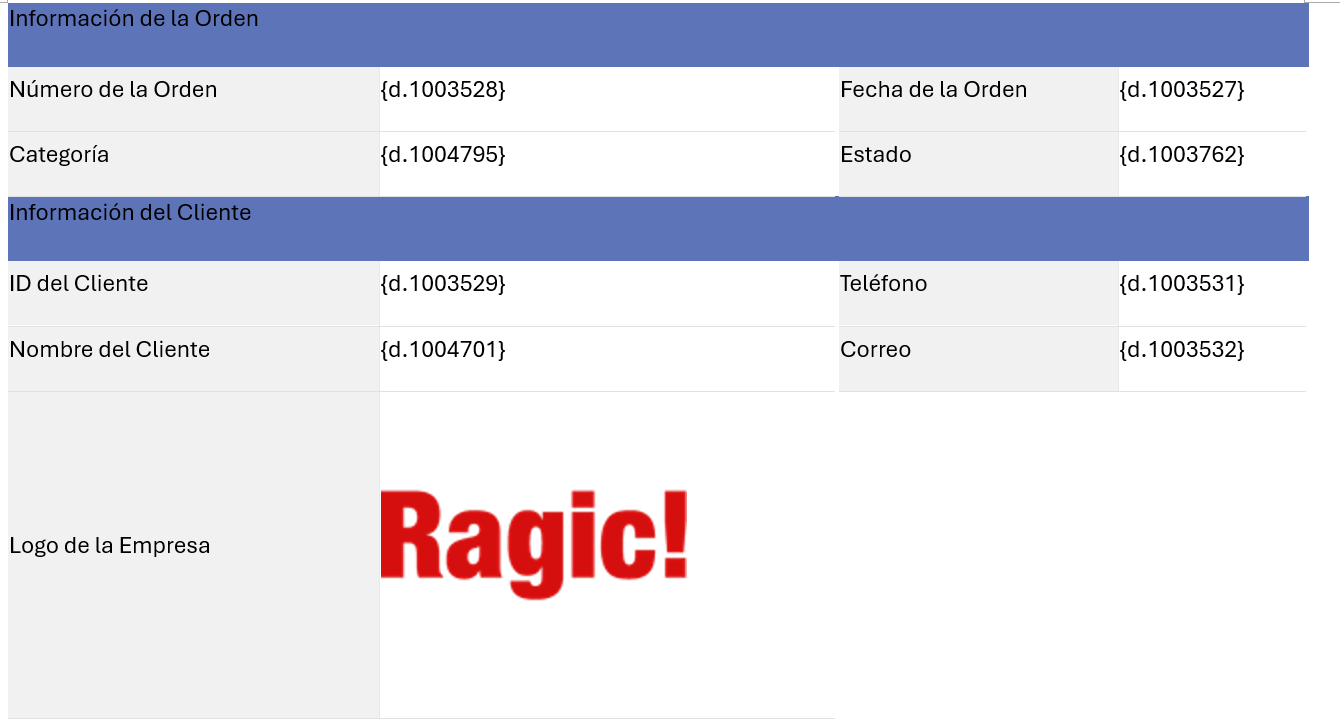
2. Haz clic derecho en la imagen que acabas de insertar y selecciona "Ver Texto Alternativo".
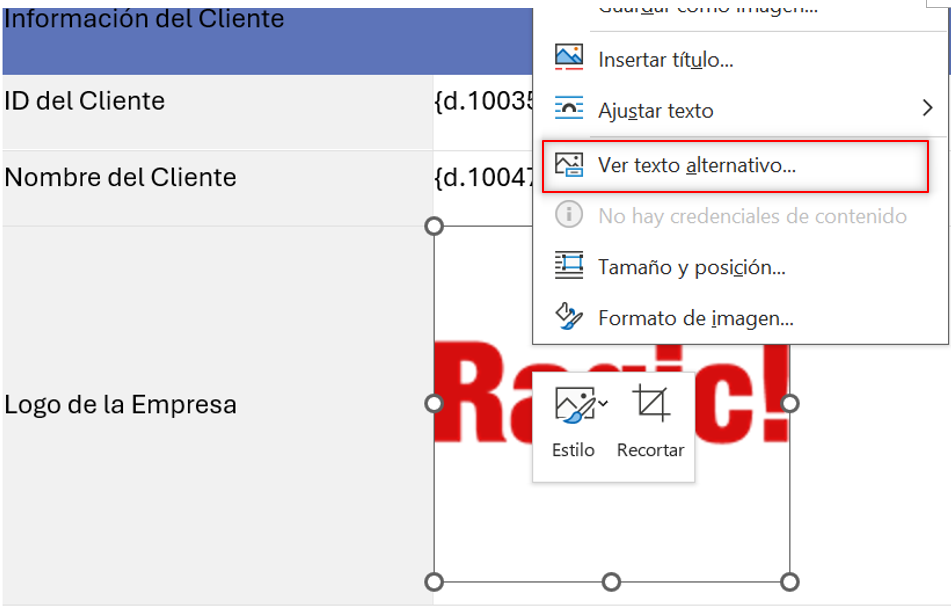
3. En el campo de descripción "Texto alternativo", ingrese la sintaxis del campo (consulte la Referencia de sintaxis del valor de campo) para la carga de la imagen de la hoja en el formato {d.field id}.
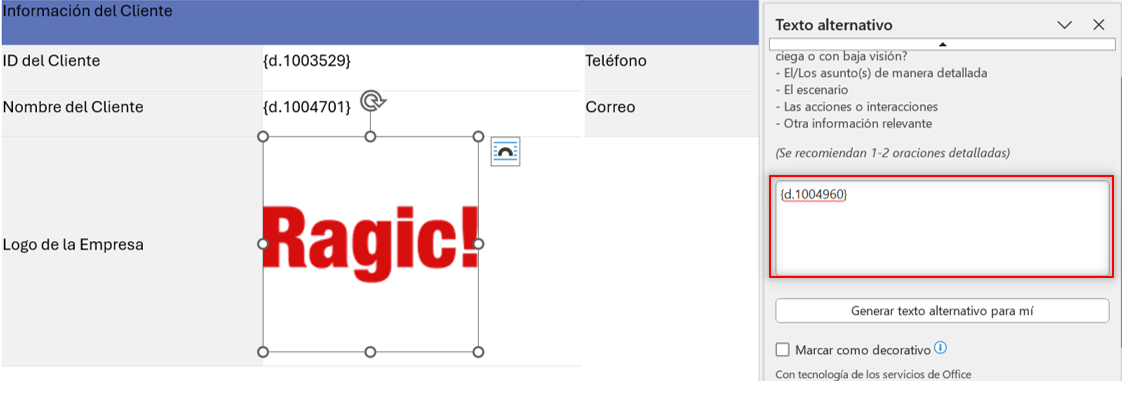
2. Campos de imagen adjunta (selección múltiple)
Después de descargar la plantilla predeterminada, necesitas ajustar manualmente la sintaxis del campo en la plantilla. Agrega IMG:html después de la sintaxis para el campo de imagen adjunta para asegurar que las imágenes del campo se muestren correctamente.
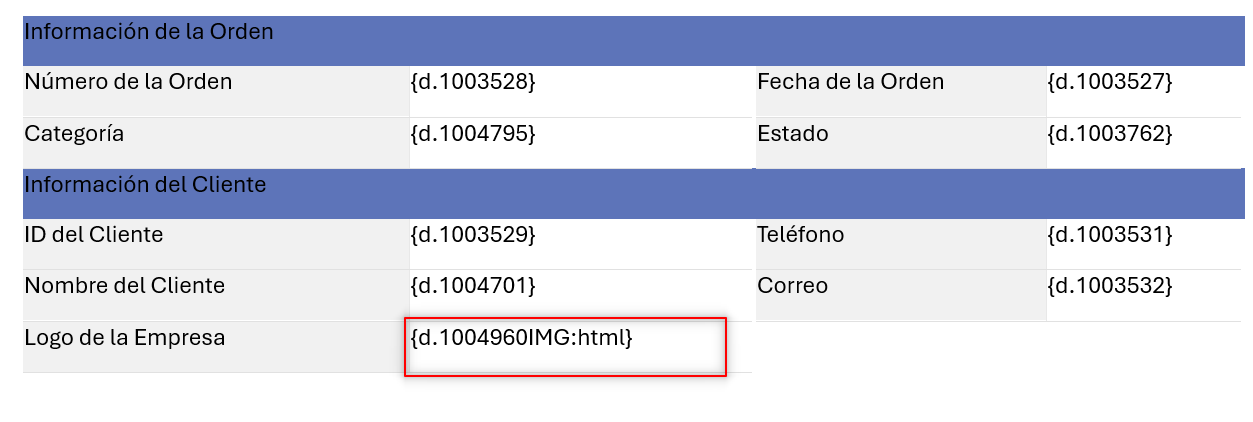
Nota: Si la altura máxima y el ancho máximo no son especificados, el tamaño predeterminado será "300px" para ambas dimensiones. De lo contrario, se mostrará según la configuración que indiques.
Si los campos de Firma o Código de Barras no se muestran correctamente, puedes descargar la plantilla predeterminada nuevamente. Si no es conveniente descargar la plantilla predeterminada porque ya estás usando una plantilla personalizada, puedes ajustar los campos de imágenes adjuntas.
Al usar alt+enter para agregar saltos de línea en un campo de texto libre, debes ajustar manualmente la sintaxis de campo en la plantilla agregando :convCRLF después de la sintaxis de campo. Esto asegura que el contenido de campo sea mostrado correctamente con los saltos de línea en el archivo descargado.