Los derechos de acceso tienen 4 niveles, pero ¿cómo funcionan? Aquí hay algunas estructuras organizacionales para tus referencias.
1. En la hoja “Órdenes de Ventas”, los agentes sólo pueden ver las órdenes creadas por ellos mismos.
2. En la hoja “Asignación de Trabajos”, los trabajos sólo pueden ser vistos por el agente al que han sido asignados.
3. En hojas públicas, estudiantes, clientes o proveedores solo pueden ver registros creados por ellos.
En la hoja “Órdenes de Ventas”, los agentes sólo pueden ver las órdenes que ellos han creado. Los registros creados por otros usuarios son invisibles para ellos.
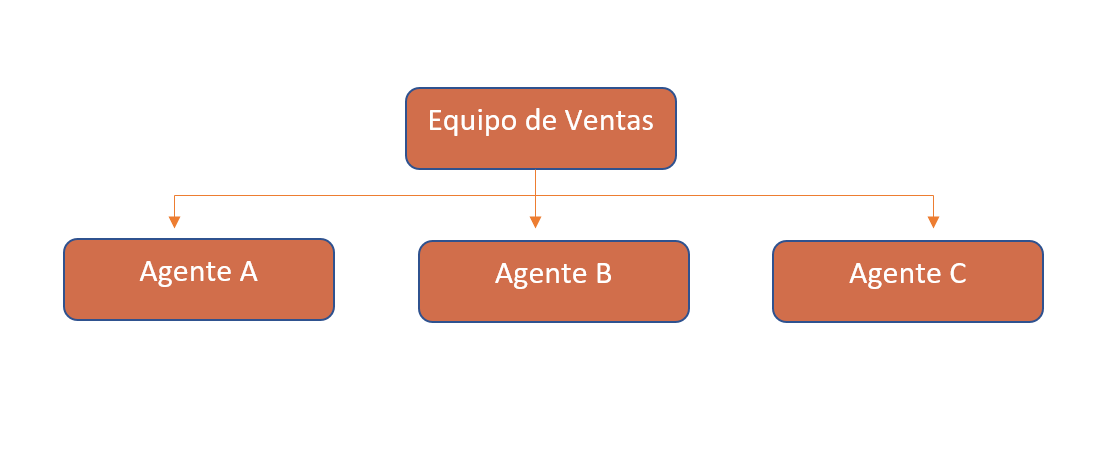
Puedes seguir estos pasos:
Paso 1: Crear el grupo de usuarios “Ventas” y asigna todos los agentes a ese grupo.
Paso 2. En el panel de acceso global, brinda al grupo “Ventas” el derecho de acceso “Usuario normal” en la hoja “Órdenes de Ventas”.
En el futuro, cuando los agentes accedan a la hoja “Órdenes de Ventas”, podrán ver los registros creados por ellos, pero no los registros creados por otros agentes.
En la hoja “Asignación de Trabajos”, los registros en la hoja pueden ser agregados por los clientes o equipo de soporte en lugar de cada trabajador. Además, los trabajadores sólo deben ver trabajos que son asignados a ellos.
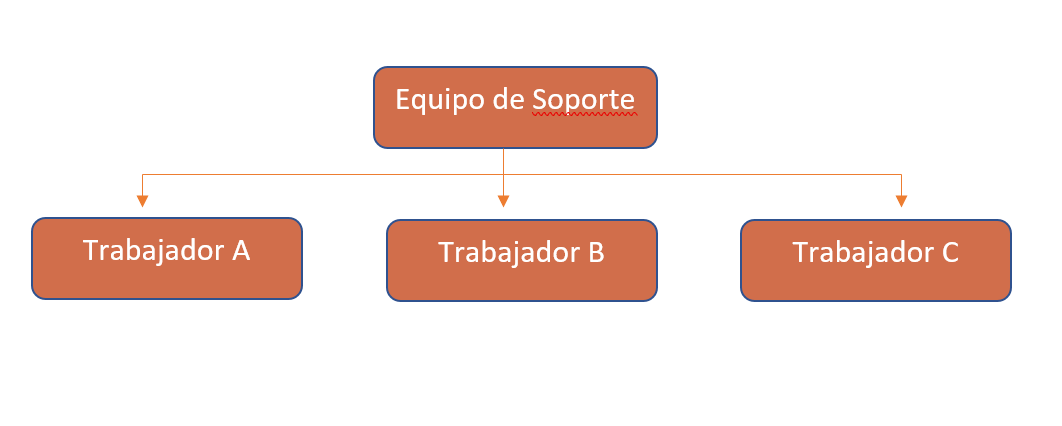
En este caso, sólo configurar a los usuarios como “Usuario Normal” no funcionará, ya que los registros no son creadores por los trabajadores. Asique deberás combinar la función asignar registros como a continuación:
Paso 1. Crea el grupo “Trabajadores” y asigna todos los trabajadores a ese grupo.
Paso 2. En el panel de acceso global, configura el grupo “Trabajadores” como “Usuario Normal” en los derechos de acceso de la hoja “Asignación de trabajo”.
Paso 3. En la hoja Asignación de Trabajo, crea un campo “Seleccionar Usuario” con la función asignar registros.
Con la configuración anterior, puedes asignar trabajo (registro) a un trabajador específico al rellenar el campo creado en el paso 3. Los trabajadores sólo pueden ver los trabajos asignados a ellos.
1. Equipo de Ventas es dividido en varios grupos. Los agentes sólo ver sus propios clientes, además los jefes de grupo pueden ver los clientes que pertenecen a sus grupos.
2. Asignación de Trabajos funciona como una estructura de árbol. Los trabajos primero serán asignados a los jefes de grupo, y luego este jefe asignará los trabajos a los trabajadores.
En la hoja “Órdenes de Venta”, además de permitir que los agentes vean sus propias órdenes, también necesitamos que sus jefes vean las órdenes del equipo, pero no las órdenes creadas por otros equipos.
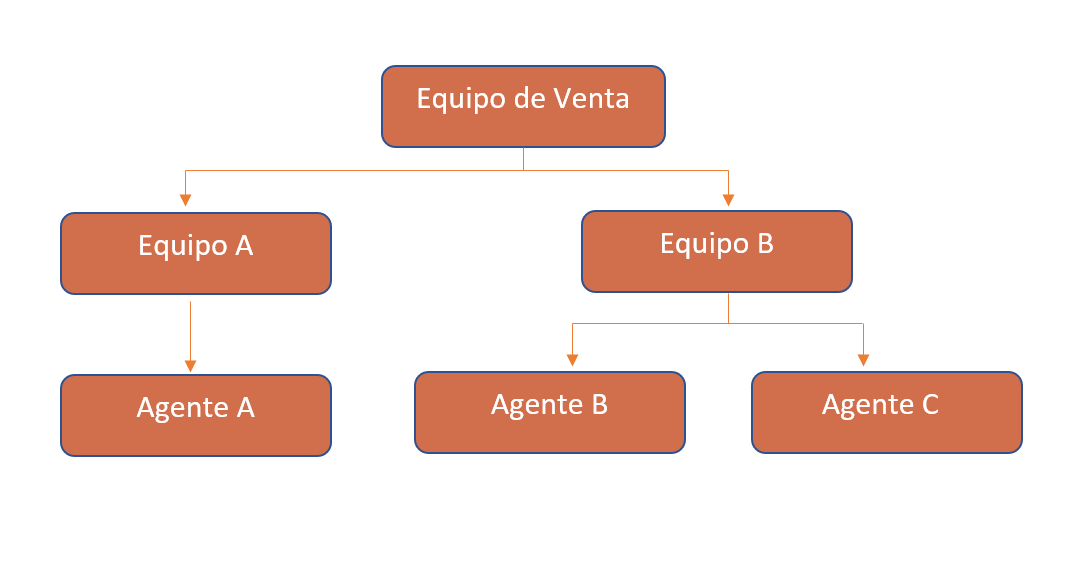
Puedes seguir los siguientes pasos:
Paso 1. Crea el grupo de usuarios “Ventas” y asigna todos los agentes a ese grupo.
Paso 2. En la página del usuario, completa el campo “Departamento” para cada agente tal como “Equipo A”, “Equipo B”.
Paso 3. Crea el grupo de usuario para cada equipo tal como “Equipo A” y “Equipo B”. Luego, asigna los jefes de equipo al grupo apropiado.
Paso 4. En el panel de acceso global, configura los derechos de acceso del grupo “Ventas”, “Equipo A” y “Equipo B” como “Usuario Normal” en la hoja “Órdenes de Venta”.
Paso 5. En la hoja “Órdenes de Venta”, crea un campo de tipo “Seleccionar Usuario” con el atributo “Predeterminar al usuario actual”. Luego, configura el campo “Departamento” como el campo cargado en el administrador de enlaces.
Paso 6. En la hoja “Órdenes de Ventas”, crea un campo de tipo “Seleccionar Grupo” con la función asignar registros. Luego, aplica fórmulas para referenciar el valor en el campo “Departamento” que creaste en el paso 5:
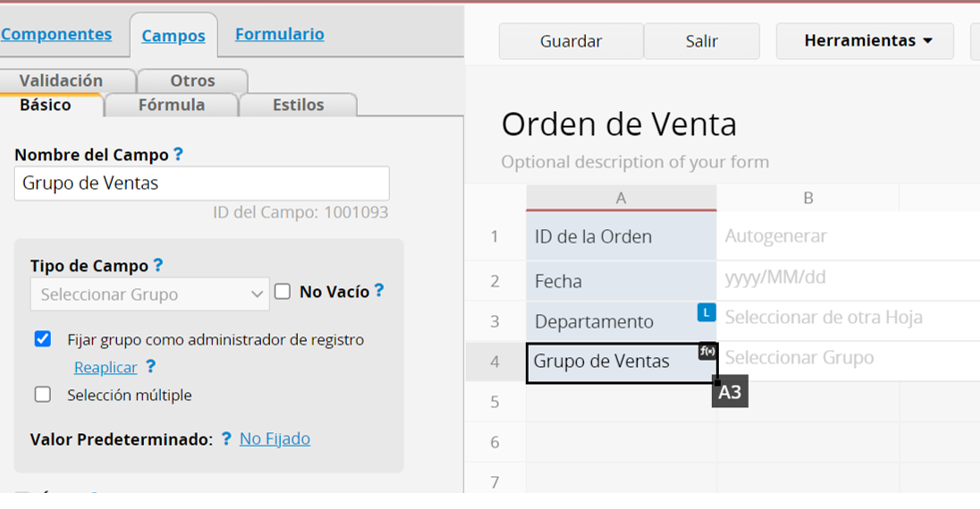
Con la configuración anterior, cuando los agentes creen nuevas órdenes y las guarden, el sistema ejecutará la configuración de asignación para que los jefes de equipo puedan ver las órdenes.
En la hoja “Asignación de trabajo”, cuando un trabajo sea creado, será asignado al jefe de equipo y luego el jefe de equipo lo asignará a un trabajador.
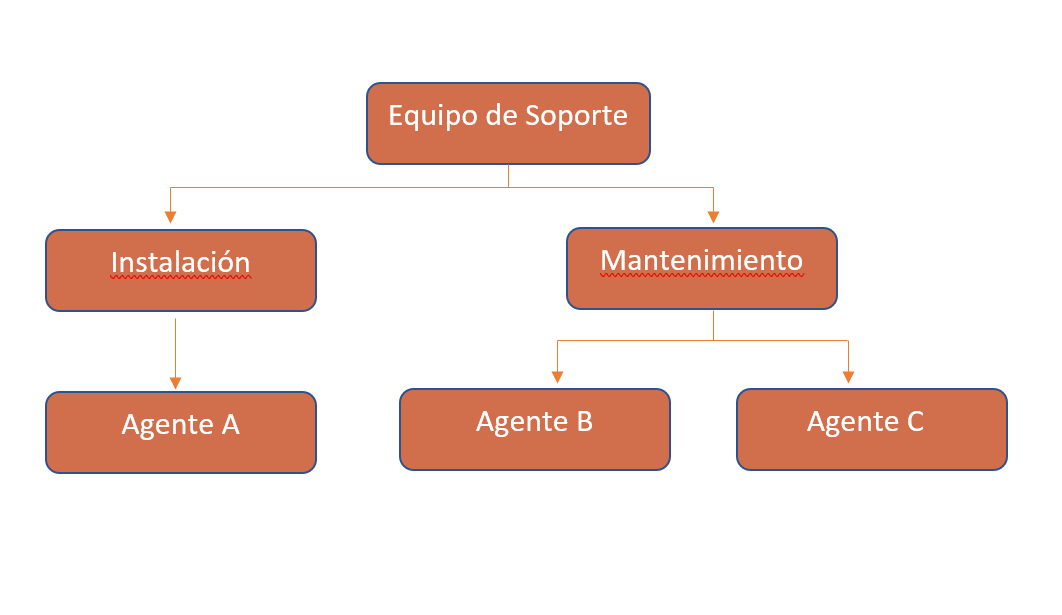
Puedes seguir los siguientes pasos:
Paso 1. Crea los grupos de usuarios para “Jefe de Equipo”, “Instalación”, y “Mantenimiento”. Luego asigna los jefes al grupo “Jefe de Equipo”, y los trabajadores al grupo “Instalación” o Mantenimiento.
Paso 2. Asigna los jefes de equipo a sus equipos de usuarios. Por ejemplo, asigna el jefe de mantenimiento al grupo “Mantenimiento”.
Al completar, los jefes de equipo estarán en dos grupos de usuarios, uno es el “Jefes de Equipos” y el segundo es el de su propio equipo.
Paso 3. In el panel de acceso global, configura los derechos de acceso del grupo “Jefes de Equipos”, “Instalación” y “Mantenimiento” como “Usuario Normal” en la hoja “Asignación de Trabajo”.
Paso 4. En la hoja “Asignación de Trabajo”, crea un campo “Jefe de Equipo a Cargo” y aplica la función asignar registros, limitando a seleccionar sólo “Jefes de Equipo” del menú desplegable.
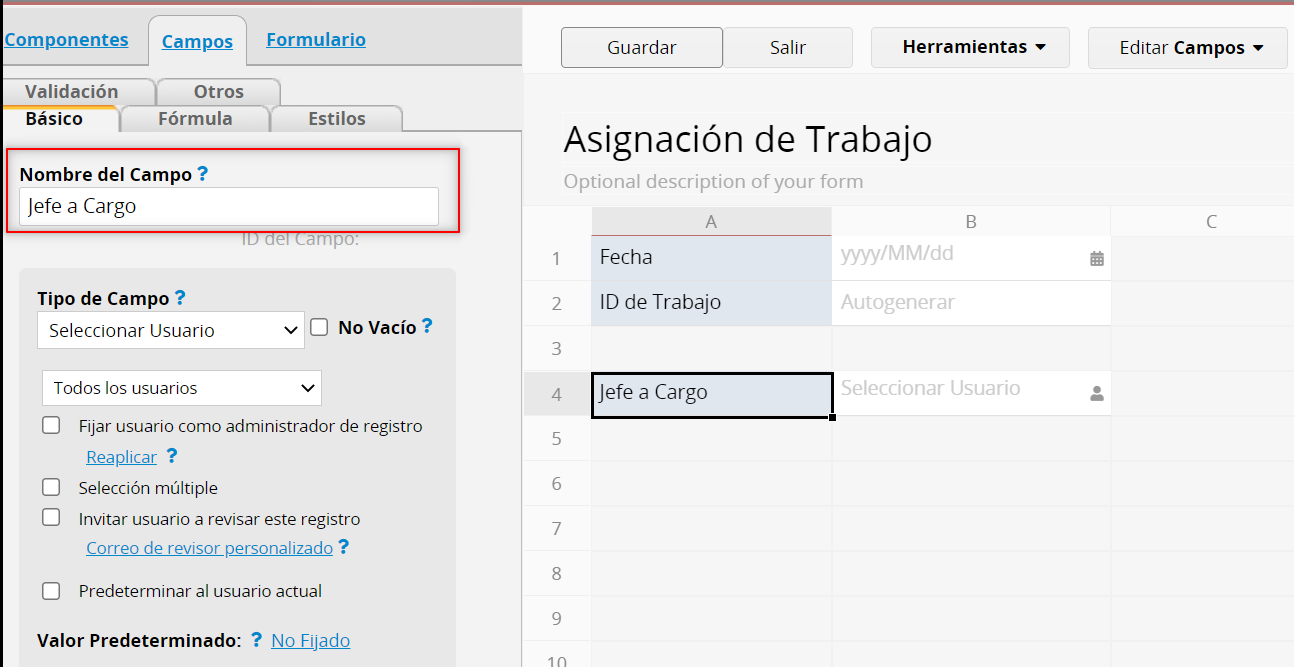
Paso 5. En la hoja “Asignación de Trabajo”, crea un campo “Asignar a Trabajador” con la función asignar registros, limitando a seleccionar “Mismo grupo que el remitente” desde el menú desplegable.
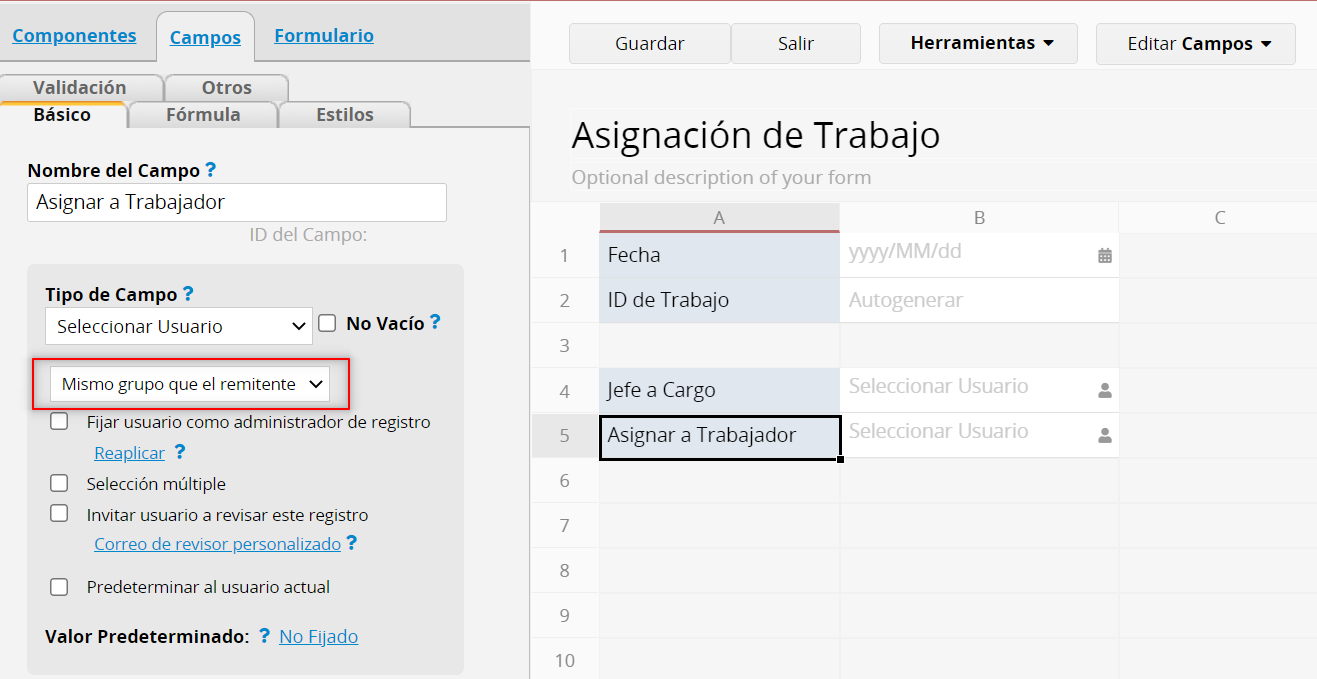
Con la configuración anterior, cuando un trabajo sea creado, será asignado a un equipo específico al rellenar el campo “Jefe de Equipo a Cargo”, luego el jefe a cargo asignará el trabajo a los trabajadores de su equipo.
Un registro será visto por múltiples departamentos, sin embargo, algunos campos sólo serán visibles para departamentos específicos. Por ejemplo, cuando los agentes acceden a la hoja “Producto”, talvez no quieras mostrar el costo, o el precio de venta.
En la hoja “Producto”, supongamos que queremos ocultar el campo “Costo” de los agentes:
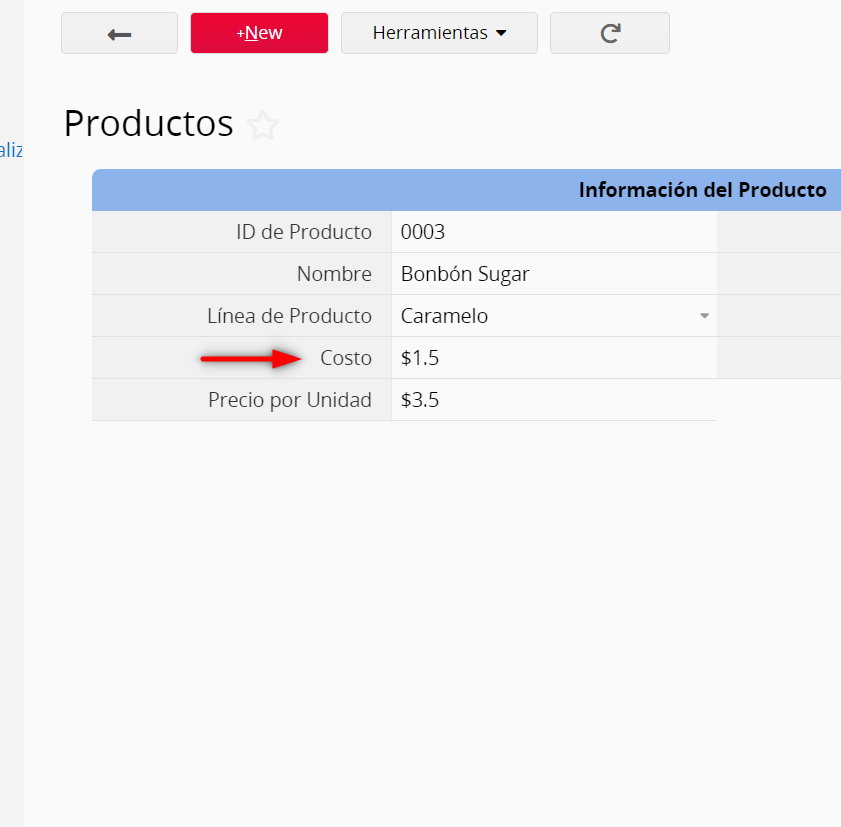
Ya que los derechos de acceso en Ragic están configurados a nivel de hoja, no podrás configurar niveles para campos. Como método alternativo, puedes lograr eso usando versiones múltiples.
Puedes seguir estos pasos:
Paso 1. Crea versiones múltiples a partir de la hoja “Productos”. Por ejemplo, puedes crear la hoja “Productos para Agentes”.
Paso 2. En la hoja “Productos para Agentes” y oculta el campo “Costo”.
Paso 3. En el panel de acceso global, configura los derechos de acceso adecuados para que el grupo de usuarios “Ventas” pueda ver la hoja “Productos para Agentes” pero no la hoja “Productos”.
Los ejemplos anteriores muestran configuraciones comunes en derechos de acceso. Si tu estructura de base de datos no está en la lista anterior, puedes contactarnos a support@ragic.com para brindar más detalles sobre tu configuración ideal.