Si los campos han sido configurados con enlazar y cargar (tales como los campos cargados) o han sido calculados con fórmulas, generalmente se recomienda no modificar los valores de campo manualmente. Sin embargo, en el caso de que los datos ya hayan sido actualizados o eliminados, ¿cómo se puede recuperar la información perdida?
Bajo ciertas circunstancias tales como:
1. Manualmente ingresar valores de campo en campos cargados o que tienen fórmulas aplicadas, pero inadvertidamente activar la sincronización de enlazar y cargar o recalculación de fórmulas.
2. Configurar enlazar y cargar en campos que ya tienen valores, pero los campos enlazados no existen o tienen valores cargados diferentes.
Estas acciones podrían resultar en los valores de campo siendo actualizados o eliminados. En ese caso, la función descargar datos de respaldo de una hoja puede recuperar los valores previos de los campos.
Ve a Herramientas > Descargar como Excel o Texto > Desde Respaldo. Verás las siguientes opciones de archivos disponibles para descargar: Respaldo Diario, Respaldo Semanal, Respaldo bisemanal, y Descargar de Historial.
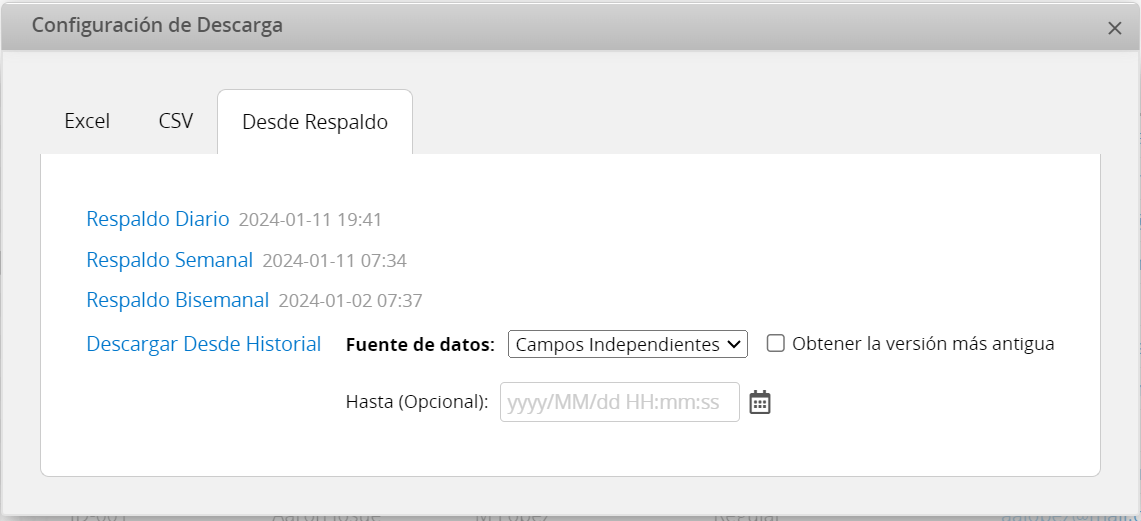
Selecciona la opción correspondiente al tiempo antes de que el error fuera cometido y descarga los datos de respaldo. Por favor nótese que los datos más allá de los tiempos de cada respaldo enlistado no serán incluidos en el archivo.
Por ejemplo, si el error ocurrió en 2023/3/30 18:00, y la hora de respaldo automático del sistema fue 2023/3/30 19:48, para el Respaldo Diario, 2023/3/28 07:44 para el Respaldo Semanal, 2023/3/16 07:55 para el Respaldo Semanal. Debes seleccionar exportar el Respaldo Semanal para recuperar los valores previos y cualquier dato agregado o modificado después de 2023/3/28 07:44 no será incluido en este archivo.
También puedes seleccionar “Descargar Desde Historial”. Esta opción sólo está disponible si los detalles de cambios del contenido del campo están enlistados en el historial de registro en la esquina inferior derecha del registro. Por ejemplo, si en un momento específico un usuario cambia el valor del campo A de 800 á 1000, “Descargar desde Historial” podrás recuperar el valor 800.
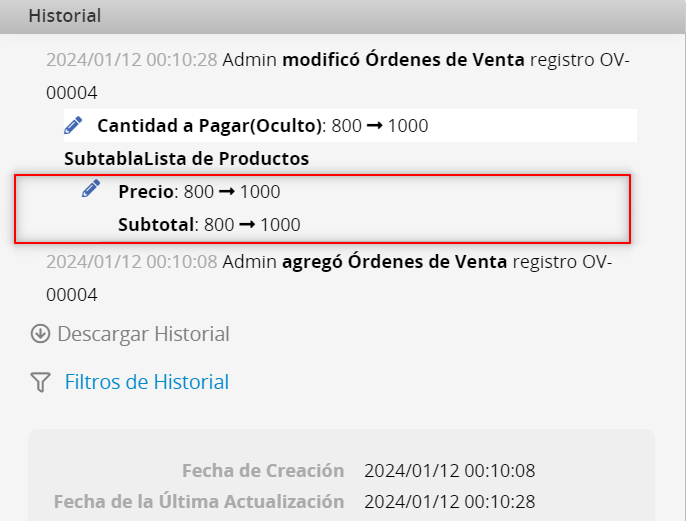
Si la recalculación de fórmula y la sincronización de “Enlazar y Cargar” son ejecutadas en el modo diseño, no se guardarán los detalles de los cambios en el historial, lo cual hará imposible obtener información precisa sobre los cambios efectuados:
1. Después de ejecutar la recalculación de fórmula, la modificación del historial de datos sólo registrará “Recalculación Masiva de Fórmulas”.
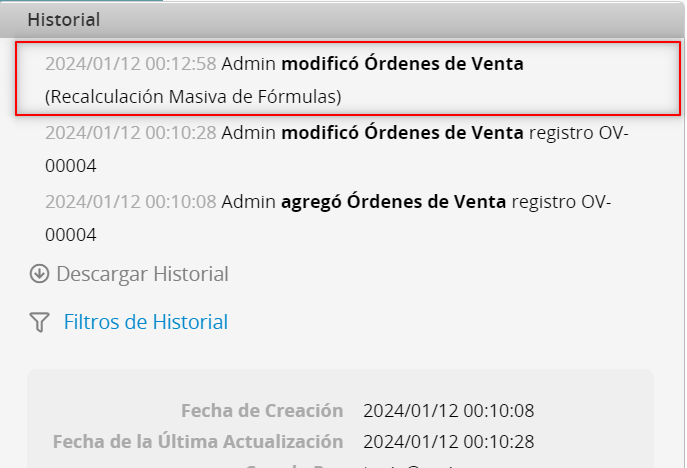
2. Actualmente, no hay registros de ejecución al usar “Sincronizar Enlazar y Cargar”.
Antes de descargar desde el historial, puedes verificar el momento determinado de modificación incorrecta en el historial. Si esta operación no se encuentra o no hay registro detallado en el historial, puede haber sido efectuada en el modo diseño y no será incluida. En este caso, necesitas usar respaldo diario, respaldo semanal, o respaldo bisemanal para descargar los archivos.
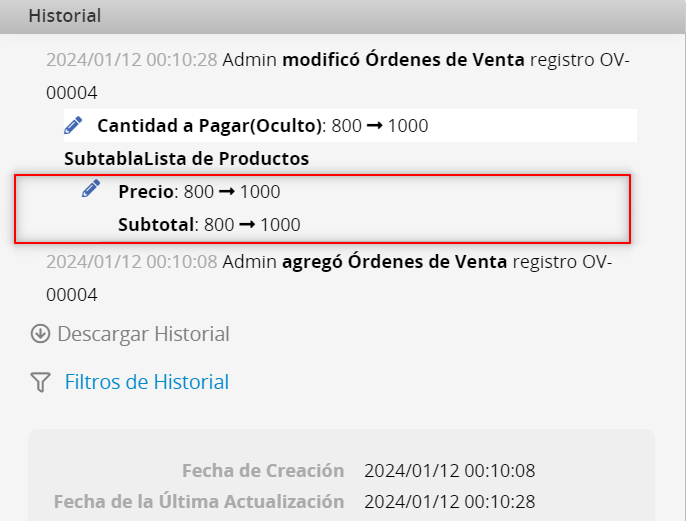
Puedes descargar los respaldos antes de la hora de modificación desde el historial de registros:
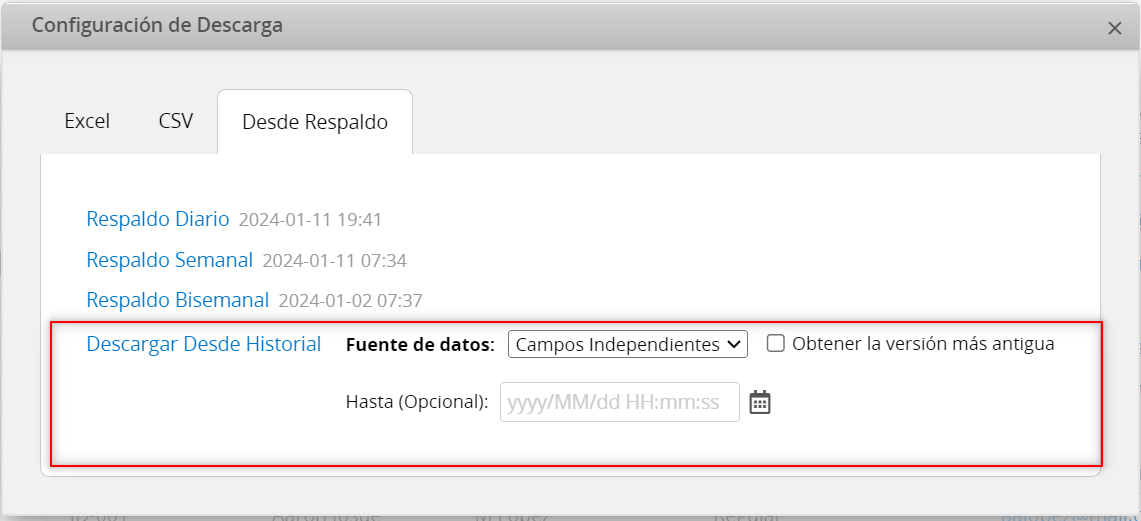
Después de exportar el archivo de respaldo, puedes corregir tus datos al importar este archivo de respaldo en la hoja.
Al importar un archivo, necesitas elegir “Renovar datos” o “Actualizar sin crear nuevos datos” en el método de importación y cada registro debe tener un valor único (valor clave) para mapear la información en el archivo de importación correctamente en cada registro.
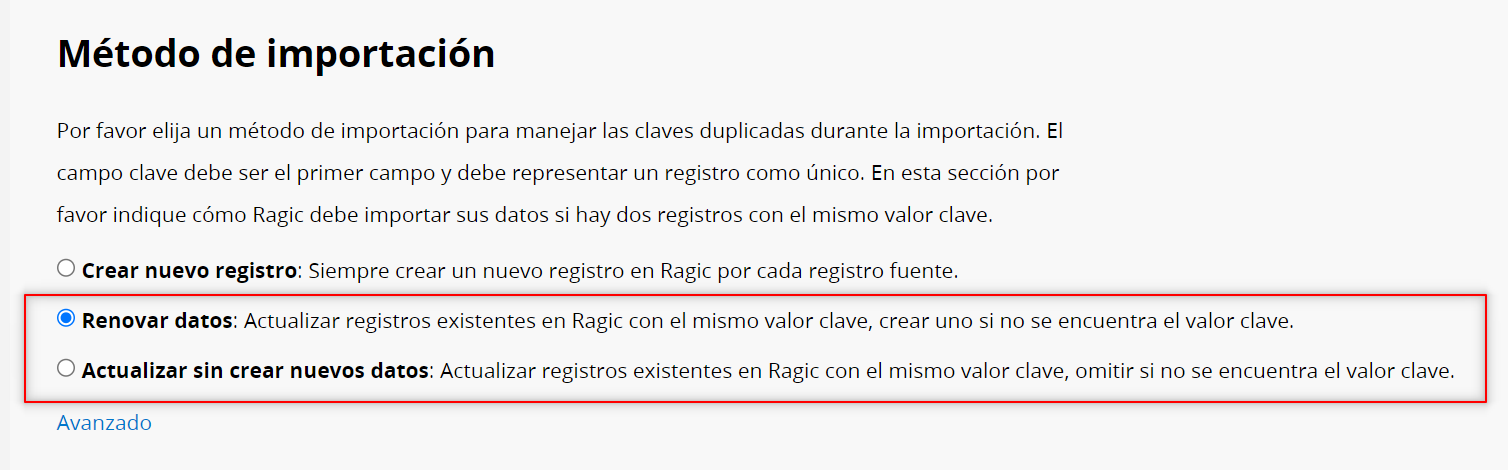
Si tu hoja no tiene un campo de valor único, puedes considerar usar ID Ragic como el valore único para importar o exportar datos, y el archivo de descarga del respaldo de la hoja también incluirá el ID Ragic.
Para usar el ID Ragic como clave única, debes agregar un campo a la hoja con el tipo de campo de valores autogenerados y selecciona ID Ragic como formato. De esta forma al importar datos, el sistema puede crear correctamente un ID para cada registro.
Por último, es importante tener en cuenta que si los campos ya han sido configurados con enlazar y cargar (tal como los campos cargados) o han sido calculados con fórmulas. No se recomienda modificar el valor de campo manualmente.
Si un campo cargado o un campo con fórmula aplicada requiere ingreso manual en algún momento, se recomienda agregar otro campo para el ingreso de datos manualmente. Por ejemplo, actualizar el valor del campo al valor manualmente ingresado y devolver la recalculación de fórmula cuando el campo de ingreso manual esté vacío. Hay dos métodos para lograr esto:
1. Hay tres campos en total: A1 es el campo de calculación de fórmula, A2 es el campo de ingreso manual, y A3 es el campo de resultado.
2. Agrega la fórmula en A1, asumiendo la condición C1+C2.
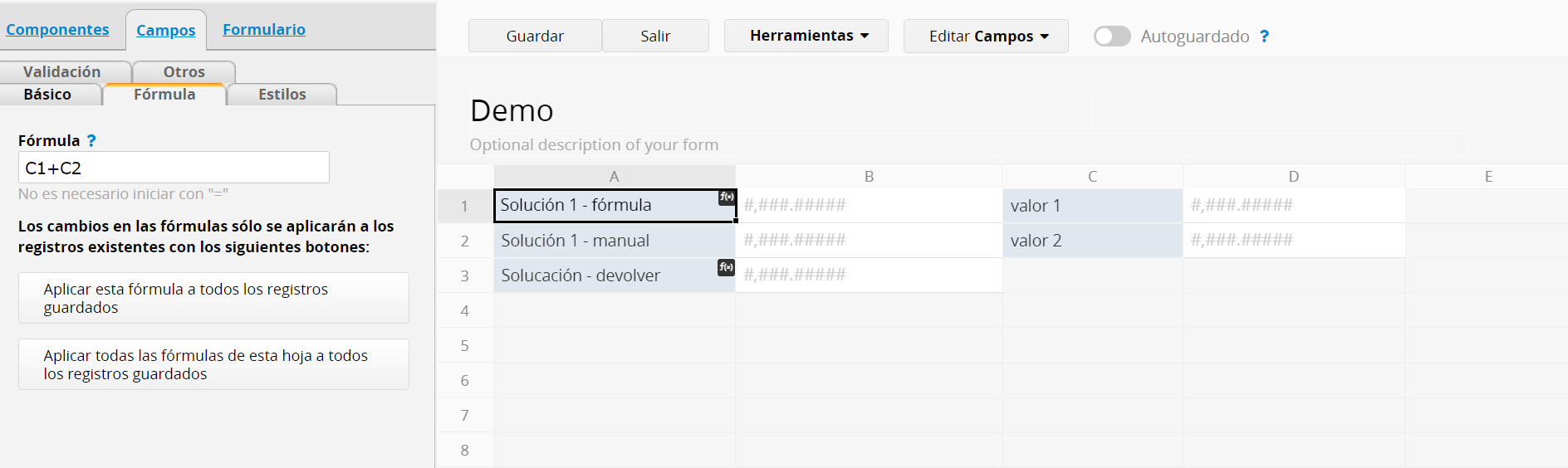
3. Agrega la fórmula en A3: IF(ISBLANK(A2), A1, A2). Esto significa que cuando A2 está vacío, devuelve A1, de lo contrario, devuelve A2.
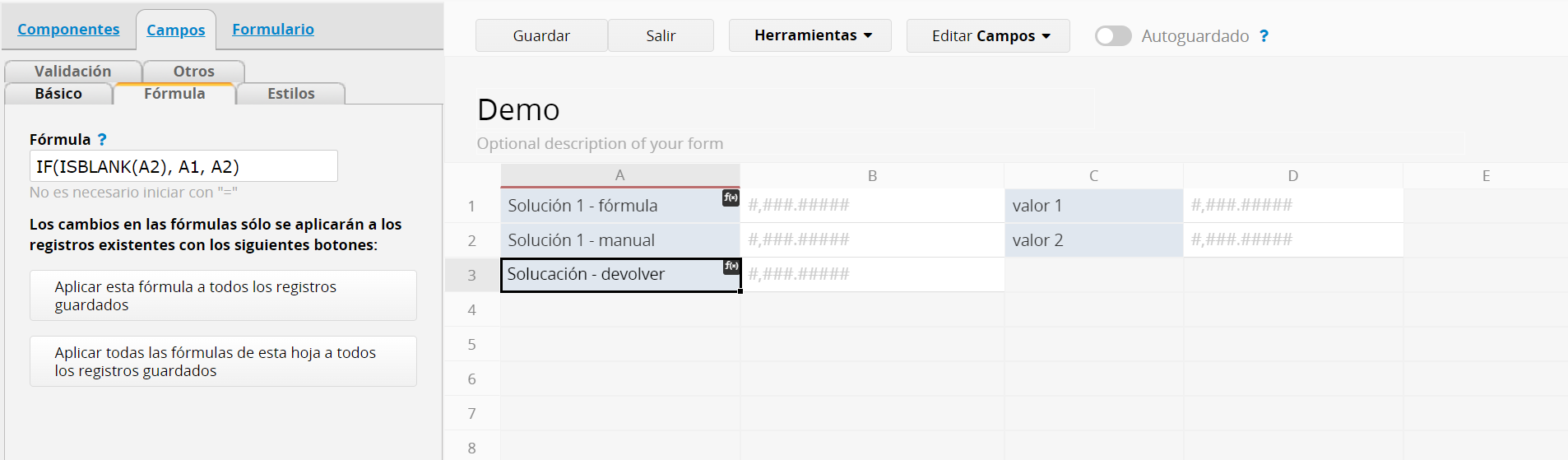
Cuando A2 tenga un valor, A2 será devuelto automáticamente. Cuando A2 esté vacío, se devolverá el valor de A1 con la recalculación de fórmula. Los resultados de la ejecución se muestran a continuación.
(1) Cuando A2 esté vacío, devolver el valor de A1 con recalculación de fórmula:
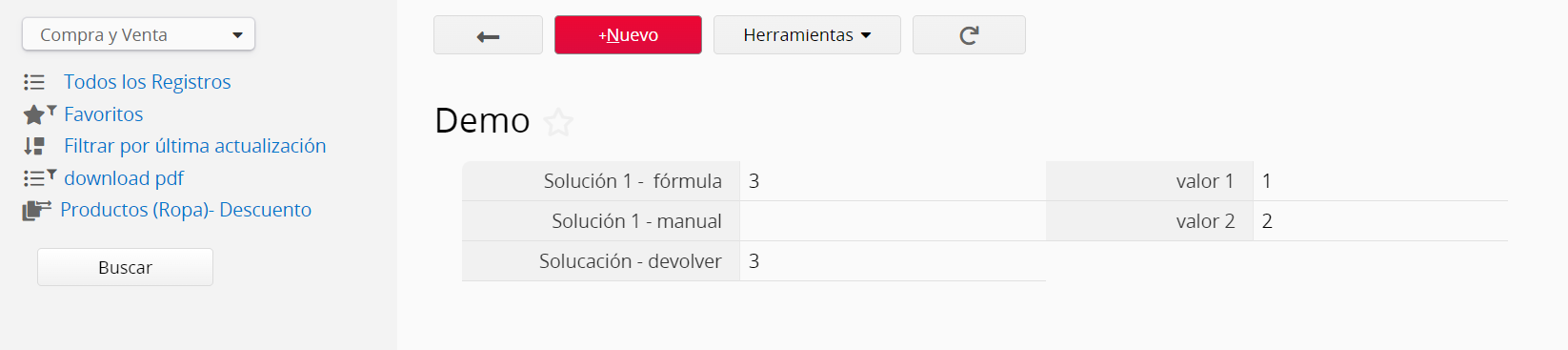
(2) Cuando A2 tiene un valor, devolver el valor del campo A2:
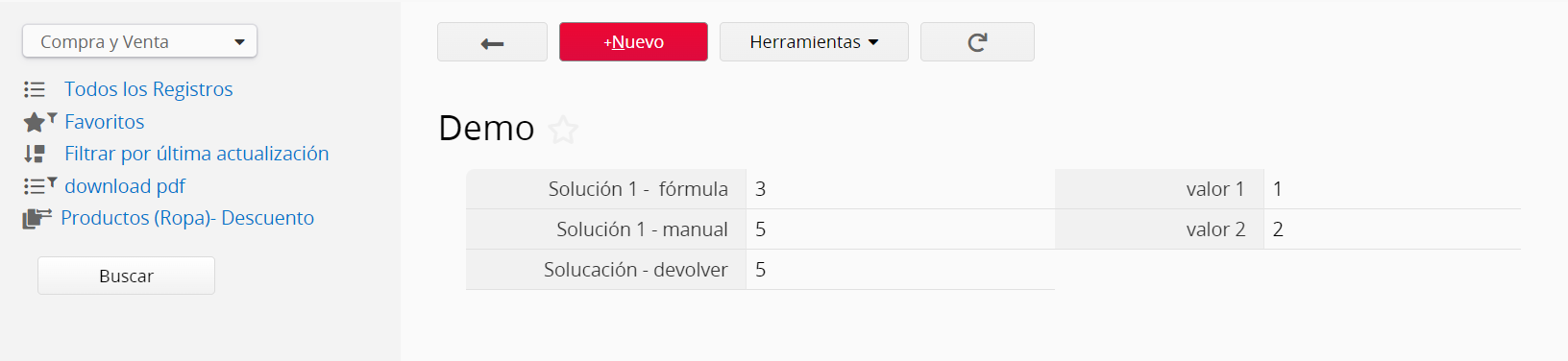
1. Si quieres directamente determinar condiciones y devolver el valor en el campo A1, sólo necesitas dos campos: A1 es el campo con la fórmula aplicada, A2 es el campo para el ingreso manual. Asumiendo la fórmula de recalculación original C1+C2.
2. Agregar la fórmula en A1: IF(ISBLANK(A2), C1+C2, A2). Esto significa que cuando A2 esté vacío, devolver C1+C2, de lo contrario devolver A2.
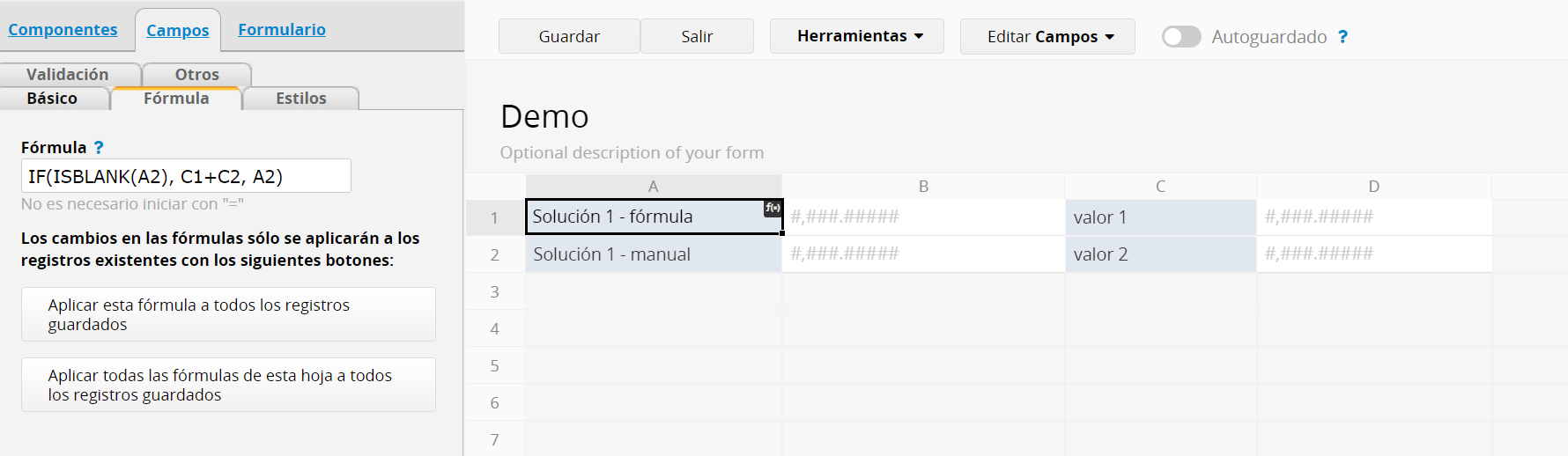
Cuando A2 tiene un valor, A1 devolverá el valor de A2 automáticamente. Cuando A2 esté vacío se devolverá el resultado de la fórmula. Los resultados se muestran a continuación.
(1) Cuando A2 esté vacío, devolver el valor del campo A1 usando recalculación de fórmula:
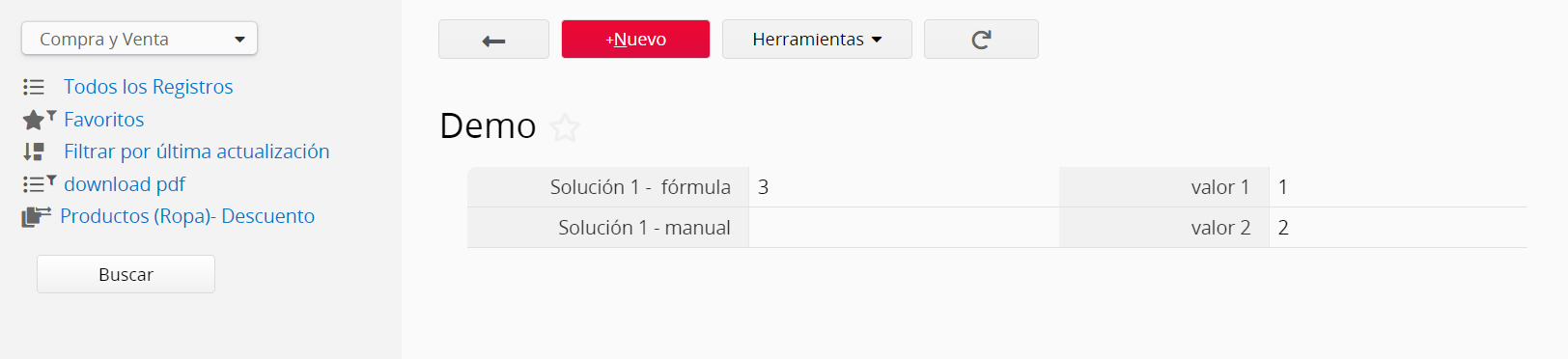
(2) Cuando A2 tiene un valor, devuelve el mismo valor del campo A2:

Sin embargo, el método 2 no será aplicable para campos cargados, asique para ello, deberás usar el método 1.
 ¡Gracias por sus valiosos comentarios!
¡Gracias por sus valiosos comentarios!