XeroはプレミアムZapierアプリで、Zapierの有料プランへの加入が必要です。 Zapierの料金プランについては、 こちらのページ をご参照ください。.
財務管理に主にXeroを使用しているが、売上、在庫、出荷などの追加的な業務データをRagicに記録しようとしている場合、 Zapier を使用して両システムを完全に統合し、反復的なデータ入力をなくすことができます。 この統合により、Ragicの運営データとXeroの財務データが同期されます。例えば、Ragicで販売注文を作成すると、以下のようになります:
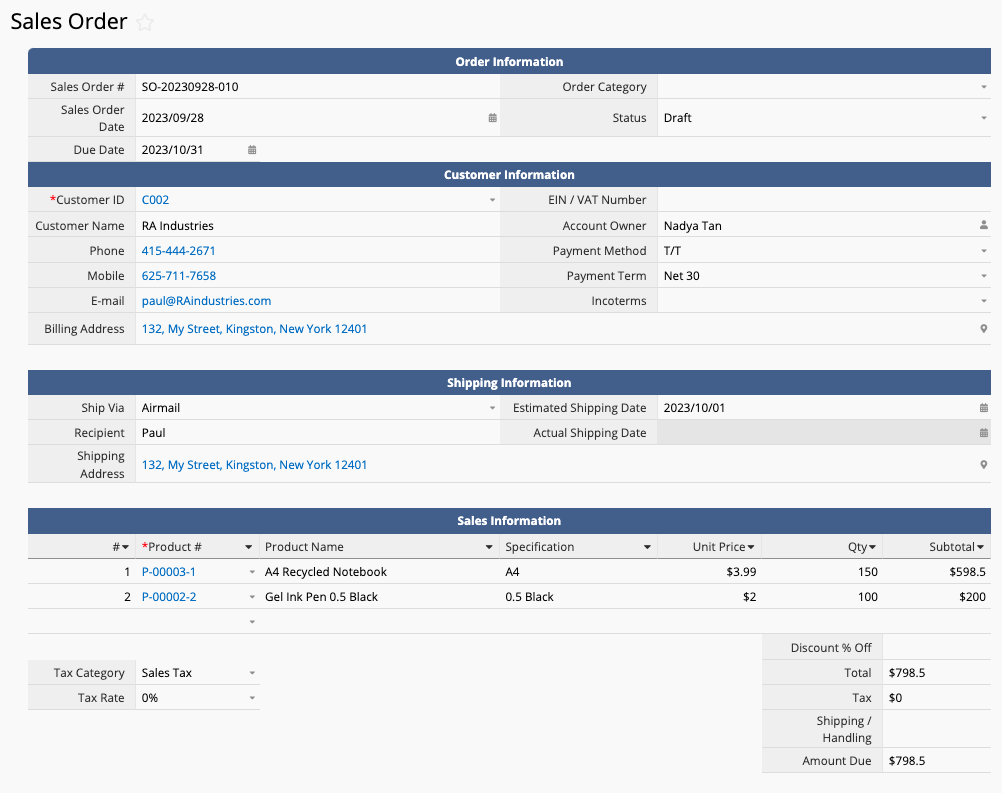
このZapier連携は、販売注文シートの情報を送信し、Xeroで対応する請求書を発行します:
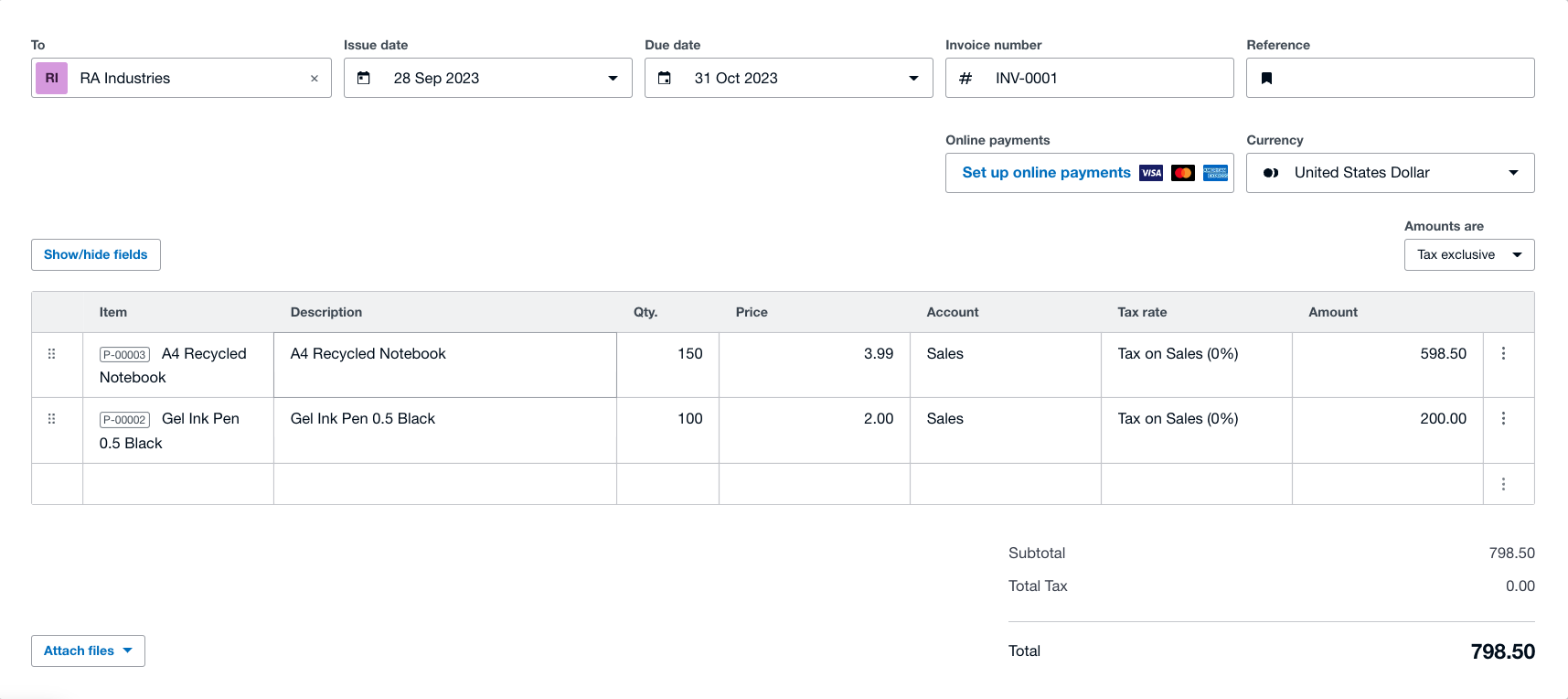
Zapierで統合を設定する前に、RagicシートがXeroインボイスの必須フィールドと一致していることを確認してください:
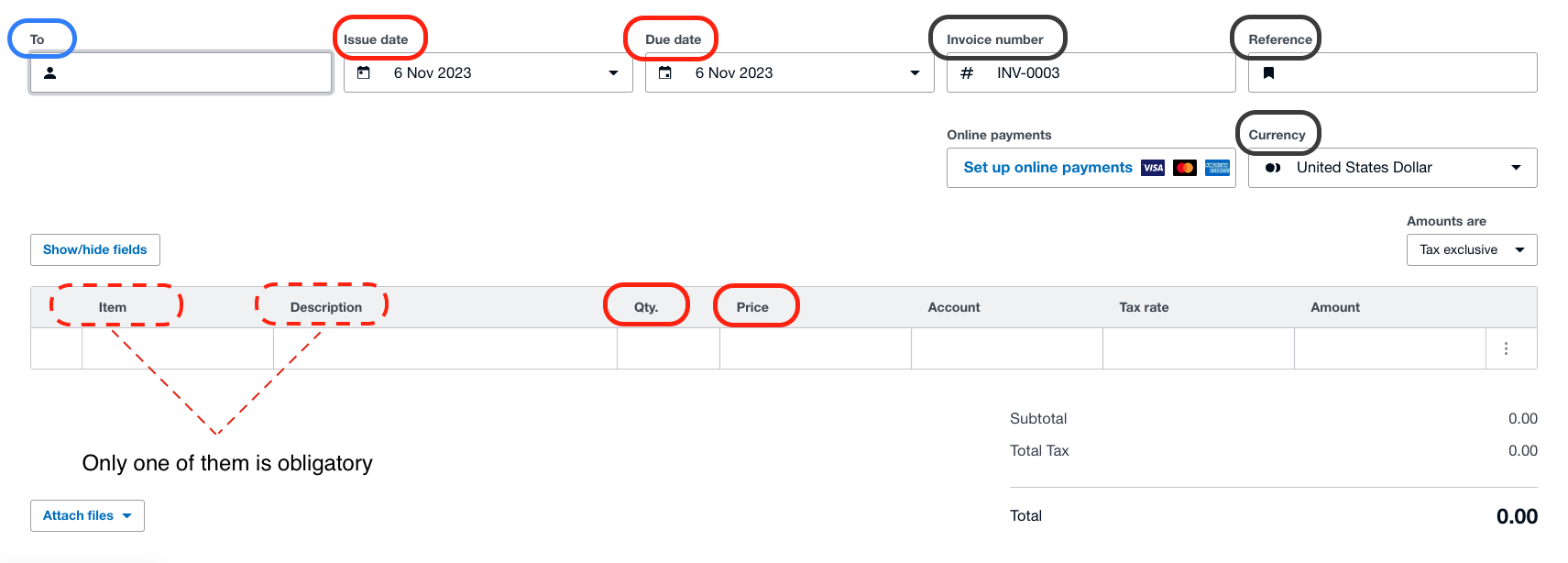
ヒント:
1. 赤でマークされたフィールドは、Ragicシートのフィールドに対応している必要があります。
2. グレーでマークされたフィールドは空白のままにして、Xeroが値を生成できるようにします。
3. 青で表示されたフィールドは、追加の設定が必要な場合があります。
RagicでXeroのインボイスに必要なすべての情報を含む販売注文書を作成します:
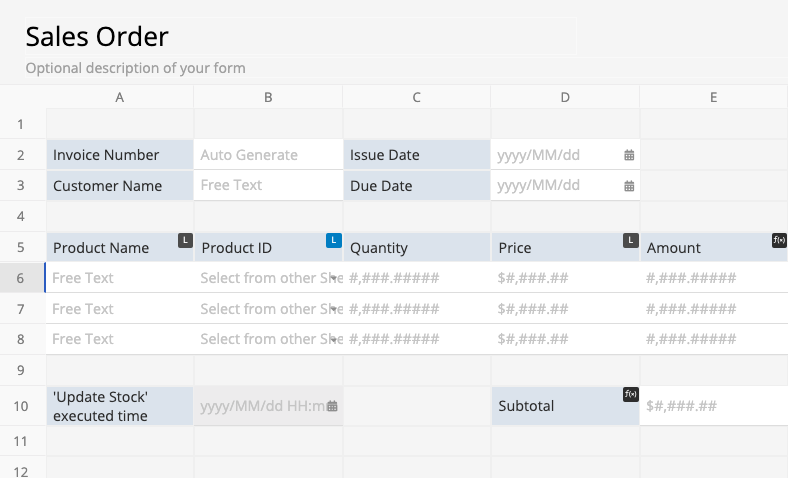
また、 Ragic販売注文テンプレート を使用してカスタマイズし、Xeroの要件に合わせて期日などのフィールドを追加することもできます。
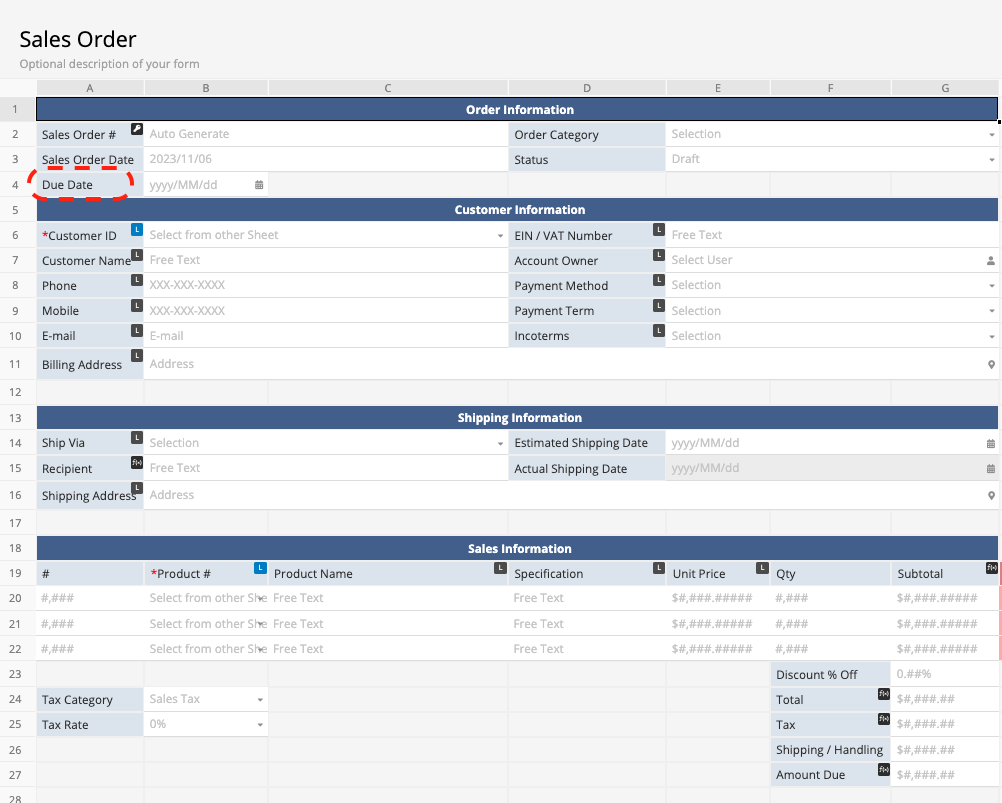
追記:Zapierでワークフローの自動化を設定する際、システムにはテストを実行するためのエントリーが必要になる。この目的のためにシートを設計した後、テストエントリーを作成することを強くお勧めします。
Xeroは会計に特化しているため、顧客管理システム、在庫管理、税金計算などの機能が組み込まれている。 XeroとRagicを確実に統合するには、いくつかの事前設定が必要です。ここでは、必要な統合のタイプ( 基本統合 または 高度統合 )に応じて、いくつかのセットアップオプションをご紹介します:
Xeroでは、どのインボイスにも独特値として少なくとも顧客名が必要です。
基本統合: Xeroはインボイスを発行する際、RagicでXeroにまだ作成されていない顧客名が見つかれば、顧客の連絡先情報を作成します。追加の設定は必要ありません。
高度統合: Xeroでより詳細な顧客情報が必要な場合は、Xeroの 連絡先管理ページ を参照してください。
Xeroでインボイスを発行する際、「項目」のみを記入するか、「明細と単価の両方」を記入するかを選択することができます。項目記入を選択することで、Xeroで在庫管理や売上分析を行うことができます。
基本統合: シンプルな統合とインボイス発行のために、明細と単価を記入するだけです。
高度統合: Ragicの商品IDとXeroのアイテムフィールドを統合したい場合は、商品情報を設定する必要があります。 これにより、Ragicの商品IDがXeroの対応する商品IDと一致するようになります。これを行うには、 在庫項目を追加する か、Xeroに 在庫項目をインポート します。
Xeroにはアカウント情報フィールドが組み込まれており、各アカウントの税区分と税率を選択することができます。
基本統合: 注文に基づいてインボイスを作成するには、アカウントを「売上」に設定します。インボイスを発行する際、Xeroは自動的に税区分を「売上に対する税金」として入力します。
高度統合: 税区分と税率を指定する必要がある場合は、Xeroでの事前設定が必要です。Xeroでの税率設定については、 こちらのページ をご参照ください。
RagicシートをXeroの要件に合わせたら、統合の設定を進める(Zapierでは「Zap」と呼ばれる)。 この Zapテンプレート を使えば、セットアップの時間が短縮できます。
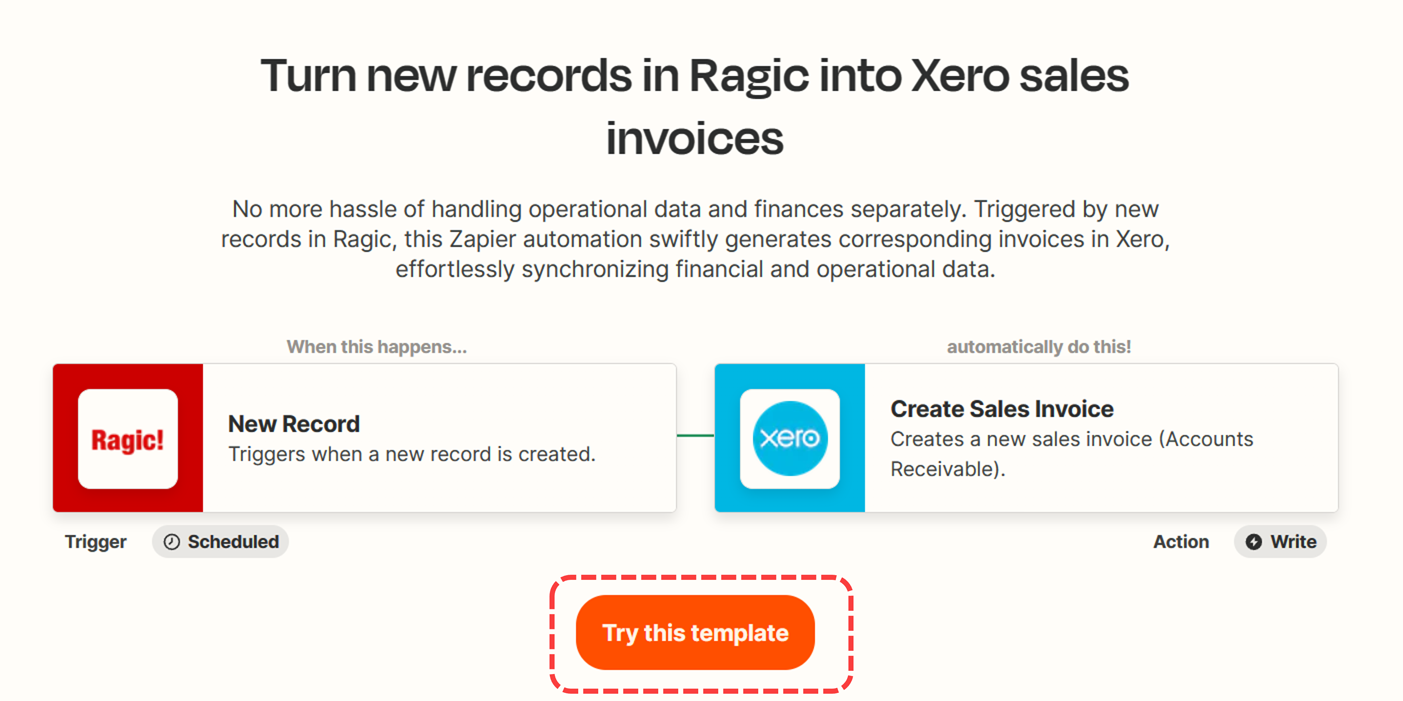
Zapierがあなたのシート情報を取得し、統合を設定できるように、最初にRagicアカウントを接続する必要があります。
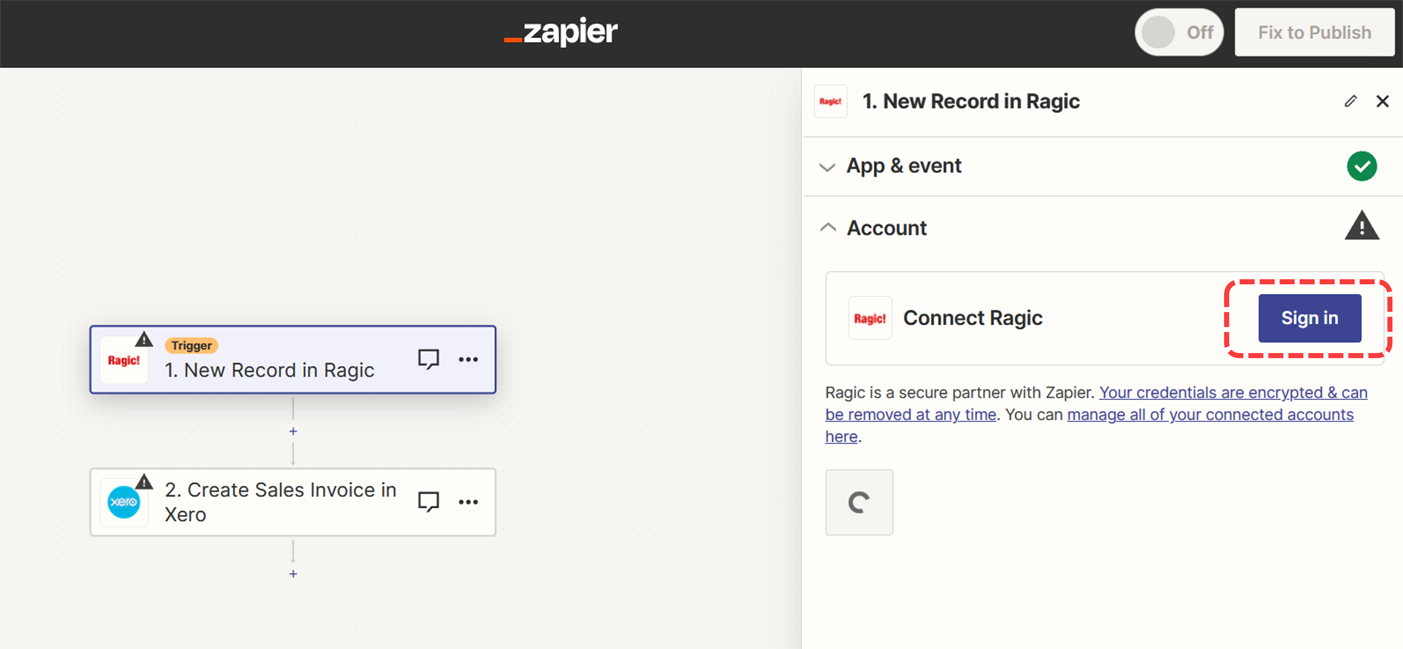
RagicのAPIキーとサーバー情報を使用して、ZapierでRagicアカウントに接続します。
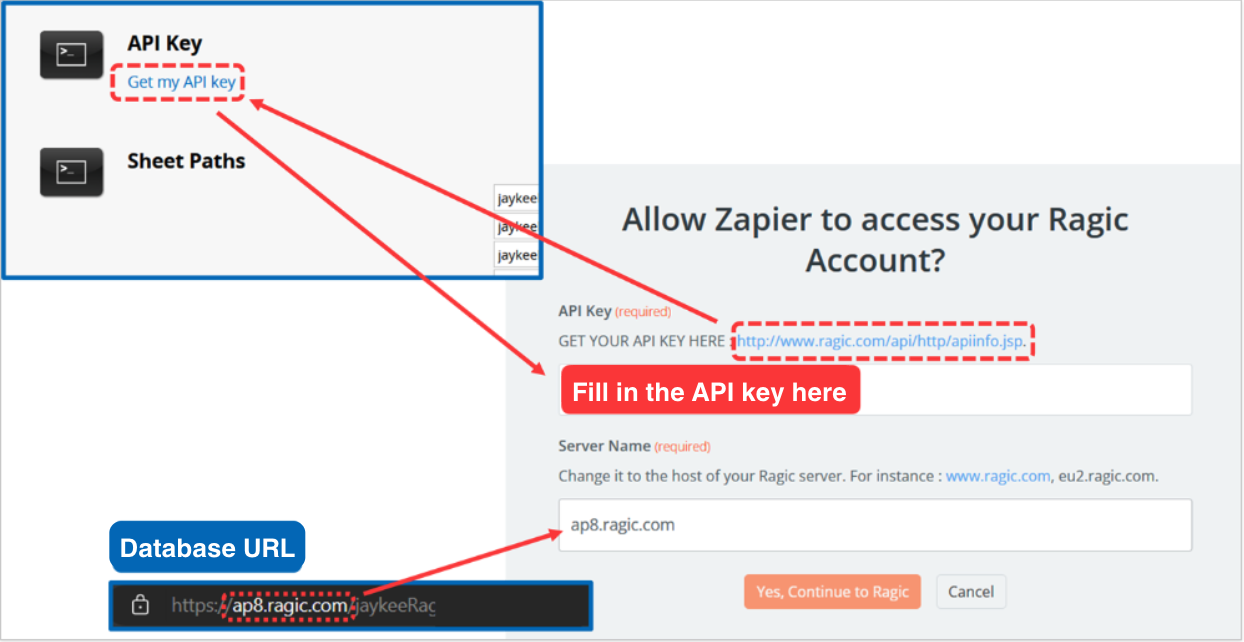
このステップを完了した後、"Yes, Continue to Ragic "をクリックするとRagicアカウント統合が完了します。次のステップでは、統合するシートを選択します。
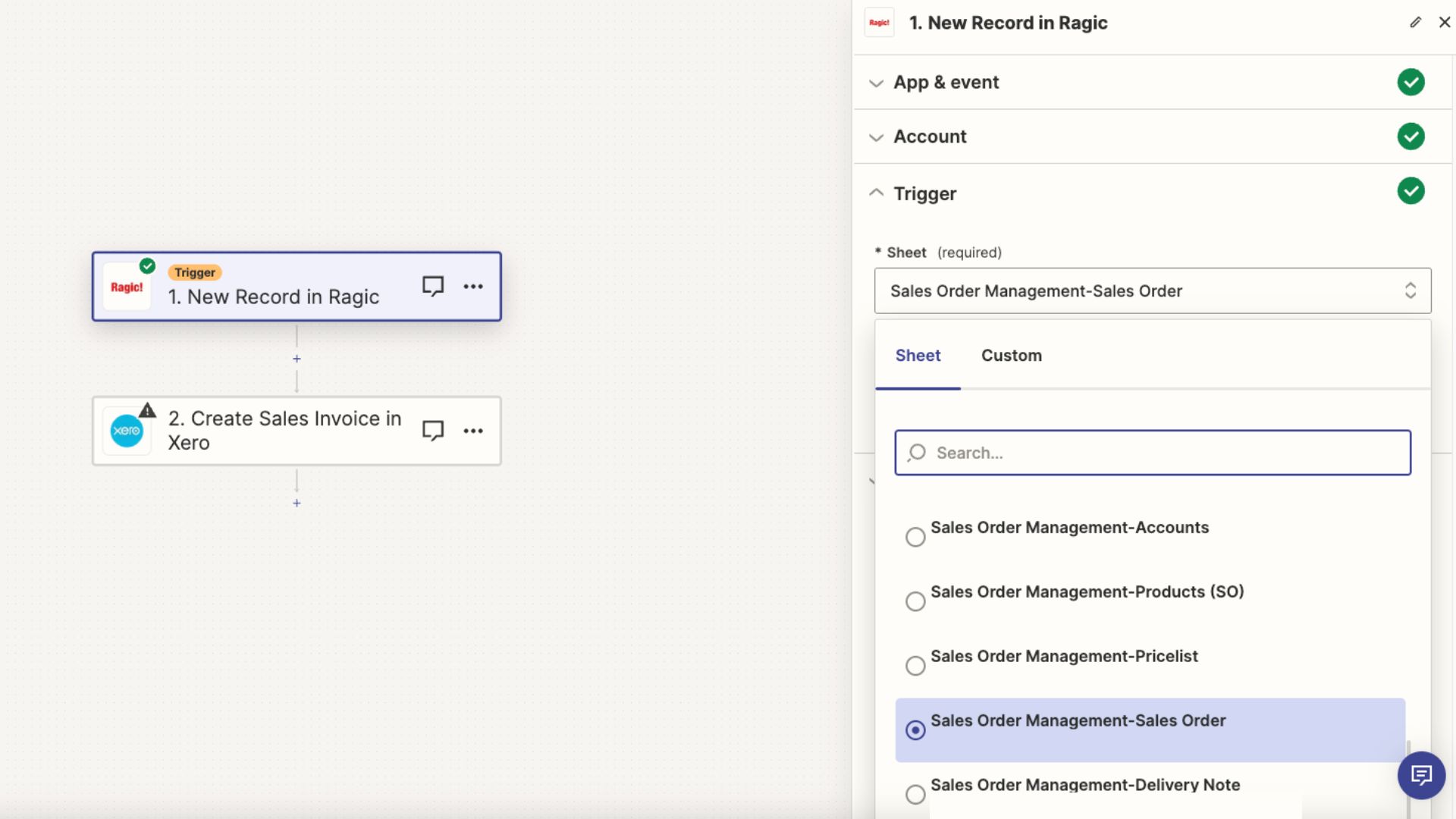
シートを選択すると、Zapierはこのシートの最新の3つのエントリーを取得します。このプロセスでは、1つのエントリーを「テスト・エントリー」として選択することができます。
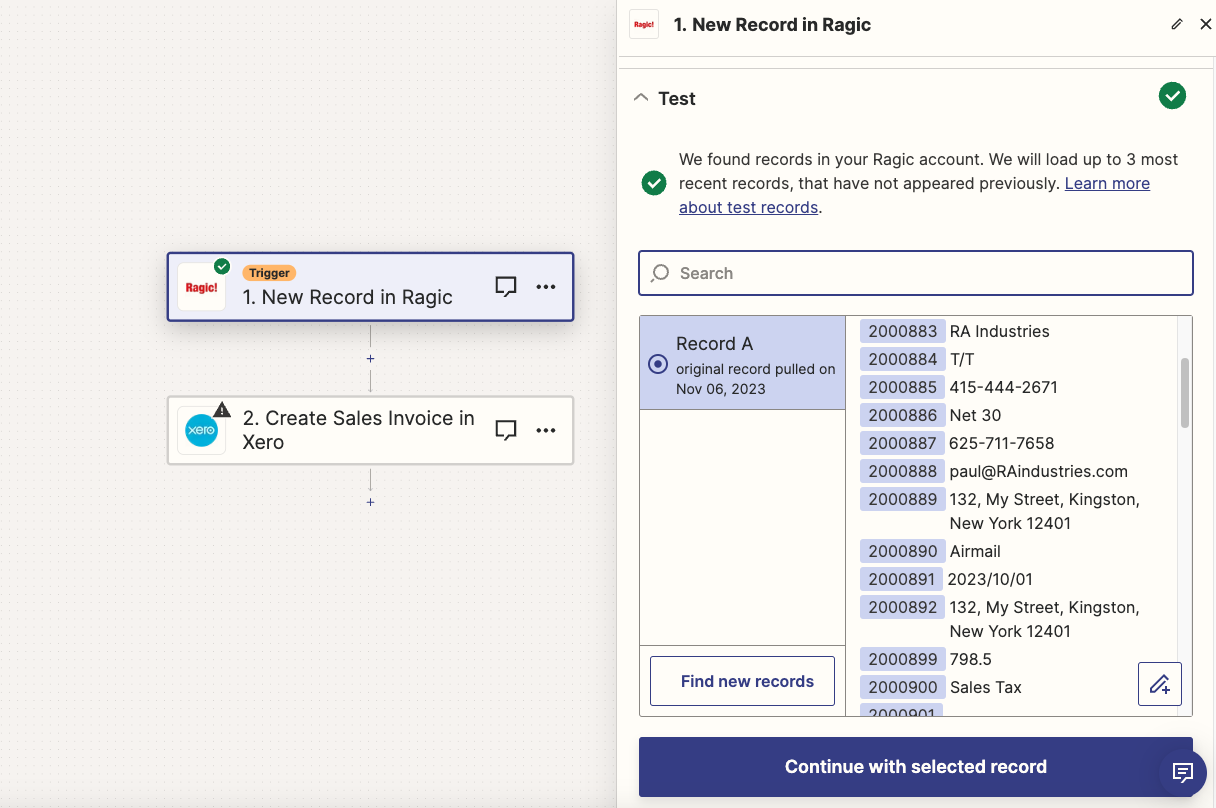
Xeroはアクションとして機能するため、Ragicから情報を受け取り、インボイスに入力する。ログインしてXeroアカウントをZapierに接続した後、Xeroのインボイスの対応する各フィールドに転送するRagicシートの内容を指定する必要があります。
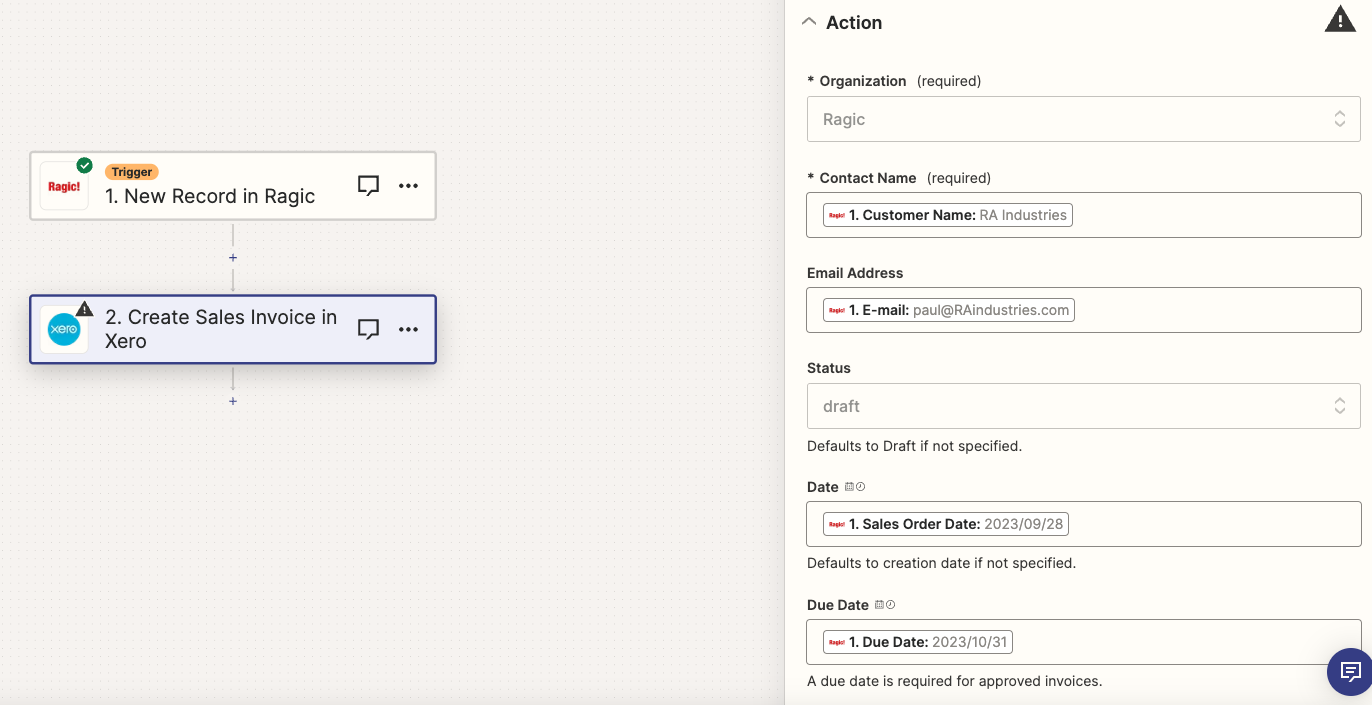
これに続いて、ZapierはXeroの入力が必要なフィールドのリストを、Ragicからインポートする予定の対応するフィールド値と共に表示します。その後、'テストステップ'を開始し、統合設定が想定通りに機能することを確認できます。
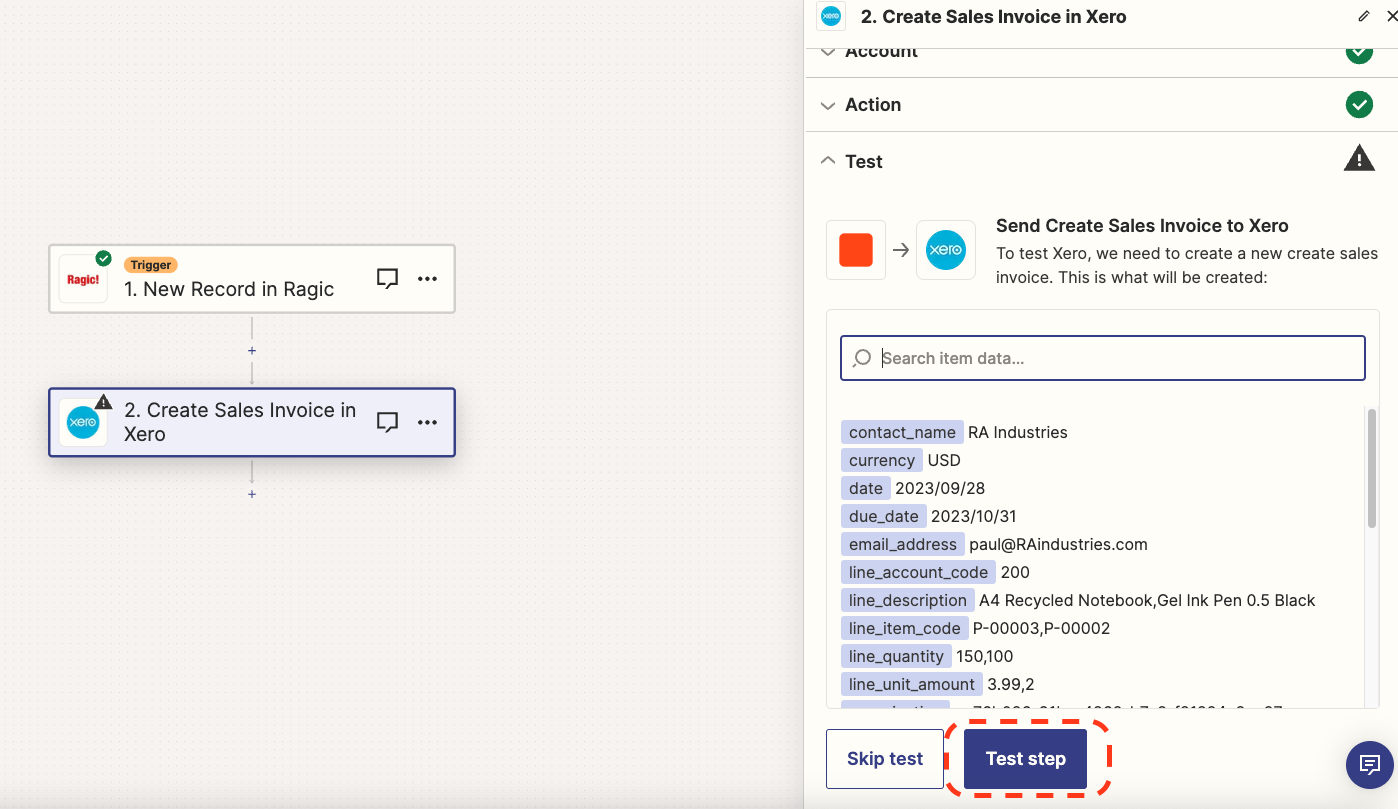
テストが成功すると、Zapierはインボイスの作成が成功したことを通知で確認します。また、テストに使用したエントリーがXeroでインボイスとして表示されたことも確認できます。
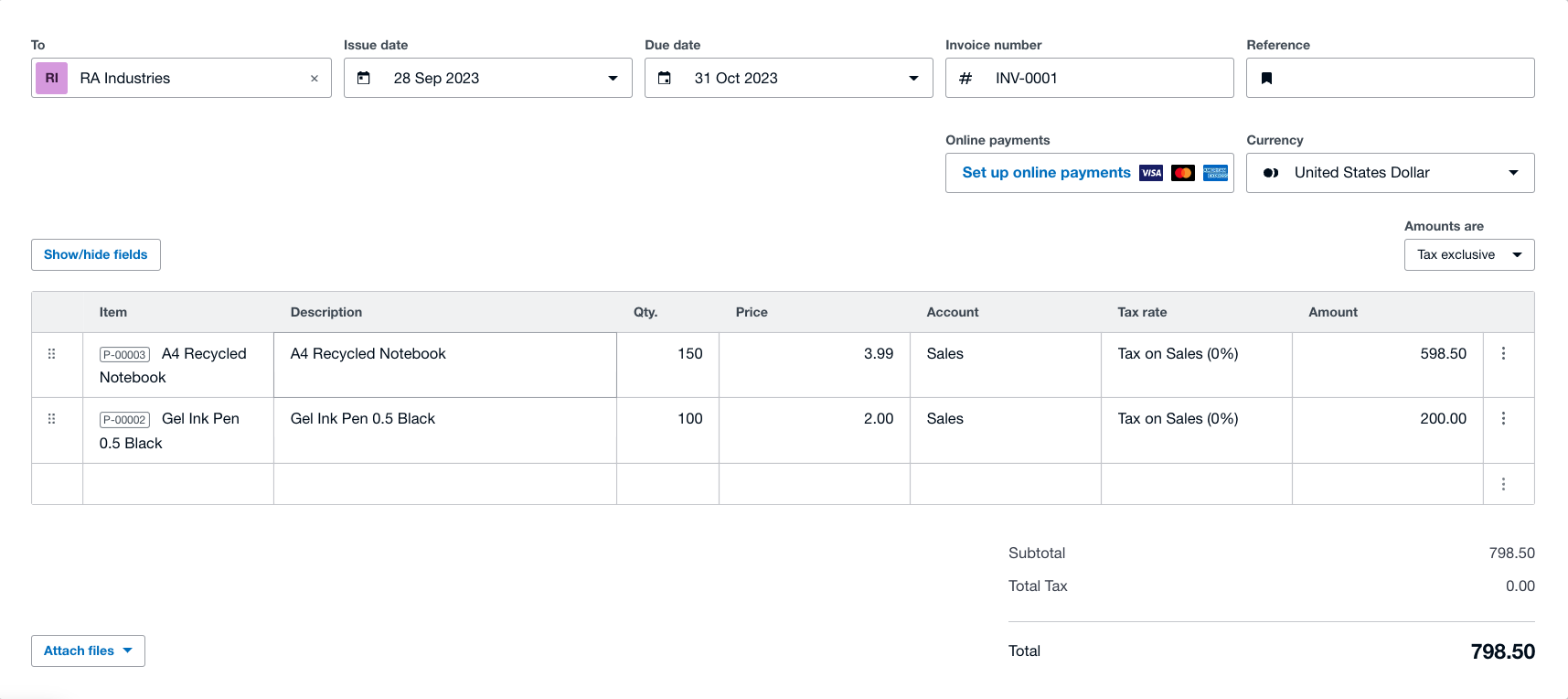
次に、Zapierの "Publish "を押すだけで、あなたのZapは正式に完成し、有効化されます。今後、指定したシートに新しいデータがあると、対応するインボイスがXeroに生成されます。