アクセス権限には、4つのレベルがあることは理解しています。しかし、具体的にはどのように機能するのでしょうか?一般的な組織構造を以下に示しますので、参考にしてください。
1. 「受注書」シートでは、営業は自分自身が作成した受注のみを閲覧することができます。
2. 「手配表」シートでは、作業員は自分に割り当てられた仕事のみを見ることができます。
3. 公開シートでは、学生、取引先、ベンダーのみが自分自身で作成したエントリーを閲覧することができます。
「受注書」を例にとると、営業は自分で作成した受注書しか見ることができません。他の営業が作成した受注は見えません。
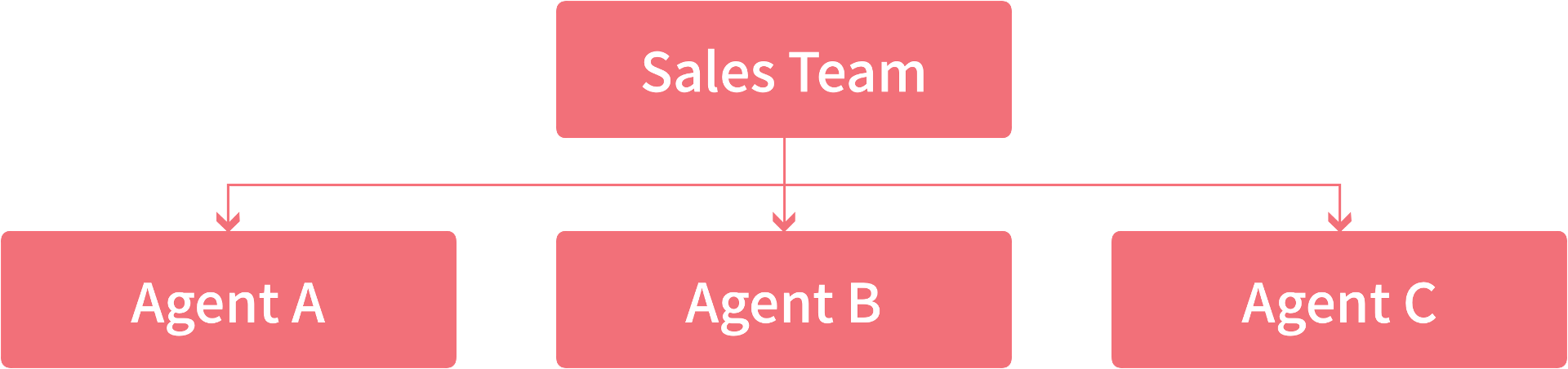
以下の手順に従ってください:
ステップ 1. 「営業」ユーザーグループを作成し、すべての営業をそのグループに割り当てます。
ステップ 2. データベースのアクセス権限パネルで、受注書シートの「営業」ユーザーグループに「調査ユーザー」のアクセス権限を付与する。
将来、営業ユーザーが受注書シートにアクセスすると、自分が作成したエントリーを閲覧できますが、他の営業ユーザーが作成したエントリーは閲覧できません。
「手配表シート」を例にとると、シートへの入力は、 各作業員ではなく、取引先やサポートチームによって記録されるかもしれない。さらに、作業員は自分に割り当てられた仕事だけを見るべきです。
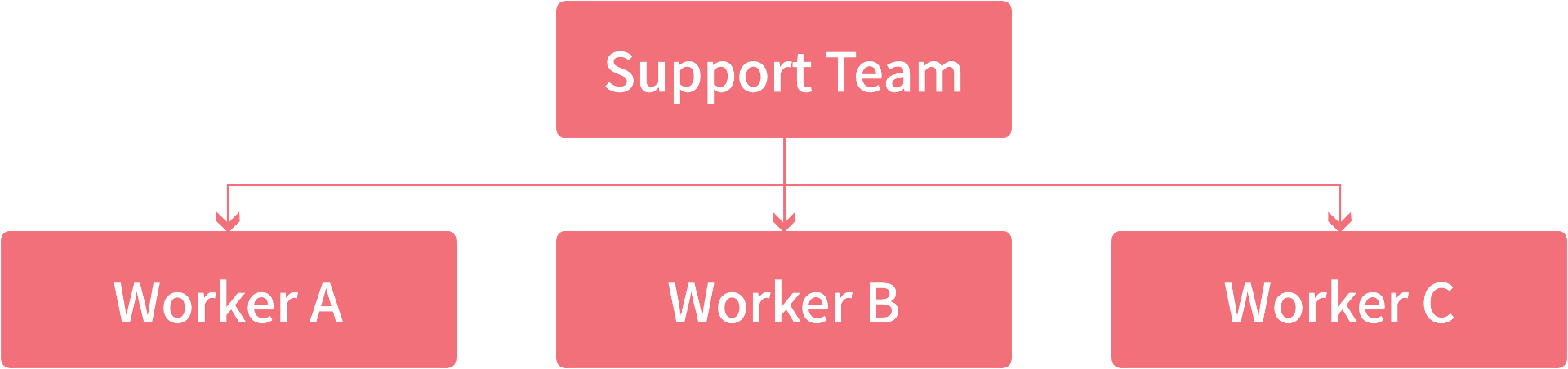
このシナリオでは、エントリが作業者によって作成されないため、「アンケート式ユーザー」アクセス権限の設定は機能しません。したがって、以下のように 割り当て 機能と組み合わせる必要があります:
ステップ1. 「作業員」ユーザーグループを作成し、すべての作業員をそのグループに配置する。
ステップ 2. データベースのアクセス権限パネルで、「手配表」シートの「アンケート式ユーザー」アクセス権限を「作業員」ユーザーグループに付与します。
ステップ3. 手配表シートで、 割り当て機能付きの"ユーザー選択"フィールドを作成します。
上記の設定で、ステップ3で作成したフィールドに入力することで、手配エントリーを特定の作業員に割り当てることができます。作業員は自分に割り当てられた仕事のみを見ることができます。
1. 営業チームはいくつかのグループに分かれている。販売員は自分の顧客しか見ることができません。さらに、グループマネージャーはグループ内のすべての顧客を見ることができます。
2. 仕事の割り当てはツリー構造で行われる。仕事はまずグループマネージャーに割り当てられ、次にグループマネージャーによって個々の社員に割り当てられます。
例えば、「販売注文書」シートです。販売員は自分が担当している注文書を見ることができますが、チームマネージャーは自分のチーム内の注文は見ることができますが、他のチームが作成した注文は見ることができません:
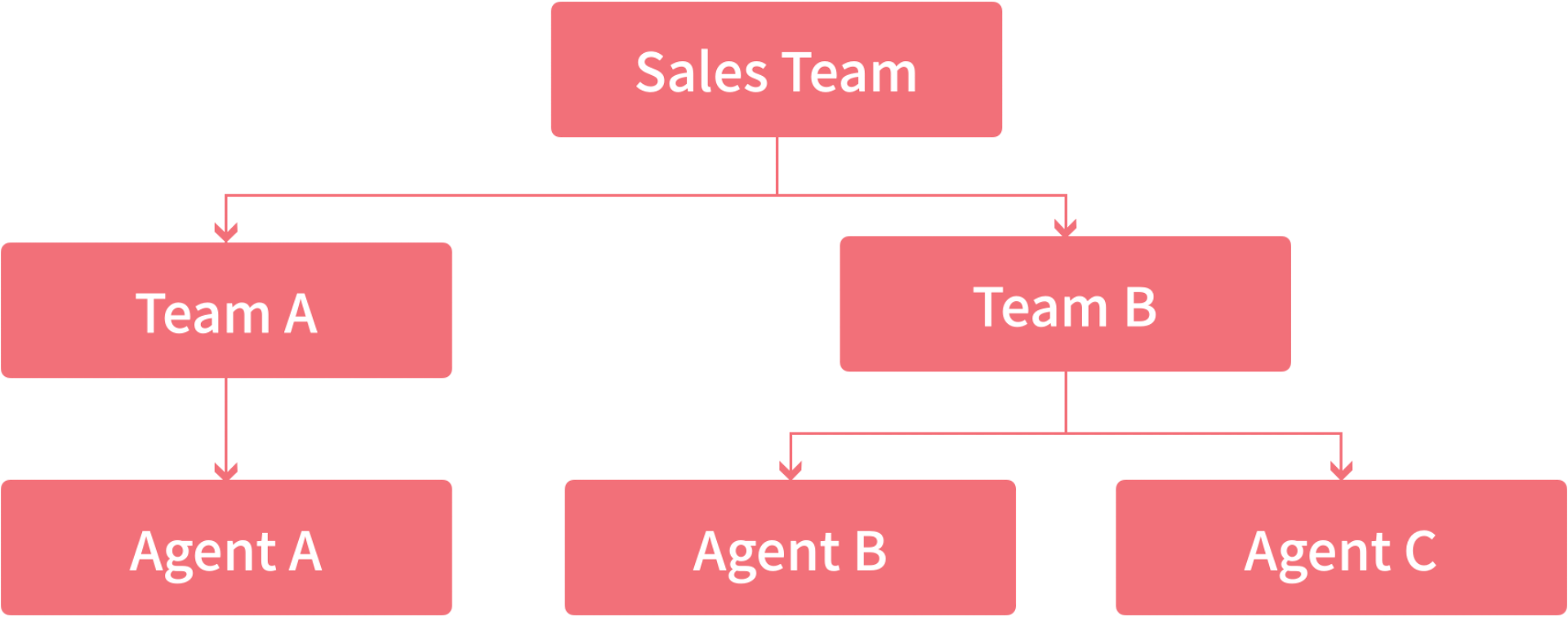
以下の手順に従ってください:
ステップ1. 「営業」ユーザーグループを作成し、全販売員をそのグループに割り当てる。
ステップ 2. ユーザページで、"チームA "や "チームB "のように、各エージェントの "チーム"フィールドに記入します。
ステップ3. 「チームA」「チームB」など、チームごとにユーザーグループを作成する。次に、チームマネージャーを適切なユーザーグループに割り当てます。
ステップ 4. データベースのアクセス権限パネルで、「営業」、「チームA」、「チームB」の各ユーザーグループに、「販売注文書」シートの「アンケート式ユーザー」のアクセス権限を与えます。
ステップ 5. 「販売注文書」シートで、"デフォルト該当ユーザー"属性の "ユーザー選択肢"フィールドを作成する。そして、 "チーム"フィールドをリンク・マネージャのロード・フィールドとして設定します。
ステップ6. 「販売注文書」シートで、 割り当て 機能を持つ "グループ選択"フィールドを作成します。そして、ステップ5で作成した「チーム」フィールドの値を参照する数式を適用します:
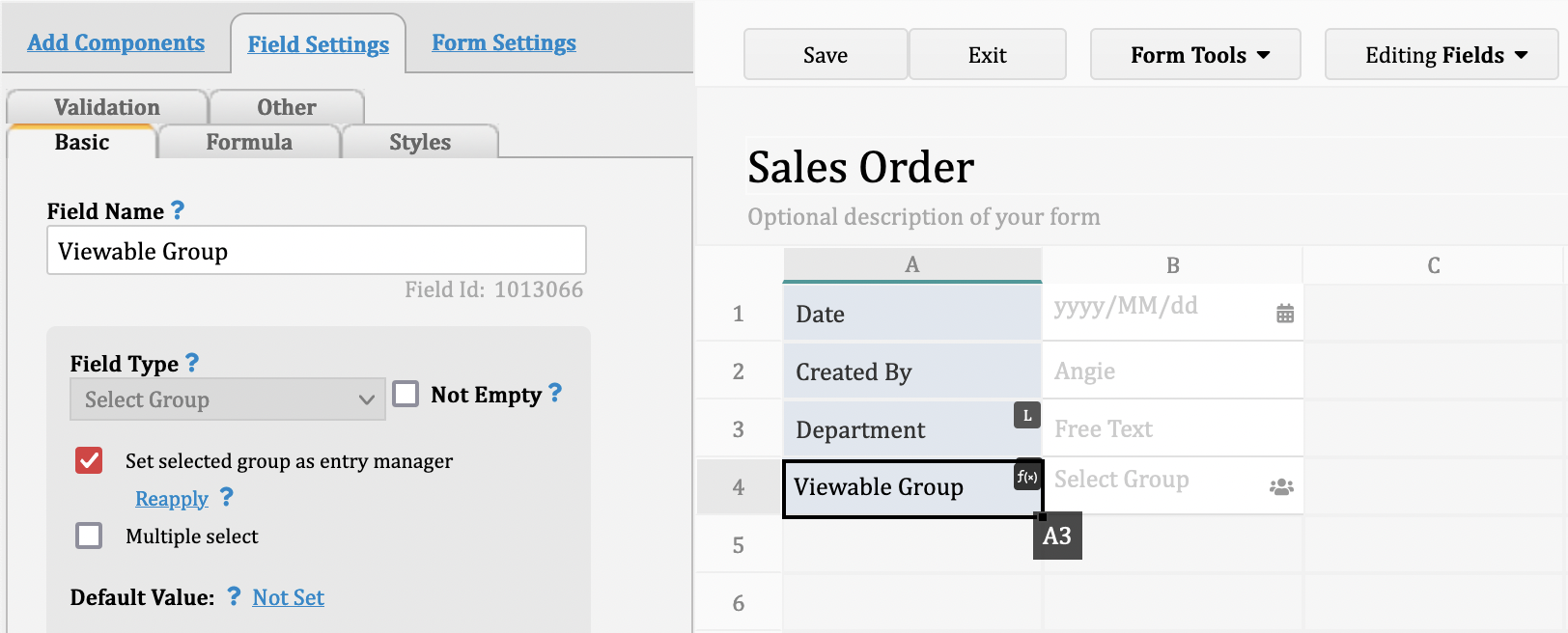
上記の設定により、販売員が新しい注文を作成し、保存すると、システムは割り当て設定を実行し、チームマネージャーが注文を閲覧できるようになります。
手配表シートを例にとると、仕事が作成されると、その仕事はチームマネージャーに割り当てられます。その後、チームマネージャーはさらに各作業員に仕事を割り当てます。
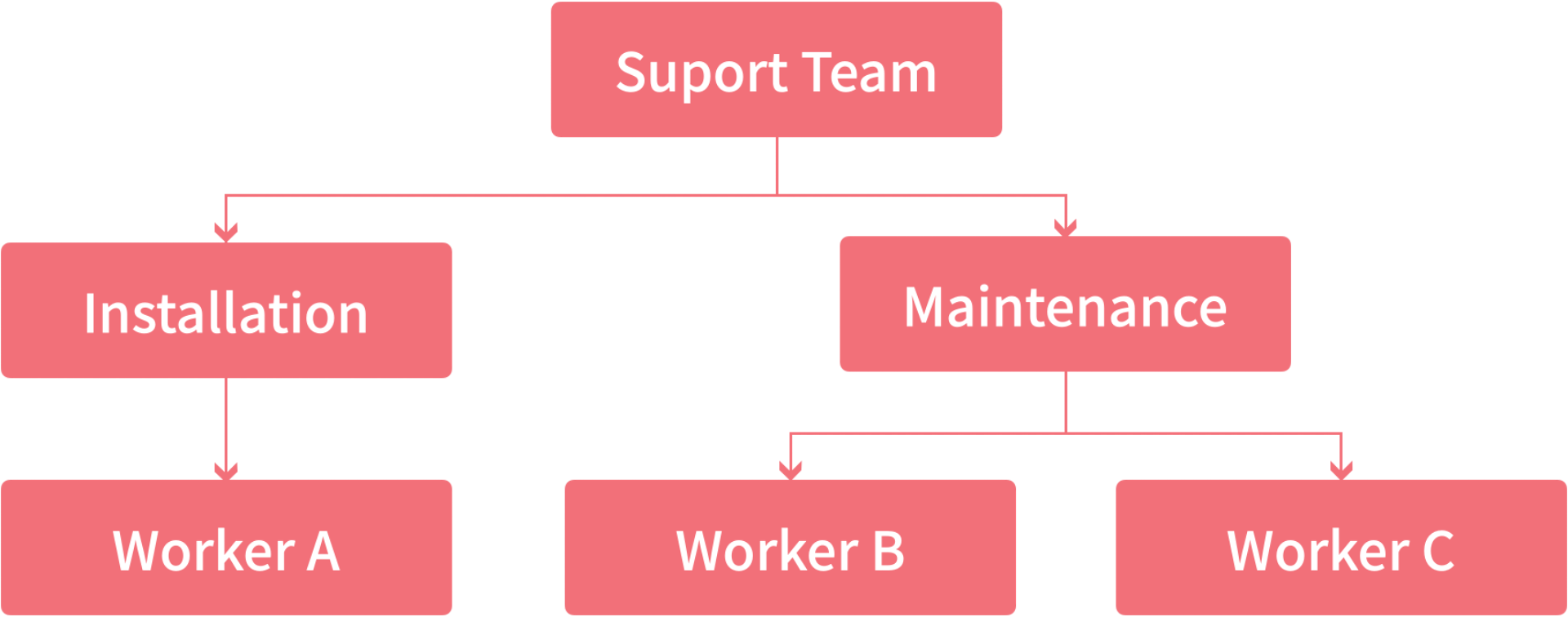
以下の手順に従ってください:
ステップ1:「チームマネージャー」、「設置部門」、「修理部門」ユーザーグループを追加し、チームマネージャーを「チームマネージャー」ユーザーグループに、作業員を「設置部門」、「修理部門」ユーザーグループにそれぞれ割り当てます。
ステップ2. チームマネージャーを各チームのユーザーグループに割り当てます。例えば、修理部門のマネージャーを「修理部門」ユーザーグループに割り当てます。
完了すると、チームマネージャーは2つのユーザーグループになります。1つは「チームマネージャー」で、もう1つは自分のチームグループです。
ステップ 3. データベースのアクセス権限パネルで、「チームマネージャー」、「設置部門」、および「修理部門」の各ユーザーグループに、「手配表」シートで「アンケート式ユーザー」のアクセス権限を付与します。
ステップ4. 「手配表」シートで、 割り当て 機能を持つ「担当チームマネージャー」フィールドを作成し、ドロップダウンメニューから「チームマネージャー」のみに限定します:
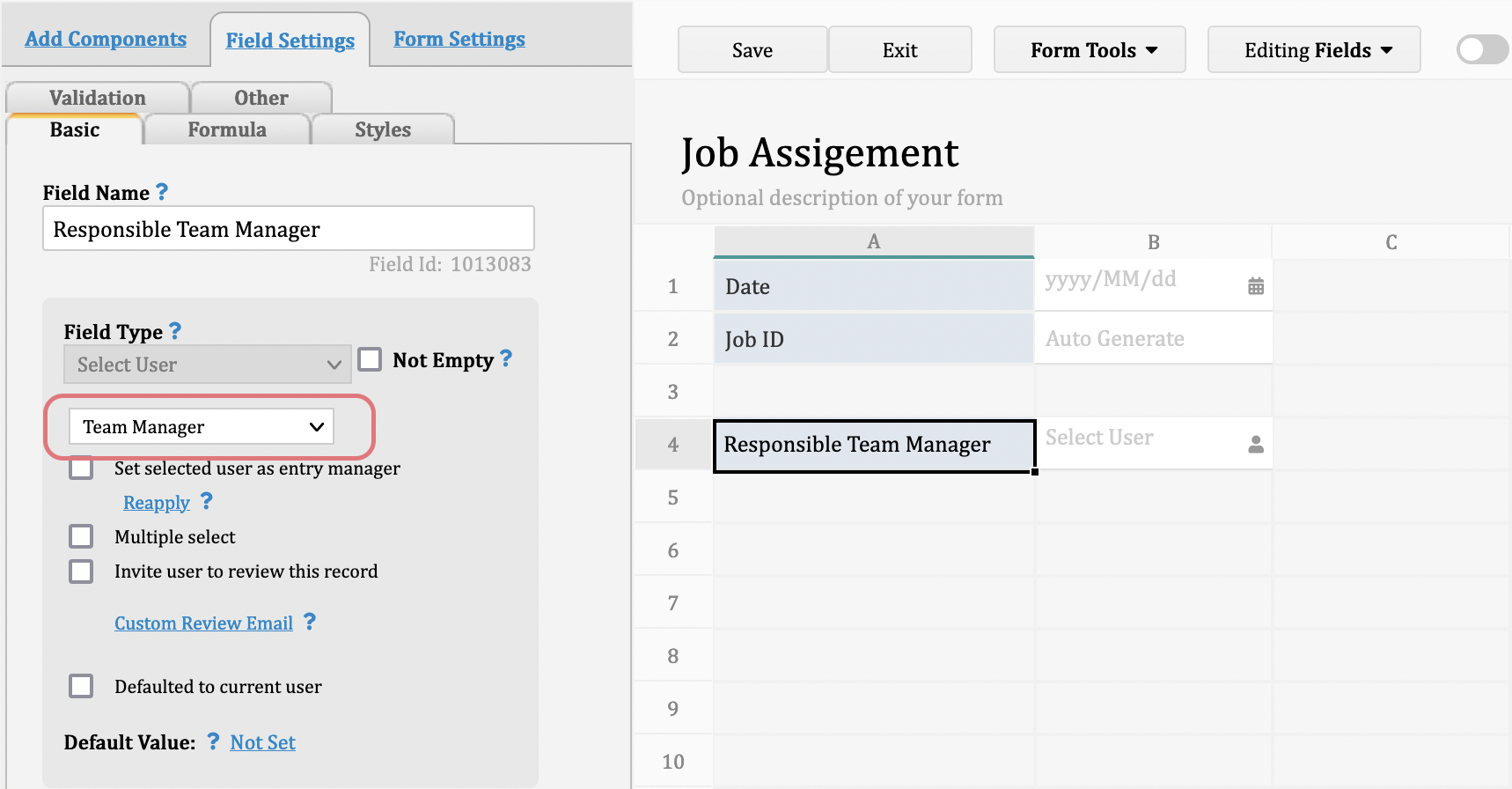
ステップ5. 「手配表」シートで、 割り当て 機能を持つ「作業員に割り当て」フィールドを作成し、ドロップダウンメニューから 「作成者と同じユーザーグループ」のみに限定する:
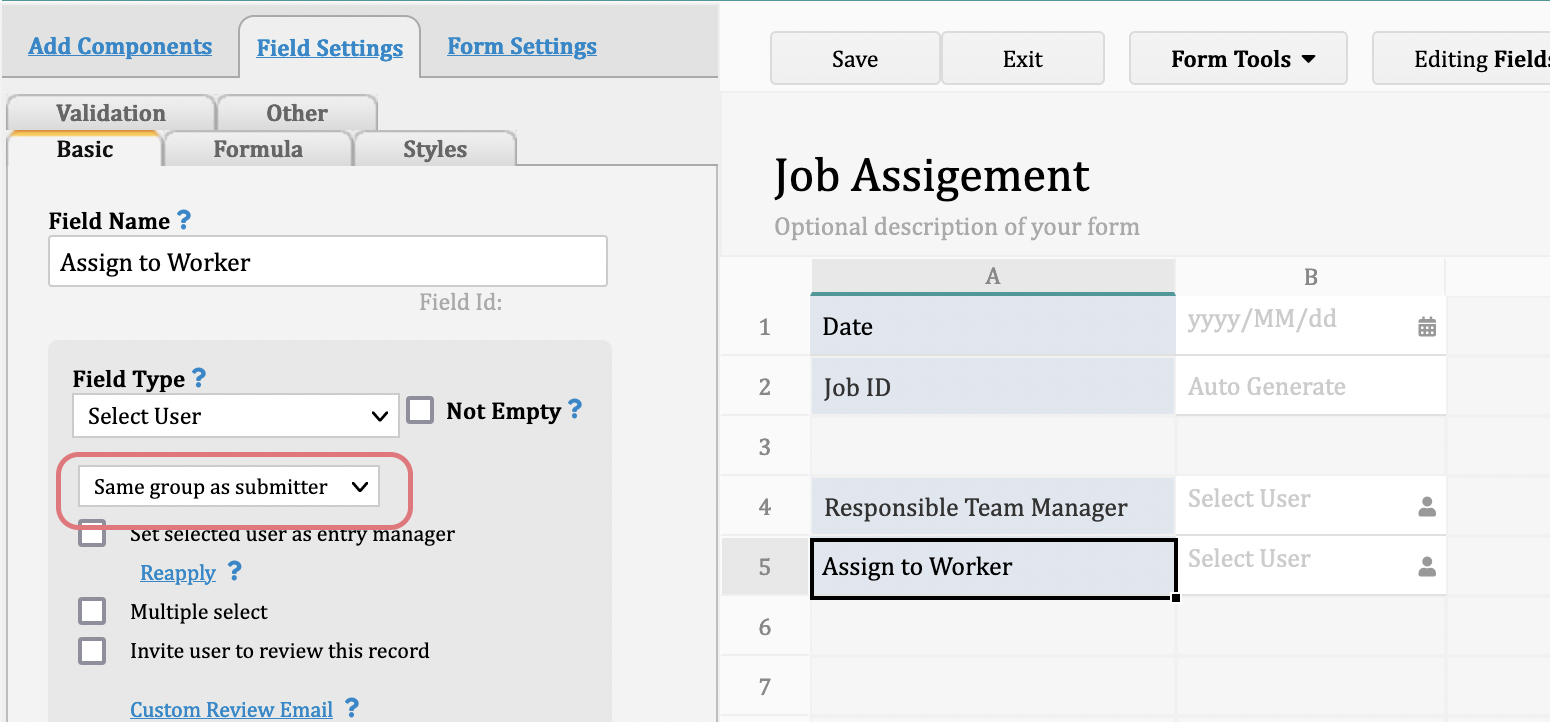
上記の設定により、新しい仕事が作成されると、「担当チームマネージャー」フィールドに入力することで、特定のチームに割り当てることができます。その後、チームマネージャーは同じチーム内の作業員に割り当てることができます。
エントリーは複数の部門から閲覧される。しかし、フィールドの一部は特定の部門にのみ表示されます。例えば、営業が 「商品」シートにアクセスするとき、原価を非表示にしたいとします。あるいは、作業員が 「商品」シートにアクセスする際、販売価格を非表示にしたい。
「商品」シートを例にとりましょう。営業から「コスト」フィールドを非表示にしたいとします:
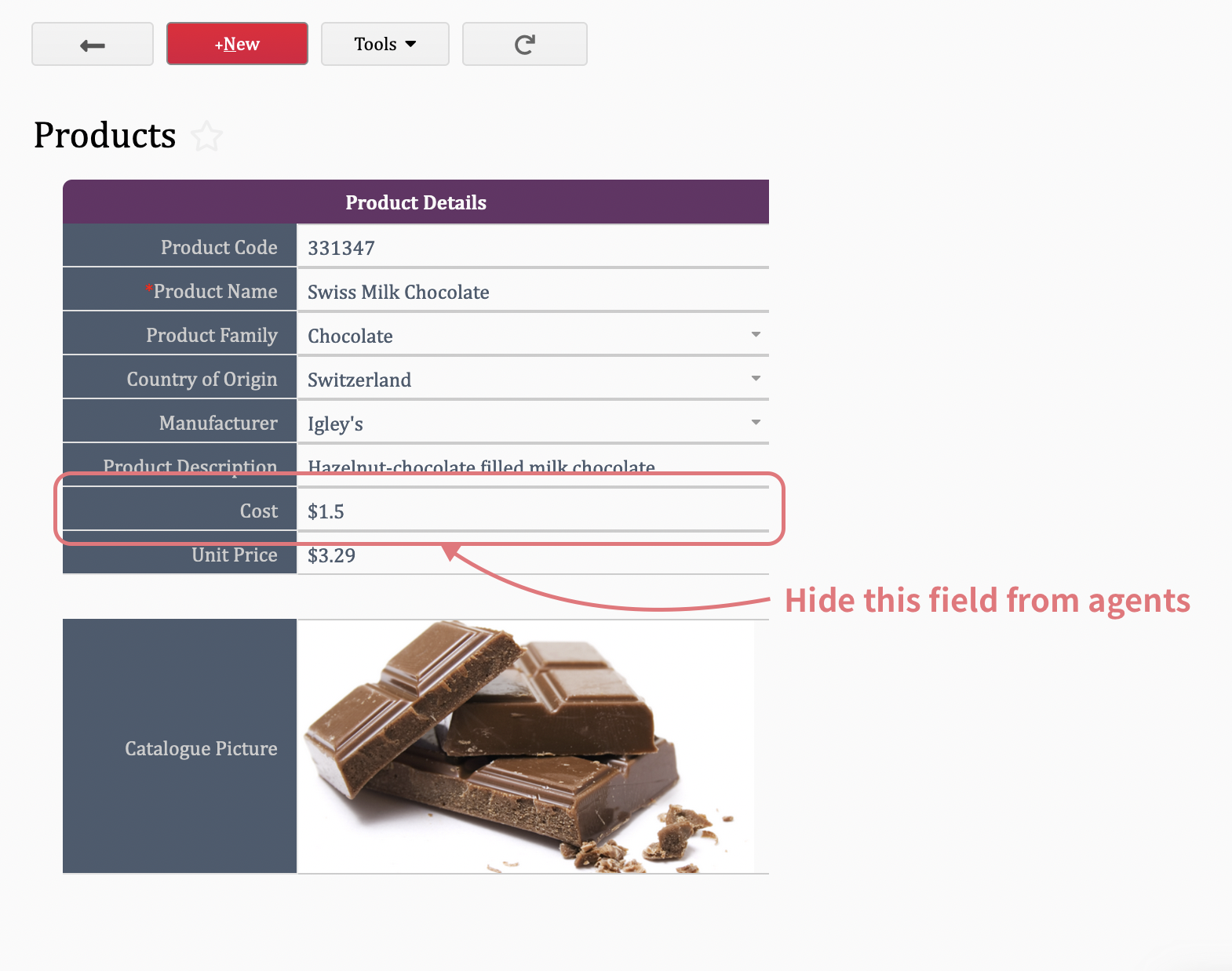
Ragicのアクセス権限設定はシートレベルに基づいているため、フィールドレベルとして設定することはできません。回避策として、 マルチシート でアクセス権限を設定する必要があります。以下の手順に従ってください:
ステップ1. 「商品」シートに基づいて マルチシート を作成します。例えば、「営業向け商品」シートです。
ステップ 2. 「営業向け商品」シートで、「コスト」フィールドを非表示にします。
ステップ 3. データベースのアクセス権限パネルで、適切なアクセス権限を設定し、「営業」ユーザーグループが「営業向け商品」シートのみを見ることができ、「商品」シートは見ることができないようにします。
(2024年三月時点で、フィールドレベルでアクセス権限を設定する機能はベータ段階です。動作が期待に沿うよう、十分にテストしてください。)
上記の例は、アクセス権限の一般的な設定です。上記に記載がない場合は、support@ragic.com までお気軽にお問い合わせください。
 貴重なご意見をありがとうございます!
貴重なご意見をありがとうございます!