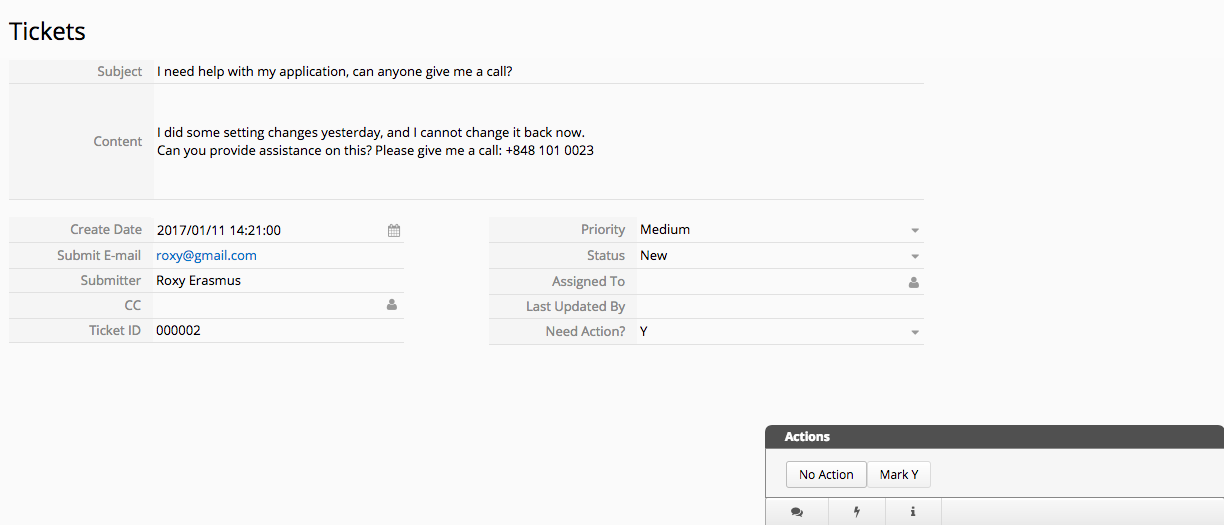
Il peut arriver que vous vouliez mettre à jour les valeurs de champ d'un enregistrement, sans avoir à le faire manuellement, particulièrement lors de la réalisation d'actions répétitives dans votre flux de travail. Pour cela, vous pouvez créer un bouton d'action qui permettra de mettre à jour automatiquement les valeurs de votre enregistrement sans passer en mode d'édition.
Prenons la feuille "Tickets" comme exemple. Nous allons créer un bouton d'action permettant d'entrer une valeur dans le champ "Besoin d'action ?" en cliquant sur le bouton d'action mettre à jour les valeurs.
Accédez au mode design de la page formulaire, et cliquez sur outils formulaire. Vous trouverez mettre à jour les valeurs dans la section boutons personnalisés.
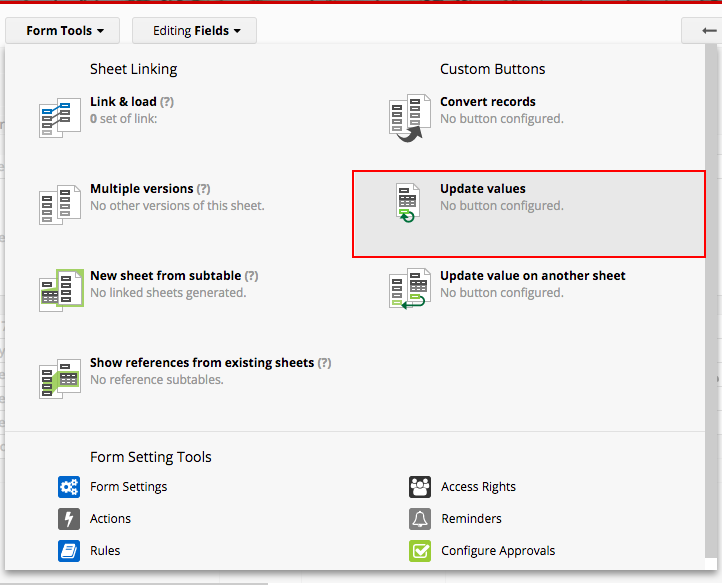
Maintenant, vous pouvez configurer un ou plusieurs champs à mettre à jour avec ce bouton d'action en saisissant leurs valeurs de champ.
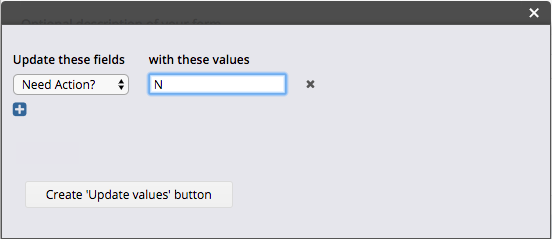
Si nécessaire, cliquez sur + pour ajouter d'autres champs que vous souhaitez mettre à jour avec ce bouton d'action.
Une fois votre configuration terminée, cliquez sur le bouton "Créer le bouton de mise à jour des valeurs".
Vous serez invité à nommer le bouton, qui sera ajouté à votre menu "Actions", visible par les utilisateurs sur la page formulaire de chaque enregistrement, dans le coin inférieur droit.
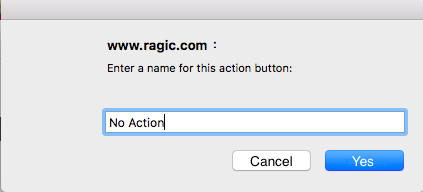
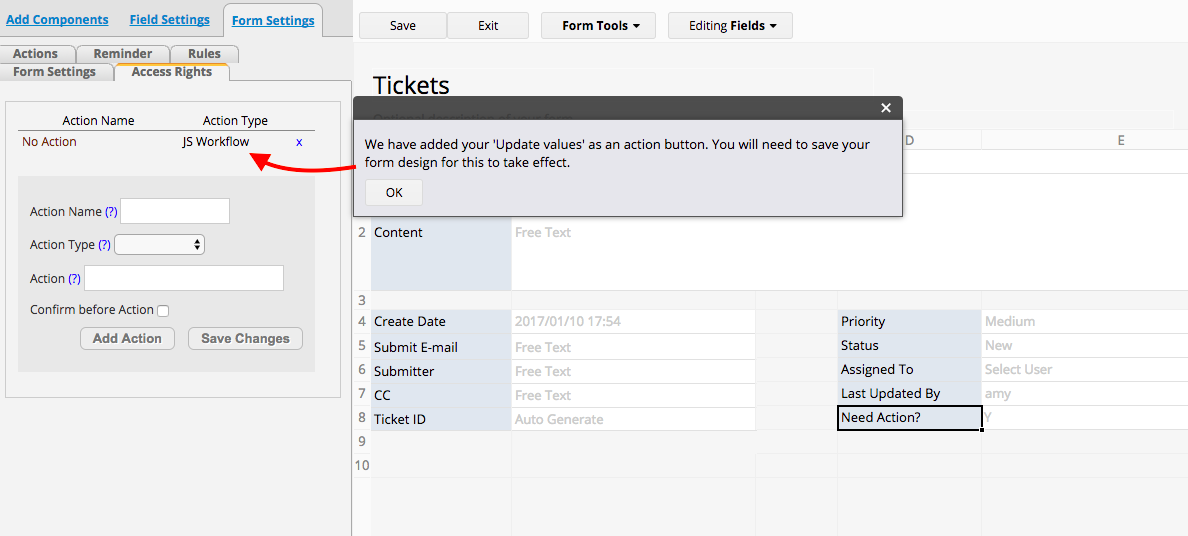
Remarque : si vous cliquez sur "Créer le bouton de mise à jour des valeurs" avec des valeurs vides dans la configuration du bouton d'action de mise à jour des valeurs, vous serez averti que ces champs seront effacés. Soyez donc sûr de vouloir que ces valeurs soient vides lorsque vous exécutez une mise à jour avec des valeurs vides.
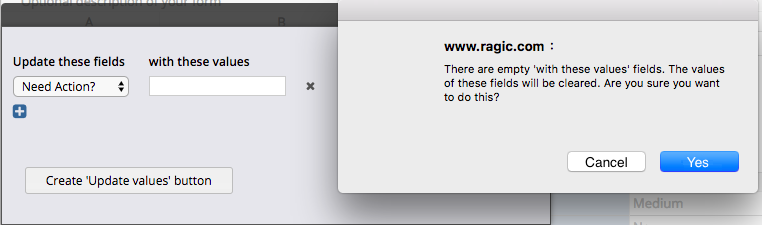
N'oubliez pas de sauvegarder vos modifications de design une fois que vous avez terminé les différents réglages de votre bouton d'action.
Une fois votre bouton d'action enregistré, il sera visible dans le coin inférieur droit de chaque page formulaire lorsque vous accédez à vos enregistrements.
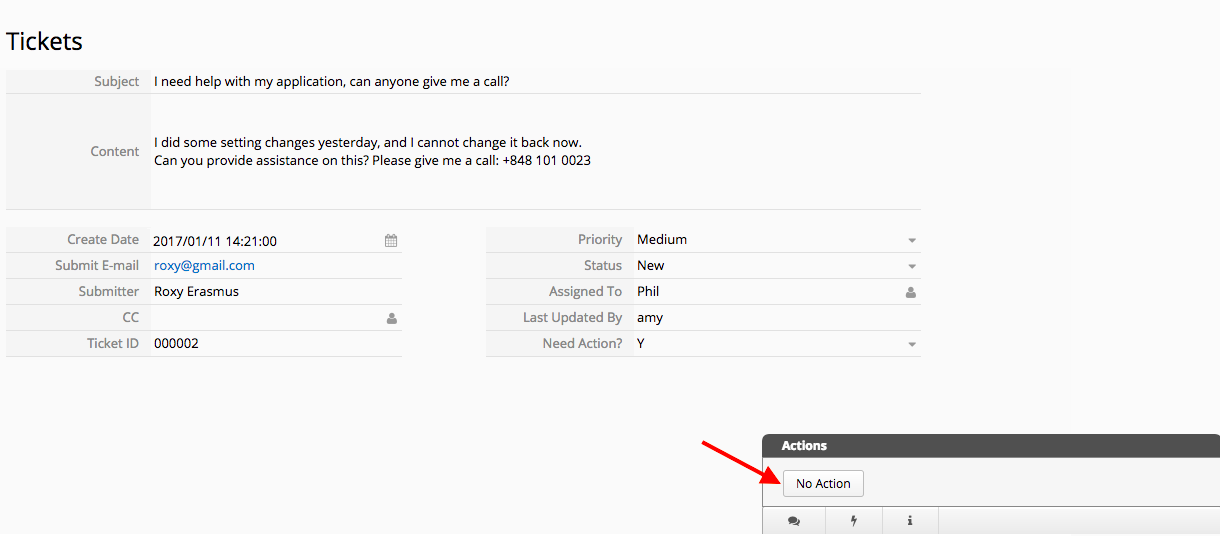
Cliquer sur ce bouton d'action mettra à jour vos valeurs.

La valeur mise à jour par le bouton d'action sera enregistrée dans l'historique d'enregistrement, situé dans l'icône i en bas à droite de votre écran.
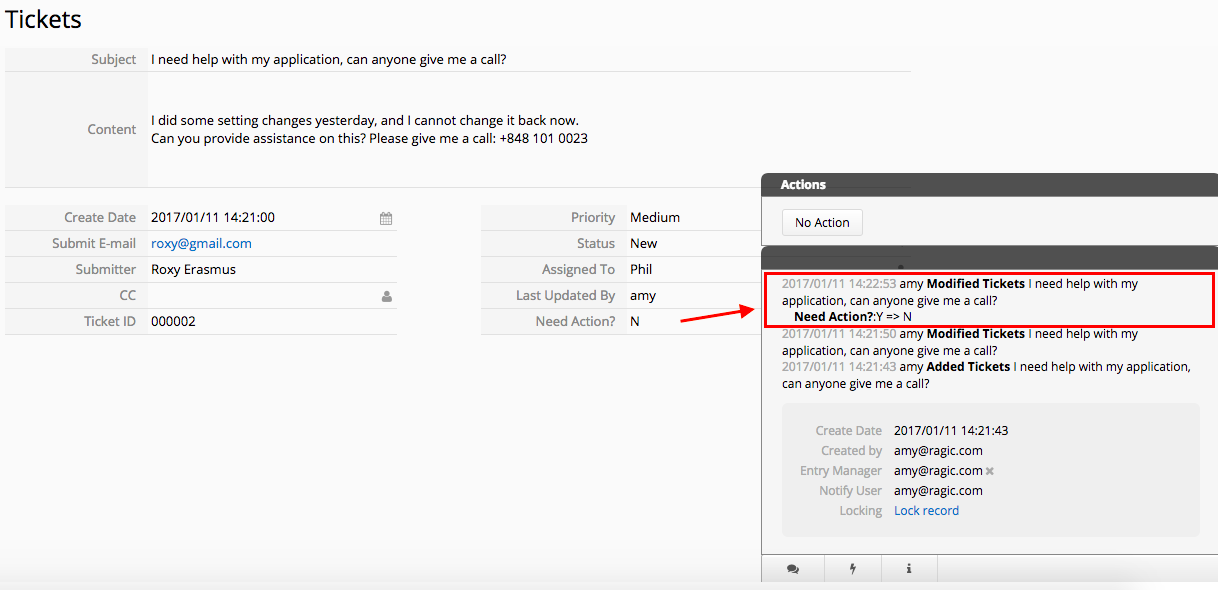
Pour mettre à jour un champ avec différents ensembles de valeurs pouvant varier en fonction du contexte, vous pouvez créer plusieurs boutons d'action de mise à jour des valeurs.
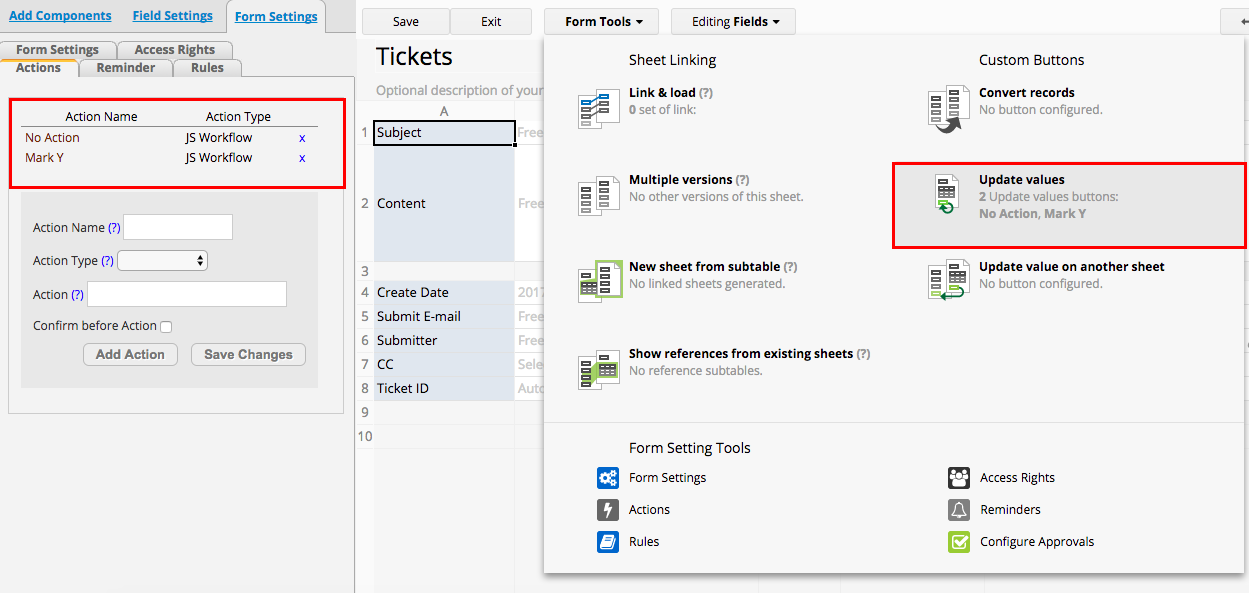
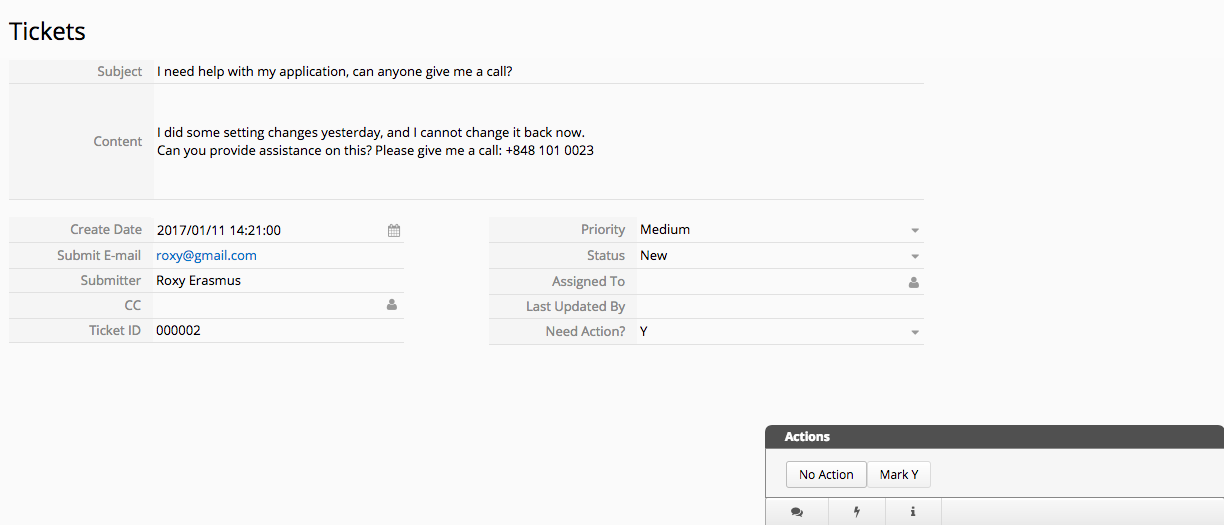
En créant un bouton d'action de mise à jour des valeurs avec la configuration "Créer un nouvel enregistrement de sous-table", vous permettez au système de pré-remplir automatiquement les champs de sous-table avec vos valeurs fréquemment saisies.
Exemple:
Supposons que la plupart des clients de votre station de ski louent les mêmes équipements. En créant un bouton d'action de mise à jour des valeurs avec la configuration "Créer un nouvel enregistrement de sous-table", le système remplira automatiquement la sous-table avec les données des équipements fréquemment loués.
Configurez tous les champs et les valeurs de champ que vous souhaitez remplir, puis cliquez sur l'option "Créer un nouvel enregistrement de sous-table" dans les paramètres avancés. Ensuite, n'oubliez pas de cliquer sur créer le bouton "Mettre à jour les valeurs", de donner un nom à ce bouton d'action, puis de cliquer sur OK.
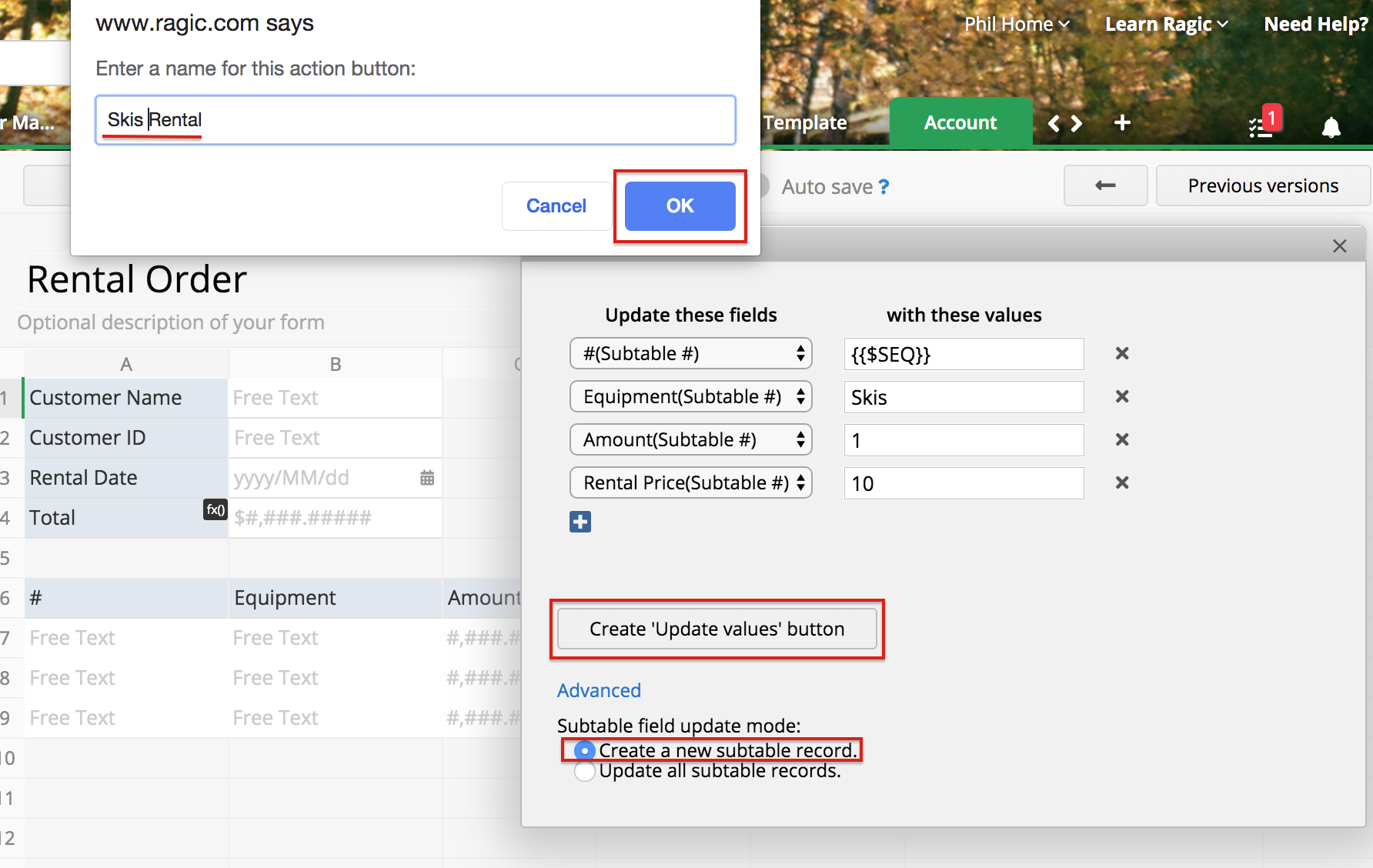
Comme vous pouvez le voir dans les images ci-dessous, les valeurs de la sous-table sont remplies automatiquement grâce à l'exécution du bouton d'action.
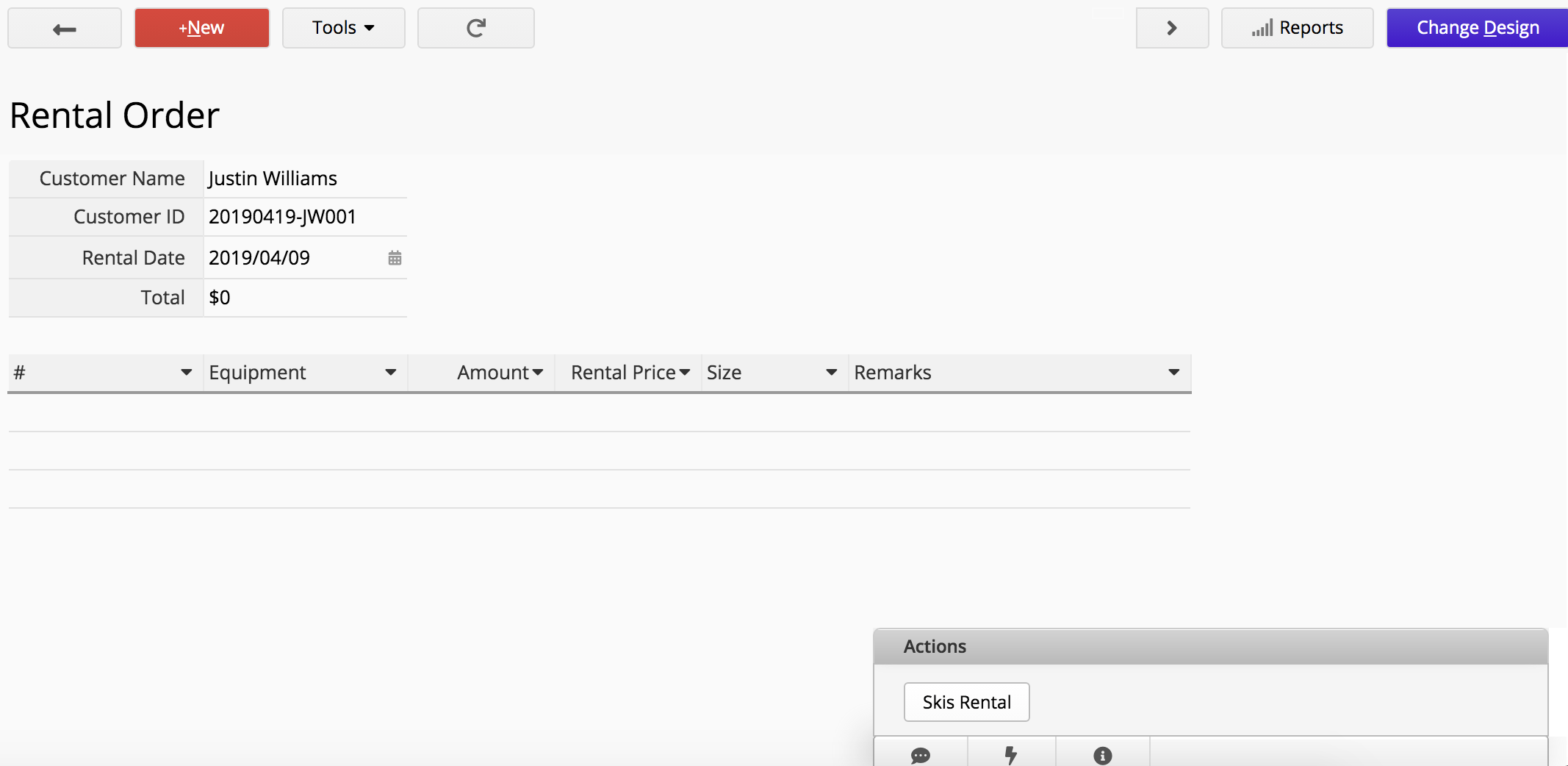
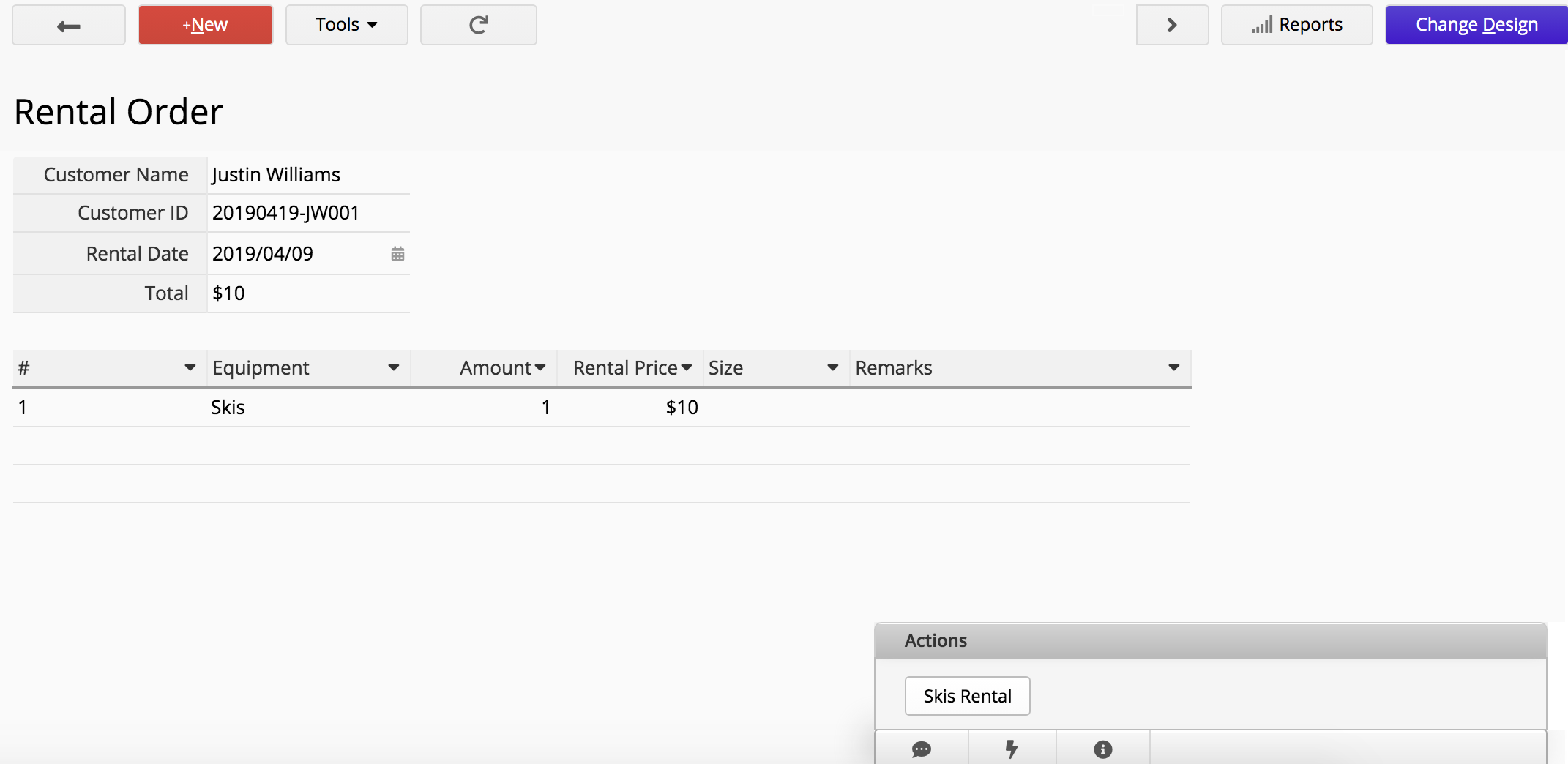
Vous pouvez également saisir simultanément plusieurs ensembles de valeurs de champ dans une sous-table en créant plusieurs boutons d'action et en les regroupant en un seul bouton combiné.
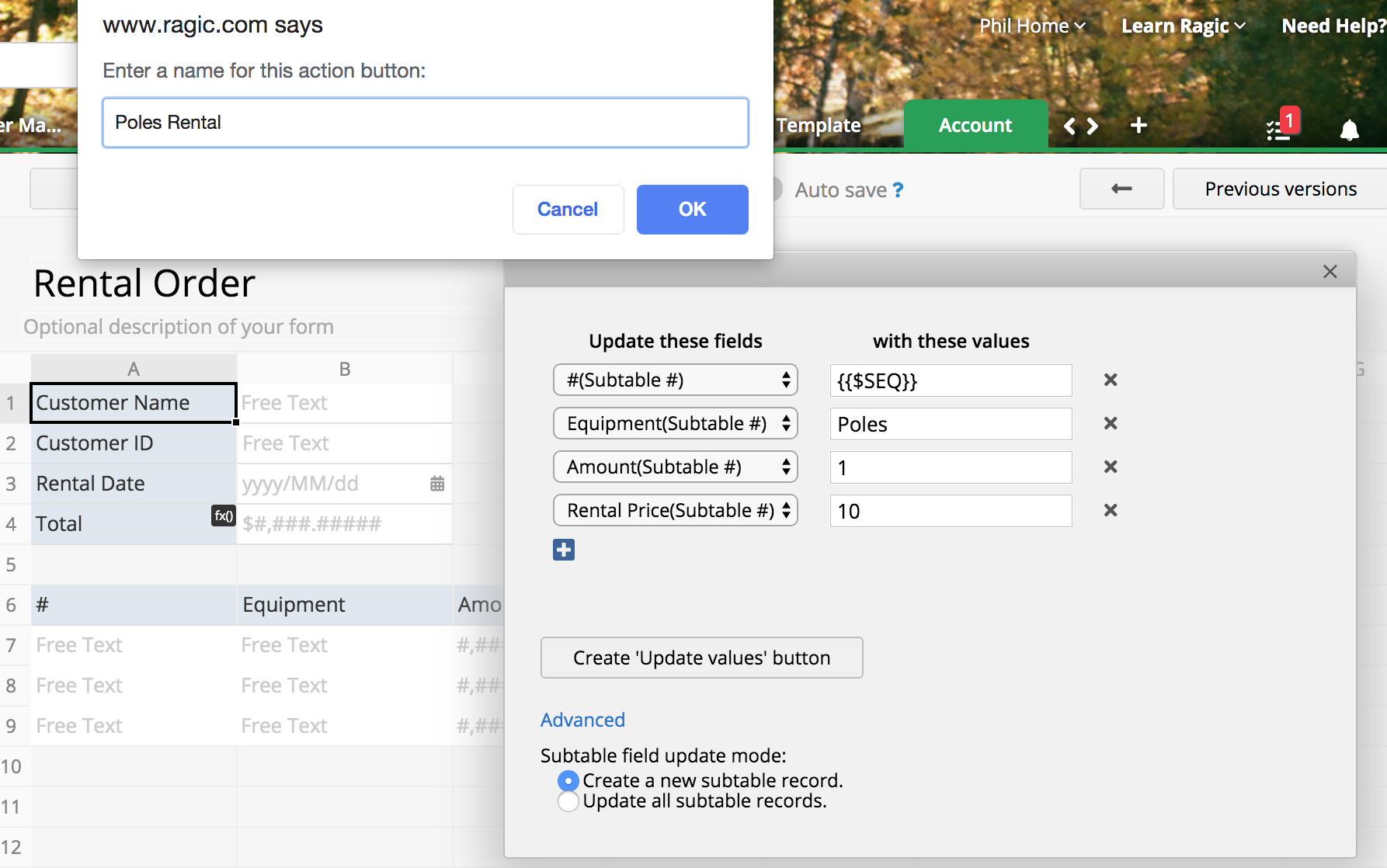
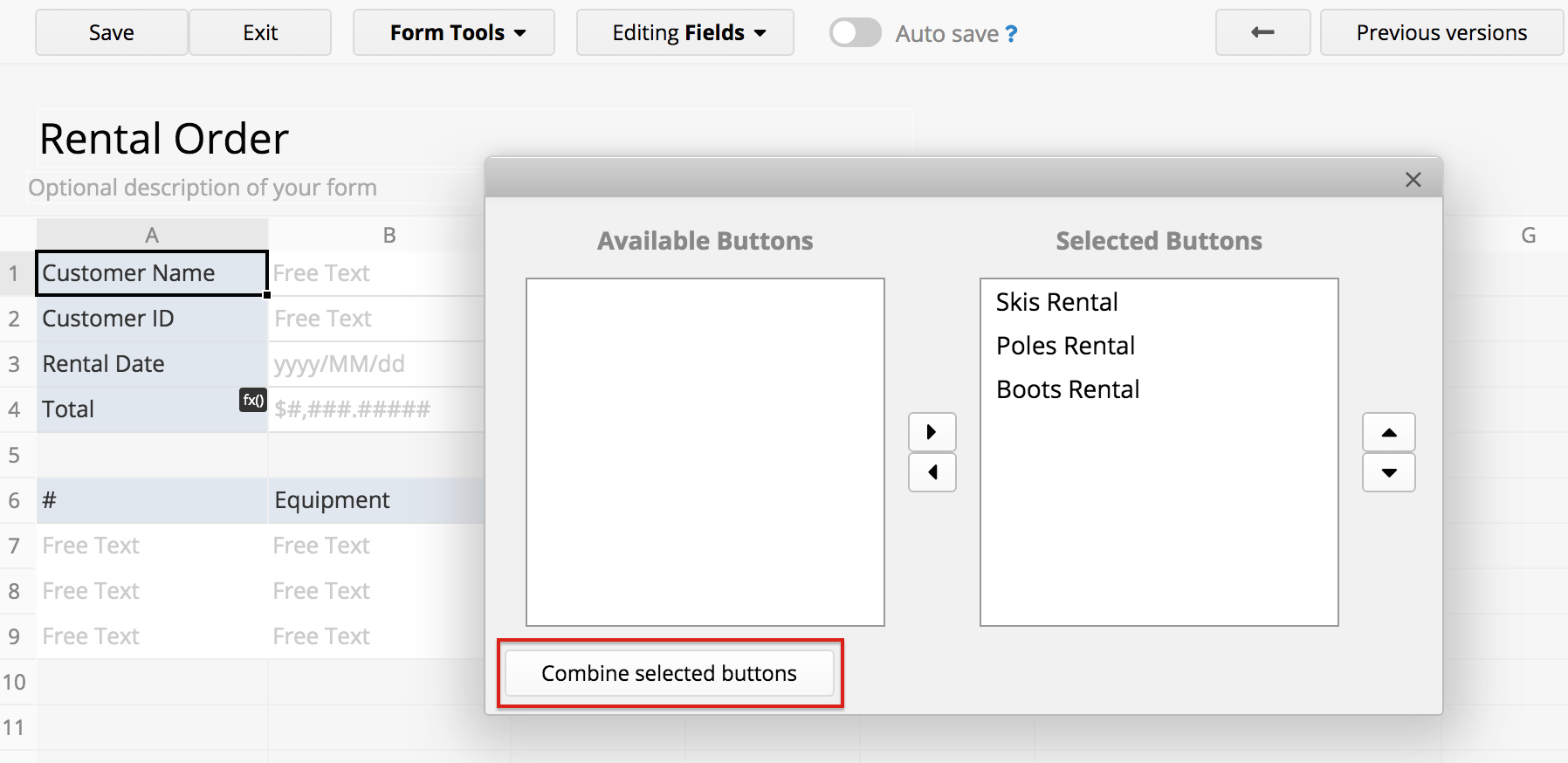
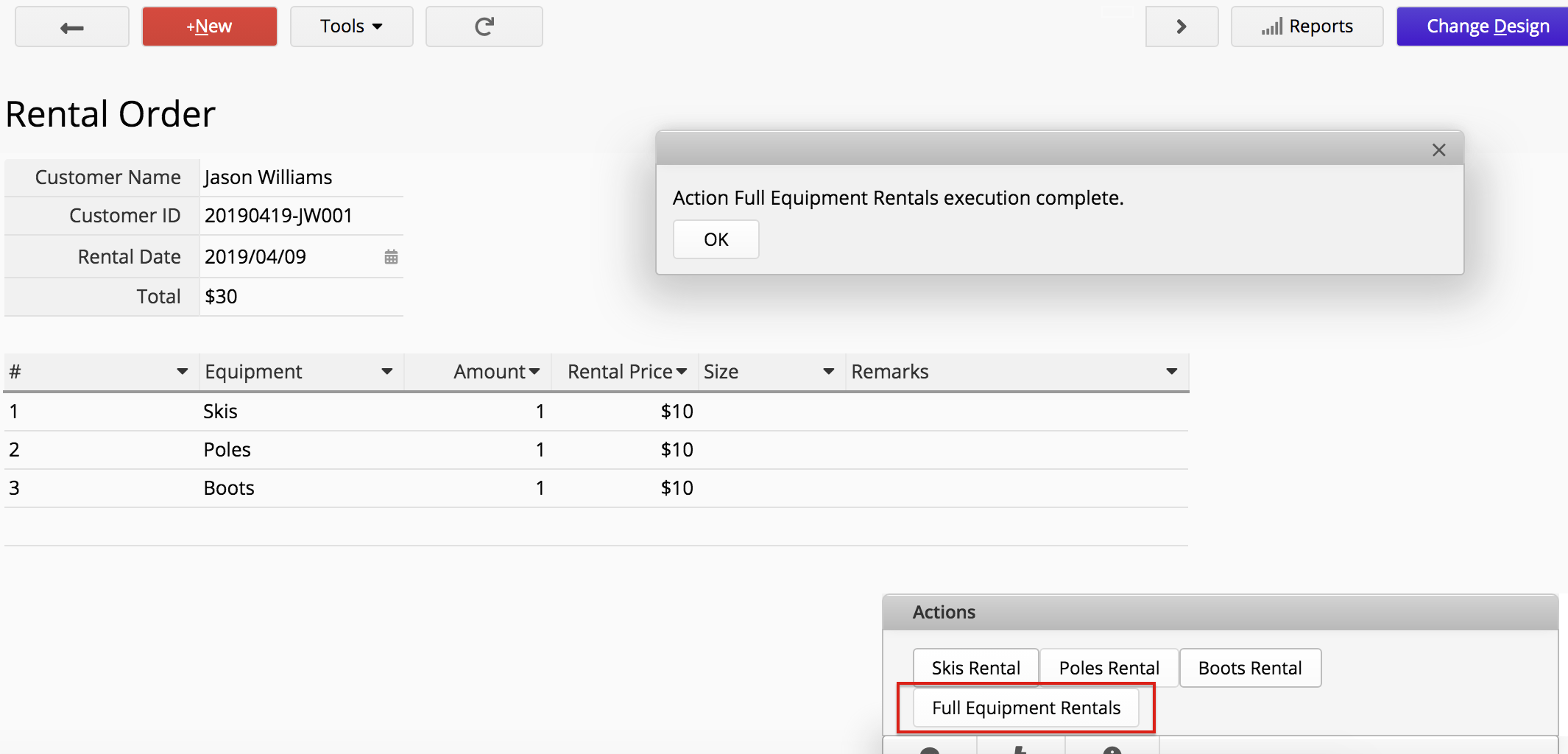
Les données de l'entrée peuvent être modifiées après l'exécution des boutons d'action.
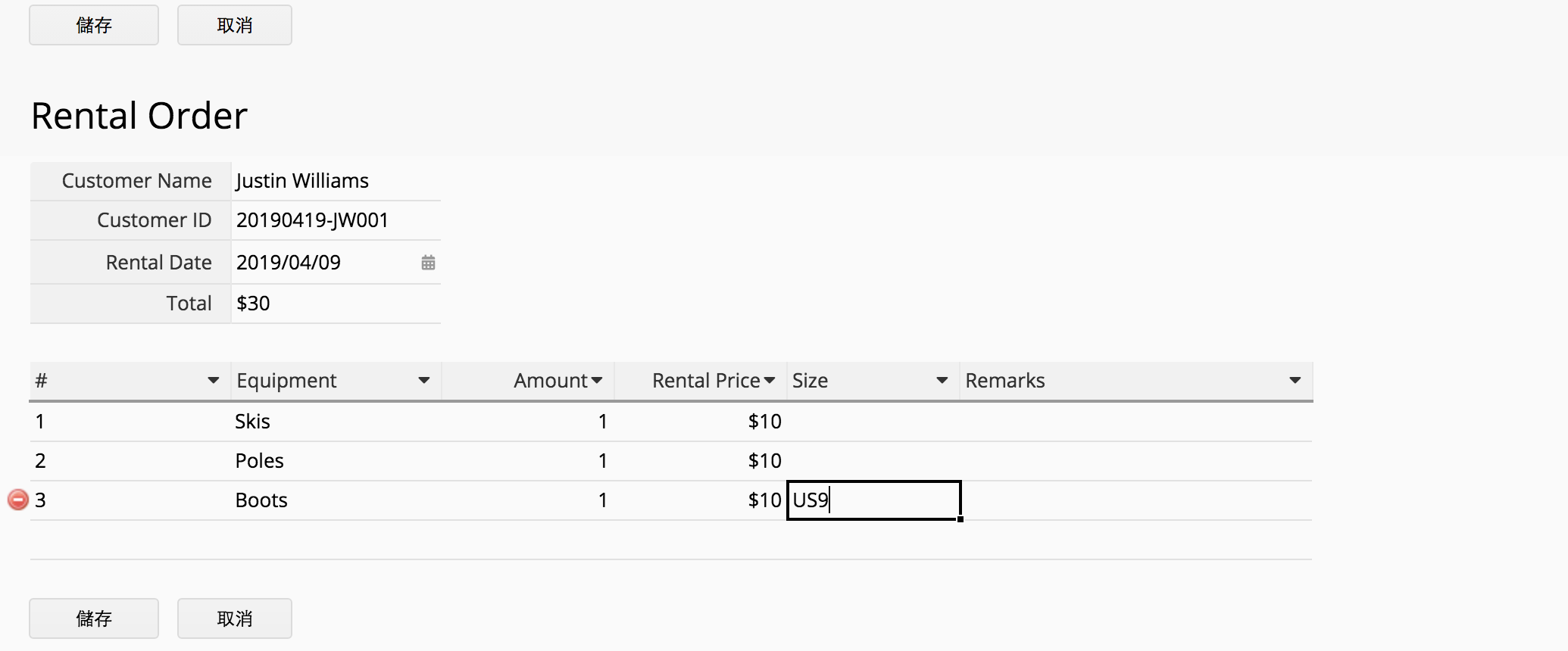
Dans Ragic, il suffit d'un seul clic sur votre bouton d'action pour mettre à jour tous les enregistrements d'une sous-table. C'est un moyen très pratique, par exemple, de modifier toutes les valeurs de champ de case à cocher du sous-tableau pour les mettre à "Oui" (affichant ainsi des coches) après qu'un client ait retourné tous les équipements de ski loués dans votre magasin.
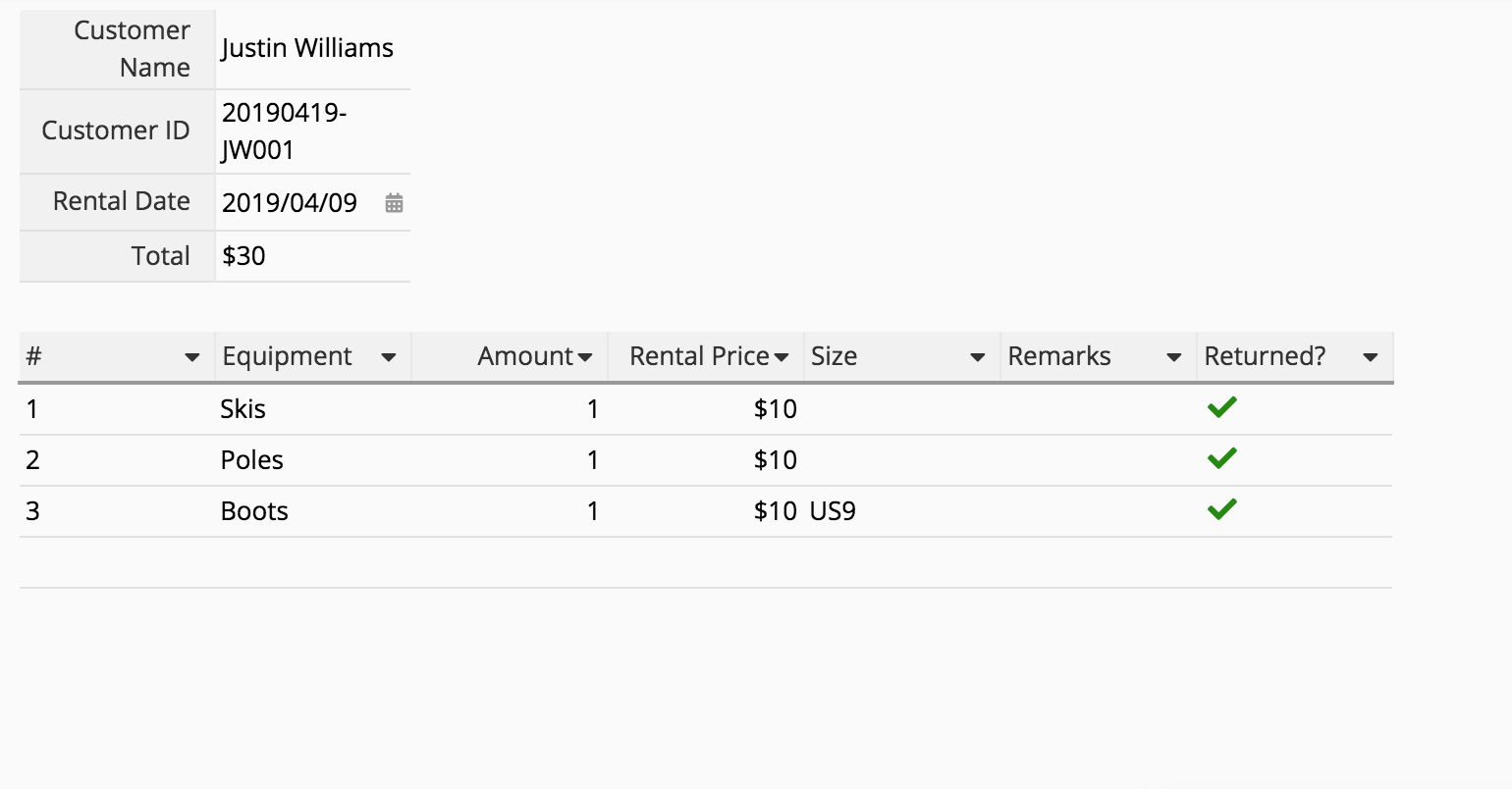
Dans la configuration du bouton d'action, saisissez les valeurs que vous souhaitez mettre à jour dans la zone de texte sous la légende "avec ces valeurs", puis cliquez sur avancé > mettre à jour tous les enregistrements d'une sous-table.
Comme pour nos exemples précédents, n'oubliez pas de cliquer sur créer le bouton "Mettre à jour les valeurs", de donner un nom à ce bouton d'action, de cliquer sur OK et de sauvegarder le design de la feuille.
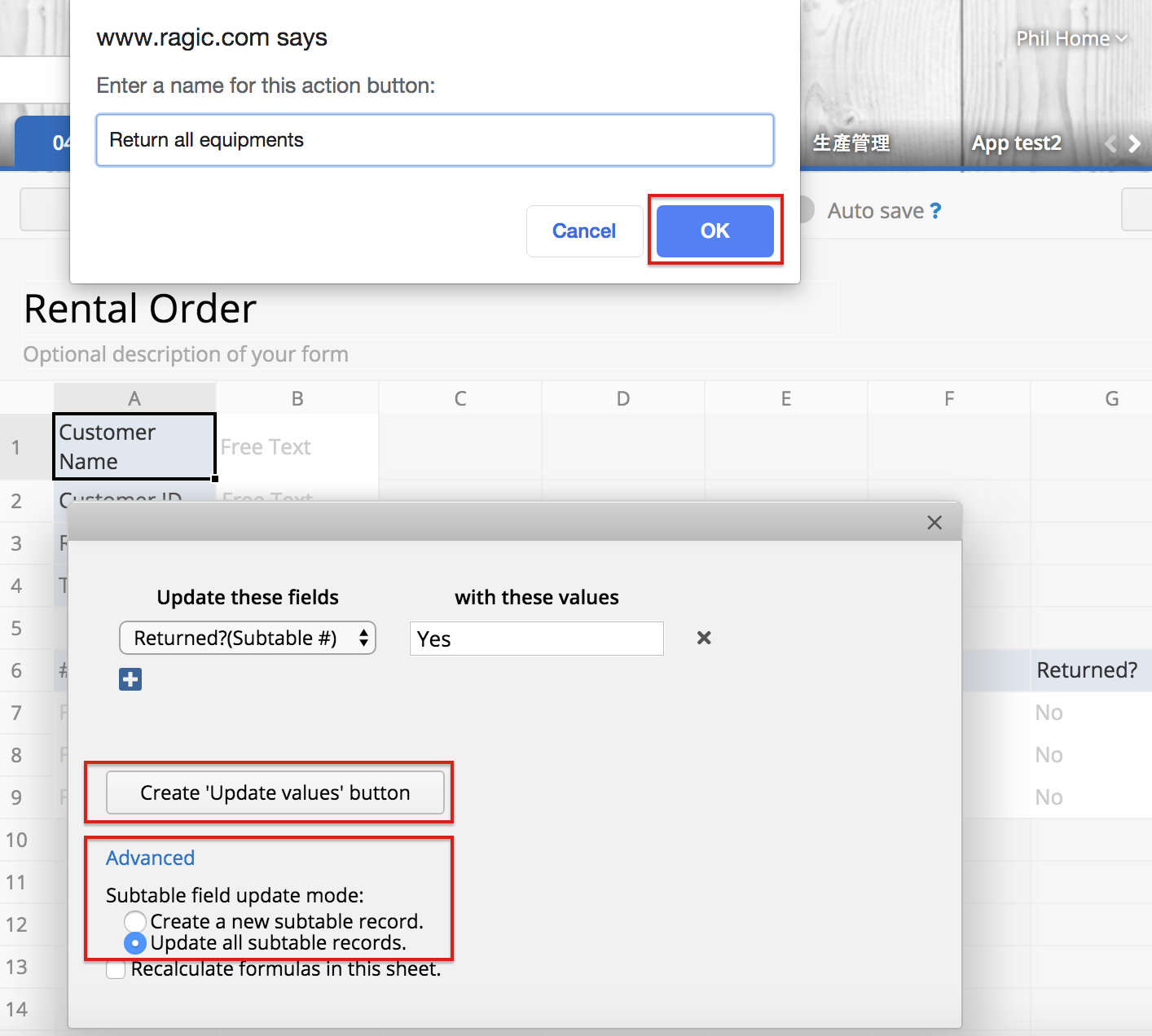
Une fois le bouton d'action configuré, un seul clic sur le bouton suffit à mettre à jour tous vos champs de sous-table.
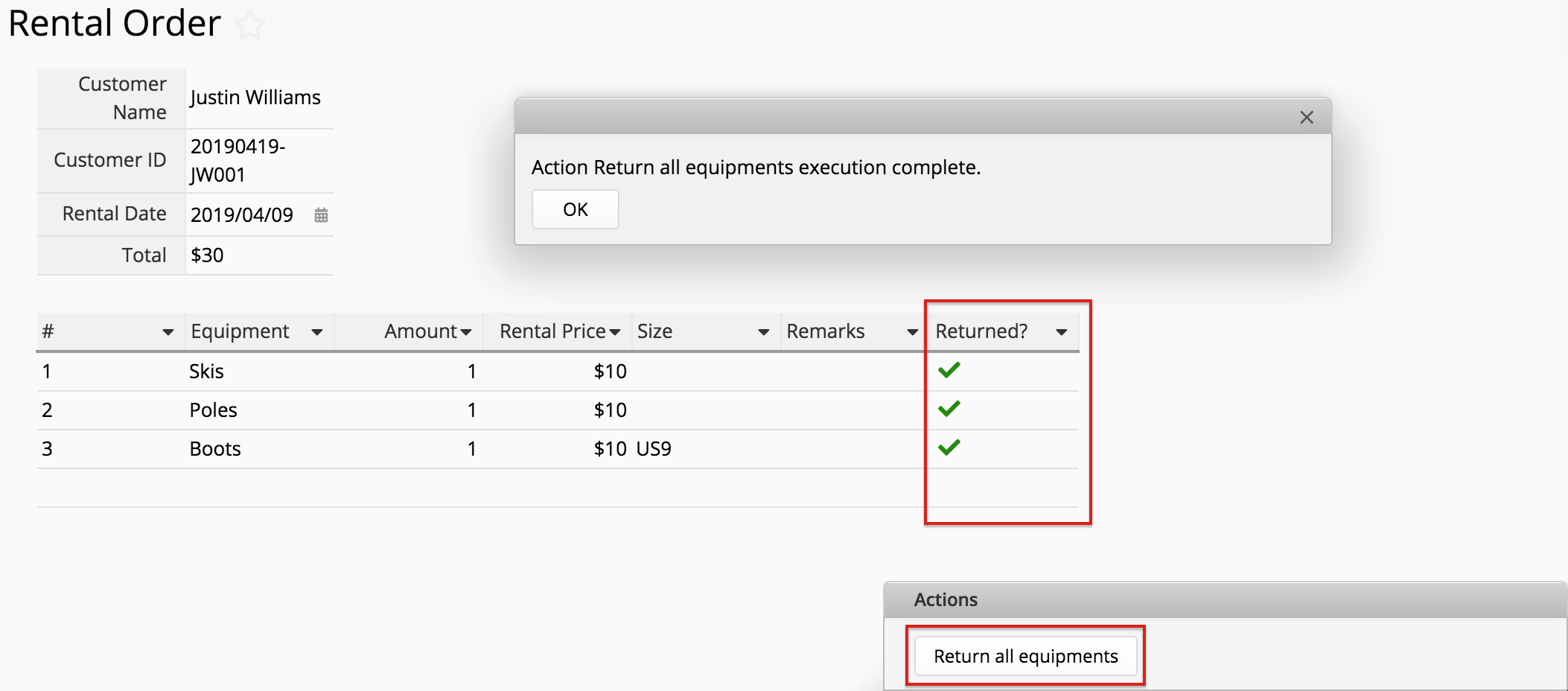
Ce paramètre permet de mettre à jour uniquement les enregistrements de sous-table qui remplissent certaines conditions. Par exemple, dans la feuille "Devis", si le client décide finalement d'acheter certains des produits, nous aurons uniquement besoin de convertir certaines des entrées de sous-tableau et de mettre à jour leurs statuts.
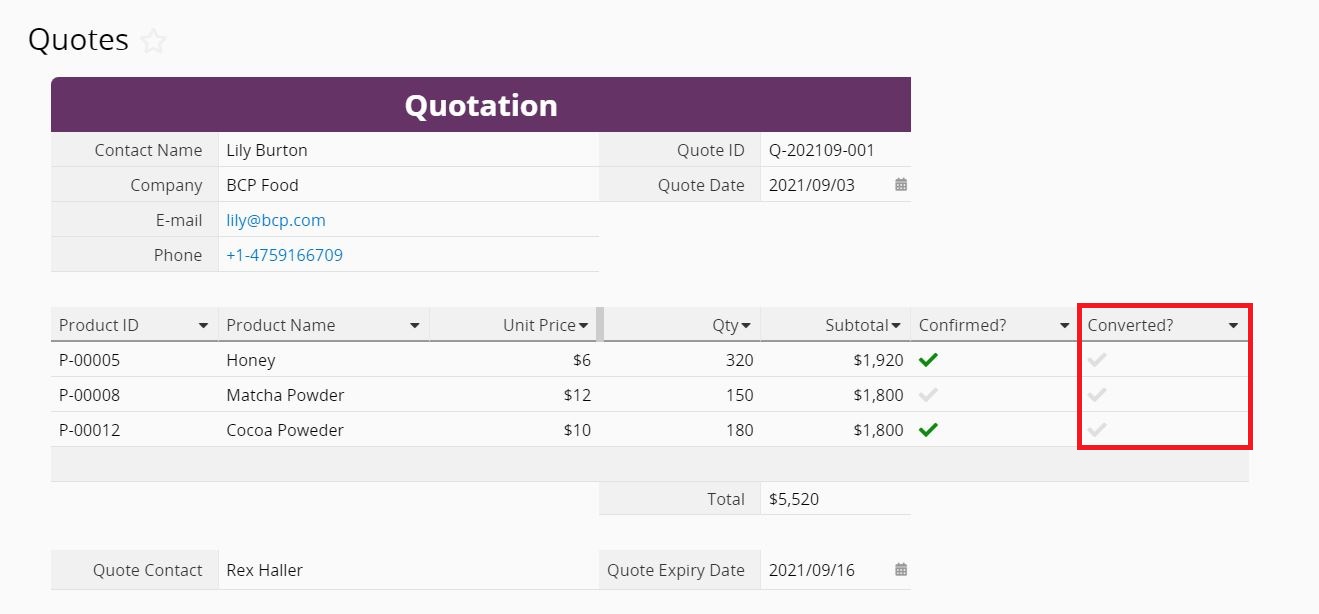
Vous pouvez cocher Appliquer les critères de filtrage de sous-table sous mettre à jour tous les enregistrements de sous-table et personnaliser les critères de filtrage.
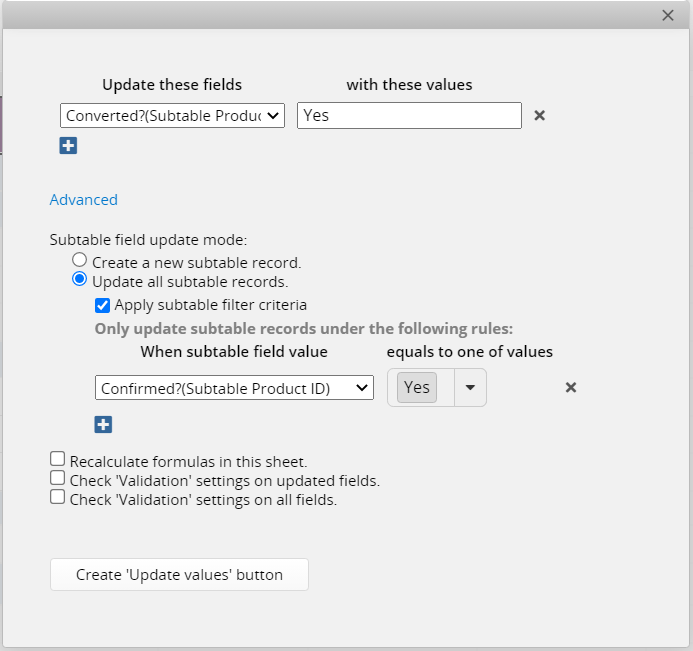
Une fois que vous avez réglé les paramètres, vous pouvez cliquer sur le bouton d'action et le système mettra à jour tous les enregistrements de sous-table qui correspondent à vos critères de filtrage.
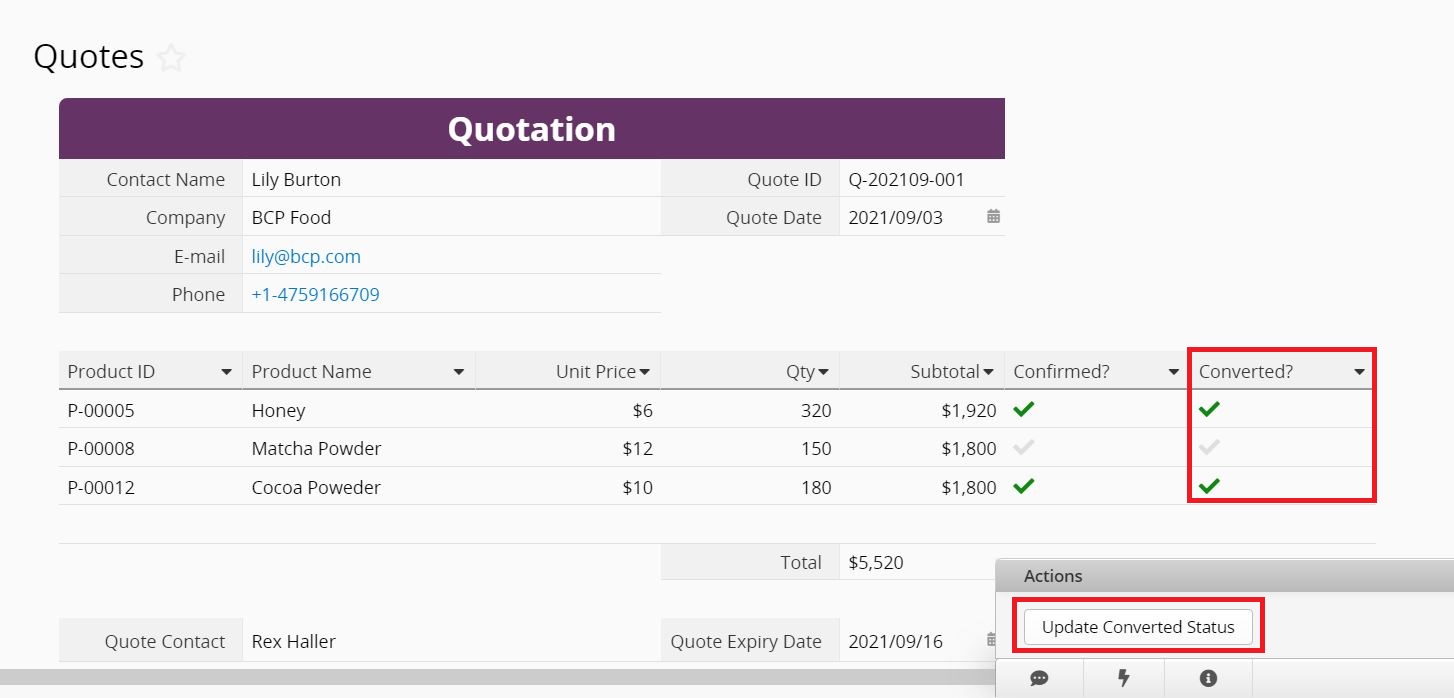
Voici les variables prises en charge que vous pouvez utiliser dans la configuration du bouton d'action de mise à jour des valeurs en tant que valeurs mises à jour :
| Variable | Valeurs mises à jour |
|---|---|
| {{USER}} | L'utilisateur (e-mail) qui clique sur ce bouton d'action. |
| {{USERNAME}} | L'utilisateur (nom) qui clique sur ce bouton d'action. |
| {{TODAY}} | La date mise à jour (fuseau horaire par défaut : UTC+0 s'il n'y a pas de fuseau horaire personnalisé configuré dans les paramètres d'organisation). |
| {{NOW}} | L'heure mise à jour (fuseau horaire par défaut : UTC+0 s'il n'y a pas de fuseau horaire personnalisé configuré dans les paramètres d'organisation). |
| {{Field ID}} | Valeurs de référence à partir d'un champ spécifique. Seuls les champs réguliers sont pris en charge. |
| {{$SEQ}} | Utiliser le mode de mise à jour de tous les enregistrements de sous-table pour réinitialiser le numéro de séquence dans la sous-table. Pour des instructions détaillées, veuillez consulter cette page. |
| {{$SEQ_FILTERED}} | Utiliser le mode de mise à jour de tous les enregistrements de sous-table et appliquer les critères de filtrage de la sous-table pour réinitialiser le numéro de séquence pour une valeur de texte spécifiée dans la sous-table. |
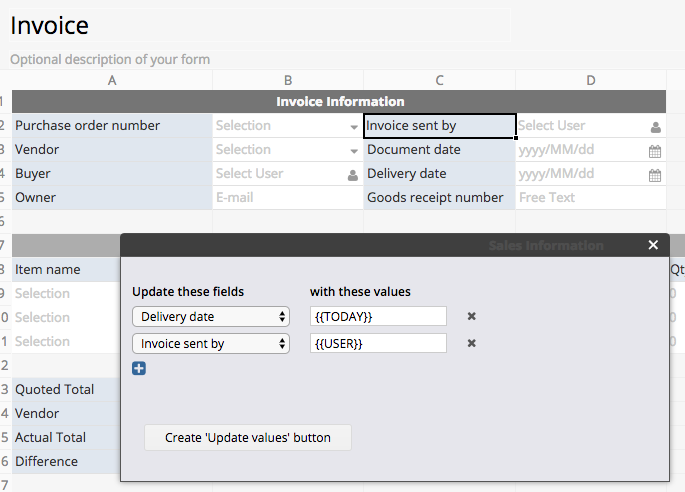
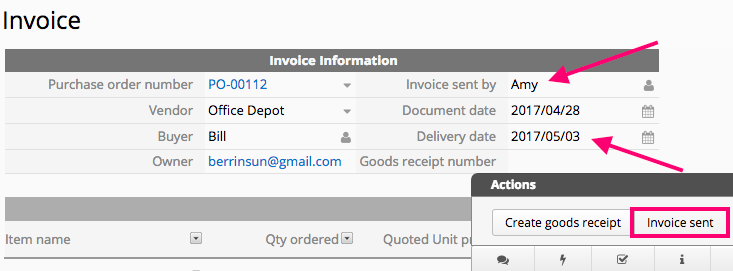
Il existe d'autres paramètres supplémentaires que vous pouvez configurer pour les boutons d'action. Vous pouvez vous référer à cet article pour des informations détaillées.
Si vous voulez supprimer le bouton d'action, veuillez consulter cet article.