Si vous souhaitez que différents utilisateurs voient des versions différentes du même enregistrement, vous pouvez utiliser des feuilles à versions multiples. Par exemple, une "Fiche d’informations du personnel" et un "Annuaire des employés" peuvent partager certaines informations, comme les noms, les postes et les coordonnées, habituellement consultables par tous les membres d'une entreprise. Cependant, la « fiche d’informations du personnel » inclut également des informations sensibles, telles que les adresses, âges et expériences professionnelles, qui ne doivent pas être accessibles à tous les employés.
Au lieu de dupliquer les enregistrements dans deux feuilles, vous pouvez créer différentes versions de la feuille qui partagent les enregistrements mais affichent des champs différents selon les groupes d’utilisateurs.
Pour créer deux versions de la même feuille, faites un clic droit sur le nom de la feuille, ou cliquez sur la flèche lorsque vous survolez le nom de la feuille, et sélectionnez Créer des versions multiples.
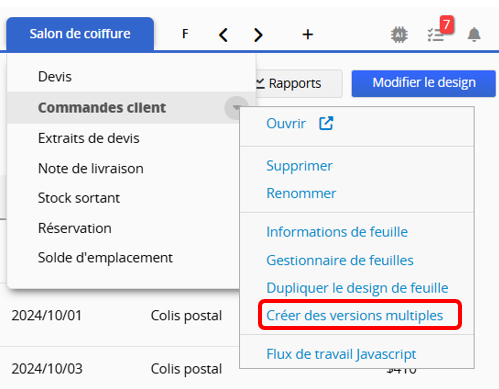
Une autre façon de faire est de cliquer sur l'option Versions multiples localisée dans la catégorie Outils de liaison de feuilles du menu Outils formulaire dans le mode design.
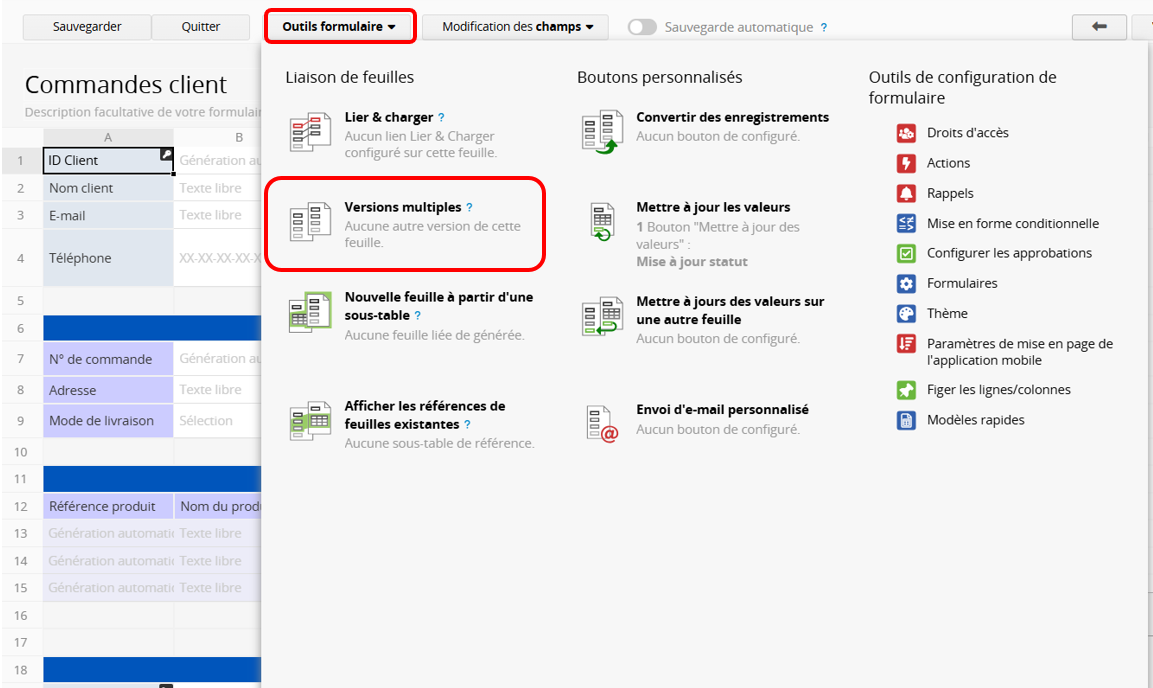
Nommer une nouvelle feuille et cliquer sur "OK" créera une version dupliquée de votre feuille d'origine avec des champs et des enregistrements identiques.
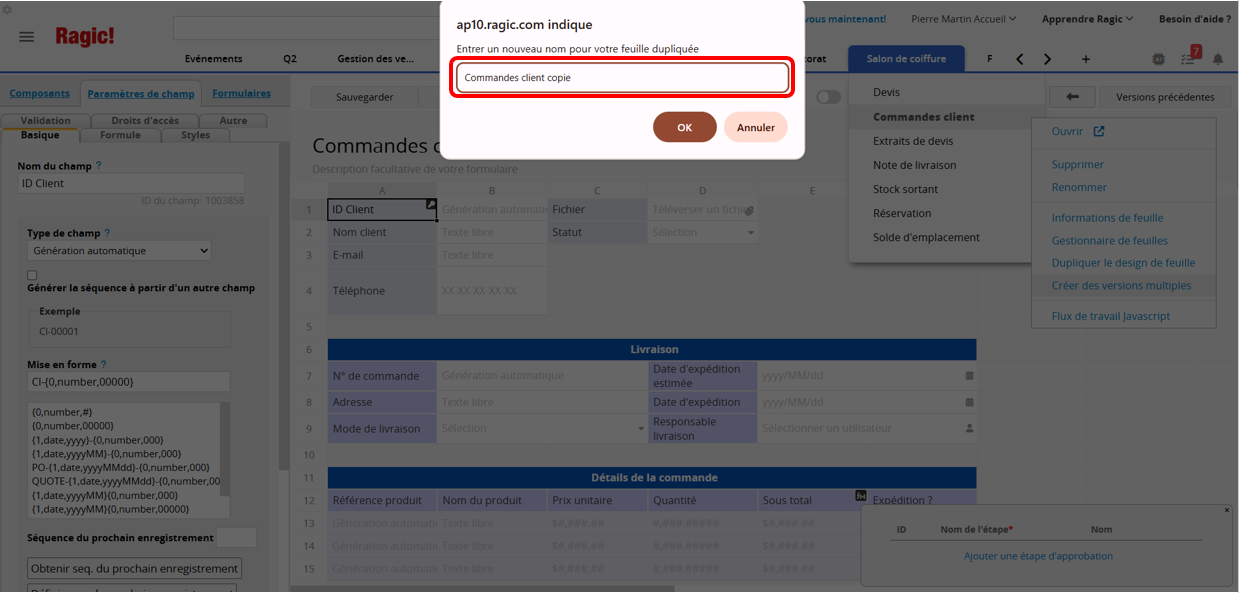
Puisque les versions multiples d’une feuille partagent les mêmes champs et données, toutes les créations, modifications et suppressions seront répercutées dans les deux feuilles. Toute modification du type de champ ou des liens pour un même champ sera également synchronisée entre toutes les versions de la feuille.
En revanche, les modifications de design que vous effectuez dans l’une des feuilles, que ce soit le nom d'un champ, leur disposition, les formules, les valeurs par défaut ou les paramètres avancés, ne seront pas répercutées dans l’autre feuille. Cette fonctionnalité est très utile, car elle vous permet de supprimer, dans l’une des feuilles, des champs que vous souhaitez garder confidentiels tout en conservant les données dans l’autre feuille. Vous pouvez également créer un filtre fixe à cet effet. Pour en savoir plus sur la création d’un filtre fixe, consultez cet article.
Une fois les deux versions de la feuille configurées, vous pouvez définir les droits d'accès depuis le mode design dans la barre latérale gauche. Cela permet à différents groupes d’utilisateurs de consulter des versions différentes de la feuille. Par exemple, seul le groupe RH pourra accéder à la feuille "Gestion des employés", tandis que les autres utilisateurs ne verront que la feuille " Annuaire des employés" affichant uniquement des informations basiques.
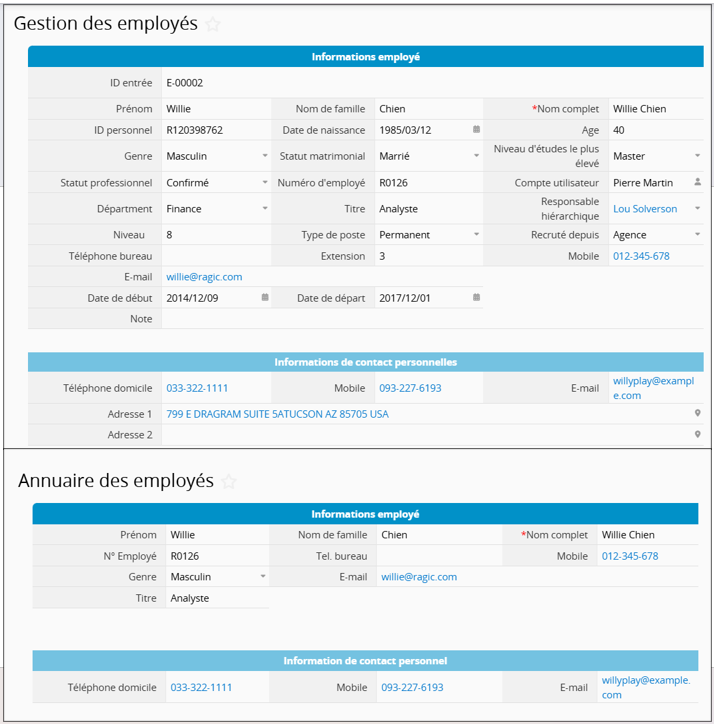
Si vous créez un champ nouveau dans une des versions d'une feuille, le système vous demandera si vous voulez ajouter ce champ dans les autres versions de cette feuille. L'emplacement du champ sur les autres versions sera la même cellule que celle que vous venez de configurer, ou, si ce n'est pas possible, dans sa proximité immédiate.
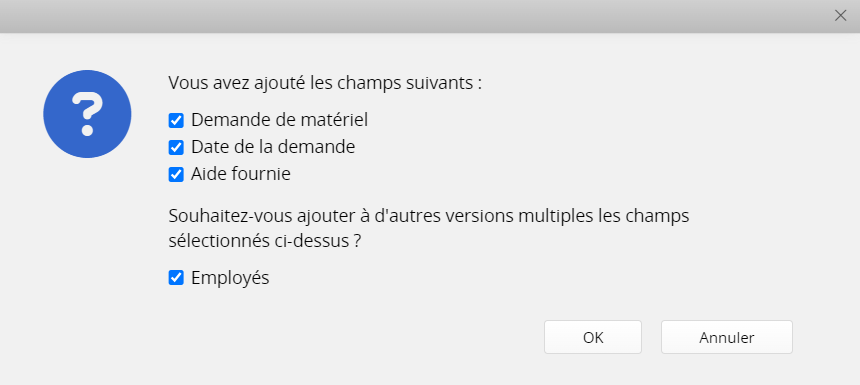
Pour ajouter un nouveau champ ou une sous-table dans une feuille ayant des versions multiples, il est nécessaire que cet élément existe déjà dans l'une des versions de la feuille.
Pour procéder à l'ajout, accédez d'abord à la version de la feuille que vous souhaitez modifier. Une fois dans le mode design, veuillez vous rendre dans le menu Outils formulaire dans la catégorie Liaison de feuille. Vous trouverez ici les autres versions de la feuille. Sélectionnez celle dans laquelle vous avez déjà ajouté le champ ou la sous-table.
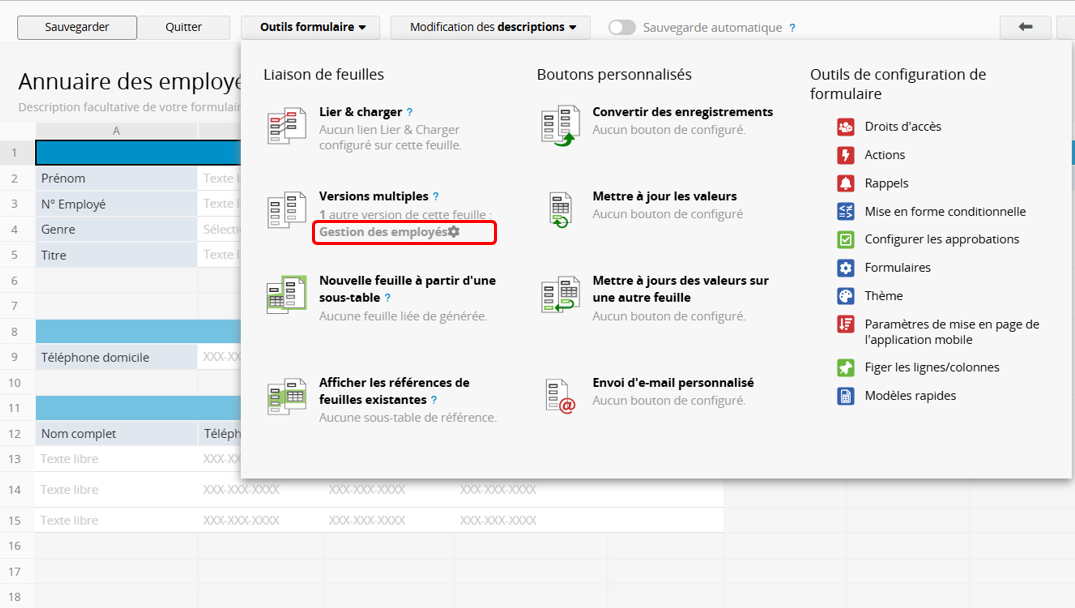
Faites glisser et déposez les nouveaux champs ou sous-tables que vous voulez ajouter sur votre feuille.
N'oubliez pas d'ajuster les droits d'accès si nécessaire, étant donné que par défaut tous les utilisateurs ayant accès à cette feuille pourront voir les nouveaux champs.
Lorsqu'une feuille a plusieurs versions,vous pouvez ajouter un bouton d'action permettant de naviguer facilement entre elles.
Pour cela, accédez au mode design de la page à laquelle vous souhaitez ajouter l'action. Accédez au menu Outils de formulaire et vous trouverez les autres versions de la feuille dans la catégorie Liaison de feuilles, sous Versions multiples. Cliquez ensuite sur l’icône en forme d'engrenage à côté de la feuille vers laquelle vous souhaitez basculer.
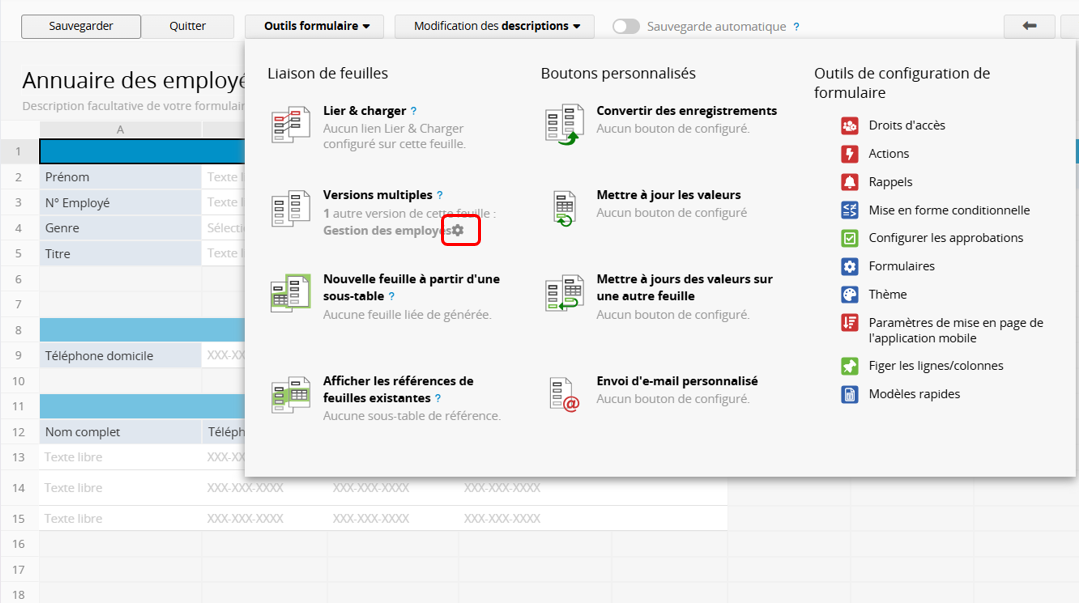
Vous allez ensuite devoir nommer le bouton d'action.
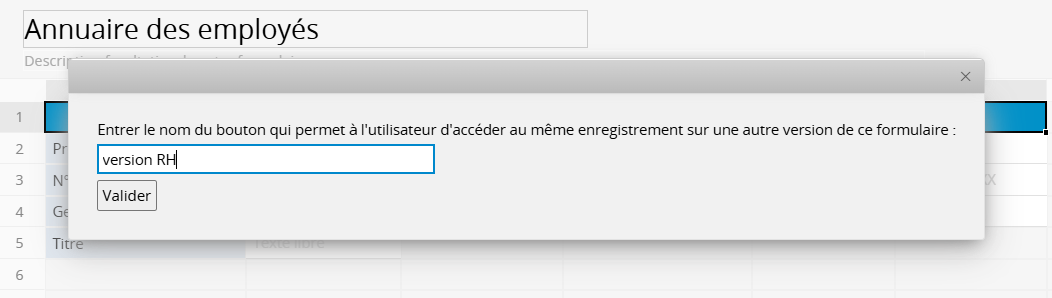
Cela va créer un bouton d'action qui vous conduira à l'URL de chaque entrée vers l'entrée associée dans votre feuille dupliquée.
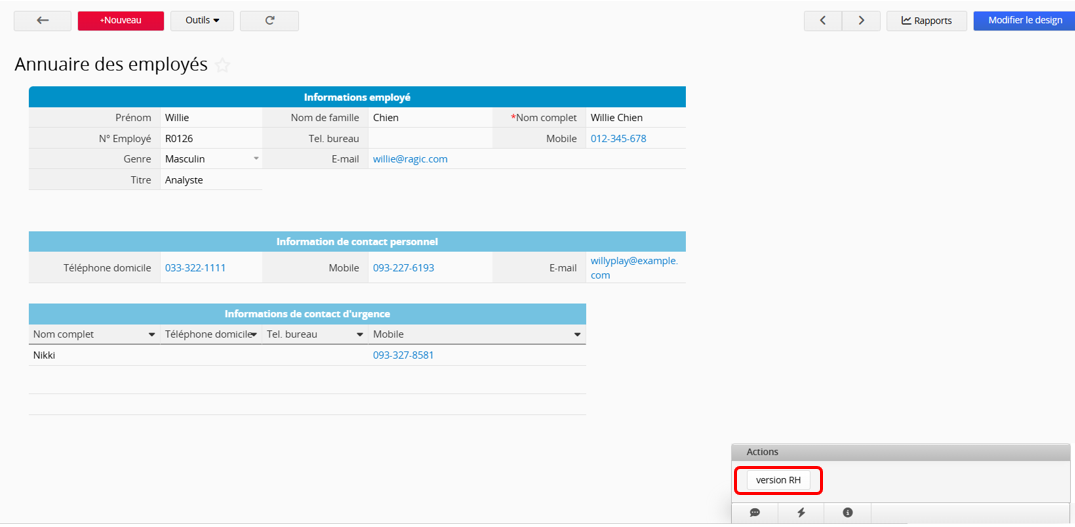
Pour avoir un lien renvoyant vers la première feuille, vous pouvez refaire cette démarche dans votre deuxième feuille.
Remarque : pour savoir comment supprimer un bouton d'action, veuillez consulter cet article.
Pour une présentation plus détaillée de cette fonction, veuillez consulter cette vidéo.
 Merci pour votre précieux retour !
Merci pour votre précieux retour !