La liaison de deux champs dans des formulaires différents revient à créer un champ lié et le(s) champs chargé(s) lui correspondant(s).
Par exemple, lorsque vous saisissez des informations dans une feuille "Bons de commande", des données provenant d’une autre feuille "Clients" peuvent s’afficher automatiquement. Dans ce cas, l’ "ID Client" dans la feuille "Bons de commande" est un champ lié, configuré pour sélectionner des valeurs à partir du champ "Client" de la feuille "Clients".
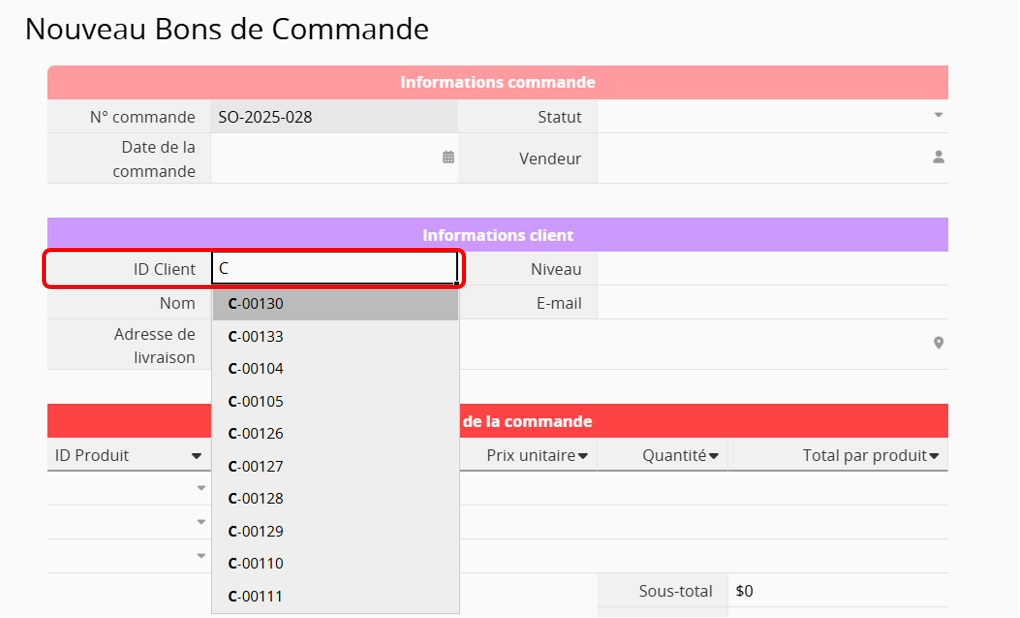
Après avoir sélectionné "l’ ID Client ", les autres informations correspondantes telles que le " nom ", "l’ adresse de livraison " et "l’ email " s’affichent automatiquement. Ces champs sont appelés champs chargés.
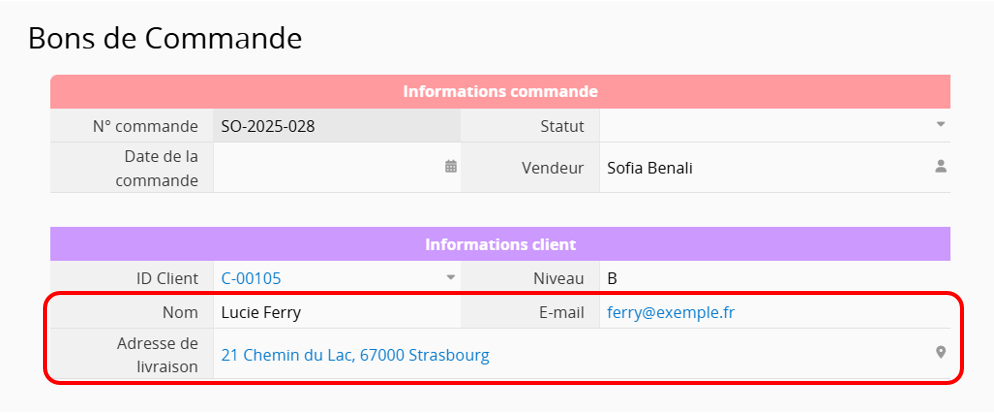
Les champs liés et les champs chargés sont faciles à configurer grâce au Gestionnaire de liens. Sur la Page formulaire, accédez au mode design en cliquant sur le bouton "Modifier le design" en haut à droite de la page. Une fois dans le mode design, cliquez sur Outils et sélectionnez Lier & Charger dans les options Outils de liaison de feuille.
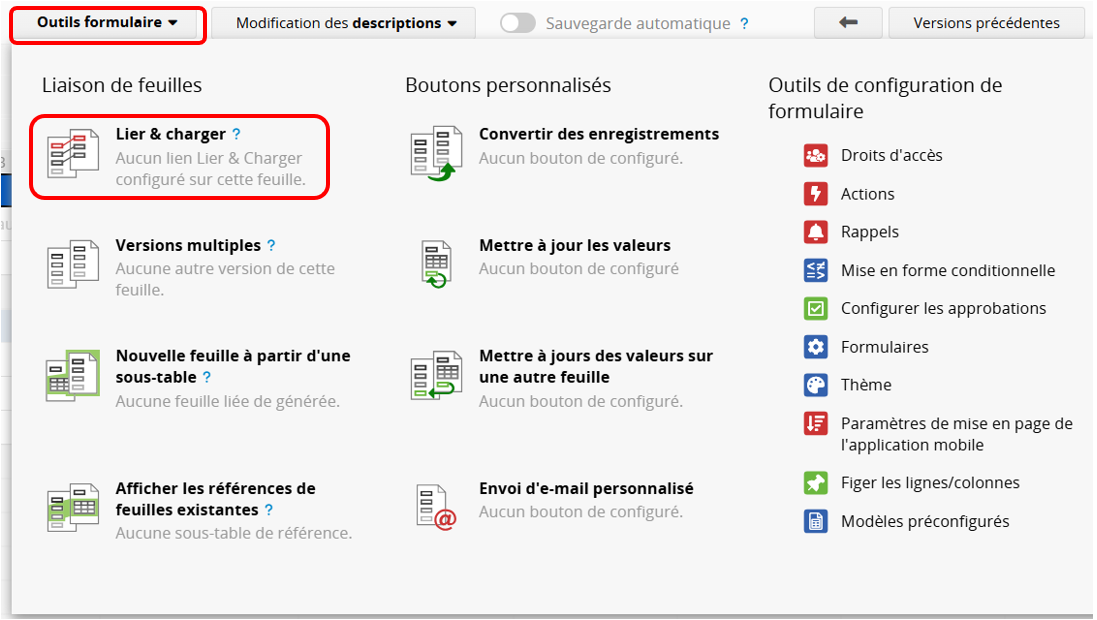
Dans le coin inférieur droit de la page du Gestionnaire de liens, vous pouvez choisir l’onglet et la feuille que vous souhaitez lier, ou sélectionner différents champs au sein d’une même feuille à lier.
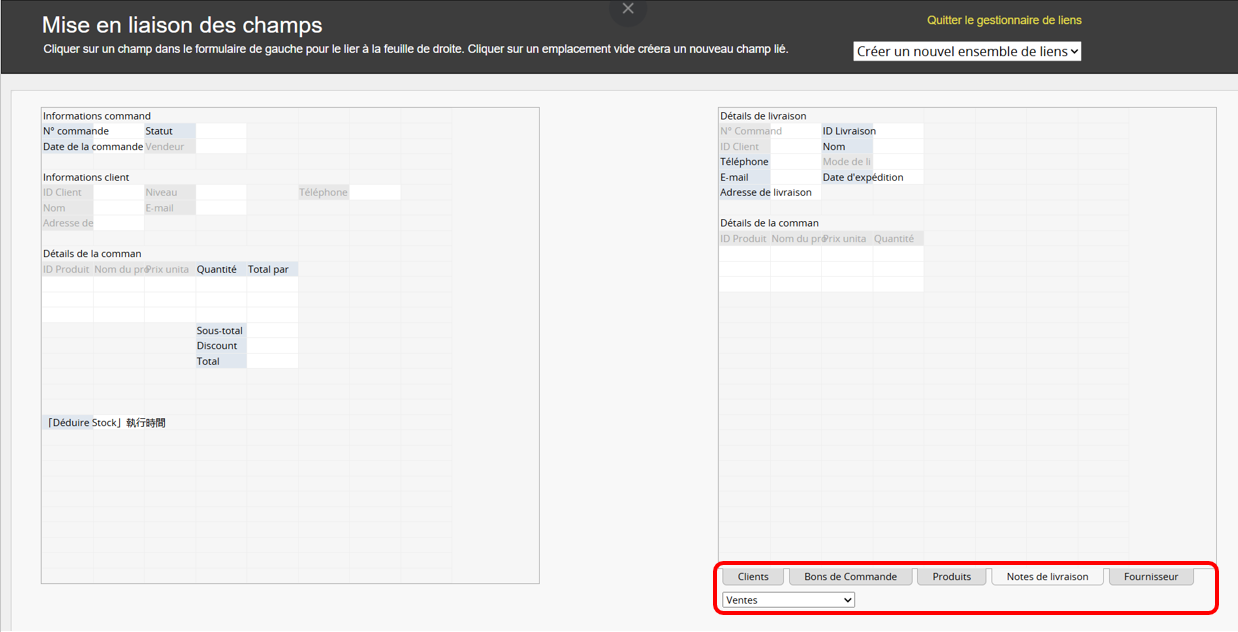
Commencez par sélectionner un en-tête de champ sur le côté droit de la page. Il deviendra le champ lié, affiché en "bleu". Le champ lié doit contenir une valeur unique, afin que le système puisse identifier correctement chaque enregistrement.
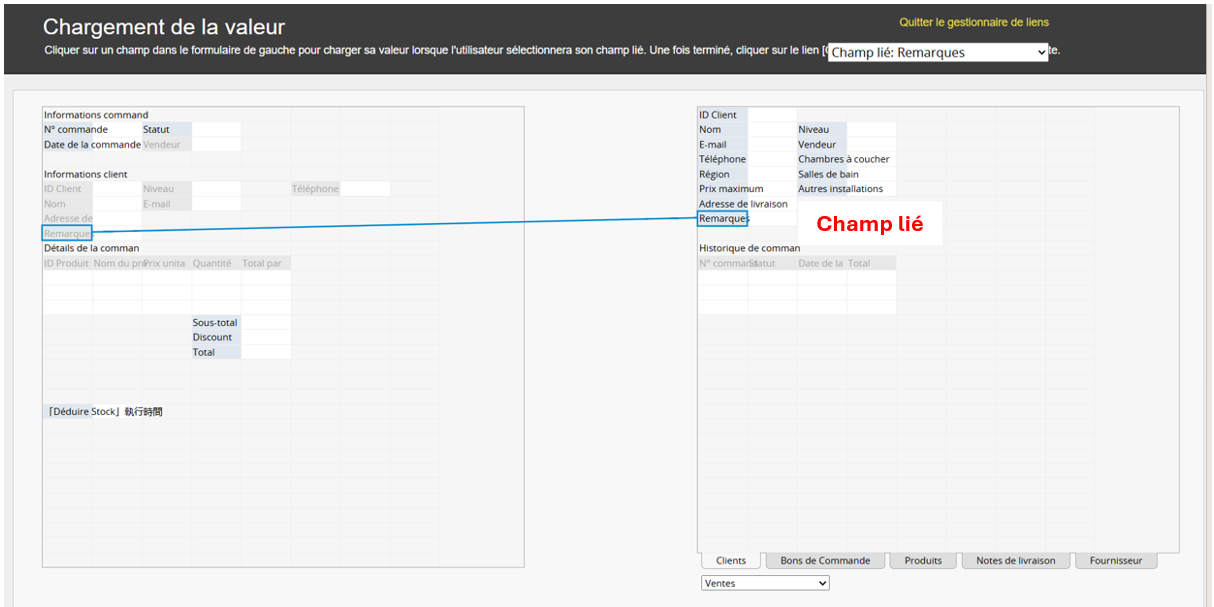
Après avoir configuré le champ lié, associez les champs chargés correspondants sur les pages de gauche et de droite. Les champs chargés s’affichent avec des bordures grises et peuvent être utilisés plusieurs fois. Vous pouvez faire glisser un champ chargé sur un champ existant ou simplement sélectionner un espace vide sur la page de gauche : le champ correspondant sera alors ajouté automatiquement.
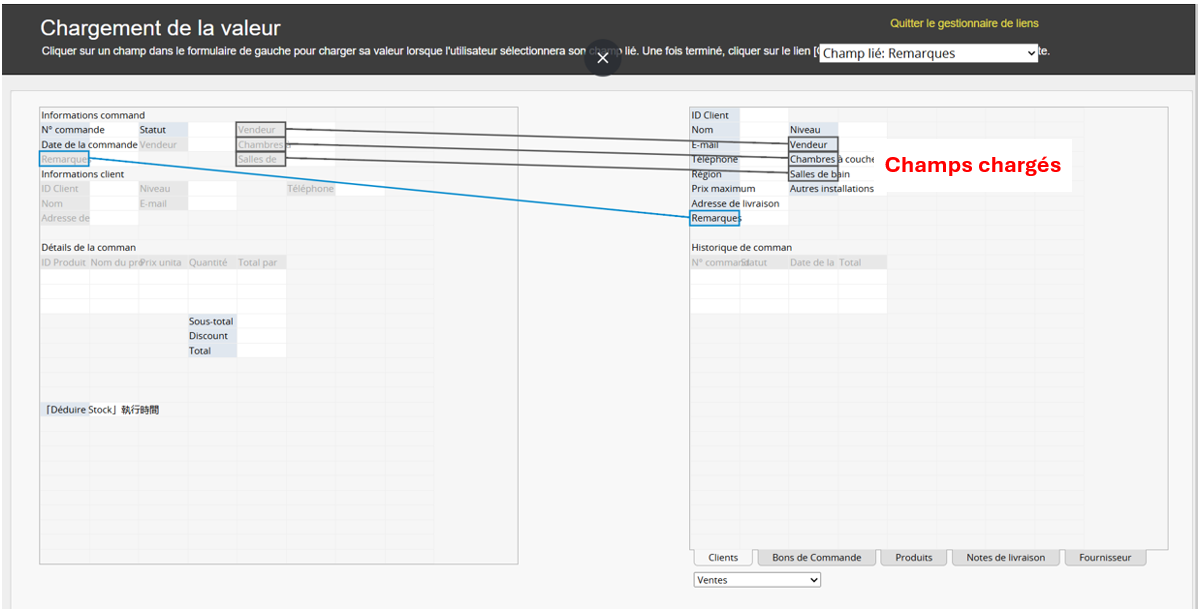
Si la feuille comporte des champs de liaison et de chargement existants, vous pouvez mettre le focus sur le champ et naviguer vers le gestionnaire de lien dans le volet latéral gauche.
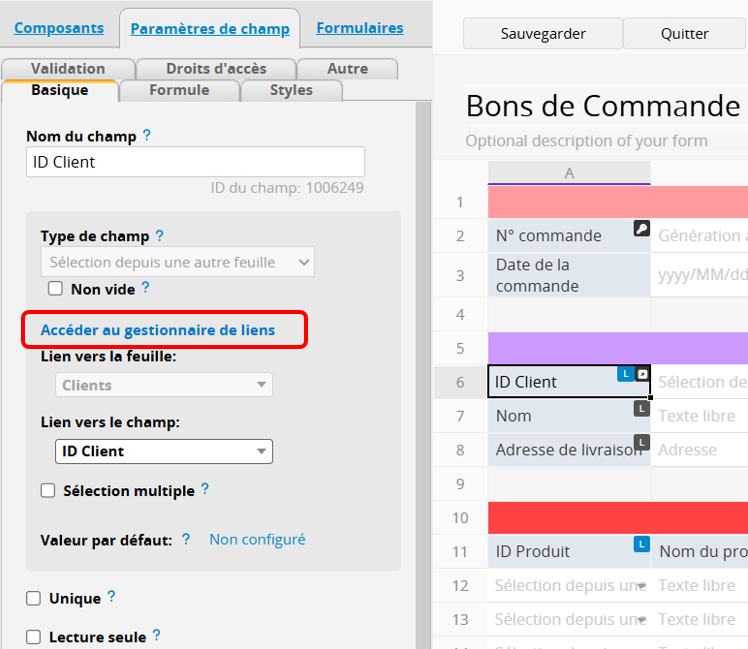
Une icône L bleue indique un champ lié tandis qu'une icône L grise indique un (ou plusieurs) champ chargé.
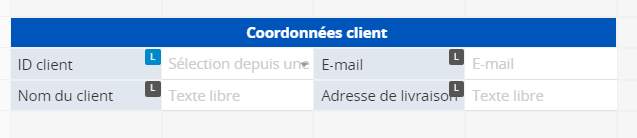
En cliquant sur l'icône, le système mettra automatiquement en surbrillance tous les champs appartenant au même ensemble de Lier & Charger.
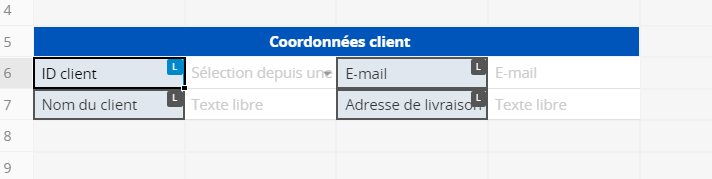
Remarque : si une icône "L" gris clair s’affiche en haut à droite du champ chargé, cela signifie que le champ est lié à partir d’une feuille parente.
Pour plus de détails, veuillez consulter ce chapitre.
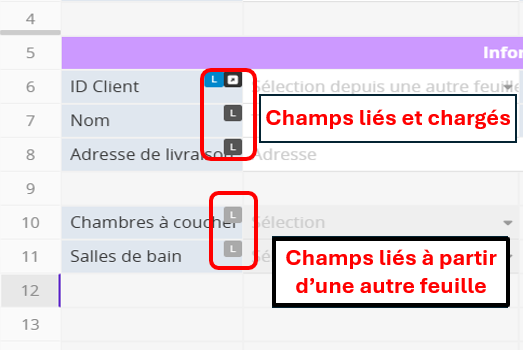
Vous pouvez lier et charger des données depuis d’autres feuilles dans une sous-table. Par exemple, lors de la saisie de données dans une sous-table, vous pouvez souhaiter charger automatiquement des informations associées dans d’autres champs après avoir sélectionné un champ spécifique, tel que le "N° de produit", qui pourra ensuite renseigner automatiquement le nom correspondant, le prix, etc...
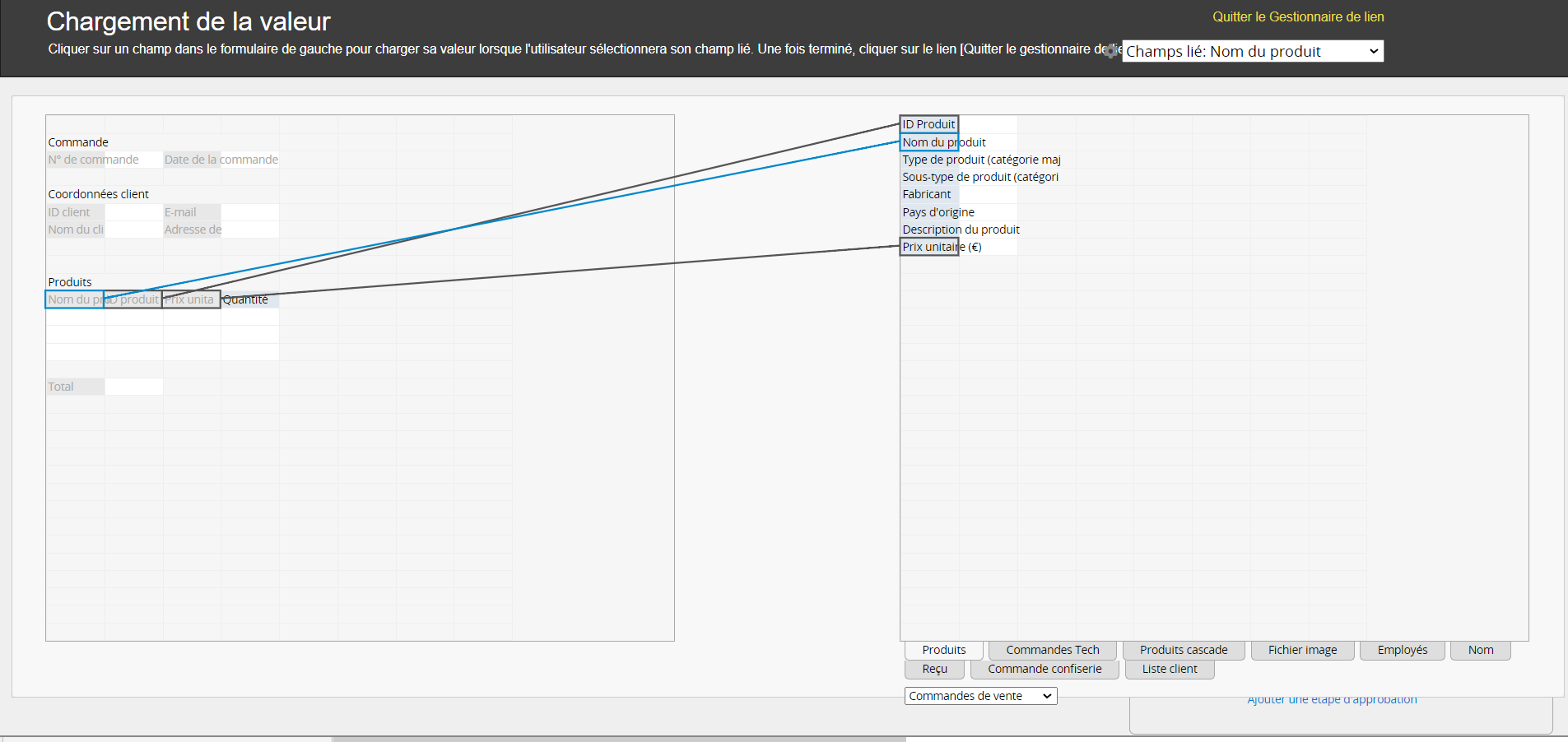
Veuillez vous réferer à notre documentation pour apprendre comment créer une nouvelle feuille à partir d'une sous-table et ajouter une sous-table de référence afin de disposer de plus d'outils de liaison pour les sous-tables.
S'il y a un champ Sélectionner à partir d'une autre feuille (champ lié) dans la sous-table, vous pouvez appliquer la configuration Plusieurs lignes de sous-table à la fois pour sélectionner des entrées et remplir plusieurs lignes de sous-table en une seule fois. Cependant, vous ne pouvez activer que Plusieurs lignes de sous-table à la fois ou Sélection multiple pour un même champ lié.
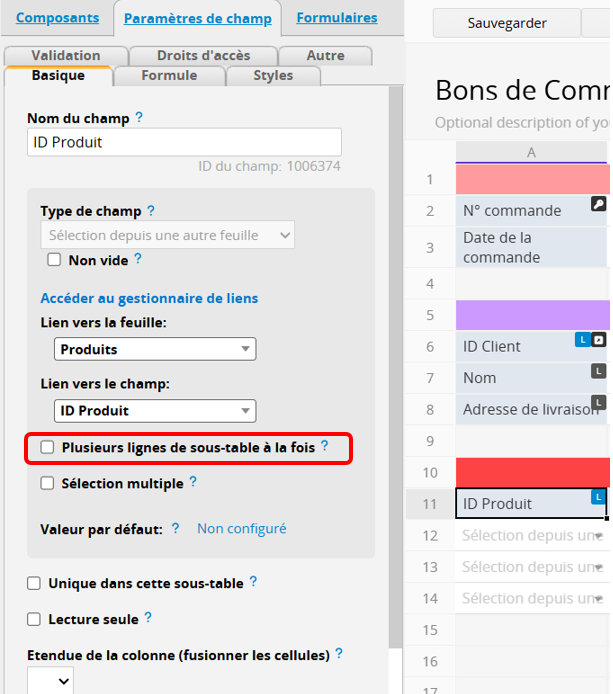
Vous pouvez sélectionner plusieurs entrées à la fois et les ajouter dans la sous-table.
Remarque : vous devrez fermer la fenêtre manuellement après avoir saisi les données. (Si l’option Plusieurs lignes de sous-table à la fois n’est pas activée, la fenêtre se fermera automatiquement après la sélection d’une seule entrée.)
Lorsque utiliser Lier & Charger dans une sous-table ne s'avère pas pratique, vous pouvez Lier & Charger des données d'un formulaire vers plusieurs ensembles de votre feuille. Cette méthode est particulièrement utile dans les cas où vous souhaitez charger plusieurs instances de données présentant des informations similaires, comme, dans l'exemple ci-dessous, celui de plusieurs tuteurs légaux assignés à un écolier.
Tout d'abord, nous lions le premier tuteur légal de notre feuille "Tuteurs" comme pour n'importe quelle liaison Lier & Charger. En haut à droite, vous verrez un menu déroulant qui vous permet de créer un nouveau lien de données à partir de la feuille utilisée pour lier les données.
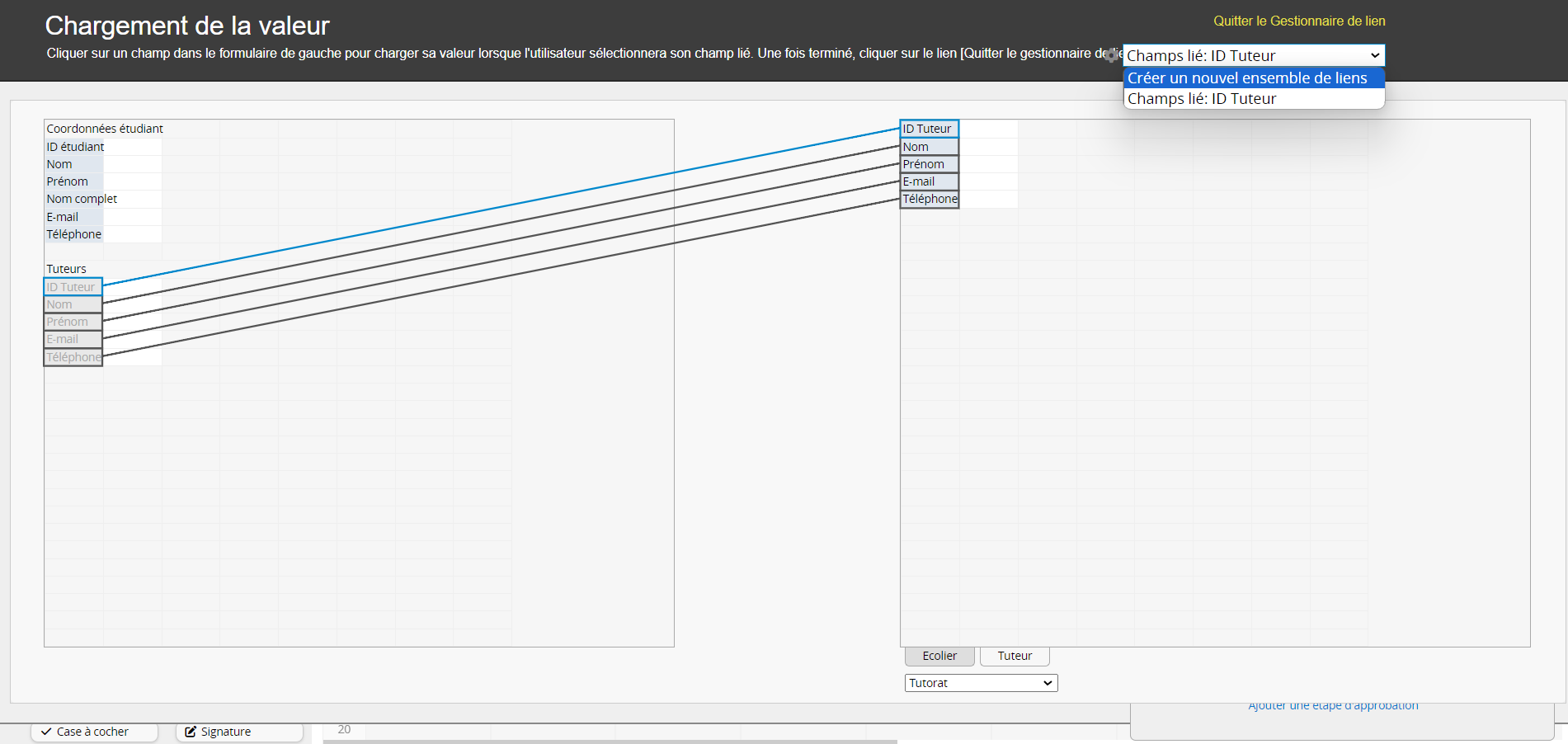
Créer un nouvel ensemble de liens vous permettra d'utiliser à nouveau la fonction de liaison et de chargement à partir de la même source de données.
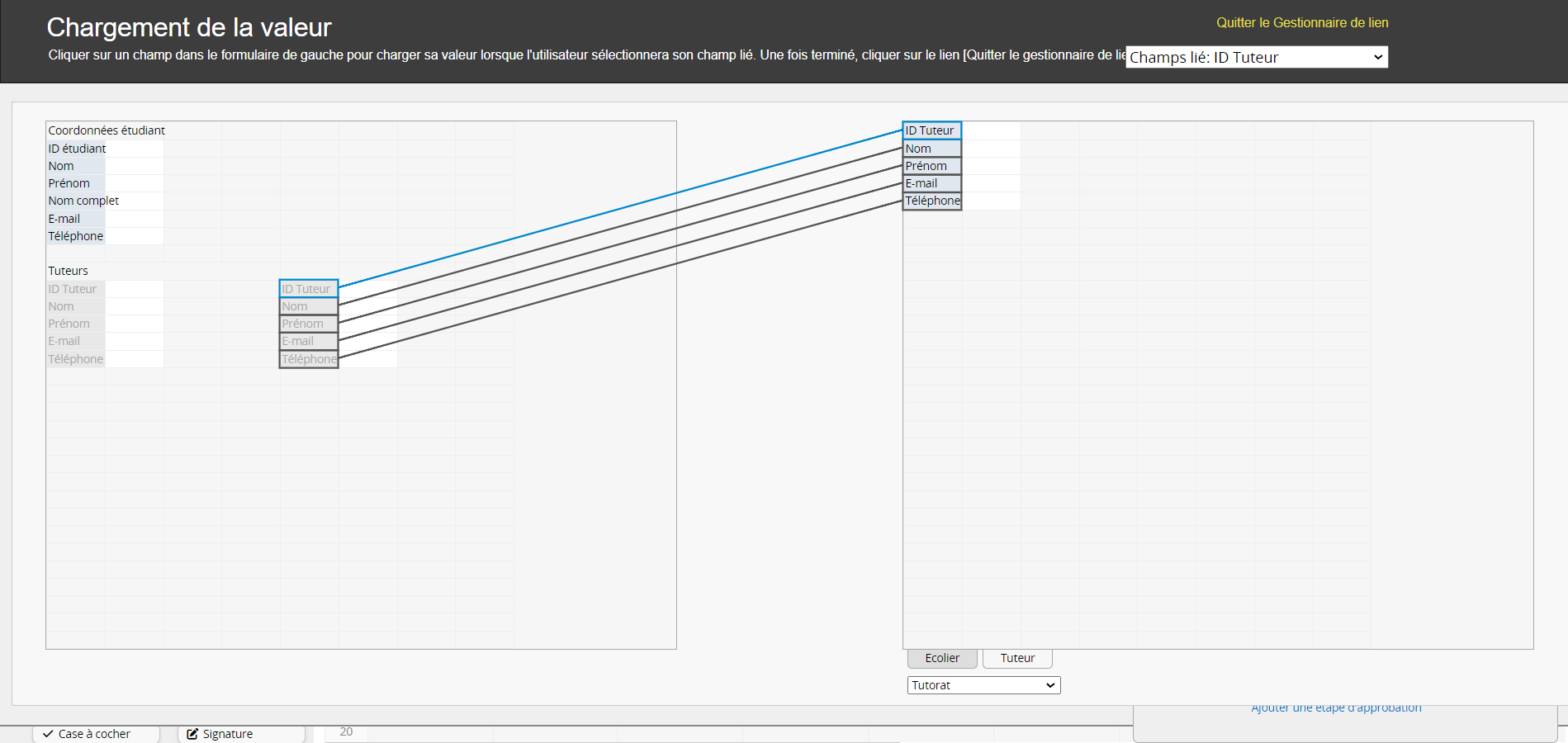
Il est recommandé de modifier les noms de vos champs sur la feuille à laquelle vous avez lié les données, de manière à ce que le contenu soit compris instantanément par n'importe quel utilisateur parcourant votre feuille.
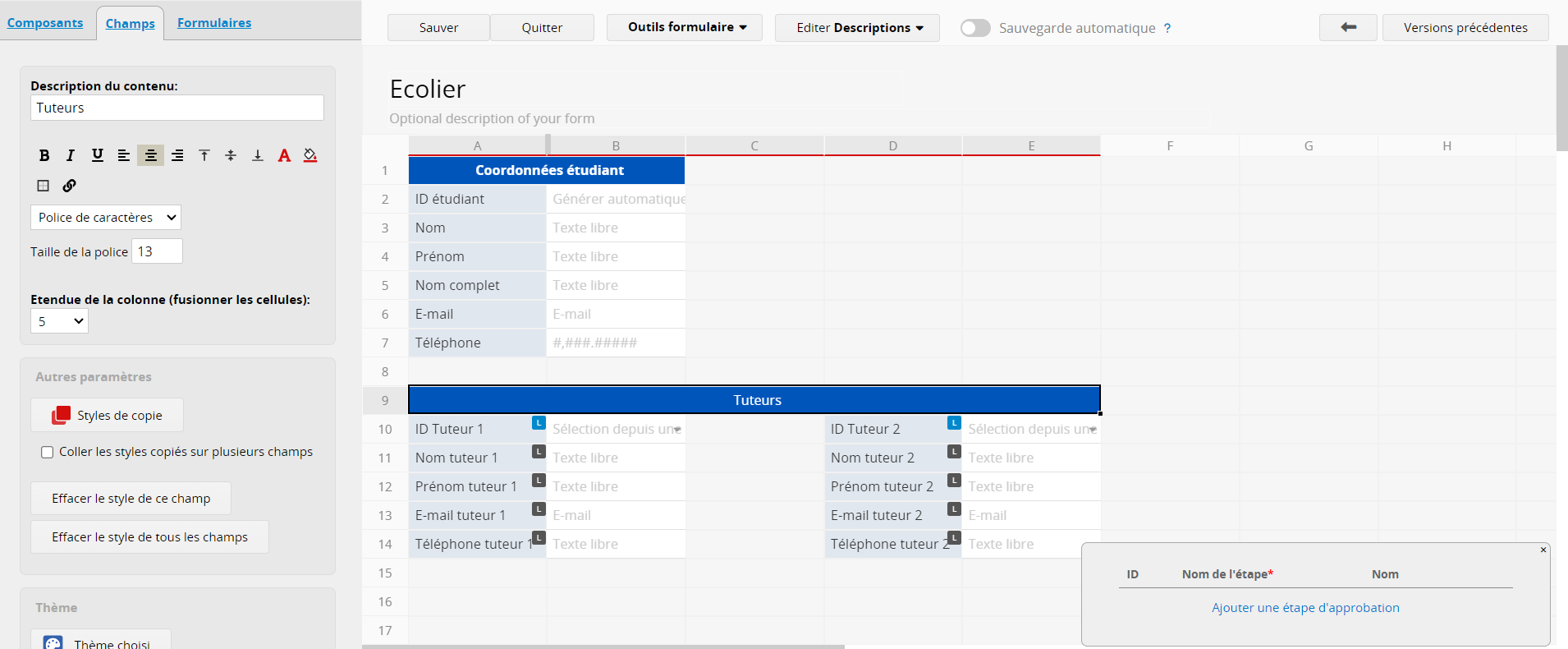
Une fois que vous avez terminé et sauvegardé votre design, vous allez pouvoir employer Lier & Charger à partir de la même feuille source.
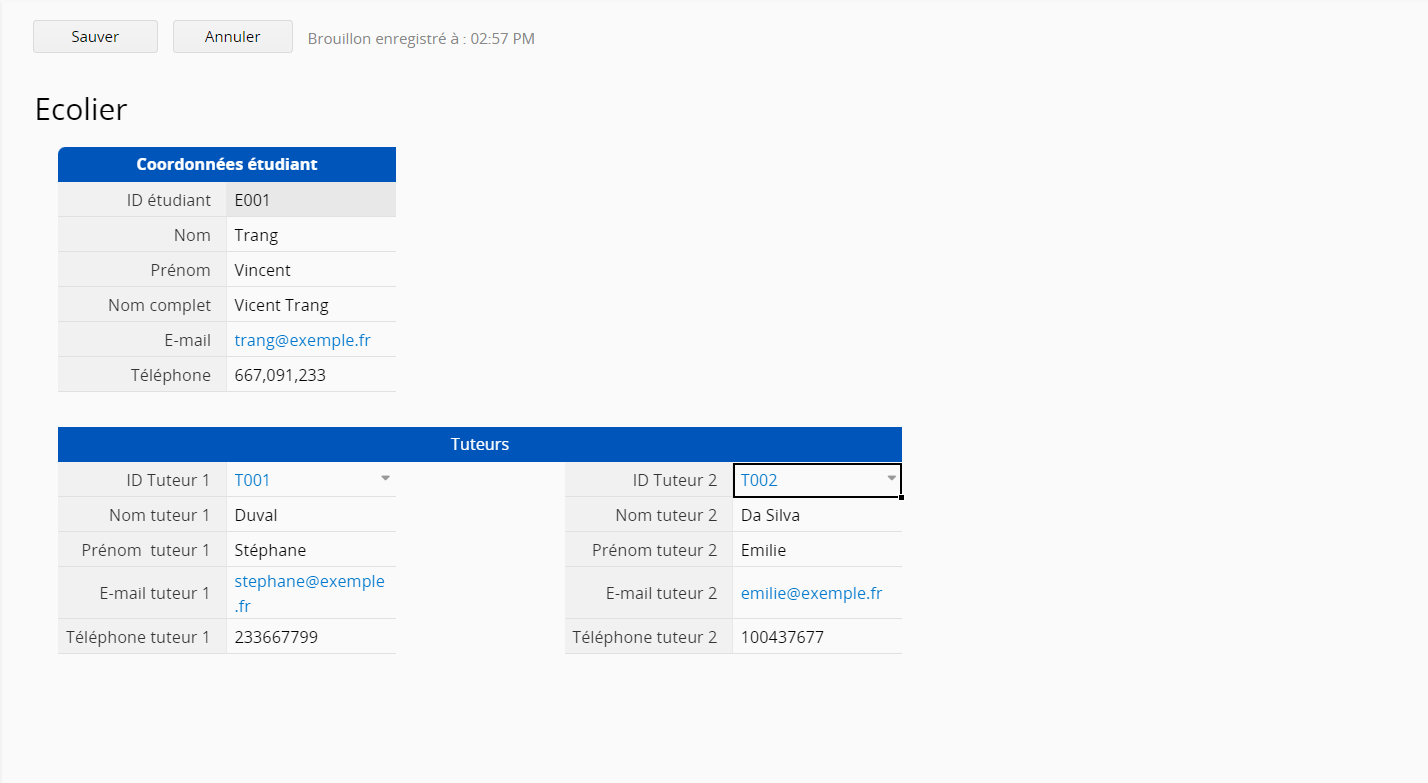
Cette fonctionnalité est également utile lorsque vous souhaitez lier des données à partir de la feuille à laquelle vous effectuez la liaison.
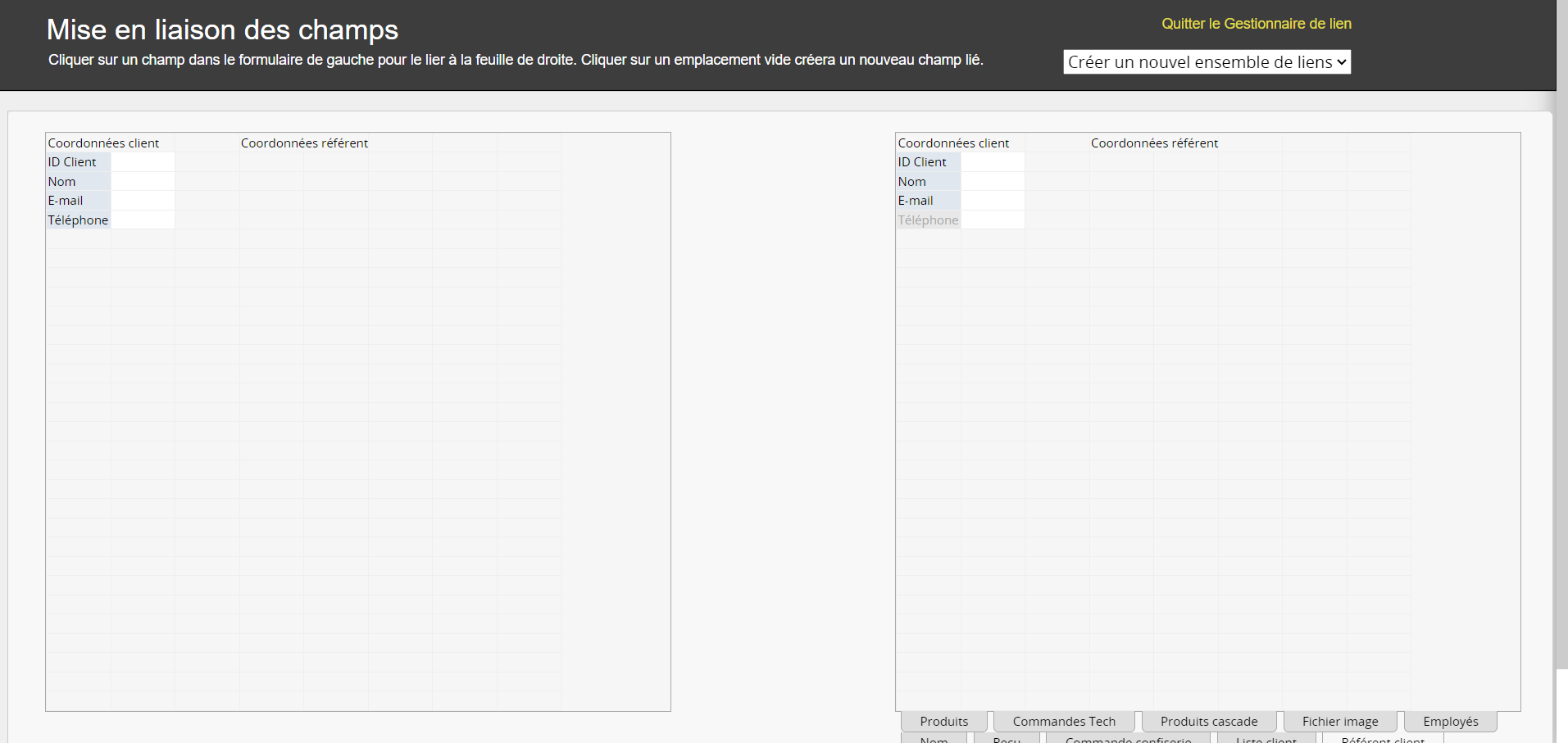
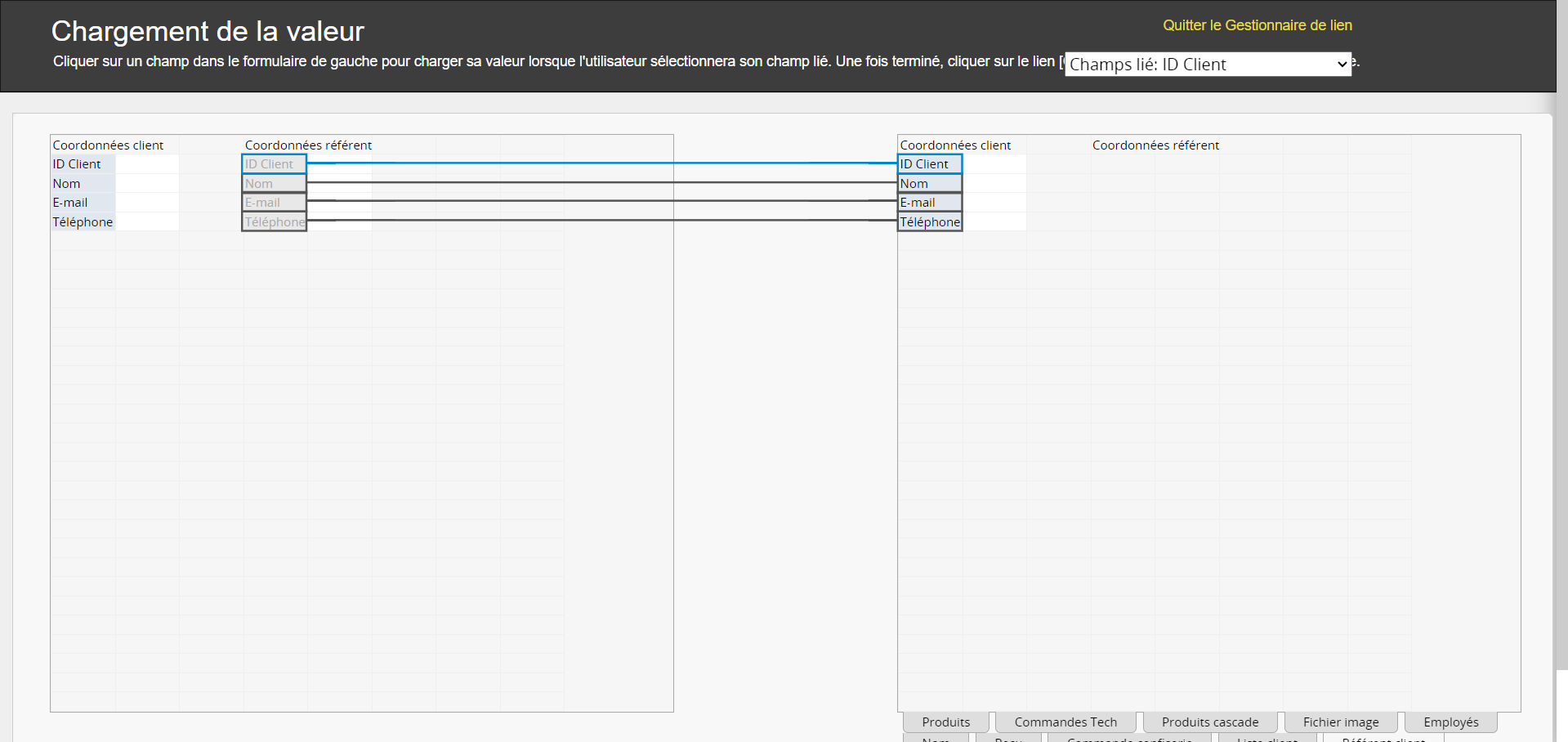
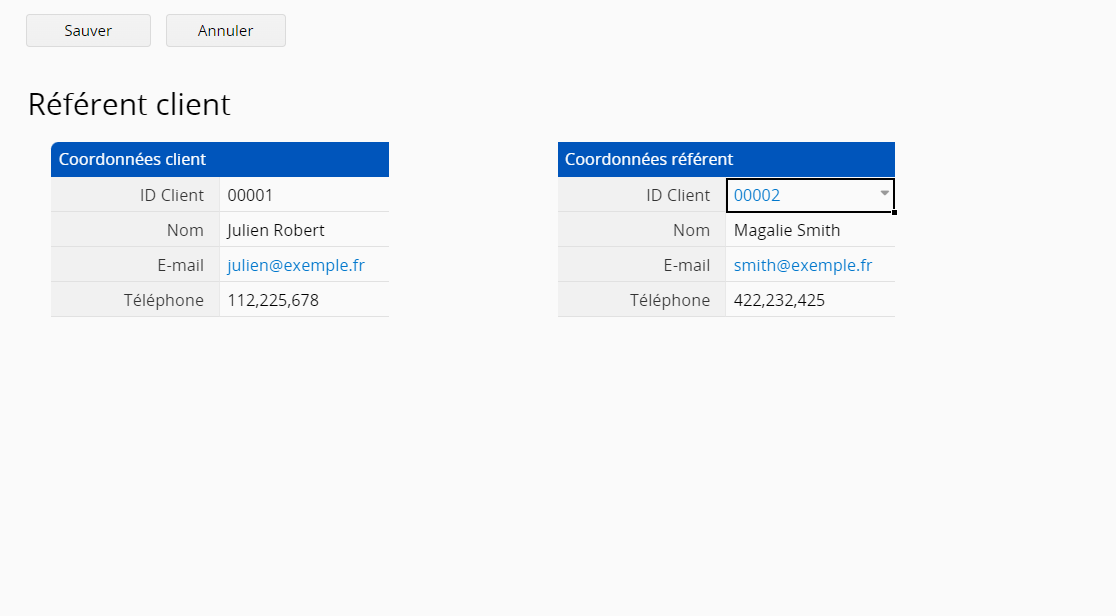
Si vous souhaitez supprimer un lien existant, vous pouvez le faire en allant dans le gestionnaire de lien et en cliquant sur le lien que vous voulez enlever. Cliquer affichera une icône rouge sur la feuille à partir de laquelle vous liez les données. Vous n'aurez ensuite qu'à cliquer sur cette icône pour supprimer le lien entre les deux champs dans les champs chargés.
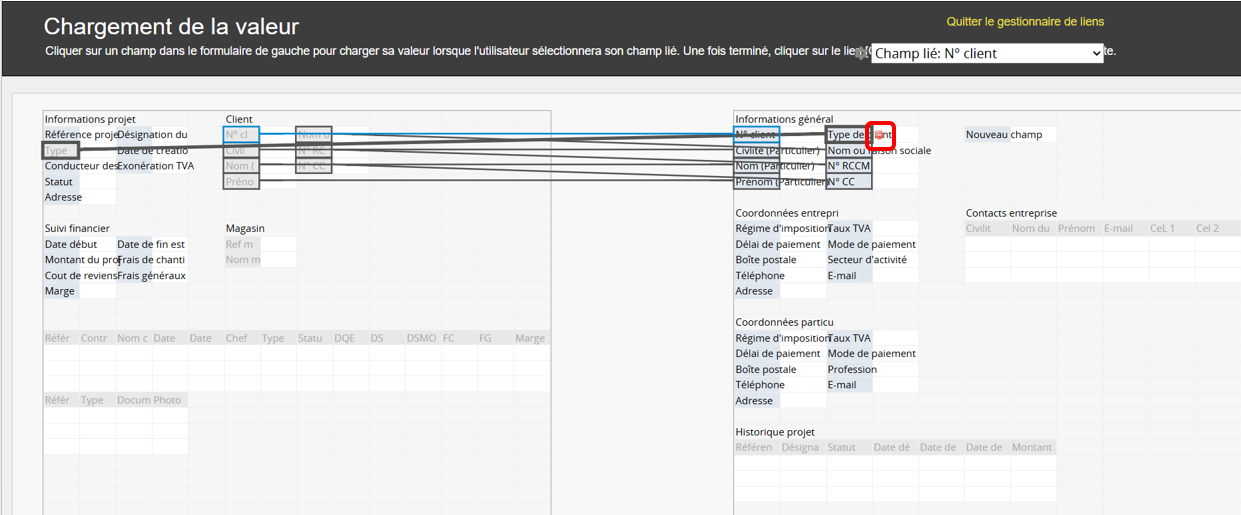
Si vous supprimez le lien pour le champ lié avec le contour bleu, les liens que vous avez créés pour tous les champs chargés seront également supprimés.
Lors de la configuration de Lier & Charger, les champs de la feuille source qui ne peuvent pas être liés apparaissent en gris et ne sont pas sélectionnables afin d'éviter toutes liaisons incorrectes.
Voici quelques erreurs courantes à éviter lors de la création de liens :
Le champ lié est un type particulier de champ de sélection (sélection à partir d'une autre feuille).
Pour que chaque valeur sélectionnée puisse être identifiée de manière unique, le champ lié doit obligatoirement provenir d’un champ à valeur unique sur la feuille source (ex., un numéro d'identification ou un numéro de série). Si certains champs apparaissent en grisé à droite lors de la configuration, c’est généralement parce qu’il s’agit de champs de sélection, de champs liés, ou de champs nombre, qui ne sont en général pas considérés comme des champs à valeur unique et ne peuvent donc pas être utilisés comme champ lié.
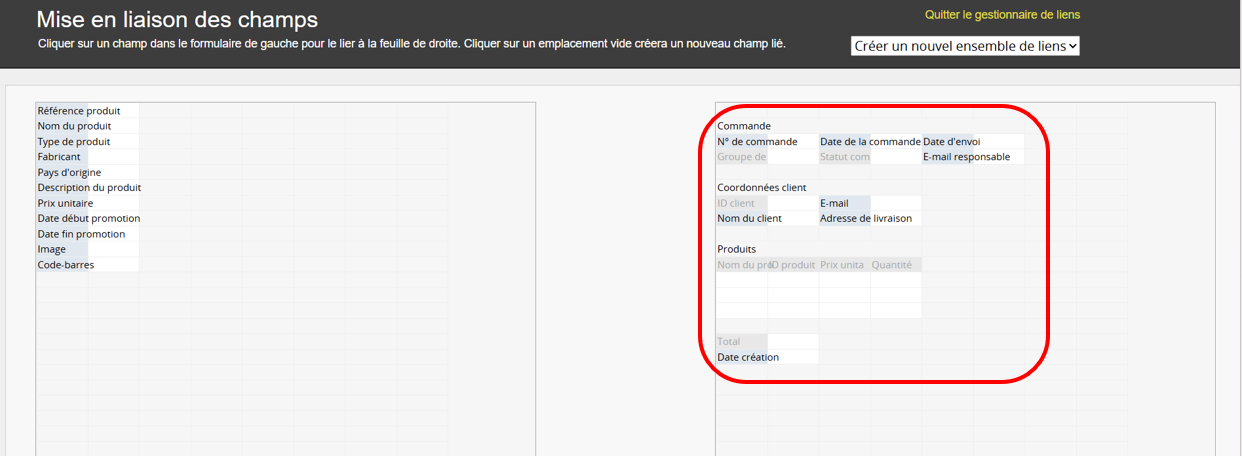
(1) Sélection de sous-tables dans la feuille liée
Etant donné qu'une sous-table peut contenir plusieurs valeurs pour un même enregistrement, alors qu'un champ indépendant ne peut en contenir qu'une seule, le système vous empêche donc d’enregistrer plusieurs valeurs dans un champ unique. Par conséquent, les champs de sous-table apparaîtront en grisé et ne seront pas sélectionnables dans le gestionnaire de liens.
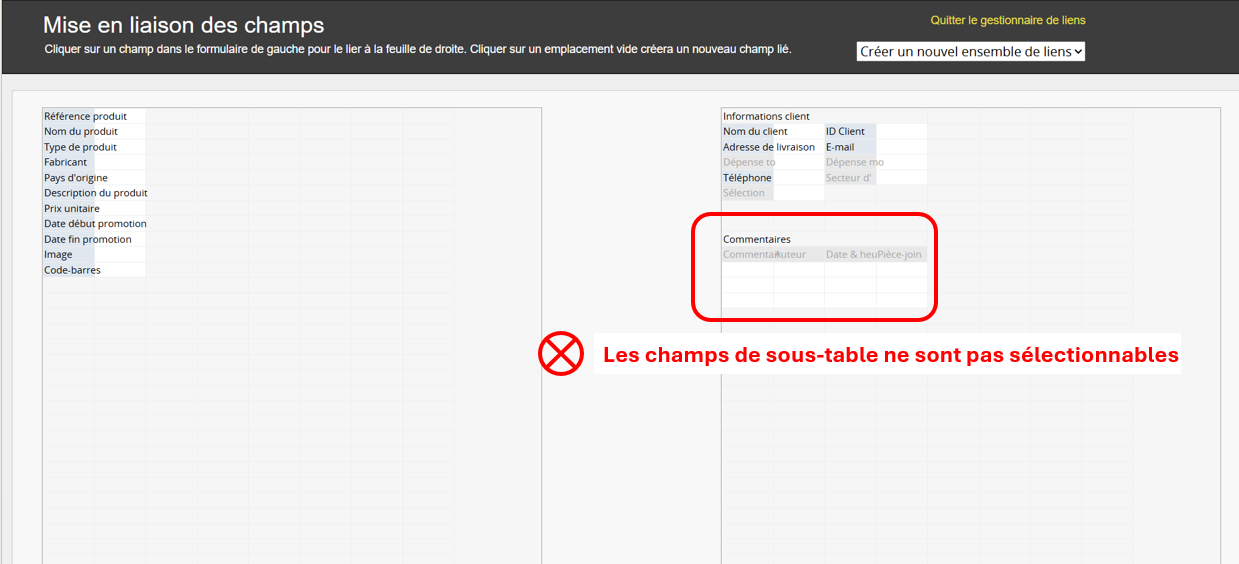
(2) Lier à la fois des champs indépendants et des champs de sous-table
Un même ensemble Lier & Charger ne peut être configuré qu’entre des champs de même type. Par exemple, si le champ lié est un champ indépendant, les champs chargés devront aussi être des champs indépendants. Le système empêchera ensuite de lier des champs de sous-table.
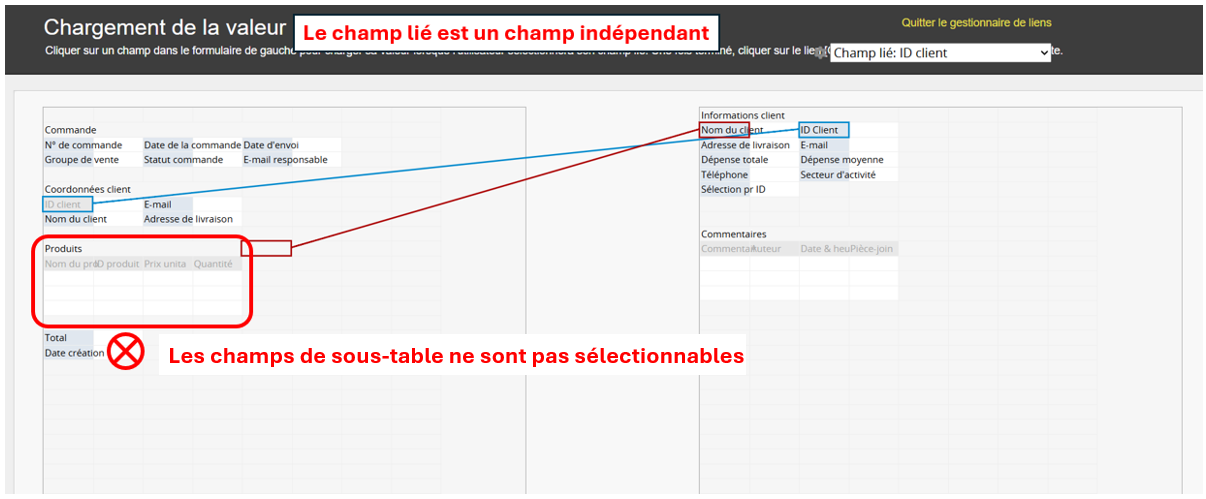
A l'inverse, si le champ lié est un champ de sous-table, les champs chargés devront également être issus de sous-tables.
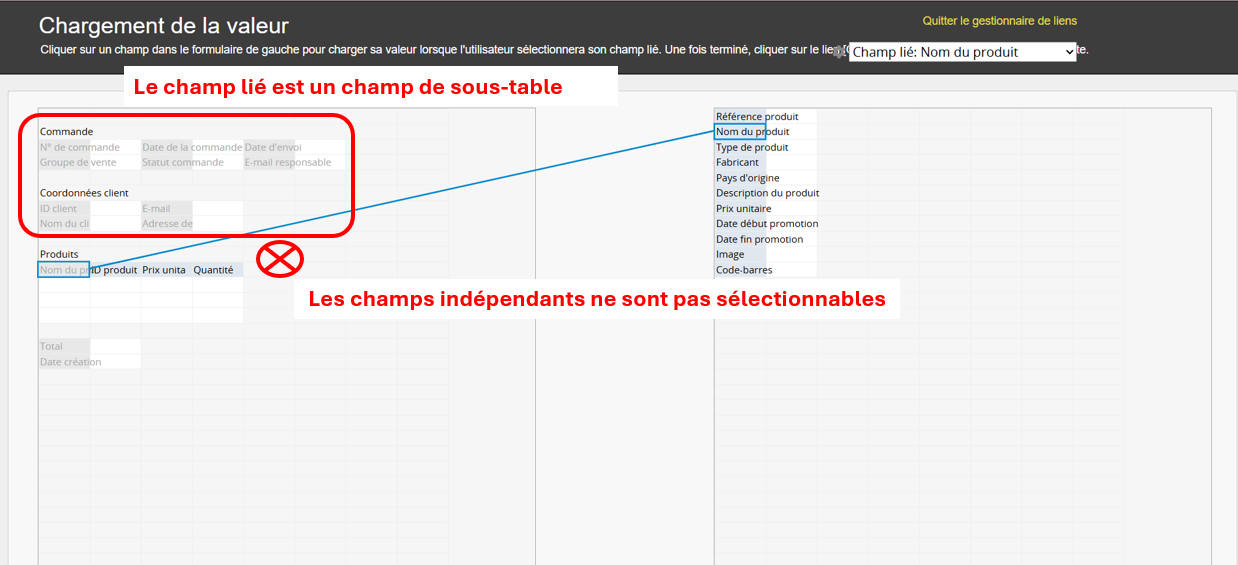
(3) Lier plusieurs sous-tables en même temps
Il n’est pas possible de lier plusieurs sous-tables en parallèle, car chacune stocke ses données de manière indépendante. Cela empêche, par exemple, de transférer des données de la sous-table A vers la sous-table B. Une fois qu’une sous-table est liée, les autres apparaîtront automatiquement en grisé.
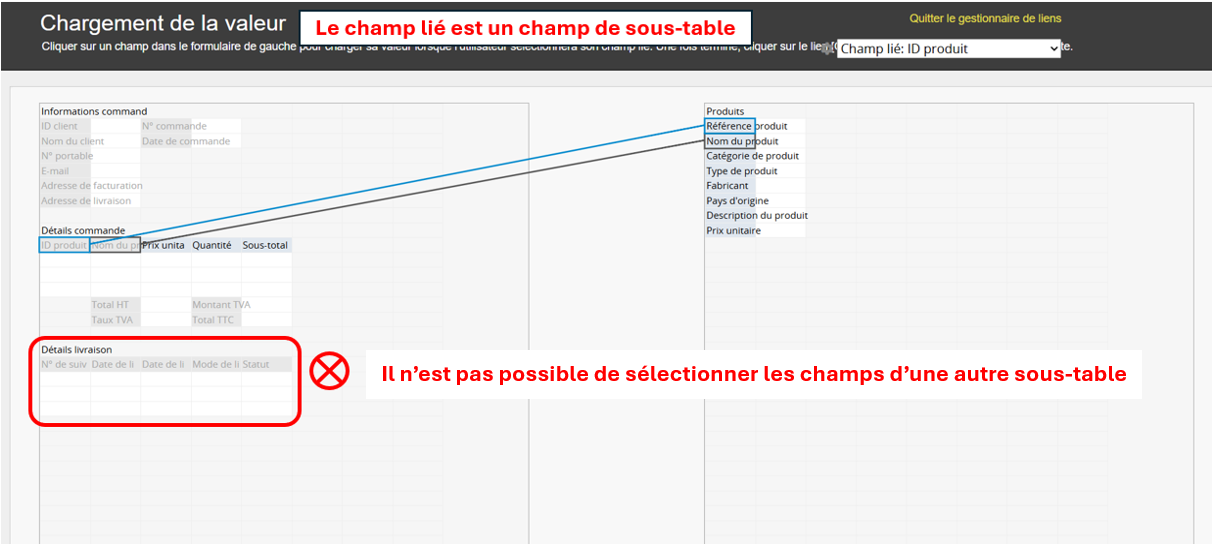
Cela ne posera pas de problème technique, mais avoir plusieurs sous-tables sur la même ligne peut prêter à confusion.
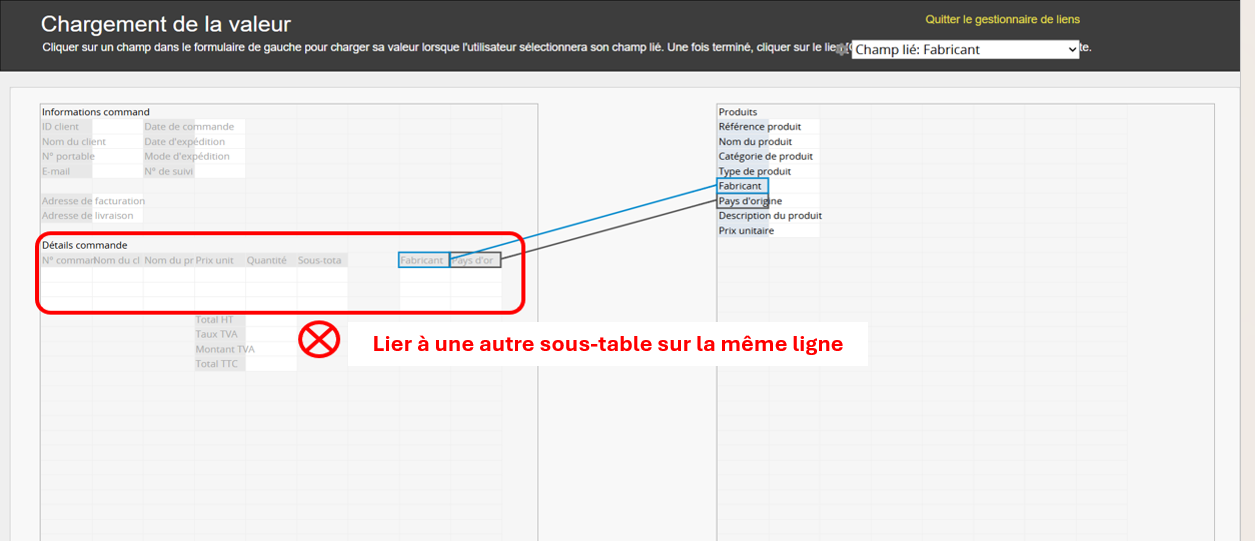
Il est recommandé de lier plutôt à une sous-table située sur une autre ligne.
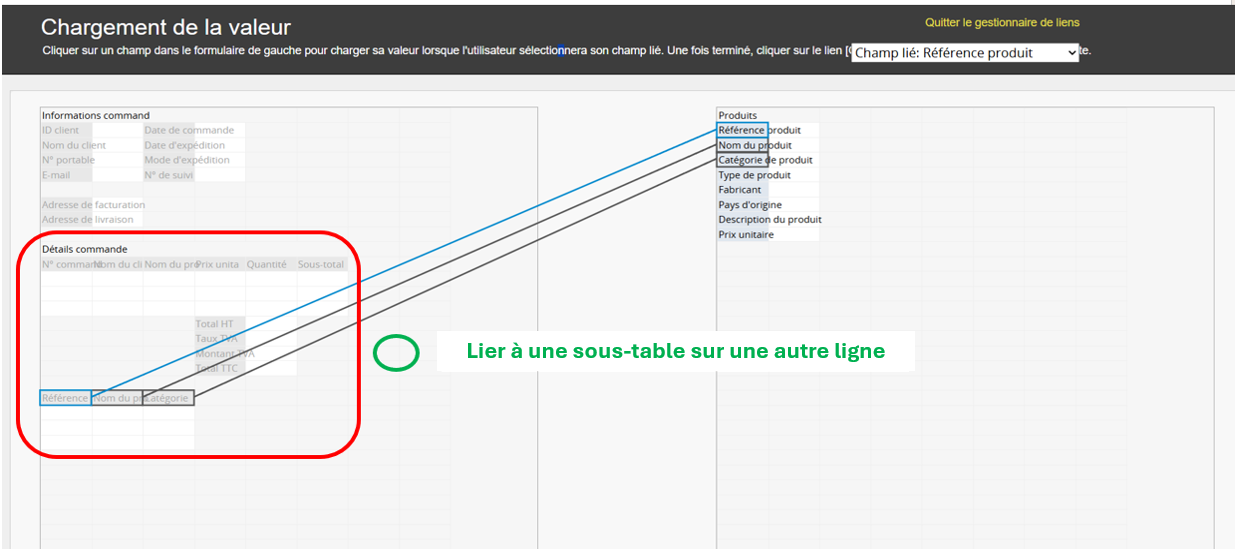
Il n’est pas possible de recharger un champ qui a déjà été chargé dans une autre version multiple de la même feuille.
Prenons l’exemple d’une feuille "Bon de livraison (Vente)" et sa version multiple nommée " Bon de livraison (Logistique)". Dans "Bon de livraison (Vente)", vous avez déjà chargé des données depuis le champ "Nom du client".
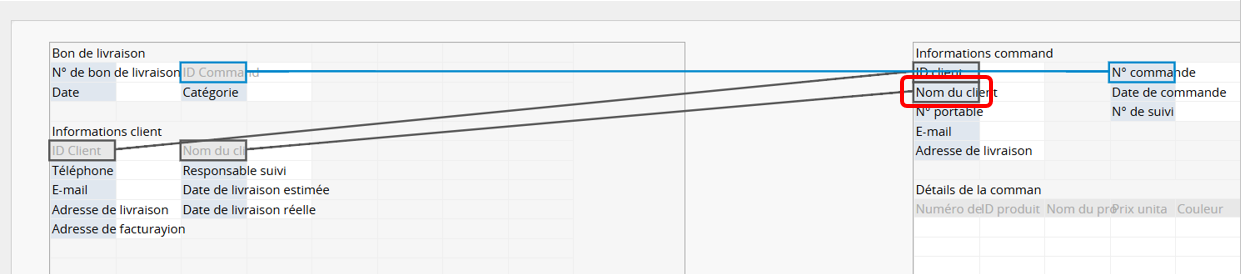
Dans la feuille de version multiple "Bon de livraison (Logistique)", même lorsque vous supprimer le champ "Nom du client", vous n'allez pas pouvoir le re-sélectionner pour le charger (il sera grisé). Si vous souhaitez le restaurer, veuillez consulter cet article.
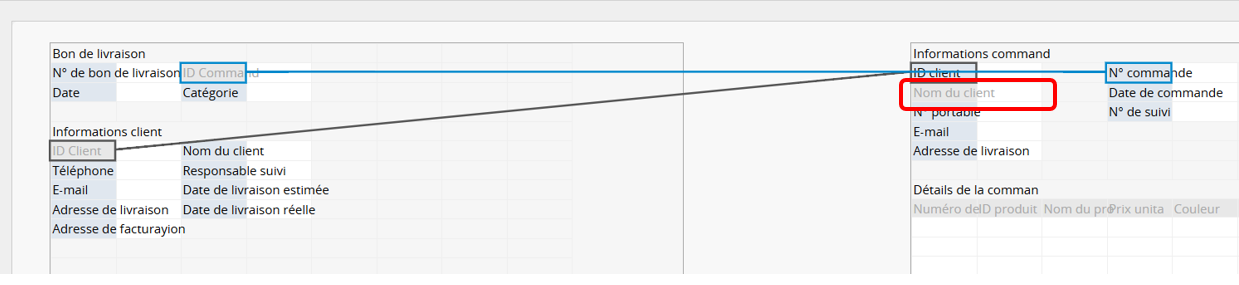
Si un champ de la feuille A charge sa valeur depuis la feuille B, les modifications apportées à la valeur dans la feuille B ne seront pas répercutées dans les enregistrements déjà existants de la feuille A.
En supposant qu’il existe une feuille A appelée "Commandes clients" et une feuille B appelée "Clients", lorsqu’une commande pour Martha Stewart est finalisée, ses informations d’adresse sont renseignées grâce à Lier et charger depuis la feuille "Clients". Imaginons maintenant que Martha change d'adresse, qui est mise à jour dans la feuille "Clients". Ses commandes précédentes resteront enregistrés avec son ancienne adresse, mais les nouvelles seront enregistrées avec sa nouvelle adresse.
Dans certains cas, après avoir modifié des valeurs dans la feuille B, vous pouvez souhaiter que les champs chargés de la feuille A se mettent à jour de manière synchrone. Pour cela, veuillez vous rendre dans le Mode design de la page formulaire et sélectionnez Outils formulaire pour voir la liste des feuilles liées avec Lier & Charger. Cliquez ensuite sur l’icône engrenage à côté de la feuille appropriée.
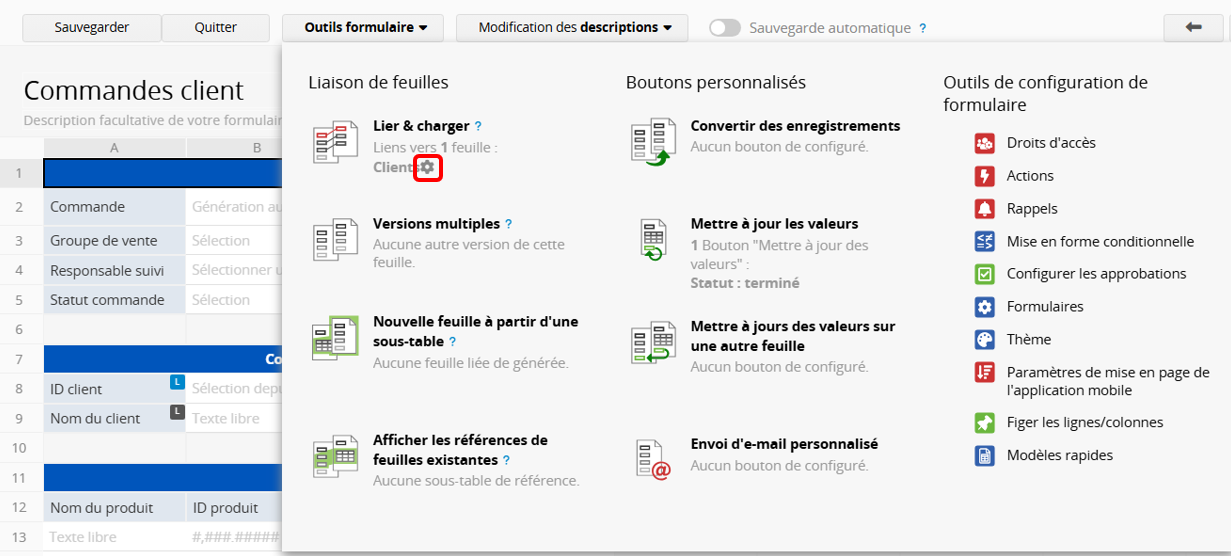
Dans la fenêtre pop-up, vous pouvez choisir :
1. De synchroniser cet ensemble de champs liés ou TOUS les champs liés avec les valeurs mises à jour de la feuille source, pour tous les enregistrements en une seule fois.
2. De conserver les valeurs chargées toujours à jour lorsque la feuille source est mise à jour, en cochant l’option Garder la valeur chargée synchronisée avec la source. Cela déclenchera une synchronisation dès qu’un enregistrement de la feuille source sera modifié.
Remarque : la limite maximale pour Garder la valeur chargée synchronisée avec la source dans un même ensemble de champs liés est de 500 enregistrements. Cependant, l’exécution manuelle d’une synchronisation Lier et charger n’a pas de limite d’enregistrements.
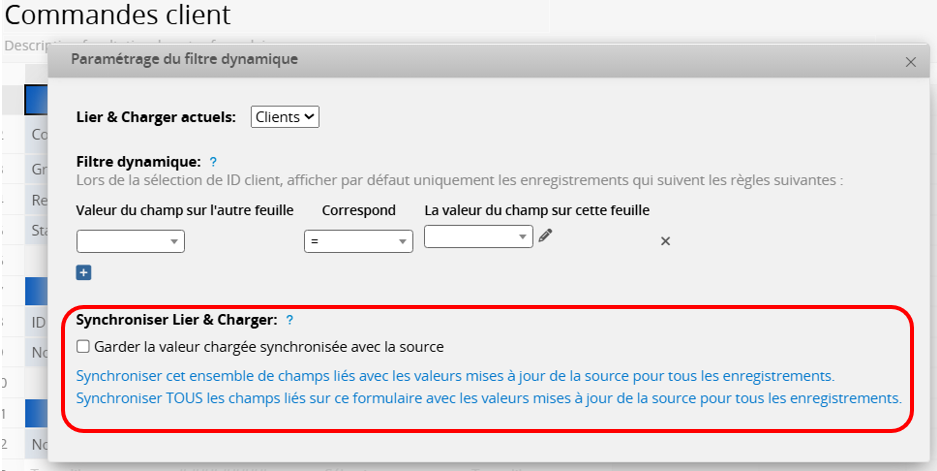
L'option permettant de conserver les valeurs chargées synchronisées avec la source est désactivée pour les importations. Les utilisateurs devront exécuter manuellement une synchronisation Lier et charger après l'importation de données.
La synchronisation de Lier & Charger peut être appliquée aux champs de sélection d'utilisateur qui sont liés à la feuille des utilisateurs du système. Vous pouvez cliquer sur l'icône d'engrenage à côté des paramètres du champ pour ouvrir l'interface.
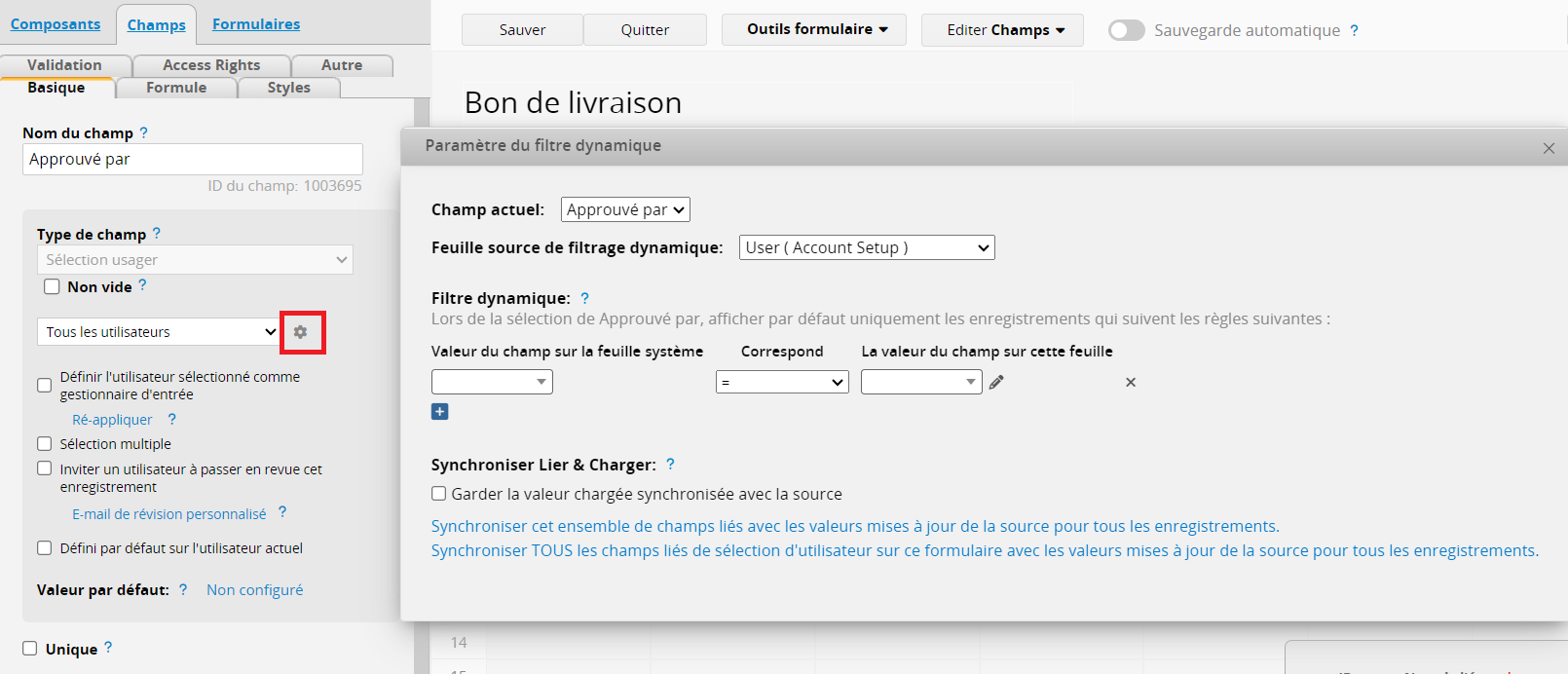
Un bon principe à suivre est d'utiliser le champ lié comme un lien à partir d'un champ clé, capable d'identifier chaque enregistrement comme une entrée unique dans la feuille source (dans la partie droite du gestionnaire de lien). Si vous souhaitez modifier un champ lié déjà défini, il vous suffit de faire glisser le champ lié indiqué en bleu sans avoir à supprimer tous vos liens et à réinitialiser Lier & Charger.
Exemple :
Sur la feuille "Commande de vente", il existe un ensemble Lier & Charger à partir de la feuille "Client", qui utilise le champ "Nom du client" comme champ lié. Ce n'est pas le champ le plus approprié à utiliser comme champ lié, car il peut y avoir différents clients ayant le même nom. Dans les pratiques de gestion des données, il est préférable d'utiliser un identifiant unique pour éviter d'éventuelles erreurs. Nous allons donc changer le champ lié pour utiliser "ID client" à la place, afin de mieux identifier les clients.
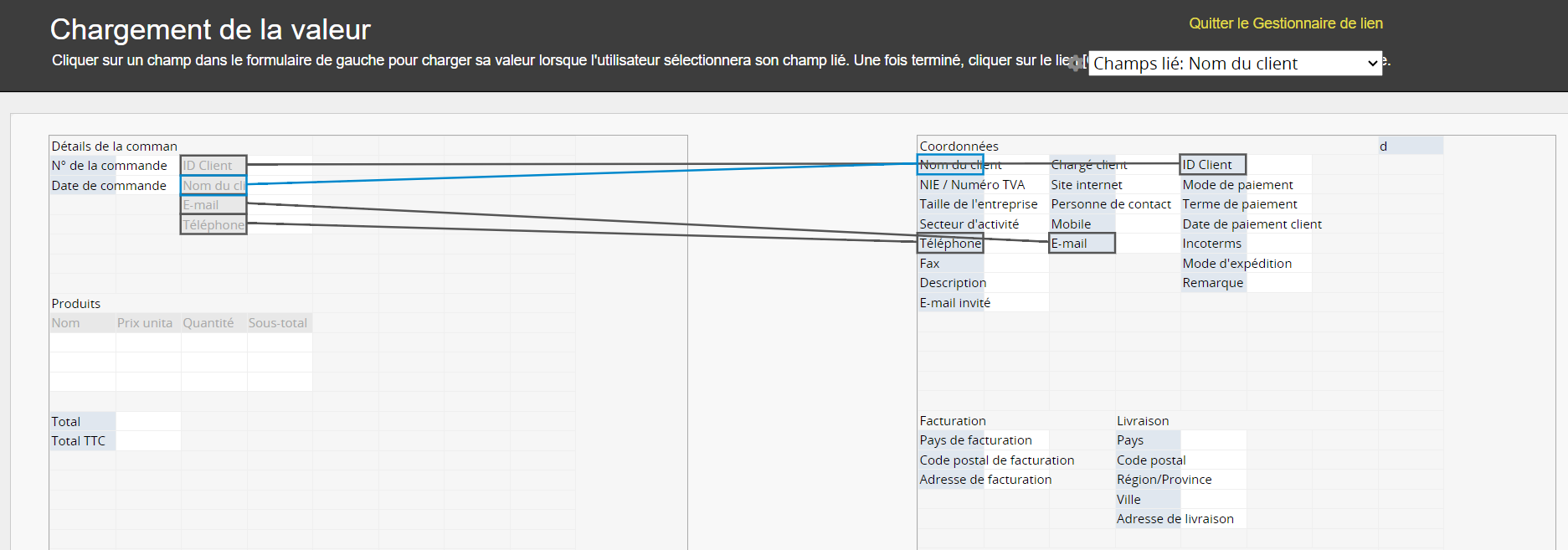
Pour changer le champ lié en "ID client" (du côté droit), vous pouvez d'abord dissocier ce champ pour supprimer la ligne grise qui indique que ce champ est un champ chargé.
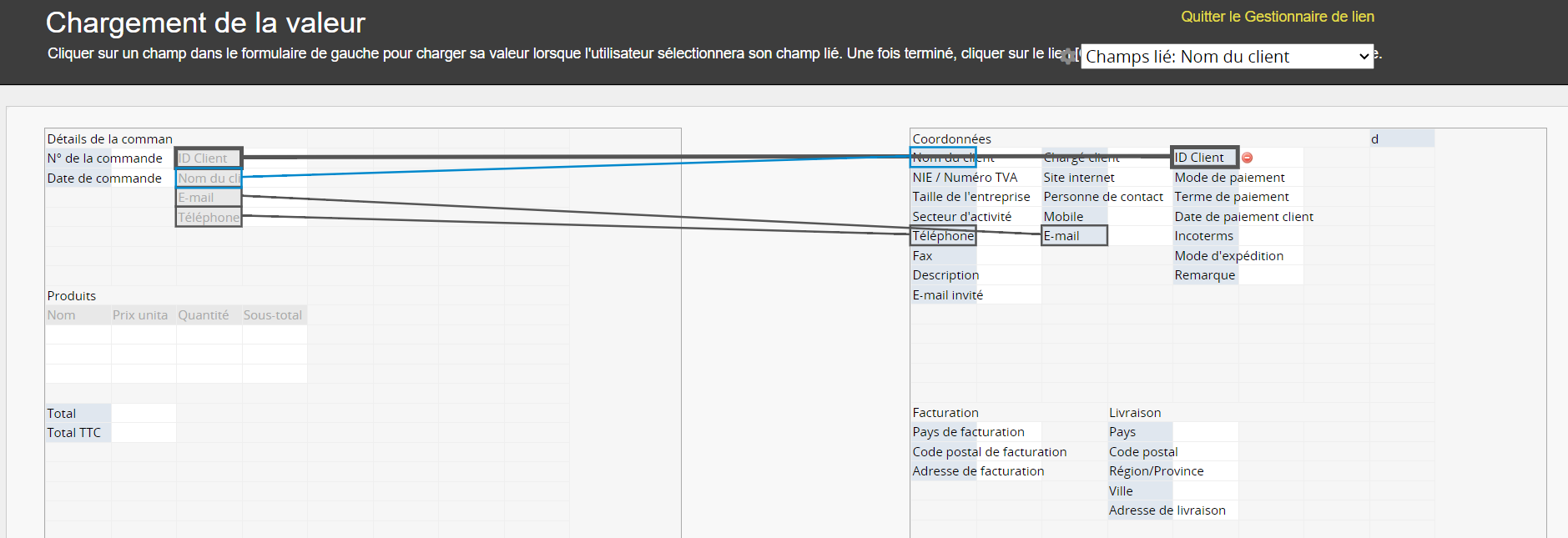
Nous changeons le champ lié de "Nom du client" à "ID client" en faisant glisser le champ lié bleu dans la moitié droite du gestionnaire de liens.
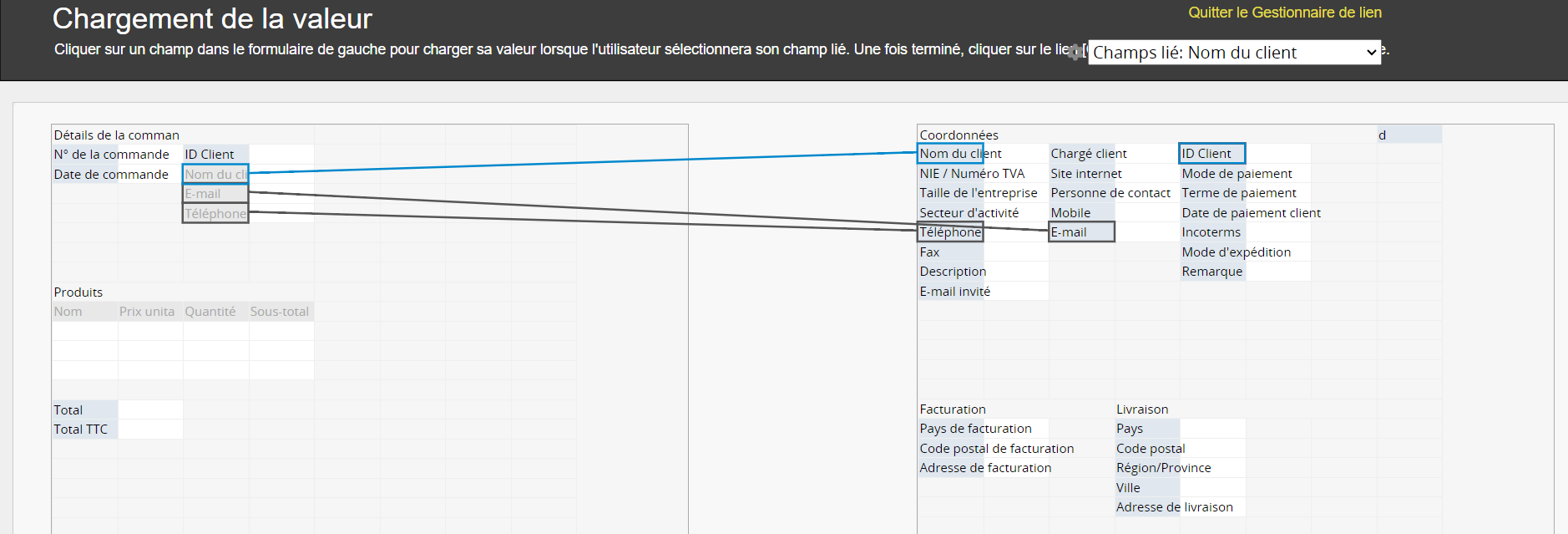
La source du champ lié est maintenant le champ "ID Client".
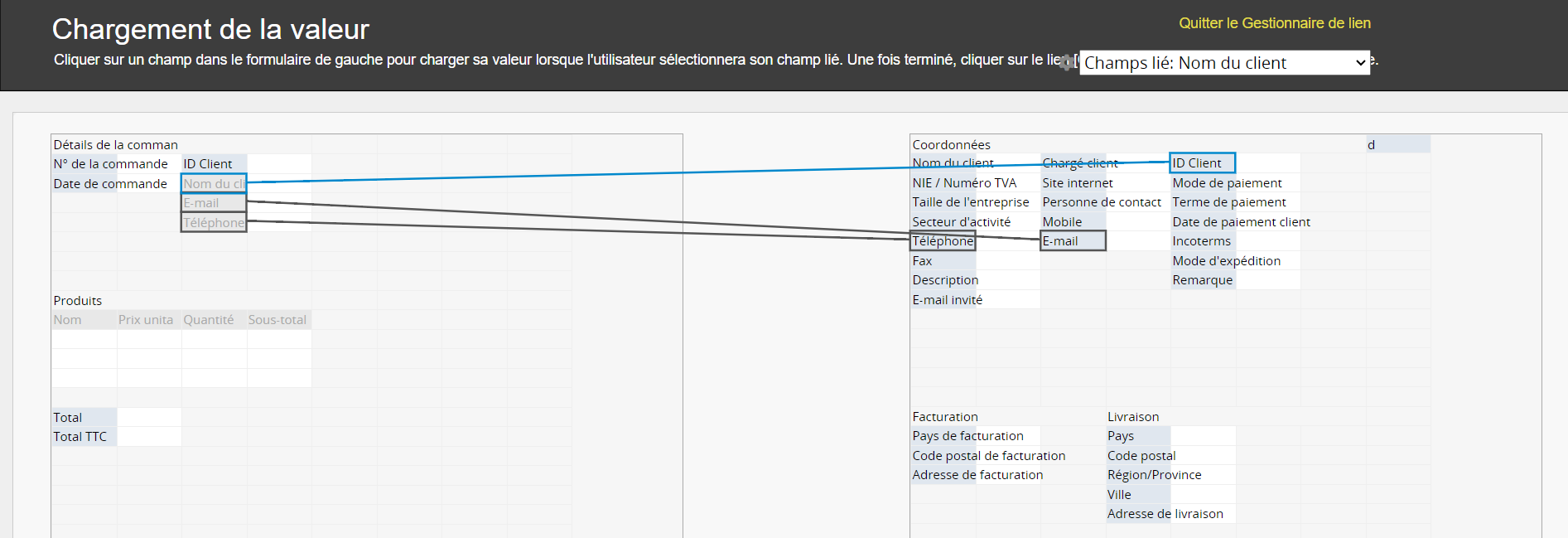
Vous allez devoir probablement ajuster les noms de champ sur la feuille que vous êtes en train de créer. Les noms de champ n'affectent pas les liens. Maintenant, les utilisateurs sélectionneront la valeur à partir de la feuille "Client" à partir de la source "ID client". Les enregistrements précédemment enregistrés auront également "ID client" comme valeur de champ lié.
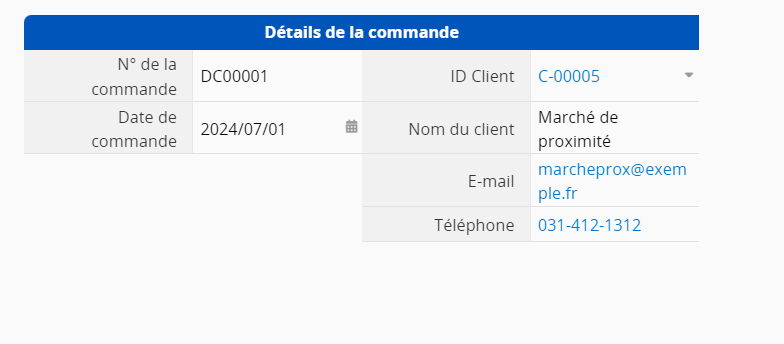
 Merci pour votre précieux retour !
Merci pour votre précieux retour !