Vous pouvez télécharger des rapports d'entrées individuelles dans un format Excel ou Word personnalisé dans Ragic grâce à l'outil de publipostage.
La fonctionnalité Publipostage est située dans le menu Outils de votre page liste.
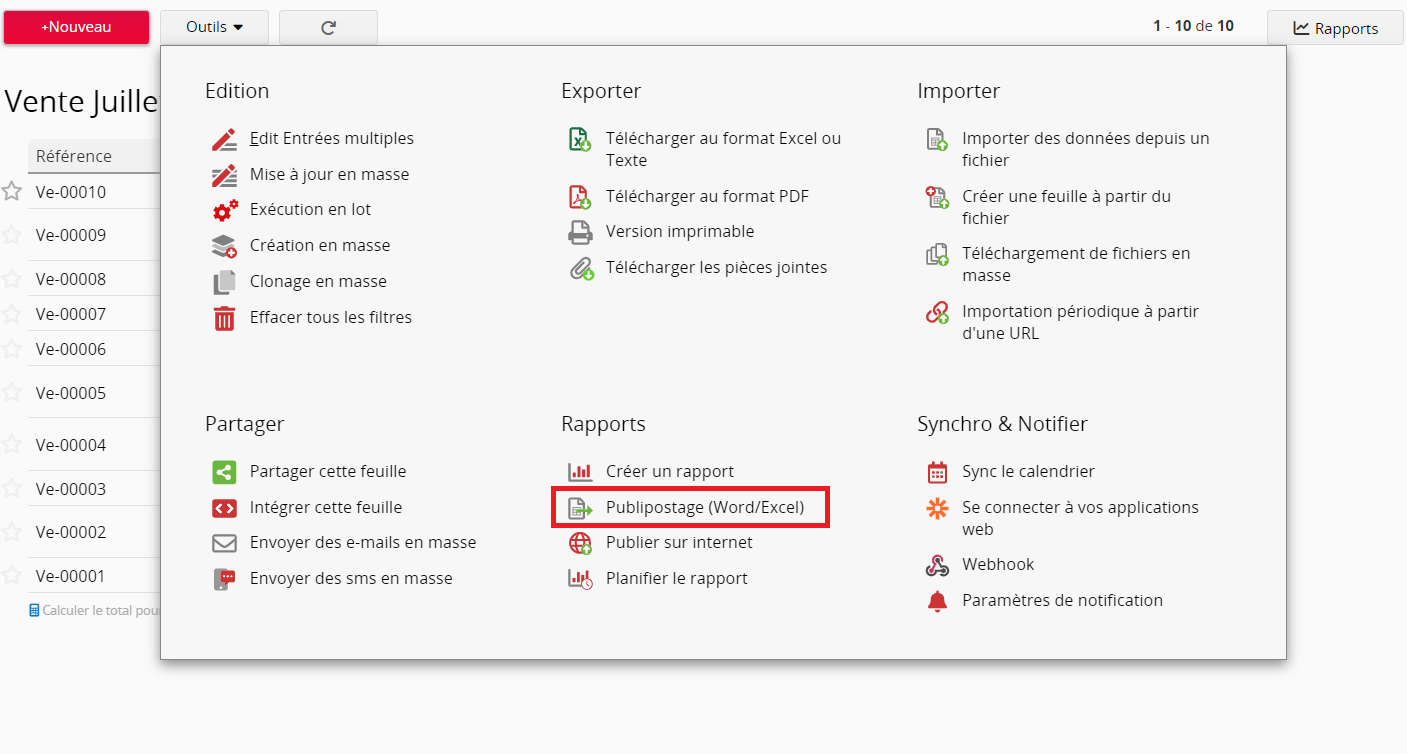
Vous pouvez télécharger le modèle créé par Ragic en fonction du design de votre page en cliquant sur le bouton télécharger à côté de Modèle d'exemple.
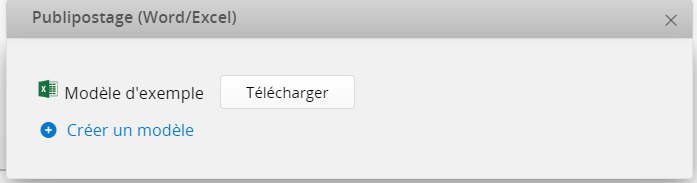
N'hésitez pas à personnaliser votre modèle selon vos besoins. Vous pouvez notamment omettre certains champs ou répéter des valeurs de champ. Pour ajouter des valeurs de champ, utilisez la syntaxe suivante :
<<Nom du champ>>Pour les valeurs de champ provenant de sous-tables, utilisez cette syntaxe dans une colonne :
#Nom du champ#Remarque : si vous avez des noms de champ en double et que vous souhaitez fusionner les données de ces champs (avec le même nom), vous devez les changer en des noms différents afin que le système puisse cartographier correctement les champs lors du téléchargement des données.
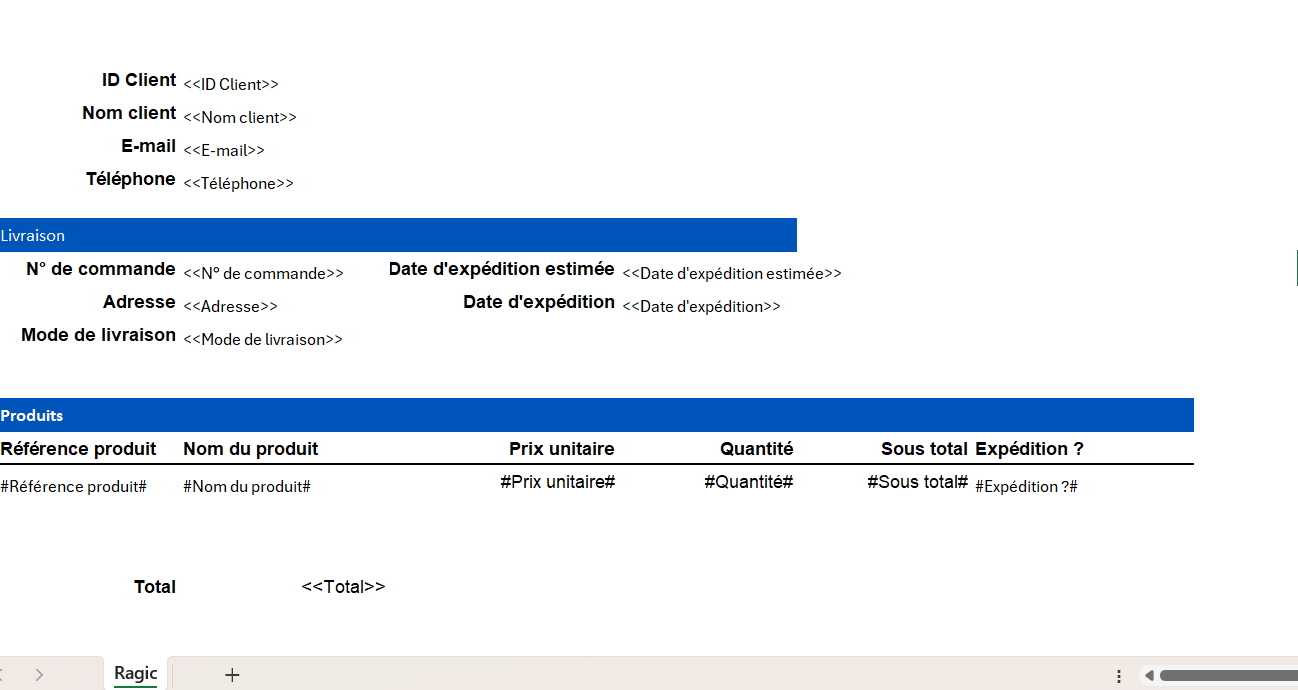 Dans notre exemple, Microsoft Excel est utilisé pour modifier le modèle, mais en réalité, tout type d'application de tableur fonctionne à partir du moment où vous pouvez enregistrer votre feuille de calcul au format .xlsx.
Si vous avez besoin d'un document texte, vous pouvez créer un modèle directement dans une application de traitement de texte comme Microsoft Word. Les valeurs des champs seront mises en forme comme ci-dessus. Enregistrez le document texte au format .docx. Veuillez noter que certains éléments tels que les zones de texte ne sont pas encore pris en charge pour les variables.
Si vous avez besoin de fusionner les enregistrements de sous-table, il est nécessaire d'utilisez Excel.
Dans notre exemple, Microsoft Excel est utilisé pour modifier le modèle, mais en réalité, tout type d'application de tableur fonctionne à partir du moment où vous pouvez enregistrer votre feuille de calcul au format .xlsx.
Si vous avez besoin d'un document texte, vous pouvez créer un modèle directement dans une application de traitement de texte comme Microsoft Word. Les valeurs des champs seront mises en forme comme ci-dessus. Enregistrez le document texte au format .docx. Veuillez noter que certains éléments tels que les zones de texte ne sont pas encore pris en charge pour les variables.
Si vous avez besoin de fusionner les enregistrements de sous-table, il est nécessaire d'utilisez Excel.
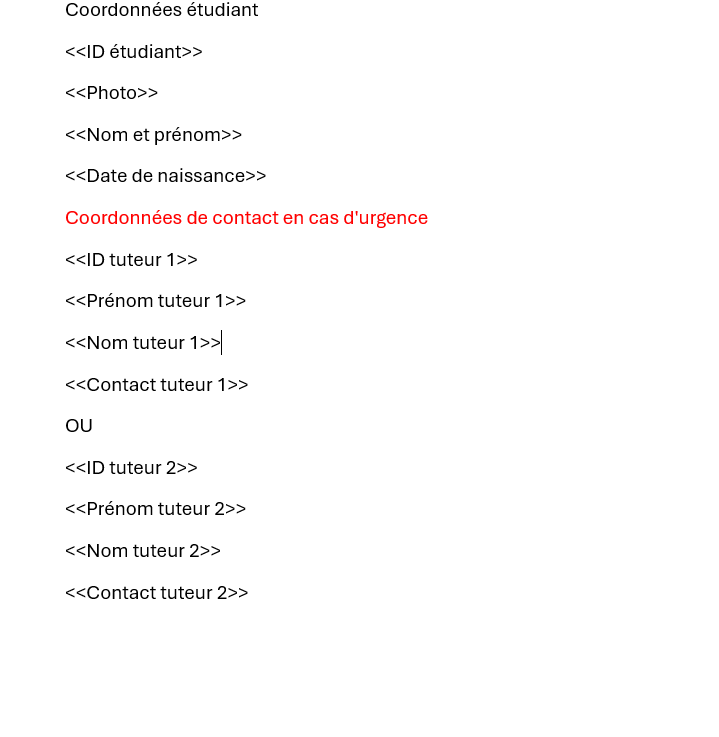 Une fois que vous avez terminé le design de votre modèle, vous pouvez le télécharger sur votre feuille en cliquant sur Créer un modèle dans le menu de configuration du publipostage.
Une fois que vous avez terminé le design de votre modèle, vous pouvez le télécharger sur votre feuille en cliquant sur Créer un modèle dans le menu de configuration du publipostage.
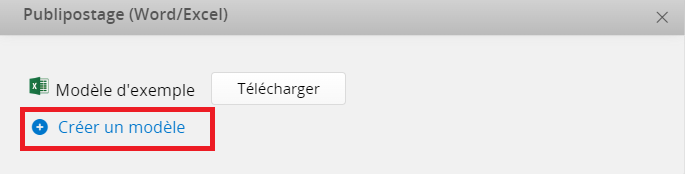 Vous pouvez nommer et sauvegarder votre modèle téléchargé ici (n'oubliez pas de cliquer sur Télécharger pour le sauvegarder). Vous pouvez télécharger autant de modèles que vous le souhaitez
Vous pouvez nommer et sauvegarder votre modèle téléchargé ici (n'oubliez pas de cliquer sur Télécharger pour le sauvegarder). Vous pouvez télécharger autant de modèles que vous le souhaitez
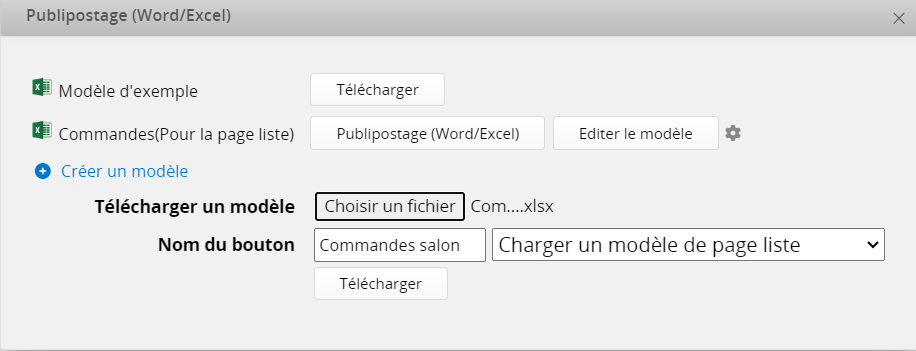
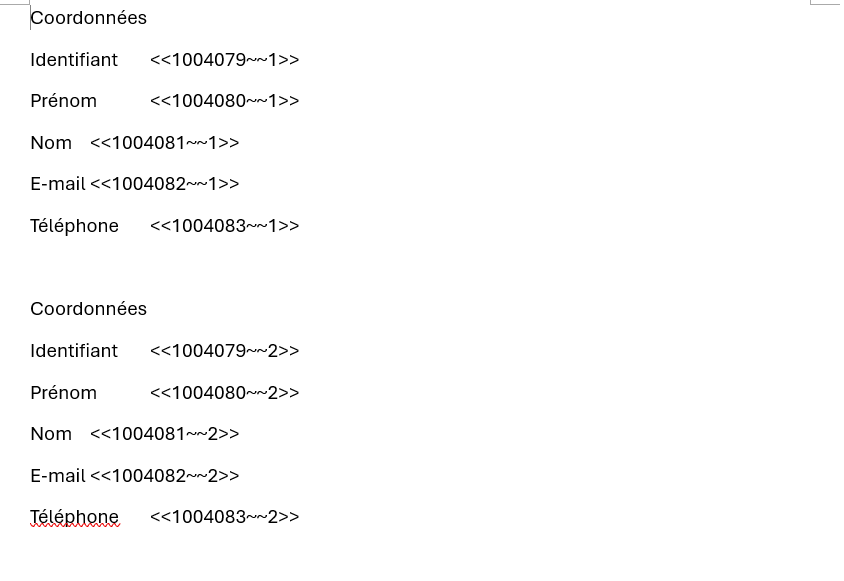 Une fois le modèle enregistré, vous pouvez télécharger les données dans le format du modèle.
Veuillez noter que vous devez charger le modèle sur la page liste et qu'un modèle ne peut être présent que sur une seule page.
Une fois le modèle enregistré, vous pouvez télécharger les données dans le format du modèle.
Veuillez noter que vous devez charger le modèle sur la page liste et qu'un modèle ne peut être présent que sur une seule page.
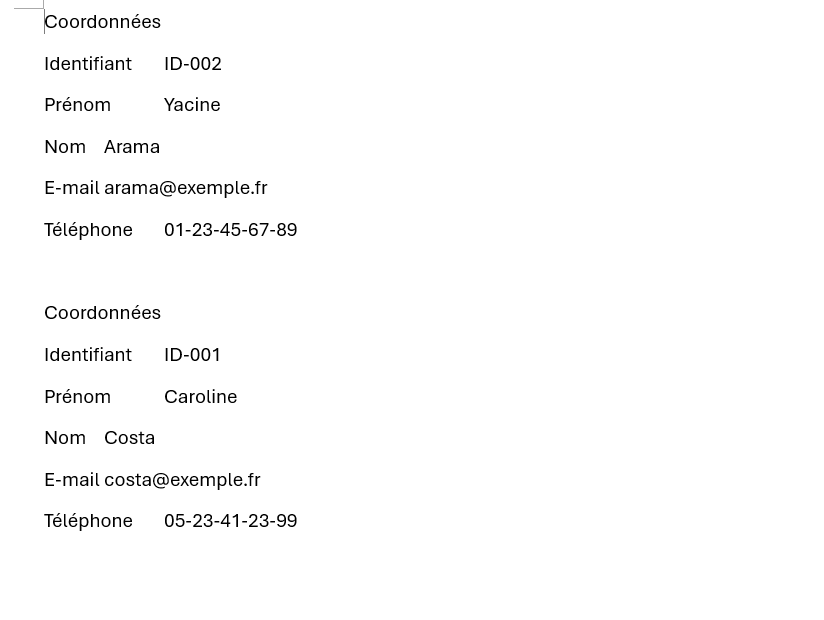
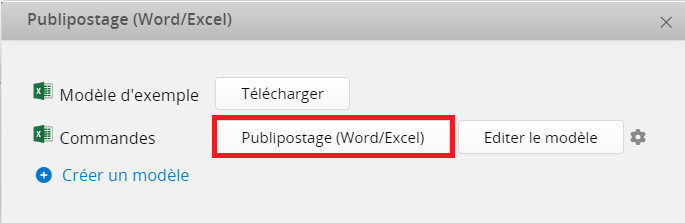 Vous pouvez configurer le nombre d'entrées à télécharger et choisir de les télécharger comme Fichiers séparés (compressés dans un fichier zip) ou Un seul fichier (séparé par des onglets). De plus, vous pouvez également stocker les données dans un champ de téléchargement de fichier si vous en avez un sur votre feuille.
Vous pouvez configurer le nombre d'entrées à télécharger et choisir de les télécharger comme Fichiers séparés (compressés dans un fichier zip) ou Un seul fichier (séparé par des onglets). De plus, vous pouvez également stocker les données dans un champ de téléchargement de fichier si vous en avez un sur votre feuille.
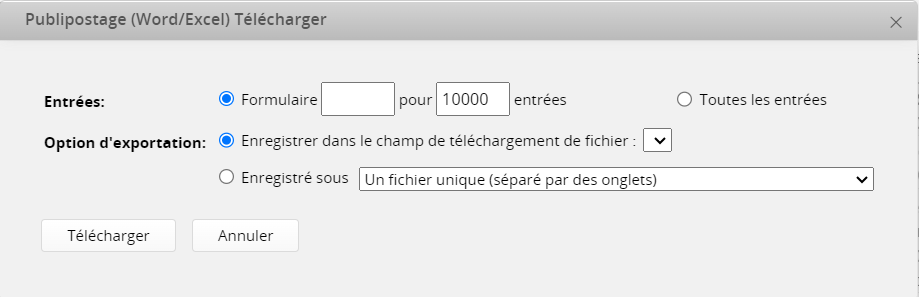 Si vous décidez de les exporter comme fichiers séparés, ils seront téléchargés dans votre ordinateur en tant que fichier.zip. Si un filtre est appliqué à votre page liste, seuls les enregistrements filtrés seront publipostés.
Voici à quoi ressemblerait un rapport unique avec l'exemple de modèle utilisé dans la première illustration :
Si vous décidez de les exporter comme fichiers séparés, ils seront téléchargés dans votre ordinateur en tant que fichier.zip. Si un filtre est appliqué à votre page liste, seuls les enregistrements filtrés seront publipostés.
Voici à quoi ressemblerait un rapport unique avec l'exemple de modèle utilisé dans la première illustration :
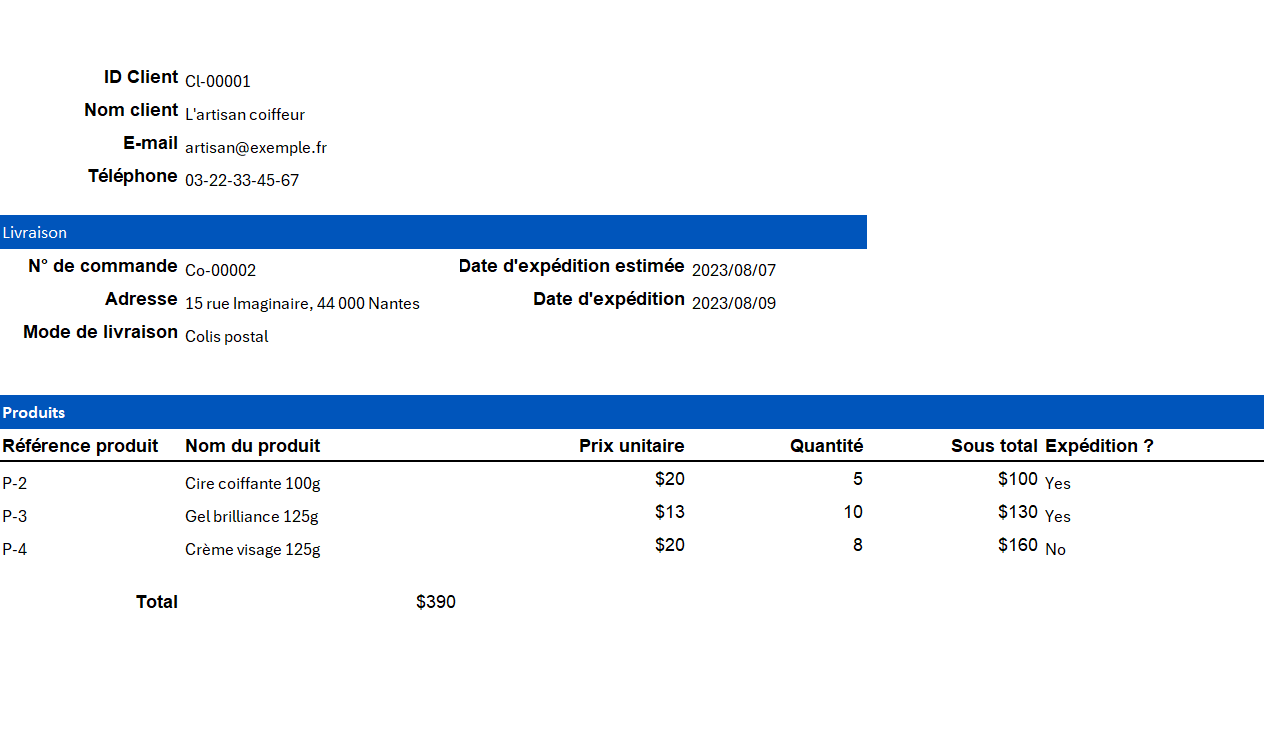 Voici d'autres exemples, avec un champ image inclus :
Voici d'autres exemples, avec un champ image inclus :
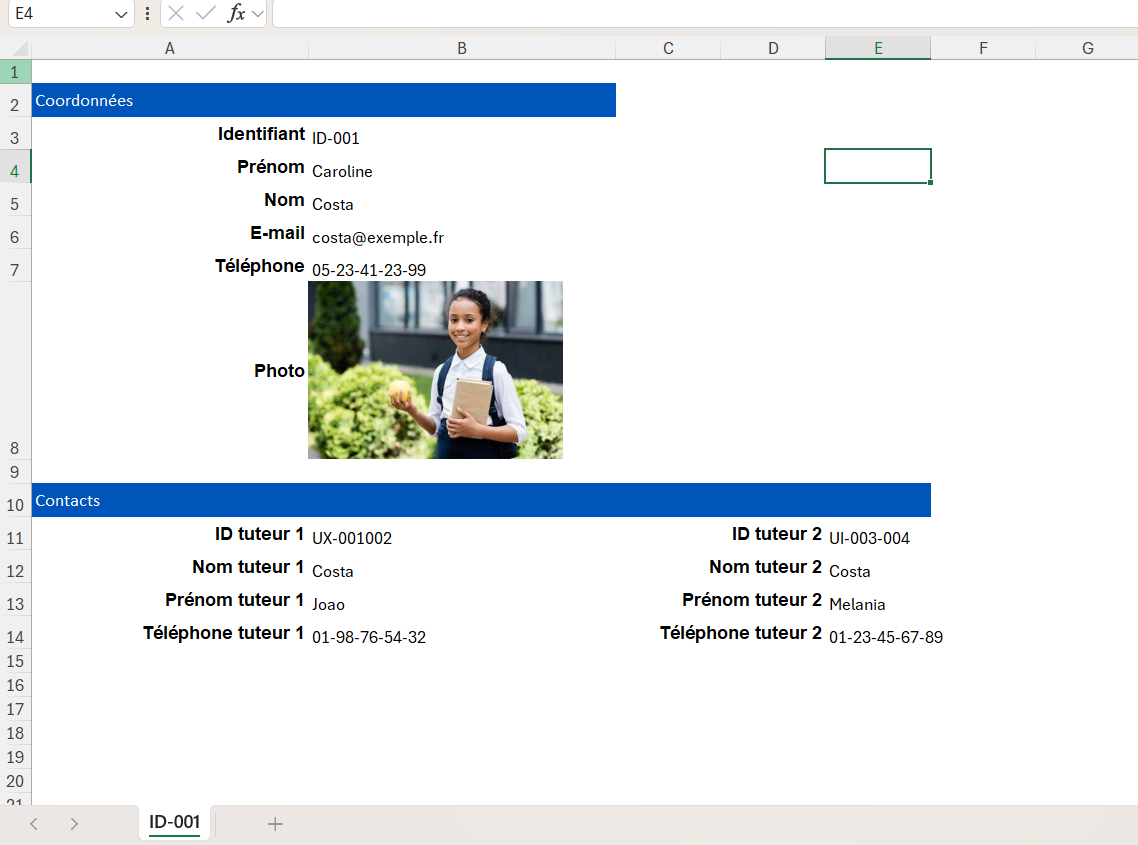
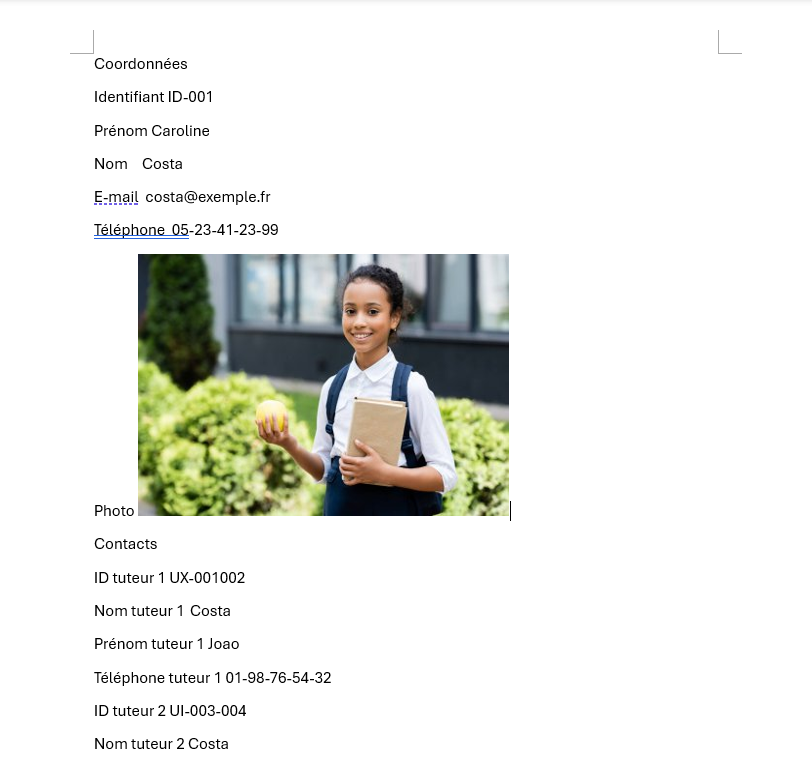 Remarque : le publipostage avec Word ne prend pas en charge les paramètres d'images multiples pour le champ d'importation d'images. Contrairement à Excel, Word n'a pas de divisions de cellules claires, donc il n'y a pas de logique de sortie appropriée pour arranger plusieurs images dans le champ d'importation.
Remarque : le publipostage avec Word ne prend pas en charge les paramètres d'images multiples pour le champ d'importation d'images. Contrairement à Excel, Word n'a pas de divisions de cellules claires, donc il n'y a pas de logique de sortie appropriée pour arranger plusieurs images dans le champ d'importation.
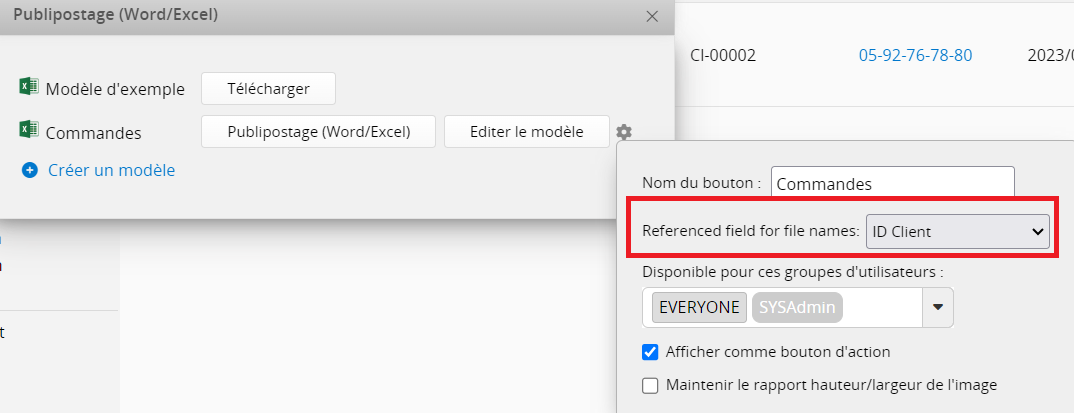
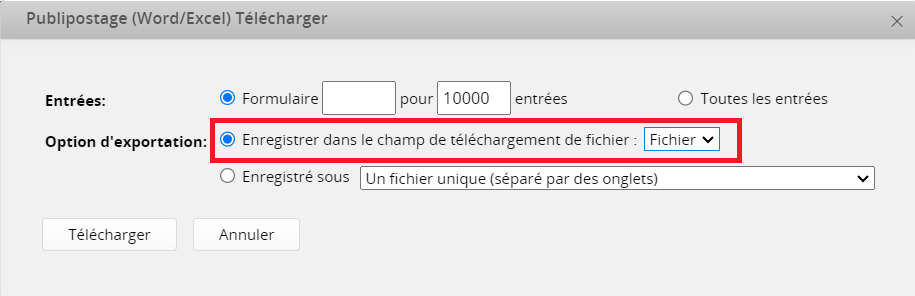 Le fichier sera enregistré dans le champ que vous avez sélectionné, et vous pourrez télécharger le fichier correspondant à l'entrée depuis cet emplacement.
Le fichier sera enregistré dans le champ que vous avez sélectionné, et vous pourrez télécharger le fichier correspondant à l'entrée depuis cet emplacement.
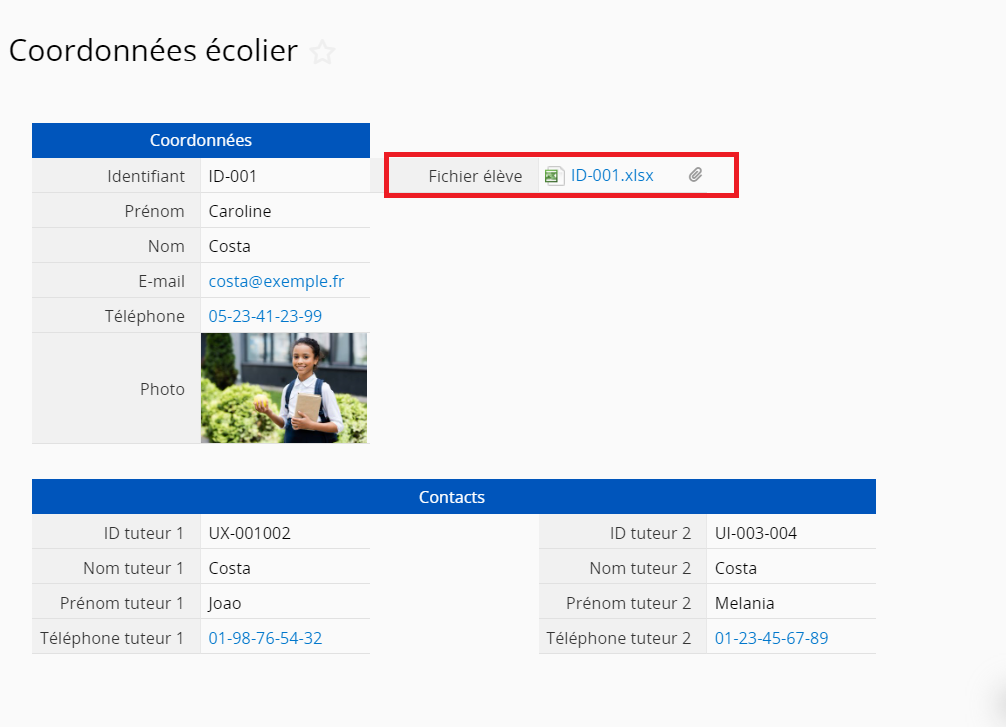
| Paramètre | Résultat | Remarque |
|---|---|---|
| #{{APPROVAL_STATUS}}# | Statut d'approbation | Si un délégué aide à approuver ou rejeter les demandes d'approbation, (Délégué) sera indiqué à côté du statut d'approbation. |
| #{{APPROVAL_APPROVER_TITLE}}# | Nom de l'étape | — |
| #{{APPROVAL_DATE}}# | Date d'approbation | N'est affiché que lorsque l'étape d'approbation a été validée. |
| #{{APPROVAL_APPROVER_NAME}}# | Nom de l'approbateur | — |
| #{{APPROVAL_APPROVER_SIG}}# | Signature de l'approbateur telle qu'enregistrée dans les Paramètres personnels | — |
| #{{APPROVAL_APPROVER_EMAIL}}# | E-mail de l'approbateur/td> | — |
| #{{APPROVAL_COMMENT}}# | Raison de l'approbateur | — |
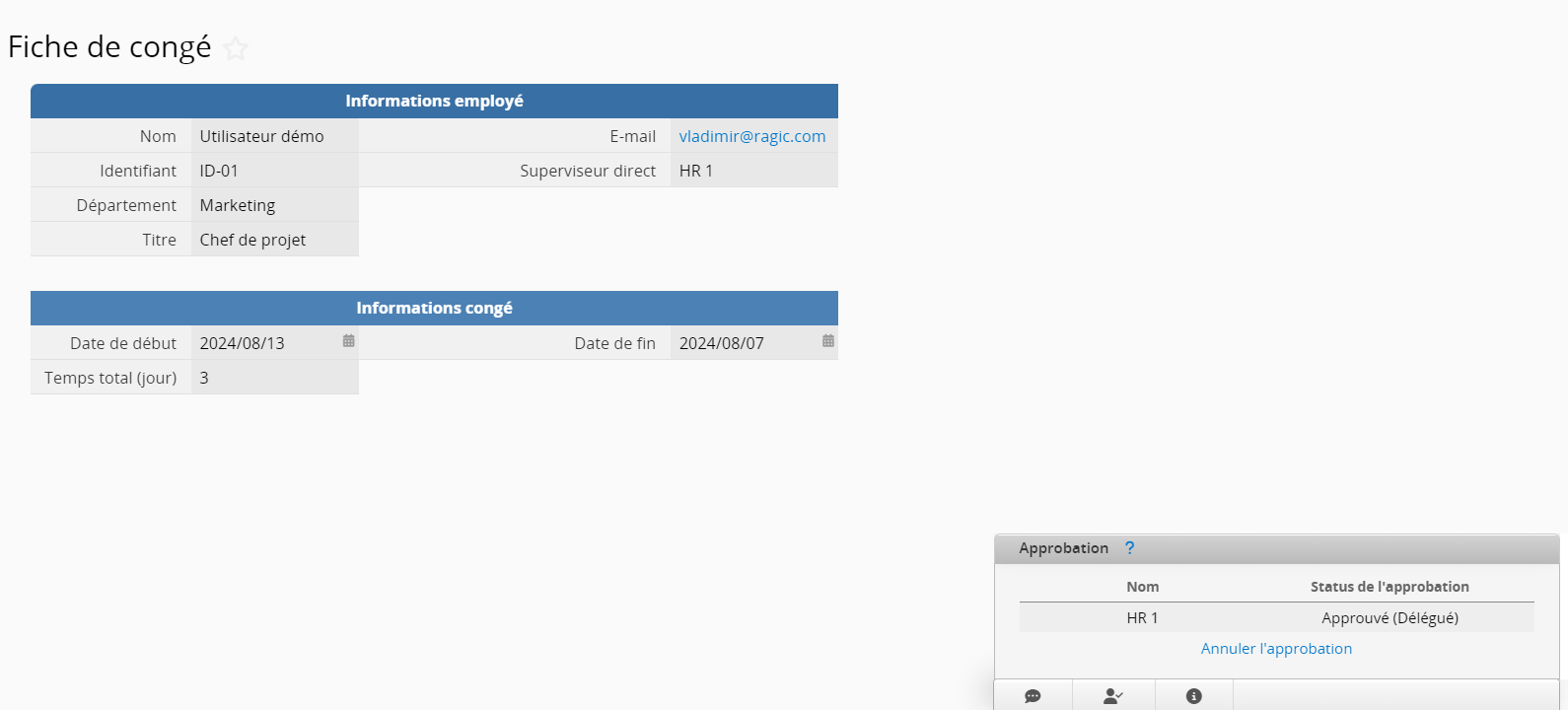 Tout d'abord, nous téléchargeons le document modèle à partir du menu de publipostage. Comme vous pouvez le voir ci-dessous, il ne contient pas de données en lien avec le processus d'approbation. Les champs et les champs de sous-table sont affichés de la manière suivante :
Tout d'abord, nous téléchargeons le document modèle à partir du menu de publipostage. Comme vous pouvez le voir ci-dessous, il ne contient pas de données en lien avec le processus d'approbation. Les champs et les champs de sous-table sont affichés de la manière suivante :
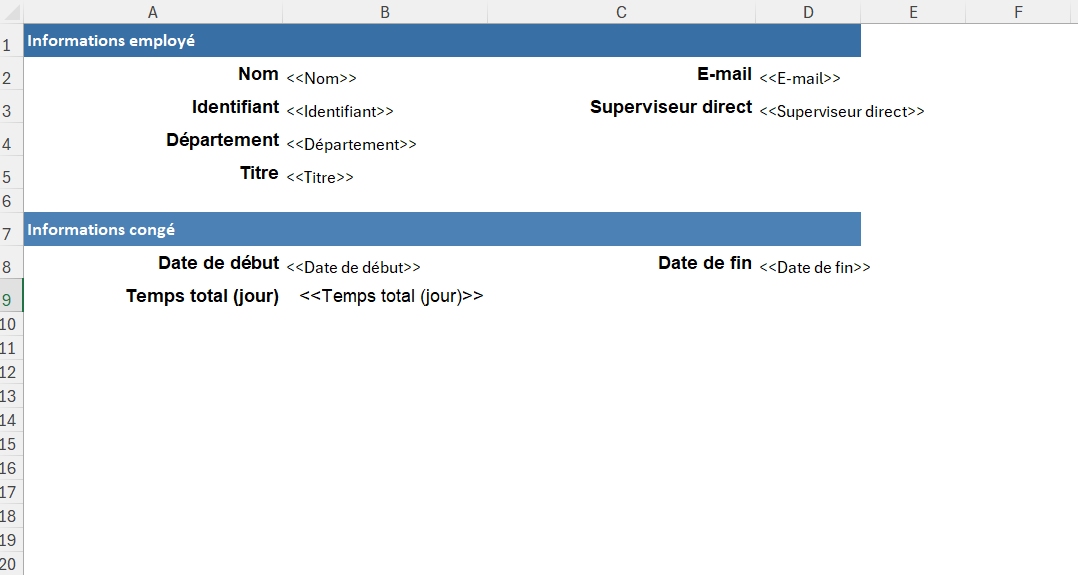 Après, nous ajoutons manuellement les champs nécessaires pour le processus d'approbation sur notre document : le statut d'approbation, le nom de l'approbateur et la date d'approbation. Une fois terminé, nous pouvons l'utiliser comme nouveau modèle.
Après, nous ajoutons manuellement les champs nécessaires pour le processus d'approbation sur notre document : le statut d'approbation, le nom de l'approbateur et la date d'approbation. Une fois terminé, nous pouvons l'utiliser comme nouveau modèle.
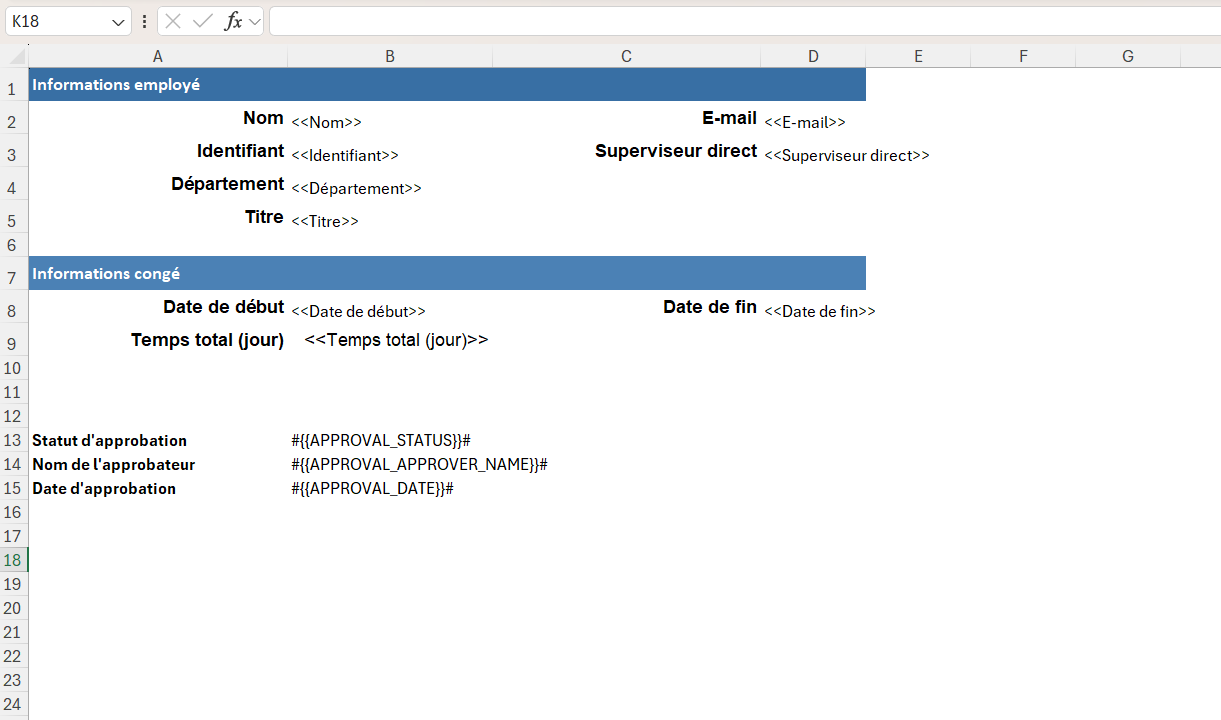 Avec ce nouveau modèle, nous pouvons désormais inclure des enregistrements avec des processus d'approbation lorsque nous exportons nos données par publipostage.
Avec ce nouveau modèle, nous pouvons désormais inclure des enregistrements avec des processus d'approbation lorsque nous exportons nos données par publipostage.
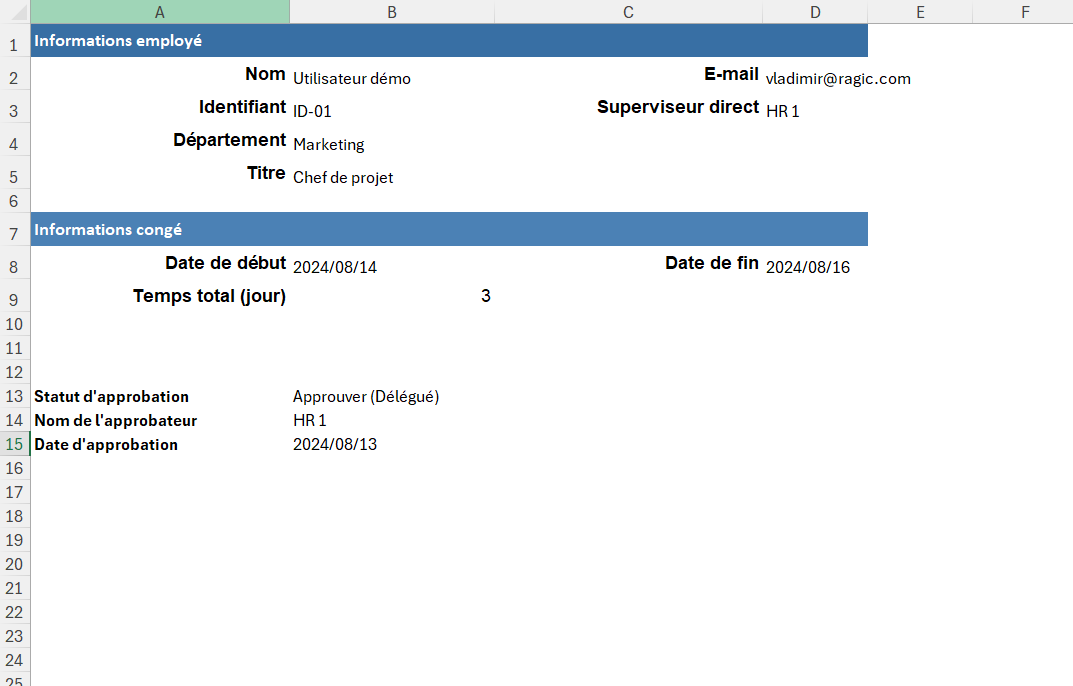
| Paramètres | Résultat |
|---|---|
| <<Field ID>> | La valeur d'un champ. |
| <<Field Name>> | La valeur d'un champ. Sensible à la casse. S'il y a plus d'un champ avec le même nom de champ, utilisez <<<FIELD ID>> à la place. |
| #Field Name# | La valeur d'un champ de sous-table. |
| <<$USERNAME>> | Télécharger le nom de l'utilisateur. |
| <<$USERID>> | Télécharger l'e-mail de l'utilisateur. |
| <<$DATE>> | Date de téléchargement. |
| <<$DATETIME>> | Date et heure de téléchargement. |
| <<RECORD_LINK>> | URL de l'enregistrement. |
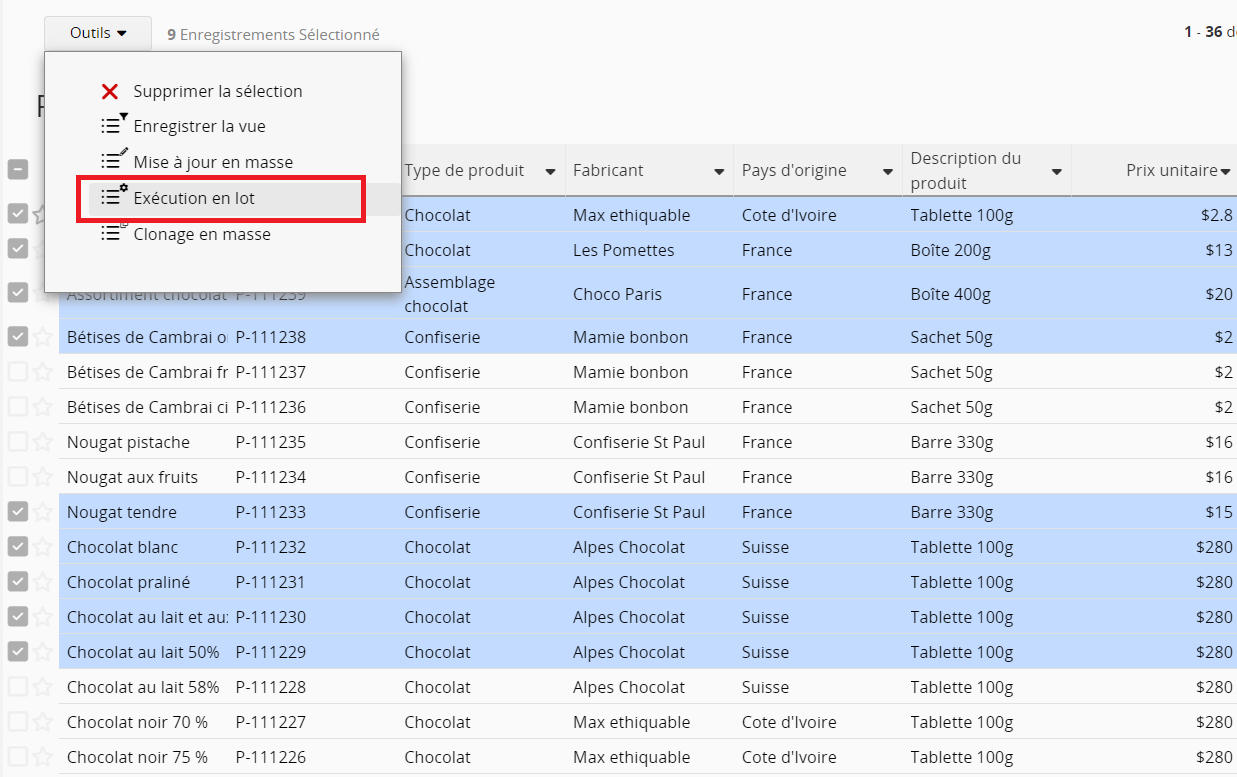 Ensuite, choisissez le format dans lequel vous souhaitez exporter sous l'onglet Publipostage.
Ensuite, choisissez le format dans lequel vous souhaitez exporter sous l'onglet Publipostage.
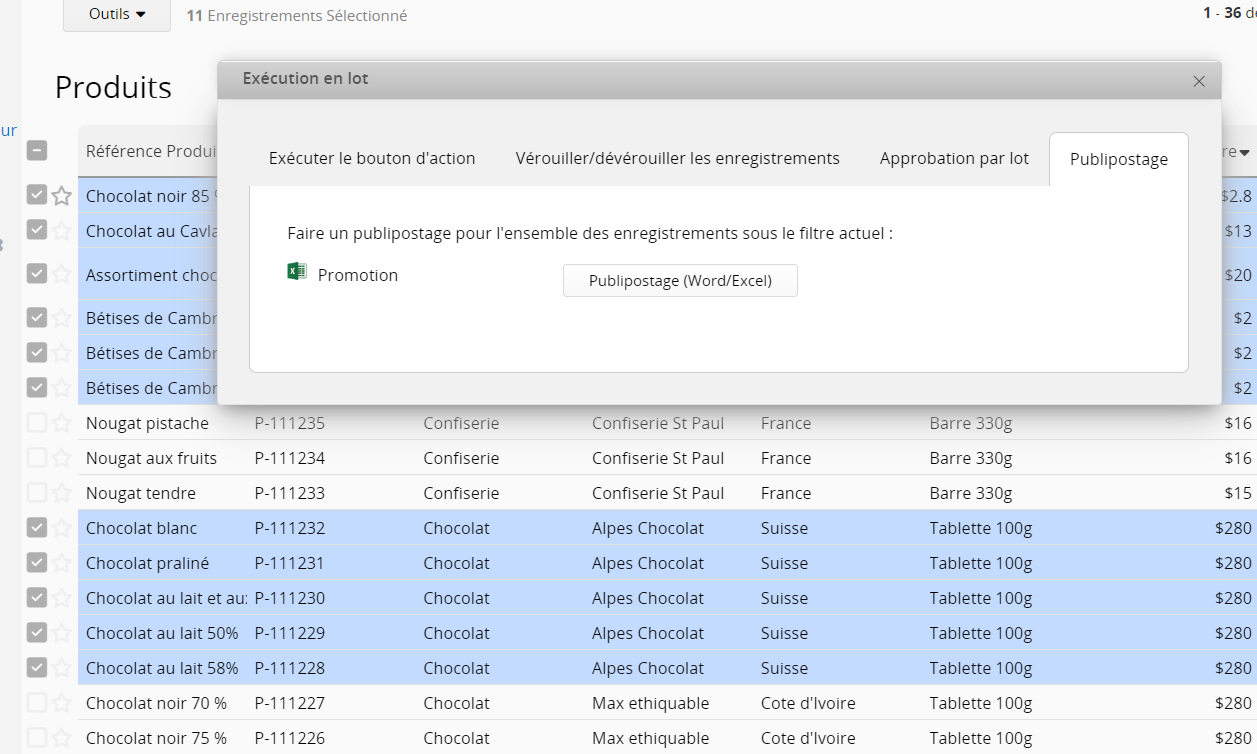
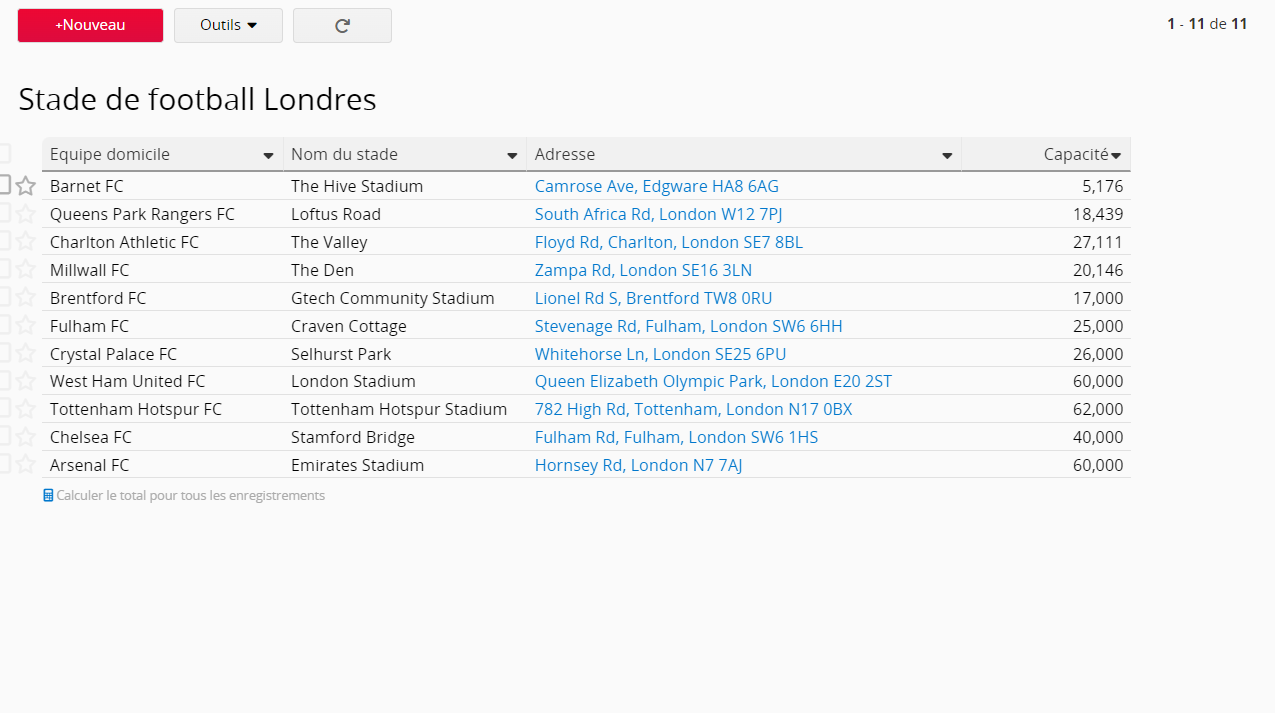 Vous allez devoir ensuite cartographier les champs de la manière suivante sur le modèle Excel avant de le télécharger à nouveau sur Ragic.
Vous allez devoir ensuite cartographier les champs de la manière suivante sur le modèle Excel avant de le télécharger à nouveau sur Ragic.
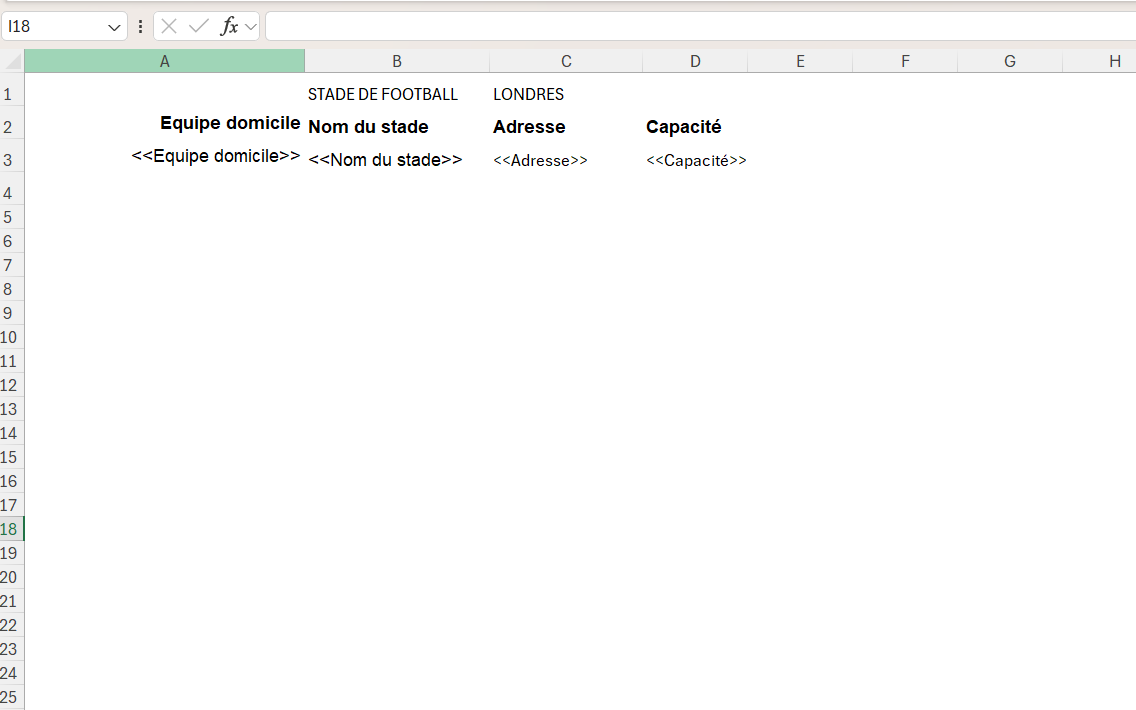 Après avoir cliqué sur Publipostage avec le modèle, votre feuille Excel exportée contiendra les données de vos entrées de la page liste.
Après avoir cliqué sur Publipostage avec le modèle, votre feuille Excel exportée contiendra les données de vos entrées de la page liste.
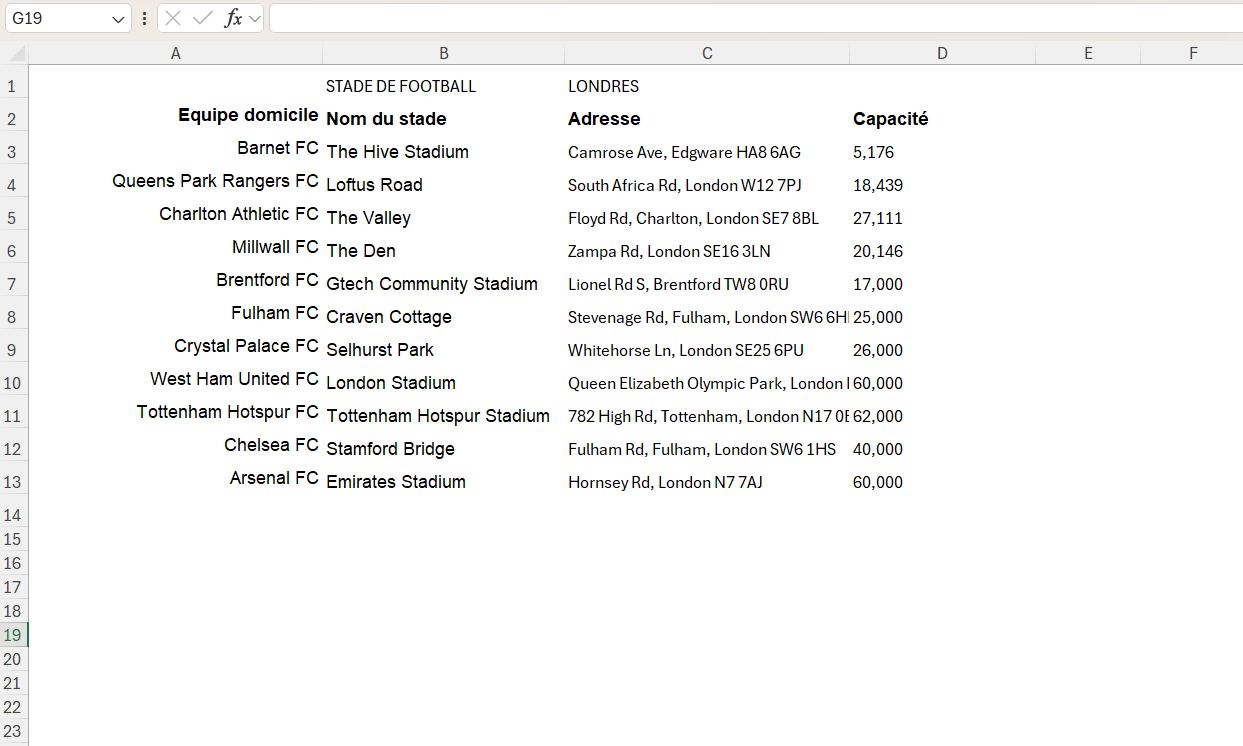
<<FORMULA:(entrer votre formule ici)>>
Dans la formule que vous saisissez, vous pouvez configurer des paramètres dynamiques afin que le système puisse calculer automatiquement avec partir d'une valeur de cellule sélectionnée. Il existe deux types de paramètres dynamiques :
{{r}}: Sera automatiquement remplacé par la ligne actuelle
{{l}}: Sera automatiquement remplacés par la dernière ligne de la colonne sélectionnée
Par exemple, si vous souhaitez déterminer si les capacités de ces stades sont supérieures à 20 000, vous pouvez utiliser cette fonction dans votre modèle de publipostage :
<<FORMULA:IF(D{{r}}>=20000, "yes","no")>>
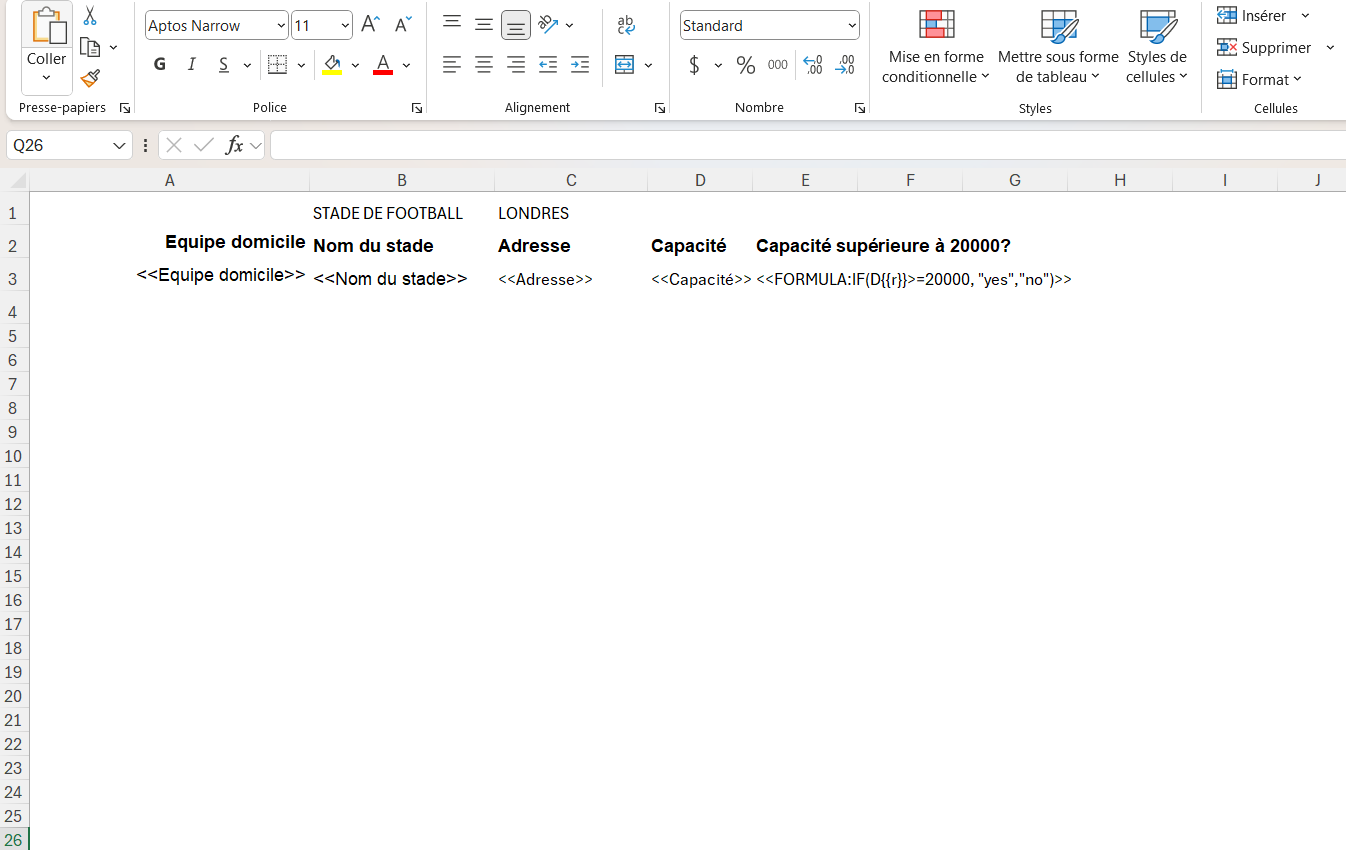
Sur Excel, vos résultats seront également remplis en fonction de votre formule.
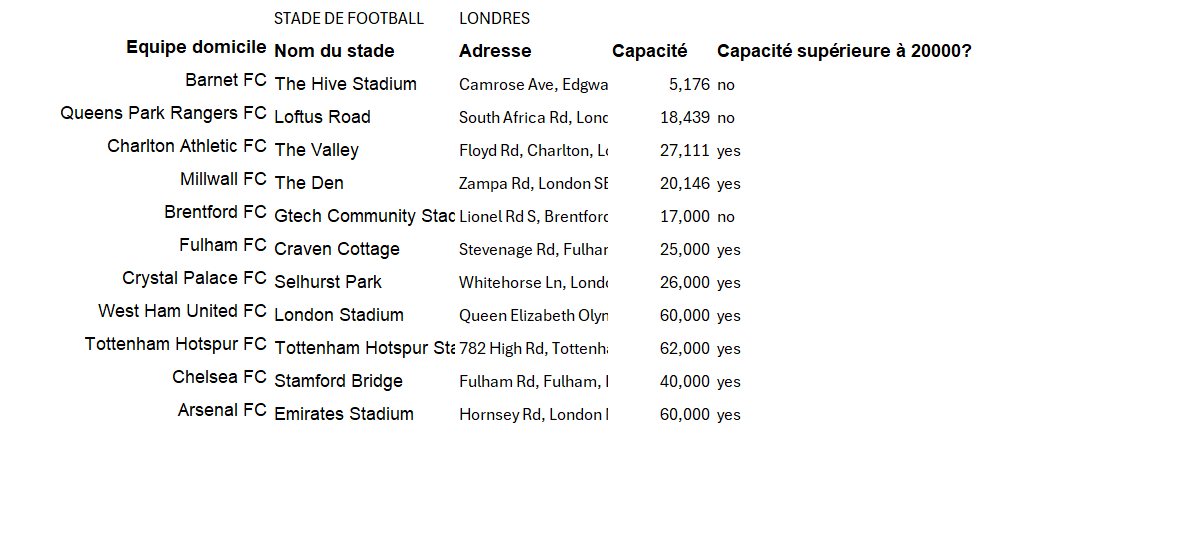
D'autre part, vous pouvez utiliser le paramètre dynamique {{l}} lorsque vous souhaitez calculer une liste de données. Par exemple, si vous voulez calculer la capacité totale de tous les stades, vous pouvez utiliser la fonction suivante dans votre modèle de publipostage :
<<FORMULA:SUM(D4:D{{l}})>>
Remarque : vous allez devoir toujours saisir la première cellule de la liste de données que vous souhaitez calculer dans la formule lors de la création de votre modèle, qui est D4 dans notre exemple.
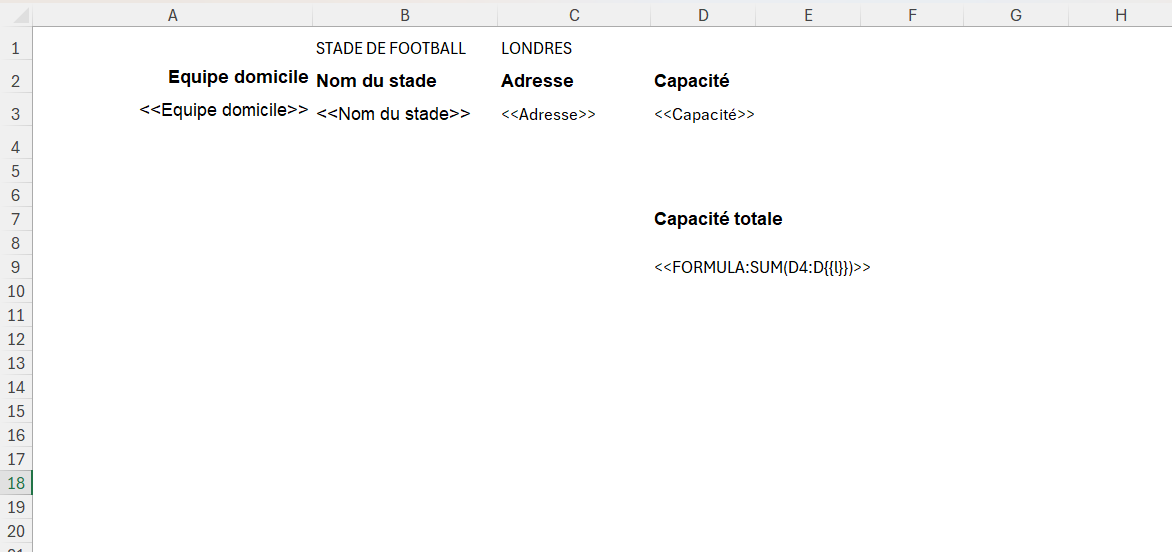
Lors du publipostage de vos données depuis Ragic, le système effectuera également le calcul de votre formule comme vous pouvez le voir ici dans le champ "capacité totale".
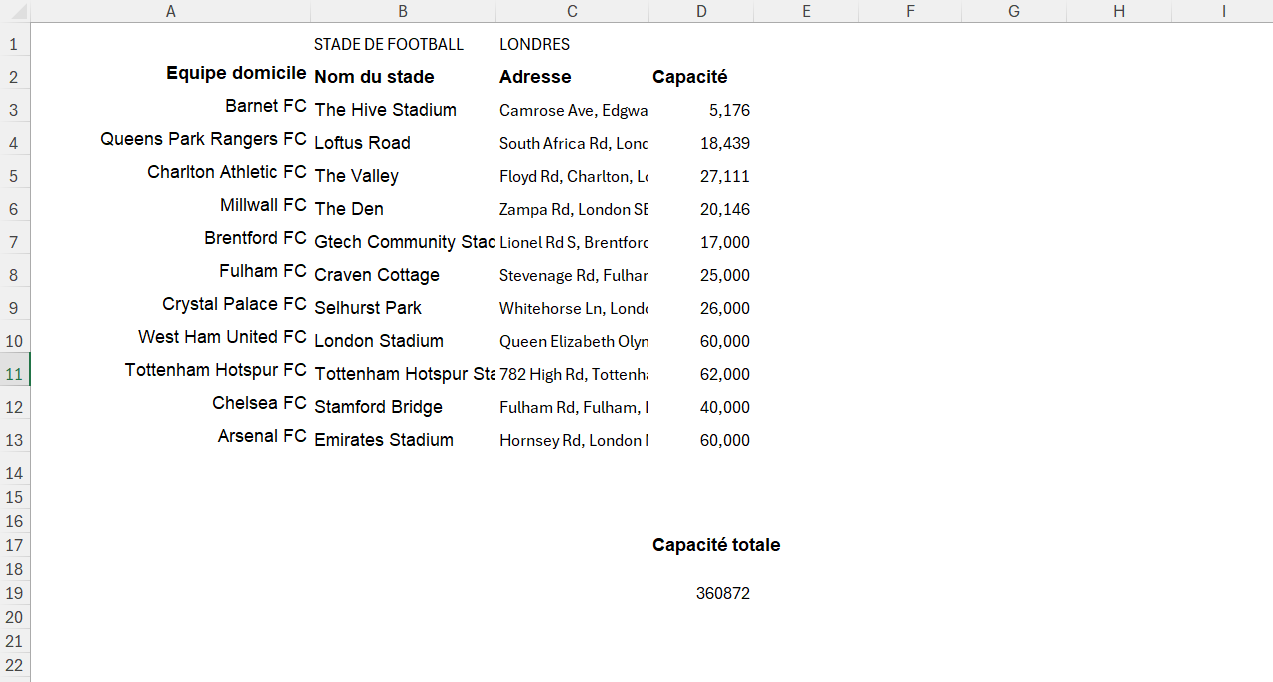
Vous pouvez référencé un champ spécifique lorsque vous nommer votre fichier de publipostage. Les paramètres sont accessibles en cliquant sur l'icône d'engrenage à côté du modèle de publipostage que vous souhaitez utiliser.
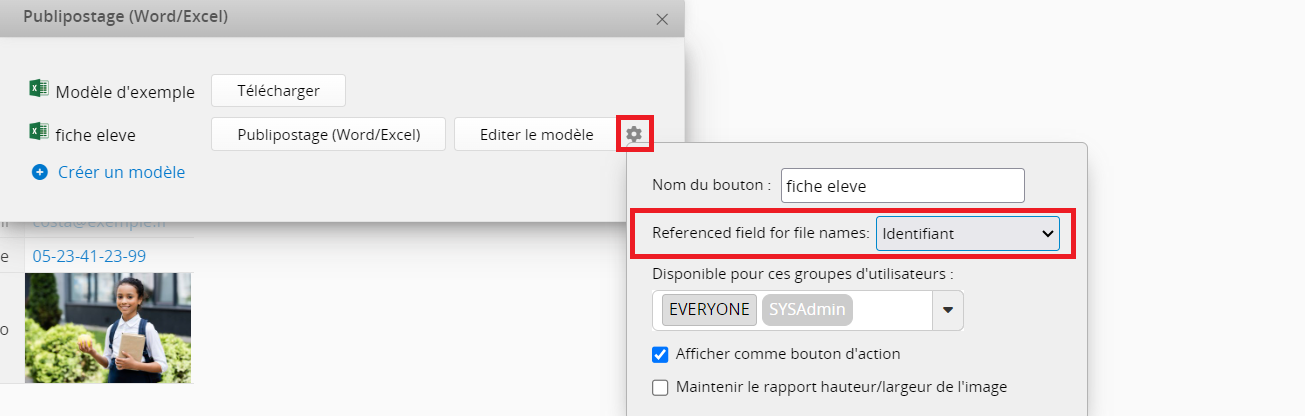
Lors de l'exécution du publipostage, si vous choisissez de sauvegarder plusieurs enregistrements en tant qu'un seul fichier séparé par des onglets, le champ référencé sélectionné appliquera ses valeurs sur les onglets du fichier Excel.
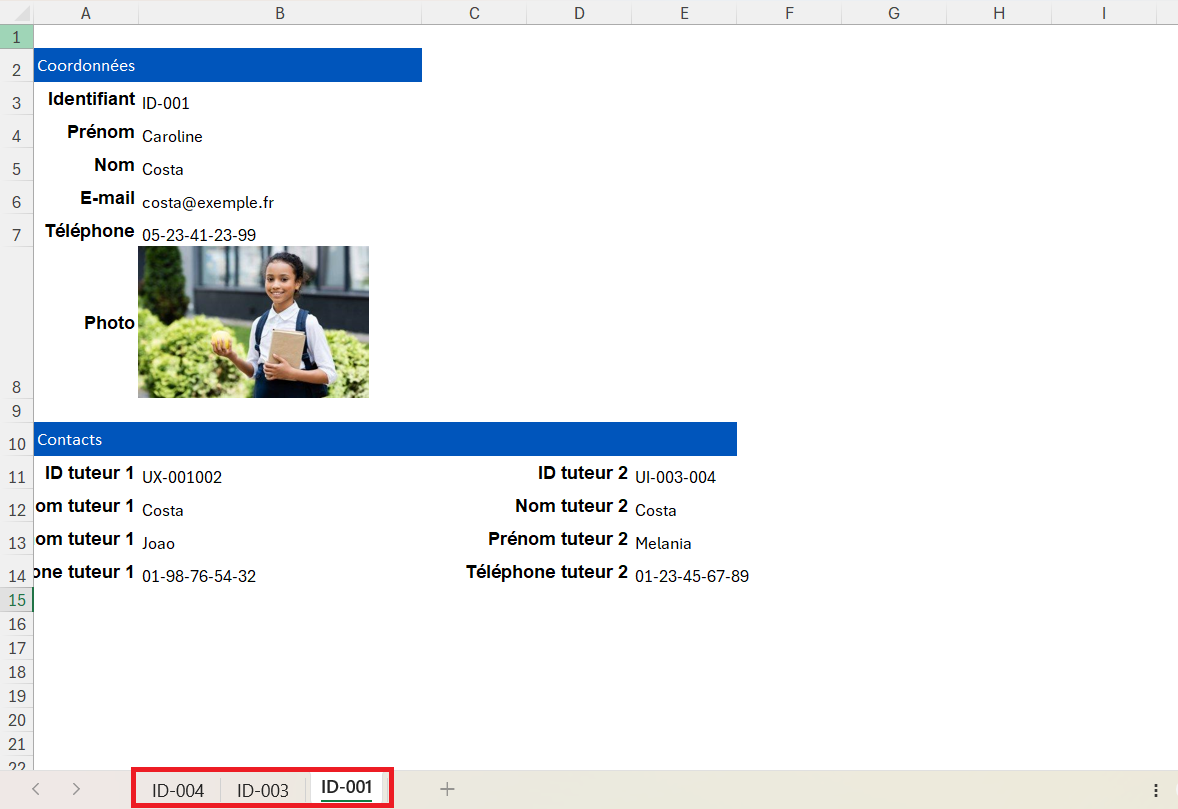
En revanche, si vous choisissez de sauvegarder plusieurs enregistrements en tant que fichiers séparés (compressés dans un fichier zip), le champ référencé sélectionné appliquera ses valeurs aux noms des fichiers respectifs.
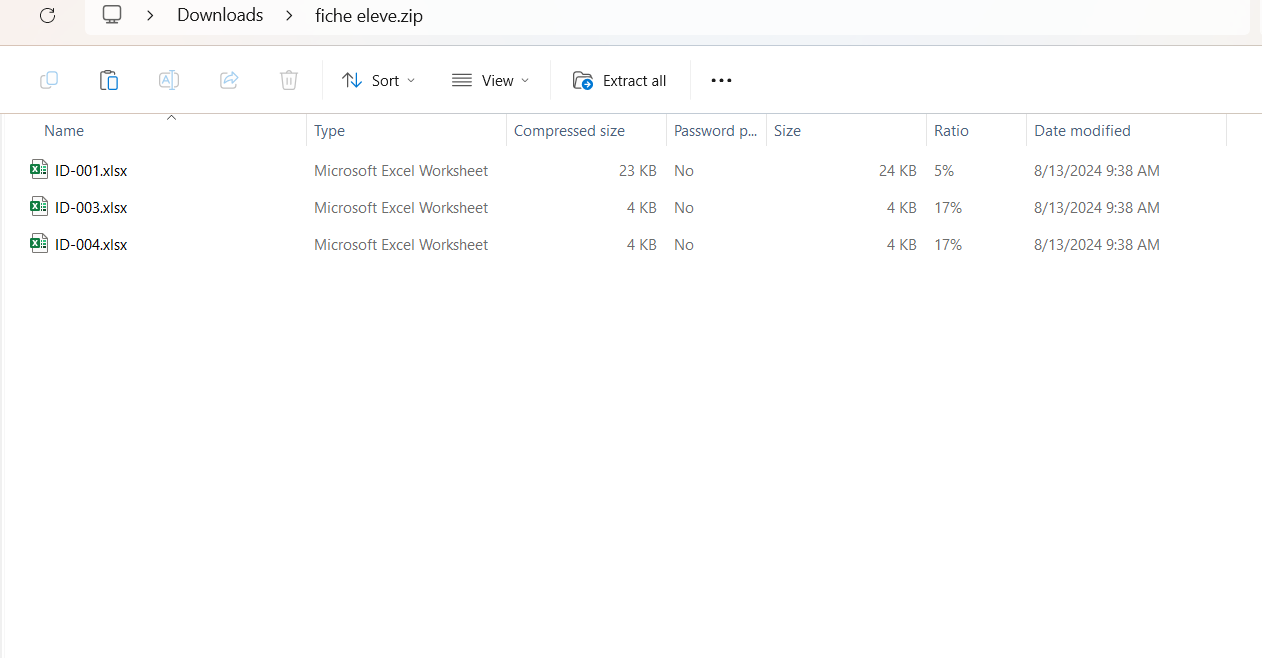
Vous pouvez nommer votre fichier de publipostage en cliquant sur l'icône d'engrenage à côté du modèle de publipostage que vous souhaitez utiliser.
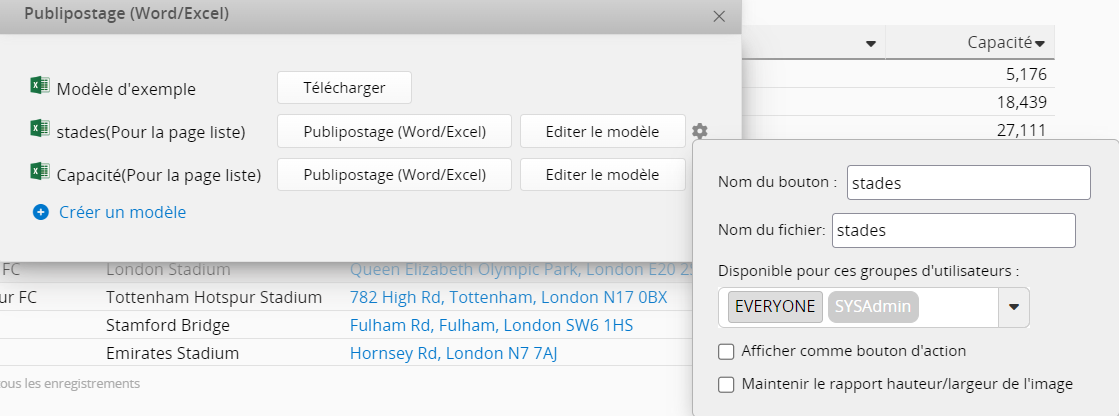
L'icône engrenage située à droite de chaque modèle vous permet de modifier ses droits d'accès
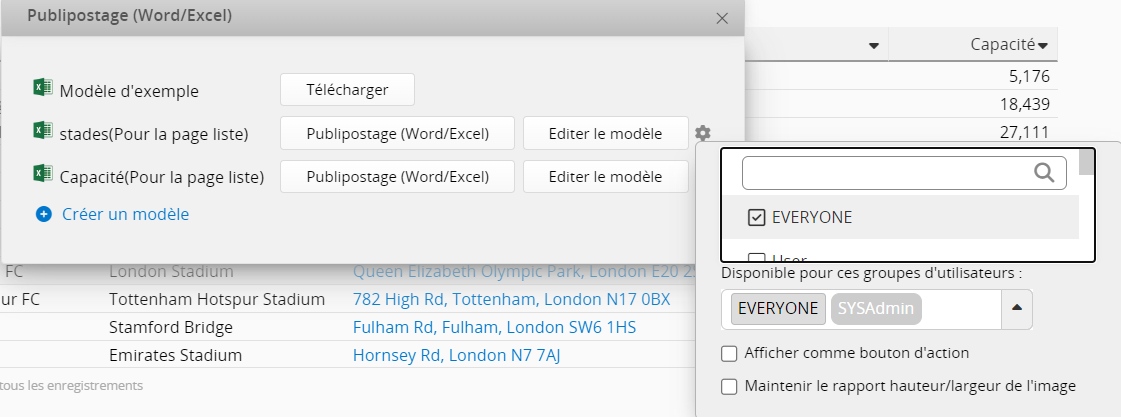
Pour mieux comprendre le publipostage, nous vous avons préparer ce tutoriel vidéo qui vous guidera dans ses différentes étapes :
Le format de publipostage est fixe, ce qui signifie que les hauteurs des lignes ne seront pas automatiquement ajustées après l'exportation des entrées de sous-table. Toutefois, vous pouvez consulter ces instructions Excel pour savoir comment ajuster la hauteur des lignes après avoir exporté les données vers Excel.