Dans le mode design, sous Champs > Basique, vous pouvez configurer des paramètres de champ supplémentaires en plus d'une valeur par défaut et de régler la mise en forme du champ.

Sélectionner "Non vide" indique que la valeur du champ ne doit pas être vide. Les champs réglés avec ce paramètre sont identifiables par un astérisque rouge situé dans le coin supérieur gauche du titre du champ.

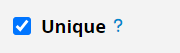
Lorsque vous définissez un champ comme unique, sa valeur ne peut pas être dupliquée.
Cette fonctionnalité est particulièrement utile quand vous voulez vous assurer de ne pas enregistrer la même information deux fois dans votre base de données, par exemple, un nom d'utilisateur, une adresse e-mail ou un numéro de téléphone.
Si cette fonctionnalité est activée, quand un utilisateur essaie d'enregistrer une entrée avec une valeur identique pour un champ marqué comme "unique", le système va bloquer la sauvegarde du nouvel enregistrement.
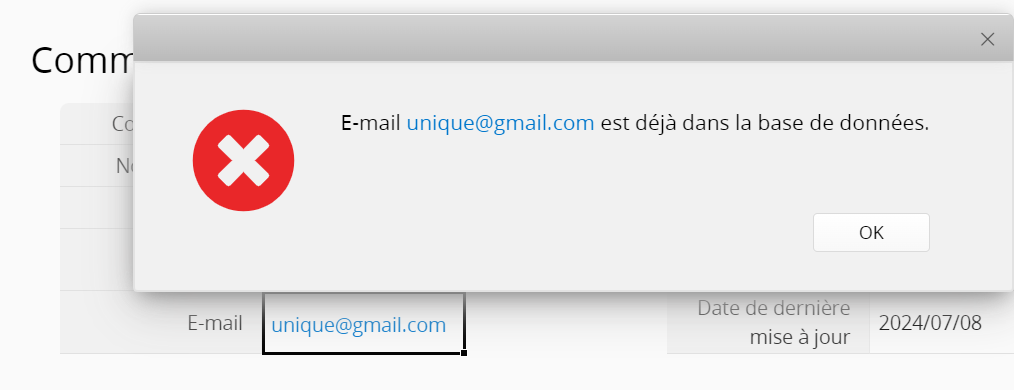
![]()
Cette fonctionnalité, qui est différente de l'attribut "unique" des paramètres généraux de champ de table, est localisée dans les paramètres de champ de sous-table. L'activation de cette option empêche les utilisateurs de saisir une valeur de sous-table dupliquée dans un enregistrement donné, sans pour autant affecter les valeurs de sous-table dans les autres enregistrements.

Configurer un champ en mode lecture seule empêche toute modification de sa valeur.
Cette fonctionnalité est particulièrement utile pour les champs qui sont référencés depuis une autre feuille, les champs auto-générés, ou les champs ayant une valeur par défaut prédéfinie.
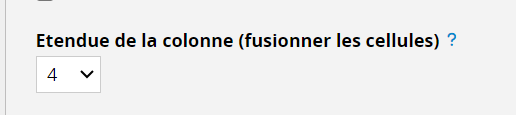
Sur vos formulaires, vous avez la possibilité de fusionner des cellules pour étendre une colonne, permettant ainsi à un seul champ d'être visuellement plus large. Cette fonctionnalité est différente de la méthode généralement employée pour ajuster la hauteur d'une ligne ou la largeur d'une colonne.
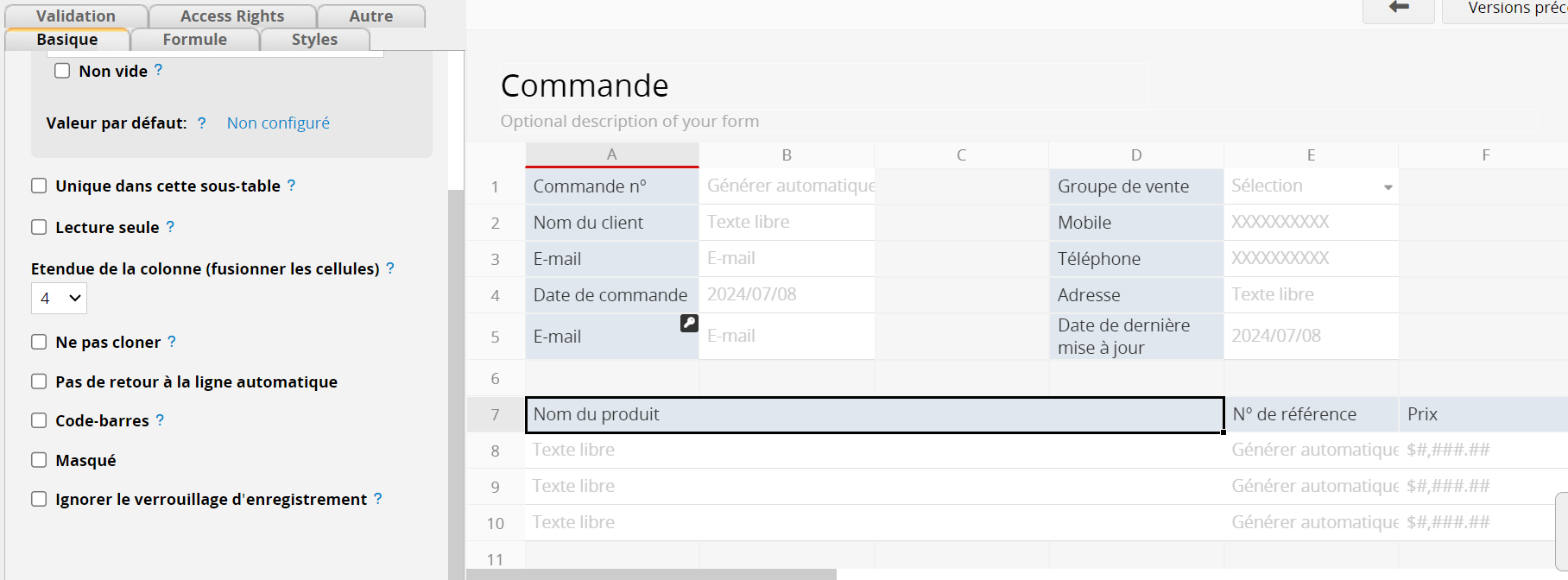

Si vous créez de nombreuses entrées avec des données similaires, il peut parfois être utile de cloner l'entrée plutôt que de réécrire les données.
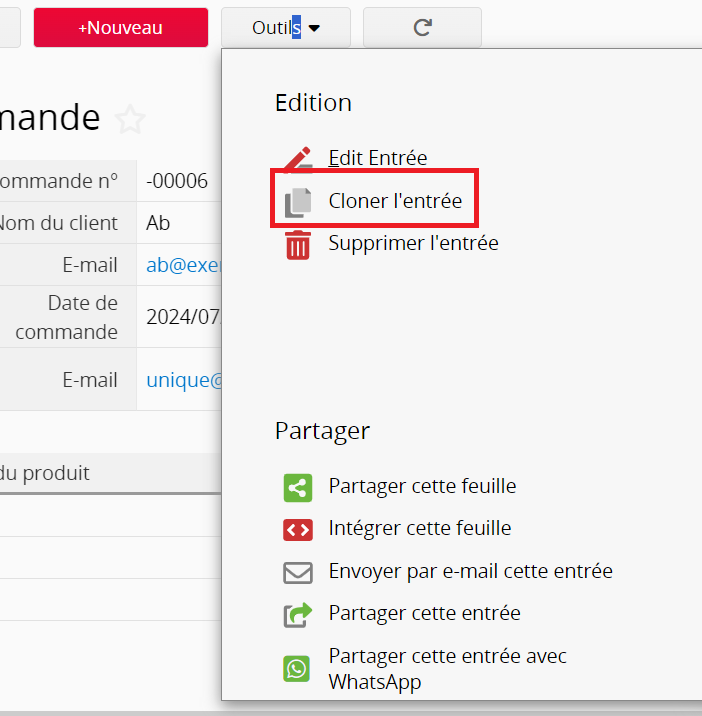
Si vous utilisez fréquemment la fonction de clonage d'entrée, vous pouvez définir les champs qui ne doivent pas être dupliqués durant le processus de clonage comme étant à "Ne pas cloner".

Quand cette fonctionnalité est activée, le texte de ce champ ne sera pas renvoyé à la ligne automatiquement.

Indique que la valeur de ce champ sera affichée sous forme de code-barres (QR Code).
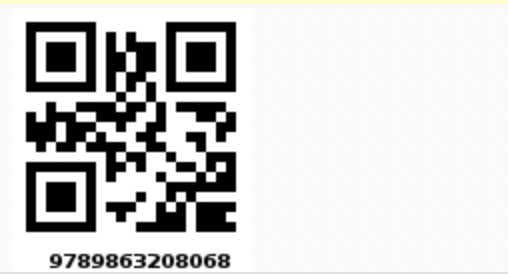
Si vous voulez employer un autre type de code-barres, tel que Code 128, vous pouvez avoir recours au

Indique que le champ sera masqué dans :
1. Interface tableur
2. Vue adaptée à l'impression
3. Téléchargement Excel (et options d'exportation associées)
4. Formulaire intégré sur internet
Définier un champ comme masqué peut être très utile pour à stocker des valeurs constantes nécessaires pour l'exécution de formules et d'autres cas d'utilisation, où la visualisation de cette valeur ne serait pas pratique pour l'utilisateur.
Lorsqu'un champ de sous-table est masqué, il laisse un espace vide. Nous vous recommandons donc de déplacer les champs masqués à la fin de la sous-table.

Quand cette fonctionnalité est activée, le champ choisi reste déverrouillé même lorsqu'il a été verrouillé.
Vous pouvez ajouter des instructions de champ pour aider l'utilisateur à saisir des données dans le champ.
Le menu de configuration pour les instructions de champ se trouve dans le panneau de gauche, une fois entré dans mode design > Champs > Autre.
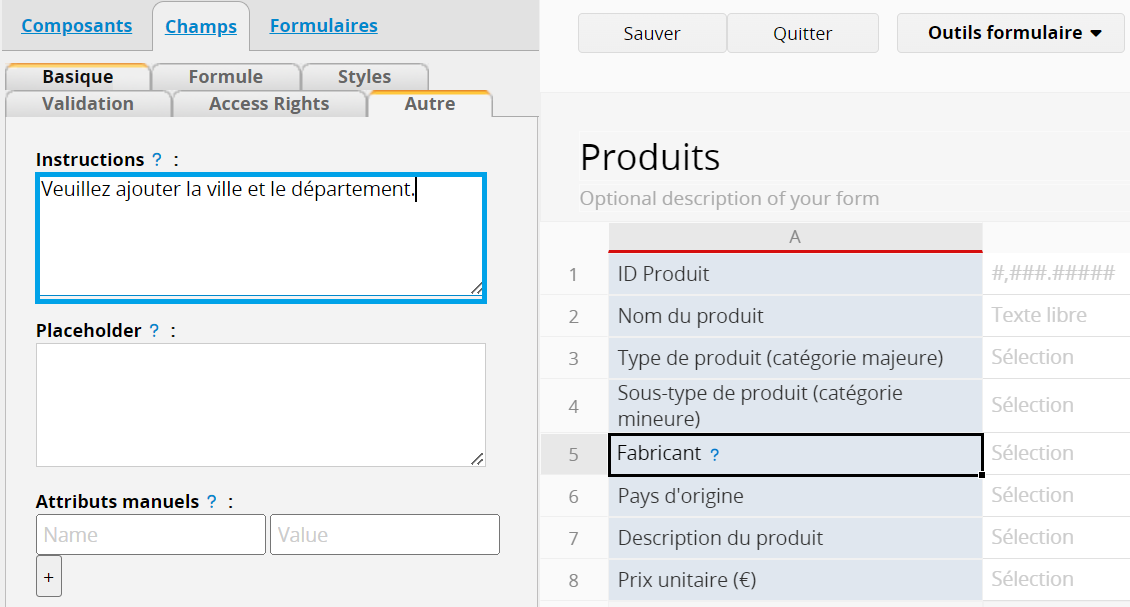
Cela ajoutera un (?) à l'en-tête du champ, et vos instructions s'afficheront lorsque l'utilisateur cliquera sur le (?).
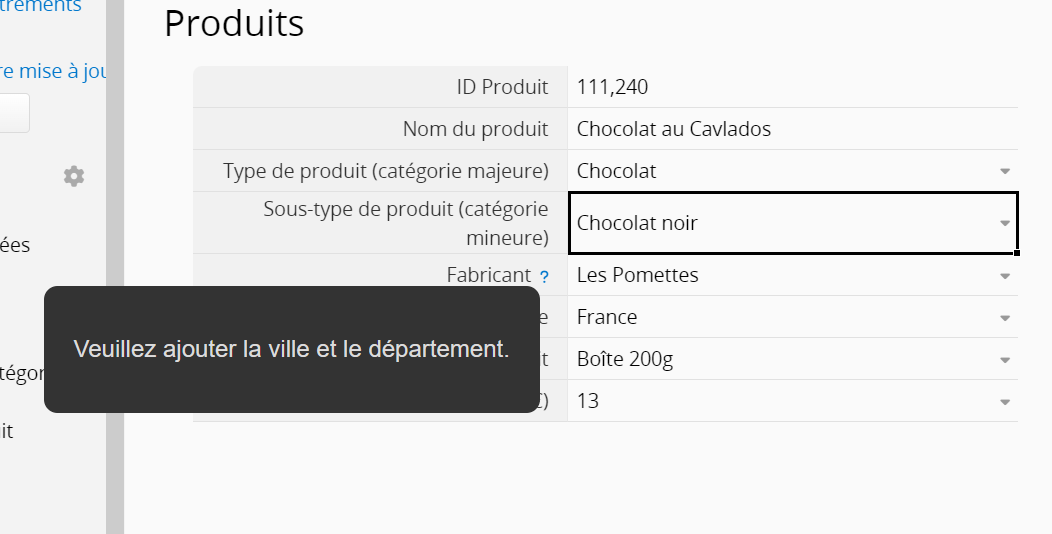
Remarque : veuillez ne pas utiliser cette fonction sauf si notre équipe de support vous l'a suggéré.
Pour ajouter des attributs manuels à un champ, il faut accéder au mode design de la page formulaire, puis sélectionner le champ, et se rendre dans Champs > Autres > Attributs manuels sur le côté gauche de la page.
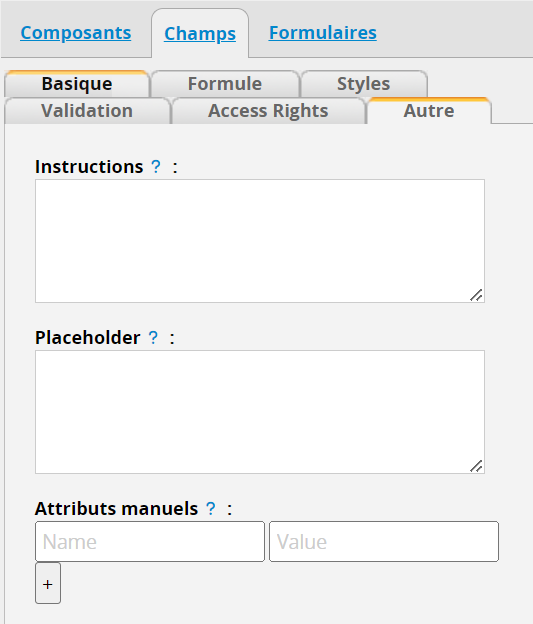
Après avoir saisi vos paramètres dans la configuration des attributs manuels, cliquez sur le bouton "+" à côté de celui-ci.
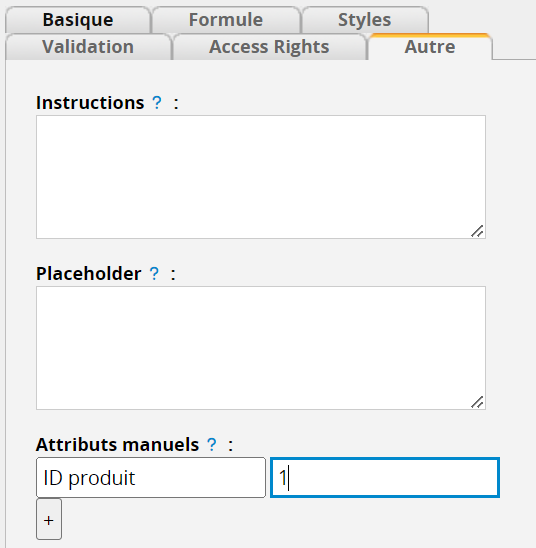
Vous pouvez remarquer que le paramètre saisi est maintenant effacé, ce qui signifie qu'il a été ajouté au champ.
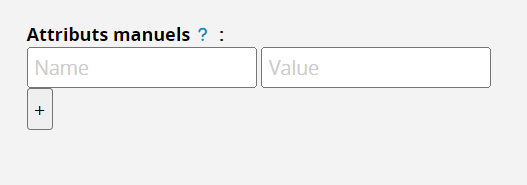
N'oubliez pas de sauvegarder vos changements avant de quitter le mode design.
Pour enlever un attribut, il suffit simplement d'essayer d' ajouter une valeur d'attribut vide à un attribut et l'attribut sera supprimé.