Ragic peut être installé sur vos propres serveurs. Cependant, cette option nécessite une équipe informatique qualifiée capable de gérer l'infrastructure serveur. Nous recommandons généralement le déploiement sur nos serveurs sécurisés, sauf si votre organisation dispose des ressources nécessaires pour maintenir un environnement serveur optimal.
Il n'y a pas de coût supplémentaire pour l'option sur site, mais elle comprend un minimum de 10 utilisateurs et votre forfait devra être payé annuellement. Pour des informations détaillées, veuillez consulter la page de tarification.
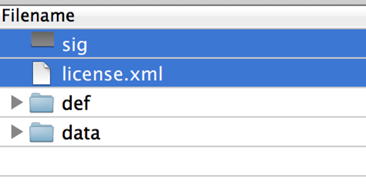
ls -al et utilisez chmod pour vous assurer que vous avez le droit d'exécuter les deux fichiers bin/ragic_dbv7.sh et bin/setclasspath_dbv7.sh.JAVA_HOME: le chemin où JDK8 est localisé
RAGIC_HOME: le chemin où Ragic est localisé
Sur la barre des tâches de Windows, cliquez avec le bouton droit sur l'icône Windows, puis sélectionnez Système. Dans la fenêtre Paramètres, sous Paramètres associés, cliquez sur Paramètres système avancés puis sur Variables d'environnement pour en créer une nouvelle.
Si vous ne souhaitez pas modifier la variable d'environnement, vous pouvez simplement modifier ragic.sh (Linux) ou ragic.bat (Windows) pour ajouter des lignes comme celles-ci :
JAVA_HOME= /usr/lib/jvm/java-8-openjdk-amd64
RAGIC_HOME= /home/ragic
Vous pouvez aussi modifier les lignes avec JAVA_OPTS="-Xms5g -Xmx5g pour indiquer à votre serveur la quantité de mémoire que Ragic peut consommer. 5g signifie qu'il prendra 5 Go de mémoire. Si vous le définissez sur JAVA_OPTS="-Xms10g -Xmx10g, Ragic disposera 10 Go de mémoire. Vous ne devez pas attribuer à Ragic plus de 70 % de la mémoire physique disponible sur le serveur, car le bon fonctionnement du système d'exploitation requiert de la mémoire, et Ragic nécessite également de la mémoire hors tas pour fonctionner.
Pour Windows, accédez au répertoire "bin" sous votre répertoire Ragic et saisissez la commande ./ragic_dbv7.bat run
Pour Linux, saisissez ./bin/ragic_dbv7.sh manual
Sur Linux, vous pouvez ajouter "nohup" pour que le processus ne se termine pas lorsque votre session utilisateur se ferme, ou l'ajouter aux services système. Notez également que sur Linux, vous devrez utiliser les privilèges root ou sudo pour exécuter le service afin que Ragic puisse être lié au port 80. Sur Windows, vous devez également disposez des privilèges adéquats pour lier le port 80.
Lorsque vous démarrez ou redémarrez Ragic, assurez-vous toujours qu'il n'y a qu'une seule instance de Ragic en cours d'exécution. Le moyen le plus simple de vérifier est d'utiliser votre navigateur pour vous connecter à votre URL Ragic et de vous assurer qu'elle n'est pas actuellement en cours d'exécution. Sur Linux, vous pouvez également utiliser la commande ps aux | grep java pour vérifier s'il y a déjà un processus Java en cours d'exécution. Sur Windows, vous pouvez accéder au gestionnaire de processus pour voir s'il y a un processus Java en cours d'exécution. Vous devrez arrêter tous les processus Java de Ragic avant de démarrer Ragic, sinon l'exécution de plusieurs instances de Ragic entraînera une erreur (qui, parfois, n'est pas immédiatement perceptible).
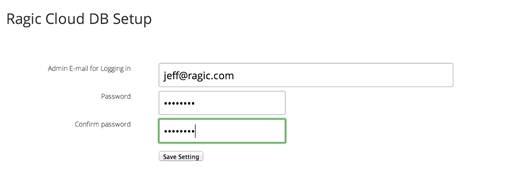
Voici l'écran que vous devriez voir après avoir réussi à configurer votre serveur Ragic :
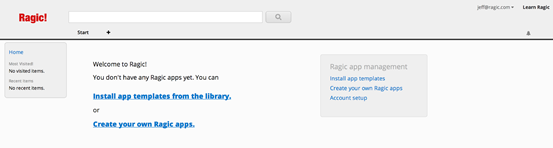
Remarque : il est recommandé de configurer tout logiciel antivirus s'exécutant sur le serveur Ragic de manière à exclure des chemins, processus et types de fichiers spécifiques, car certains programmes antivirus peuvent interférer avec le bon fonctionnement du serveur Ragic.
PDFMAKER_SERVER_PORT=8888
8888 est un port disponible.
Maintenant, nous allons installer Node.js. Vous pouvez obtenir le fichier d'installation ici.
Si vous êtes sous Windows:
(1) Faites un double clic sur le fichier d'installation.
(2) Ouvrez le cmd et tapez node -v pour vérifier si l'installation est réussie.
Si vous êtes sous Linux :
(1) sudo apt-get install build-essential checkinstall
(2) sudo apt-get install libssl-dev
(3) Ajoutez ces bibliothèques pour le lancement sur Ubuntu.
sudo apt-get install gconf-service libasound2 libatk1.0-0 libatk-bridge2.0-0 libc6 libcairo2 libcups2 libdbus-1-3 libexpat1 libfontconfig1 libgcc1 libgconf-2-4 libgdk-pixbuf2.0-0 libglib2.0-0 libgtk-3-0 libnspr4 libpango-1.0-0 libpangocairo-1.0-0 libstdc++6 libx11-6 libx11-xcb1 libxcb1 libxcomposite1 libxcursor1 libxdamage1 libxext6 libxfixes3 libxi6 libxrandr2 libxrender1 libxss1 libxtst6 ca-certificates fonts-liberation libappindicator1 libnss3 lsb-release xdg-utils wget
(4) Installer nvm curl -o- https://raw.githubusercontent.com/creationix/nvm/v0.34.0/install.sh | bash
(5) Définir le chemin. export NVM_DIR="$DIR_WHERE_YOU_INSTALL_NVM/.nvm"
[ -s "$NVM_DIR/nvm.sh" ] && . "$NVM_DIR/nvm.sh"
(6) Saisir nvm --helppour voir si l'installation est réussie.
(7) Maintenant nous pouvons installer nodeJs par nvm. nvm install 10.15.1
(8) Saisir node -v. Si vous obtenez un numéro différent de 10.15.1, veuillez saisir nvm use 10.15.1.
Après avoir installé Node.js, nous devons installer un module Node.js appelé Puppeteer.
Ces étapes sont les mêmes pour toutes les os :
(1) Allez dans $YOUR_RAGIC_ROOT_DIR/web/sims/js/pdfMaker et saisissez npm i puppeteer@1.12.1.
(2) Allez dans $YOUR_RAGIC_ROOT_DIR et saisissez node web/sims/js/pdfMaker/nodeJs $YOUR_PORT
$YOUR_PORT est le port que vous avez auparavant défini dans votre configuration.
Démarrer : sudo nohup ./bin/ragic.sh manual
Arrêter : sudo pkill -f RagicJetty9Server
Veuillez noter qu'il n'est pas recommander de forcer l'arrêt du service, sauf en cas de nécessité.
Avant de procéder à toute mise à niveau, assurez-vous de sauvegarder l'intégralité de votre répertoire Ragic ! Vous devrez vous connecter à Ragic avant de télécharger un patch ou une nouvelle version complète.
Une fois le téléchargement terminé, vous devrez ensuite télécharger le fichier sur votre serveur en passant par la page ci-dessous.
Si nécessaire, vous pouvez aussi mettre à jour votre licence sur la même page.
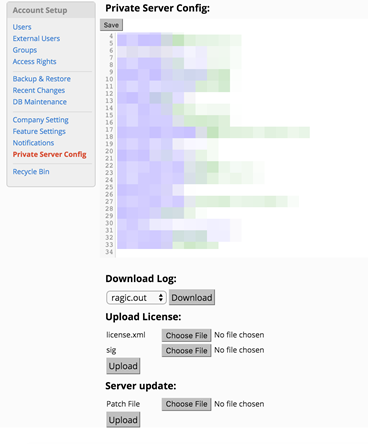
Une fois que vous avez terminé la configuration de votre serveur, veuillez vous rendre dans la section "Configuration du serveur privé" pour vérifier que l'adresse IP ou l'URL du serveur est correctement saisie dans le paramètre SERVER_NAME. Ensuite, saisissez les paramètres du serveur de messagerie afin d'éviter tout dysfonctionnement des fonctionnalités d'e-mail. Après avoir apporté ces modifications dans la configuration du serveur privé, n'oubliez pas de redémarrer votre service Ragic pour les appliquer.
Les paramètres du serveur de messagerie dans Configuration du serveur privé sont les suivants :
SMTP_SERVER= Le nom de domaine / IP du serveur SMTP / SMTPS
SMTP_SENDER_AUTH_USER= Nom d'utilisateur utilisé pour se connecter au SMTP
SMTP_SENDER_AUTH_PWD= Mot de passe utilisé pour se connecter au SMTP
SMTP_SSL_ENABLE= Pour SMTPS, mettre true ; pour SMTP, mettre false
SMTP_PORT= Port de connexion à votre service SMTP
SMTP_SSL_PORT= Port de connexion à votre service SMTPS
SMTP_SENDER_PERSONAL= Le nom utilisé lorsque Ragic envoie un e-mail
SMTP_SENDER_EMAIL= L'adresse de réponse utilisée lorsque Ragic envoie un e-mail
Les paramètres du pare-feu incluent les connexions entrantes et sortantes. Si vous souhaitez rendre Ragic accessible, vous devrez ouvrir le port entrant 80/443. De même, si vous souhaitez que Ragic accède aux serveurs PDF, vous devrez ouvrir les ports sortants 80 et 8888.
Ajoutez le paramètre "DISABLE_MOBILE_APPLICATION_ACCESS" à la configuration du serveur privé.
S’il est défini sur true, la connexion par l’application Ragic sera bloquée.
S’il n’est pas défini ou défini sur false, la connexion par l’application restera autorisée, comme à l’habitude.
Ajoutez le paramètre : OPEN_AI_KEY= votre clé Open AI (Cliquez ici pour faire une demande de clé). Une fois le paramètre ajouté, vous pourrez utiliser les fonctionnalités Ragic IA et générateur de formule.
Si l'outil de rapport d'impression personnalisé ne parvient pas à afficher correctement les images, essayez d’ajouter le paramètre CARBONE_SEND_IMAGE_WITH_BASE64 à la configuration du serveur privé. S’il est défini sur true, les images seront correctement incluses dans le rendu final.
Pour mettre à jour vos fichiers de licence, il vous suffit de vous rendre sur la page de configuration du serveur privé, de télécharger votre fichier de licence, puis de redémarrer votre service Ragic. Si votre service a déjà expiré, vous pouvez également copier vos deux fichiers de licence (license.xml et sig) dans le dossier "cust" de votre répertoire Ragic, puis redémarrer votre service Ragic.
Pour mettre à jour votre serveur Ragic, commencez par télécharger le dernier patch depuis https://www.ragic.com/sims/download.jsp. Ensuite, veiller allez sur la page de configuration du serveur privé. En bas de la page, vous trouverez la section dédiée à la mise à jour du serveur, où vous pourrez télécharger le patch.
Après une mise à jour, il est nécessaire de redémarrer le service Ragic. Un lien de redémarrage apparaîtra pour vous permettre de le faire. Sur les serveurs Linux (y compris les serveurs QNAP et Synology, qui sont basés sur Linux), vous pouvez utiliser le lien de redémarrage pour relancer votre service Ragic. En revanche, sur les serveurs Windows, vous devrez arrêter le processus Java lancé par Ragic et le redémarrer manuellement.
Remarque : le terme "sur site" désigne tout serveur privé, que vous ayez construit vous-même ou que vous utilisiez un NAS. Cette méthode de mise à jour manuelle est particulièrement recommandée pour les NAS, car les mises à jour automatiques proposées par le centre d'applications peuvent être plus lentes et moins fiables. En téléchargeant les dernières versions directement depuis notre site web, vous vous assurez d'avoir toujours la version la plus récente et la plus stable de Ragic.
Dans certaines situations, nous vous suggérerons de faire une mise à jour complète. Vous allez devoir alors télécharger une version complète de Ragic.
Vous allez devoir apporter des modifications aux fichiers .sh ou .bat dans le répertoire bin si vous avez modifié un de ces fichiers. Assurez-vous donc de sauvegarder votre ancien fichier .sh ou .bat avant de le remplacer.
Il sera aussi néessaire d'arrêter le serveur avant la mise à jour et de le redémarrer une fois celle-ci terminée.
Lors de l'ajout de nouvelles fonctionnalités dans les paramètres d'organisation et les paramètres d'accès aux fonctionnalités, vous devrez mettre à jour les feuilles système pour les intégrer.
Vous pouvez télécharger le patch "Ragic On-premises account setup forms" depuis ce lien et décompresser le fichier. Dans le dossier "ragic-setup", copiez les fichiers .nui et collez-les dans le même dossier sous votre chemin d'installation. Ensuite, accédez à n'importe quelle feuille système et appuyez sur le bouton de rechargement pour faire la mise à jour.
Remarque : veuillez ne pas renommer le dossier "ragic-setup" pour éviter de risquer d'éventuels dysfonctions du système.
Vous pouvez disposer d'une sauvegarde quotidienne automatique en ajoutant les configurations suivantes :
DISTR_DBBACKUP_PATH= Le répertoire de stockage des sauvegardes (par exemple : D:/MesSauvegardes/)
DISTR_PRESERVED_NUM= Le nombre de sauvegardes que vous souhaitez conserver (par exemple : 5)
N'oubliez pas que toute modification apportée à la configuration du serveur privé nécessitera un redémarrage du service Ragic.
Vous pouvez également utiliser votre propre logiciel ou script de sauvegarde pour créer la sauvegarde. Tout ce que vous avez à faire est de copier le répertoire Ragic vers un autre emplacement, et il contiendra tous les fichiers et données nécessaires pour restaurer un état antérieur de Ragic.
Pour les serveurs Linux, il suffit d'écrire une tâche cron et exécuter rsync pour synchroniser périodiquement tous vos fichiers vers un autre serveur de sauvegarde.
Vous pouvez utiliser l'outil de restauration de sauvegarde pour restaurer une sauvegarde que vous avez téléchargée depuis votre compte Ragic en ligne. Cependant, notez que les utilisateurs de votre sauvegarde ne sont pas automatiquement enregistrés sur votre version sur site. Après avoir restauré votre sauvegarde, il sera nécessaire de modifier et sauvegarder chaque utilisateur pour les ajouter à votre serveur, et réinitialiser leur mot de passe avec un nouveau mot de passe par défaut.
Linux (Recommended):
• Ubuntu Linux 10.04 ou ultérieur (64-bit)
• Red Hat Enterprise 6.x ou ultérieur (64-bit)
• Suse Linux Enterprise Server 10 SP2, 11.x ou ultérieur (64-bit)
• Oracle Linux 6.x ou ultérieur (64-bit)
• RAM: plus de 8GB
• Espace disque : plus de 200GB
Windows:
• Windows 7 et versions ultérieures (64-bit)
• Windows Server 2012 et versions ultérieures (64-bit)
• RAM: plus de 8GB
• Espace disque : plus de 200 Go
Mac OS X:
• Mac basé sur Intel exécutant Mac OS X 10.7.3 (Lion) ou ultérieur (64 bits)
• Privilèges administrateur pour l'installation
• RAM: plus de 8GB
• Espace disque : plus de 200 Go
Si vous souhaitez exécuter Ragic sur AWS EC2 ou Google Compute Engine, nous recommandons de commencer avec les configurations de machine virtuelle suivantes :
AWS EC2:
Commencez avec la taille m7g.xlarge, et passez à la taille m7g.2xlarge lorsque vous avez besoin de plus de mémoire ou de puissance de traitement CPU. Pour le stockage, nous recommandons d'utiliser le type de stockage EBS gp3 pour le disque de données, et le type de stockage sc1 pour les sauvegardes. Vous pouvez envisager de commencer avec environ 500 Go d'espace disque. La quantité d'espace de sauvegarde dépendra du nombre de sauvegardes que vous avez configuré.
GCP:
Commencez avec la taille e2-standard-4, puis passez à la taille e2-standard-8 lorsque vous avez besoin de plus de mémoire ou de puissance de traitement CPU. En ce qui concerne le stockage, nous vous recommandons d'utiliser le disque persistant équilibré pour le disque de données et le disque persistant standard pour les sauvegardes. Pour commencer, vous pouvez envisager d'avoir environ 500 Go d'espace disque. La quantité d'espace de sauvegarde dépendra du nombre de sauvegardes que vous avez configurées.
Plateformes autres que AWS EC2 ou GCP:
Vous pouvez chercher un matériel de niveau similaire pour votre machine virtuelle. En règle générale, commencez avec 4 vCPUs et 16 Go de RAM, et doublez ces spécifications lorsque la charge augmente. En ce qui concerne le stockage, à moins que les entrées/sorties ne soient critiques, vous pouvez généralement commencer avec un mélange de SSD et de disque traditionnel. Si ce n'est possible, nous recommandons d'utiliser un disque SSD pour le disque de données, car la différence de vitesse d'E/S entre un disque non SSD et un disque SSD est considérable.
 Merci pour votre précieux retour !
Merci pour votre précieux retour !