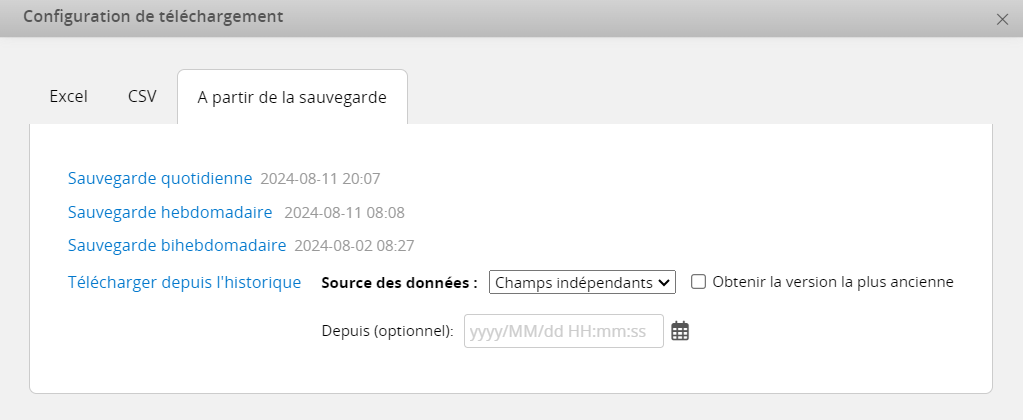Afin que Ragic puisse cartographier correctement vos informations avec leurs entrées correspondantes, il est nécessaire d'avoir un identifiant unique que nous appelons un champ clé, comme par exemple "Référence produit" pour les produits, ou "Numéro client" pour vos clients. Pour faciliter l'utilisation de votre base de données, la première colonne de données de votre fichier d'importation doit contenir vos champs clés.
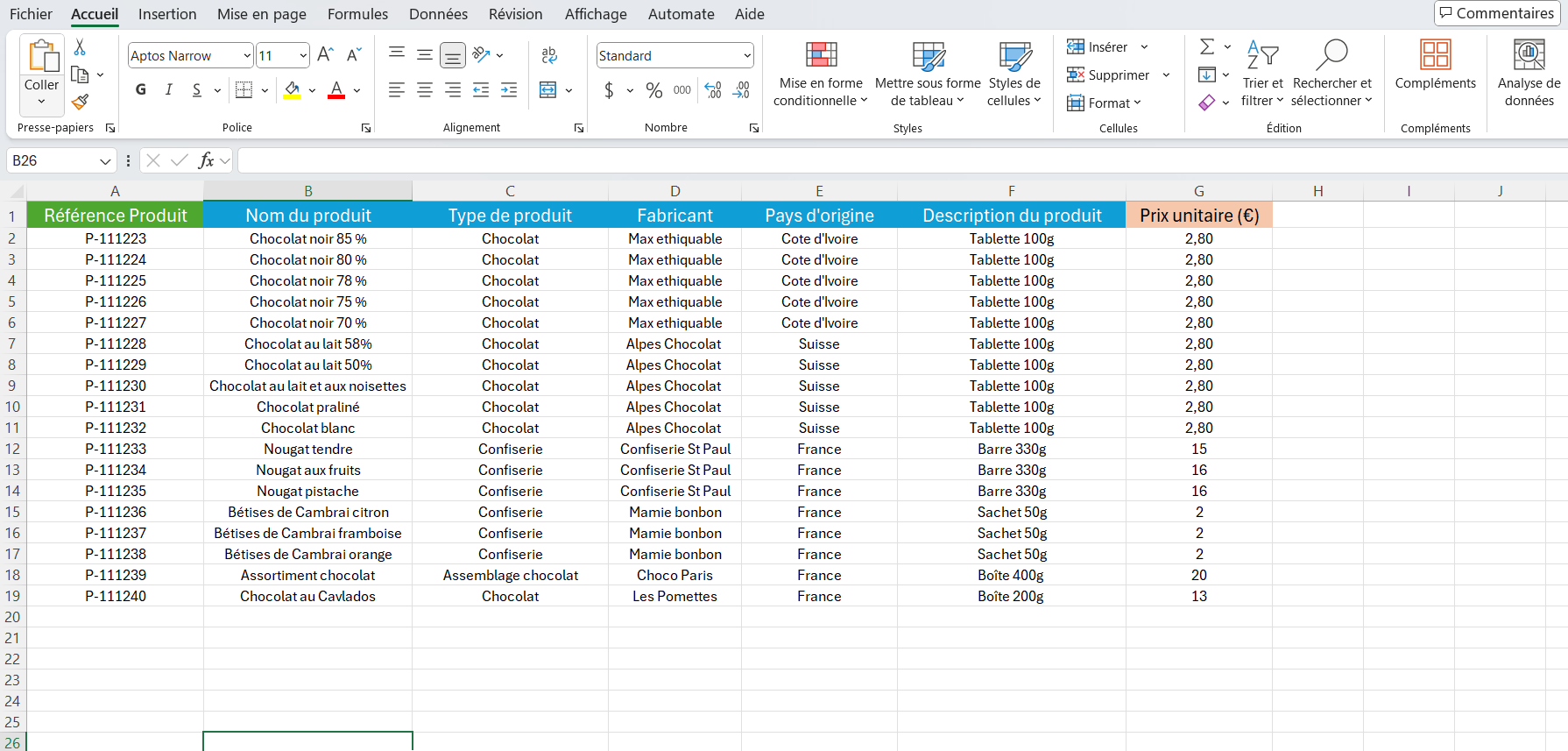
La première ligne de votre fichier d'importation doit contenir uniquement les en-têtes de champs. Supprimez tout autre contenu comme les logos ou le texte informatif des premières lignes. Assurez-vous que seuls les en-têtes de champs figurent sur la première ligne, puis sauvegardez votre fichier avant l'importation.
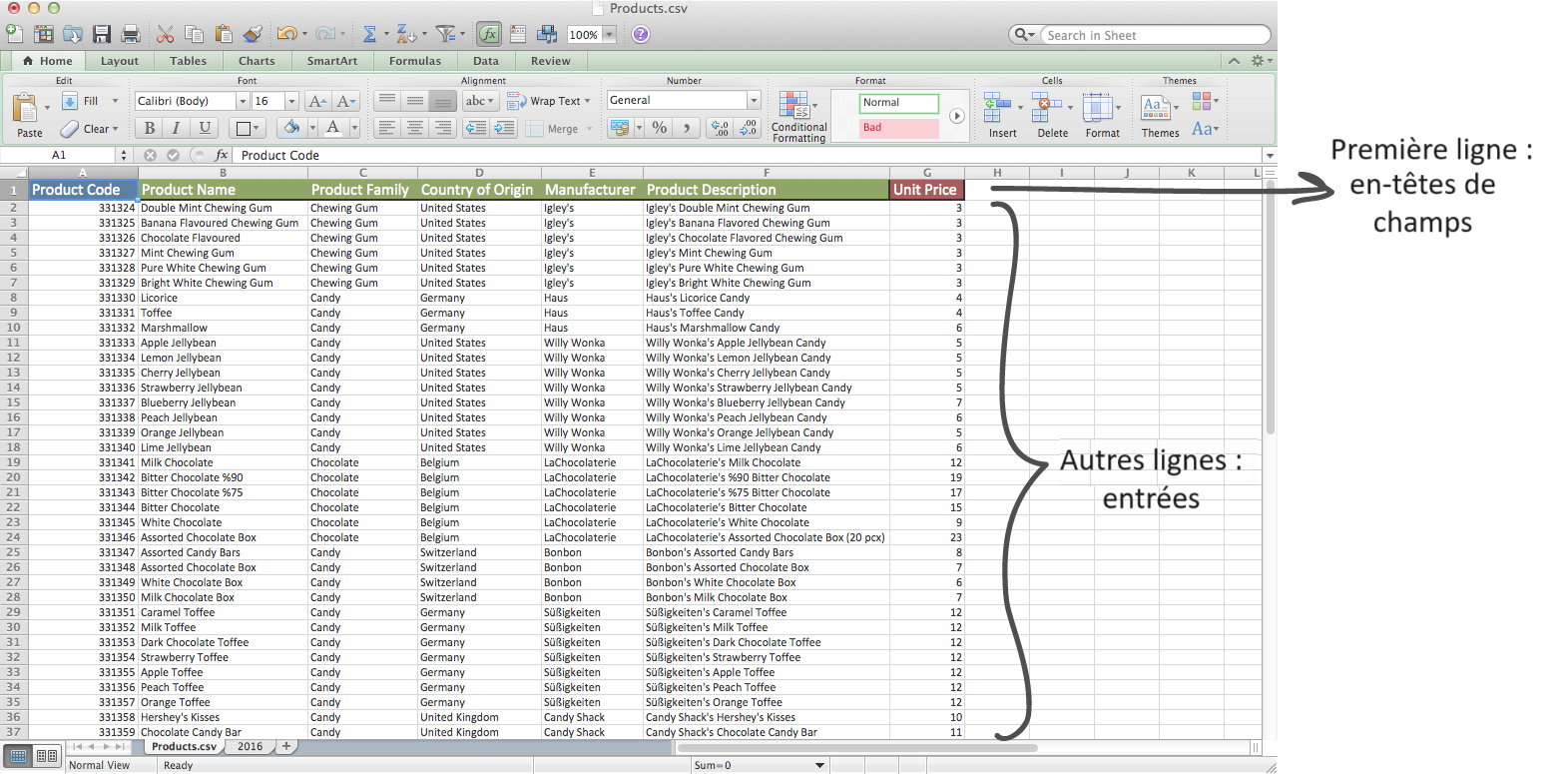
Ragic prend en charge les fichiers .xls, .xlsx et .csv. Nous recommandons que vous sauvegardiez votre fichier au format .csv pour obtenir les meilleures performances.
Voici la taille maximale prise en charge pour chaque format de fichier :
| Format | Taille de fichier maximale |
|---|---|
| .xls | 10 MB |
| .xlsx | 10 MB |
| .csv | 200 MB |
Le forfait Sur site n'a pas de limite de taille de fichier d'importation.
Pour importer plusieurs valeurs dans vos champs de sélection multiples, vous pouvez formater vos champs dans le fichier que vous importez avec un caractère de barre verticale (|) ou un caractère de virgule (,) pour séparer vos valeurs. (Si la valeur elle-même contient un caractère de virgule, vous devez utiliser un caractère de barre verticale pour les séparer).
Ragic dispose d'un assistant d'importation facile à utiliser permettant aux utilisateurs d'importer leurs données existantes à partir de fichiers Excel ou CSV. Pour importer vos fichiers dans Ragic, veuillez vous rendre sur la page liste où vous souhaitez importer vos données, puis choisissez Importer des données depuis un fichier dans le menu Outils.
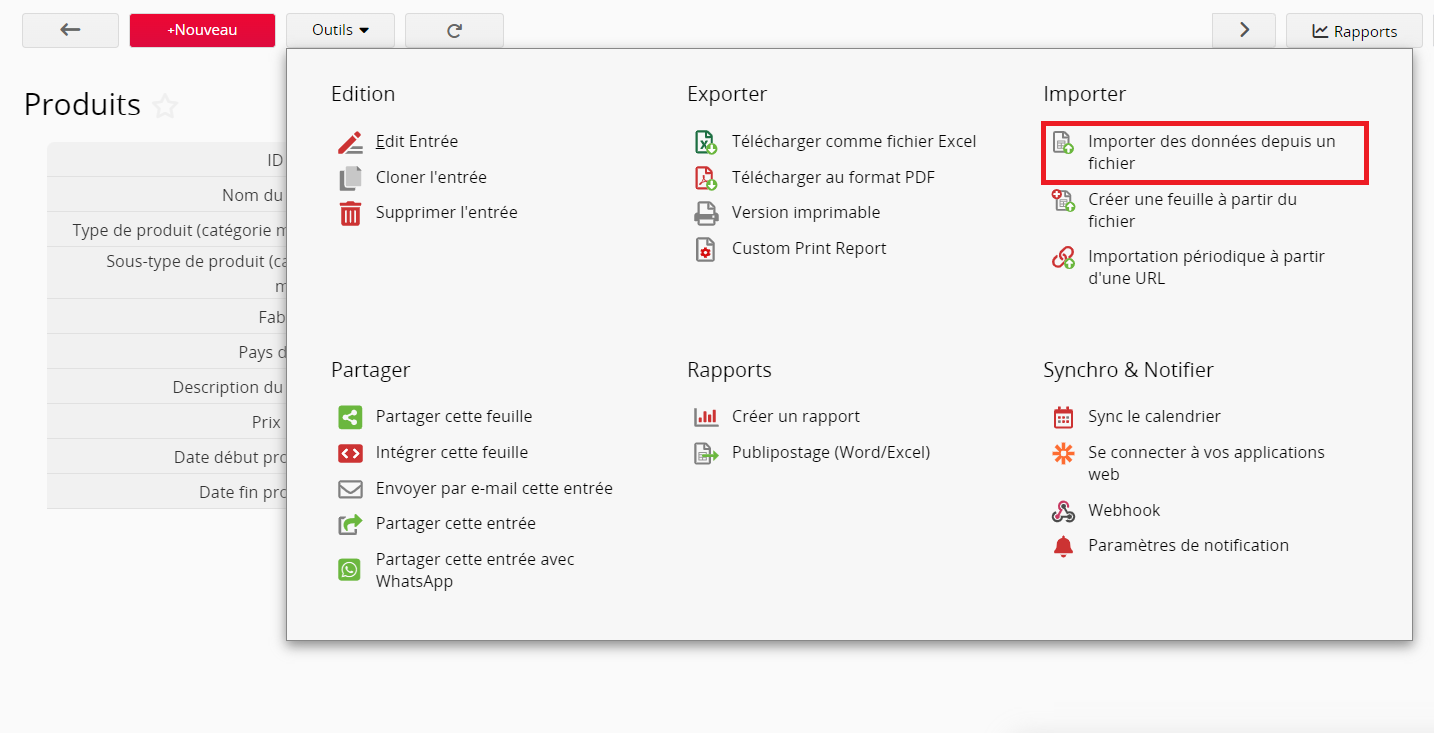
Télécharger votre fichier.
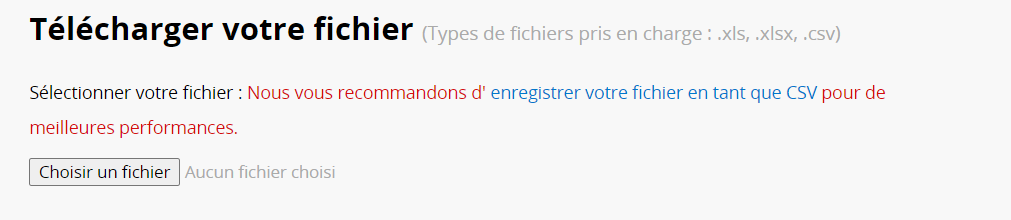
Vérifier que votre première ligne soit celle comprenant les en-têtes de vos champs. Si c'est le cas, Ragic déterminera automatiquement comment les données de cette ligne seront associées à vos champs dans l'étape suivante.
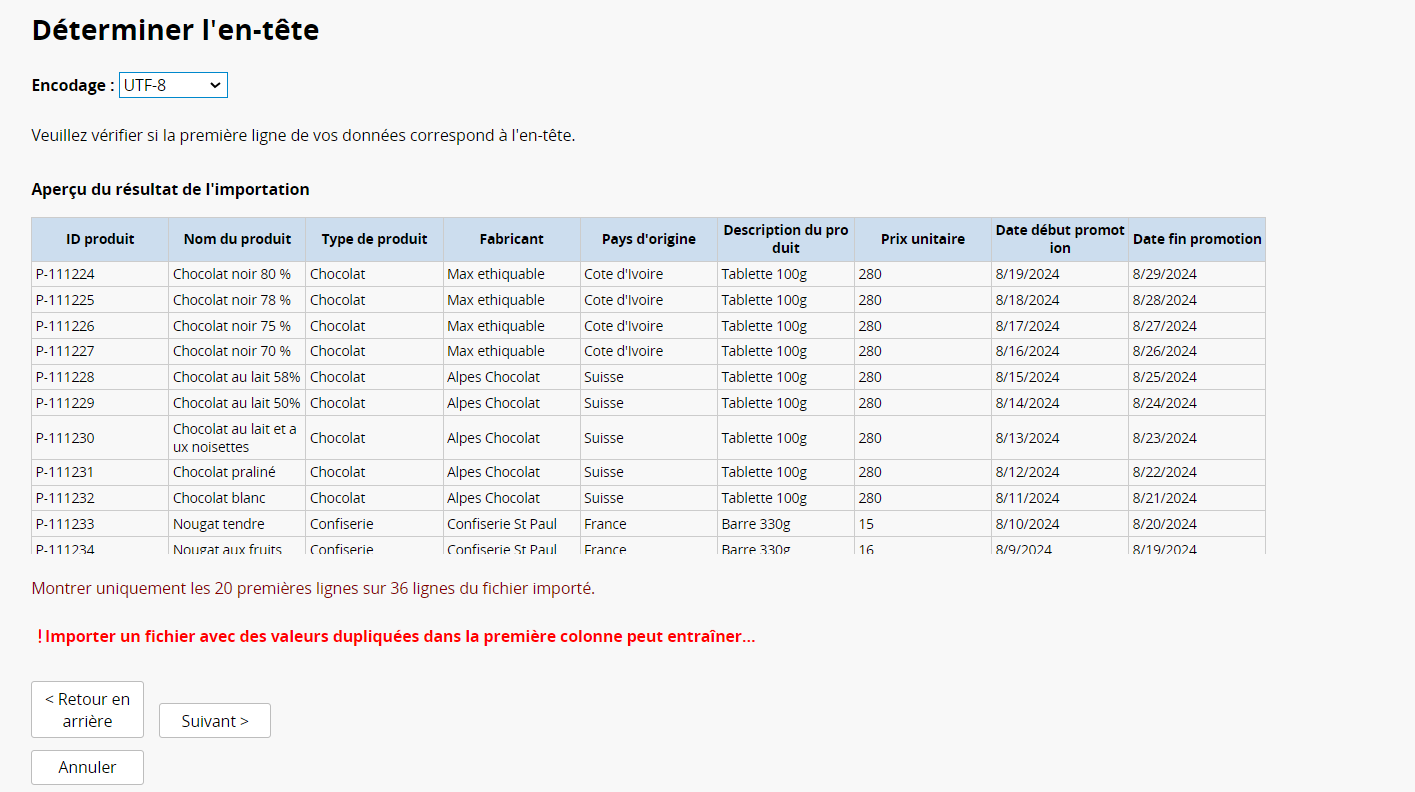
Assurez-vous que tous les champs cibles sont corrects, en particulier si vous avez des noms similaires pour des champs distincts. Vous pouvez ignorer les colonnes que vous ne souhaitez pas importer. Vérifiez que les valeurs des champs cibles sont au bon format, notamment pour les dates. Ajustez la mise en forme sur la page liste de votre feuille si nécessaire.
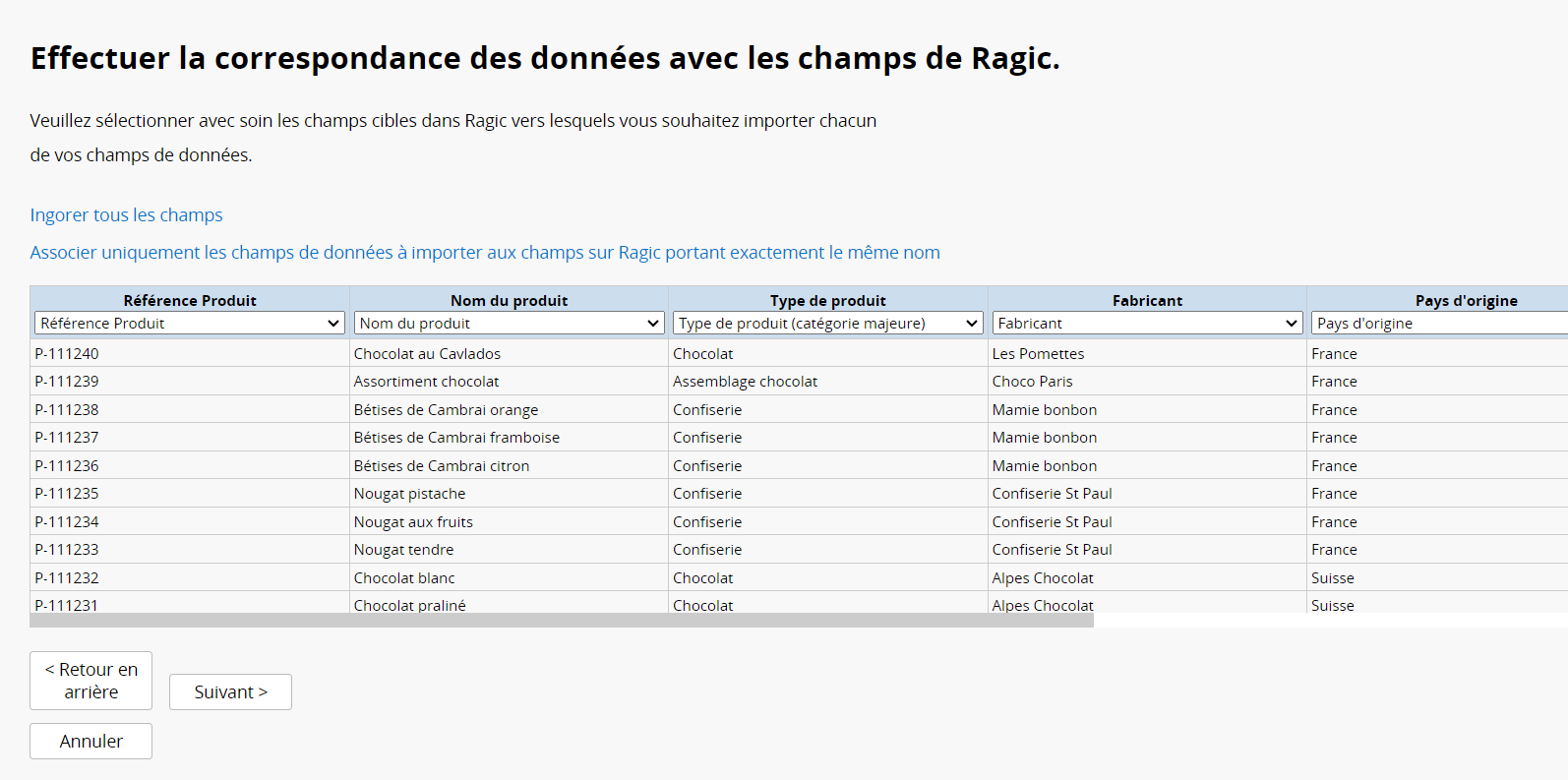
Sélectionnez une politique pour gérer les clés dupliquées lors de l'importation. Ragic fait correspondre les entrées selon la valeur clé dans la première colonne du fichier importé. Trois options sont disponibles :
Si vous choisissez Créer un nouvel enregistrement, de nouvelles entrées seront créées contenant des données avec les mêmes valeurs clés.
Si vous choisissez Renouveler les données, vos données existantes seront mises à jour si vous avez des entrées avec la même valeur clé, et de nouvelles entrées seront créées pour les valeurs clés qui ne sont pas dans votre base de données.
Si vous choisissez Mettre à jour sans créer de nouvelles données, vos données existantes seront mises à jour si vous avez des entrées avec la même valeur clé, et les entrées avec des valeurs clés qui ne sont pas dans votre base de données ne seront pas importées. Cette option est particulièrement utile lorsque vous faites une mise à jour en masse.
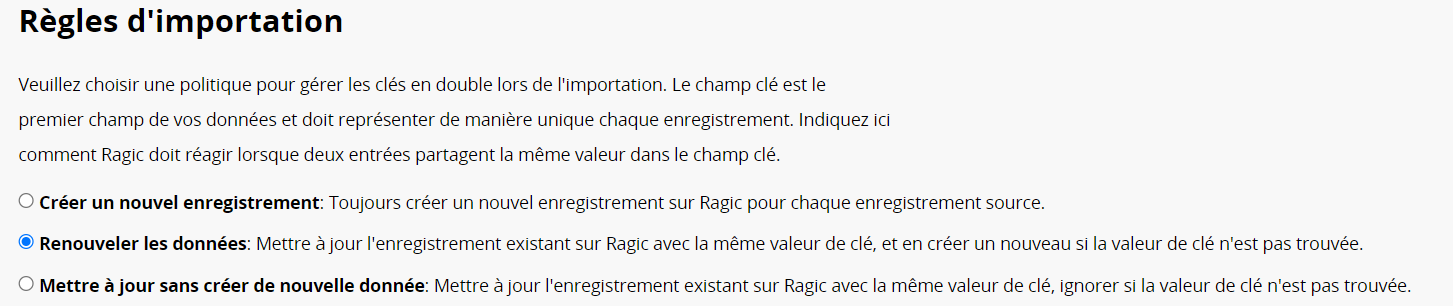
Si nécessaire, vous pouvez également configurer les Paramètres Avancés dans la politique d'importation.
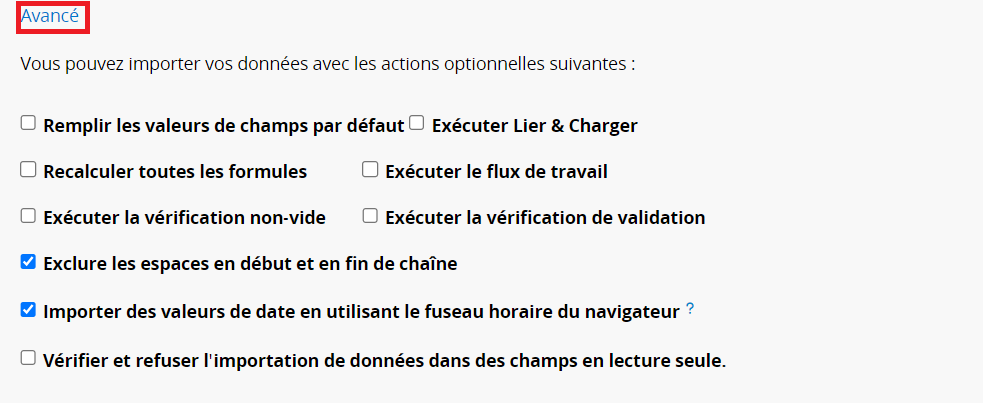
| Paramètre avancé | Description |
|---|---|
| Remplir les champs avec leurs valeurs par défaut | Si vous avez une valeur par défaut de configurée pour votre feuille, veuillez cocher cette case afin que la valeur du champ soit mise à jour ou remplie lors de l'importation. |
| Exécuter Lier & Charger | S'il y a des ensembles Lier & Charger configurés sur votre feuille, veuillez cocher cette case pour que les champs chargés soient automatiquement remplis. Autrement, les champs chargés resteront vides si les valeurs des champs ne sont pas incluses dans votre fichier d'importation. |
| Recalculer les formules | Recalculer toutes les formules durant l'importation. |
| Exécuter le flux de travail | S'il y en a, valider cette option permet l'exécution des flux de travail présents sur de votre feuille. |
| Exécuter la vérificaton non-vide | Vérifie s'il y a des valeurs de champ configurées avec la fonction "Non vide". Si une ligne ne contient pas de valeur de champ, Ragic l'ignorera lors de l'importation. |
| Créer un historique détaillé | Afficher l'historique des modifications dans le panneau d'informations de l'entrée. |
| Exécuter la vérification de validation | Vérifie si la valeur du champ correspond à la validation configurée. Si ce n'est pas le cas, Ragic ignorera cette ligne lors de l'importation. |
| Supprimer les espaces blancs au début et à la fin | Les espaces blancs indésirables de début et de fin seront supprimés lors de l'importation (coché par défaut). |
| Importer les valeurs de date en utilisant le fuseau horaire du navigateur | Une fois activé, les valeurs de date dans votre fichier d'importation feront référence au fuseau horaire de votre navigateur. Si cette option n'est pas sélectionnée, les valeurs de date seront considérées dans le fuseau horaire UTC+0. |
| Vérifier et interdire l'importation de données dans les champs en lecture seule | Si le fichier importé contient des valeurs pour des champs en lecture seule, ces valeurs ne seront pas écrites dans la base de données. |
Ces paramètres avancés seront exécutés dans l'ordre suivant : Remplir les valeurs par défaut des champs -> Exécuter les liens et les chargements -> Recalculer toutes les formules -> Exécuter la vérification de non-vides -> Exécuter la vérification de validation -> Exécuter le flux de travail.
Si vous ne souhaitez pas importer vos données dans une feuille Ragic déjà existante, vous pouvez également créer une nouvelle feuille à partir de votre fichier Excel ou CSV lors de l'importation. Il vous suffit de choisir l'option « Créer un formulaire à partir d'Excel » dans le menu « Outils ». Cette méthode est expliquée en détail ici.
Après avoir cartographié les champs et choisi la politique d'importation ainsi que les paramètres avancés, vous pouvez enregistrer la configuration d'importation actuelle en tant que modèle afin que les utilisateurs puissent l'appliquer directement lors de l'importation de fichiers avec ce format à l'avenir.

Dans la fenêtre pop-up, vous pouvez nommer le modèle et vérifier les configurations d'importation.
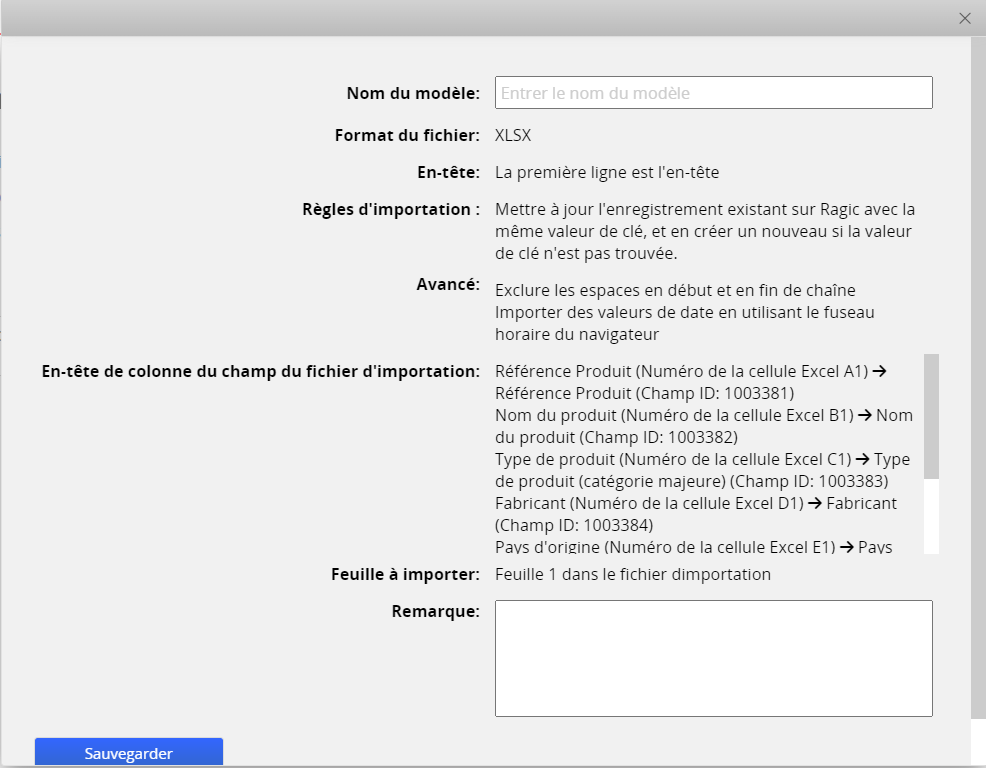
Vous pouvez choisir d'appliquer directement un modèle d'importation enregistré lorsque vous souhaitez importer des données dans cette feuille à l'avenir.
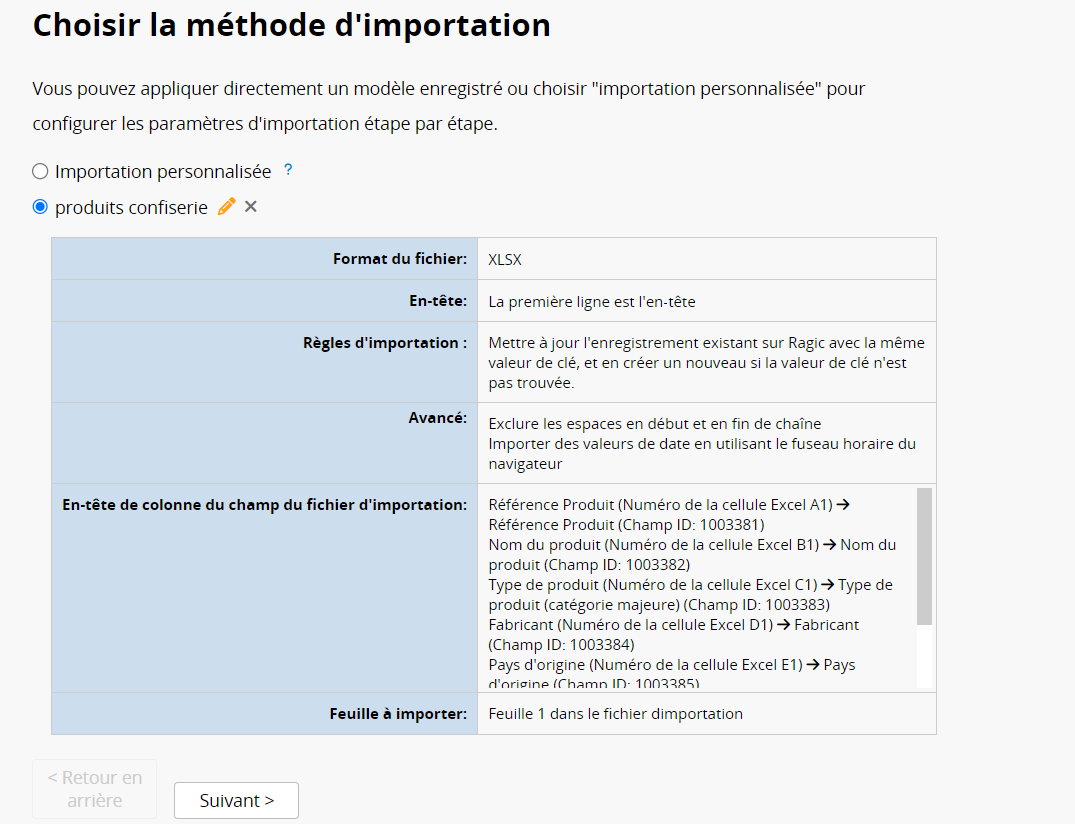
Cette fonction n'est disponible que lorsque toutes les conditions suivantes sont remplies :
1. L'importation est exécutée par le SYSAdmin ou le SYSAdmin de l'onglet.
2. Cette importation n'est pas exécutée avec un modèle d'importation.
3. Cette importation n'est pas une importation périodique.
Plutôt que de d'abord créer la feuille Ragic cible de l'importation, vous pouvez utiliser un fichier Excel ou CSV pour créer une nouvelle feuille lors de l'importation de vos données. (Si vous préférez d'abord créer une feuille Ragic, veuillez consulter le processus normal de création d'une feuille Ragic.)
Remarque : si votre fichier Excel contient des formules, celles-ci ne peuvent pas être automatiquement appliquées à votre feuille Ragic lorsque vous créez une nouvelle feuille par importation. Vous allez devoir les ajouter manuellement au design de votre feuille Ragic. Veuillez consulter ici la liste des formules prises en charge par Ragic.
Vous pouvez créer une nouvelle feuille en cliquant sur le signe + en haut de votre page.
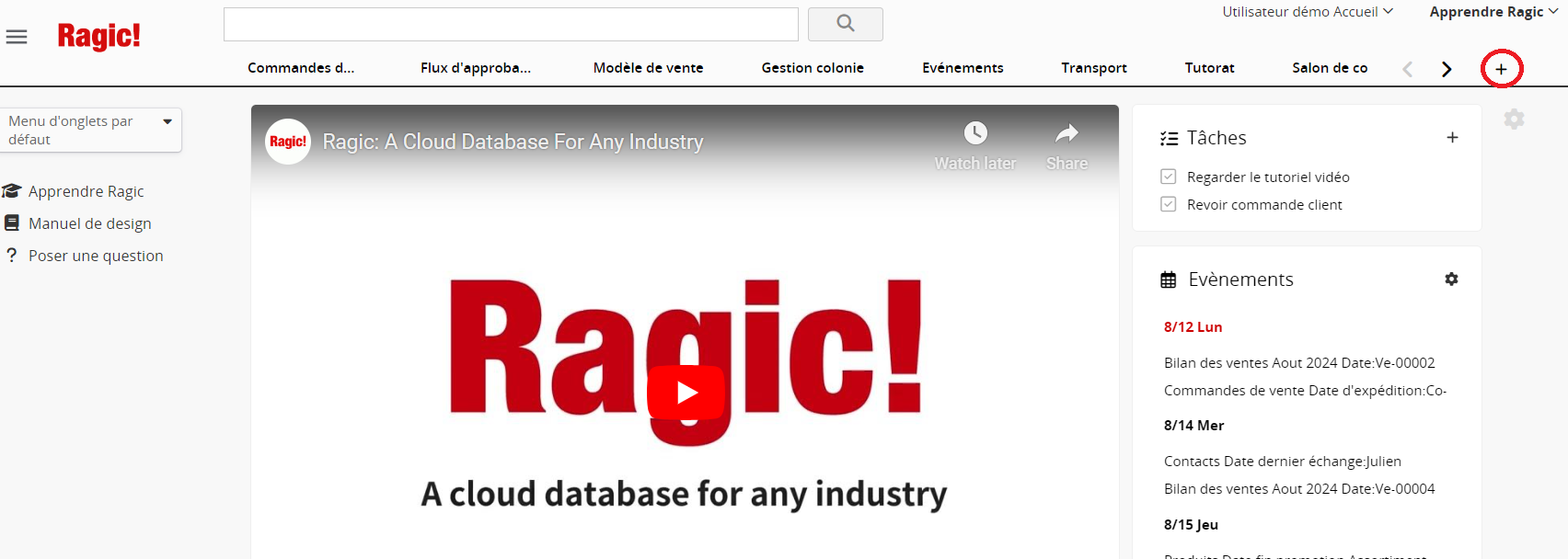
Nommez votre nouvelle feuille et cochez la case Créer une nouvelle feuille avec mon fichier Excel, ce qui vous mènera à l'assistant d'importation. L'assistant vous guidera dans chaque étape du processus de cartographie des champs et dans le réglage des différentes configurations garantissant une importation des données réussie.
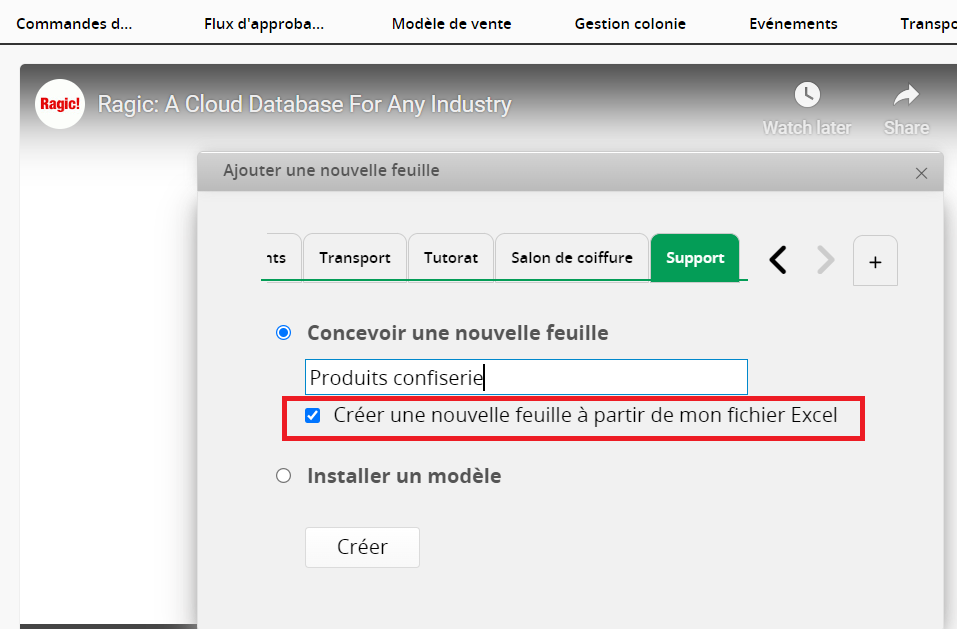
Sélectionnez un fichier de votre ordinateur à télécharger dans Ragic.
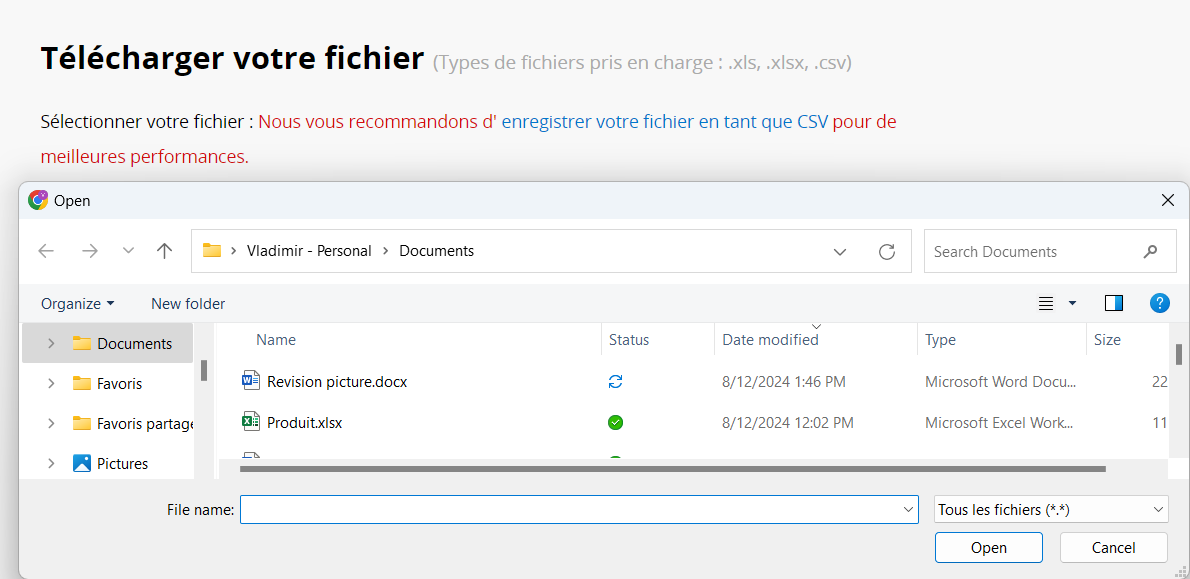
Ragic prend en charge les fichiers .xls, .xlsx et .csv. Nous vous recommandons d' enregistrer votre fichier au format .csv pour obtenir les meilleures performances.
Pour que Ragic cartographie correctement vos informations avec leurs entrées correspondantes, vous aurez besoin d'une identification unique que nous appelons champ clé, tel que "ID produit" pour les produits, ou "Numéro client" pour vos clients. Pour simplifier l'utilisation de votre base de données, assurez-vous que la première colonne de vos données d'importation contienne les champs clés.
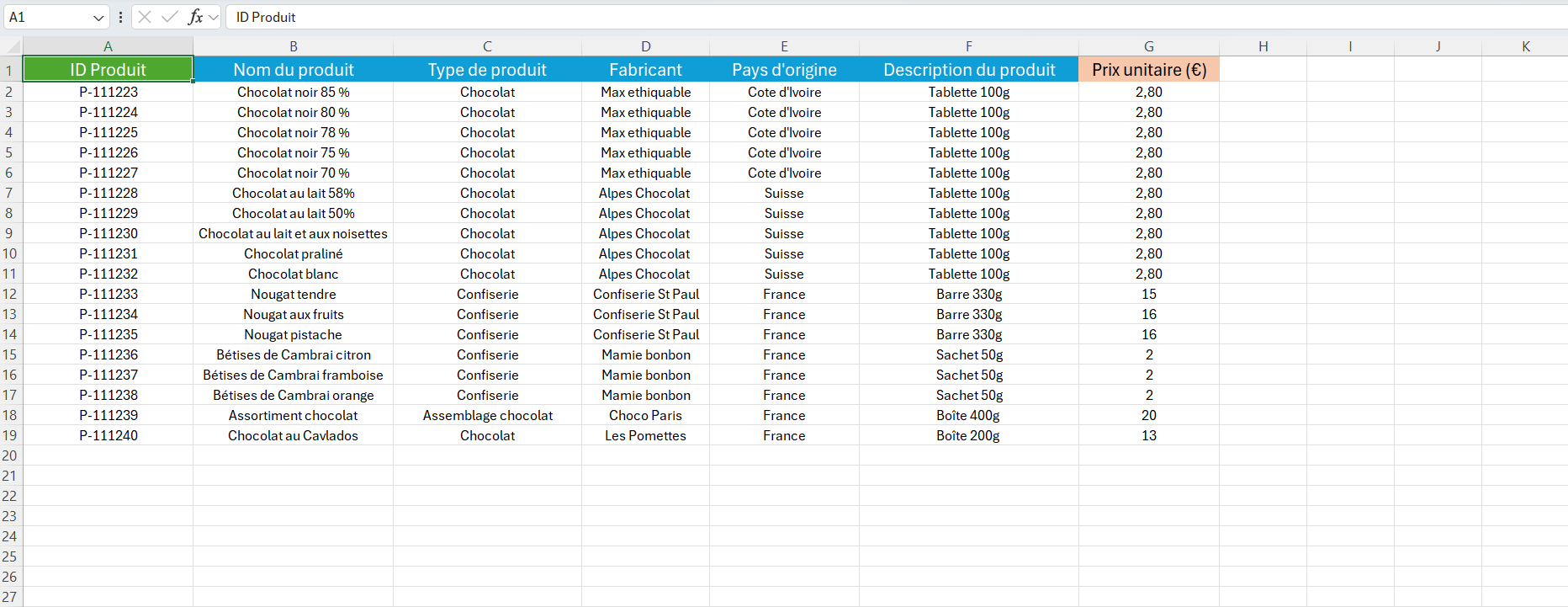
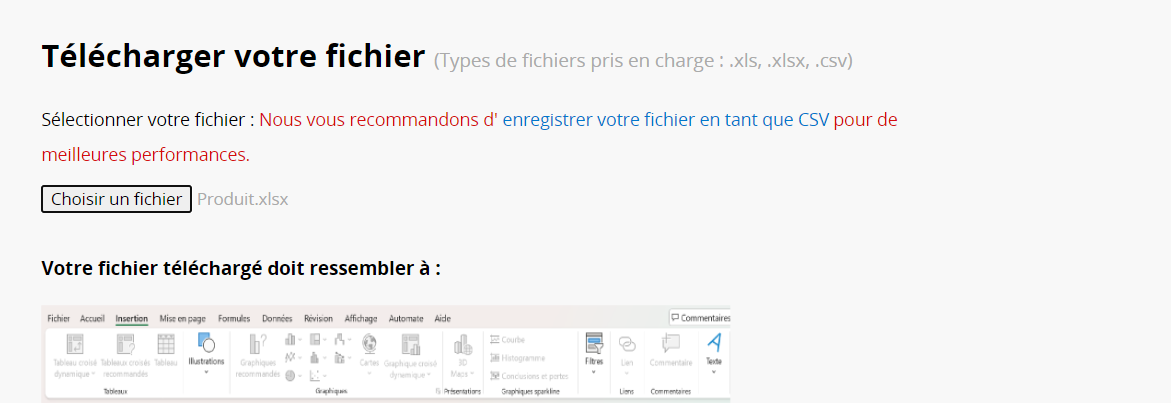
Déterminez si votre première ligne est l'en-tête. Si c'est le cas, Ragic déterminera automatiquement comment les données de cette ligne seront cartographiées sur vos champs pour la prochaine étape.
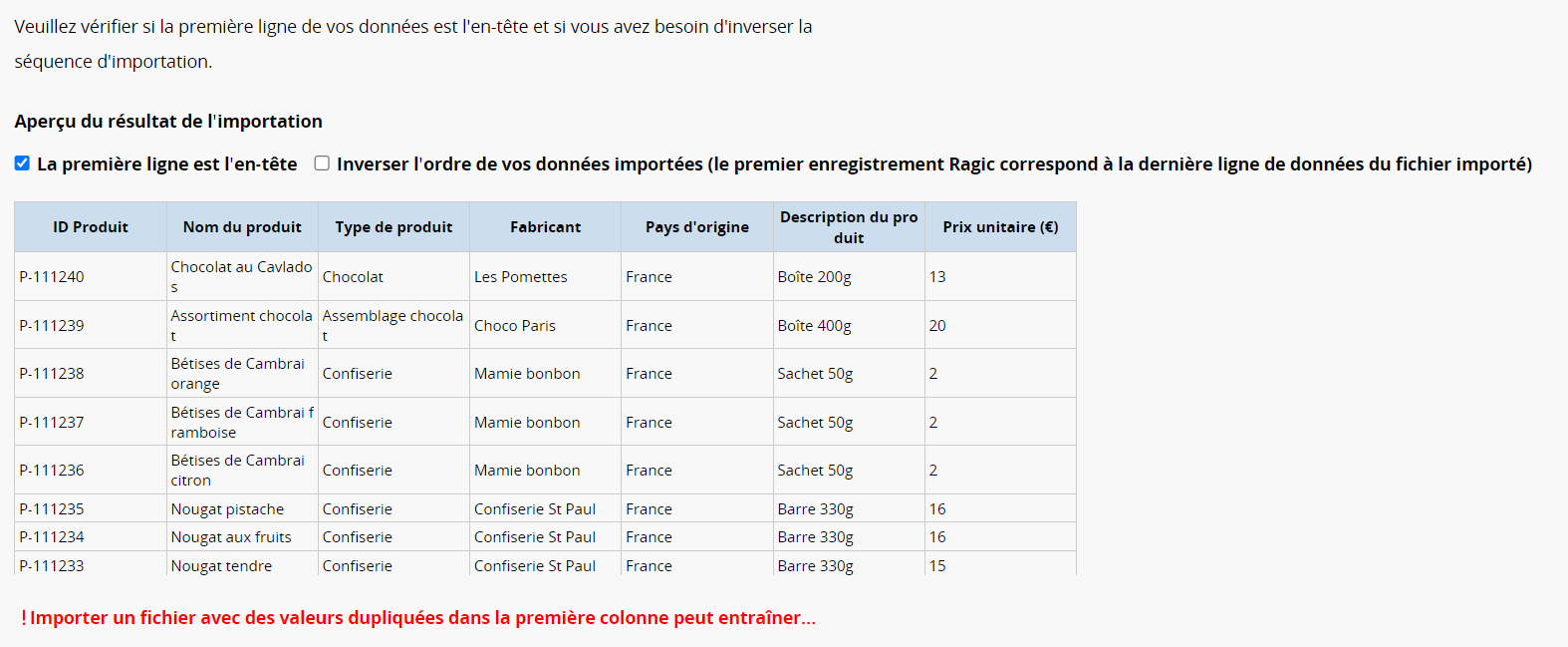
Vous pouvez choisir un type de champ initial pour chaque champ.
Il existe de nombreux autres types de champs disponibles dans Ragic, et vous pouvez modifier ultérieurement vos champs selon vos propres besoins.
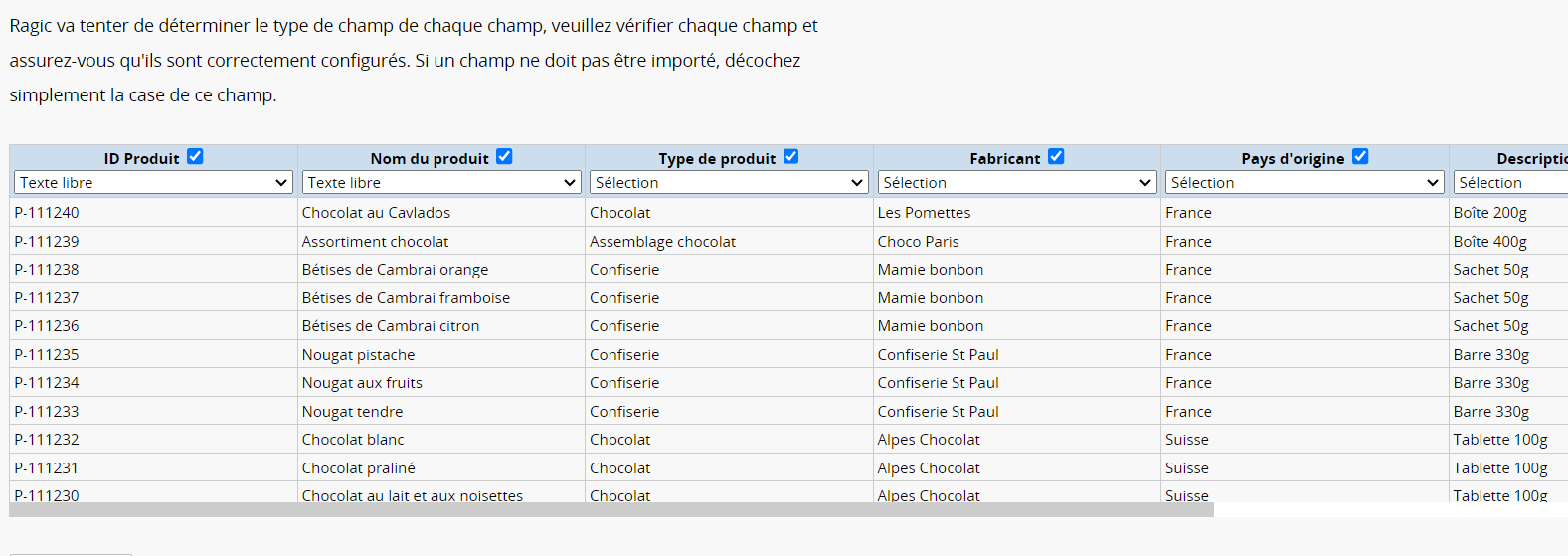
La dernière étape consiste à importer vos données et à créer votre nouvelle feuille dans Ragic. Cette étape peut prendre quelques minutes si vous avez beaucoup de colonnes et de lignes dans votre feuille de calcul.
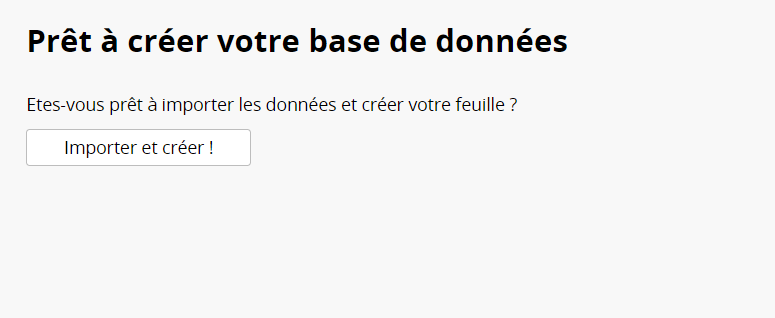
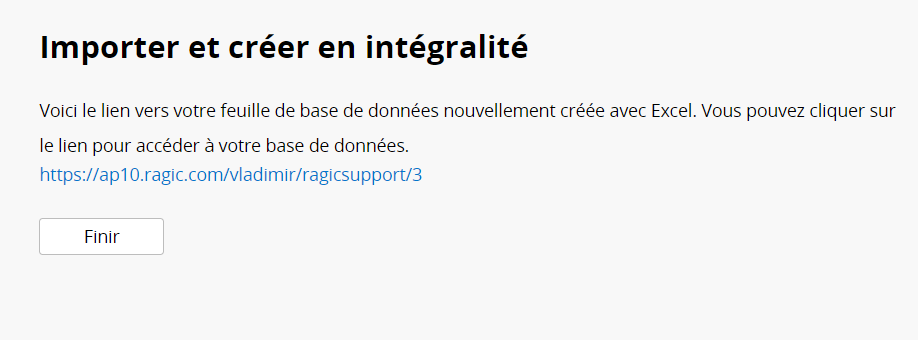
Félicitations, vous avez maintenant créé votre nouvelle feuille de base de données Ragic !
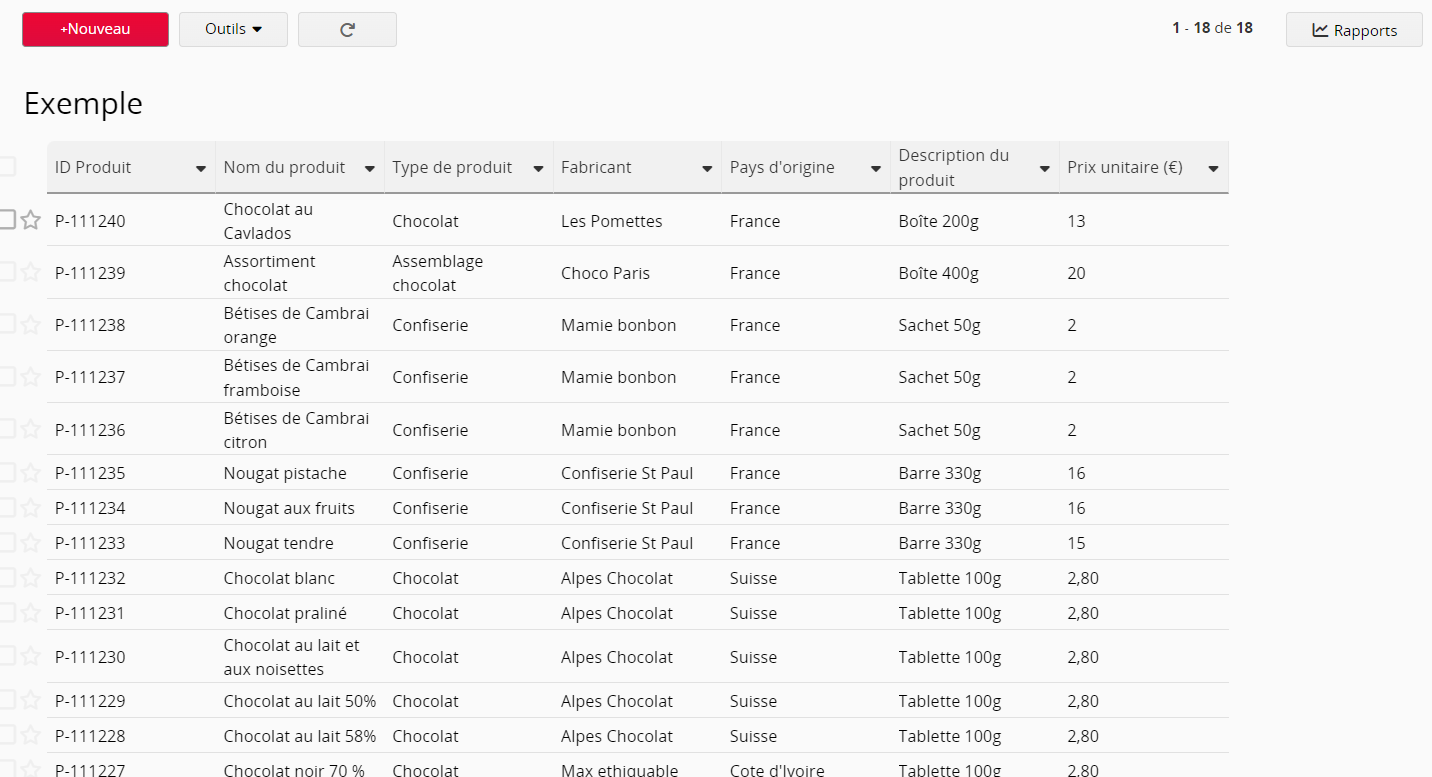
Pour importer des données dans une sous-table, veuillez sélectionner " Champ de titre de sélection" situé sous "Formulaires" à gauche de votre écran :
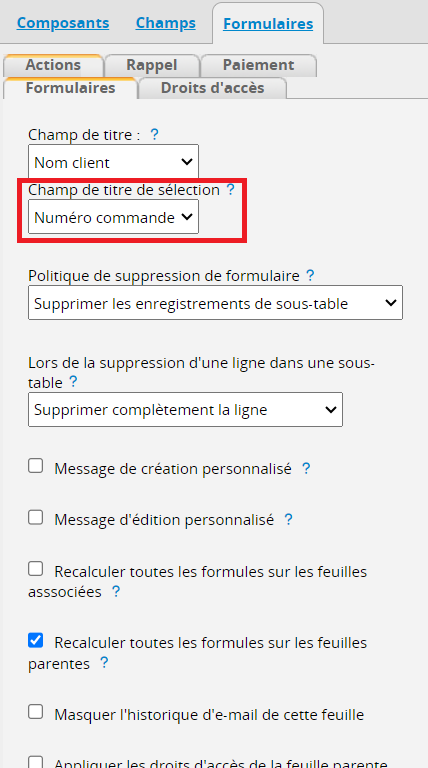
Remarque : vous pouvez basculer vers un champ de titre de sélection différent dans le menu déroulant. Veuillez néanmoins sélectionner un champ sans valeurs uniques, tel que "Numéro de commande" ou "Nom client".
Ensuite, veuillez placer le "Champ de titre de sélection" dans la première colonne de votre fichier. Dans l'exemple ci-dessus, nous mettons "Numéro commande" dans la première colonne et saisissons les valeurs de la manière suivante :
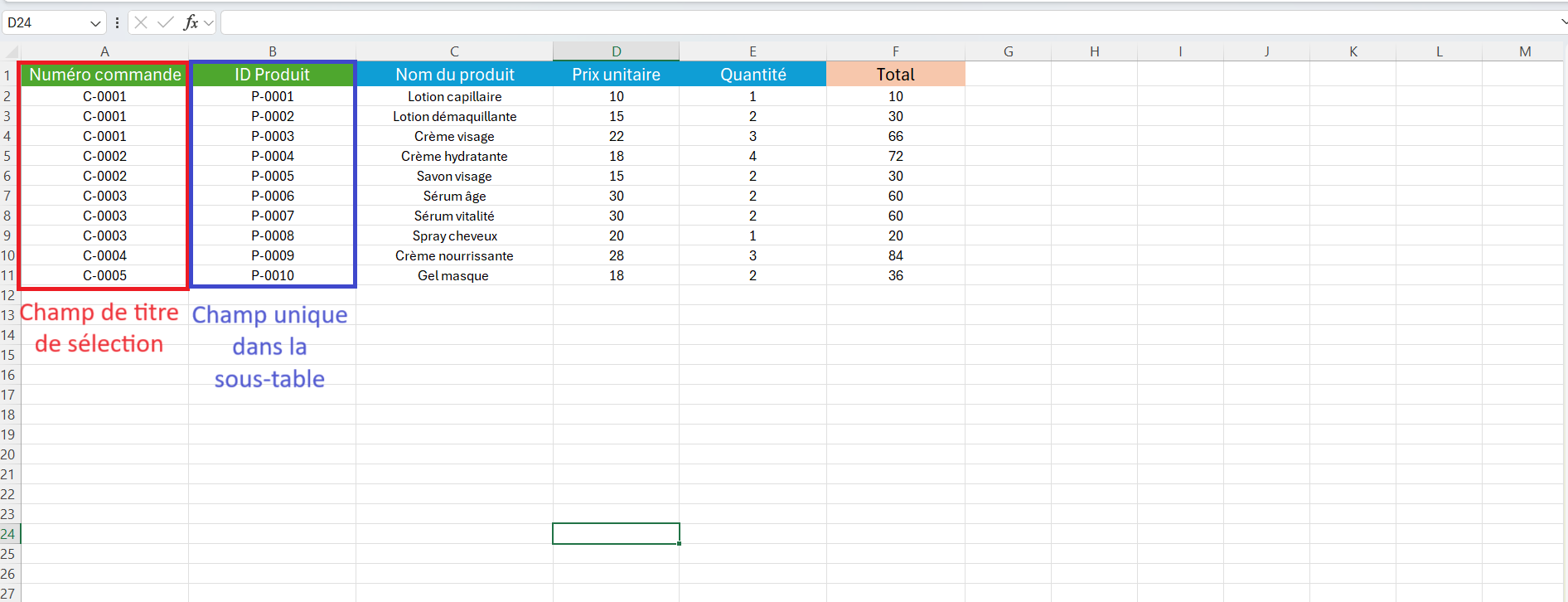
A l'avenir, le système utilisera les valeurs de la première colonne pour reconnaître à quelle entrée principale appartient la ligne importée.
Assurez-vous que chaque entrée principale existe dans votre feuille avant l'importation. Par exemple, si vous souhaitez importer les détails de la commande numéro "Co-00462", une entrée correspondante "Co-00462" doit déjà exister dans la feuille principale. Si ce n'est pas le cas, créez d'abord cette entrée avant de procéder à l'importation des détails.
Lors de l'importation, vous pouvez sélectionner la sous-table dans laquelle vous souhaitez importer à partir du menu déroulant :
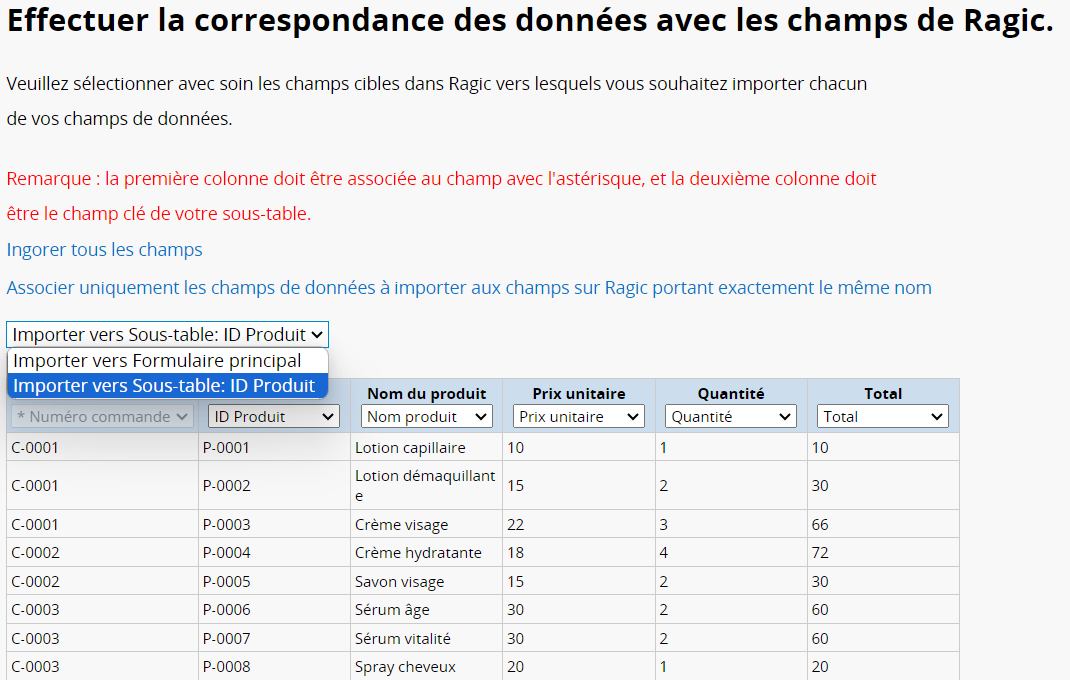
Durant le processus de cartograpgie, le système verrouillera automatiquement la première colonne. Veuillez ensuite cartographier le reste des champs. Si vous souhaitez renouveler les valeurs dans les lignes existantes de la sous-table, veuillez cartographier la deuxième colonne sur le champ unique de la sous-table.
Après avoir cartographié les champs, vous pouvez sélectionner la politique d'importation appropriée et les paramètres avancés, puis importer vos données.
Si vous vouez interrompre une importation en cours de réalisation, vous pouvez le faire en cliquant sur le bouton Mettre fin à l'importation :
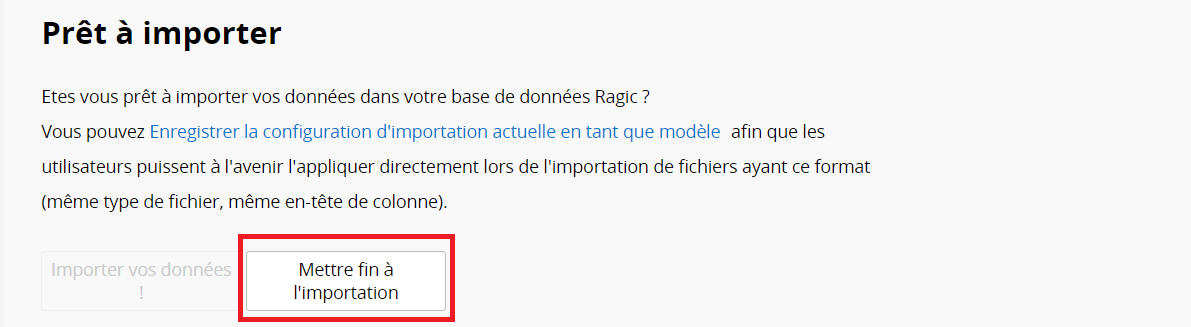
Pendant l'importation, vous ne pourrez pas utiliser la fonction de mise à jour en masse.
Remarque : le processus d'importation ne sera pas interrompu immédiatement lorsque vous cliquer sur le bouton Mettre fin à l'importation. Il sera arrêté après avoir terminé d'importer la ligne alors en cours d'importation. Une fois l'interruption effective, le système enverra un e-mail pour notifier l'utilisateur qui a cliqué sur ce bouton.
Si vous voulez annuler une importation déjà terminée, veuillez vous rendre dans Gestion de base de données > Modifications récentes et cliquez sur l'icône de réinitialisation à côté de l'historique d'une importation. Cette action supprimera les nouveaux enregistrements créés avec cette importation et réinitialisera ceux qui ont été mis à jour.

AVERTISSEMENT:
1. Cette opération est irréversible une fois exécutée.
2. Les valeurs de champ mises à jour par Lier & Charger, par recalcul des formules et les flux de travail ne seront pas réinitialisées.
3. Annuler une importation ne va pas déclencher Lier & Charger, le recalcul des formules et les flux de travail.
Ragic propose de nombreuses options d'exportation très pratiques et accessibles depuis le menu Outils. Veuillez noter que lors de l'exportation de nombreuses entrées depuis la page de liste, quelle que soit la méthode choisie, le filtre appliqué à partir des recherches affectera les enregistrements exportés.
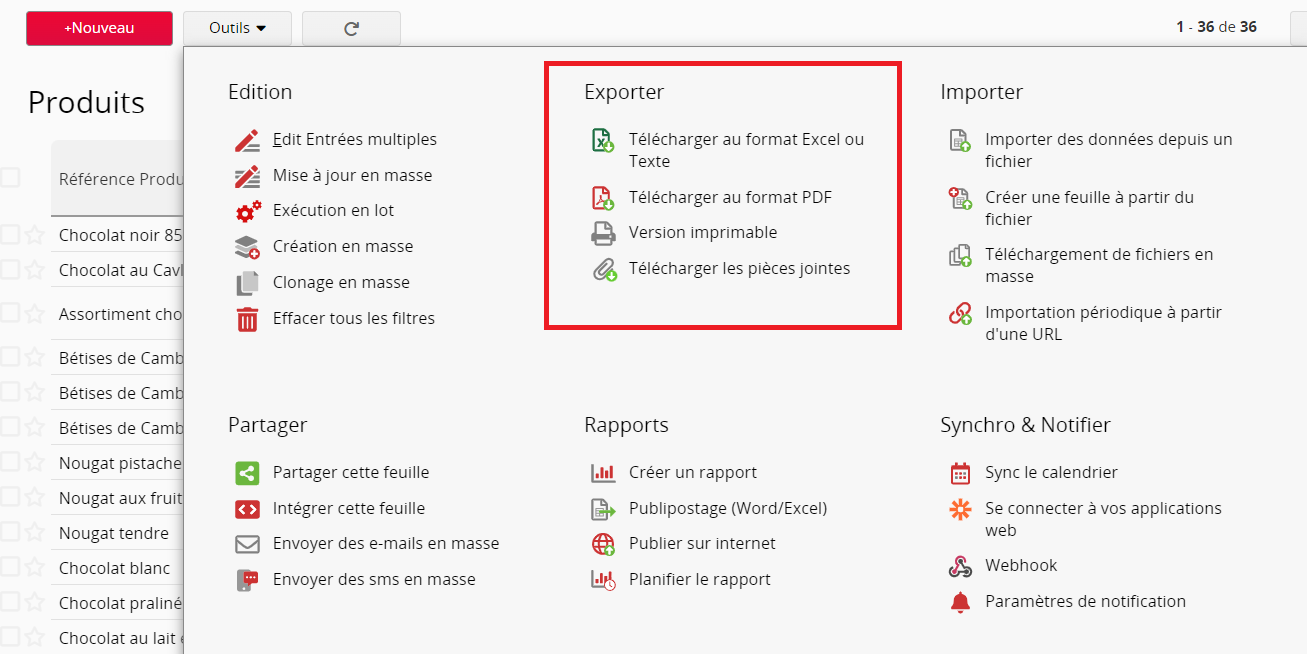
Vous pouvez utiliser la fonctionnalité Télécharger comme fichier Excel ou CSV accessible depuis le menu Outils de la page liste de votre formulaire pour exporter plusieurs entrées.
Dans la fenêtre de configuration de téléchargement, vous pouvez choisir si vous voulez exporter tous les champs ou uniquement ceux sur la page liste, ainsi que configurer le nombre d'entrées que vous souhaitez exporter.
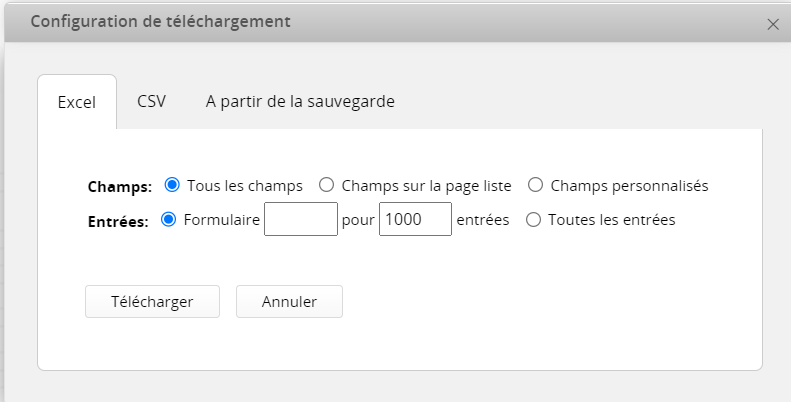
Remarque: si vous devez exporter plus de 5000 entrées, le système les exportera au format CSV. De plus, si vous exportez plus de 30000 entrées, le système générera le fichier CSV de manière asynchrone et vous enverra le fichier par e-mail une fois qu'il sera prêt.
Si le nombre d'enregistrements que vous souhaitez télécharger est inférieur à 100 et qu'ils contiennent des champs de téléchargement d'images, le fichier Excel téléchargé incorporera automatiquement les images.
Cependant, si le nombre d'enregistrements que vous souhaitez télécharger dépasse 100 et que vous ne définissez pas un nombre exact d'enregistrements à exporter, les images ne seront pas incorporées dans le fichier Excel.
Pour exporter une entrée, veuillez accédez à Outils dans la page formulaire.
Vous pouvez utiliser la fonctionnalité Outils> Télécharger au format PDF pour exporter plusieurs entrées depuis la page liste :
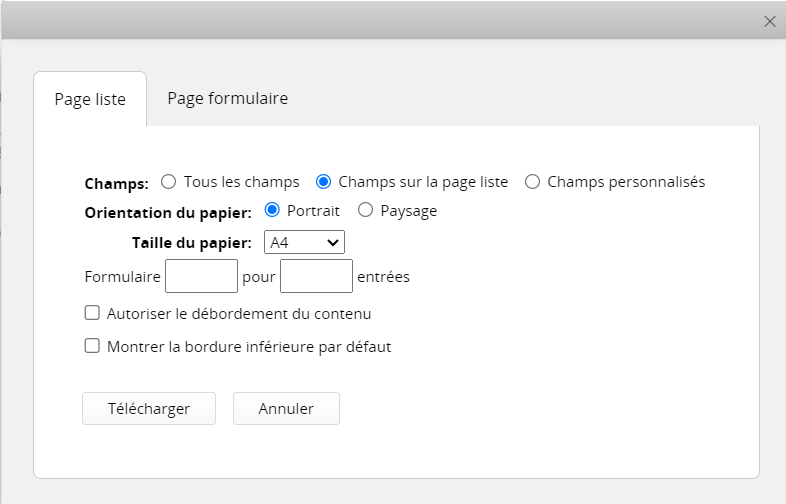
Dans la fenêtre de configuration de téléchargement, vous pouvez choisir si vous souhaitez exporter tous les champs ou uniquement les champs affichés sur la page liste, ainsi que le nombre d'entrées que vous souhaitez exporter.
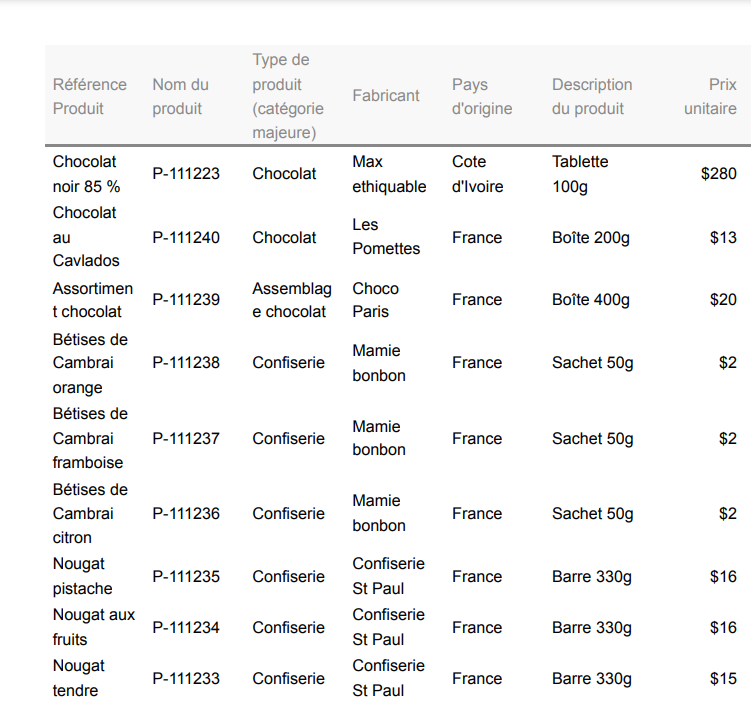
Sur la page liste, vous pouvez également télécharger la page formulaire de vos entrées. Sur la partie page formulaire de la fenêtre de téléchargement PDF, vous pouvez choisir de sauvegarder vos entrées sous forme d'un seul fichier ou de fichiers séparés compressés dans un fichier zip.
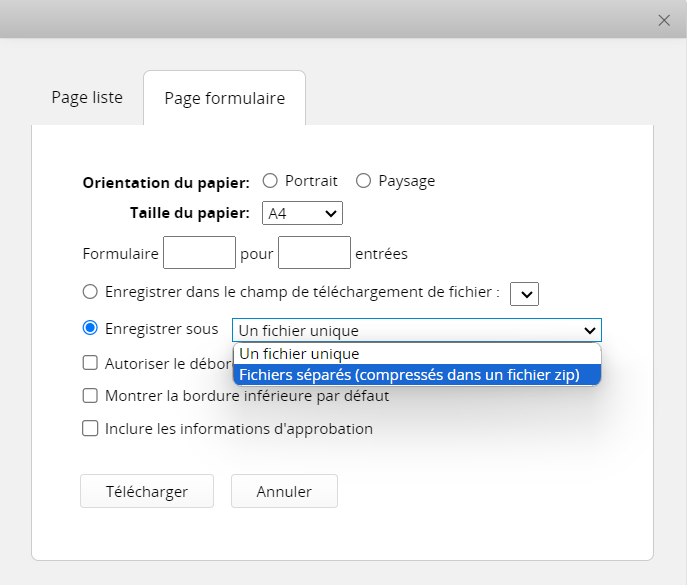
Vous pouvez également télécharger des entrées individuelles au format PDF telles qu'elles apparaissent sur la page formulaire :
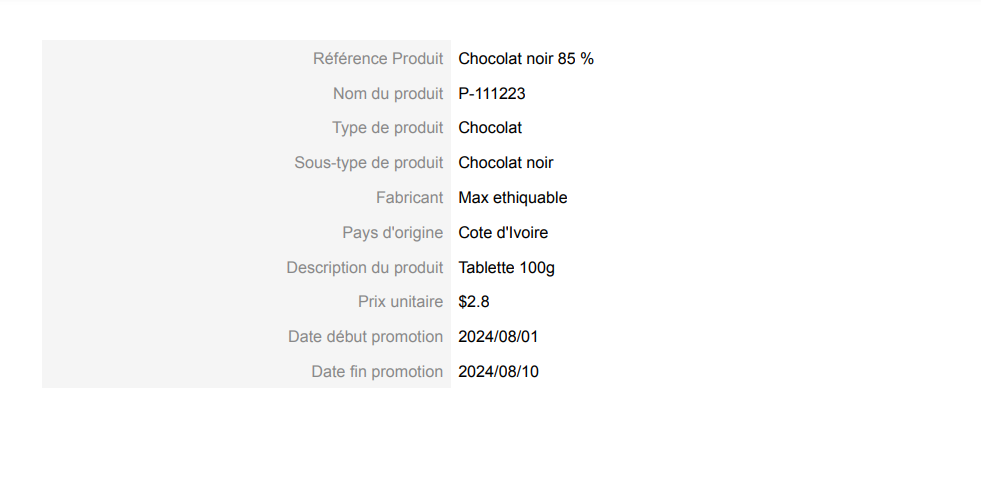
Vous pouvez également attacher un filigrane du logo de votre entreprise sur le fichier PDF en téléchargeant l'image du logo dans le champ Filigrane dans la feuille Paramètres d'organisation.
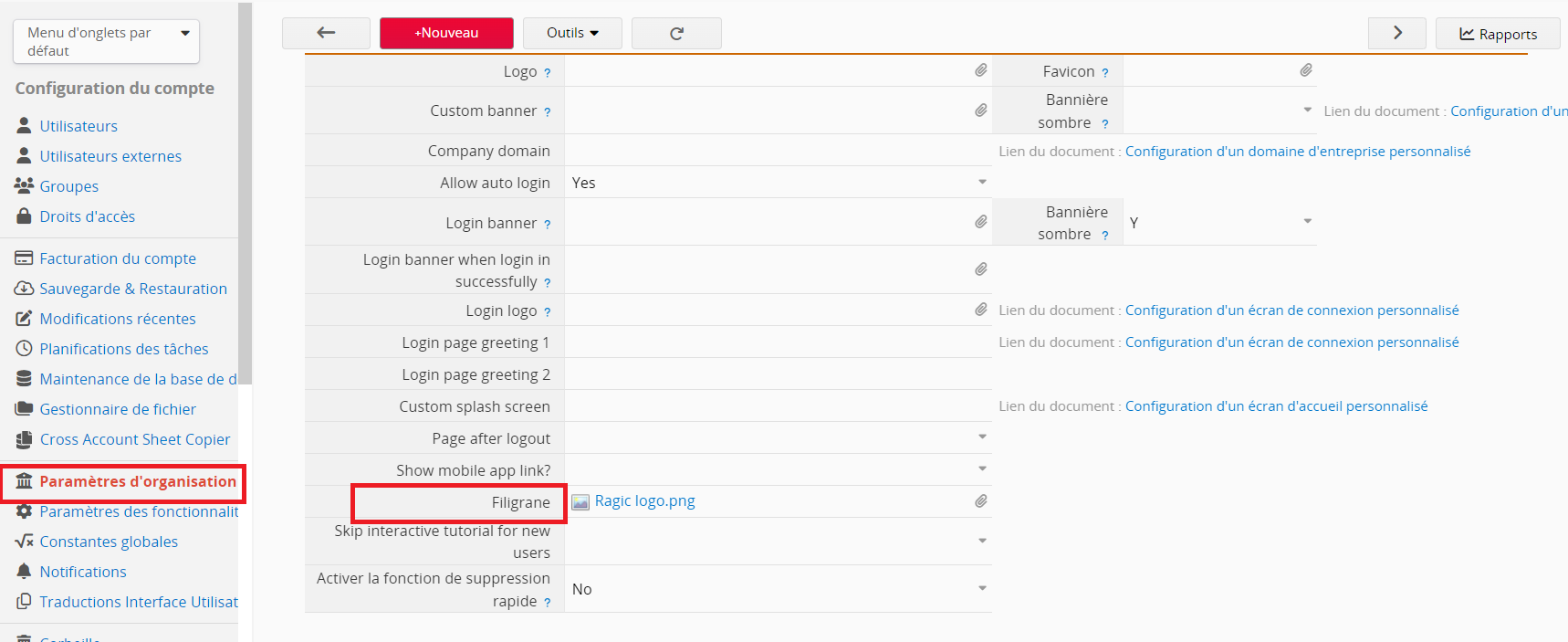
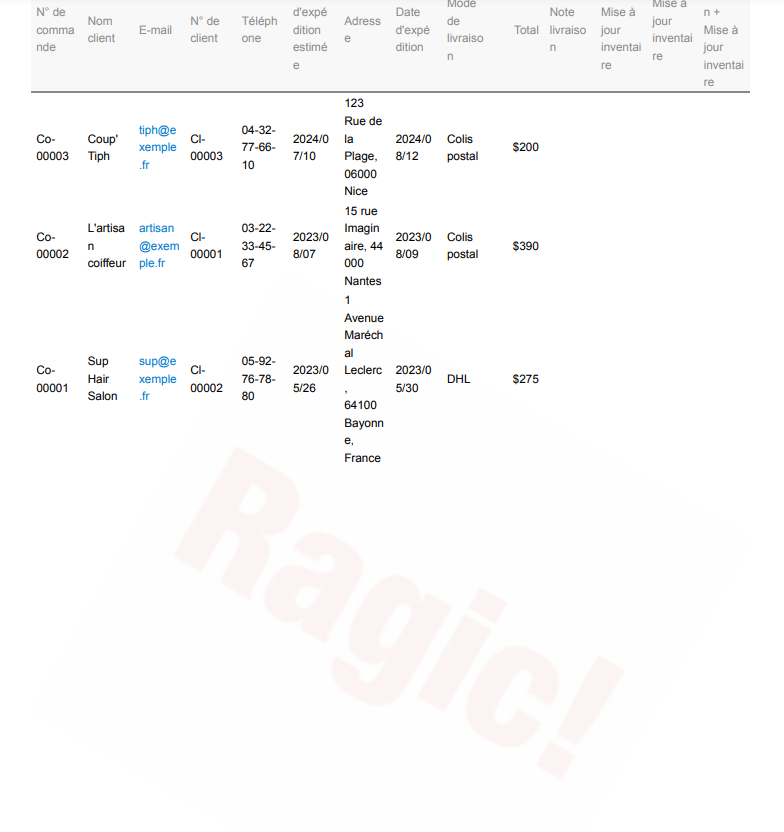
La fonction Version imprimable affichera vos données de manière claire et prête à être imprimée. Vous pouvez choisir, dans ses réglages, d'imprimer vos données telles qu'elles sont affichées sur votre page liste ou de télécharger les entrées individuelles telles qu'elles apparaissent sur la page formulaire.
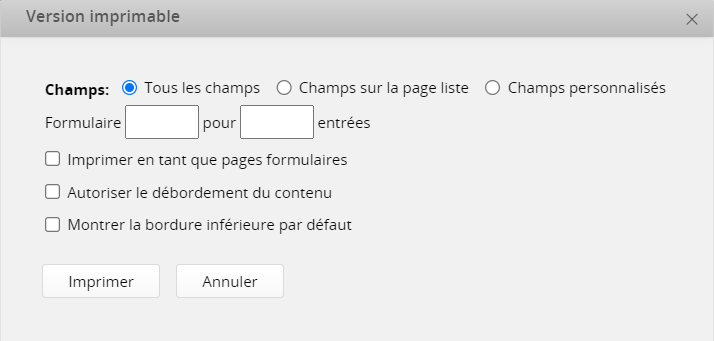
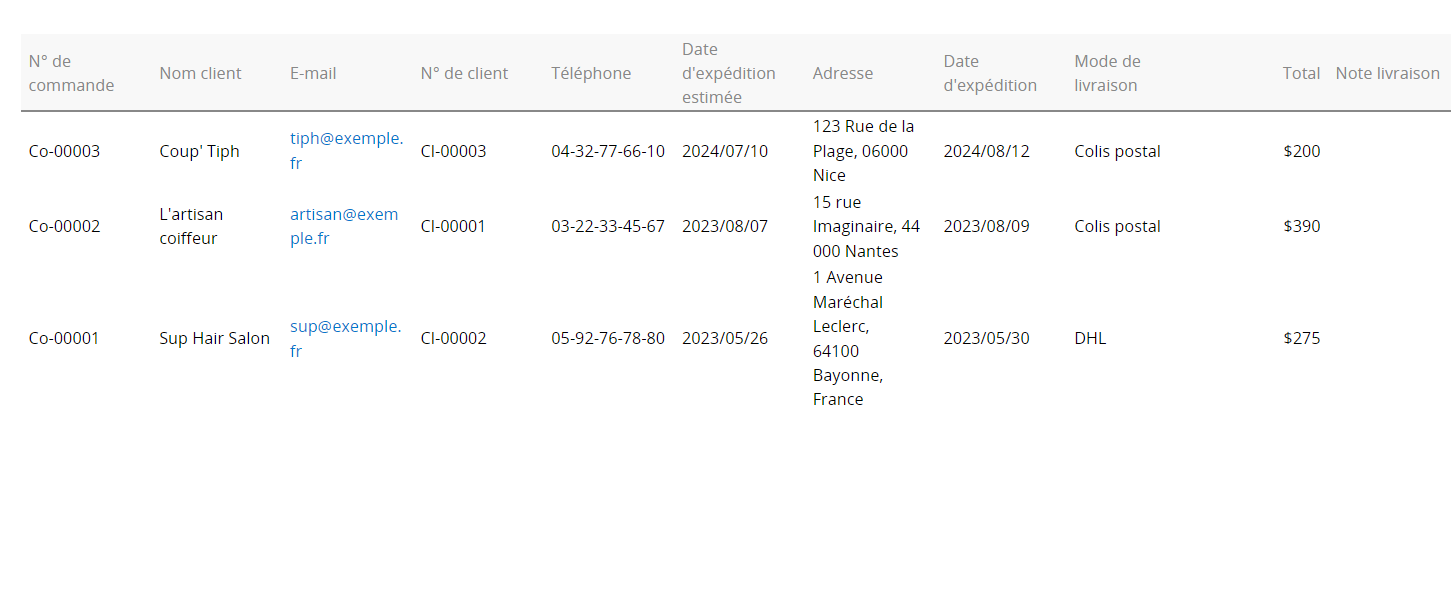
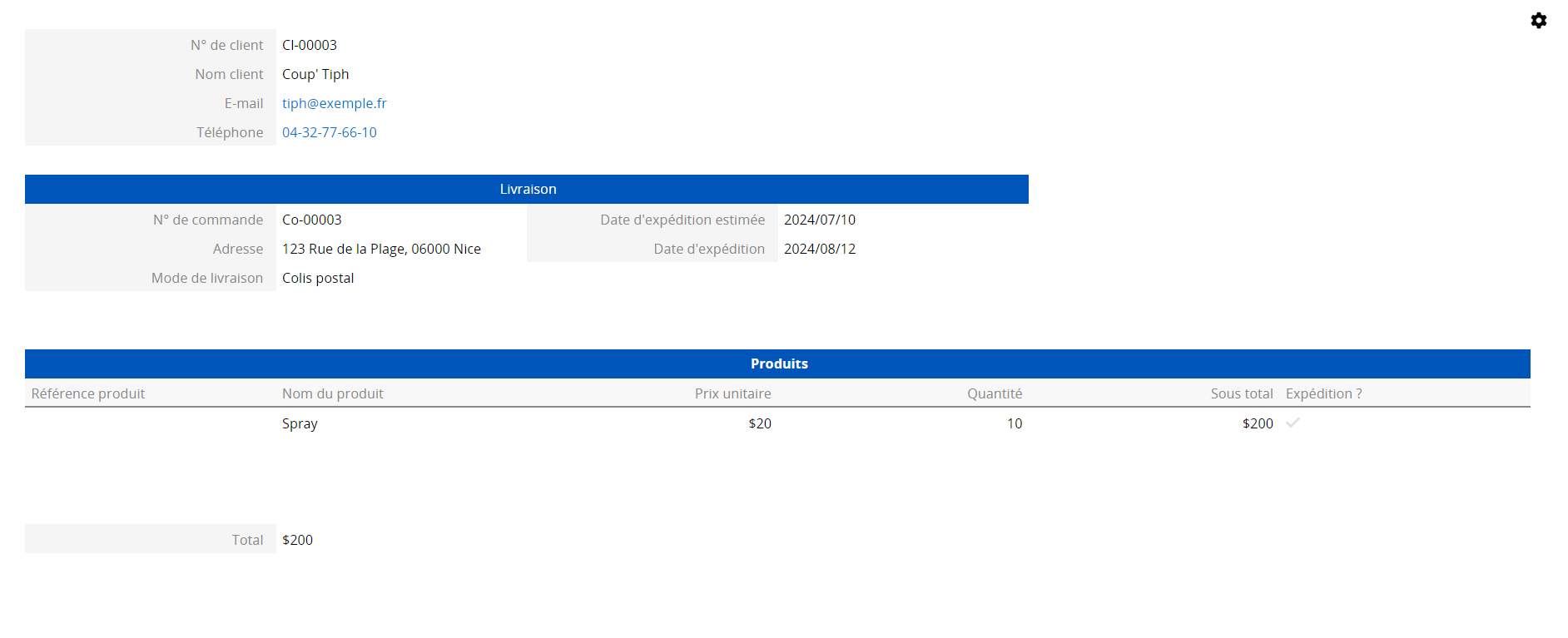
Si disponible, vous pouvez passer aux autres versions de l'enregistrement (version(s) multiple(s), autrement dit, dupliquée(s)) en cliquant sur l'icône d'engrenage.
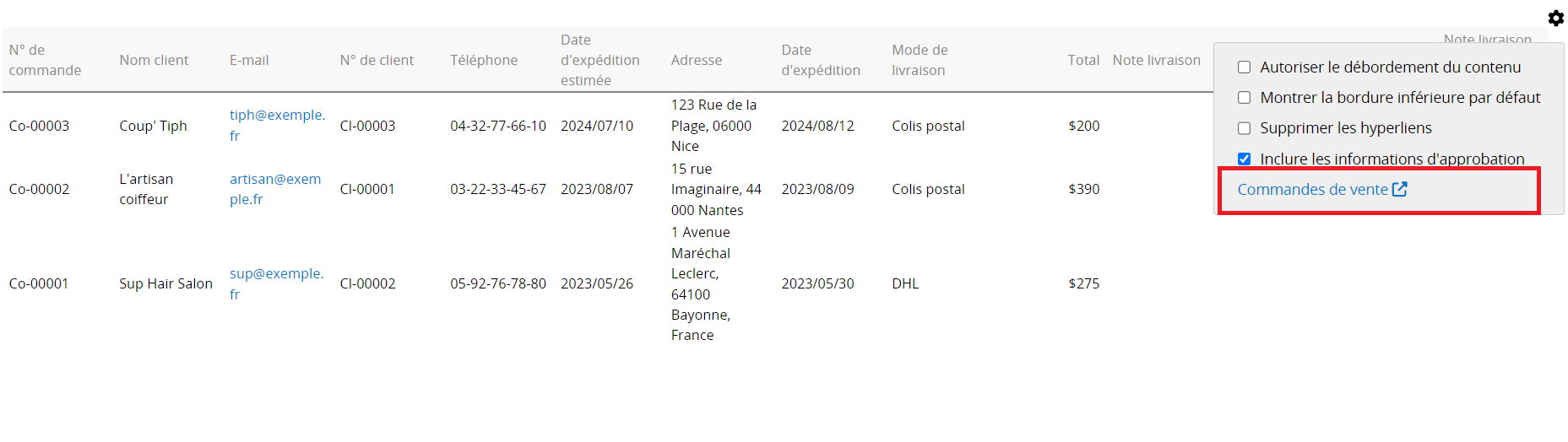
Apprenez-en davantage sur les types de rapports que vous pouvez générer dans Ragic en cliquant ici.
Notre outil de publipostage vous permet d'exporter vos données dans un modèle Excel que vous pouvez télécharger dans Ragic.
Vous pouvez également sauvegarder l'ensemble de votre base de données Ragic.
Voici la meilleure façon d'exporter des données depuis vos sous-tables :
1. Créez une nouvelle feuille à partir de votre sous-table avec ce type de liaison. Cela générera une nouvelle feuille avec toutes vos valeurs de sous-table provenant de toutes vos entrées dans cette sous-table, couvrant différents enregistrements.
2. Ajoutez les autres champs dont vous avez besoin. Si nécessaire, vous pouvez ajouter des champs autonomes de votre feuille parente avec la méthode Liaison depuis les feuilles parentes. Ainsi, vous pouvez exporter les données de votre sous-table avec d'autres champs liés.
3. Exportez vos données à partir de votre nouvelle feuille. Exporter des données à partir de la nouvelle feuille est similaire à l'exportation à partir d'une feuille régulière.
Sélectionnez Télécharger en tant qu'Excel ou texte, puis cliquez sur l'onglet A partir d'une sauvegarde pour télécharger les données de la feuille à partir de la sauvegarde automatique.