Ragic prend en charge différents types de champs pouvant être définis depuis le mode design lors de la configuration d'une feuille. Le type par défaut est Texte libre, qui permet à l'utilisateur de saisir du contenu sans aucune restriction, puis Ragic essayera de déterminer le cas échéant le type de champ dont vous avez besoin lorsque vous saisissez le nom d'un champ. Bien que cette méthode fonctionne bien la plupart du temps, Ragic est généralement plus performant si vous sélectionnez manuellement le type de champ approprié. Le type de champ peut être défini depuis la barre latérale gauche, sous l'onglet Basique dans le mode design.
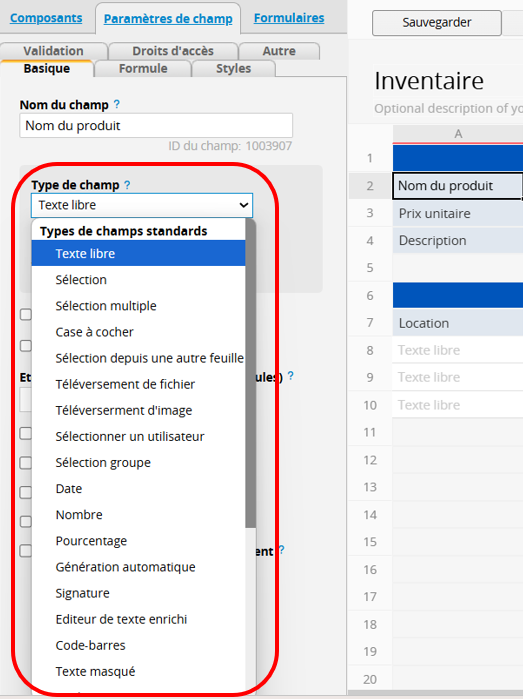
Voici les types de champs disponibles dans Ragic :
Le type de champ par défaut. Les utilisateurs peuvent saisir ce qu'ils veulent dans ce champ, et il n'y a aucune restriction de longueur pour la saisie de texte.
![]()
Les utilisateurs sélectionnent une valeur dans le menu déroulant des valeurs précédemment entrées dans la boîte Choix depuis le mode design lors de la création de la feuille.
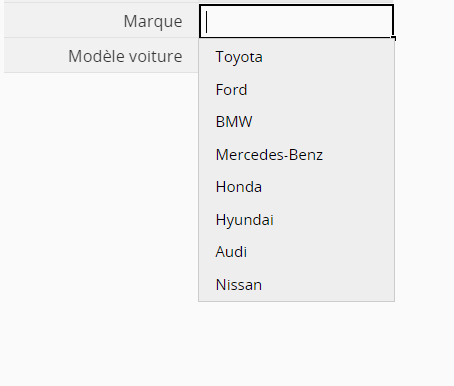
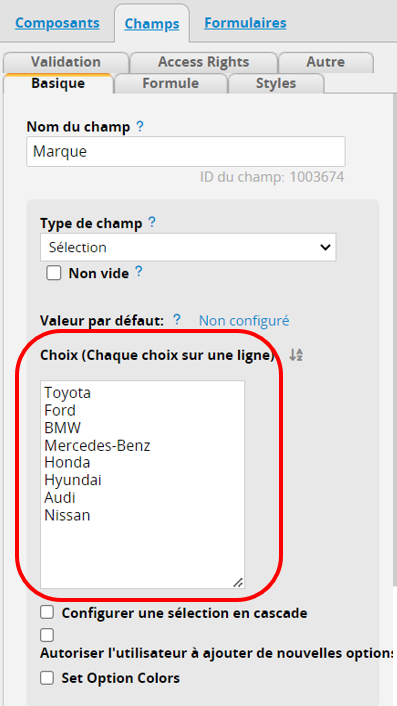
Lorsqu'il y a de nombreux choix disponibles, ce champ peut également fonctionner comme un filtre de texte, affichant les options disponibles au fur et à mesure de la saisie faite par l'utilisateur. Il est également possible de définir une valeur comme valeur par défaut.
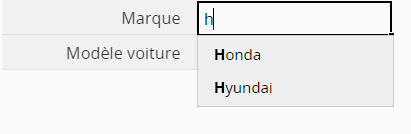
Si vous avez besoin de créer des sous-catégories ou d'afficher des résultats liés à un champ de sélection précédent, Ragic vous permet de configurer des sélections en cascade.
Les utilisateurs peuvent sélectionner plusieurs valeurs dans le menu déroulant des valeurs préalablement entrées dans la boîte Choix depuis le mode design lors de la création de la feuille.
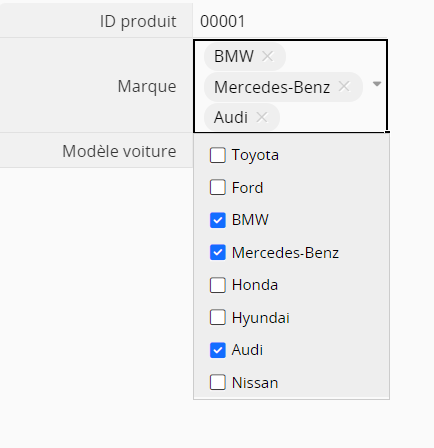
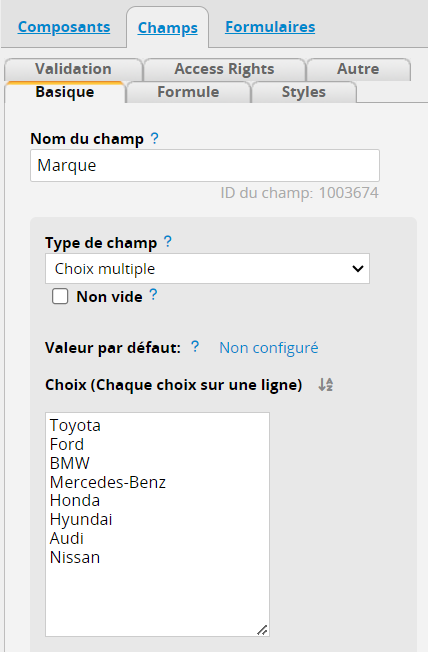
Ce type de champ fonctionne de manière similaire au champ Sélection mais affiche des options avec des icônes d'options plutôt que des noms.
Par défaut, il y aura deux options : Oui (Yes) et Non (No). Au jour d'aujourd'hui, il est recommandé d'utiliser l'anglais pour configurer ce type de champ.
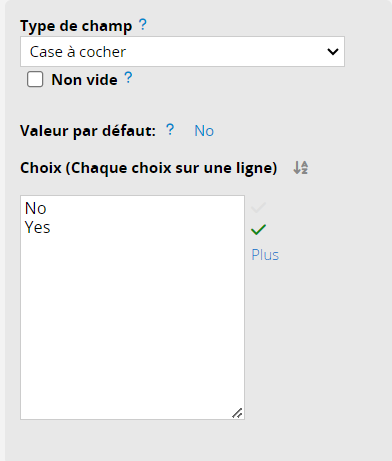
Pour trier les valeurs dans le champ de case à cocher sur la page liste, vous pouvez inclure leur ordre de tri entre parenthèses ( ). Cela ajoutera un numéro en préfixe à côté du nom de l'icône, facilitant ainsi le tri. Le texte entre parenthèses ( ) ne sera visible que dans le mode design.
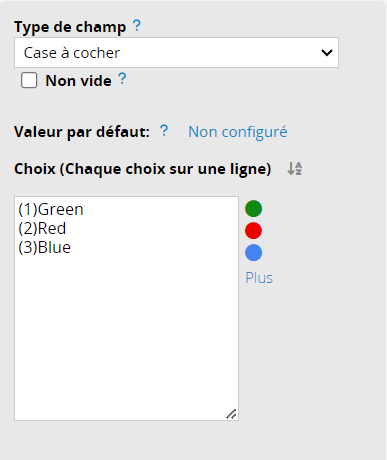
Pour consulter la liste complète des icônes prises en charge, veuillez vous référer au tableau ci-dessous :
| Options | Icône |
|---|---|
| Oui | |
| Non | |
| X | |
| Important | |
| Etoile | |
| Vert | |
| Jaune | |
| Rouge | |
| Bleu | |
| Noir | |
| Blanc | |
| Activer | |
| Désactiver | |
| Pouce haut | |
| Pouce bas | |
| Vérrouiller | |
| Déverrouiller | |
| Plus | |
| Moins | |
| Sourire | |
| Meh | |
| Désapprouver | |
| Cercle | |
| Point-cercle |
Les utilisateurs peuvent sélectionner des valeurs référencées depuis une autre feuille lors de la saisie de données. Vous devez être dans le mode design pour définir la feuille source et le champ à référencer. Attention : les valeurs du champ source doivent être uniques.
Certains types de champs ne sont pas éligibles comme source de référencement :
Champs utilisateur : sélection d'utilisateur, sélection de groupe, champs de relecteur.
Champs de sélection : sélection, sélection multiple, case à cocher, champs liés.
Champs numériques : numérique, monnaie, pourcentage, taux de change, champs statistiques.
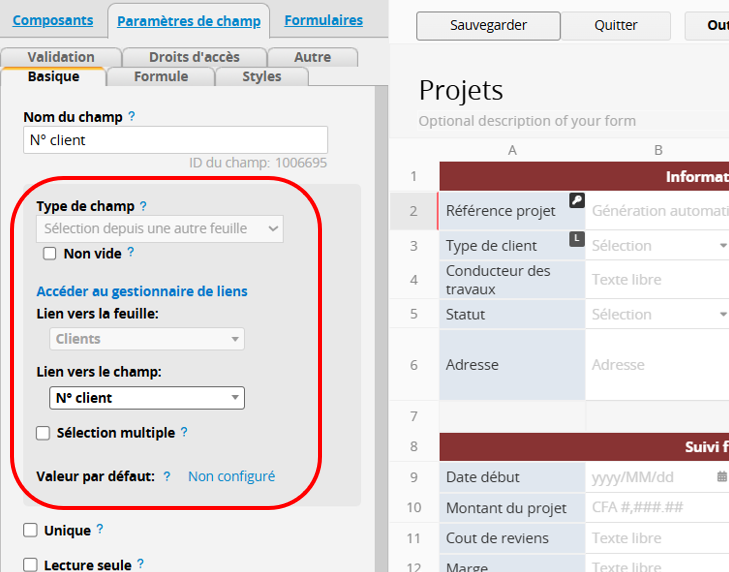
Si vous voulez charger d'autres valeurs lors de la sélection d'une valeur à partir d'une autre feuille, vous pouvez utiliser l'outil Lier et Charger.
L'activation du menu déroulant fait apparaître un panneau de configuration détaillant les informations de la feuille référencée. Par exemple, dans la feuille "Devis" ci-dessous, le type de champ du champ ID Client est défini comme Sélection depuis une autre feuille. En cliquant dessus, les utilisateurs pourront choisir des informations clientèles venant de la feuille source (la feuille "Clients") pour compléter le devis en cours.
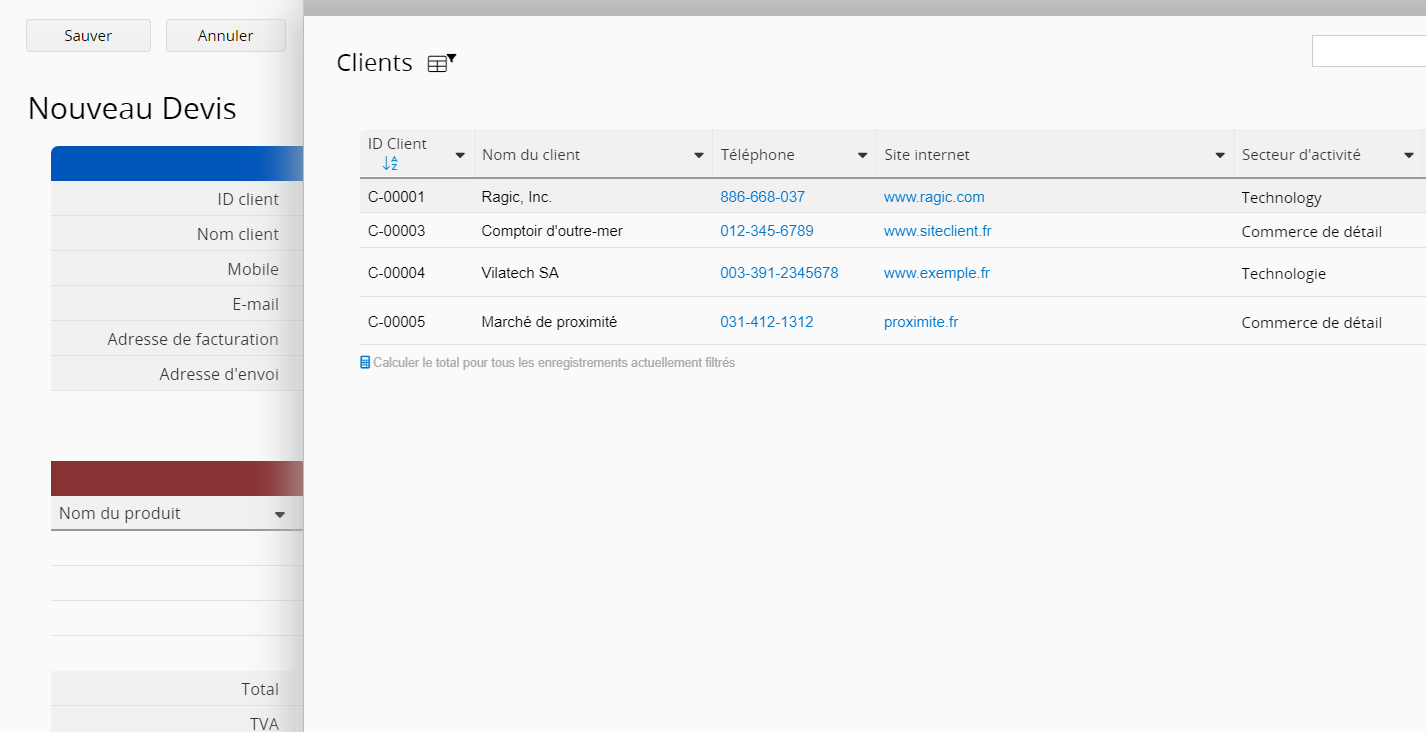
Le champ Sélection à partir d'une autre feuille peut aussi fonctionner comme un filtre texte affichant les différentes options disponibles dans la feuille source au fur et à mesure que vous saisissez des valeurs.

Vous pouvez aussi définir le champ Sélection depuis une autre feuille comme Sélection multiple.
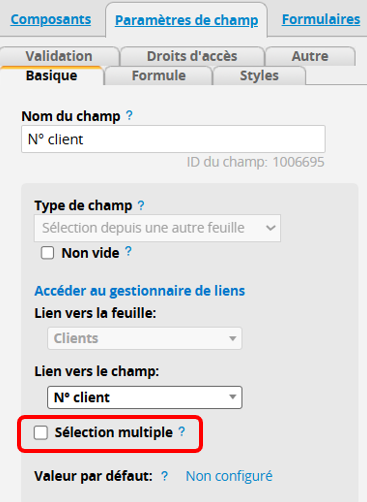
Dans l'exemple ci-dessous, le champ Nom client (un champ de type Sélection depuis une autre feuille) de la feuille Service VIP est lié à la feuille Clients et est défini comme un champ à sélection multiple. Avec cette configuration, le champ Nom client affiche un menu déroulant permettant des sélections multiples.
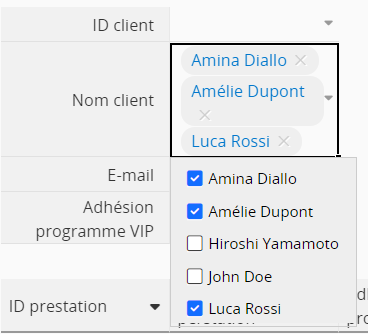
Remarque : si l'option sélection multiple est cochée, le champ lié ne prendra plus en charge la configuration des champs chargés.
De même, si les champs chargés correspondants sont déjà paramétrés avec le champ lié, ce paramétrage sera automatiquement annulé lorsque sélection multiple est activé. Cependant, les valeurs d'origine des champs ne seront pas affectées.
Actuellement, nous limitons le nombre de sélections à 2000. Si le nombre d'enregistrements à sélectionner dans la feuille source dépasse 2000, seuls les 2000 premiers enregistrements seront inclus dans la liste de sélection. Si vous devez inclure plus de 2000 sélections, veuillez nous contacter à support@ragic.com et décrir brièvement vos besoins afin que nous puissions évaluer la possibilité d'ajuster la limite.
Pour téléverser un fichier, vous pouvez le rechercher et le sélectionner depuis votre ordinateur ou le faire glisser-déposer dans le champ. Les valeurs de champ apparaîtront sous forme de liens téléchargeables.
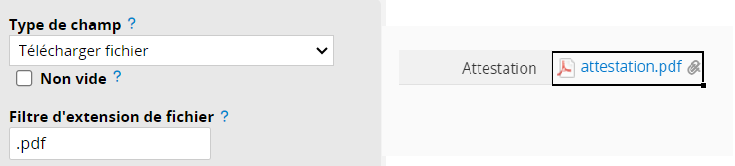
Remarque : la taille maximum pour un seul fichier est 1Go.
Si vous téléversez un fichier audio ou vidéo, Ragic affichera automatiquement un lecteur multimédia pour diffuser les fichiers pris en charge.
Les fichiers .mp3 et .ogg sont pris en charge pour le streaming audio.
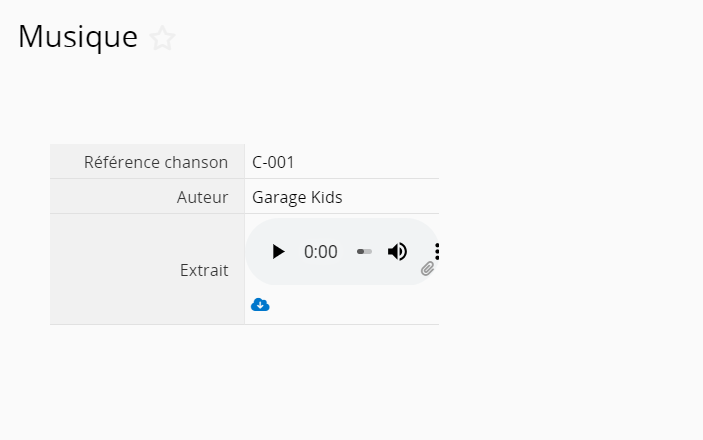
Les fichiers .mp4, .ogv et .webm sont pris en charge pour le streaming vidéo.
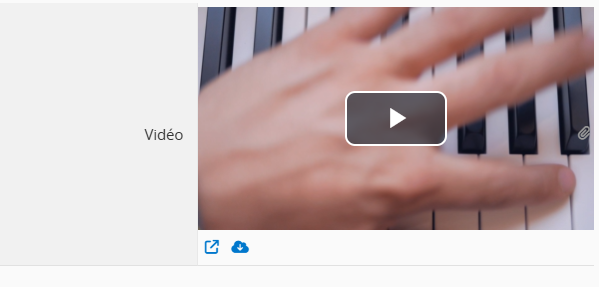
Même si la diffusion multimédia intégrée est fournie, vous pouvez toujours téléverser les fichiers en double-cliquant sur le champ de téléversement.
Si vous souhaitez téléverser des fichiers sur plusieurs enregistrements existants, vous pouvez utiliser la fonctionnalité Téléversement de fichiers en masse.
Si vous souhaitez restreindre les types de fichiers pouvant être téléchargés par les utilisateurs, vous pouvez entrer leurs extensions de fichier dans le filtre d'extension de fichier.
Formats de fichier autorisés : Saisissez .extension. Par exemple, pour autoriser uniquement les utilisateurs à télécharger des fichiers Word, saisissez ".docx. "
Formats de fichiers non autorisés : Saisissez !.extension. Par exemple, pour bloquer les utilisateurs de télécharger des fichiers Word, saisissez « !.docx ».
Utilisez des virgules « , » pour séparer plusieurs extensions de fichier. Si ce champ est laissé vide, aucune restriction ne sera appliquée aux formats de fichiers pouvant être téléchargés.
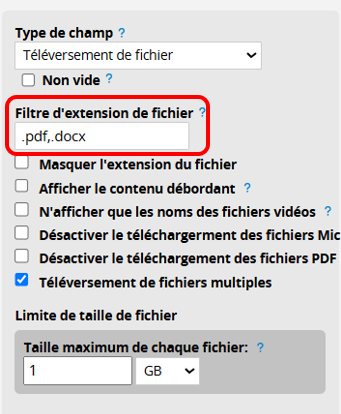
Lorsque cette option est sélectionnée, vos utilisateurs pourront uniquement prévisualiser les fichiers Microsoft Office ou PDF.
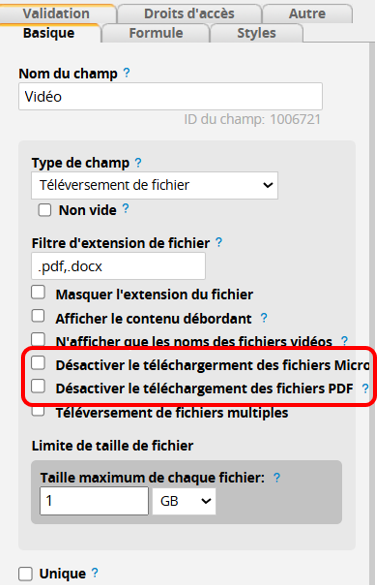
Cette option vous permet de téléverser plusieurs fichiers dans un seul champ.
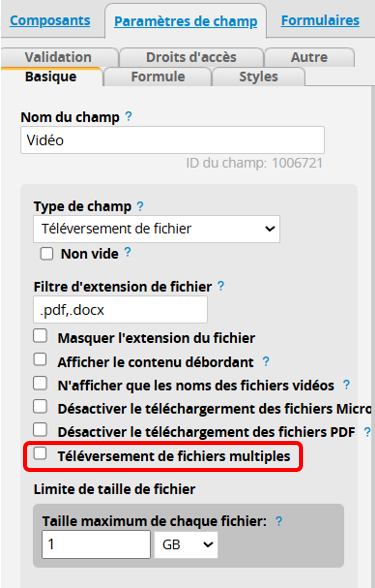
Vous pouvez directement sélectionner les fichiers depuis votre ordinateur ou les faire glisser-déposer dans votre champ. Pour télécharger l'ensemble des fichiers choisis, veuillez cliquer sur l'icône de téléchargement.
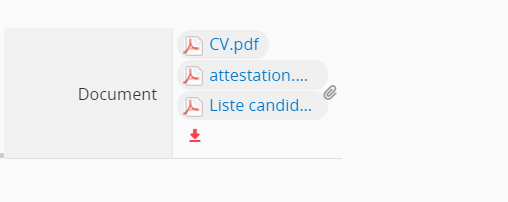
Vous pouvez définir la taille maximum de chaque fichier, la taille maximale actuellement prise en charge étant de 1 Go.
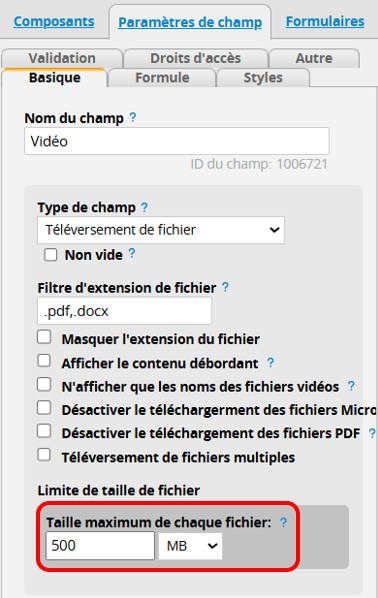
Pour téléverser une image, vous pouvez directement sélectionner un fichier depuis votre ordinateur ou le faire glisser-déposer dans votre champ.
Celui-ci sera présenté sous forme de vignette, offrant aux utilisateurs la possibilité de visualiser et de télécharger facilement l'image via une galerie d'images en cliquant simplement sur la vignette.
Si vous souhaitez téléverser des fichiers sur plusieurs enregistrements existants, vous pouvez utiliser la fonctionnalité Téléversement de fichiers en masse.
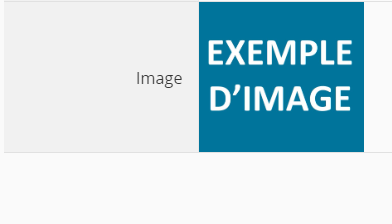
Lorsque vous téléversez une image dans un champ de téléversement d'image, le système conserve par défaut la largeur originale du champ, tout en augmentant légèrement la hauteur pour préserver les proportions de l'image. Cette modification peut entraîner une augmentation de la hauteur des autres champs situés sur la même ligne.
Pour éviter d'affecter la hauteur des autres champs sur la même ligne, vous pouvez personnaliser les paramètres avancés dans le mode design. Deux options peuvent vous être utiles, "Etirer/réduire pour s'adapter à la cellule" et "L'image peut déborder au-delà de la cellule".
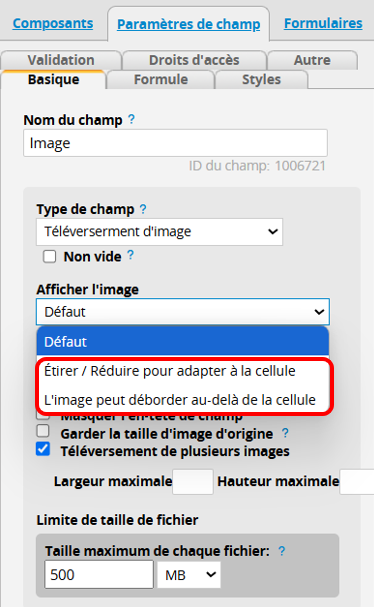
L'image sera automatiquement redimensionnée pour être ajustée à la cellule, et par conséquent la hauteur des autres champs sur la même ligne ne sera pas affectée.
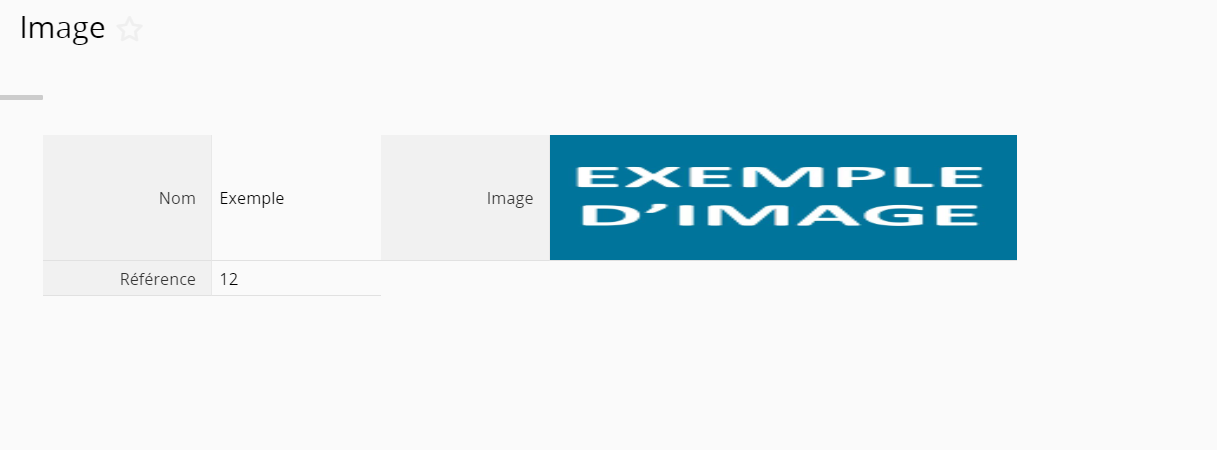
L'image sera affichée dans son rapport d'aspect réel, indépendamment des bordures de la cellule. Si vous ne définissez pas une "largeur maximale" ou une "hauteur maximale", la hauteur de l'image sera de 120 px.
Dans ce mode, la hauteur du champ dans la même ligne ne s'étendra pas, mais les cellules en dessous du champ peuvent être couvertes par l'image. Par conséquent, il sera nécessaire d'ajuster la mise en page pour éviter ce problème.
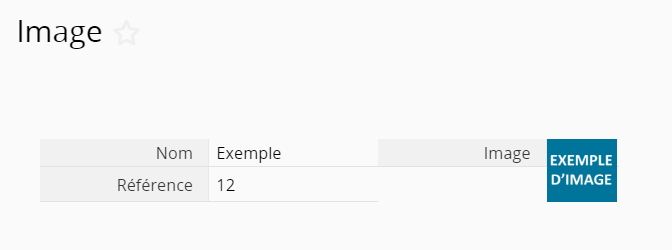
Veuillez noter que comme "Etirer/réduire pour s'adapter à la cellule" et "L'image peut déborder au-delà de la cellule" fonctionnent selon des mécanismes différents, des erreurs peuvent survenir si vous cochez les deux options dans le même champ de téléversement d'image.
Si vous ne choisissez pas "Etirer/réduire pour s'adapter à la cellule", la hauteur maximale de la vignette sera de 120 pixels, et vous pouvez redimensionner la vignette en remplissant les champs "Largeur maximale" et "Hauteur maximale".
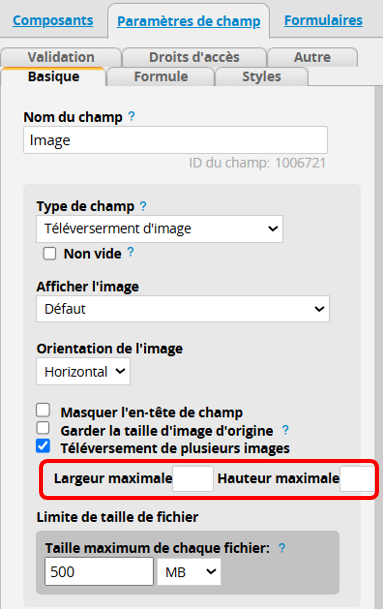
Si vous cochez la case "Masquer l'en-tête du champ", l'en-tête du champ sera caché et l'image s'alignera sur le coin supérieur gauche de la position initiale de l'en-tête.
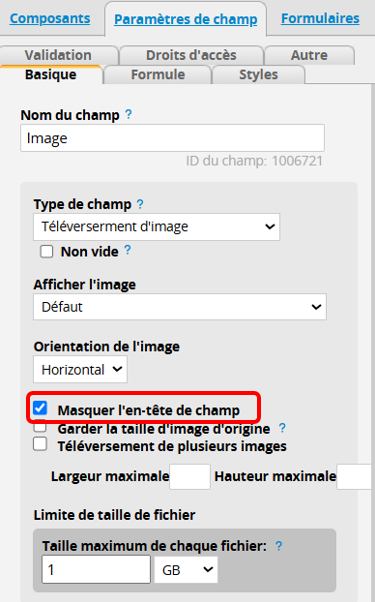
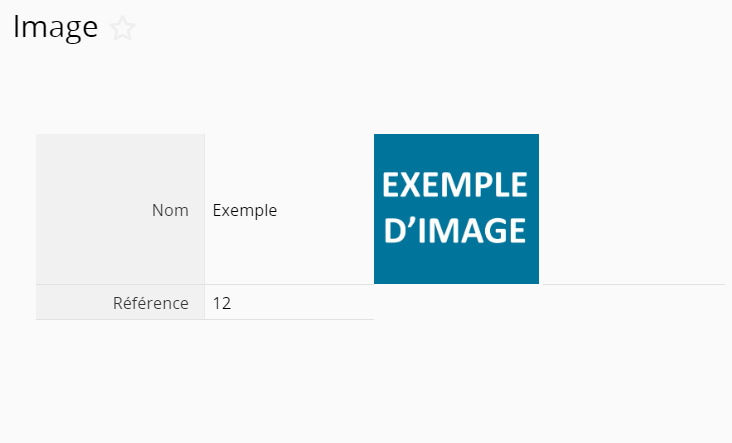
Vous pouvez cocher cette option pour téléverser plusieurs images dans un seul champ.
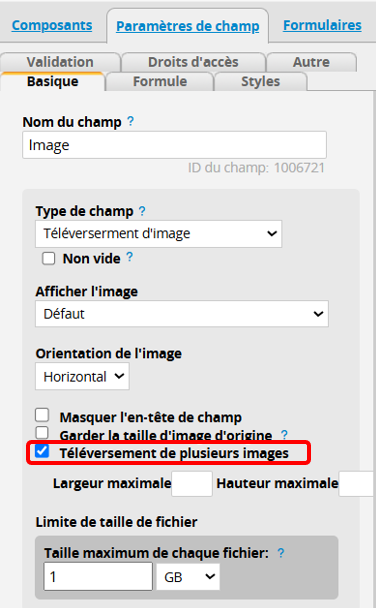
Vous pouvez directement sélectionner les images depuis votre ordinateur ou les faire glisser-déposer dans votre champ.
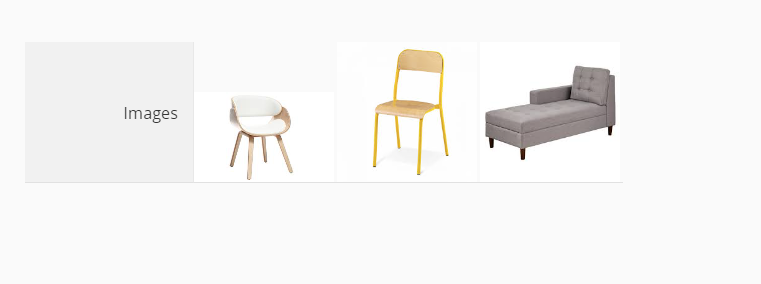
Vous pouvez définir la taille maximale de chaque fichier, la taille maximale actuellement prise en charge étant de 1 Go.
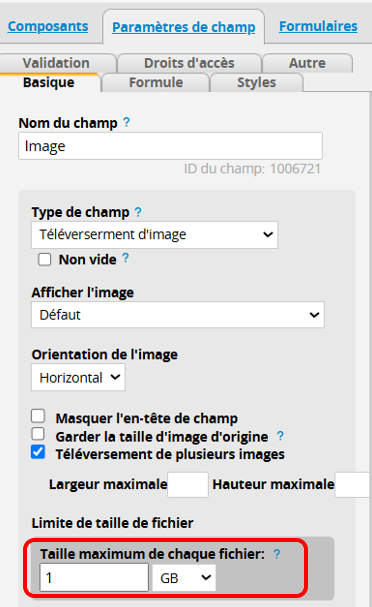
Choisissez parmi une liste prédéfinie d'utilisateurs du compte.
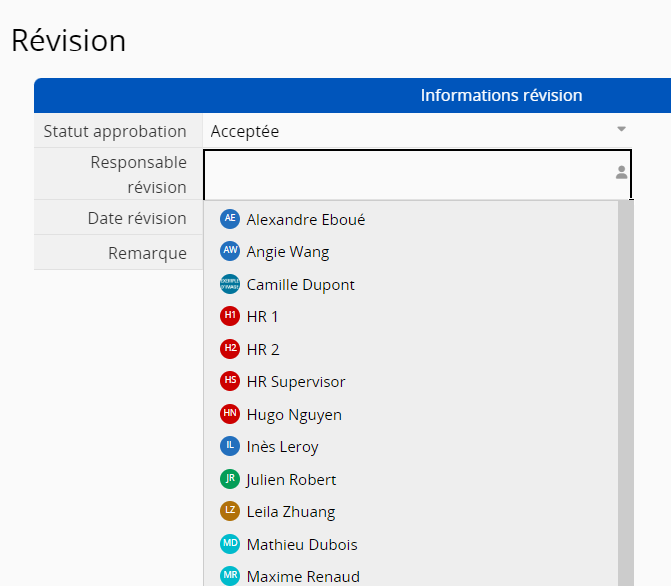
Il est également possible de spécifier un certain groupe d'utilisateurs parmi lesquels cet utilisateur peut être sélectionné.
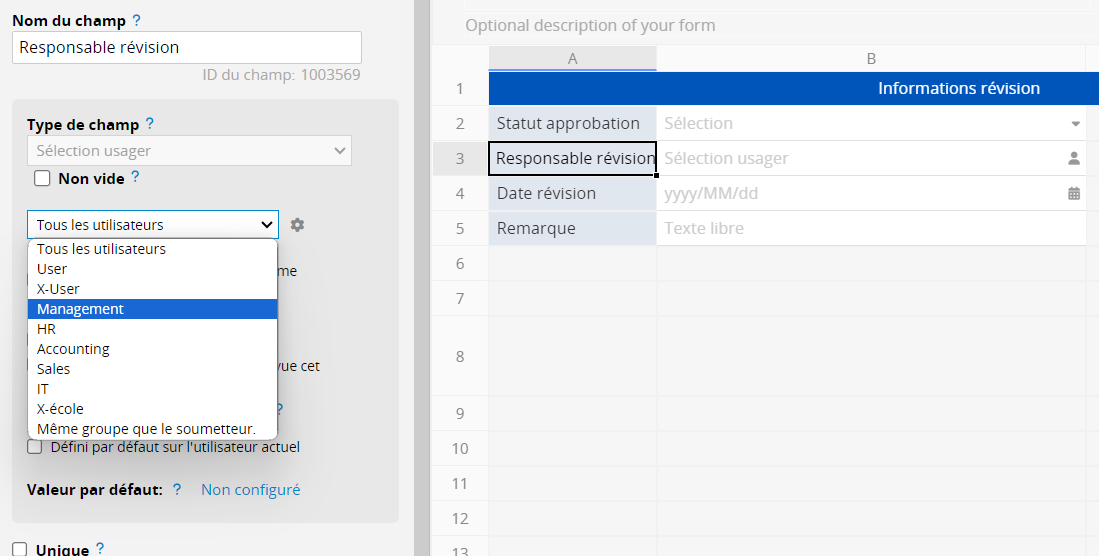
Si vous activez Définir l'utilisateur sélectionné comme propriétaire de l'enregistrement, l'utilisateur choisi pour cet enregistrement bénéficiera des mêmes droits d'accès que la personne ayant créé l'enregistrement. Ces droits déterminent les permissions d'accès et de modification de la feuille.
Pour plus d'informations, veuillez consulter le document Attribuer une entrée à un utilisateur.
Lors de l'importation de valeurs dans le champ Sélectionner un utilisateur, le système effectue automatiquement la correspondance si les valeurs importées concordent exactement avec les adresses e-mail ou les noms d'utilisateurs de votre base de données.
Le champ de sélection d'utilisateur est lié à la feuille des utilisateurs du système, vous permettant d'appliquer un filtrage dynamique et une synchronisation Lier & Charger.
Si vous activez Sélection multiple dans le mode design, les utilisateurs peuvent sélectionner plusieurs utilisateurs.
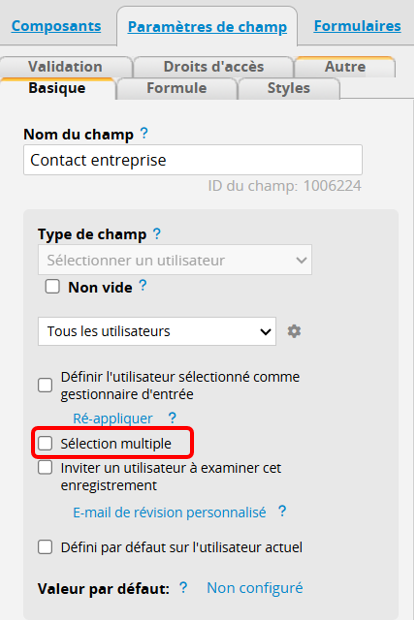
Vous pouvez Choisir un groupe. Lorsque vous cochez un groupe, le système sélectionne automatiquement tous les utilisateurs appartenant à ce groupe. A l'inverse, si vous décochez le groupe, tous les utilisateurs qui en font partie seront également désélectionnés.
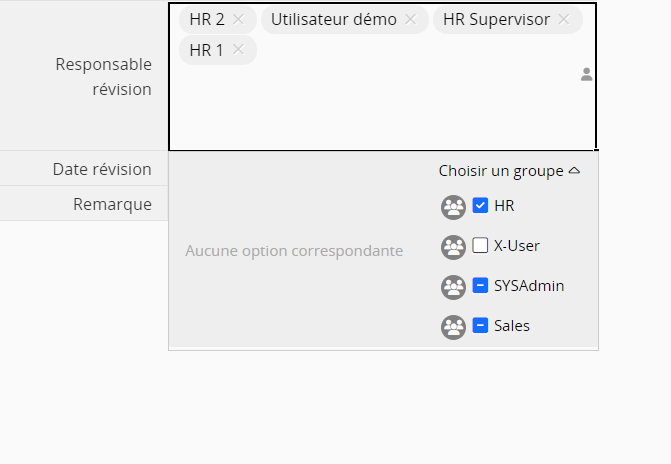
Affiche les groupes disponibles dans ce compte parmi lesquels choisir. Si vous sélectionnez Définir le groupe sélectionné comme propriétaire de l'entrée, tous les utilisateurs du groupe sélectionné auront les mêmes droits d'accès que la personne ayant créé cette entrée.
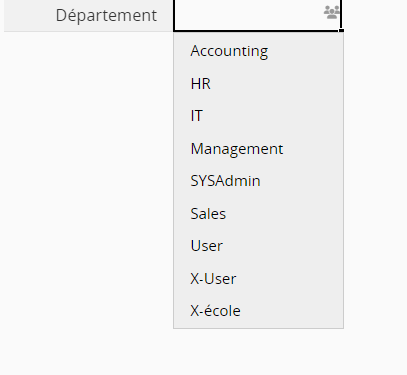
Indique que le champ sélectionné est une date. Un Sélecteur de date s'affiche automatiquement lorsque l'utilisateur clique sur le champ. Vous pouvez également choisir un format de date parmi les options de formatage disponibles sous Type de format dans le mode design.
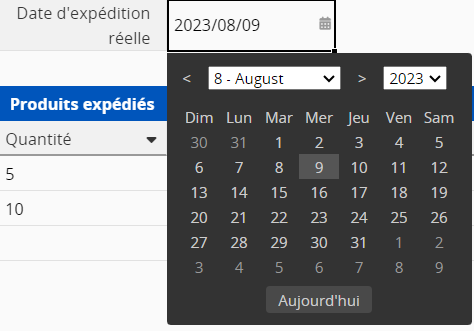
Remarque : si vous avez aussi appliquéun format horaire, le Sélecteur de date vous permettra de configurer les deux simultanément.
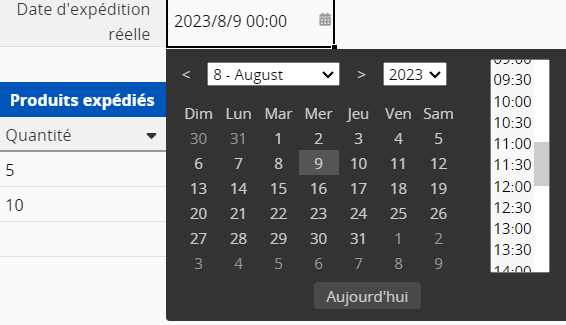
Le champ de date par défaut de Ragic utilise une heure fixe. Par exemple, si la valeur du champ est "15/9 00:00", cette valeur restera la même, quel que soit le fuseau horaire de l'utilisateur.
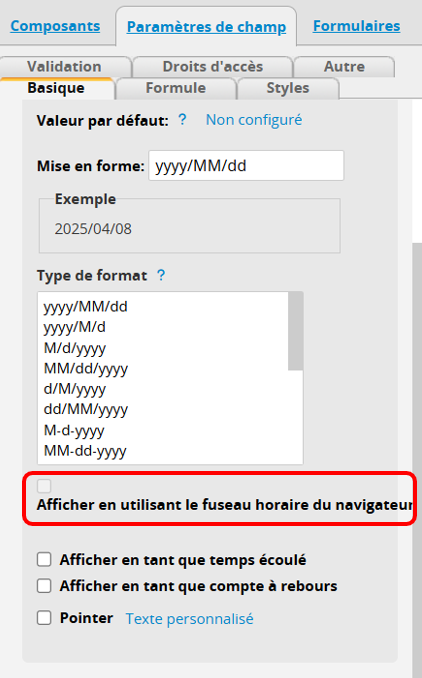
En sélectionnant "Afficher en utilisant le fuseau horaire du navigateur", le système définit la valeur du champ en fonction du fuseau horaire du navigateur de l'utilisateur. Par exemple, si un utilisateur dans le fuseau horaire UTC entre "15/9 00:00", cette valeur de champ s'affichera comme "15/9 08:00" pour un utilisateur dans le fuseau horaire UTC+8 ou "14/9 20:00" pour un utilisateur dans le fuseau horaire UTC-4.
L'activation de cette option permet aux utilisateurs situés dans différents fuseaux horaires de visualiser les données temporelles sans avoir à calculer les décalages horaires, assurant ainsi une gestion plus précise des informations temporelles.
Remarque :
1. Sans l'activation de "Afficher en utilisant le fuseau horaire du navigateur", l'heure enregistrée dans la base de données n'est associée à aucun fuseau horaire. Si vous activez ultérieurement ce paramètre, la valeur du champ sera interprétée comme étant en UTC+0. Par exemple, si vous êtes dans le fuseau horaire UTC+8 et saisissez "2022/06/10 00:00" avant d'activer l'option, la valeur deviendra "2022/06/10 08:00" après activation.
2. Lorsque "Afficher en utilisant le fuseau horaire du navigateur" est activé, la valeur du champ est enregistrée en UTC et s'affiche différemment selon le fuseau horaire du navigateur de l'utilisateur. Si vous désactivez cette option par la suite, la valeur du champ s'affichera dans le fuseau horaire UTC.
3. L'option "Afficher en utilisant le fuseau horaire du navigateur" n'est actuellement pas prise en charge dans les rapports. Les valeurs de date et d'heure y seront toujours affichées en utilisant l'heure UTC de la base de données.
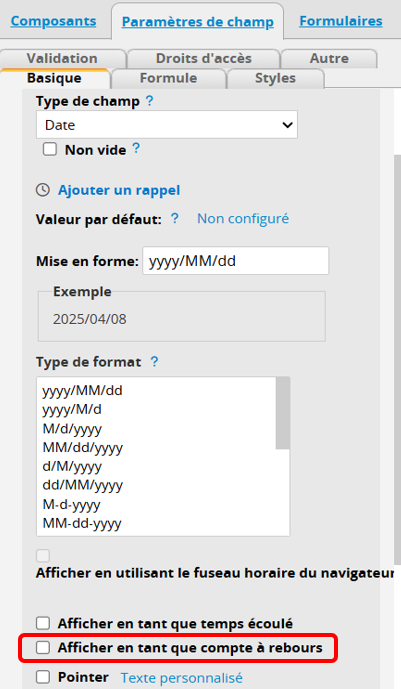
Lorsque vous sélectionnez "Afficher comme compte à rebours", la valeur du champ sera affichée sous forme de compte à rebours.
![]()
En cochant la case "Pointer", les utilisateurs peuvent enregistrer l'heure à laquelle ils modifient le champ.
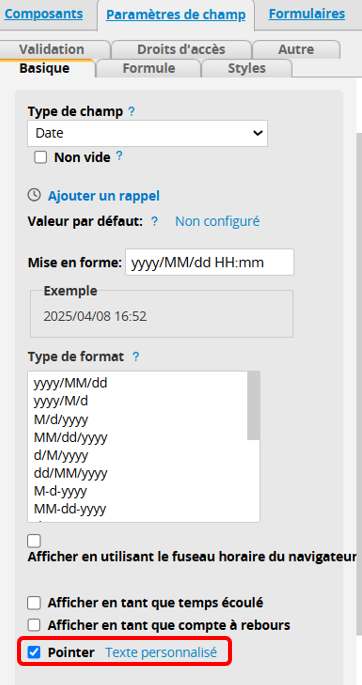
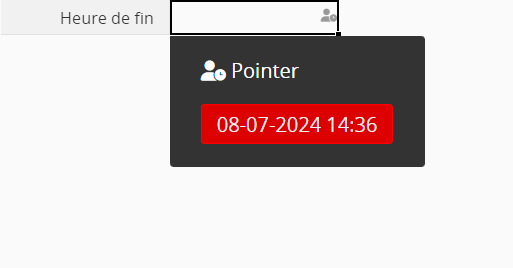
Vous pouvez aussi personnaliser le texte du bouton "pointer".
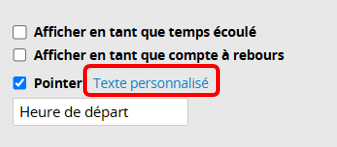
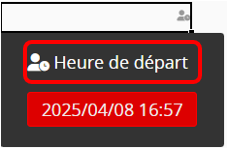
Les formules peuvent être mises en place sur un champ de type date dans le but de calculer des dates.
Une autre utilisation fréquente du champ de date est la création d'horodatage. Cela peut être fait en attribuant une valeur par défaut au champ de date.
Les champs de date peuvent aussi vous aider à vous souvenir de certaines dates en paramétrant des rappels ou en les synchronisant avec votre application de calendrier préférée.
Vous pouvez la valeur de date d'un champ pour configurer un rappel cyclique dans les Paramètres de formulaire pour par exemple envoyer automatiquement des e-mails d'anniversaire à une date spécifique chaque année, ou des demandes de paiement mensuel.
Le cycle récurrent peut être annuel, mensuel, et hebdomadaire.
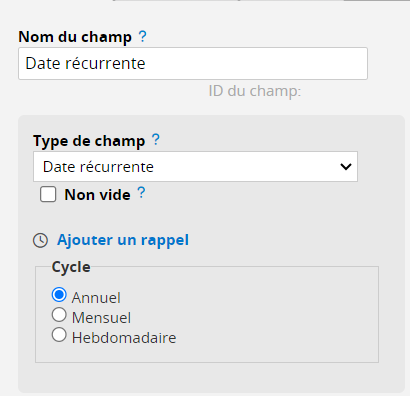
Si vous choisissez un cycle Annuel, la valeur récurrente sera le mois et le jour spécifiques de chaque année (par exemple, le 4 mai de chaque année).Pour le cycle mensuel, la valeur sera la date spécifique de chaque mois (par exemple, le 13 de chaque mois). En ce qui concerne le cycle hebdomadaire, la valeur sera le jour spécifique de la semaine (par exemple, chaque lundi).
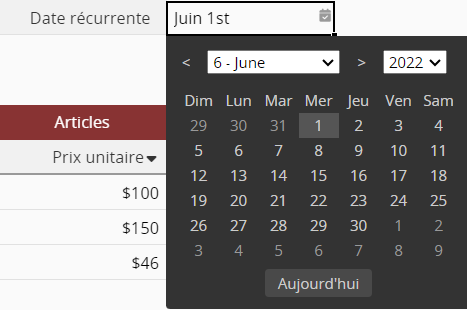
Si vous configurez un rappel avec comme date récurrente le 31 de chaque mois, le rappel ne sera pas exécuté les mois qui n'ont pas de 31.
Indique que le champ sélectionné est une valeur numérique. Vous pouvez également choisir un format parmi les différents types répertoriés sous Type de format dans le mode design.
![]()
Les champs numériques sont le plus souvent utilisés avec des
Indique que le champ sélectionné est une valeur en pourcentage.
![]()
Les champs en pourcentage sont le plus souvent utilisés avec des formules.
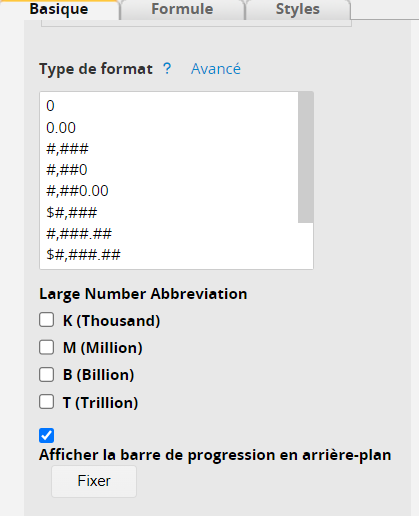
Cocher l'option "Afficher la barre de progression en arrière-plan" située en dessous du champ de pourcentage transforme le champ en une barre de progression.

Cliquer sur le bouton "Définir" à droite de l'option "Afficher la barre de progression en arrière-plan" fait s'ouvrir une fenêtre de paramètres de la barre de progression qui vous permet de faire glisser les séparateurs pour définir les plages de pourcentage.
Par exemple, si vous souhaitez que la valeur pourcentage au-dessus de 70% soit affichée en rouge écarlate, faites glisser le séparateur correspondant de 75% à 70%.
En cliquant sur différentes plages de pourcentage sur la barre de progression, vous pouvez ajouter des séparateurs et définir la couleur du texte et la couleur de l'arrière-plan pour chaque plage.
Si vous souhaitez réinitialiser la barre de progression, il vous suffit de cliquer sur le bouton Réinitialiser ![]() et la barre de progression sera réinitialisée aux paramètres par défaut.
et la barre de progression sera réinitialisée aux paramètres par défaut.
La valeur du champ sélectionné sera automatiquement générée par Ragic. Ce choix est particulièrement utile pour créer des identifiants système et des numéros de document. Vous pouvez choisir parmi une liste d'options de mise en forme disponibles dans le mode design, ou personnaliser les valeurs en saisissant vos propres codes de classement.
Lorsque les utilisateurs cliqueront sur un champ pour saisir des données, ils verront l'option Générer automatiquement.
![]()
Ragic générera un nombre ou une chaîne selon le format que vous avez défini.

Vous pouvez aussi aussi définir votre Champ de génération automatique de manière à ce qu'il génère une séquence de valeurs numériques basée sur un champ de sélection ou un champ de date .
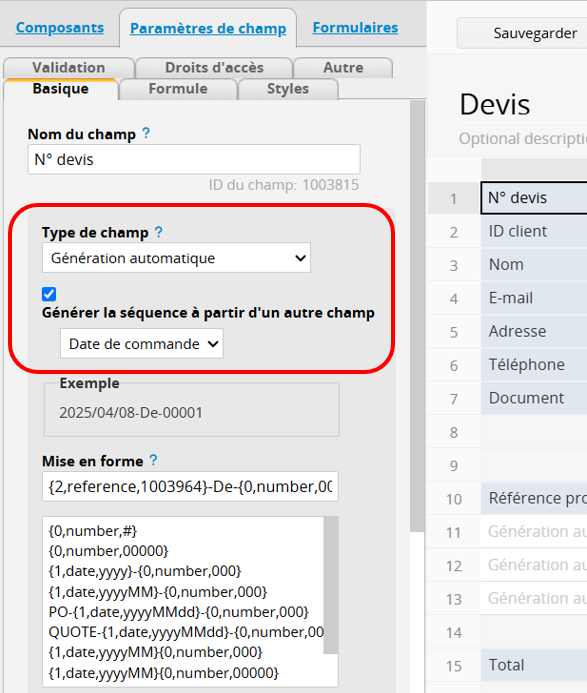
Par exemple, vous souhaitez générer des numéros de séquence pour les commandes de vente en fonction des groupes de vente afin de catégoriser et d'examiner les performances de chaque groupe.
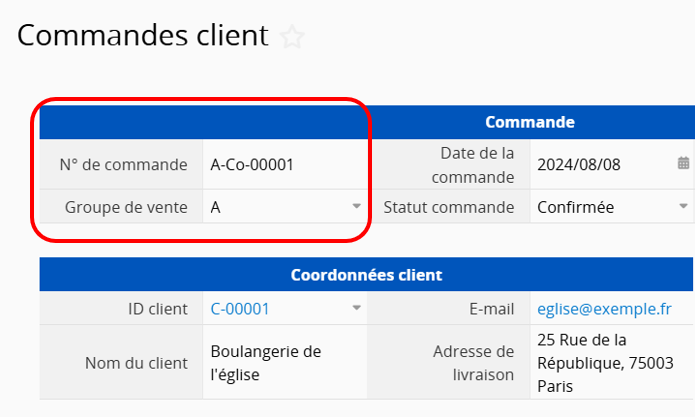
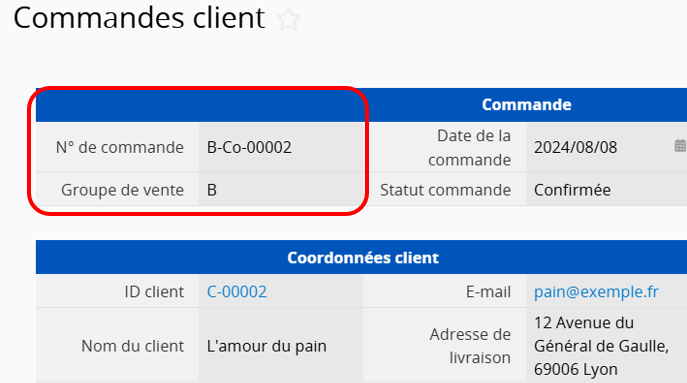
Pour plus d'information à propos de ce type de champ, veuillez consulter ce document.
Dans ce champ, une signature numérique peut être ajoutée via la souris ou le trackpad.
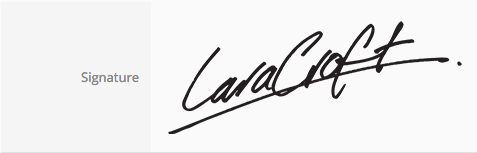
Vous pouvez également télécharger le fichier image d'une signature, insérer un lien vers l'URL d'une l'image ou charger une signature enregistrée dans les paramètres personnels.
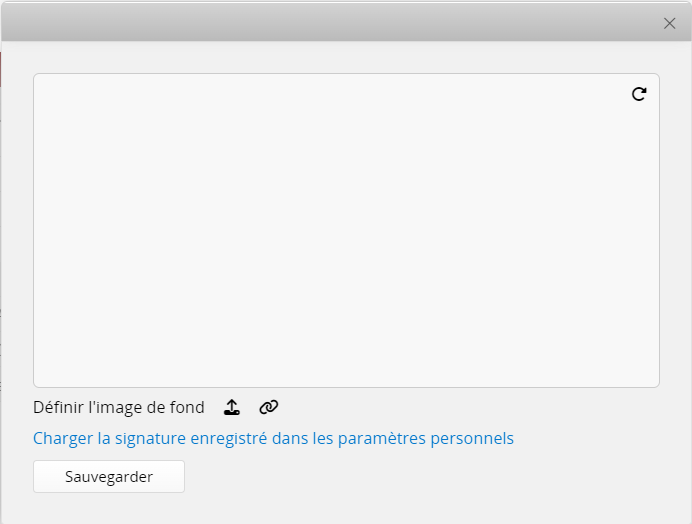
Dans le mode design, Champ de signature a les mêmes paramètres avancés que le type de champ Champ de téléversement d'image.
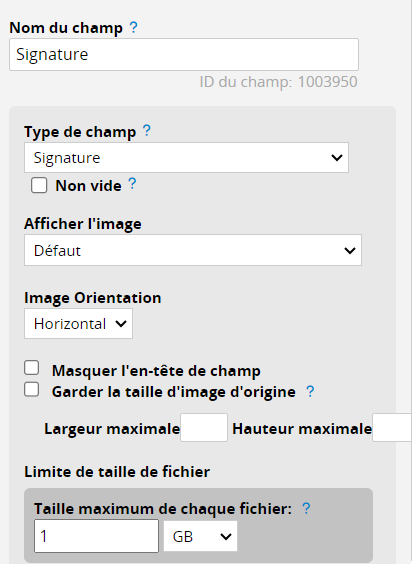
Le champ de type Editeur de texte enrichi (éditeur avancé) permet aux utilisateurs de bénéficier d'options de mise en forme du texte, ainsi que de la possibilité d'insérer des images, des tableaux et des liens via un menu déroulant. Il offre également un espace dédié à l'édition du contenu et aux notes de style.
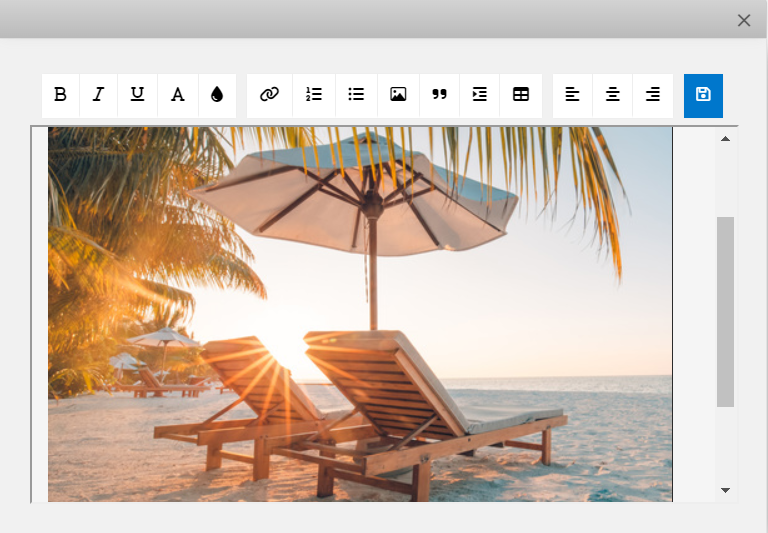
Par défaut, la hauteur d’un champ s’ajuste automatiquement en fonction de son contenu. Si vous préférez une hauteur fixe, vous pouvez définir une "Hauteur maximale". Tout contenu dépassant cette limite ne sera pas entièrement affiché, et il faudra alors ouvrir l’éditeur pour consulter l’intégralité du texte.
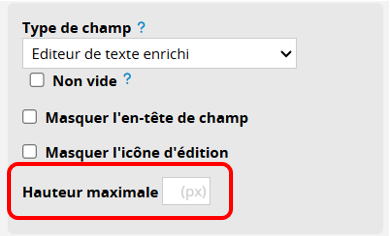

Vous pouvez cocher Masquer l'en-tête de champ pour afficher le texte comme un champ de description tout en permettant aux utilisateurs d’ajuster librement le contenu selon les différentes feuilles.
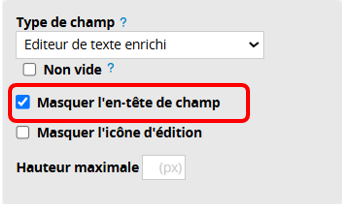
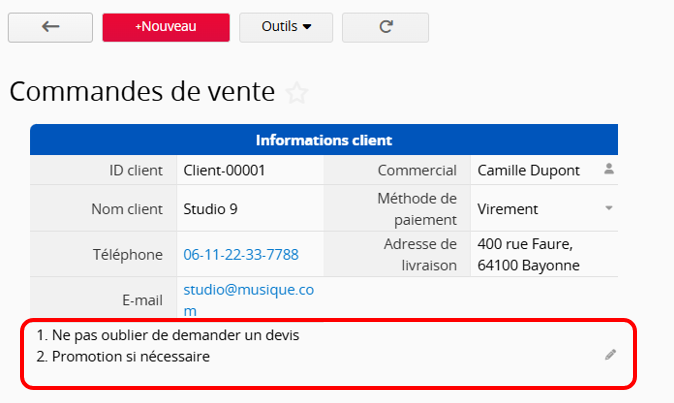
Lorsque vous insérez un lien dans l'éditeur de texte enrichi, vous pouvez spécifier son texte d'affichage.
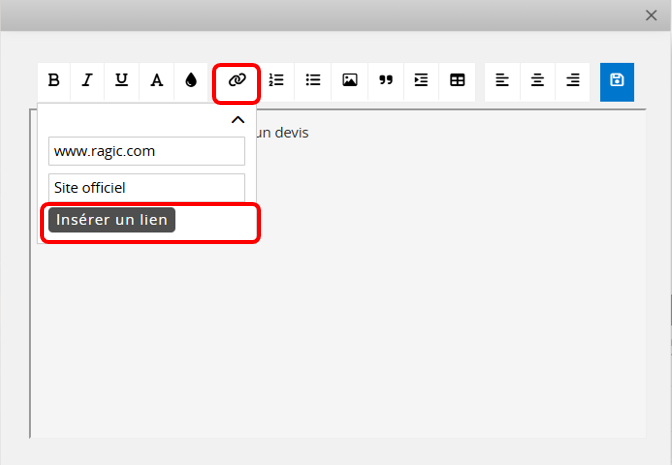
Le champ de type Code-barres vous permet de générer un code-barres. Vous pouvez choisir parmi différents types de codes-barres tels que Code 128 et QR Code.
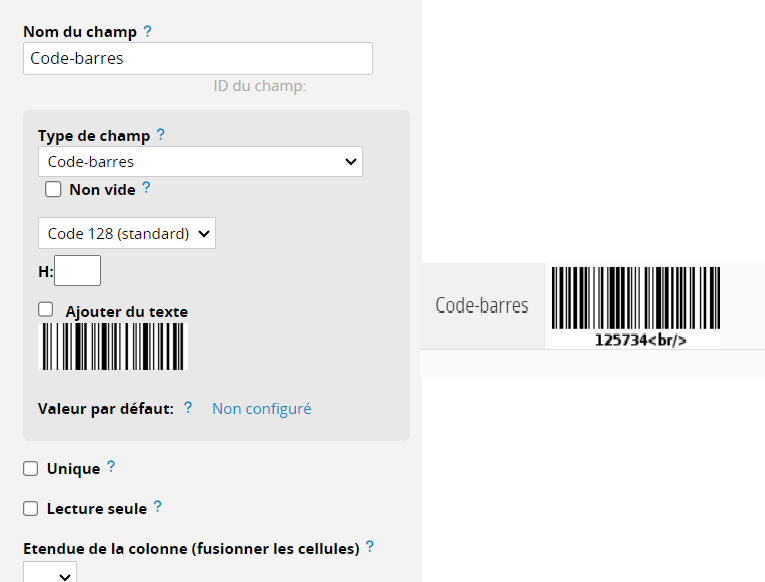
Vous pouvez également configurer les paramètres supplémentaires du champ pour afficher les valeurs sous forme de codes-barres Code 128.
Le champ de type Code-barres d'action est présenté sous forme de code QR, permettant aux utilisateurs de scanner le code QR pour effectuer l'une des deux actions suivantes :
1. Visualiser un enregistrement : Par exemple, afficher les détails d'un événement.
2. Exécuter un bouton d'action: Après avoir scanné le QR code, une page va apparaître où l'utilisateur peut cliquer pour exécuter un bouton d'action, tel qu'enregistrer sa participation à un événement ou ajouter les détails d'un paiement.
Voici deux exemples de ces fonctions :
Sélectionnez Voir cet enregistrement en-dessous de Scanner le QR code pour exécuter afin de permettre aux utilisateurs de consulter l'enregistrement en scannant le code-barres.
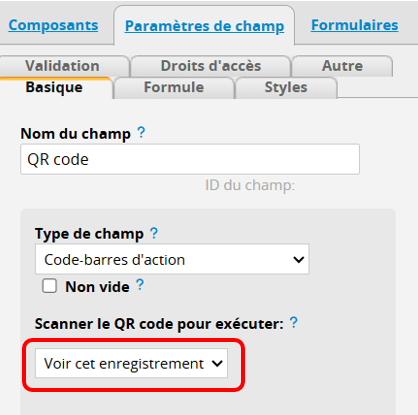
Par exemple, vous pouvez imprimer le code-barres d'un événement et permettre aux participants de le scanner pour consulter les différentes informations liées à l'événement.
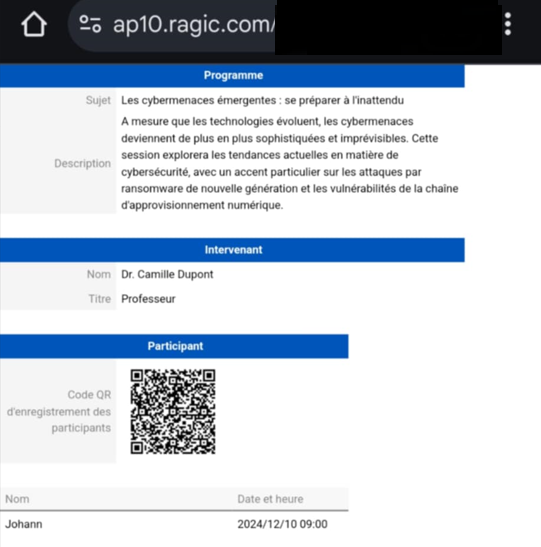
Imaginons que nous avons configuré une feuille "Formation d'entreprise" avec un bouton d'action "Inscription des participants" qui remplit automatiquement le nom d'utilisateur et l'heure effective d'inscription.
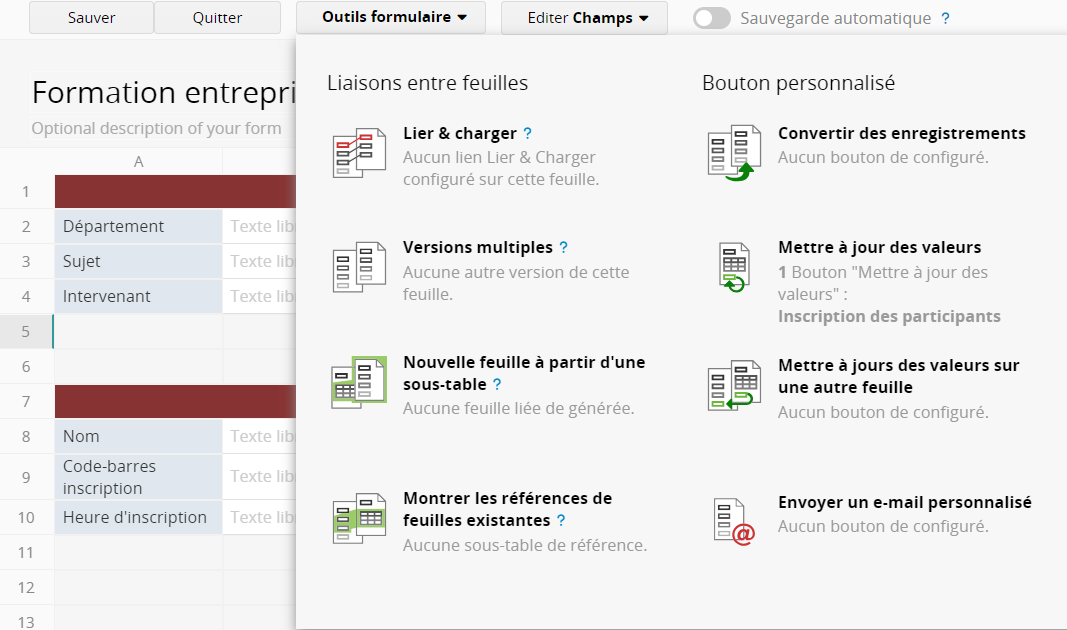
Ajoutons maintenant un champ "Code-barres d'action" et sélectionnons le bouton d'action "Inscription des participants" dans les paramètres de champ.
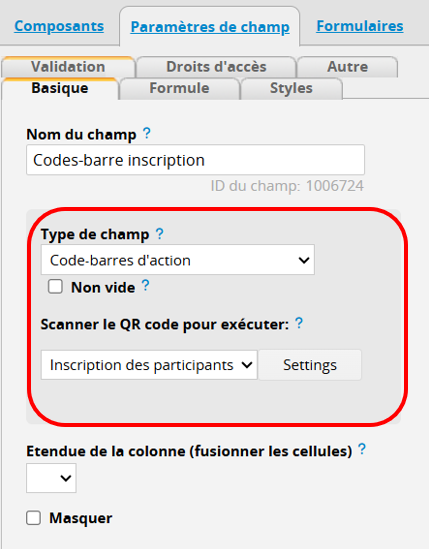
Cela facilite l'inscription des participants puisqu'ils n'ont qu'à scanner le QR code. Vous pouvez également imprimer le code QR ou l'afficher sur un écran afin qu'il soit scanné, ce qui permet d'effectuer le processus d'inscription sans accéder directement à votre feuille Ragic.
Lors de chaque activation du bouton d'action, un enregistrement d'inscription apparaîtra dans la feuille et sera visible par le SYSAdmin.
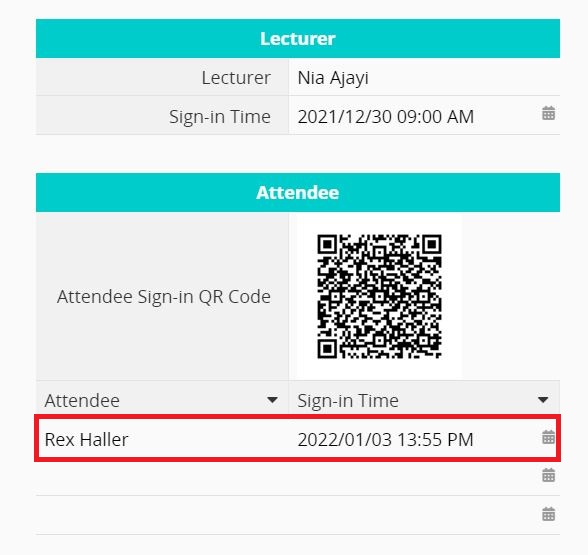
Le type de champ Texte masqué est similaire au type de champ Texte libre, mais peut également être configuré pour afficher uniquement les N derniers chiffres du texte, ainsi que tous les détails pour certains utilisateurs présélectionnés.
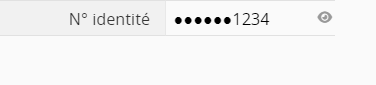
Les utilisateurs disposant des droits d'accès adéquats peuvent cliquer sur Aperçu pour visualiser l'ensemble du champ.

Remarque : un champ de texte masqué ne peut pas être modifié. Pour des raisons de sécurité et de confidentialité, la valeur du champ sera effacée si vous tentez de modifier le contenu d'un champ de texte masqué.
Semblable au champ Numérique, ce champ est configuré comme un champ accueillant des valeurs monétaires, de manière à ce que vous puissiez leur appliquer des formules. Vous pouvez modifier le format des devises à partir des options de formatage répertoriées sous Type de format dans le mode design.
![]()
Ce champ récupère les taux de change en temps réel auprès de Open Exchange Rates lors de l'ajout ou de la modification d'un enregistrement. Vous pouvez y appliquer des formules pour convertir la devise d'origine en d'autres devises. Par ailleurs, si nécessaire, vous avez la possibilité de remplir les valeurs vides.
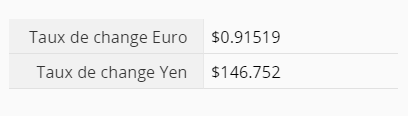
Le champ Taux de change récupérera automatiquement le taux le plus récent et vous permettra de spécifier la conversion d'une devise à une autre. Par exemple, en le configurant pour convertir de USD à EUR, la valeur du champ affichera le taux de change fixe du dollar américain vers l'euro.
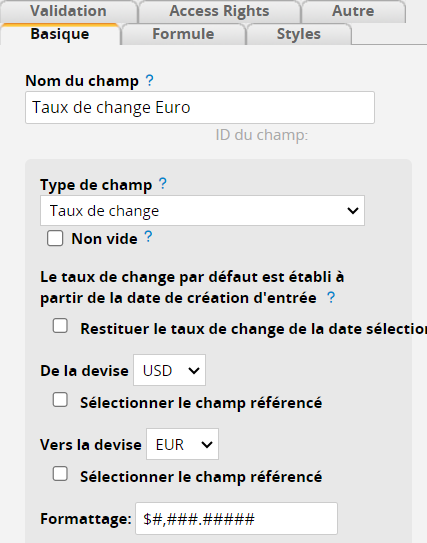
Dans certains cas, l'utilisation du taux de change le plus récent n'est pas appropriée pour les calculs. Par exemple, les devis sont généralement basés sur le taux en vigueur le jour de leur émission, plutôt que sur le taux actuel. Pour répondre à ce besoin, vous pouvez utiliser un "Champ de date de référence". Cette option vous permet de spécifier la date du taux de change en vous basant sur le champ "Date de commande" préalablement saisi dans la feuille. Ainsi, vos calculs refléteront précisément les conditions économiques en vigueur au moment de l'établissement du devis.
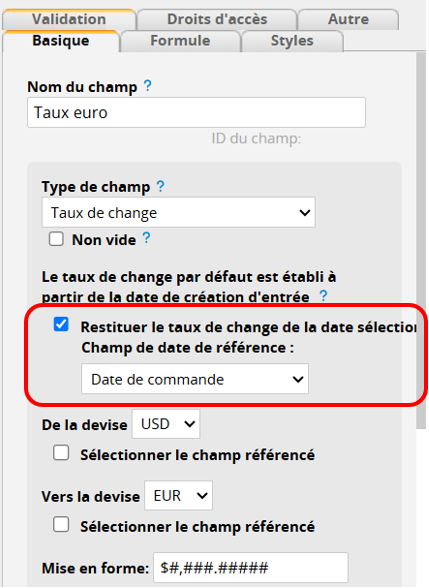
Si la devise d'origine ou la devise cible n'est pas fixe, vous pouvez définir la conversion d'une devise à une autre en fonction d'un champ de référence de devise. Par exemple, si votre entreprise est localisée dans la zone Euro, traite avec des clients aux USA et au Japon, et doit donc convertir les prix de l'EUR en USD et JPY, vous pouvez définir la conversion depuis EUR et sélectionner un champ "Devise" comme référence. Inversement, si vous recevez différentes devises étrangères et avez besoin de les convertir en EUR à des fins comptables, vous pouvez définir la conversion à partir du champ de référence de devise vers EUR. Si les deux devises ne sont pas fixes, vous pouvez vous référer à différents champs de devise en fonction de vos besoins.
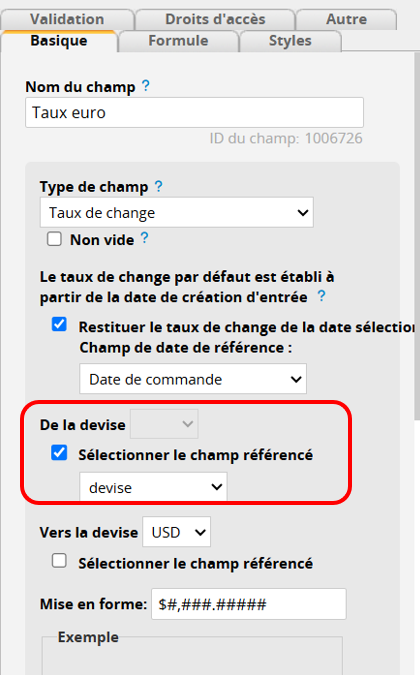
Veuillez noter que les champs de référence ne peuvent être que des champs de type Texte libre ou Sélection. La valeur du champ doit être composée de trois lettres majuscules, telles que USD, JPY, EUR, etc. Si vous n'êtes pas sûr de l'abréviation de la devise, vous pouvez vous référer aux options disponibles dans le menu.
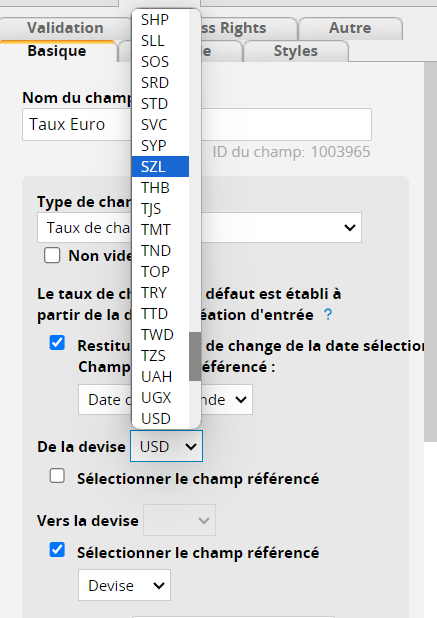
Lors de la saisie dans le champ, si vous sélectionnez "EUR" pour le champ "Devise", le système récupère automatiquement le taux de change correspondant.

Le champ du taux de change récupère le taux uniquement lors de l’ajout ou de la modification d’un enregistrement. Si vous souhaitez mettre à jour le taux de change de ce champ dans tous les enregistrements en une seule fois, vous pouvez exécuter la Mise à jour du taux dans le mode design.
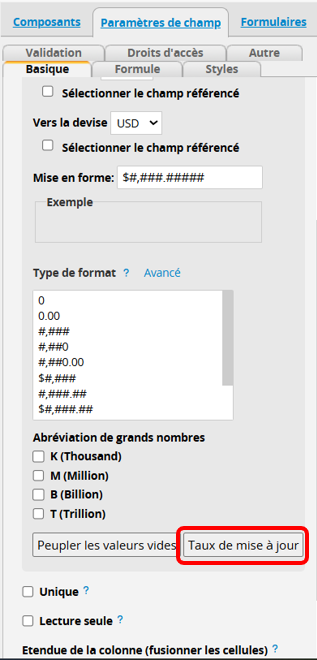
Veuillez noter que l’exécution de ce bouton mettra à jour toutes les valeurs de ce champ, en écrasant les valeurs existantes. S’il n’y a pas de champ date de référence, le système mettra à jour la valeur du champ avec le dernier taux de change disponible, sinon, le système mettra à jour la valeur du champ avec le taux de change à la date spécifiée.
La mise à jour du taux sera également enregistrée dans les Informations d’entrée.
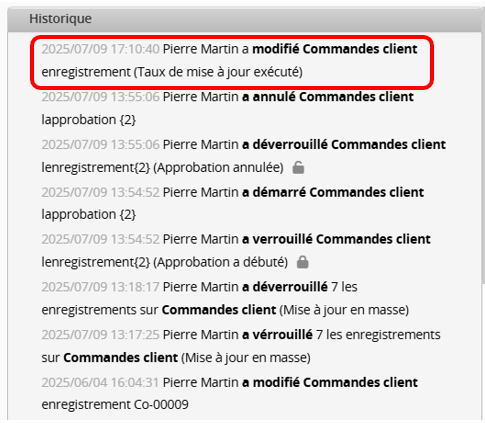
Vous pouvez attribuer des droits spécifiques à un utilisateur pour examiner certaines entrées en configurant un Champ de relecteur.
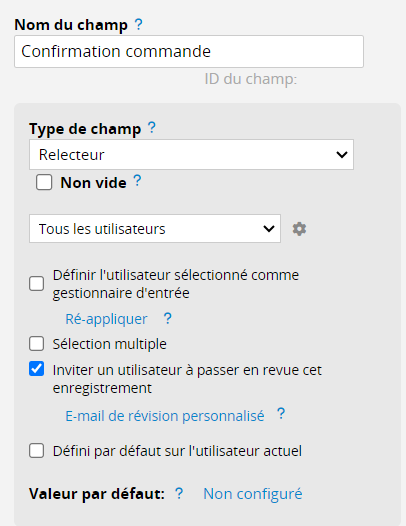
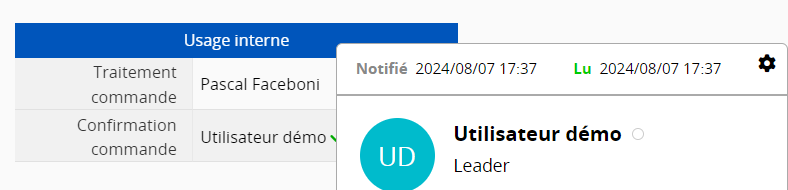
La valeur de ce champ sera formatée sous forme de lien vers un e-mail. En cliquant sur le lien, votre navigateur Web déclenchera, ce en fonction de ses réglages existants, l'ouverture d'une application e-mail.
![]()
En cliquant sur la valeur d'un champ de téléphone, votre navigateur réagira en fonction de ses paramètres.
![]()
Vous pouvez ensuite sélectionner le format souhaité pour le numéro de téléphone/portable du pays dans la section Format.
Ce champ est conçu pour saisir des informations de localisation. Vous pouvez y entrer soit une adresse complète, soit des coordonnées de longitude et latitude. Une fois les données saisies, un simple clic sur le champ permet d'afficher l'emplacement correspondant sur Google Maps.

Pour les coordonnées de longitude et de latitude, nous prenons en charge plusieurs formats :
Degrés, minutes et secondes (DMS) : 41°24'12.2"N 2°10'26.5"E
Degrés et minutes décimales (DMM) : 41 24.2028, 2 10.4418
Degrés décimaux (DD) : 41.40338, 2.17403
Une autre manière d'entrer ces valeurs est de cliquer sur l'icône Epingle.

Une fenêtre Google Maps apparaîtra pour vous permettre d'épingler l'emplacement cible sur la carte. Assurez vous de le positionner correctement pour générer la valeur d'adresse appropriée pour le champ. Sauvegardez la valeur en cliquant sur OK.
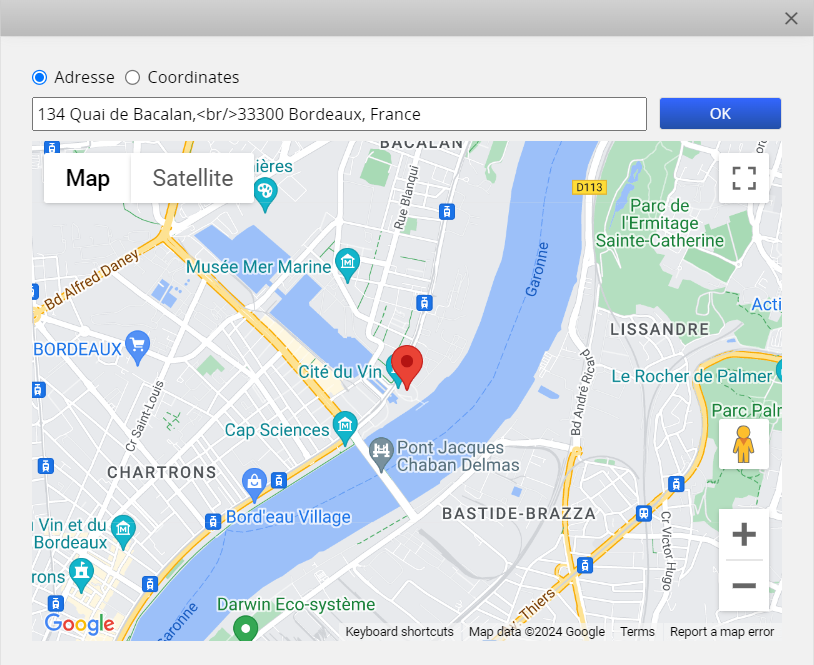
Vous pouvez également configurer ce champ pour afficher l'adresse sous forme de carte.
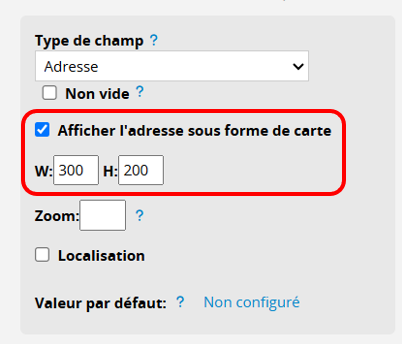
Saisissez et sauvegardez l'adresse dans le champ. Elle sera automatiquement affichée sous forme de carte.
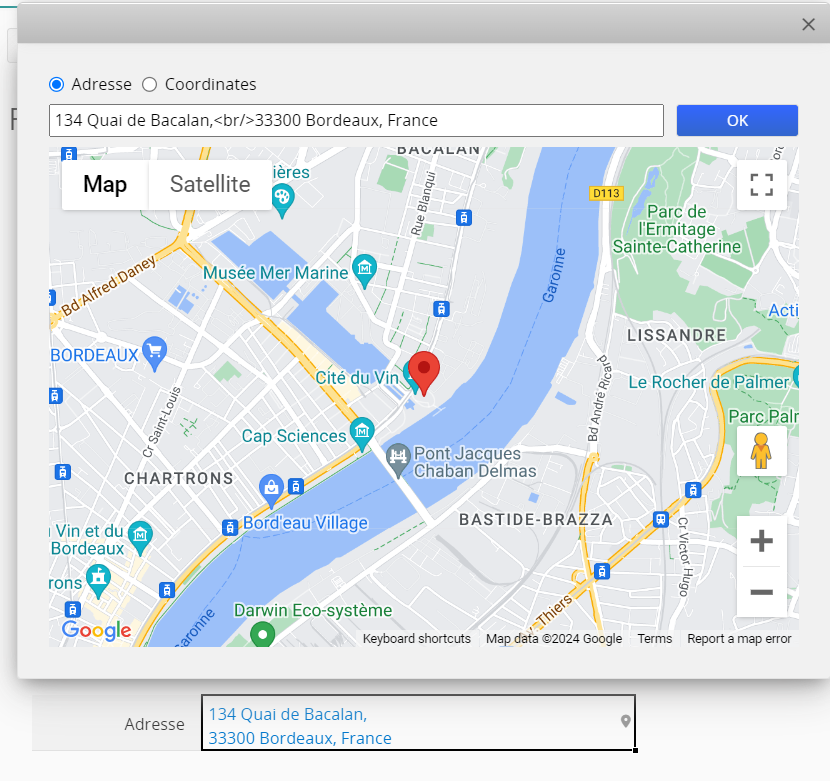
Parfois, vous pouvez avoir besoin que les utilisateurs signalent leur position actuelle, par exemple pour le compte rendu de visites sur site. Vous pouvez utiliser la fonction Localisation dans un champ de type Adresse et choisir le format désiré en fonction de vos besoins.
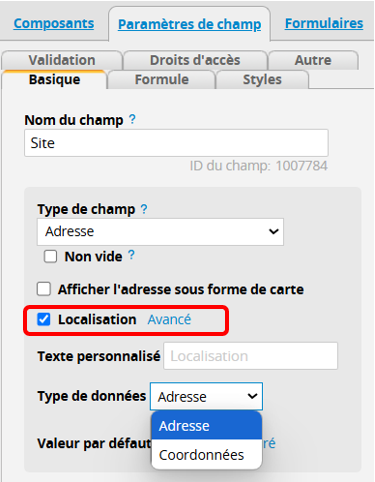
Une fois la configuration terminée, les utilisateurs peuvent saisir leur position actuelle en cliquant sur le bouton "Localisation" lors du remplissage de l’enregistrement. (Les données de localisation doivent être accessibles par le navigateur pour obtenir la position actuelle.)
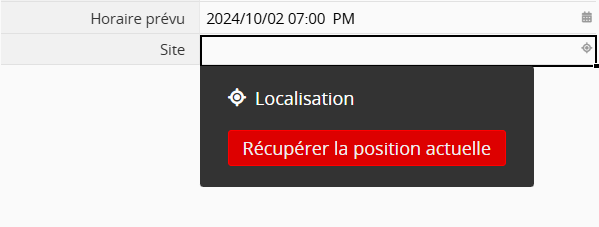
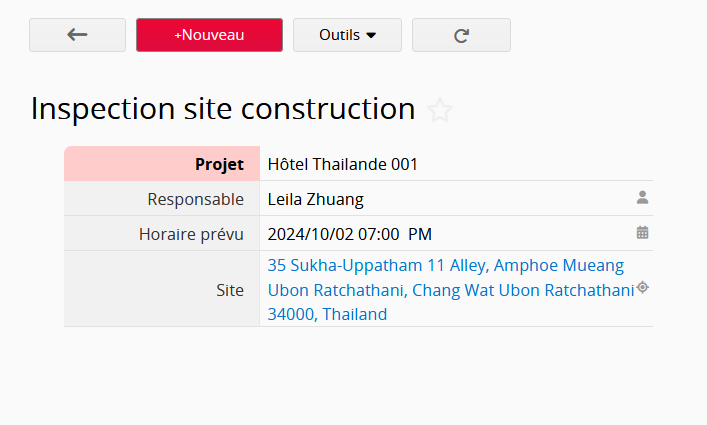
Vous pouvez également personnaliser le texte associé au bouton "Localisation".
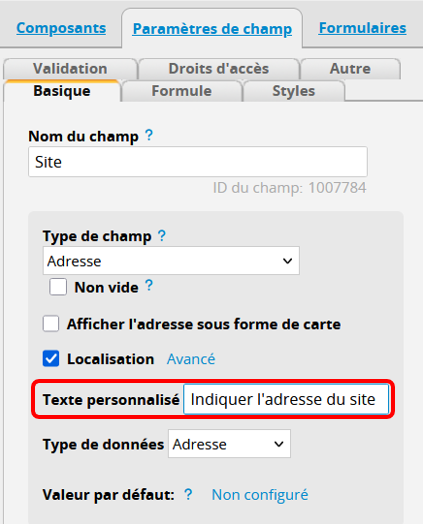
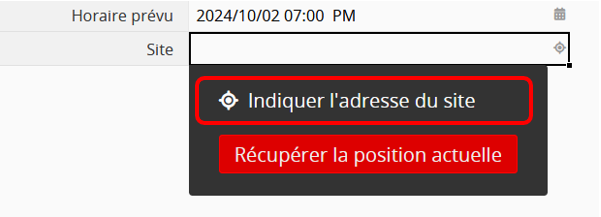
Le système va reconnaître la valeur du champ comme un lien, et en cliquant dessus, vous serez redirigé vers le site web correspondant.
![]()
La valeur de ce champ sera mise en forme selon des standards que vous pouvez spécifier.
![]()
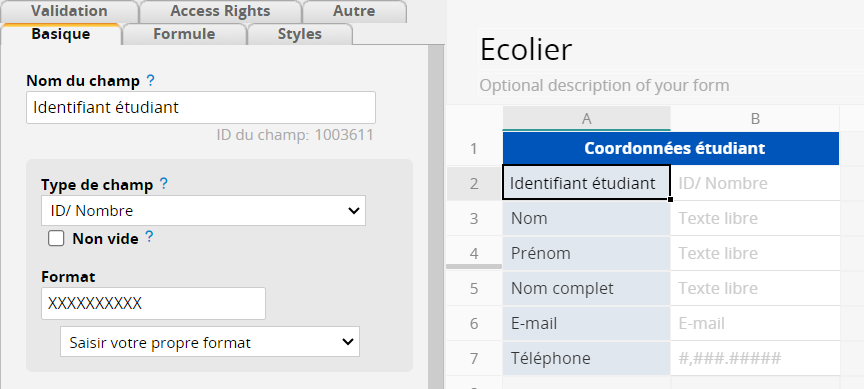
Il existe des options préprogrammées telles que SSN (Numéro de sécurité sociale) et VIN (Numéro d'identification du véhicule), mais vous pouvez également saisir des formats personnalisés.
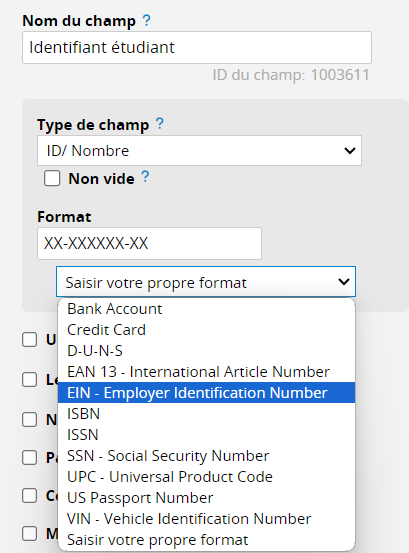
Ce champ peut agréger tous les enregistrements de la feuille source (feuille liée) ayant un champ lié à cet enregistrement. Il propose cinq méthodes d'agrégation : comptage, total, minimum, maximum et moyenne.
Par exemple, si vous avez des feuilles "Commandes clients" et "Clients", et que vous avez déjà établi une relation Lier et Charger dans "Commandes clients" vers "Clients".
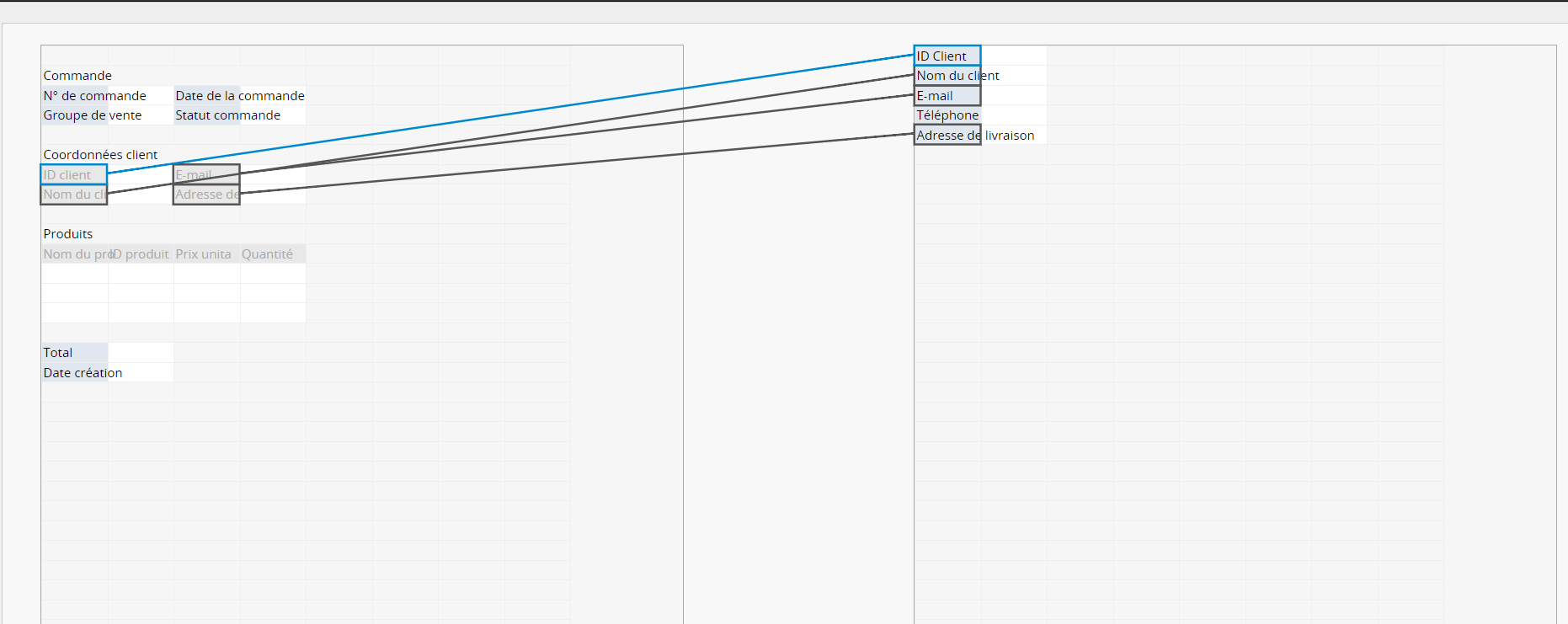
Vous pouvez ajouter un Champ agrégé dans la feuille "Clients" pour calculer le montant total dépensé par chaque client à partir des enregistrements dans "Commandes clients". Selon vos besoins, vous pouvez choisir la méthode d'agrégation souhaitée, la feuille source et le champ à agréger.
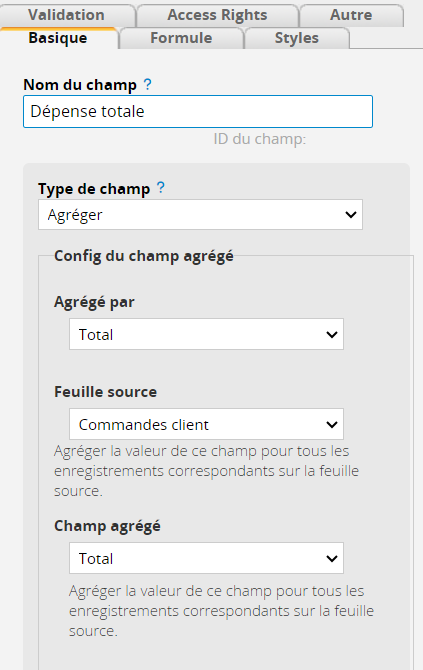
Dans la feuille "Clients", vous pourrez afficher le montant total dépensé, la dépense la plus élevée et la dépense moyenne pour chaque client.
![]()
 Merci pour votre précieux retour !
Merci pour votre précieux retour !