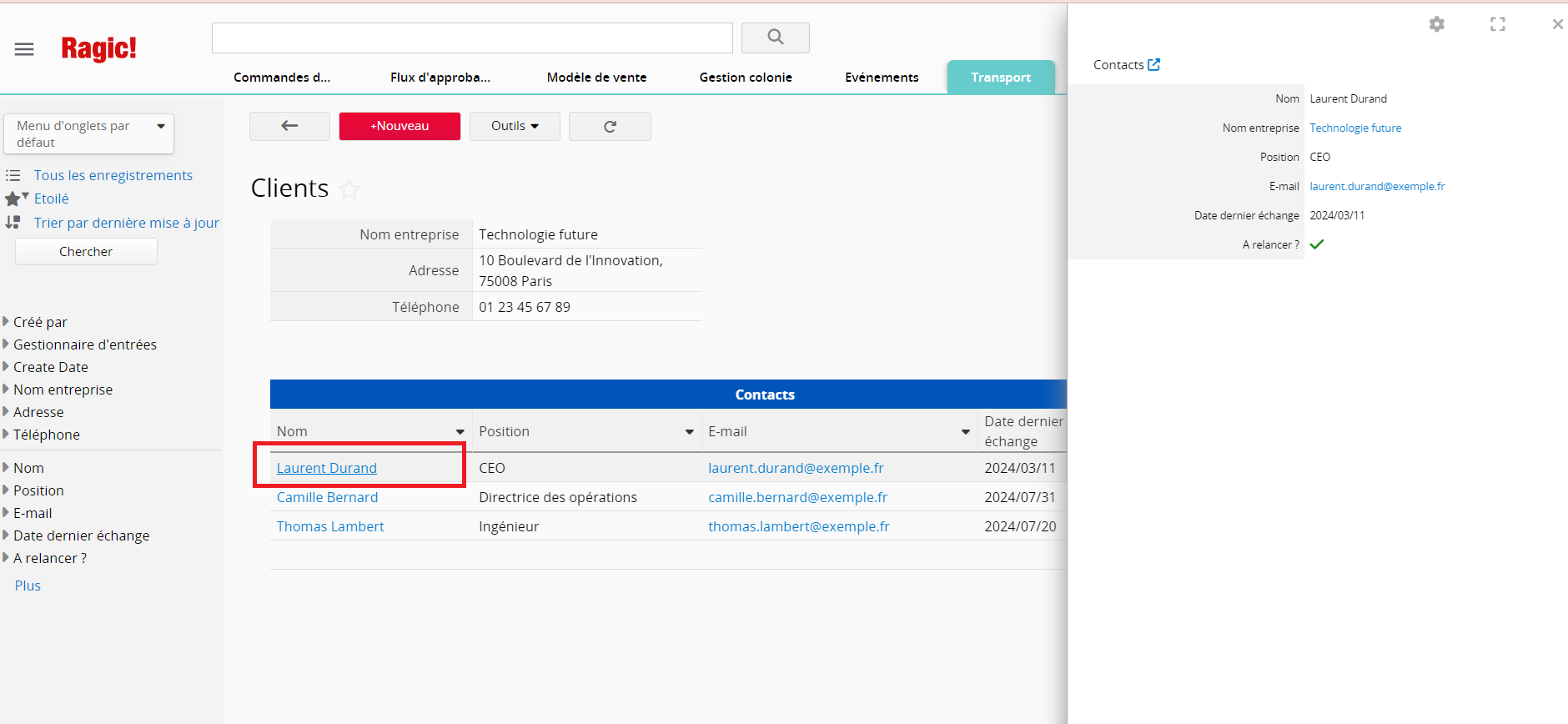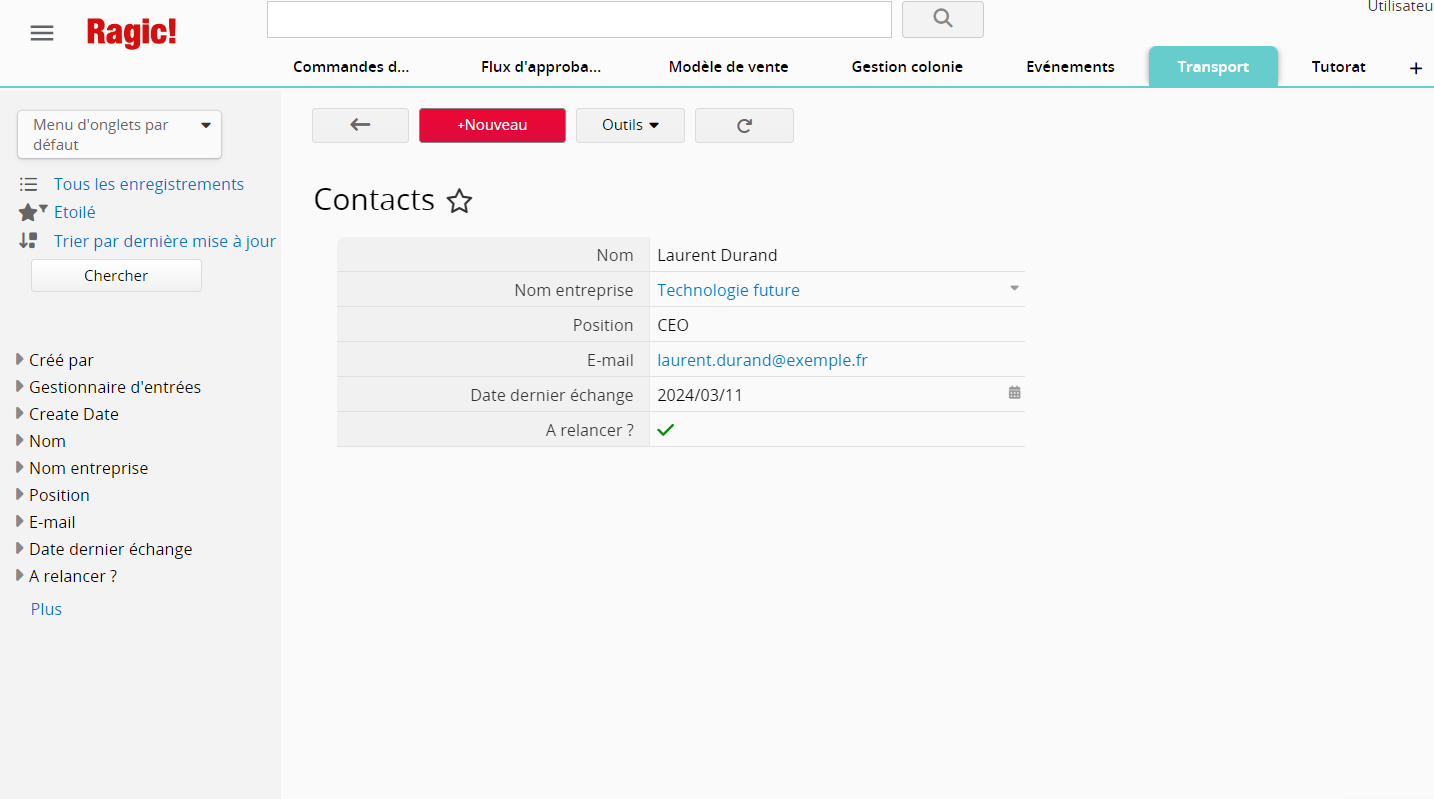Les sous-tables sont un excellent moyen de créer des relations un-à-plusieurs. Cependant, dans certains cas, il peut être un peu difficile d'entrer une grande quantité d'informations dans une sous-table, car les valeurs ne sont remplies que sur une seule ligne. De même, il peut être un brin compliqué de rechercher les informations saisies dans les sous-entrées d'une sous-table, car les requêtes dans Ragic sont basées sur les entrées principales du formulaire et non sur celles des sous-tables.
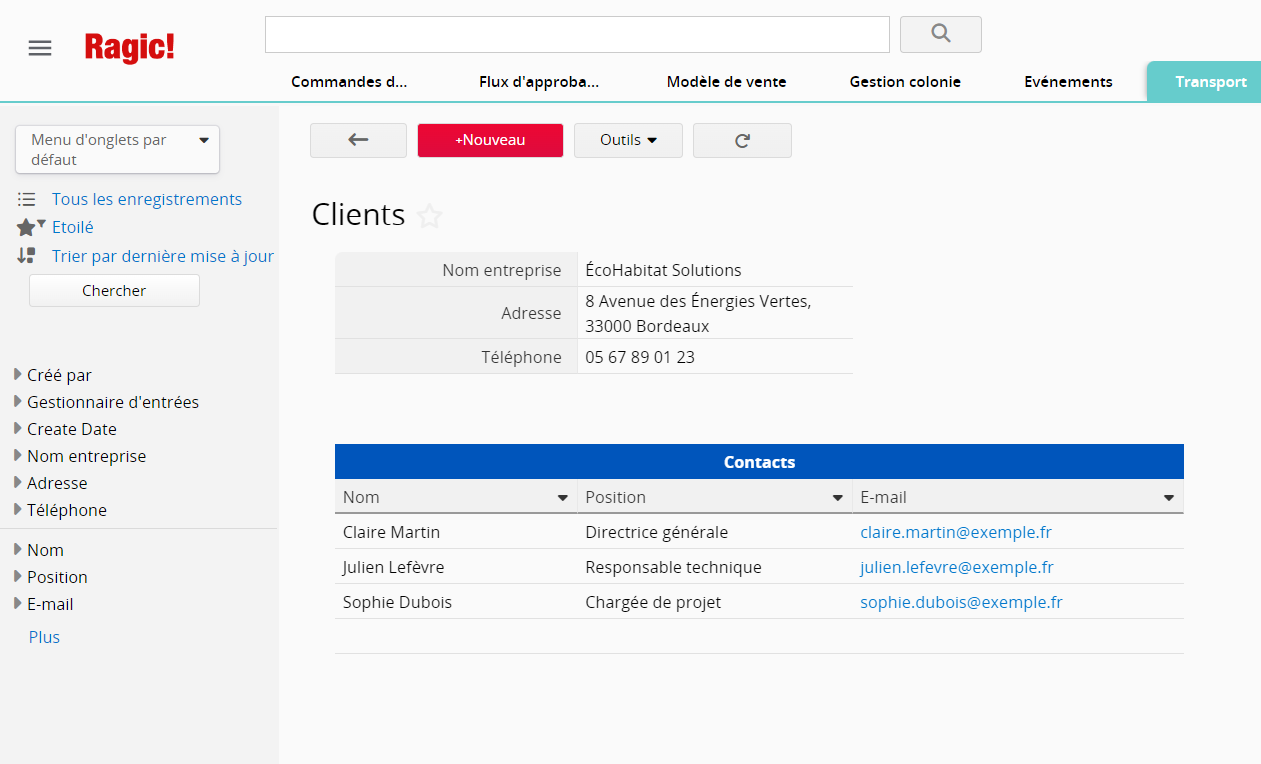
Pour rendre plus accessibles les données saisies dans une sous-table, vous pouvez créer un nouveau formulaire à partir d'une sous-table. Quand vous êtes dans le mode design, il vous suffit de cliquer sur le bouton Outils formulaire puis de choisir l'option Nouvelle feuille à partir d'une sous-table, située en dessous d' Outils de liaison de feuille.
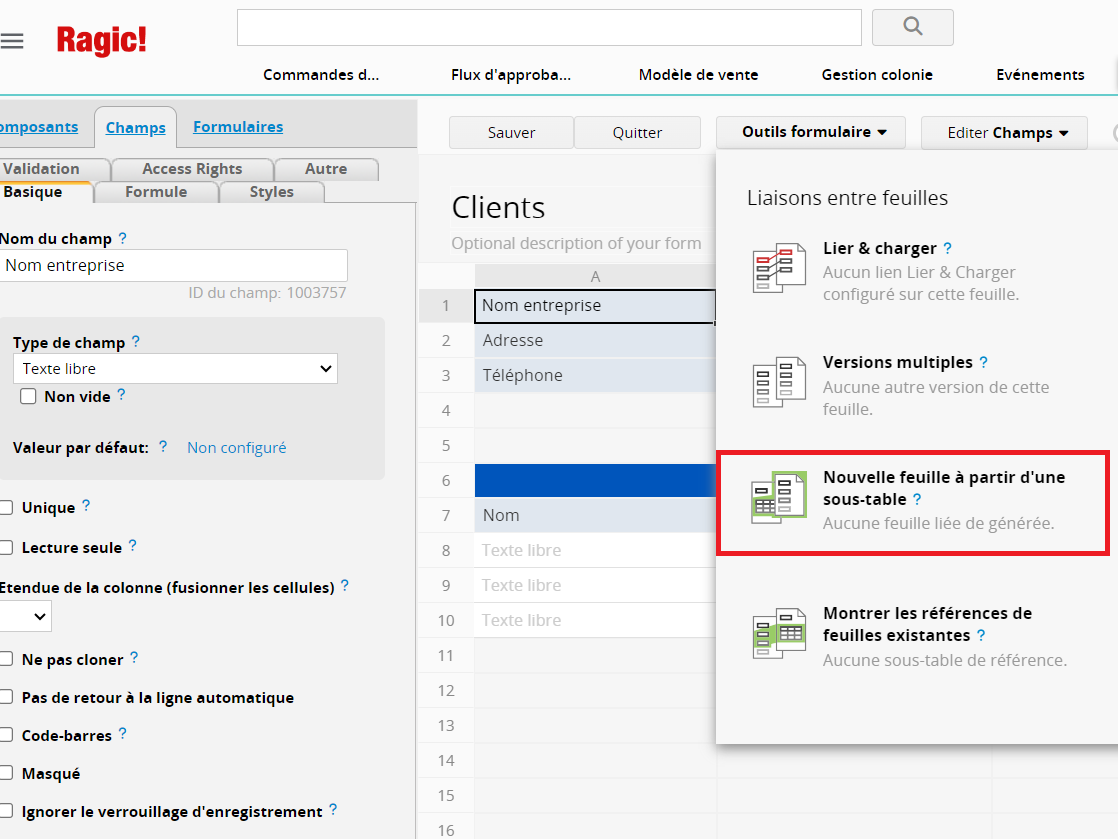
Vous verrez alors une liste des sous-tables qui se trouvent sur ce formulaire. En cliquant sur le lien Créer une nouvelle feuille, vous créerez un nouveau formulaire avec les champs de la sous-table correspondante.
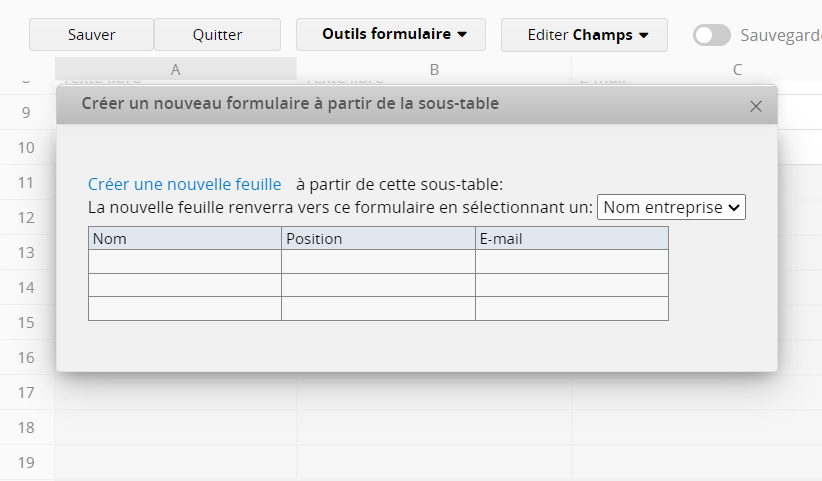
En plus de contenir tous les champs de la sous-table choisie, le formulaire nouvellement créé contiendra un champ supplémentaire qui fera le lien avec votre formulaire original, en fonction de votre sélection dans la fenêtre de dialogue. Ce champ affichera l'entrée principale à laquelle cette entrée de sous-table appartient.
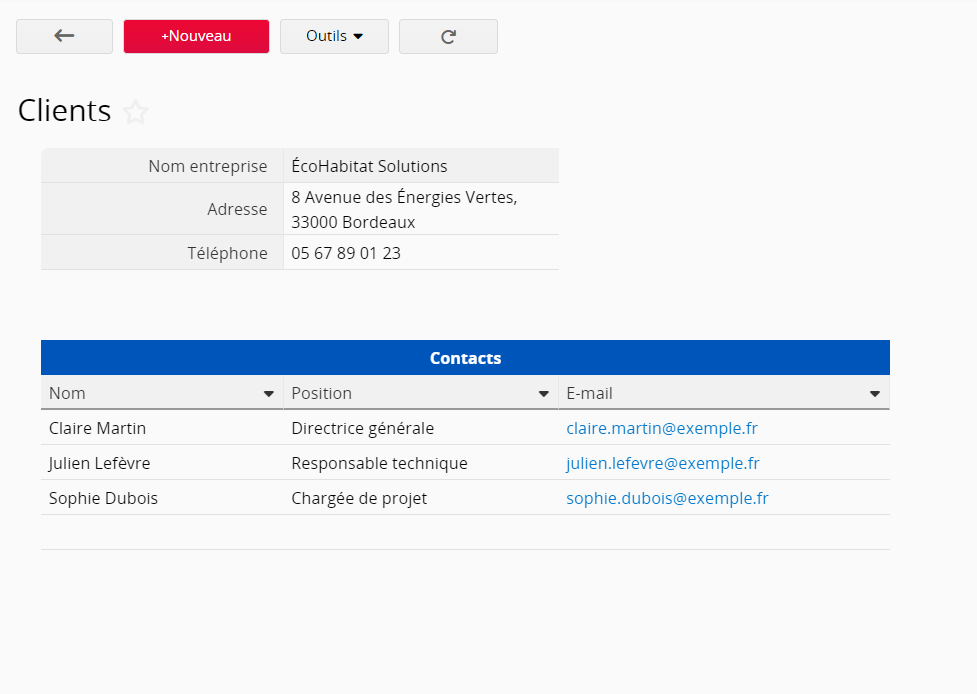
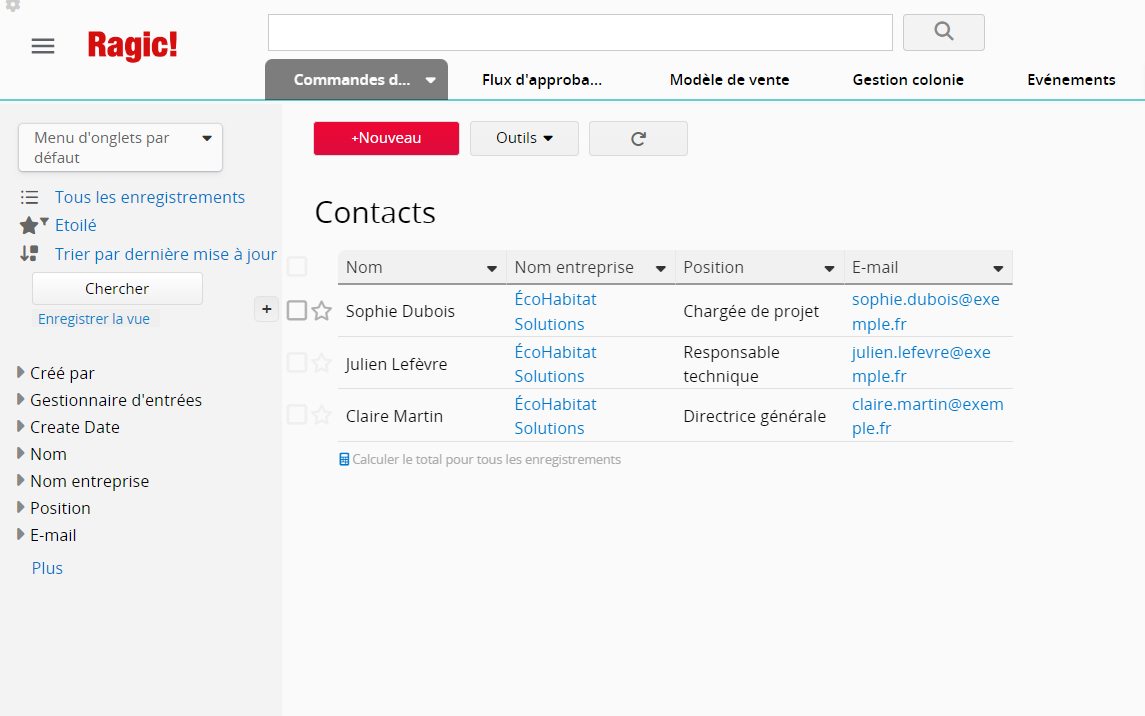
Dans l'exemple ci-dessus, nous avons créé un formulaire à partir de la sous-table "Contacts" de la feuille "Clients", le nouveau formulaire "Contacts" comprennant un champ intitulé "Nom de l'entreprise", vous permettant ainsi de savoir de quelle entreprise proviennent ces contacts. Si vous éditez ce contact et changez l'entreprise, l'entrée correspondante dans la sous-table sera déplacée vers la nouvelle entreprise que vous avez choisie.
Voici une vidéo d'exemple illustrant comment ce type de liaison peut être utilisé associé à l'outil Lier & Charger.
Il est également possible d'insérer une sous-table à partir de champs qui se trouvent dans un autre formulaire, comme expliqué dans la section suivante.
Si vous crééz des champs dans votre nouvelle feuille et que vous souhaitez aussi les ajouter à votre sous-table source, cliquez sur Outils de formulaire pour voir tous les liens existants sur votre feuille. Vous verrez le nom de la feuille que vous avez générée, répertorié sous "Nouvelle feuille à partir d'une sous-table". Vous pourrez alors ajouter les champs disponibles à votre sous-table liée en cliquant sur ce nom.
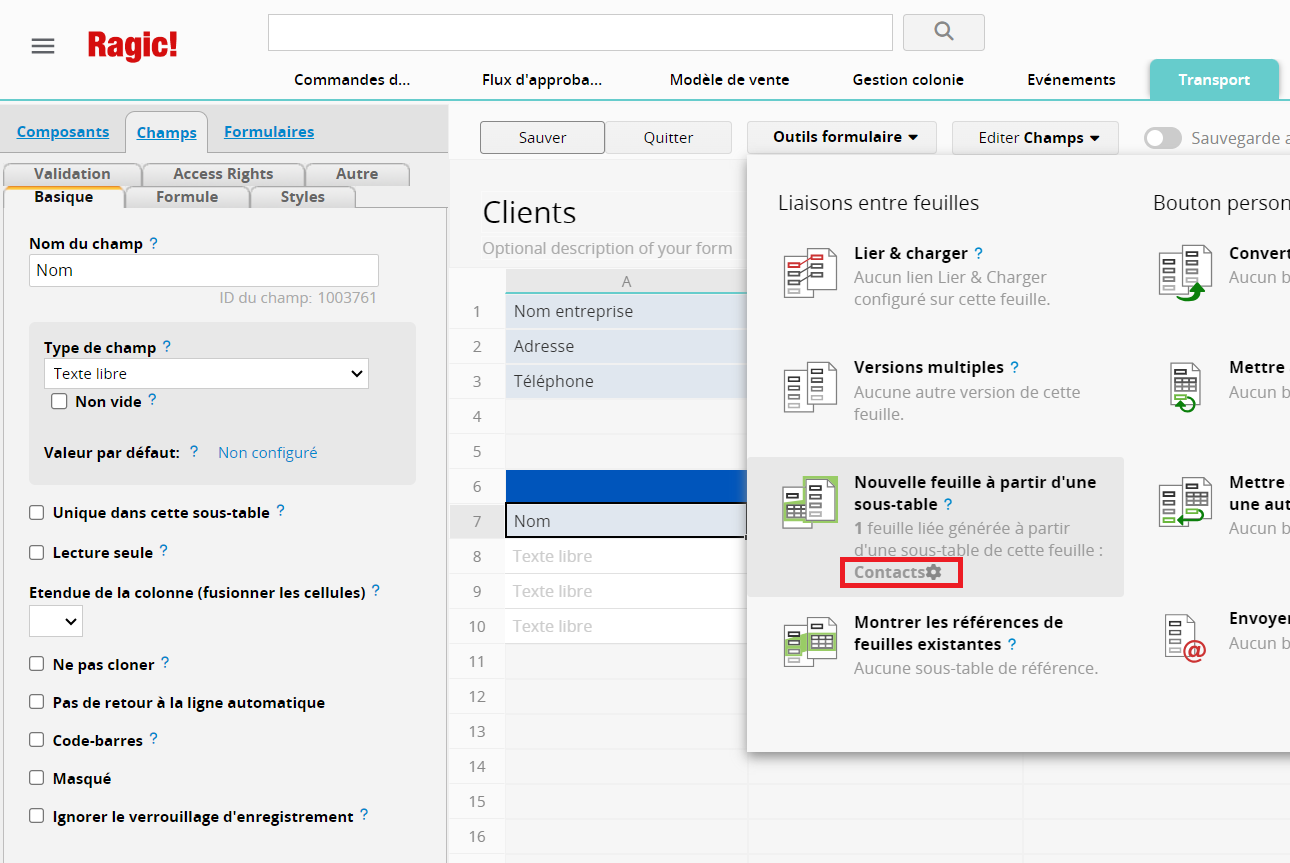
Une fenêtre pop-up s'affichera, présentant les champs disponibles ainsi que les champs sélectionnés.
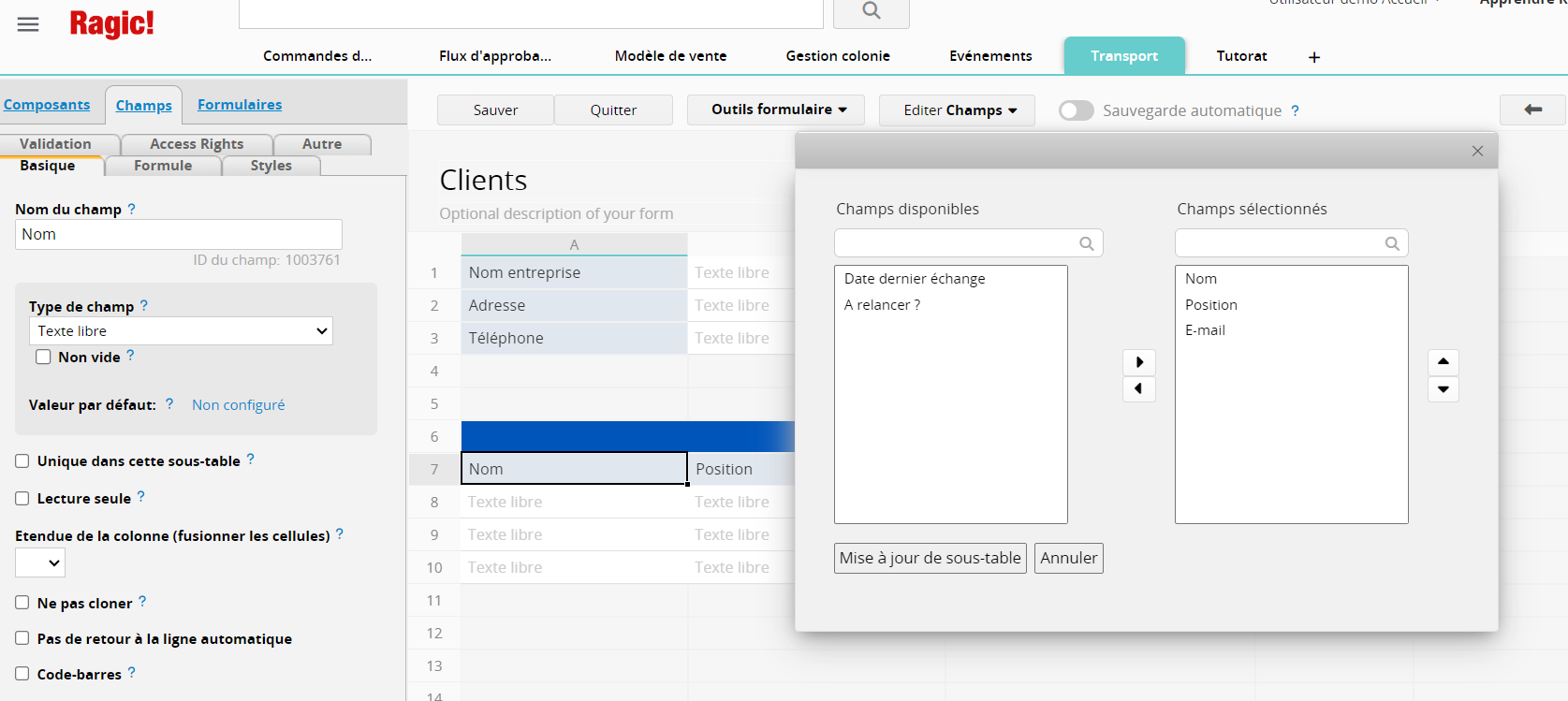
En déplaçant les nouveaux champs de vos feuilles générées de "champs disponibles" vers "champs sélectionnés", vous allez pouvoir afficher les nouveaux champs dans votre sous-table d'origine.
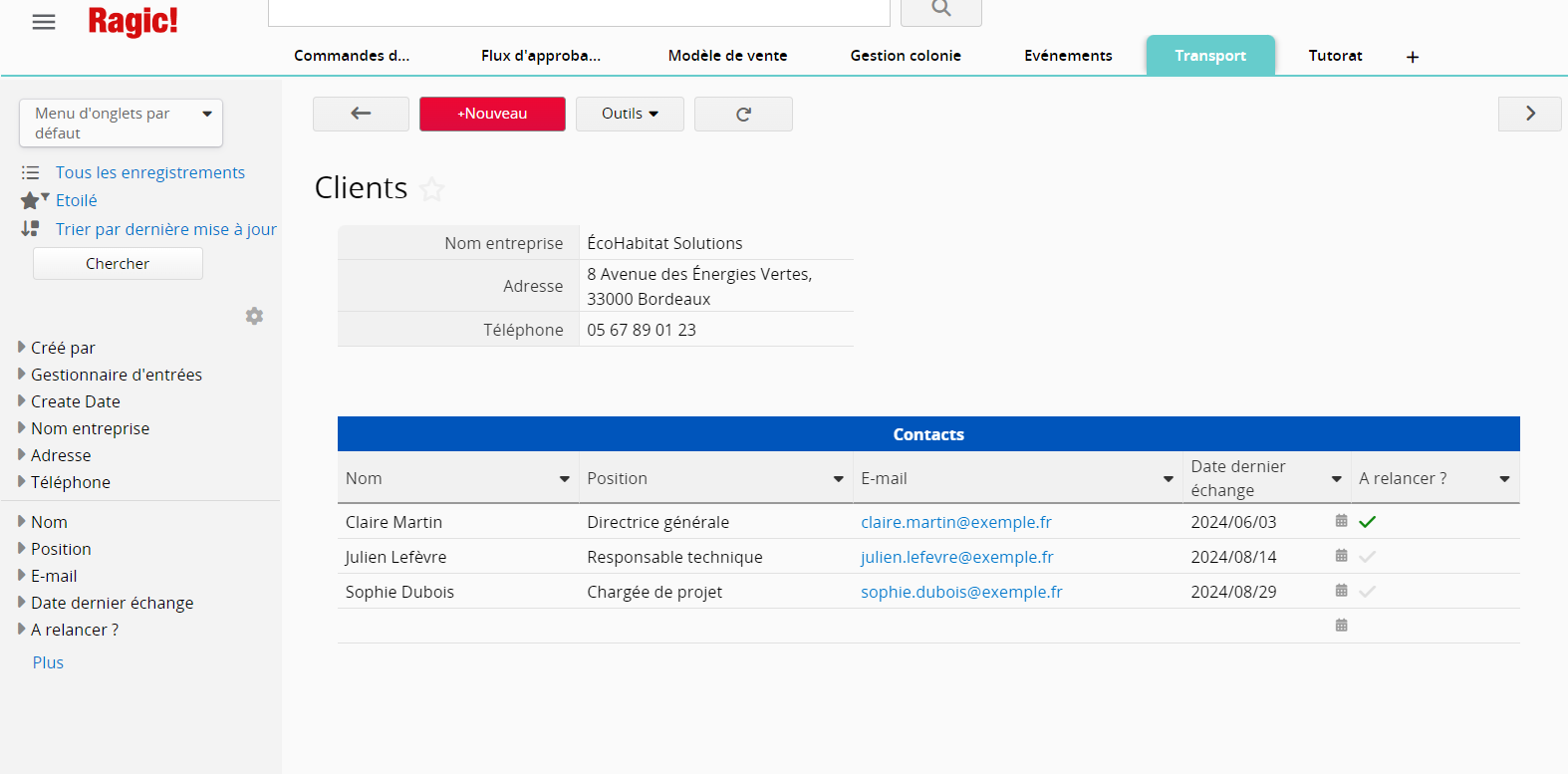
Si vous avez une sous-table liée à une entrée complète avec une feuille générée à partir d'une sous-table, ou si elle est référencée à une autre feuille, vous pouvez créer un bouton d'action pour ajouter facilement une nouvelle entrée dans le formulaire auquel cette sous-table fait référence.
Pour cela, veuillez vous rendre dans le mode design de la page formulaire dans laquelle vous voulez ajouter le bouton d'action.
Dans le menu Outils de formulaire, vous trouverez une liste de vos feuilles liées, triées en dessous de "type de liaison". Cliquez sur l'icône en forme d'engrenage à côté de la feuille liée dans laquelle vous souhaitez ajouter une nouvelle entrée.
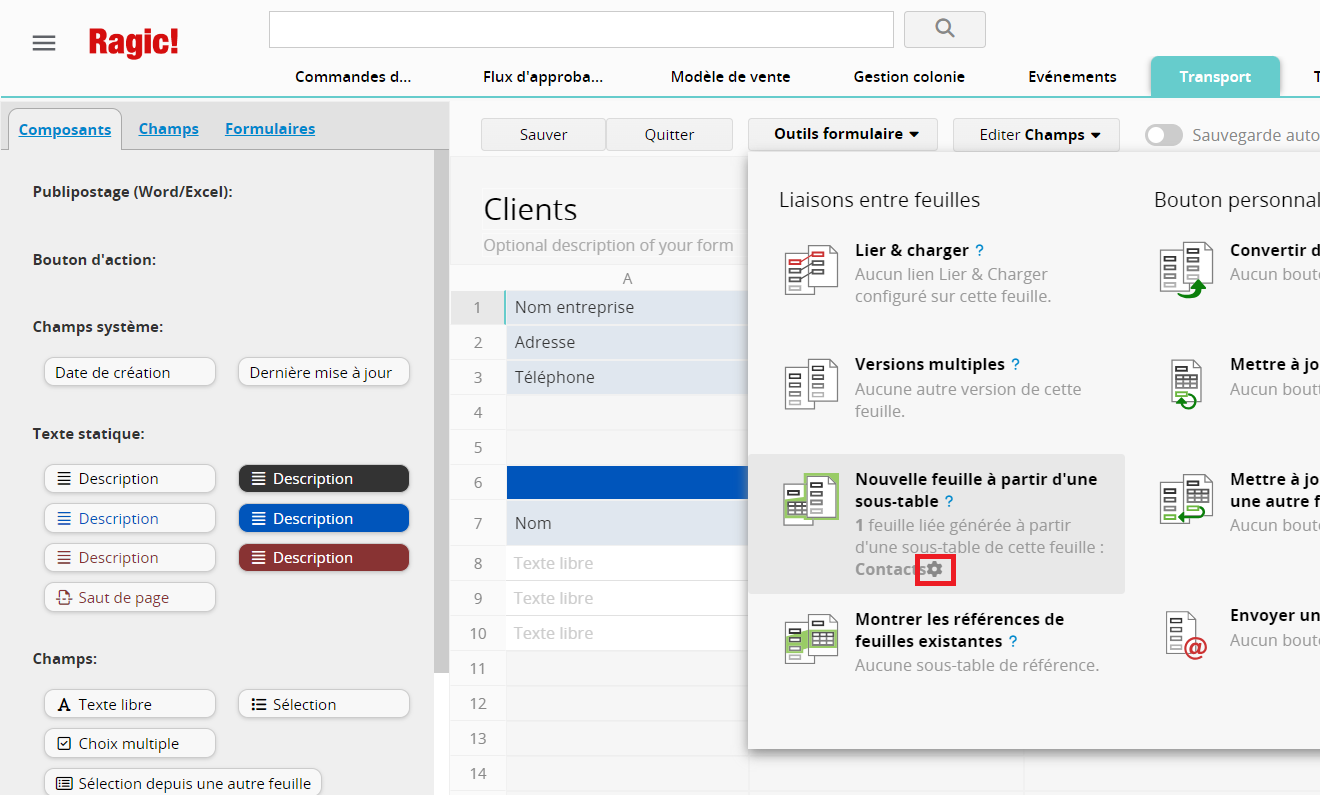
Vous serez ensuite invité à nommer le bouton d'action.
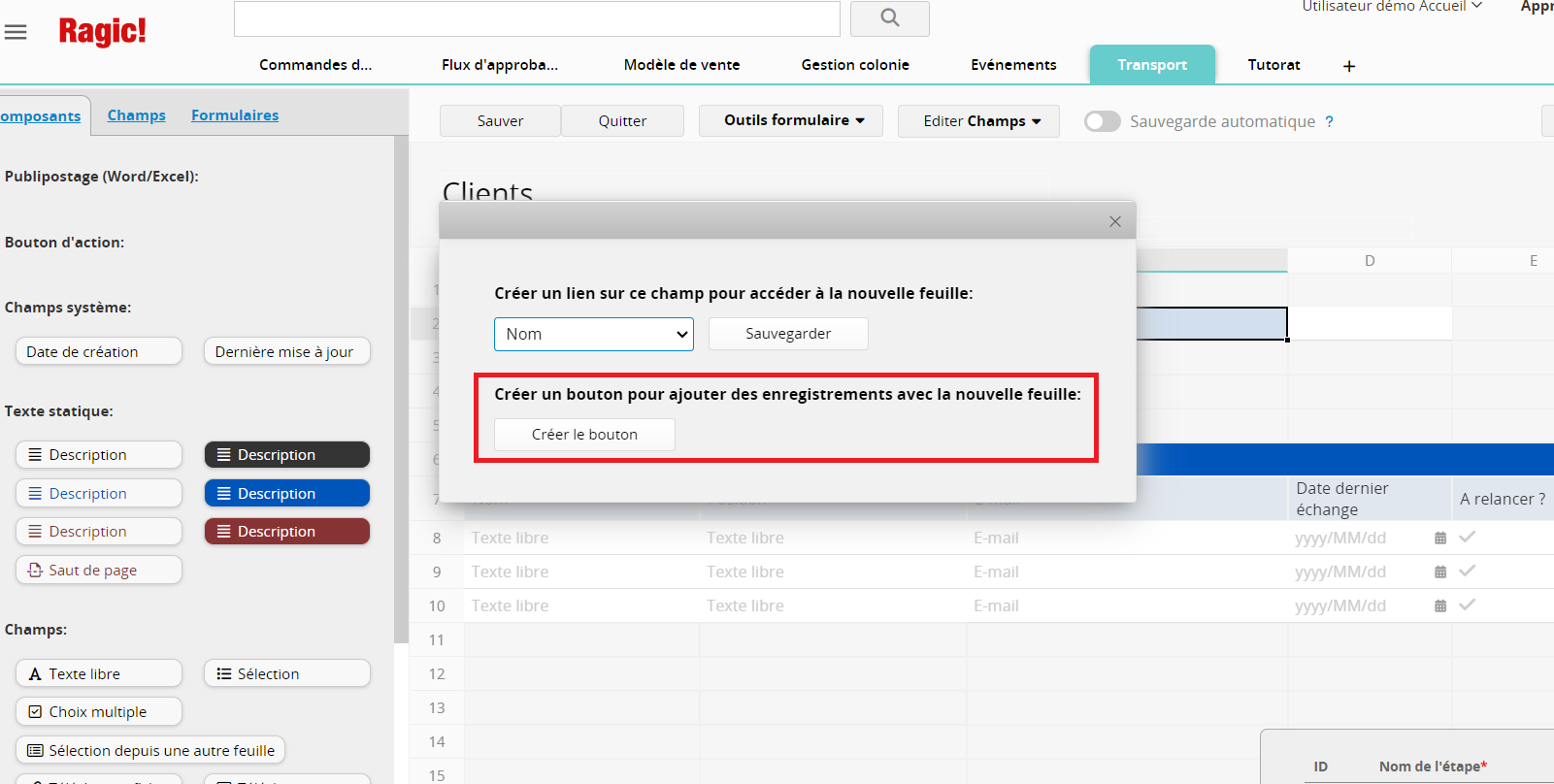
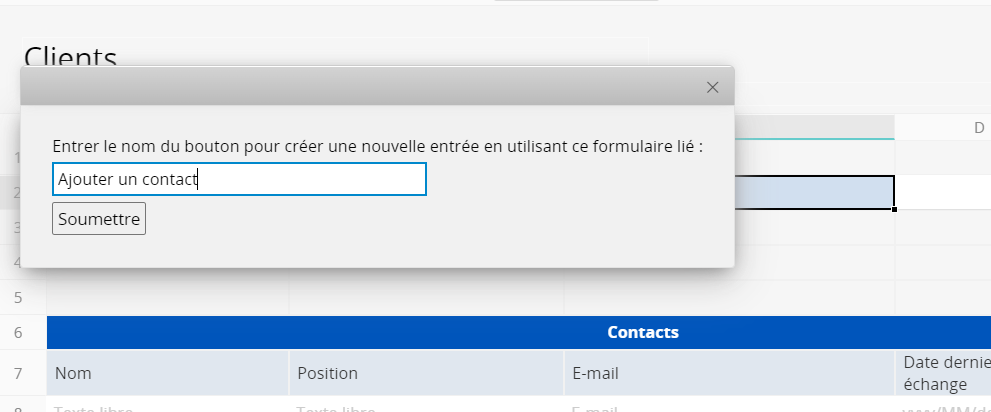
Cela créera un bouton d'action qui vous permettra d'ajouter une nouvelle entrée à votre sous-table en remplissant la version complète du formulaire.
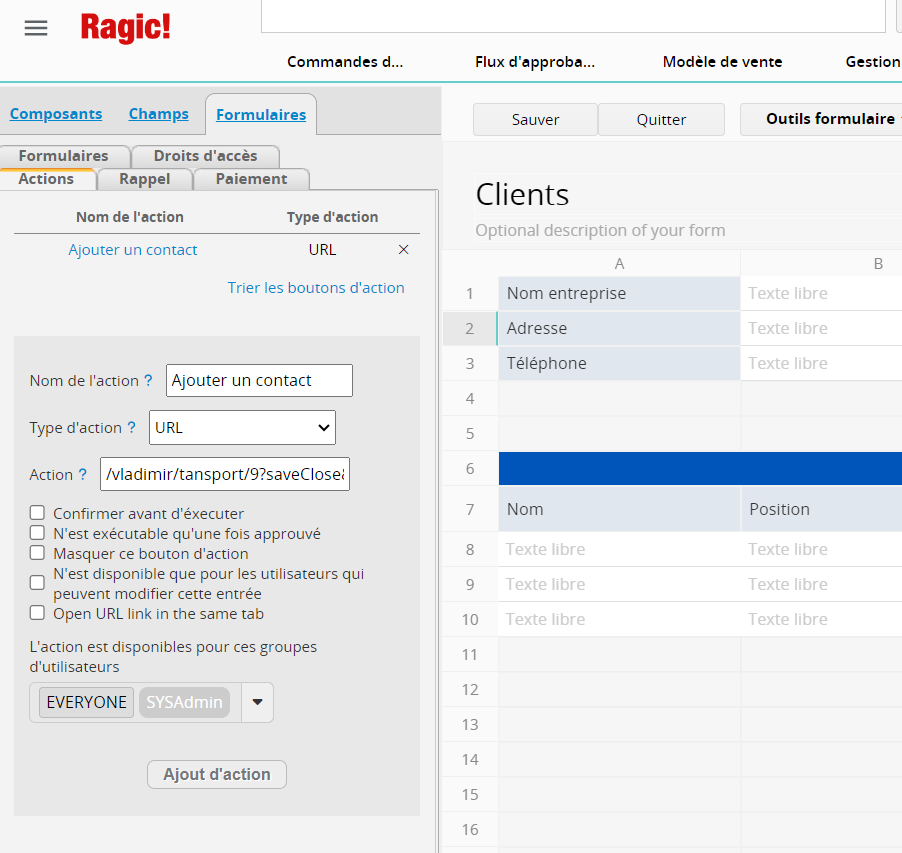
Remarque : si vous voulez supprimer le bouton d'action, veuillez consulter cet article.
Après avoir créé une nouvelle feuille à partir d'une sous-table, vous pouvez créer un lien dans un champ de texte de votre choix sur votre sous-table d'origine pour accéder à l'entrée associée sur la feuille que vous venez de générer lorsqu'on clique dessus.
Dans l'exemple ci-dessous, nous avons une feuille "Clients" qui contient des informations sur les contacts associés dans une sous-table, à partir de laquelle la feuille "Contacts" est générée.
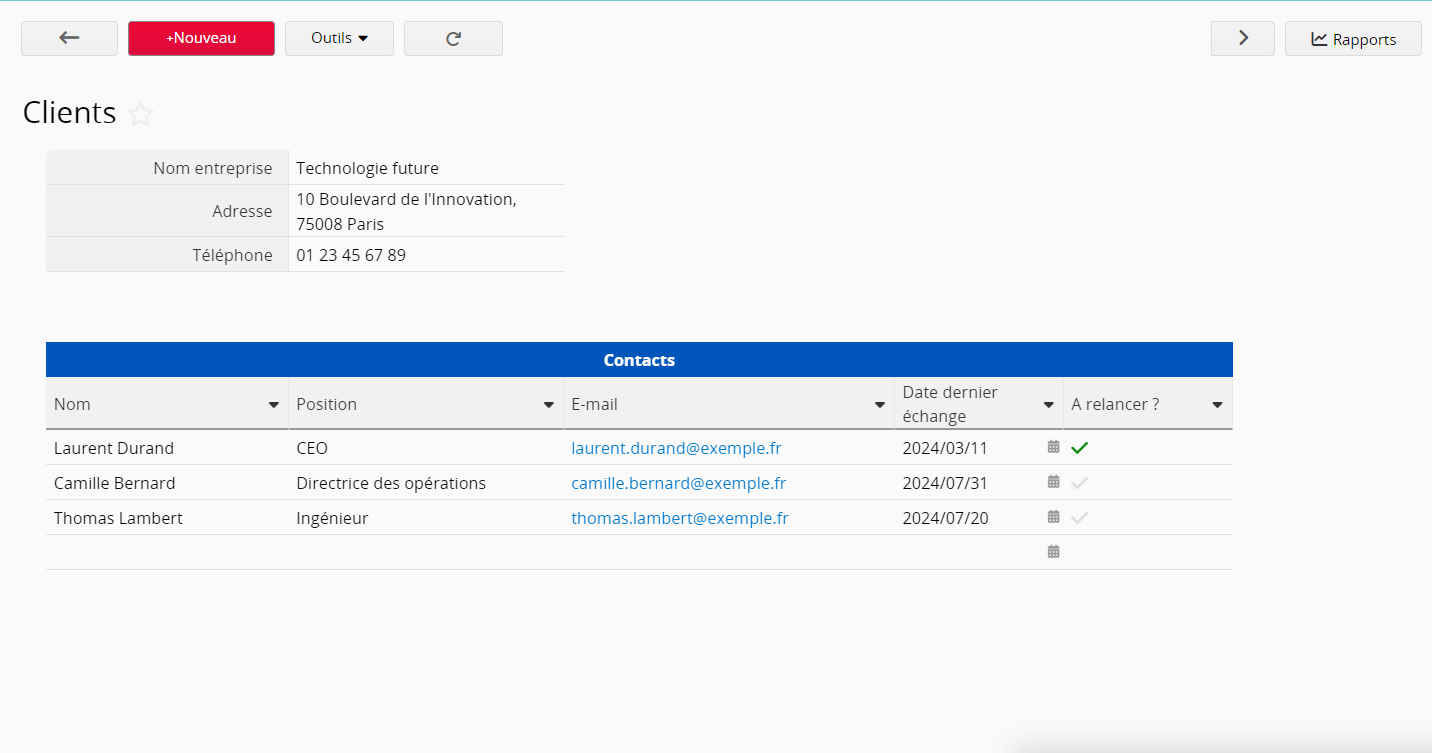
Dans le mode design de la page formulaire, veuillez vous rendre dans les Outils formulaire. Vous verrez la feuille générée à partir de votre sous-table, avec une icône d'engrenage à côté de son nom. Cliquez sur l'icône d'engrenage pour configurer le lien.
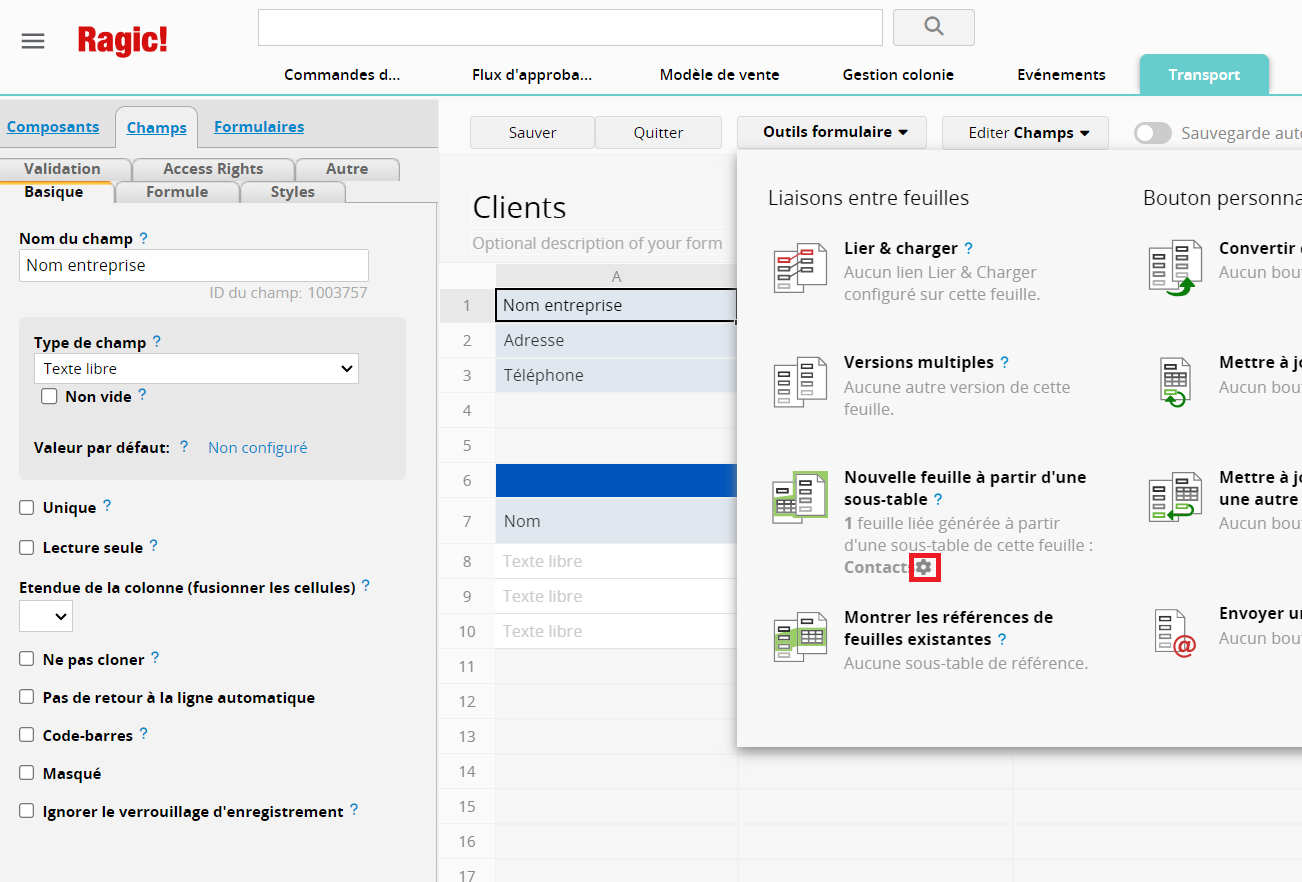
Cliquer fera afficher une boîte de dialogue vous permettant de définir le champ dans lequel se trouvera votre lien. Dans notre exemple, nous voulons que ce soit le champ "Nom".
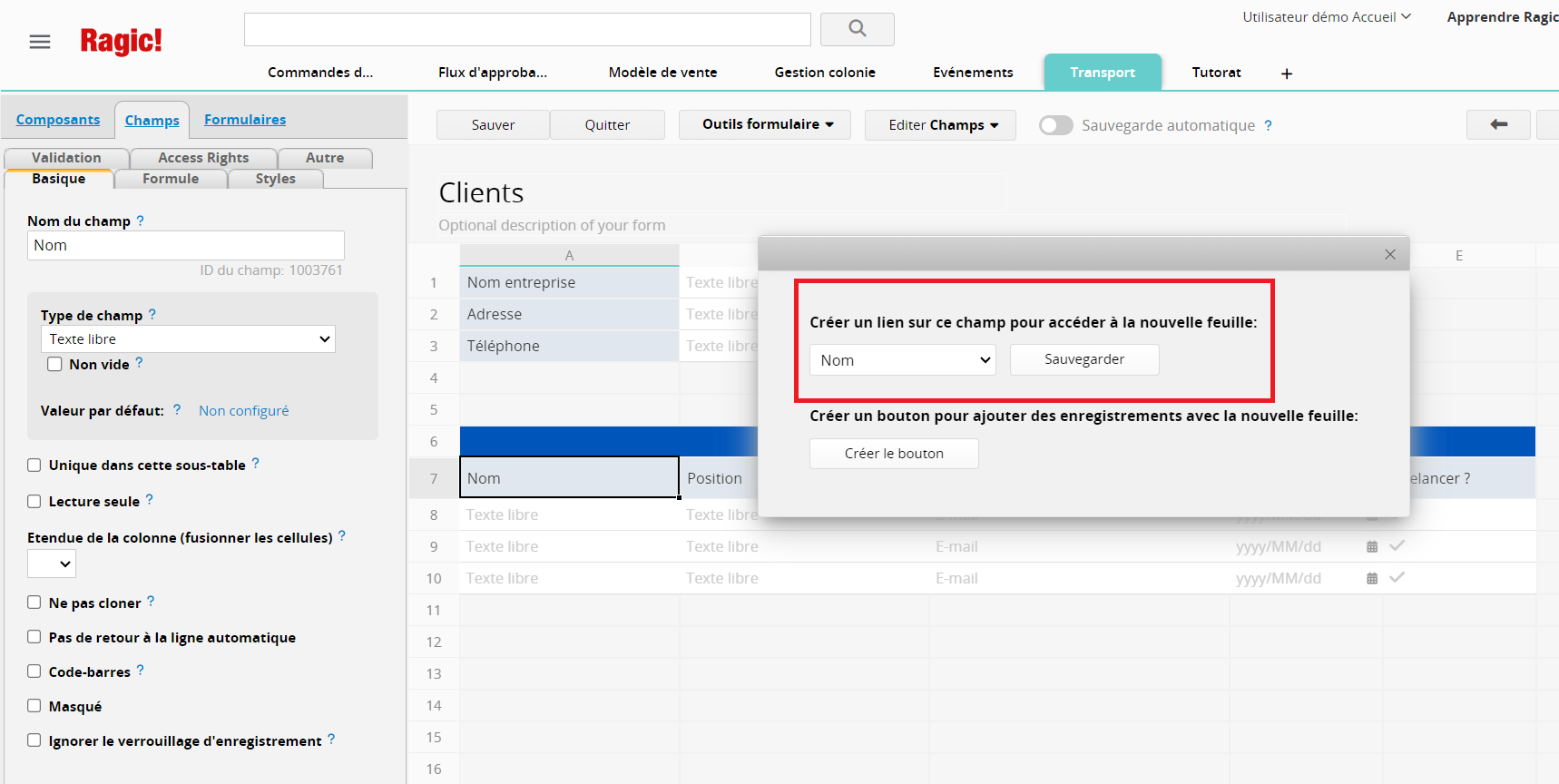
Sauvegarder vos réglages et quitter le mode design. Vous pouvez maintenant voir que les valeurs de champ sélectionnées sont devenues des liens.
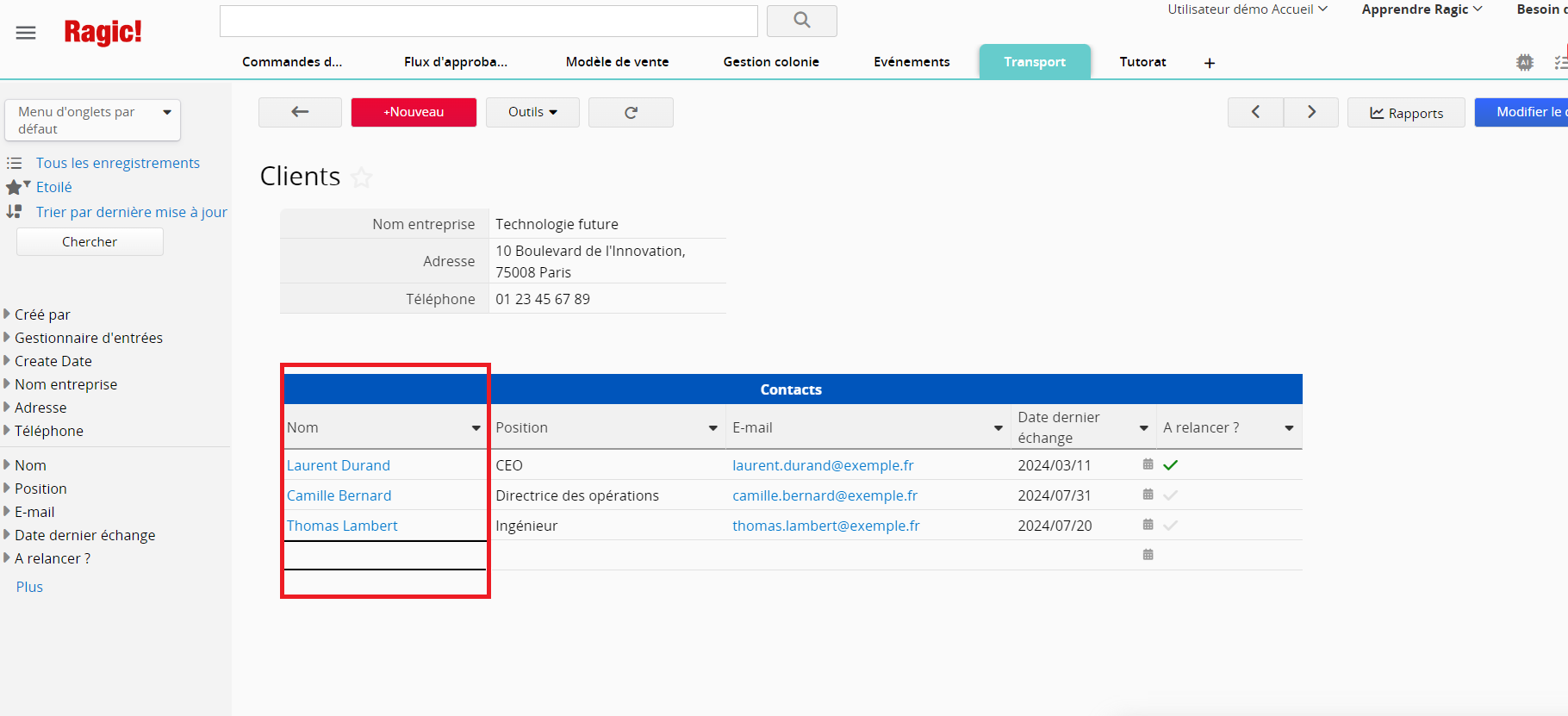
En cliquant sur l'un de ces liens, vous serez redirigé vers l'entrée associée dans la feuille générée à partir de cette sous-table.