Si vous souhaitez envoyer un fichier Excel de vos enregistrements à d'autres personnes, vous pouvez utiliser notre fonction d'exportation Publier sur le web. Elle générera un lien permettant aux autres de télécharger directement le fichier Excel.
Pour utiliser la fonction Publier sur le web, allez dans page liste > Outils > Publier sur le web situé dans la section Rapports.
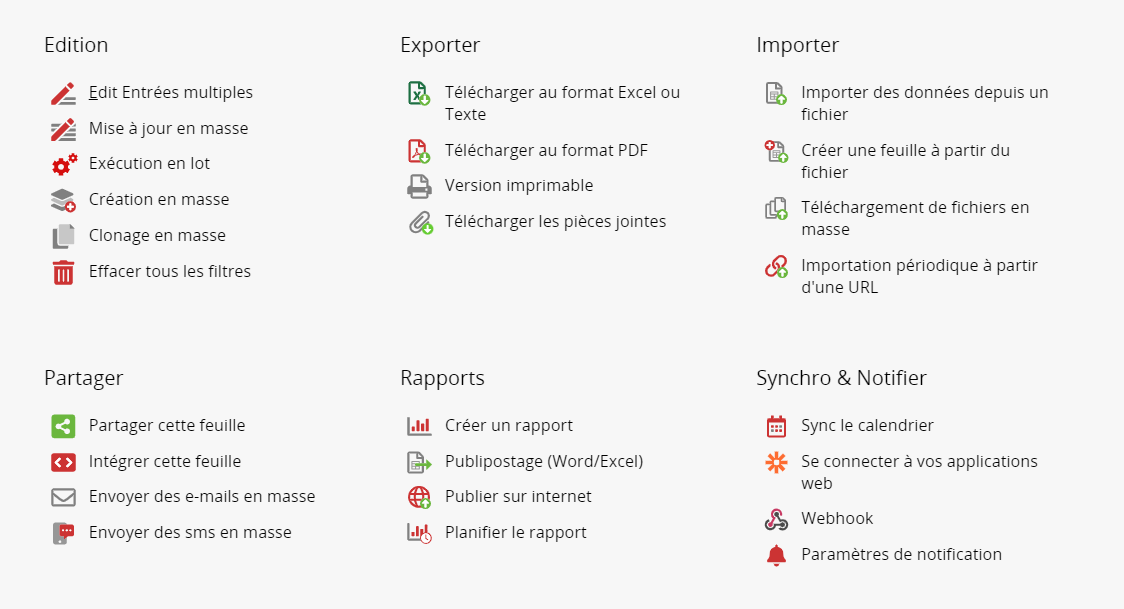
Quand vous publiez sur le web, vous devez configurez les droits d'accès du groupe EVERYONE (tout le monde) de manière à ce que vos enregistrements soient téléchargeable par tous. Gardez à l'esprit que les privilèges accordés au groupe d'utilisateurs EVERYONE (tout le monde) sont directement liés à la configuration des droits d'accès de votre feuille.
Si vous n'avez pas configuré votre feuille comme étant publique dans les paramètres des droits d'accès, vous avez deux possibilités :
Cliquez sur Définir les droits d'accès du groupe EVERYONE sur Lecteur. Cela rendra cette feuille accessible par tous, sans pour autant donner le droit à tous de modifier ou de créer des enregistrements. Assurez-vous également que le groupe EVERYONE ait accès à la fonctionnalité "Télécharger la page liste". Vous pouvez modifier les droits d'accès à tout moment.
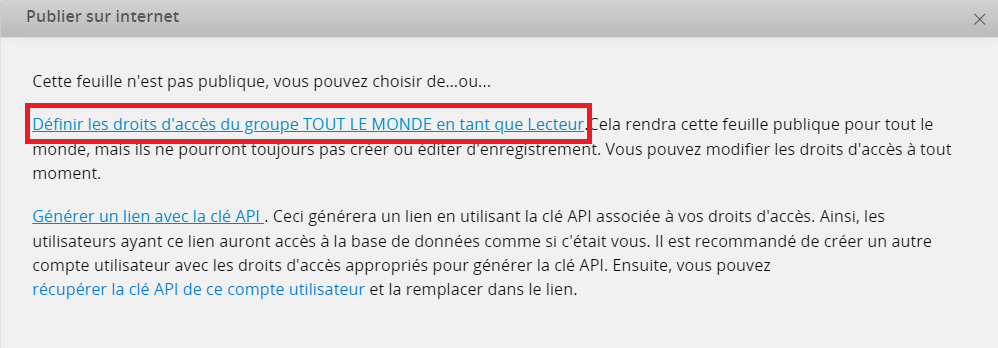
Une fois que vous avez configuré les droits d'accès, vous pouvez sélectionner les champs à afficher - les champs sur la page liste ou tous les champs - et, si vous le souhaitez, appliquer une vue partagée déjà sauvegardée.
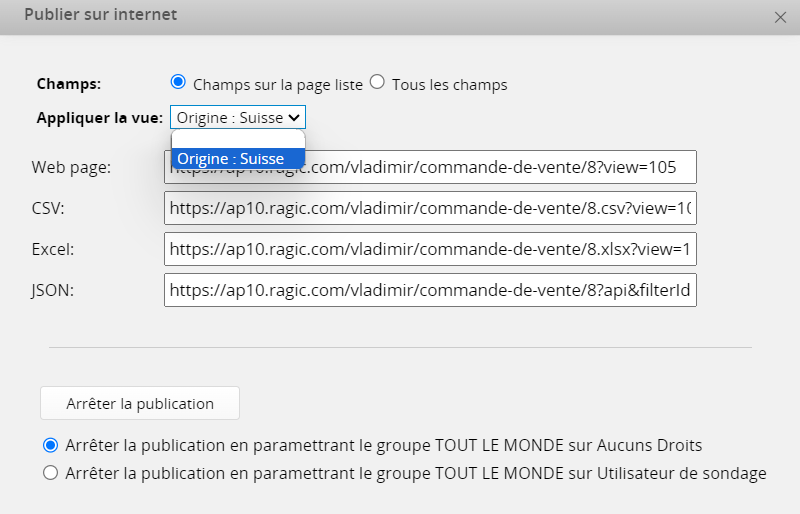
Une fois que vous avez fini d'utiliser la fonctionnalité Publier sur le Web et que vous souhaitez arrêter la publication, vous pouvez configurer les droits d'accès pour le groupe d'utilisateurs EVERYONE sur Aucun droit ou Utilisateur de sondage via le panneau de cette fonctionnalité sans avoir à passer en mode design.
Cliquez sur Générer un lien avec clé API. Cela générera un lien utilisant la clé API de vos droits d'accès, ce qui permettra aux utilisateurs disposant de ce lien d'avoir le même accès que vous à la base de données.
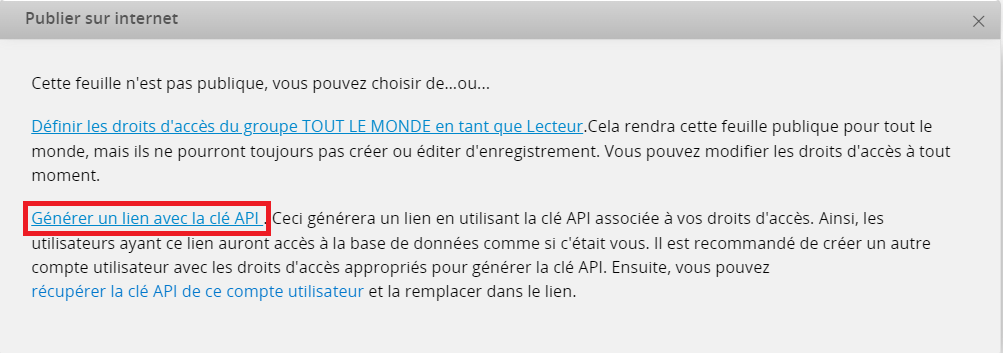
Il est recommandé de créer un compte utilisateur de test séparé pour l'utilisation de la clé API et d'accorder les droits d'accès appropriés. De cette manière, vous ne serez pas déconnecté si d'autres accèdent à votre base de données via ce lien.
Comme précédemment, une fois que vous avez configuré les droits d'accès, vous pouvez aussi sélectionner les champs à afficher - les champs sur la page liste ou tous les champs - et, si vous le souhaitez, appliquer une vue partagée déjà sauvegardée.
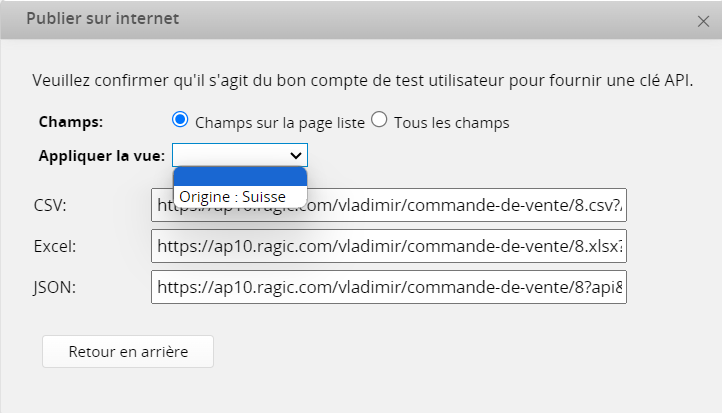
Si vous souhaitez utiliser une clé API autre que celle du compte sur lequel vous êtes actuellement connecté à Ragic, veuillez consulter ce document pour obtenir votre clé API. Une fois que vous l'avez obtenue, vous pouvez la poster après "APIKey=" dans l'URL.
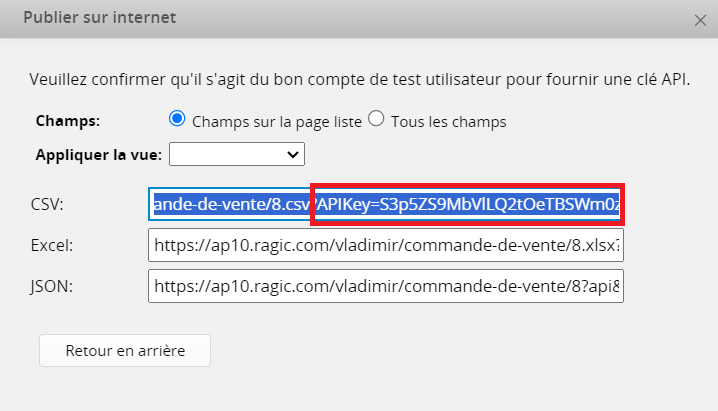
Vous pouvez partager les liens que vous avez générés avec l'outil Publier sur le Web pour permettre aux autres de télécharger des données dans différents formats.
Vous pouvez également importer vos données avec des outils tiers qui vous permettent d'importer à partir d'une URL.
Dans l'exemple suivant, nous utilisons Google Sheets afin d'analyser plus en détail nos données.
En utilisant la formule IMPORTDATA avec le format .csv, nous pouvons importer des données dans notre feuille de calcul à partir de notre feuille de base de données Ragic.
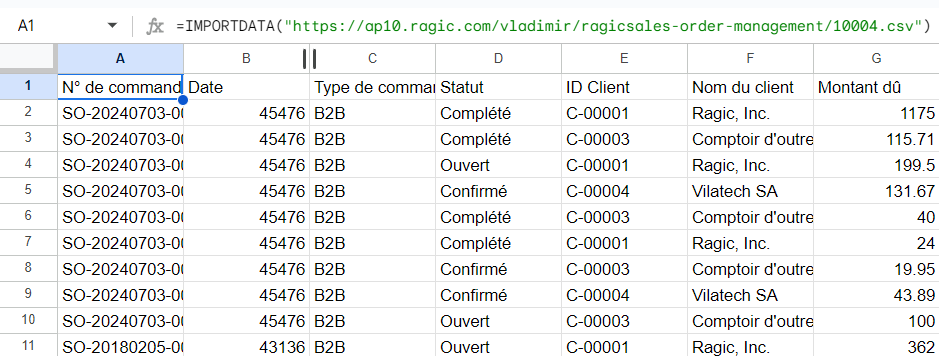
Nous pouvons créer des graphiques basés sur ces données avec différents critères en utilisant l'outil graphiques.
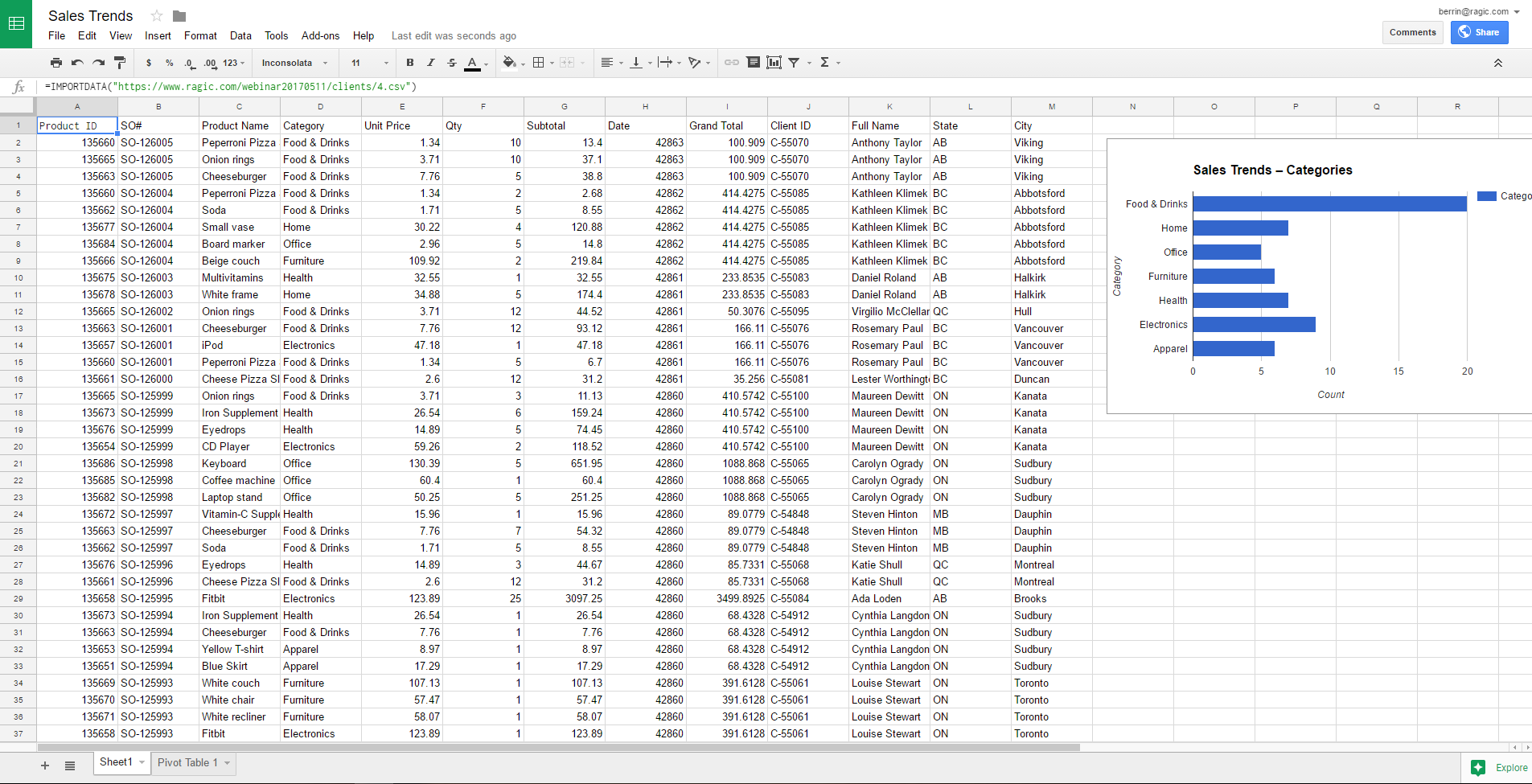
Ce tableau croisé dynamique a été créé en sélectionnant la plage de données sur la feuille de calcul, puis en allant vers Données > Tableau croisé dynamique.
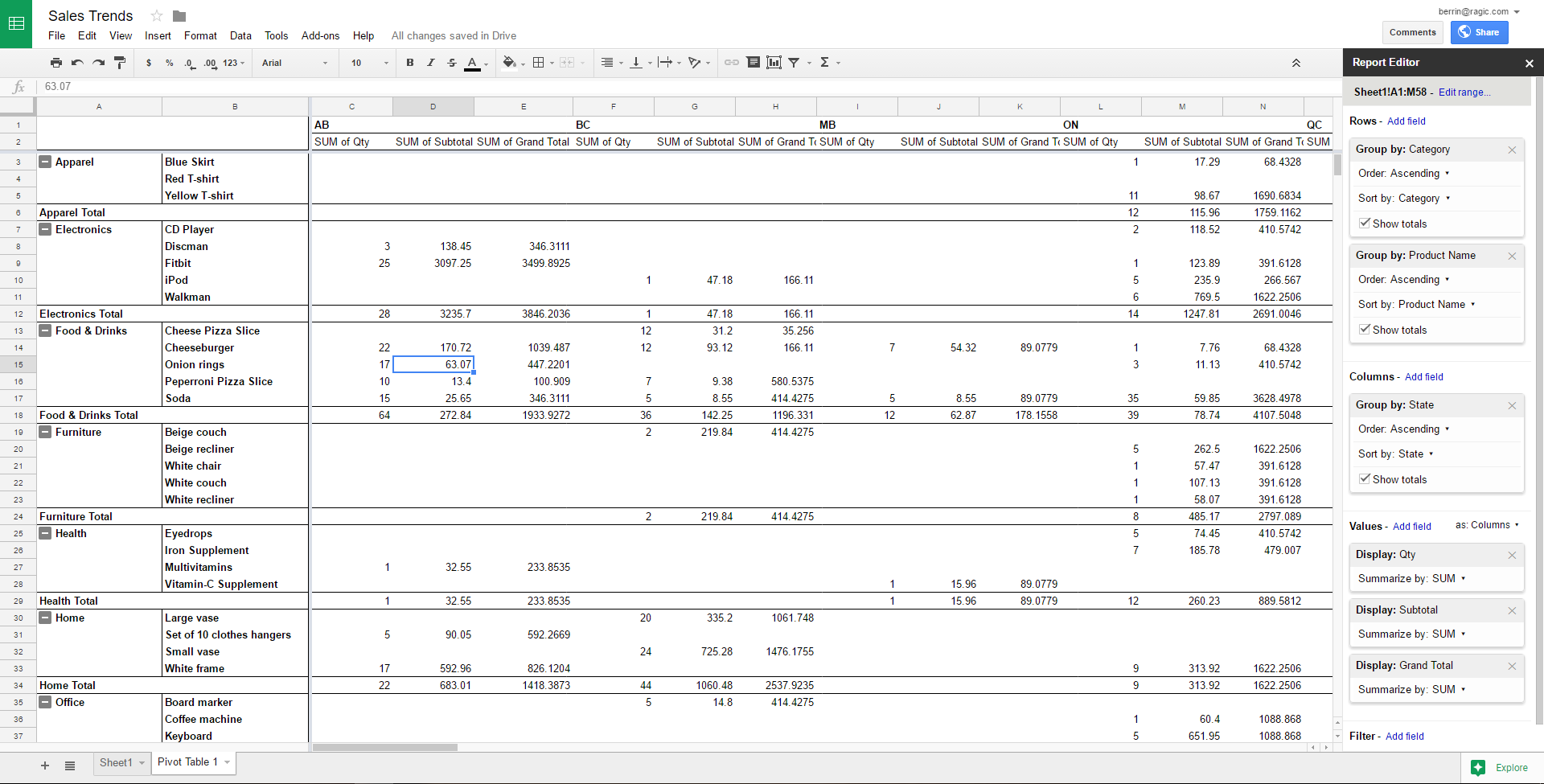
En utilisant le menu Editeur de rapports, nous pouvons regrouper les champs selon plusieurs critères et afficher les valeurs en fonction de nos choix. Dans notre exemple, grâce à la possibilité d'empiler différents critères dans le tableau croisé dynamique, nous pouvons regrouper nos produits sous différentes catégories.
Veuillez trouver ici plus d'informations au sujet des tableaux croisés dynamiques dans Google Sheets.
Pour savoir comment spécifier les champs lors de l'utilisation de la fonctionnalité "Publier sur le Web", vous pouvez consulter cet article.