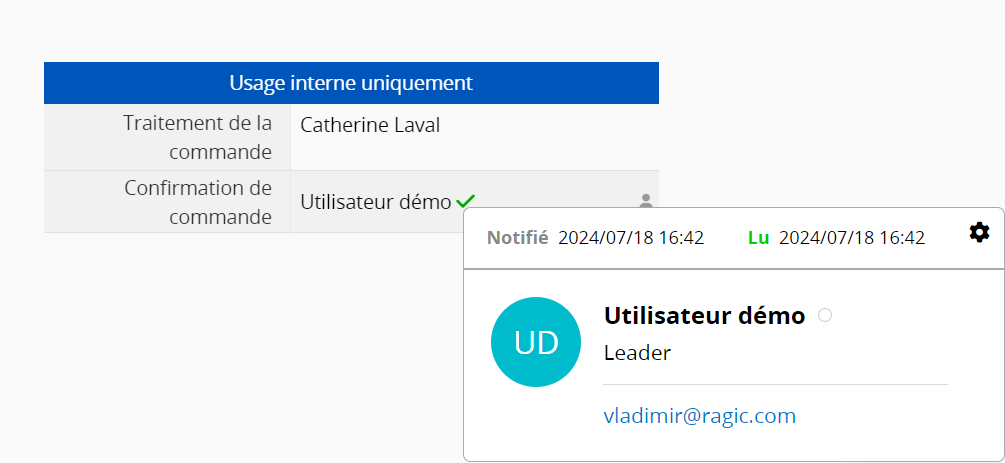
Parfois, vous avez besoin qu'un utilisateur particulier examine, et, le cas échéant, révise certains enregistrements. Le type de champ "Relecteur" est conçu pour ce genre de situation. Les relecteurs peuvent être n'importe quel utilisateur de votre compte, ou vous pouvez faire en sorte qu'ils appartiennent à des groupes d'utilisateurs spécifiques.
Ragic détectera lorsque l'entrée a été examinée par le relecteur assigné et mettra à jour le champ "Relecteur" .
Pour créer un champ "Relecteur", il vous suffit de sélectionner l'option "Relecteur" dans le menu déroulant sous Types de champs dans le mode design lors de la création de votre champ.
![]()
Autrement, vous pouvez créer un champ Sélectionner un utilisateur et sélectionner l'option Inviter l'utilisateur à réviser cet enregistrement.
Par défaut, tous les utilisateurs ayant accès à cette feuille seront affichés en tant que relecteurs. Si nécessaire, vous pouvez ensuite configurer un groupe d'utilisateurs.
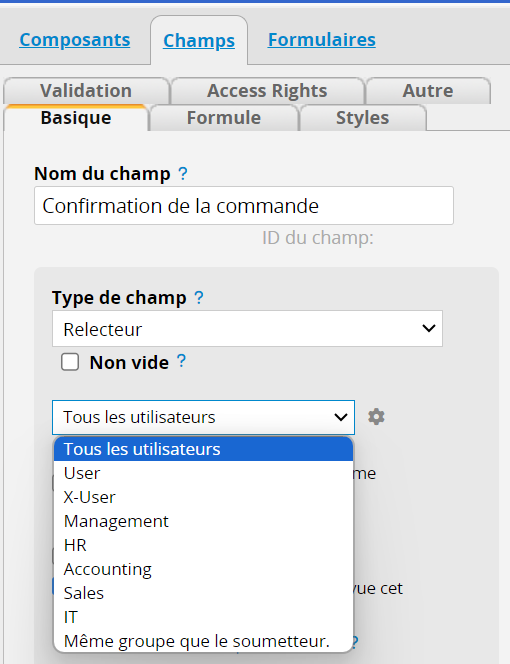
Vous pouvez également définir plusieurs utilisateurs comme relecteurs en cochant l'option Sélection multiple.
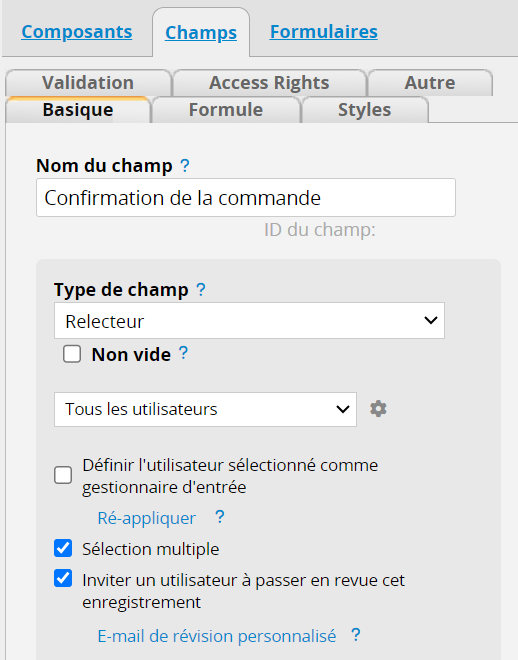
Lorsque vous remplissez votre formulaire, sélectionnez un utilisateur (ou plusieurs, si disponible) dans le menu déroulant du champ Relecteur. Après l'enregistrement, Ragic enverra un e-mail au(x) relecteur(s), les invitant à examiner cette entrée. Une fois l'e-mail d'examen envoyé, le(s) relecteur(s) recevra également une notification par l'icône des tâches.
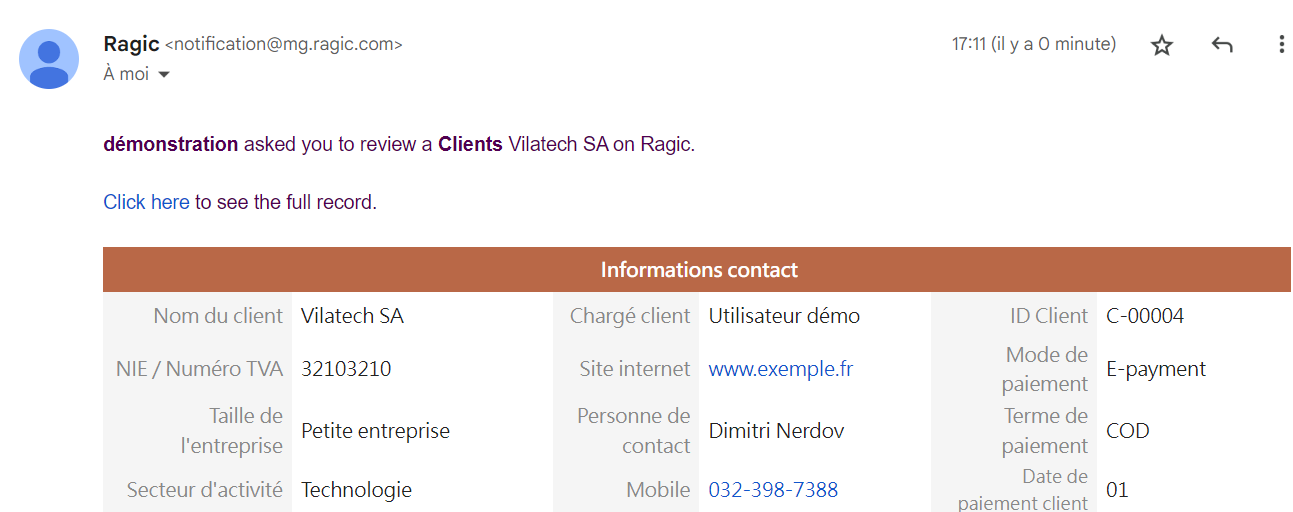
Si vous voulez personnaliser l'e-mail qui sera envoyé au(x) relecteur(s), veuillez consulter
Ragic affichera une icône de coche grise à côté du nom d'utilisateur. En survolant cette cellule, un horodatage indiquera quand cet utilisateur a été notifié tant que cette entrée reste non lue par l'utilisateur.
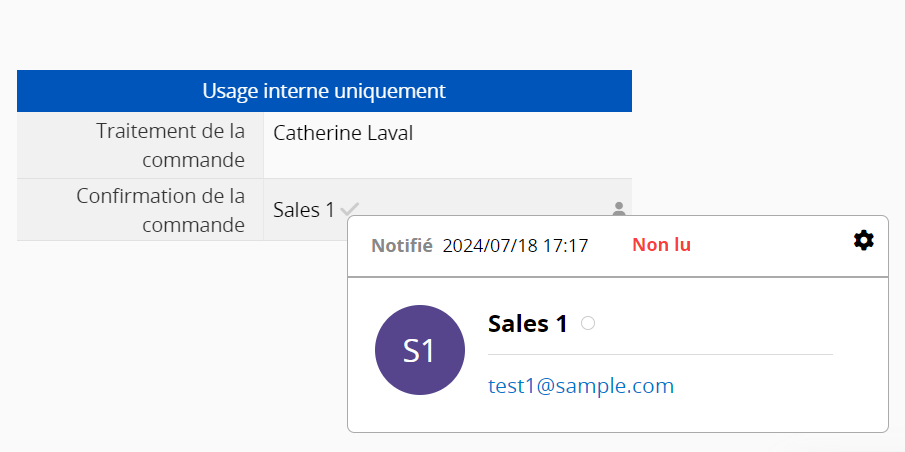
Pour examiner une entrée, vous pouvez la visualiser dans l'e-mail de notification envoyé, ou y accéder directement depuis Ragic. Dans tous les cas, la case de tâche sera automatiquement cochée, que vous ayez consulté l'e-mail de notification ou la page de formulaire.
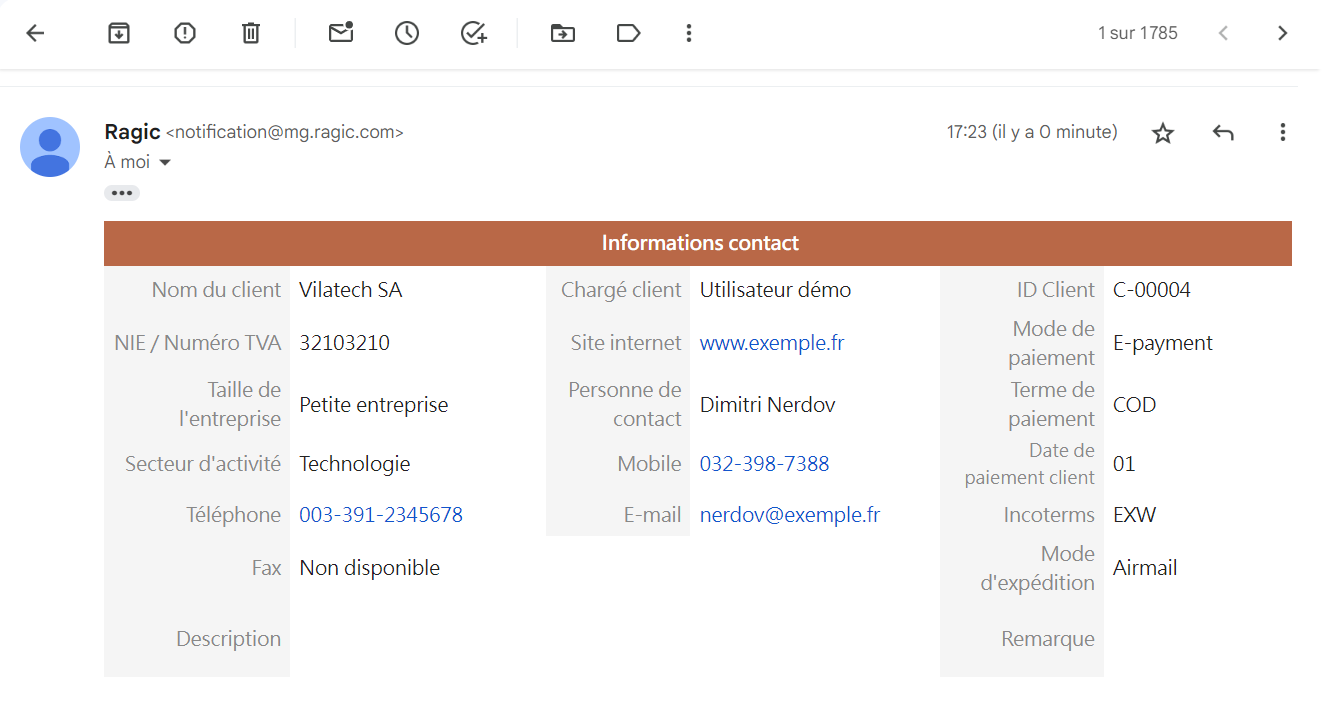
Ragic affichera une icône de coche verte à côté du nom d'utilisateur de l'examinateur. En survolant cette cellule, un horodatage indiquera quand il a été notifié et quand il a consulté cette entrée.
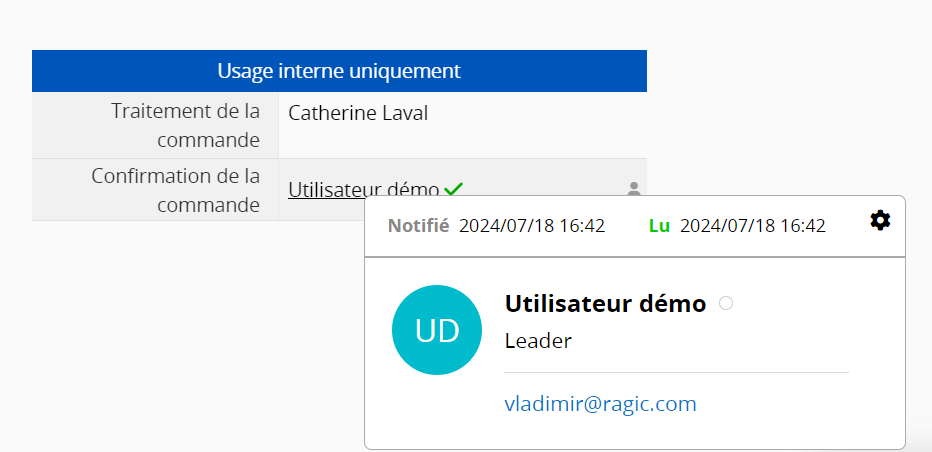
Vous pouvez personnaliser le sujet et le contenu de votre e-mail de notification.
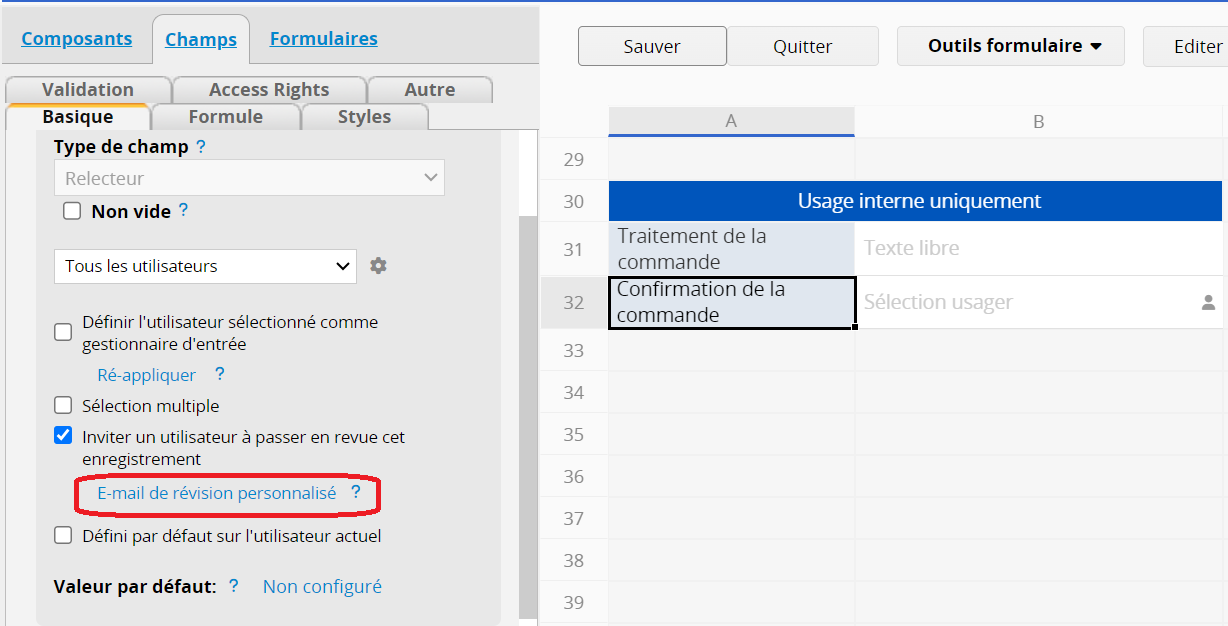
Dans la fenêtre pop up, vous avez la possibilité de concevoir le modèle d'e-mail en utilisant le formatage HTML et différentes variables. Vous pouvez consulter toutes les variables prises en charge ici.
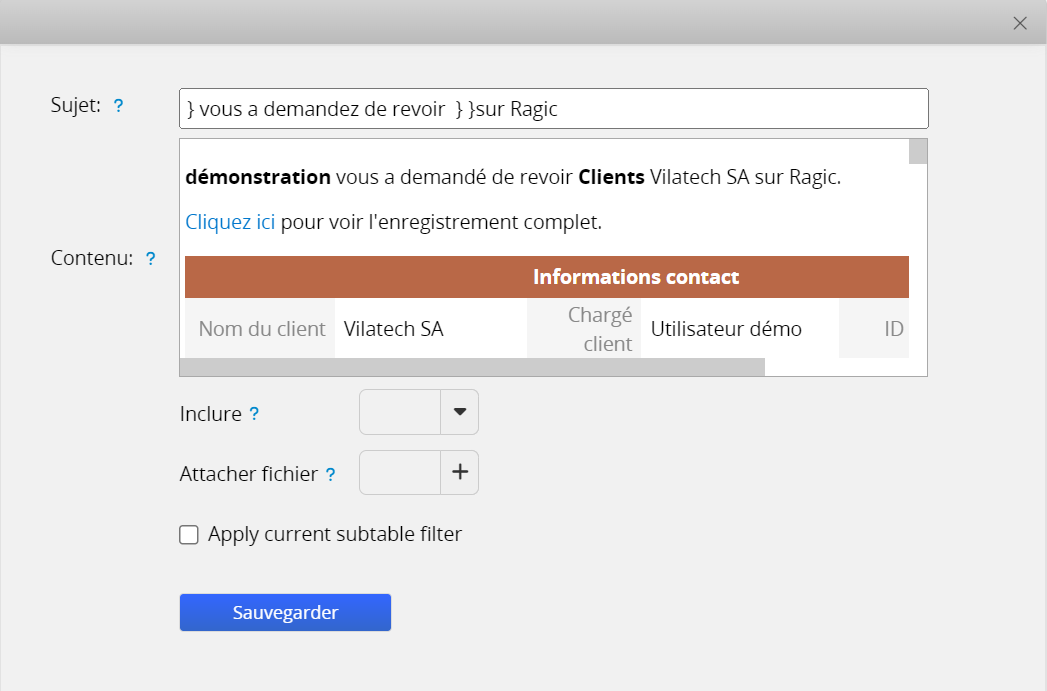
Vous pouvez cliquer sur ![]() pour une prévue de votre e-mail personnalisé. Si, à la place, vous préférez utiliser notre modèle standard, cliquez sur
pour une prévue de votre e-mail personnalisé. Si, à la place, vous préférez utiliser notre modèle standard, cliquez sur ![]() pour annuler toutes les modifications apportées.
pour annuler toutes les modifications apportées.
Par ailleurs, vous pouvez également joindre l'URL, un fichier Excel, un PDF ou un fichier de publipostage, ainsi que d'autres pièces jointes. Lorsque vous attachez l'URL de l'enregistrement, assurez-vous d'avoir accordé les droits d'accès à la feuille aux destinataires. Sinon, ils se retrouveront avec une page vierge lorsqu'ils accéderont à la base de données via l'URL de l'entrée.
Une fois l'édition terminée, n'oubliez pas de sauvegarder avant de quitter la fenêtre pop up.