Vous pouvez ajouter des boutons à partir de la page design d'une feuille.
1. Convertir des enregistremengts
3. Mettre à jours des valeurs sur une autre feuille
4. Envoyer des e-mails personnalisés
5. Combiner les boutons peut vous faire exécuter plusieurs actions à travers un simple clic, comme par exemple l'exécution simultanée de la création d'une note de livraison (conversion d'enregistrements) et de la complétion d'une commande client (mise à jour des valeurs).
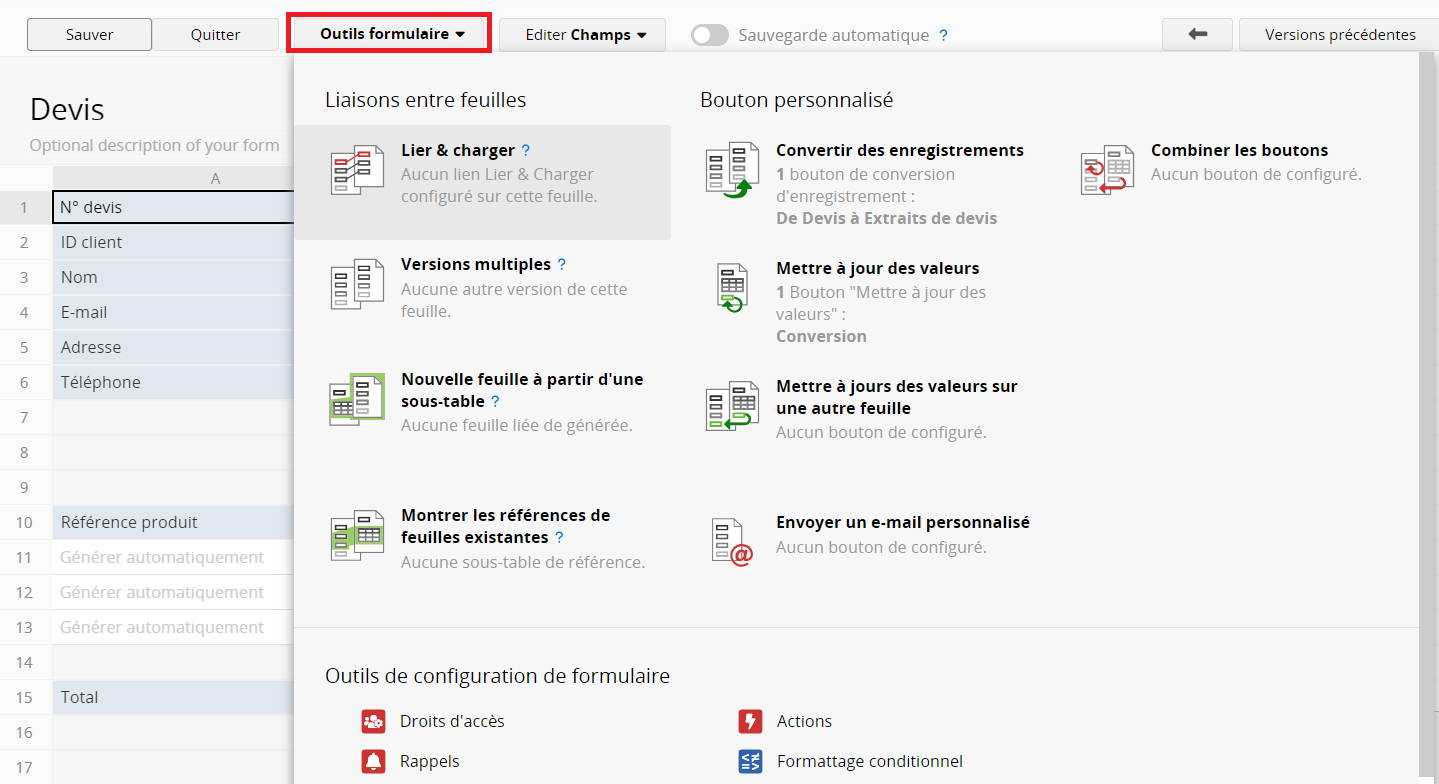
Vous pouvez modifier les boutons personnalisés existants depuis le mode design en allant dans la section Boutons personnalisés et en cliquant sur le nom du bouton d'action que vous voulez éditer. Sauvegardez les changements une fois que vous avez terminé.
Ces paramètres sont localisés dans Mode design> Formulaires > Actions.
Pour éviter que les utilisateurs cliquent accidentellement sur les boutons d'action, vous pouvez configurer les boutons d'action pour qu'ils soient confirmés avant exécution. Avec ce réglage, les utilisateurs devront confirmer qu'ils souhaitent exécuter l'action.
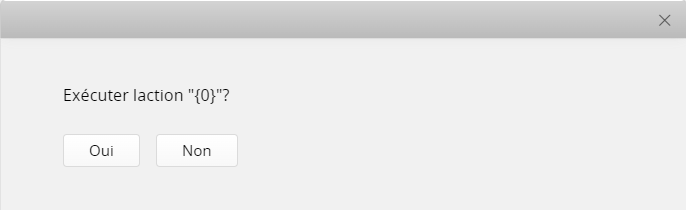
Dans certains cas, l'exécution des boutons d'action entraîne des modifications très importantes des entrées existantes. Pour ajouter une couche de sécurité, vous pouvez configurer les boutons d'action pour qu'ils ne puissent être exécutés qu'après avoir été approuvés dans un flux d'approbation.
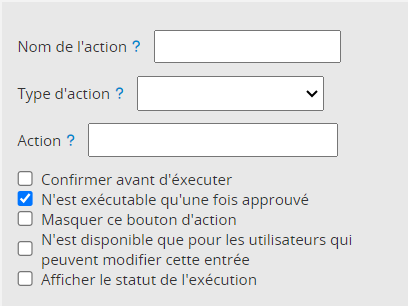
Si vous voulez masquer certains boutons d'actions, par exemple, après avoir combiné deux boutons d'actions, vous n'allez pas avoir la possibilité de supprimer les anciens boutons d'action, mais vous pouvez les masquer pour éviter que les utilisateurs cliquent dessus accidentellement.
Il est fréquent qu'une feuille soit accessible par plusieurs groupes d'utilisateurs, chacun ayant différents niveaux de droits d'accès.
Par exemple, un groupe "Lecteur" peut uniquement visualiser les entrées, tandis que les groupes "Administrateur" ou "Utilisateur de sondage" sur la même feuille peuvent modifier les entrées. En général, les utilisateurs ayant des droits d'accès "Lecteur" ne devraient pas pouvoir voir ou cliquer sur le bouton d'action. Ce paramètre vous permet de contrôler plus précisément les droits d'accès de chaque bouton d'action.
Par défaut, les boutons d'action sont disponibles pour le groupe d'utilisateurs EVERYONE (Tout le monde), ce qui signifie que toute personne ayant accès à une feuille pourrait exécuter l'action. En cliquant sur la flèche déroulante sous "Action disponible pour ces groupes d'utilisateurs", vous pouvez sélectionner les groupes d'utilisateurs auxquels vous souhaitez accorder l'accès.
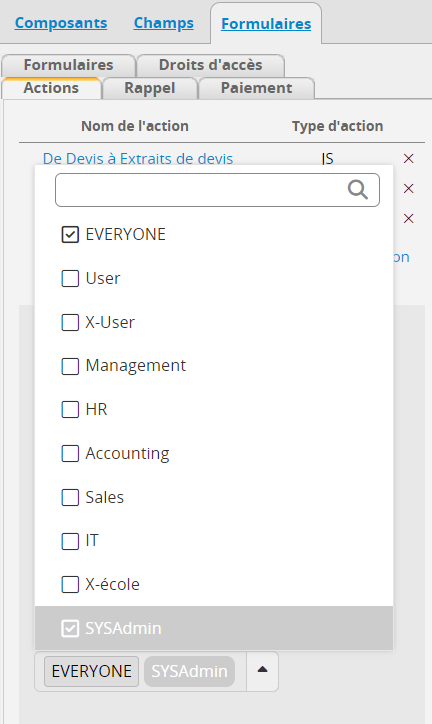
Parfois, vous souhaitez permettre aux utilisateurs de modifier des entrées via des boutons d'action, mais uniquement pour les entrées qu'ils sont autorisés à modifier. Dans ce cas, vous pouvez sélectionner l'option Disponible que pour les utilisateurs qui peuvent modifier cette entrée. Une fois ce paramètre activé, le bouton d'action sera accessible uniquement aux utilisateurs ayant le droit de modifier l'entrée, et non à ceux qui ne peuvent que la visualiser.
Lorsque ce paramètre est activé, un indicateur de progression apparaîtra dans le coin inférieur gauche. Ce réglage permet d'éviter des malentendus sur le bon fonctionnement d'un bouton ou d'éventuelles défaillances du système lorsque certaines actions prennent plus de temps à être exécutées.
Vous pouvez supprimer les boutons d'action à partir du mode design > d'une page formulaire. Une fois que vous vous êtes rendu dans le panneau latéral gauche > Formulaires > Actions >, cliquez sur x à côté du bouton d'action dont vous n'avez plus besoin et > Sauvegarder les changements de design.
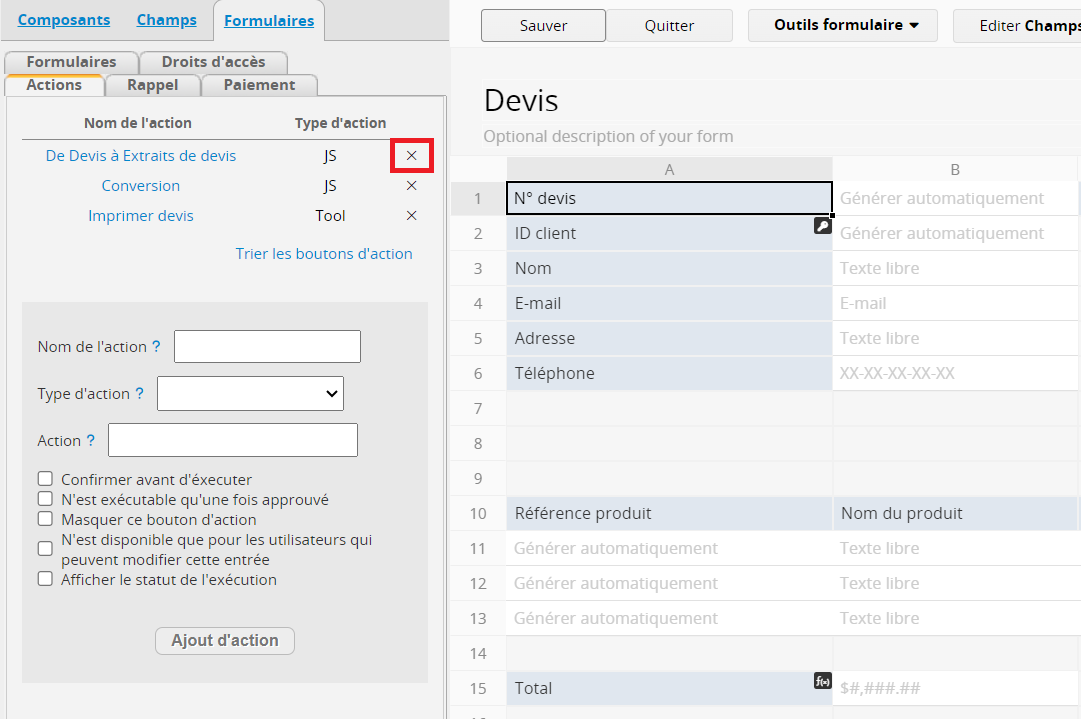
1. Scanner le code QR pour exécuter les boutons d'action en utilisant le code-barres d'action.
2. Ajouter des boutons d'actions dans des champs.
3. Masquer ou verrouiller les boutons d'action grâce à la mise en forme conditionnelle, veuillez consulter cet article pour plus d'information.
4. Mettre l'identifiant (ID) d'un champ comme paramètre dans l'adresse du lien, vous permettant d' accéder à différentes pages en fonction de ses différentes valeurs de champ à travers le bouton d'action.