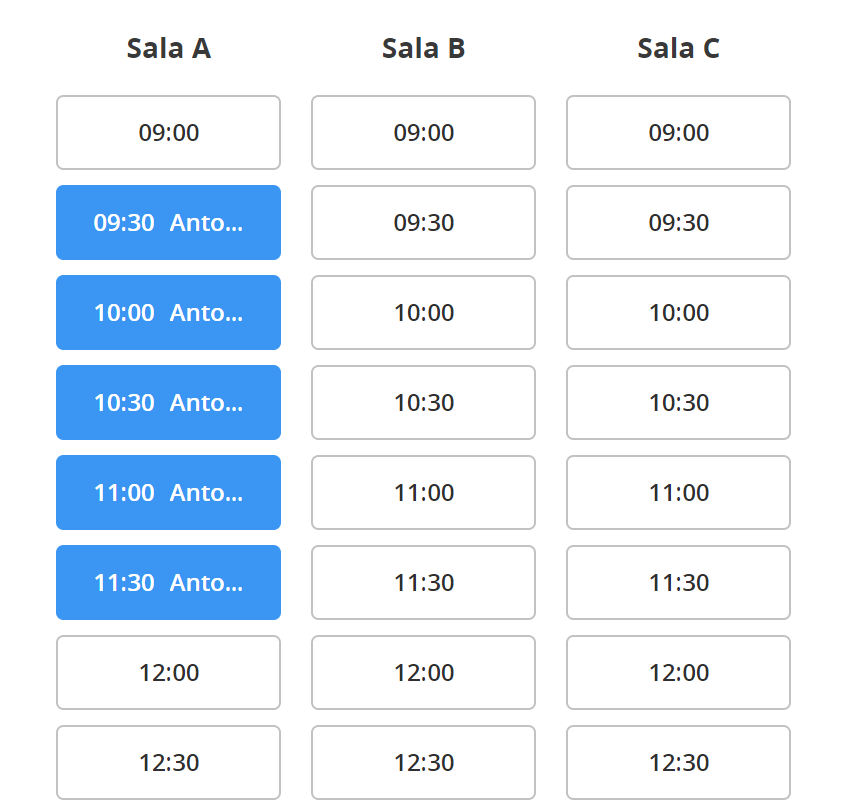En algunos casos, quizá necesites manejar reservaciones para equipo o salas de conferencia. Para ello, el Sistema de Reservación de Ragic puede ser muy útil.
Un sistema de reservación muy bien establecido que funciona de la siguiente manera:
1. Selecciona la fecha de reservación
2. Ver las horas disponibles de los elementos de reservación (tales como salas de conferencia)
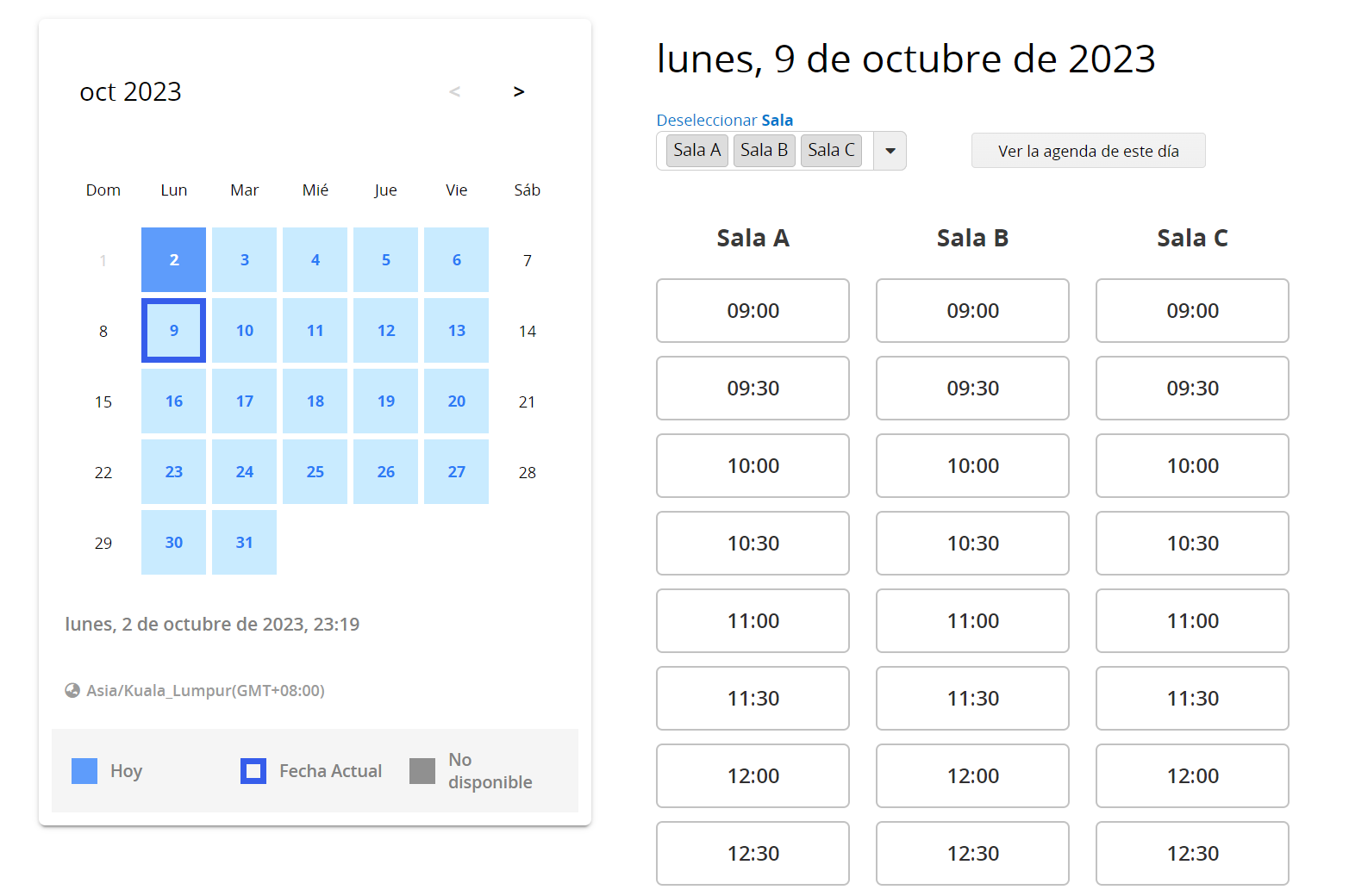
Después de seleccionar el elemento a reservar, puedes seleccionar período de tiempo a reservar e ingresar una descripción si es necesaria para hacer la reservación.
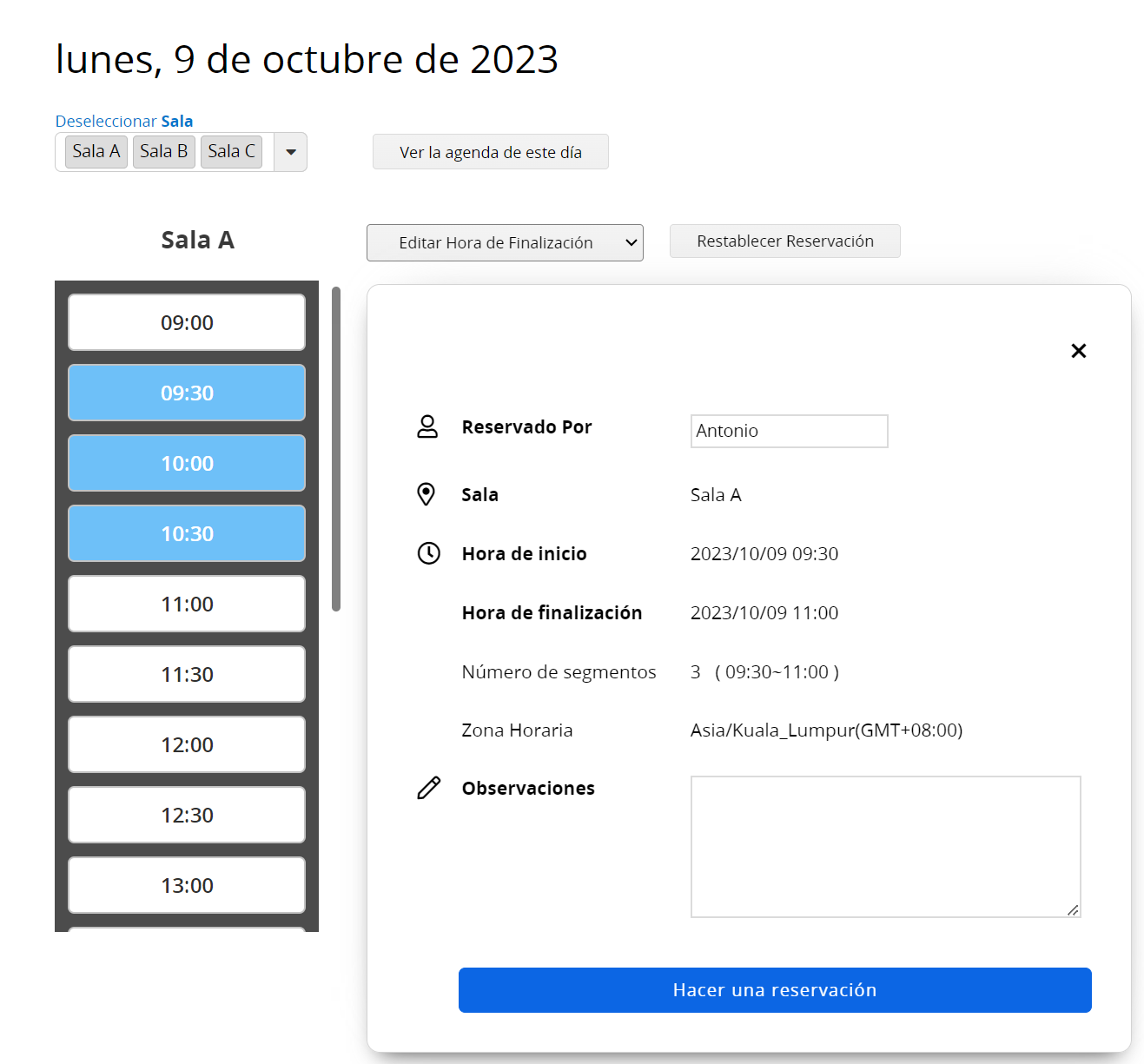
Si otros usuarios desean hacer una reservación, verán las reservaciones ya guardadas en el sistema y no podrán seleccionar los períodos de tiempo que ya han sido reservados por otros.
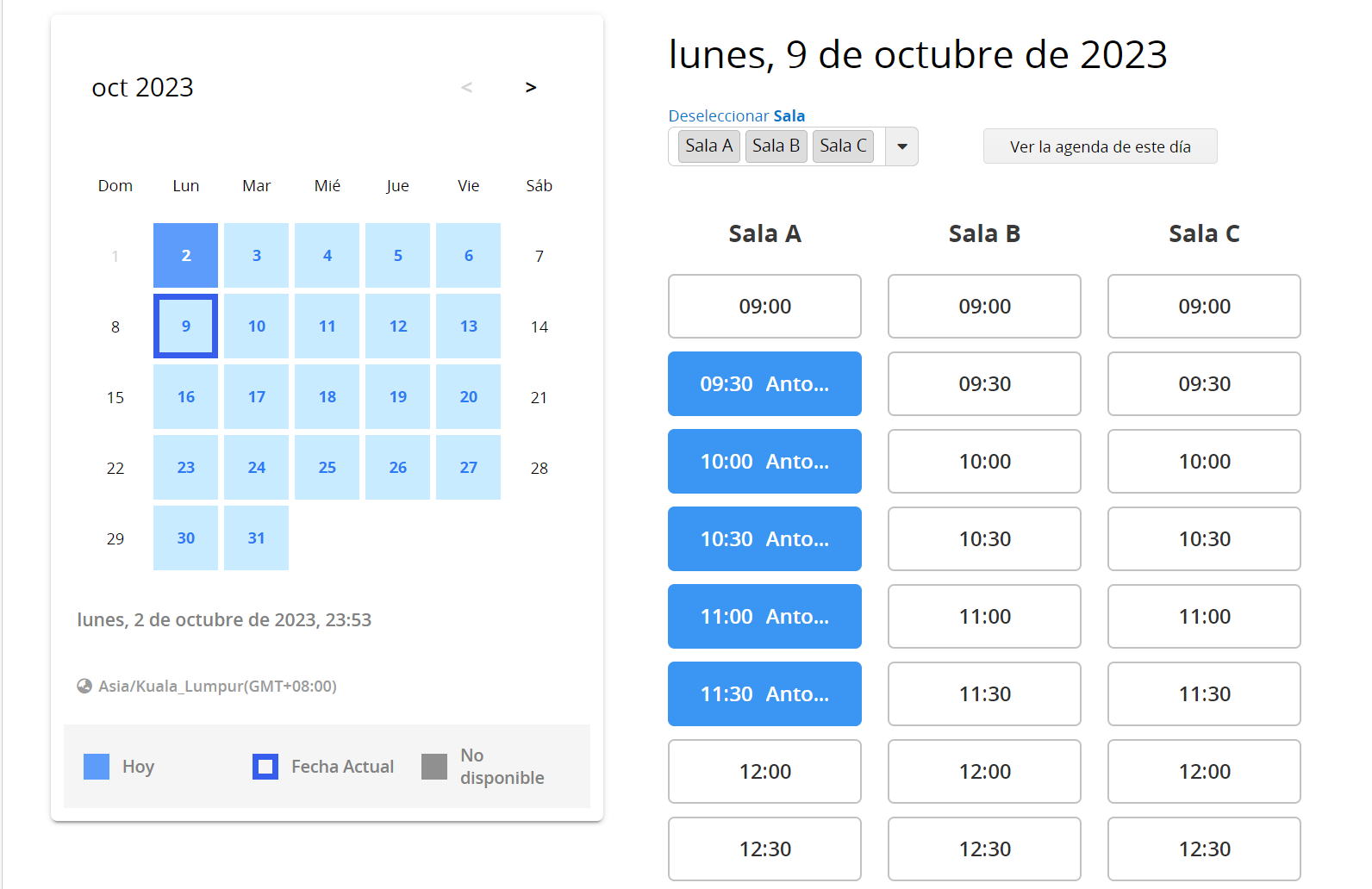
Si deseas agregar un sistema de reservación a tu base de datos puedes instalar la plantilla Administrador de Salas de Conferencia o Administrador de Salas de Conferencia (Público) la cual puedes encontrar bajo la categoría Administración en Instalar Plantillas. Si es necesario, puedes modificar la plantilla que para que se ajuste mejor a tus necesidades o incluso crear las hojas desde cero.
Al configurar el reporte de Sistema de Reservación, la hoja fuente del reporte debe tener los siguientes campos:
1. Elemento: Este campo permite a los usuarios seleccionar el elemento a reservar. Este campo debe ser un campo de selección o un campo enlazado. Algunos elementos comunes incluyen salas de conferencia, equipo, clases, visitas médicas, etc.
2. Hora de Inicio: Esta es la hora de inicio de tu reservación y debe ser campo de tipo fecha. En este campo debes tener la hora y fecha incluida en el formato, por ejemplo: yyyy/MM/dd HH:mm:ss.
3. Hora de Finalización: Esta es la hora de finalización de tu reservación y debe ser un campo de tipo fecha. En este campo debes tener la hora y fecha incluida en el formato, por ejemplo: yyyy/MM/dd HH:mm:ss.
4. Reservado Por: Este campo mostrará el usuario que haya hecho la reservación y puedes seleccionar los siguientes tipos de campos dependiendo de tu configuración de derechos de acceso:
(1) Seleccionar Usuario: permite que sólo los usuarios internos accedan al sistema. También puedes seleccionar Predeterminar al usuario actual para permitir a tus usuarios hacer reservaciones para sí mismos. Al usar este tipo de campo, las reservaciones que le pertenezcan al usuario se mostrarán en rojo, y la demás en azul.
(2) Correo electrónico: Permite a los usuarios invitados (no registrados en la cuenta) acceder al sistema.
(3) Texto Libre: Permite a los usuarios invitados (no registrados en la cuenta) acceder al sistema.
(4) Campo enlazado o de Selección: Permite a los usuarios existentes en la hoja fuente o menú selección acceder al sistema.
5. Observaciones: Este campo es para que los usuarios ingresen sus observaciones o comentarios. Sin embargo, este campo debe ser de tipo texto libre.
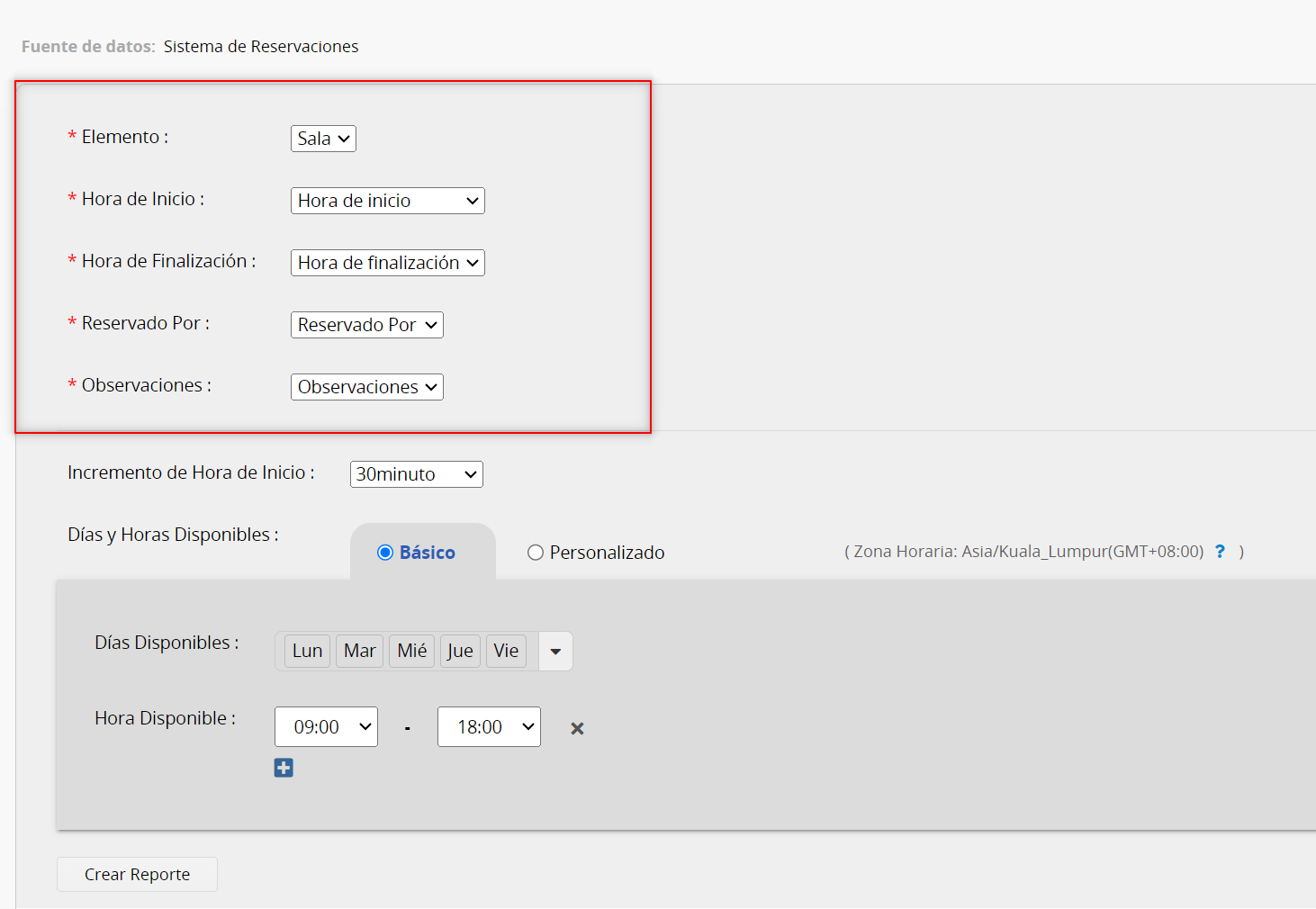
6. Incrementar Hora de Inicio: Fija la duración de cada sesión de reservación, 15, 30 y 60 minutos etc.
7. Días y Horas Disponibles: Fija los días y horas disponibles. Puedes seleccionar Personalizado para ajustar las configuraciones de las horas disponibles en detalle. Por ejemplo, puedes estar disponible sólo lunes por la mañana, miércoles por la tarde y abierto/cerrado en otras fechas y horas específicas.
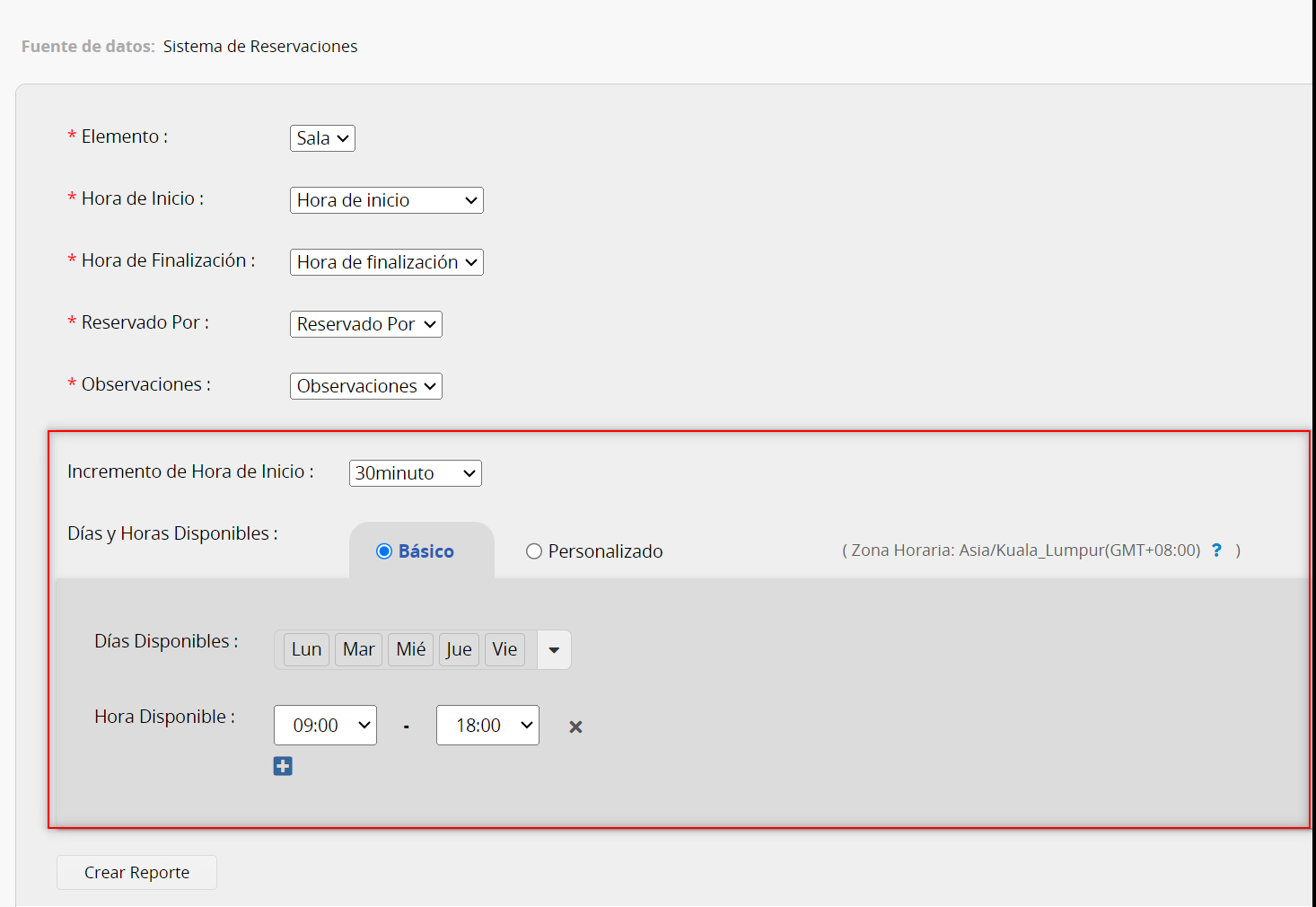
Nota: Sólo SYSAdmins y SYSAdmins de Pestaña pueden acceder a la interfaz de configuración.
Los usuarios pueden usar el Sistema de Reservación prediseñado el cual encontrarán bajo la Pestaña Reportes si tienen acceso a la hoja fuente y a la función Crear y Ver Reporte de la Configuración de Acceso a Funciones.
En el sistema de reservación, primero selecciona la fecha para hacer la reservación. Luego, elige el tipo de elemento a reservar, (si cambias tu elemento de reservación, por favor haz clic en Ver la agenda de este día para actualizar). Finalmente, en el siguiente paso, haz clic en la hora que deseas reservar.
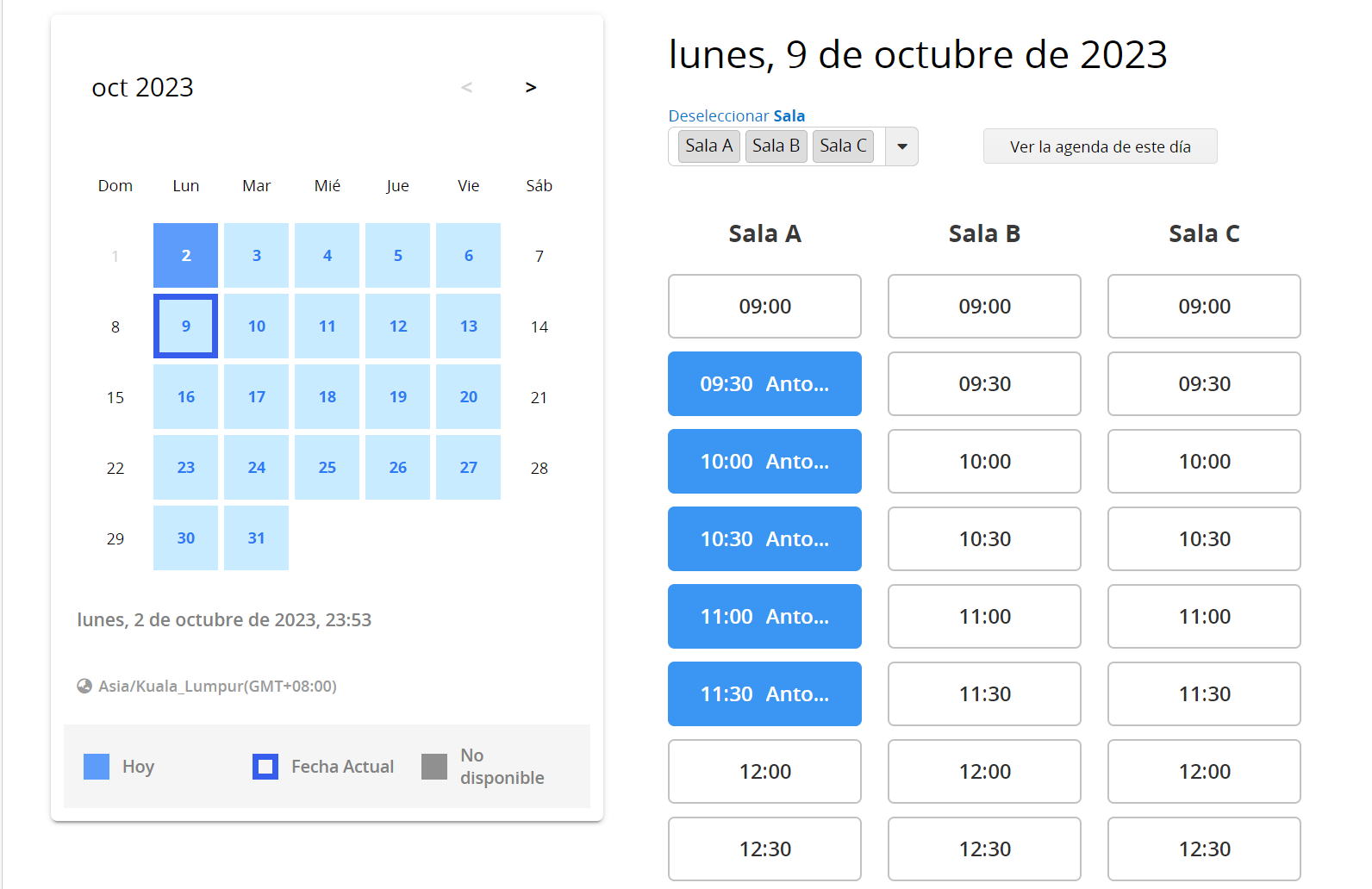
Después de seleccionar la hora de reservación, se mostrará una ventana en la parte derecha que te mostrará los detalles de la reservación. En esta ventana, puedes ingresar tus observaciones o comentarios de antemano y hacer clic en Hacer Reservación para confirmar reservación.
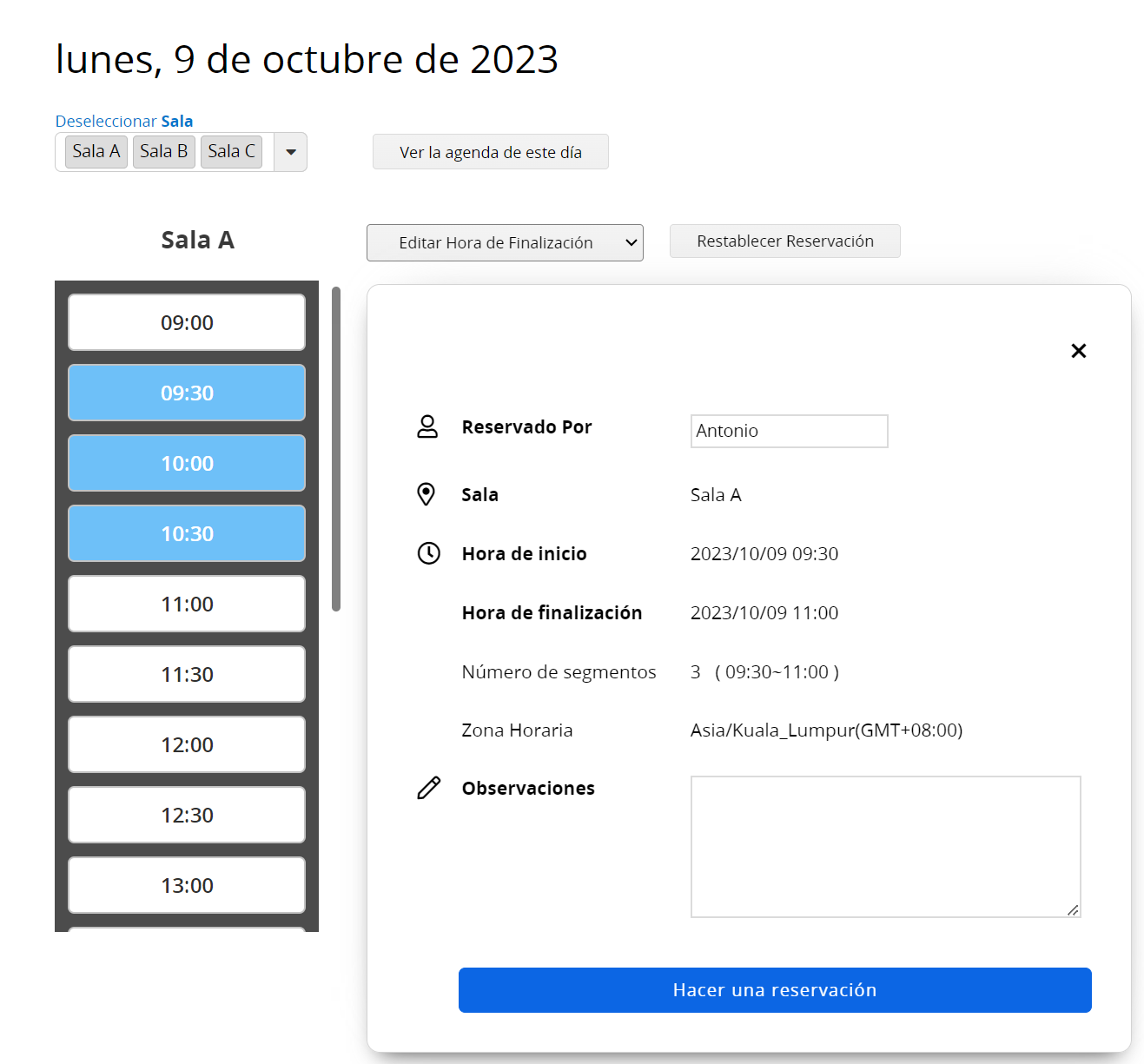
Los usuarios pueden volver al sistema y editar las reservaciones guardadas.
1. Si alguna de las siguientes condiciones aplica a tu registro de reservación, no se mostrará en el Sistema de Reservación.
(1) La hora de inicio es posterior a la hora de finalización.
(2) Es un registro antiguo.
(3) Si dos registros de reservación comparten los mismos períodos de tiempo (sólo se mostrará la primera reservación realizada)
2. Sólo SYSAdmins y SYSAdmins de Pestaña pueden acceder a la interfaz de configuración.
3. La zona horaria se mostrará según tu Zona Horaria Local en tu Perfil de la Empresa.
4. Si deseas que los usuarios invitados accedan a tu sistema, debes configurar los derechos de acceso del grupo EVERYONE como Usuario Normal o Usuario Avanzado. Sin embargo, si tus usuarios invitados cierran su ventana del explorador, no podrán editar sus reservaciones previas, deberán contactar al SYSAdmin si desean hacer ediciones.
5. Si el usuario no tiene los derechos de acceso correctos para ver otros registros, otras reservaciones se mostrarán en gris y no podrán ver quién hizo la reservación.