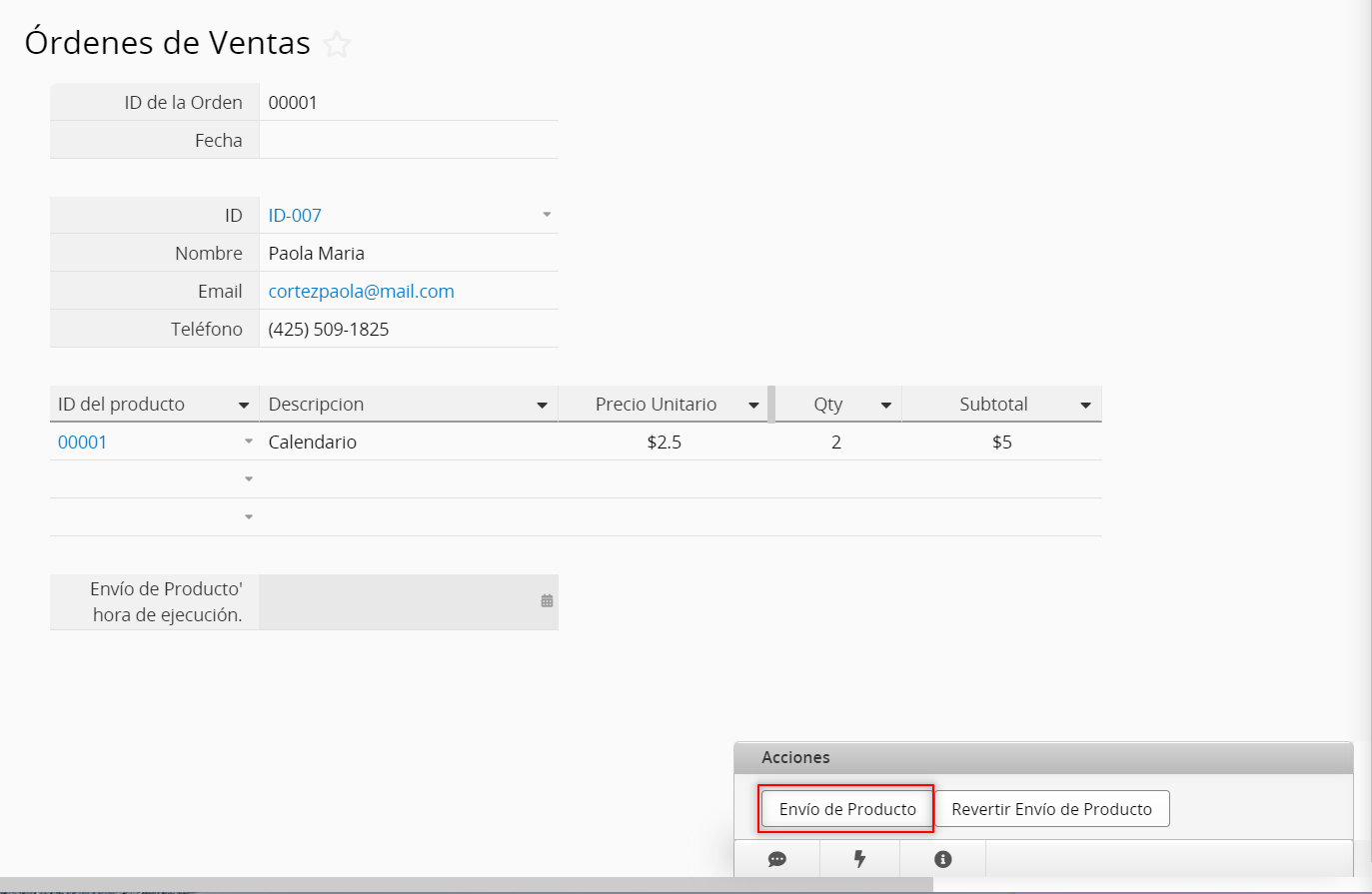
En algunas ocasiones puedes necesitar actualizar valores de campos de registros de la hoja A según los valores de la hoja B. Por ejemplo, el envío de productos de una Orden de Venta, para cambiar el inventario de los productos, o saldos corrientes de una cuenta según los registros de tu transacción. Para ello, puedes crear un botón de acción actualizar valor en otra hoja el cual ejecutará una actualización para tus registros.
Supongamos que tenemos dos hojas, “Órdenes de Ventas” e “Inventario”. Usaremos el envío de productos como ejemplo.
Para cambiar el inventario de productos según las órdenes de venta, podemos crear un botón de acción en la hoja “Órdenes de Ventas”. Ve al modo diseño de tu formulario y haz clic en el botón “Cambiar Diseño”, luego haz clic en Herramientas. Verás Actualizar valor en otra hoja bajo la categoría Botones Personalizados.
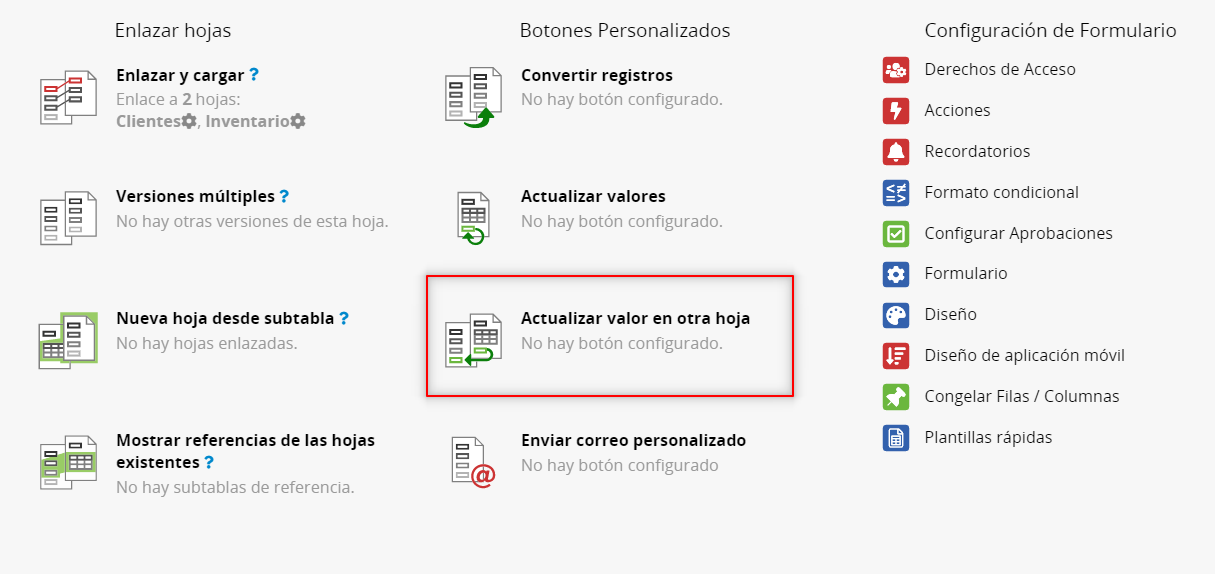
Desde la ventana emergente, elige la hoja que será actualizada. En nuestro caso, queremos actualizar nuestro “Inventario”.
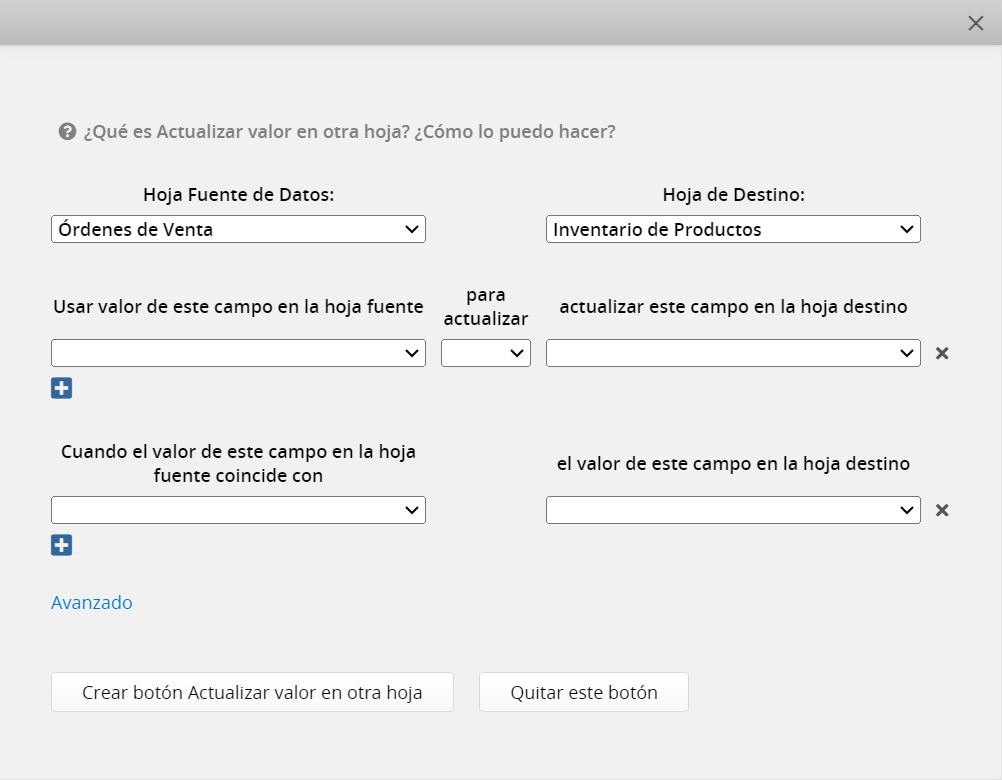
Puedes configurar las condiciones para actualizar los registros de Inventario como se muestra a continuación:
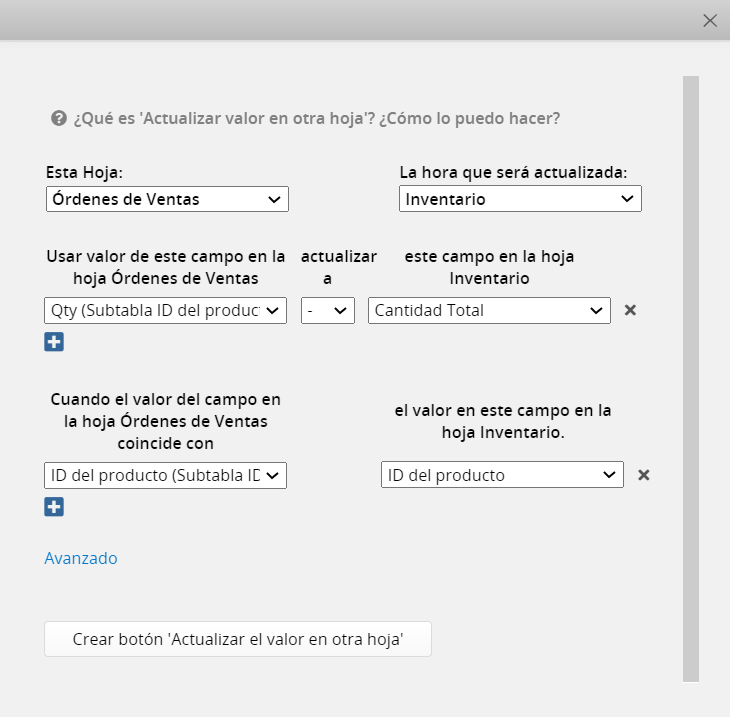
Usar valor de este campo en la hoja Órdenes de Venta: Qty (campo de subtabla)
Actualizar a: “’-” (para restar)
Este campo en la hoja Inventario: Cantidad Total
Puedes actualizar más de un valor de campo al hacer clic en el botón “+”.
Nota: La secuencia de la ejecución será de arriba hacia abajo.
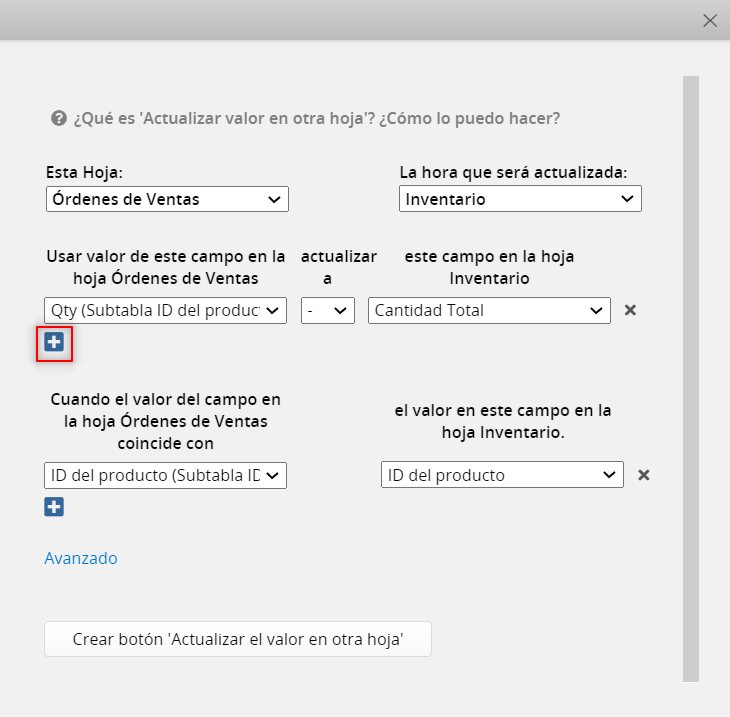
Cuando el valor del campo en la hoja Órdenes de Venta: ID del producto
Coincide con
El valor en este campo en la hoja Inventario: ID del producto
Puedes agregar tantas condiciones necesites al hacer clic en el botón “+”.
(Si hay condiciones múltiples, la acción sólo será ejecutada si se cumplen todas las condiciones)
Nota: si tus condiciones no son factibles, no podrás guardar tu configuración. Para saber sobre errores comunes al configurar condiciones, por favor vea esta página.
Haz clic en “Avanzado”, y podrás ajustar estas configuraciones avanzadas:
Recalcular fórmulas en la hoja Inventario: Si tienes algún campo con fórmulas referenciando el valor de campo que será actualizado por el botón de acción “Actualizar valor en otra hoja”, debes seleccionar esta opción para recalcular las fórmulas después de actualizar el valor.
Crear botón ‘Revertir Acción’: Esto creará un nuevo botón de acción, el cual te permitirá revertir la actualización realizada por el botón de acción “Actualizar valor en otra hoja”.
Ejecutar automáticamente al guardar: El botón de acción actualizar valor en otra hoja será ejecutado automáticamente al guardar registros, crear nuevos registros o después de modificar registros existentes. El valor actualizado siempre será según el último valor ingresado. Sólo un conjunto de botones puede ser configurado para ejecutarse automáticamente en una hoja.
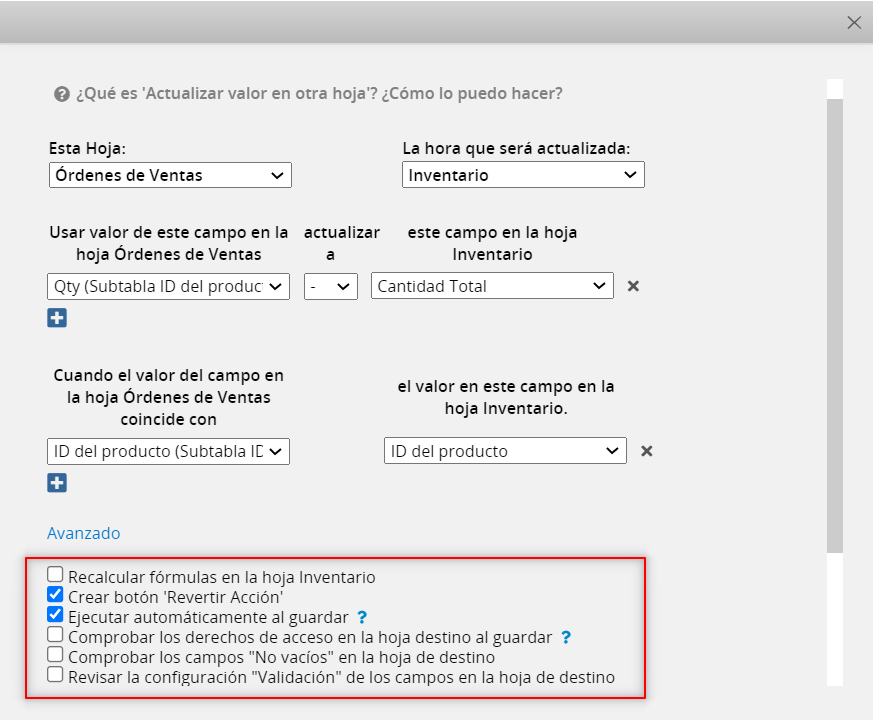
Después de completar tus configuraciones, haz clic en “Crear botón actualizar valor en otra hoja”.
Se te indicará que ingreses un nombre para el botón de acción, el cual será agregado a tus “acciones”, visible en la esquina inferior derecha de cada formulario de tus registros.
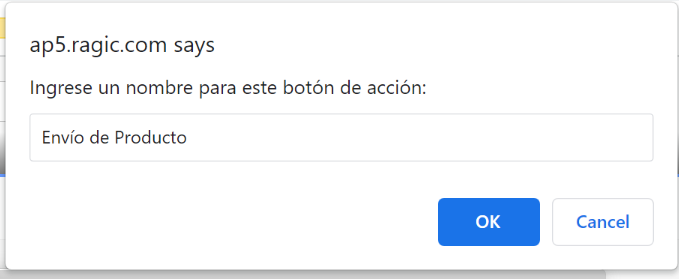
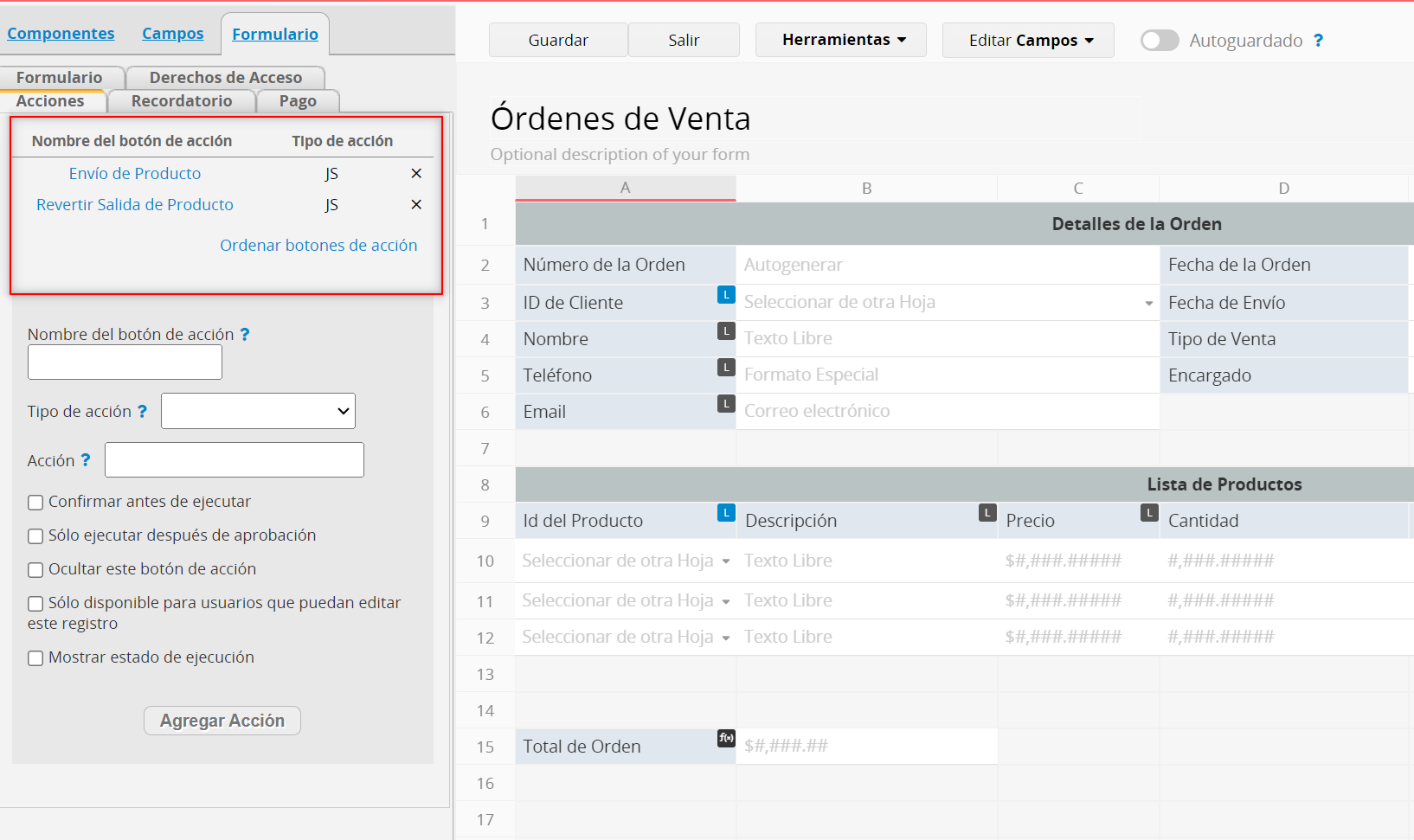
Notarás que hay nuevos campos de fecha y hora creados por el sistema para registrar la hora de ejecución del botón de acción. Por favor no elimine este campo.
Si tu botón de acción fue creado después de 01/06/2017, con un botón de “revertir acción”, se recomienda configurar este campo como sólo lectura para prevenir que los usuarios modifiquen el valor del campo manualmente, lo cual podría causar que el botón de acción ejecute múltiples acciones de reversión.
Si tu botón de acción fue creado después de 2023/03/21, el campo “Hora de ejecución” tendrá un atributo no que podrás eliminar. Deberás eliminar el botón de acción antes de eliminar este campo.
Ahora que tu botón de actualizar valores en otra hoja ha sido creado, no olvides guardar los cambios en tu diseño.
Podemos crear nuevas órdenes de ventas y poner a prueba la acción actualizar valores en la hoja “Inventario”.
Como puedes ver desde la vista fly-in, la cantidad de calendarios es de 7, y en nuestra orden de venta, el cliente desea ordenar 2 copias.
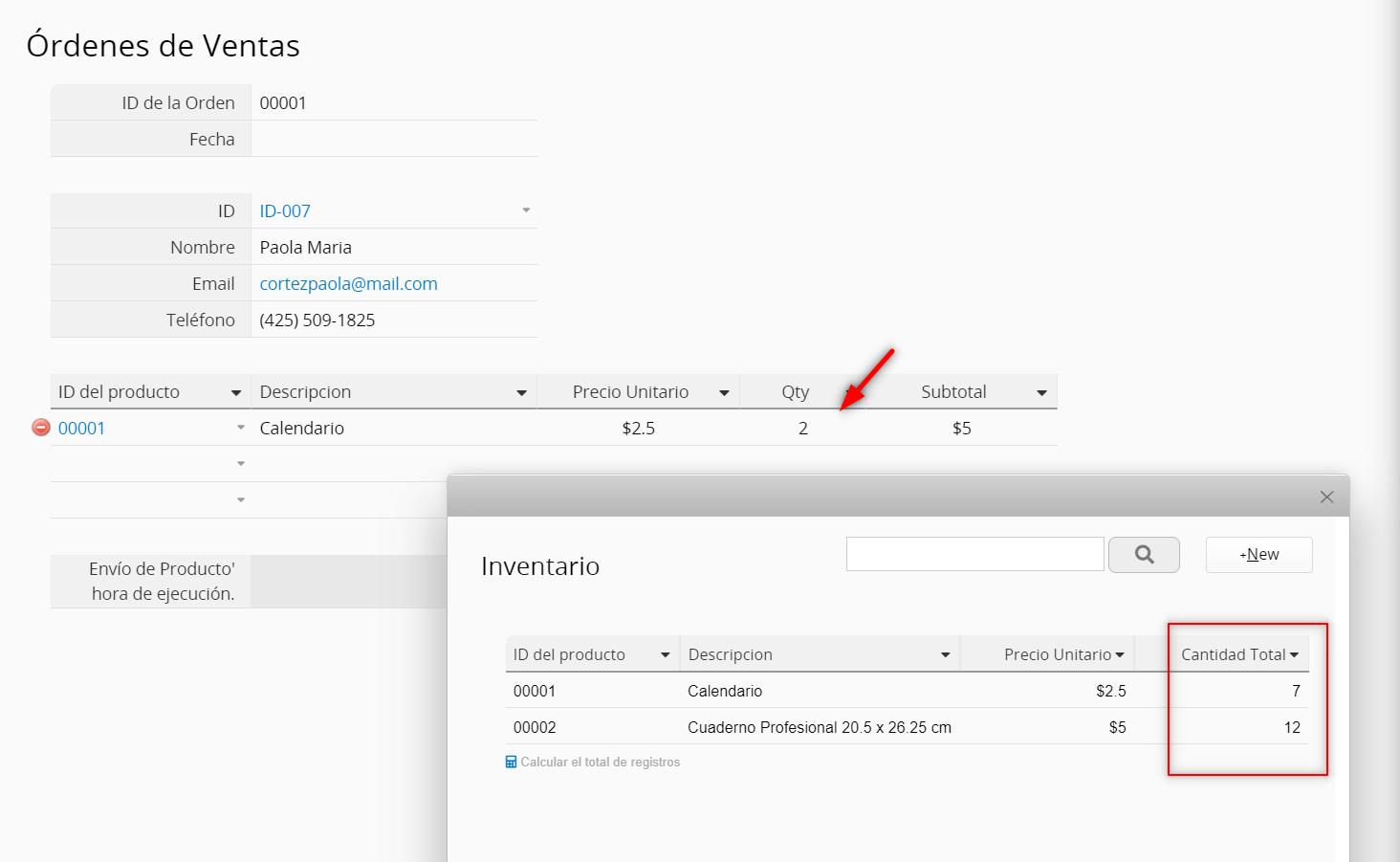
Después de guardar este registro, puedes hacer clic en el botón de acción “Envío de Productos”.
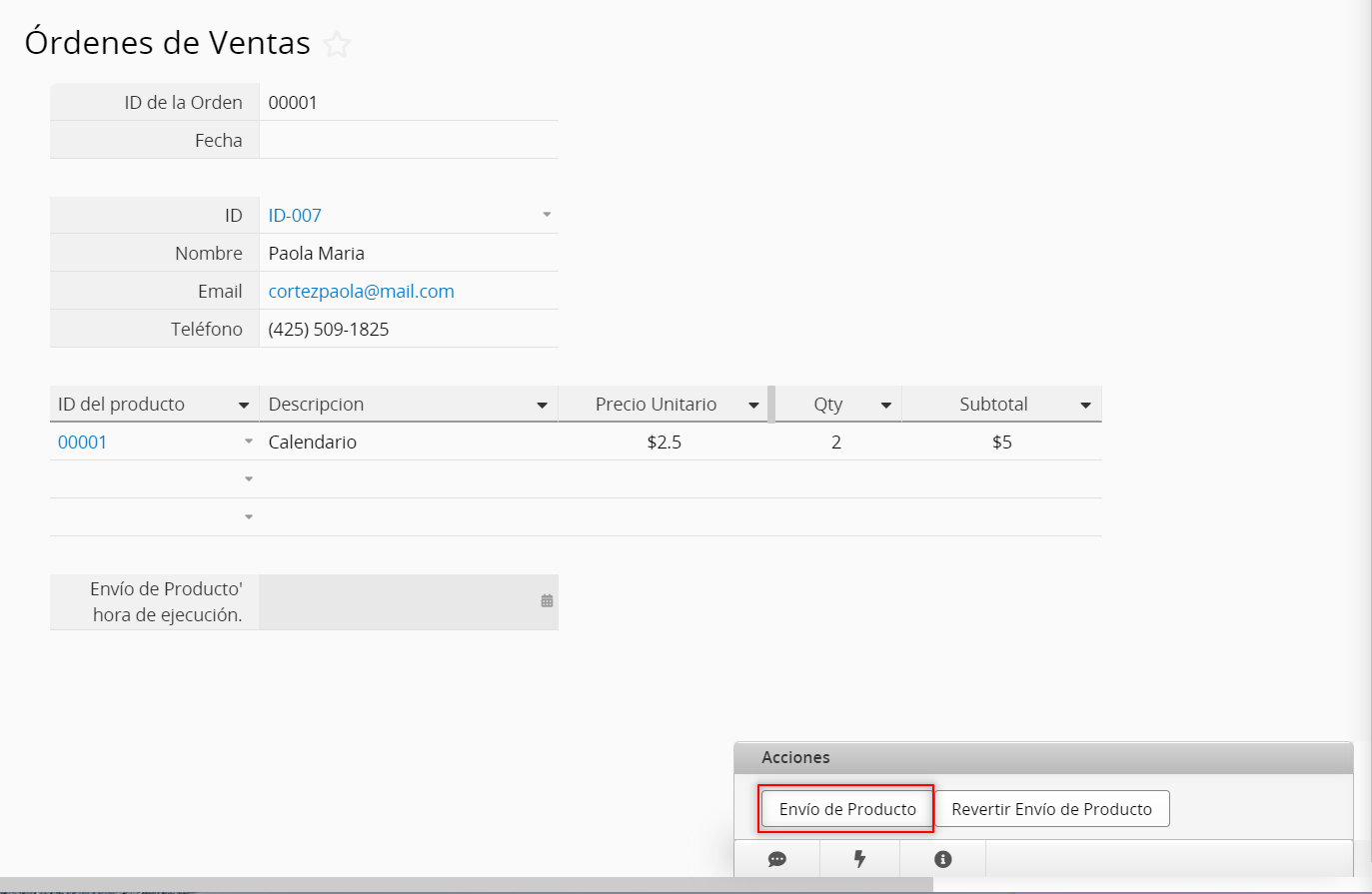
El sistema mostrará un mensaje notificando que la actualización has sido completada y rellenará el campo de fecha y hora automáticamente.
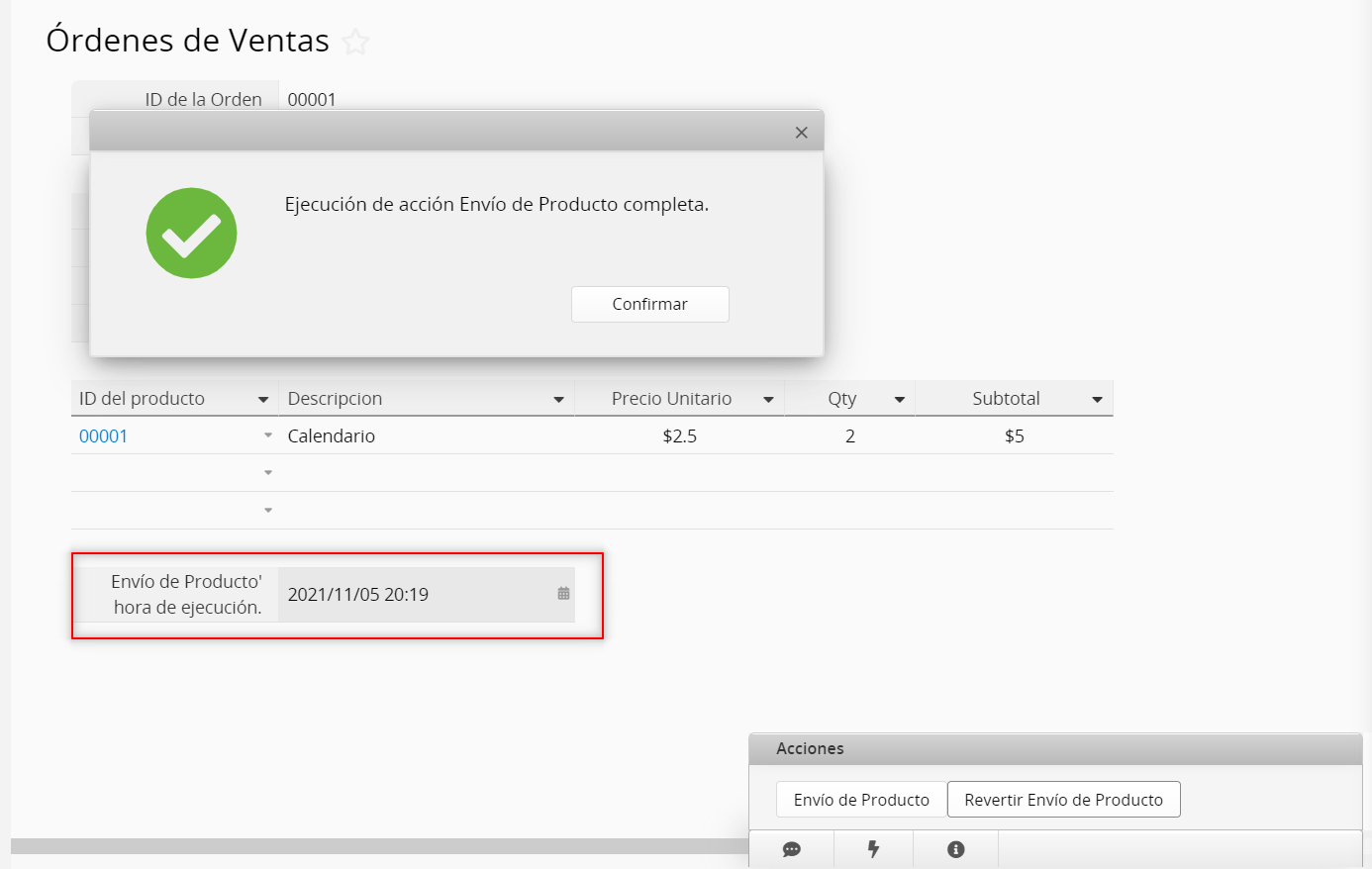
La cantidad de unidades de “Calendario” en nuestro inventario será actualizada y solo quedarán 5.
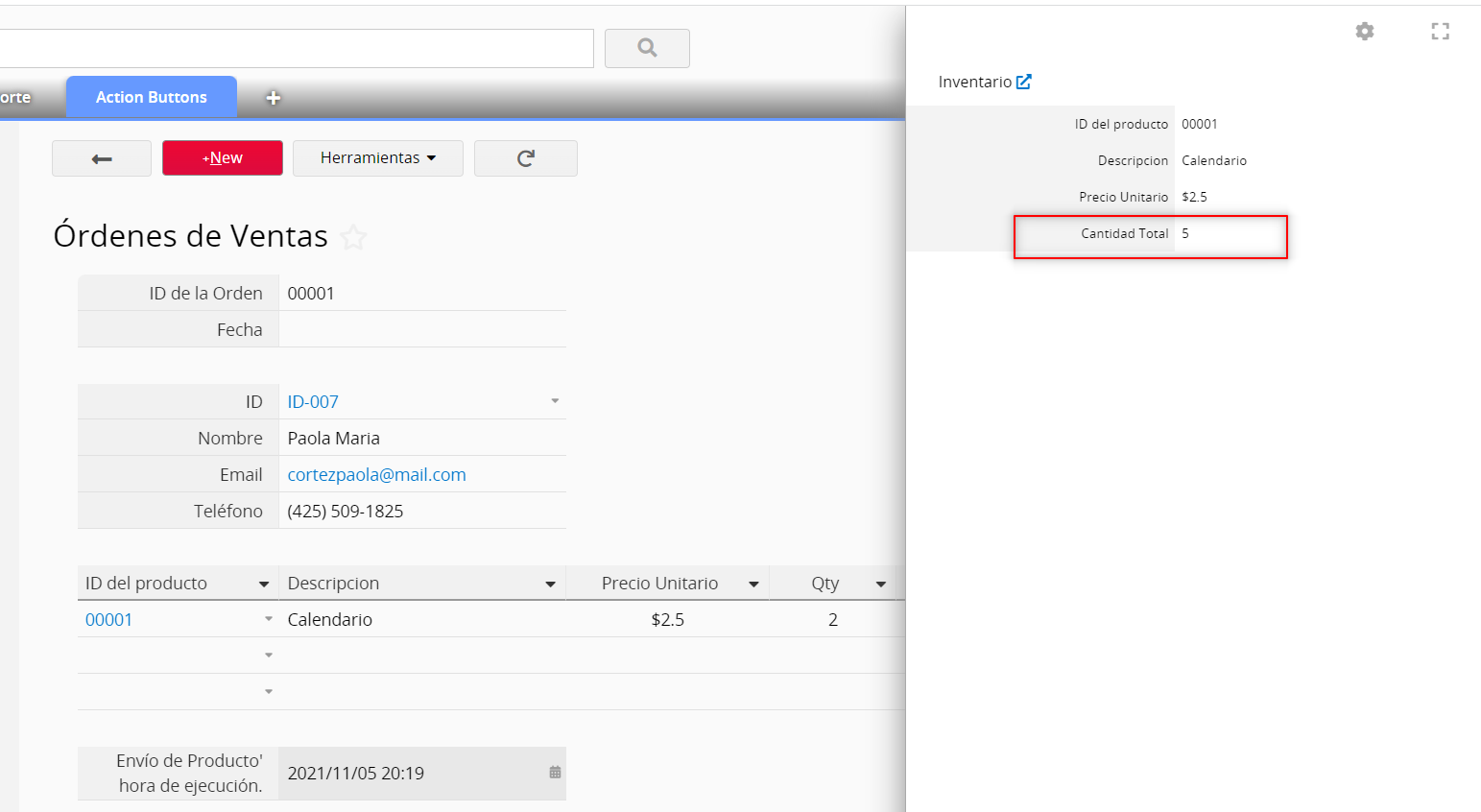
Para revertir la acción “Envío de productos”, puedes hacer clic en el botón de acción “Revertir Envío de Productos”. El botón de reversión será ejecutado y el valor en el campo fecha y hora será eliminado.
(Sólo tendrás este botón de acción si seleccionaste la opción Crear botón “Revertir acción” durante la configuración de tu acción de actualización de registros).
Si tu botón de acción fue creado antes de 01/06/2017, por favor vea esta sección para más información sobre el uso del botón de reversión.
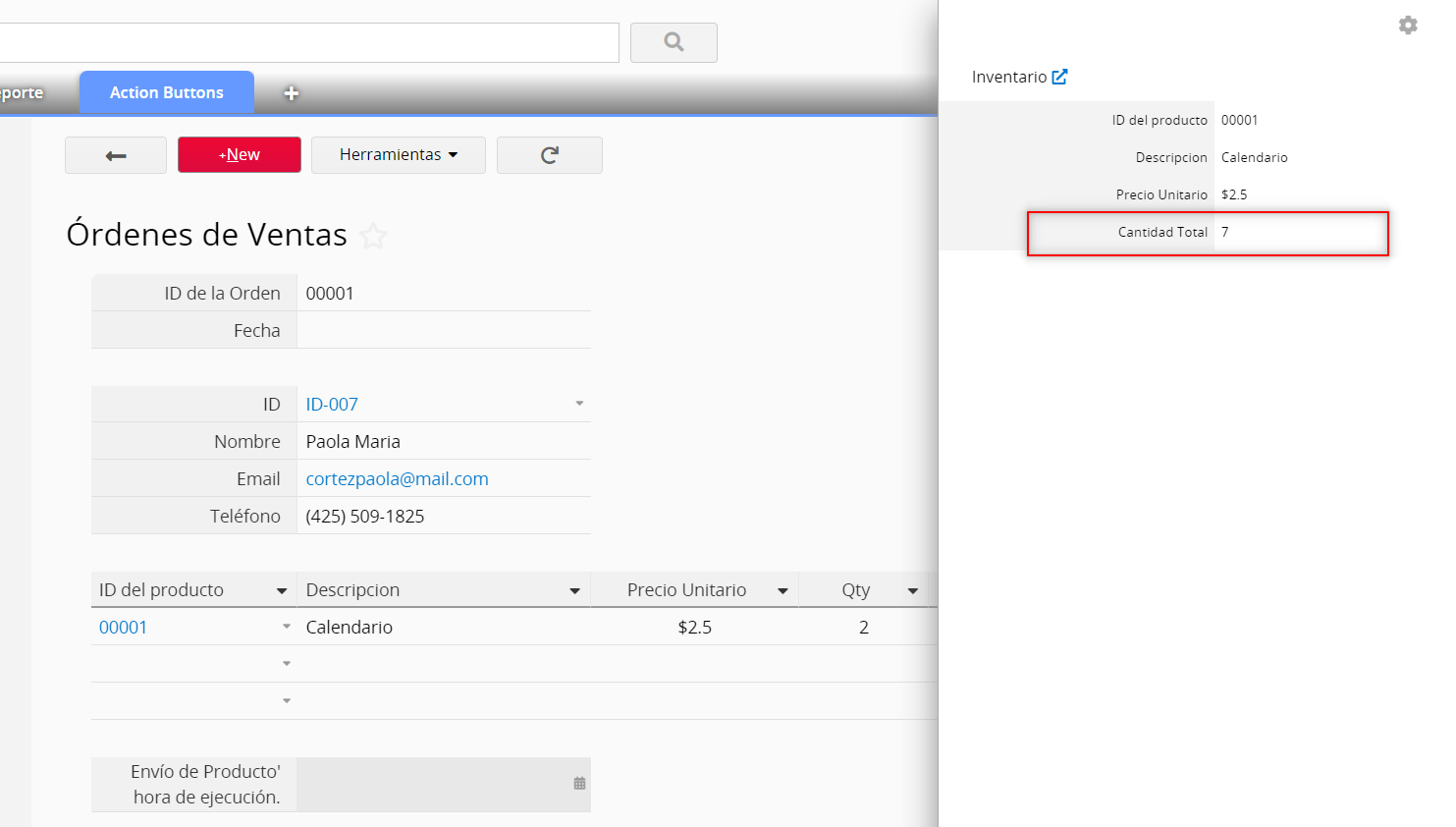
Nota: El botón “Revertir Acción” que revierte la acción “Actualizar Valor en otra Hoja” fue actualizado en junio del 2017.
Si tu botón de acción actualizar valor en otra hoja fue creado o editado antes de junio 2017, para revertir la acción, por favor primero elimine el valor del campo hora y fecha generado por el sistema, luego haga clic en “Revertir botón de acción”.
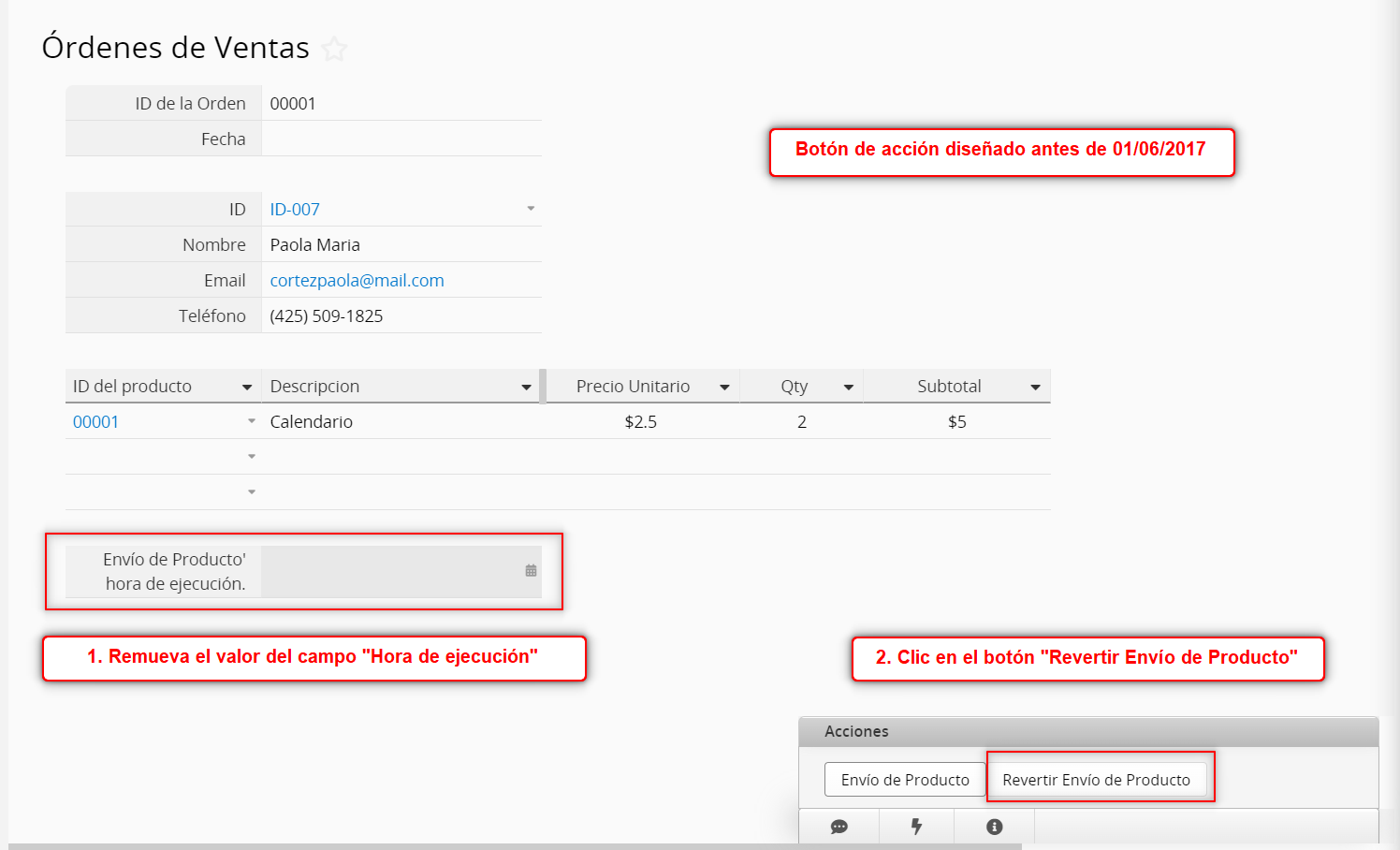
A continuación, se describen las actualizaciones del "botón de reversión".
Versión antigua:
1. Verificación del campo de fecha y hora de la última ejecución está vacío; de ser así, se ejecuta y actualiza dicha fecha y hora.
2. No existía ningún mecanismo para evitar la ejecución repetida de acciones inversas. Mientras el campo de fecha y hora esté vacío, se puede hacer clic en el botón de acción inversa varias veces.
Versión nueva:
1. Se ejecuta directamente y borra automáticamente la fecha y hora de la última ejecución.
2. Si el campo de fecha y hora de la última ejecución está vacío, no se ejecuta la acción inversa y se devuelve una ejecución exitosa (interpretada como que no se produjo ninguna actualización), lo que evita acciones inversas consecutivas.
Para configuraciones avanzadas, consulta la siguiente tabla:
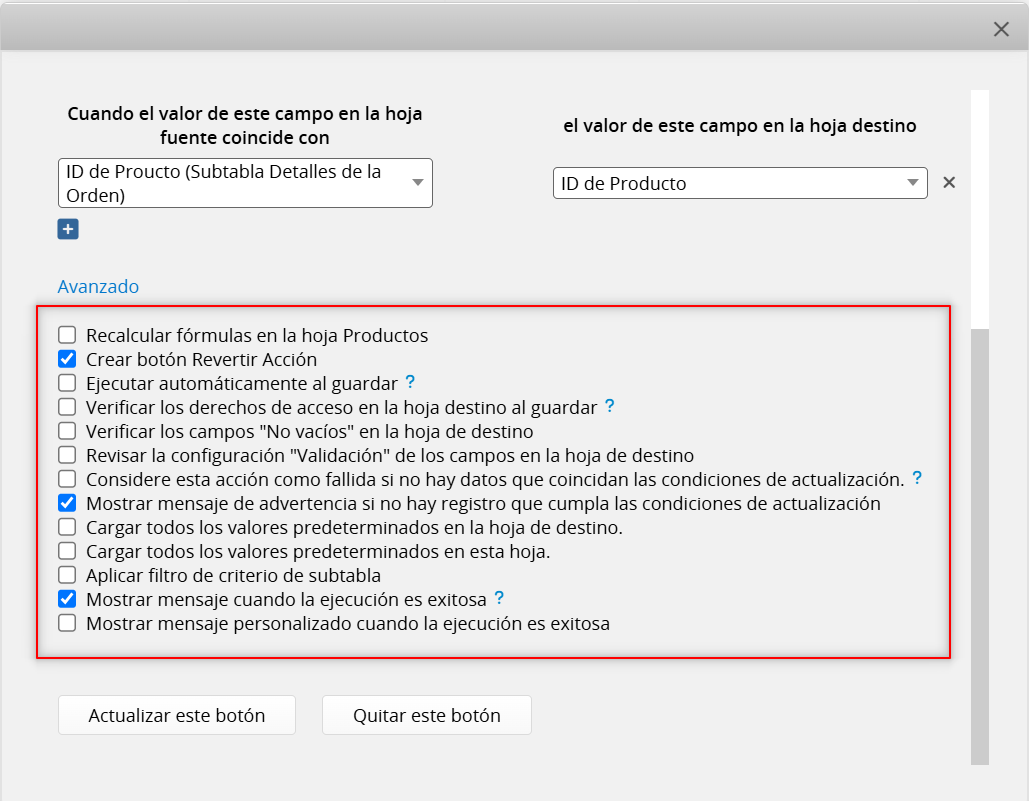
| Configuración avanzada | Valor predeterminado | Descripción |
|---|---|---|
| Recalcular fórmulas en la hoja | Desactivado | Recalcular fórmulas en la hoja de destino al actualizar valores. Si hay campos con fórmulas que hacen referencia a los campos actualizados, recuerde marcar esta opción. |
| Crear botón de reversión | Activado | Habilitado de forma predeterminada; creará un botón adicional para revertir la actualización realizada con el botón de acción Actualizar valor en otra hoja. Para obtener más información, consulte esta sección. |
| Ejecutar automáticamente al guardar | Desactivado | Ejecuta automáticamente la Actualizar valor en otra hoja cuando se crean o actualizan registros. Esto garantiza que las actualizaciones se basen en el registro más reciente. Sólo se puede configurar un conjunto de botones "Actualizar valor en otra hoja" para ejecutarse automáticamente en una hoja. |
| Comprueba los derechos de acceso en la hoja de destino al guardar | Desactivado | Comprueba si este usuario tiene derechos de acceso en la hoja de destino. |
| Marcar campos "No vacíos" en la hoja de destino | Desactivado | Si los campos actualizados en la hoja de destino están No vacíos e intenta actualizarlos para que estén vacíos, se mostrará un mensaje de error y la actualización no se realizará. |
| Verificar la configuración de "Validación" de los campos en la hoja de destino | Desactivado | Si los valores actualizados no cumplen con la configuración de Validación, se mostrará un mensaje de error y la actualización no se realizará. |
| Considerar esta acción como fallida si ningún dato cumple las condiciones de actualización | Desactivado | Si ningún campo cumple las condiciones para actualizar los valores, se mostrará un mensaje de error y la actualización no se realizará. |
| Mostrar mensaje de advertencia si ninguna entrada cumple con las condiciones de actualización | Activado | Habilitado de forma predeterminada; Si no desea que se muestre un mensaje de advertencia, recuerde desmarcar esta opción. |
| Cargar todos los valores predeterminados en la hoja de destino | Desactivado | Si desea que se carguen los valores predeterminados en la hoja de destino al ejecutar este botón de acción, puede marcar esta opción. |
| Cargar todos los valores predeterminados en esta hoja | Desactivado | Si desea que esta hoja se complete con los valores predeterminados al ejecutar este botón de acción, puede marcar esta opción. |
| Aplicar criterios de filtrado de subtablas | Desactivado | Consulte la siguiente sección para obtener información sobre cómo aplicar criterios de filtrado de subtablas. |
| Mostrar mensaje cuando la ejecución sea exitosa | Activado | Se recomienda mantener marcada esta opción. Si no está marcada, puede resultar difícil confirmar el éxito durante tiempos de ejecución largos. |
| Mostrar mensaje personalizado cuando la ejecución sea exitosa | Desactivado | Después de marcar esta opción, puede ingresar un mensaje personalizado en el campo que aparece a continuación. Tenga en cuenta el límite de personajes. |
Si el registro incluye campos de subtabla, puedes aplicar un filtro para sólo actualizar registros de subtablas que coincidan con la condición designada.
Por ejemplo, si deseas actualizar inventario, pero no todos los productos en salida de inventario necesitarán envío, puedes agregar un campo adicional para indicar si el producto necesita envío o no.
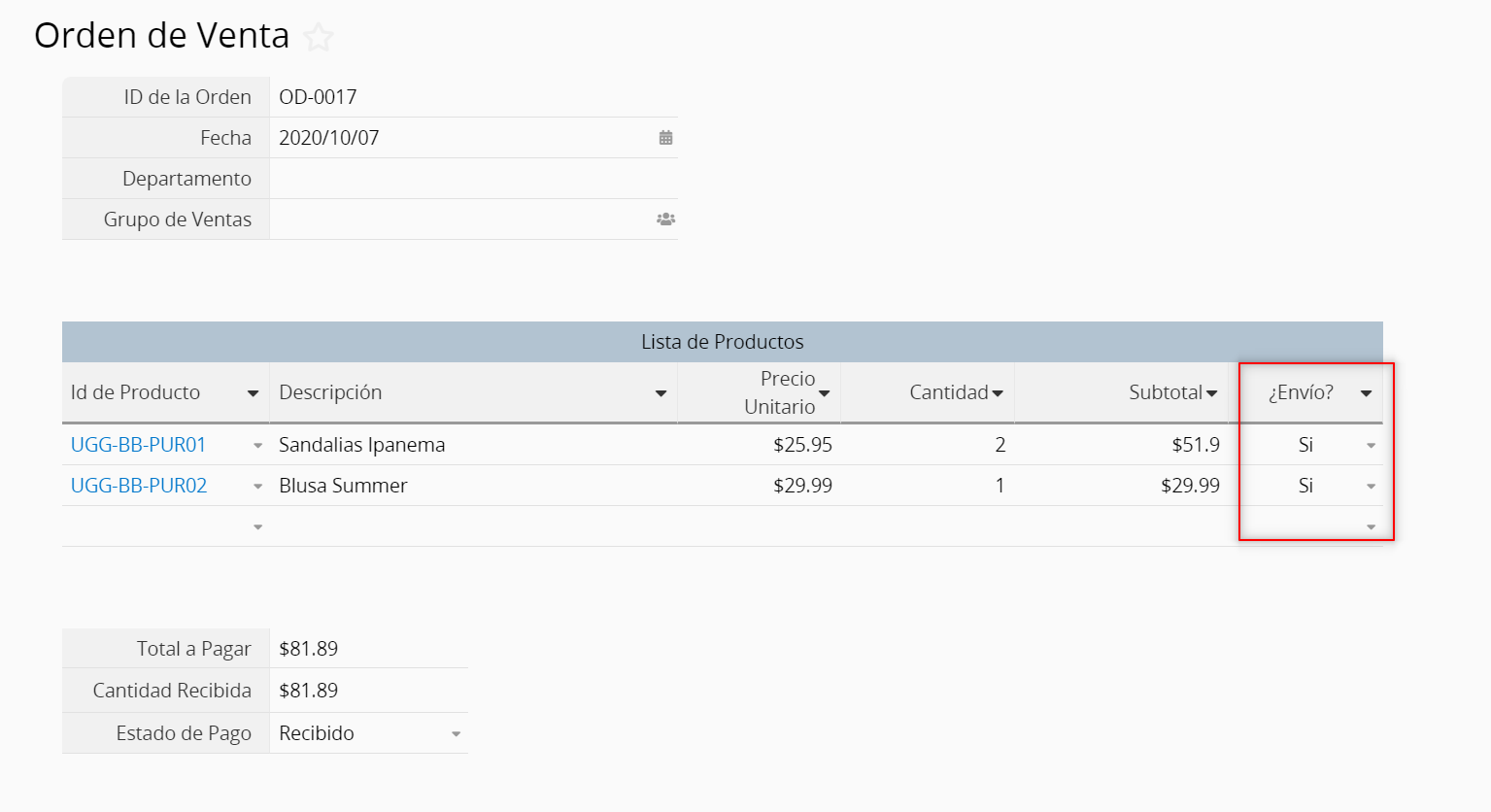
En la configuración avanzada, puedes aplicar criterio de filtro de subtabla tal como actualizar registros de subtabla al seleccionar “Si” para envío.
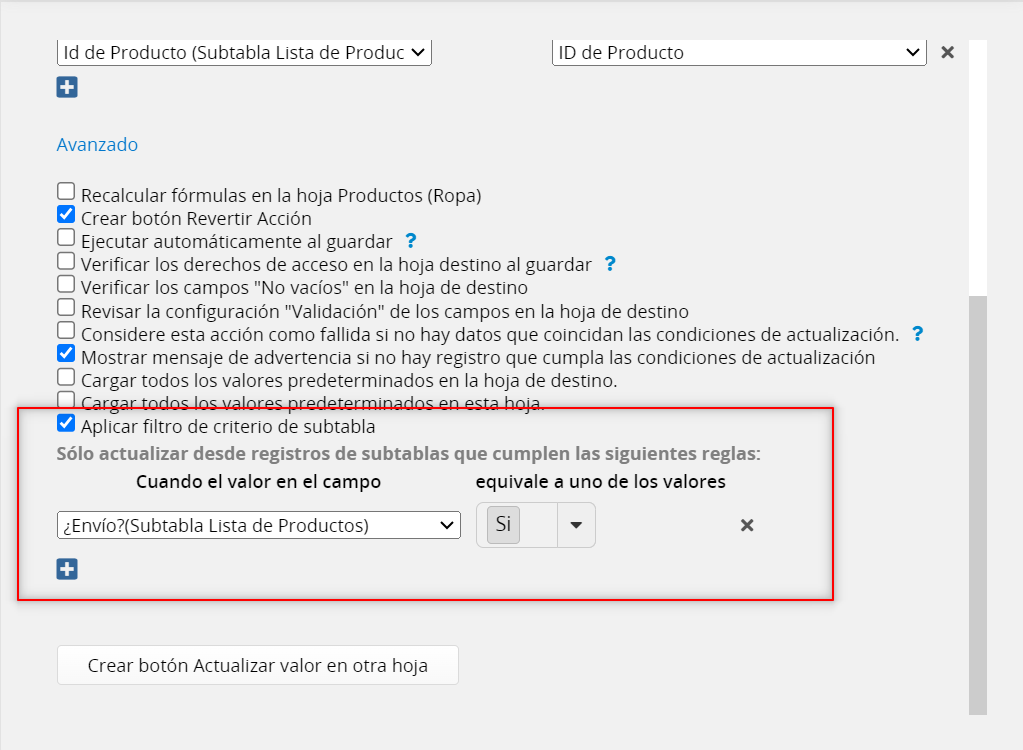
Según las condiciones, cuando el botón sea ejecutado, sólo deducirá la cantidad de los elementos de subtabla que han sido seleccionados como “Sí” en el campo ¿Envío?
Sólo puedes ejecutar el botón actualizar valor en otra hoja una vez por cada registro. El sistema verificará el campo del sistema con hora de ejecución para prevenir ejecución duplicada. Hay situaciones en las que podrías necesitar ejecutar el botón nuevamente:
Usualmente sucede cuando un botón está configurado con “+” para agregar o “-” para restar. Si eliminas el valor del campo generado del sistema con fecha y hora, las filas existentes podrían incorrectamente recibir adición o deducción doble. Por lo tanto, primero ejecuta el botón “Revertir acción”, actualiza el registro, y ejecuta el botón de acción nuevamente. Por ejemplo, si tienes una orden de compras con un artículo y has deducido el inventario usando el botón de acción. Si quisieras agregar un artículo extra, el proceso sería como el siguiente:
Paso 1. Ejecuta el botón de reversión
Este paso revertirá la deducción causada por el artículo existente.
Supongamos que has deducido tres inventarios para el artículo existente, el botón de reversión te ayudará a agregarlo nuevamente a los inventarios y eliminar el valor del campo del sistema hora y fecha de ejecución. Este paso es muy importante para asegurarse de que no haya deducciones dobles.
Paso 2. Agrega una línea extra en la subtabla y ejecutar el botón actualizar valor en otra hoja.
Usualmente sucede cuando el botón está configurado con “=” Igual. Por ejemplo, hay dos hojas que no tienen enlaces directos. Sin embargo, deseas que las modificaciones en la hoja A siempre sean actualizadas en la hoja B. Puedes seguir los siguientes pasos:
Paso 1: Al crear el botón de acción, selecciona la opción “Ejecutar automáticamente al guardar” en configuración avanzada.
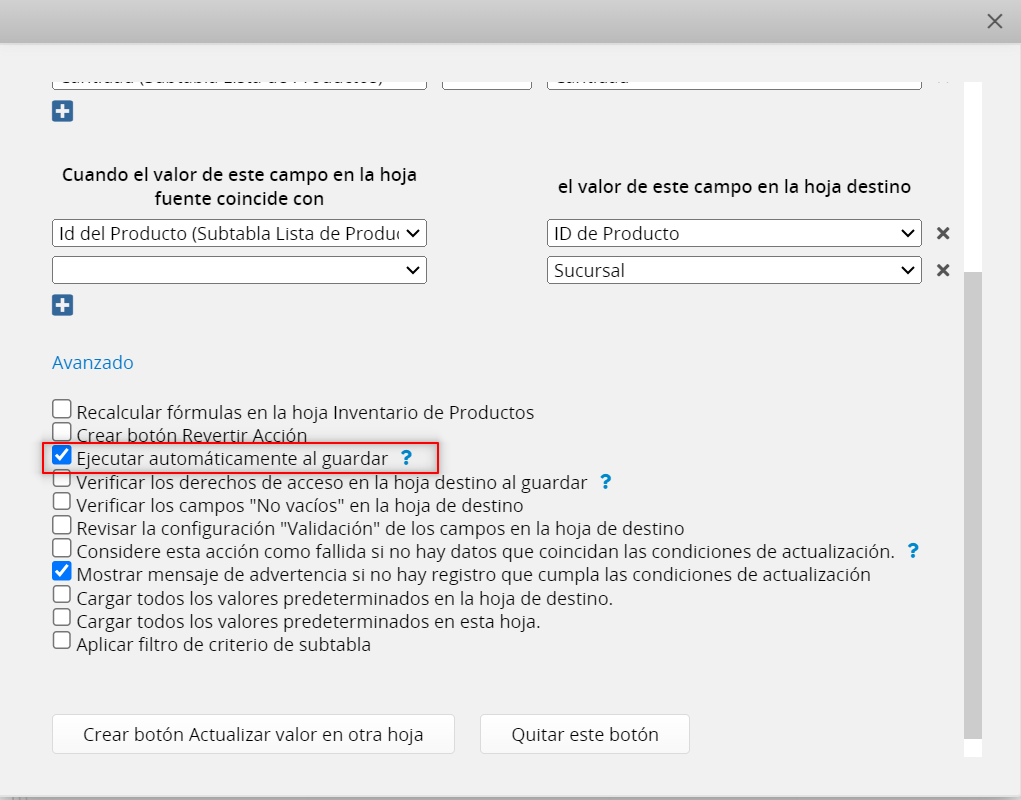
Paso: Aplicar fórmula: “ ” al campo del sistema Hora de ejecución.
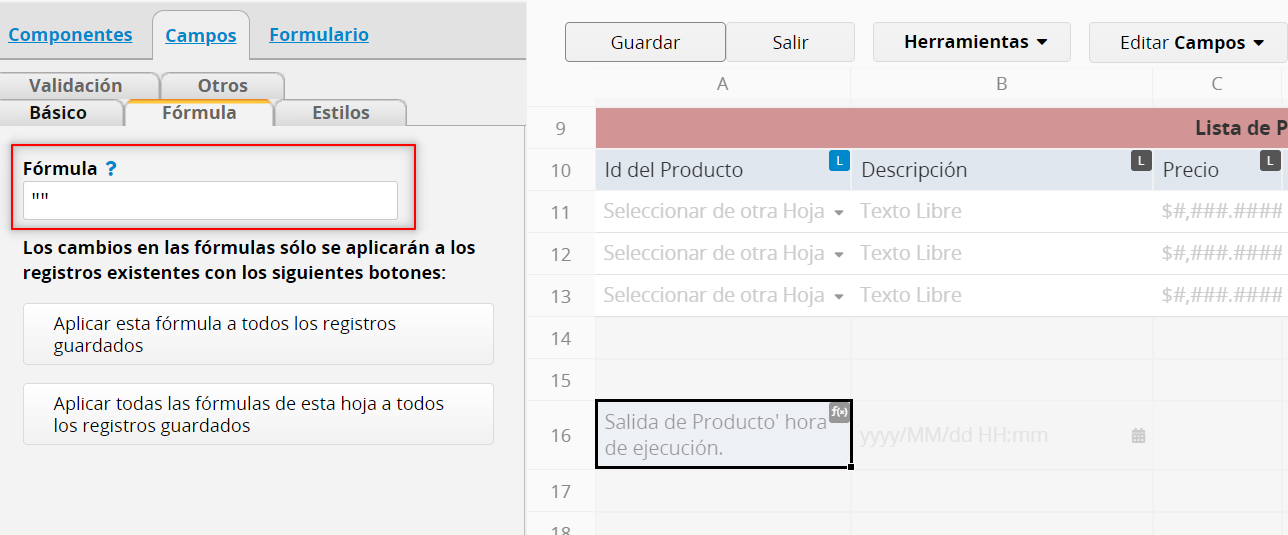
1. Si deseas agregar o restar el valor, los tipos de campos de ambas hojas deben ser numéricos, (para rellenar texto por favor use “=”).
2. Necesitas al menos una condición.
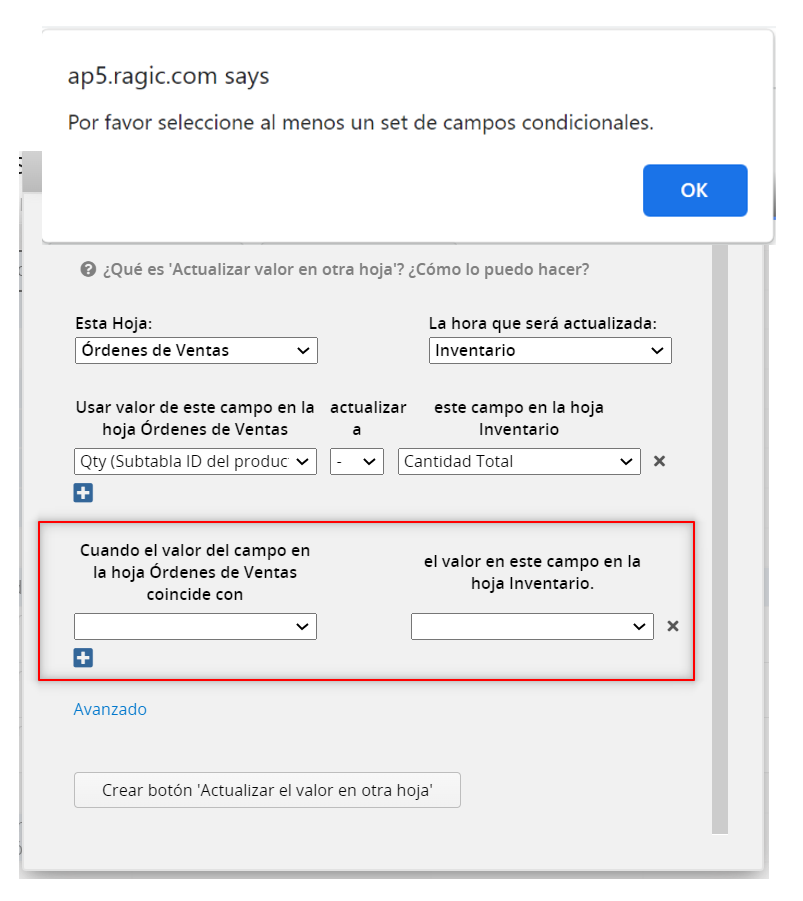
3. No puedes configurar diferentes condiciones para el mismo campo en la hoja destino.
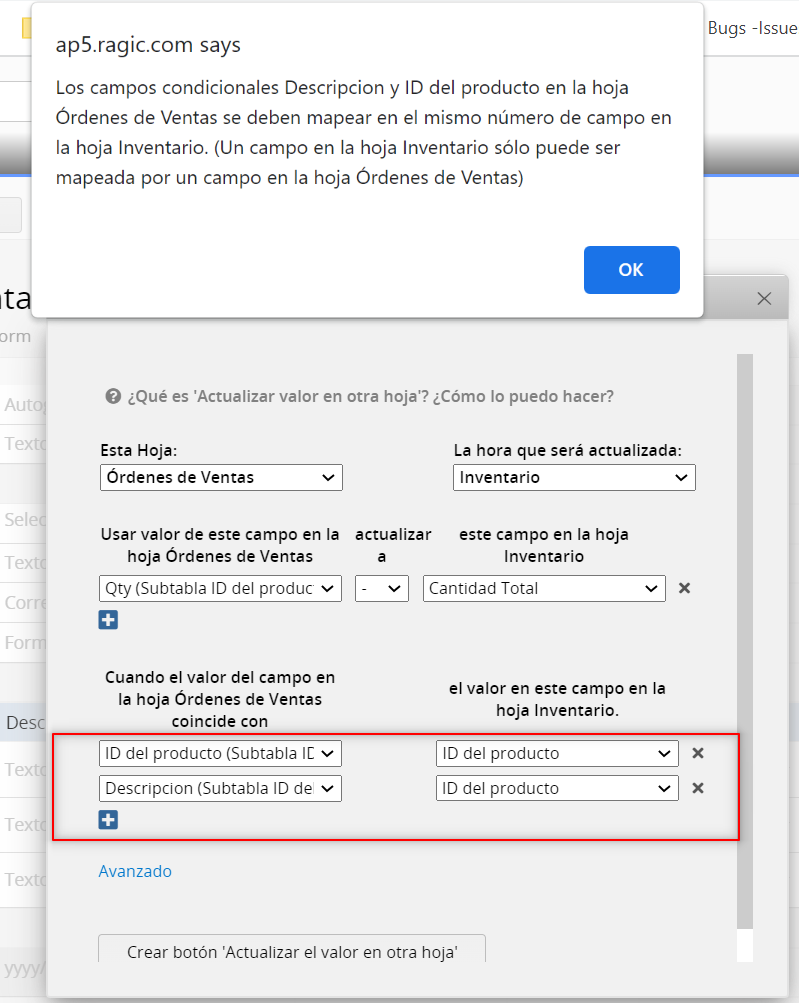
4. Tu botón de actualizar registro será inválido si eliminas el campo fecha y hora que es generado por el sistema. (Puedes cambiar el nombre del campo si es necesario u ocultarlo si no deseas crear acción de reversión).
5. No puedes hacer clic dos veces en el botón de actualizar registro o hacer clic en el botón de reversión sin antes eliminar el valor del campo fecha y hora creado por el sistema.
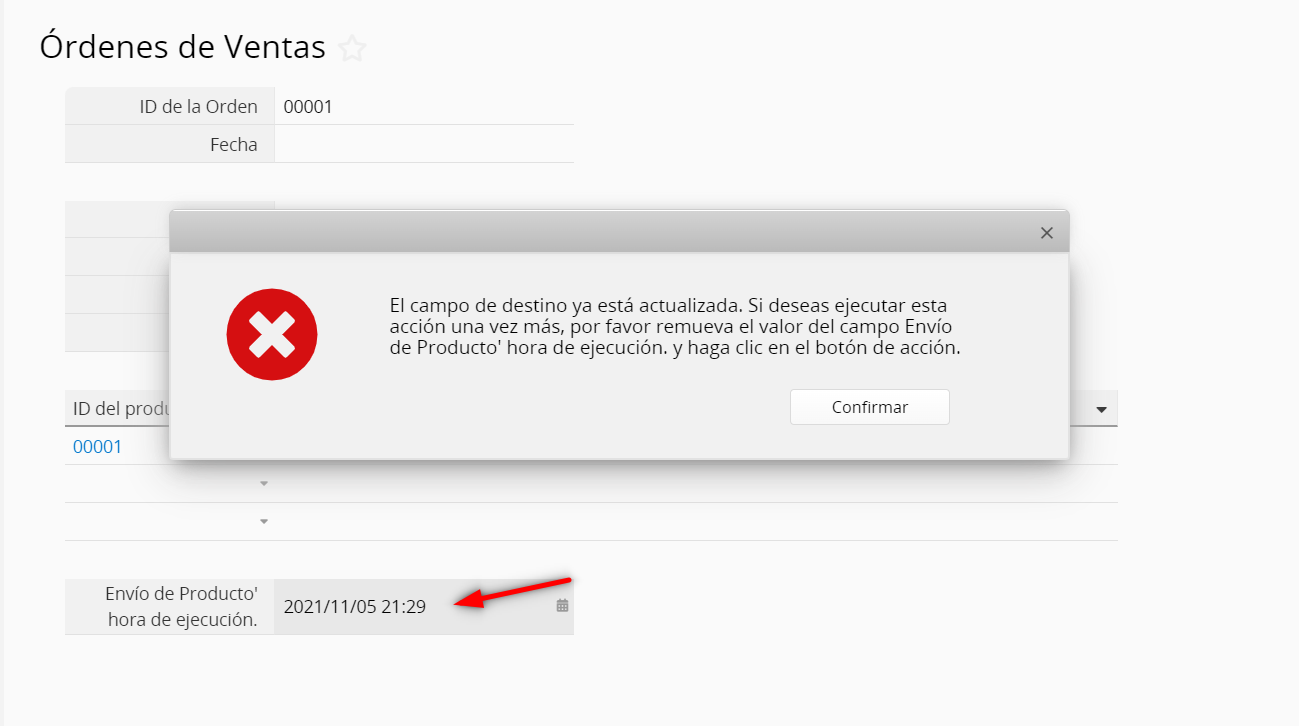
Hay algunas configuraciones adicionales que puedes ajustar para los botones de acción, puedes ver este artículo con la información detallada.
Si deseas quitar el botón de acción puedes ver este artículo.
A parte del ejemplo de inventario en este artículo, probablemente te interese saber cómo calcular saldos corrientes en Ragic.