Las aplicaciones Ragic vienen con una variedad de plugins para sitio web que puedes instalar en tu sitio web, o que puedes enviar como enlaces independientes a otros. Estos plugins están disponibles automáticamente al crear las hojas en tus aplicaciones.
Esto significa que puedes incrustar formularios en tu sitio web que serán almacenados en tu base de datos al ser enviados, dar acceso a tus clientes y consumidores para realizar búsquedas en tu base de datos, o incluso ver toda base de datos.
Para ver los plugins disponibles, haz clic en el menú Herramientas, ya sea desde la página de listado, o formulario, luego selecciona Incrustar esta Hoja, bajo la sección Compartir.
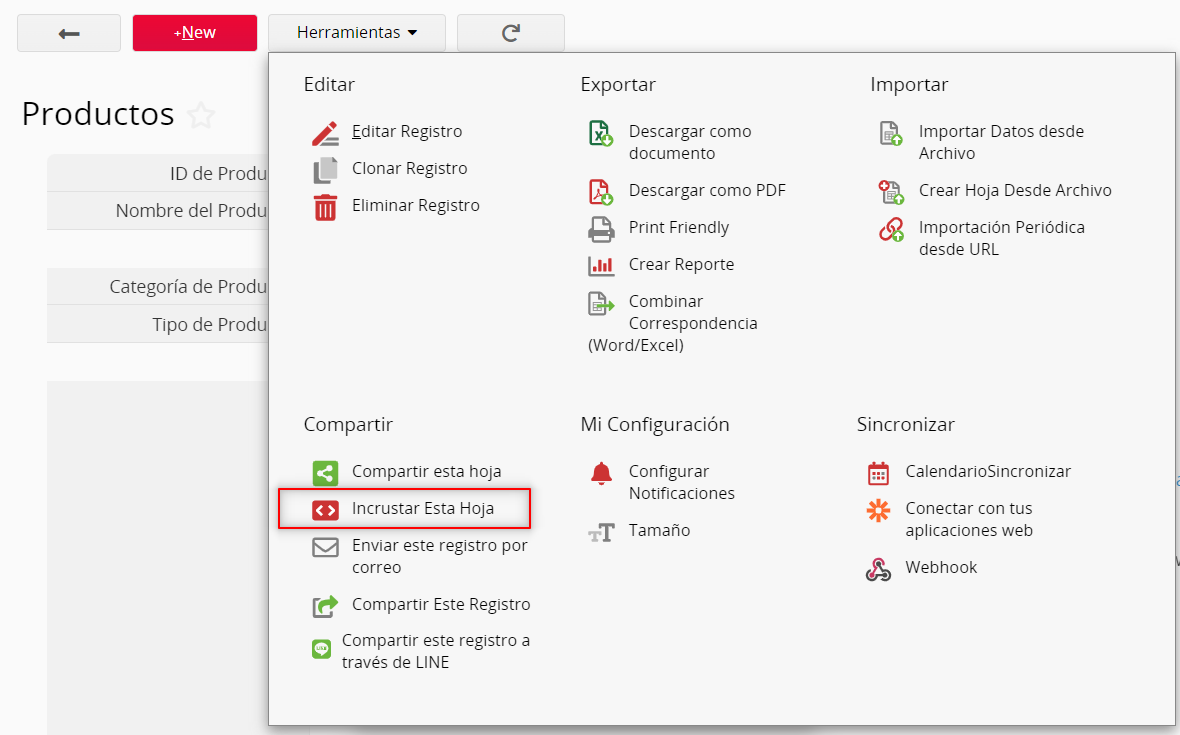
Aquí puedes seleccionar seis tipos de plugins disponibles.
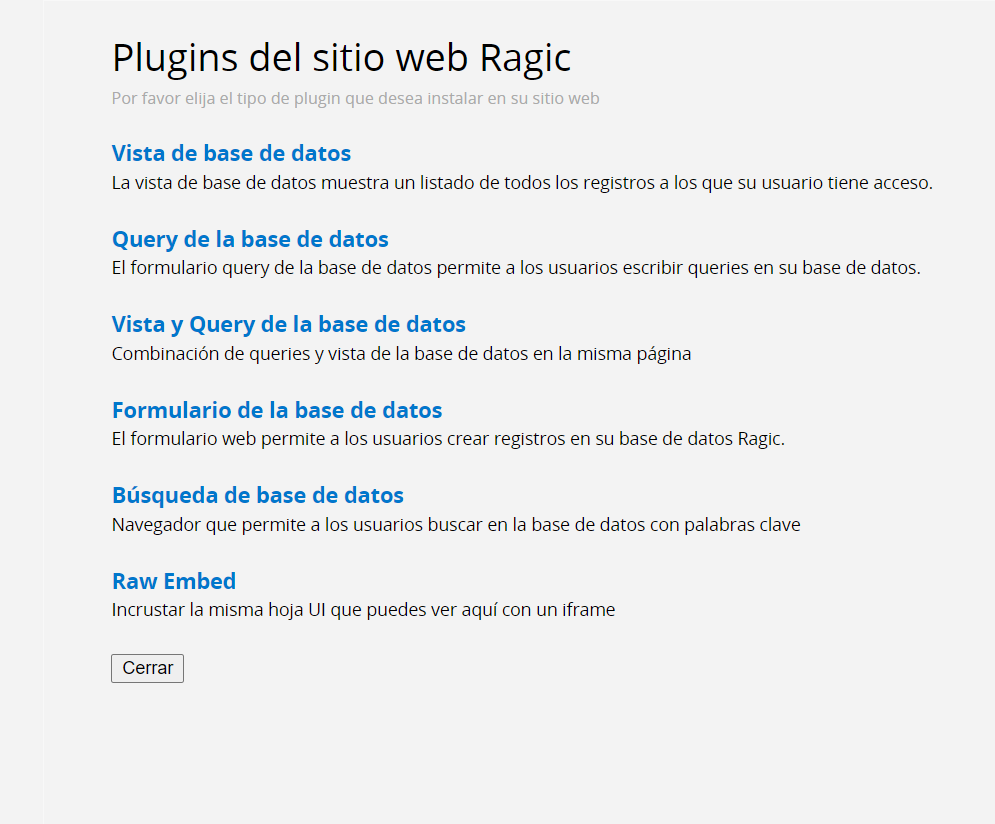
Después de seguir los pasos del asistente, Ragic te mostrará un snippet HTML que puedes copiar y pegar en donde desees incrustar el plugin en tu sitio web. También verás un enlace el cual puedes enviar directamente para usar el plugin como una página independiente.
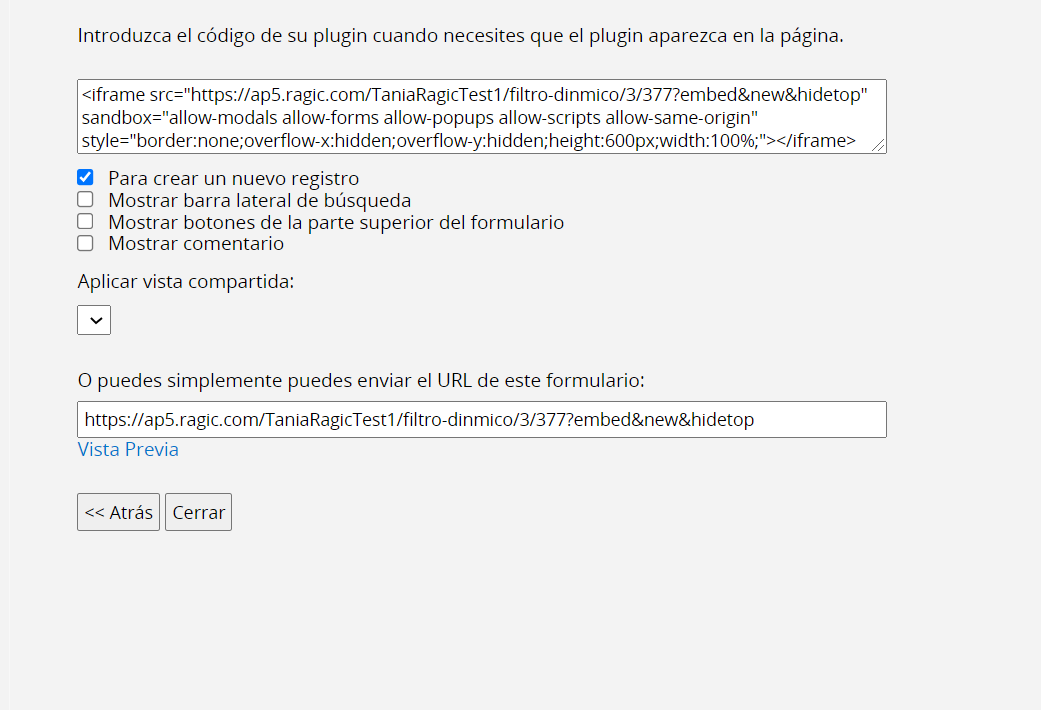
Ragic también permite incrustar en WordPress con un plugin de WordPress.
Decidir cómo tus usuarios verán tu base de datos es clave al momento de elegir el tipo de plugin que usarás. Aquí te mostramos un resumen de cada tipo de plugin para que elijas el adecuado según tus propósitos (haz clic en el nombre del plugin para más información
| Nombre | Descripción |
|---|---|
| (1) Vista de Base de Datos | Un listado simple de todos los registros de tu hoja a los cuales el usuario tiene acceso, hay tres formatos diferentes de los cuales puedes escoger. |
| (2) Query en Base de Datos | Muestra el campo “query” a través del cual los usuarios pueden realizar consultas y buscar registros en tu base de datos. |
| (3) Formulario de base de datos | Muestra un formulario en blanco el cual los usuarios pueden completar y enviar para guardarlo como registro en tu base de datos. |
| (4) Búsqueda en la base de datos | Muestra una barra de búsqueda que permite ingresar palabras clave para buscar registros en la base de datos. |
| (5) Vista y Query en base de datos | Muestra los campos “query” a través de los cuales los usuarios pueden crear consultas para buscar registros en tu base de datos. Los resultados se mostrarán en la parte inferior. |
| (6) Raw Embed | Integra tu base de datos en un iframe con IU de Ragic que ves en tu cuenta. |
Después de elegir el tipo de plugin para tu sitio web, puedes ajustar el formato de tus formularios incrustados con CSS personalizado.
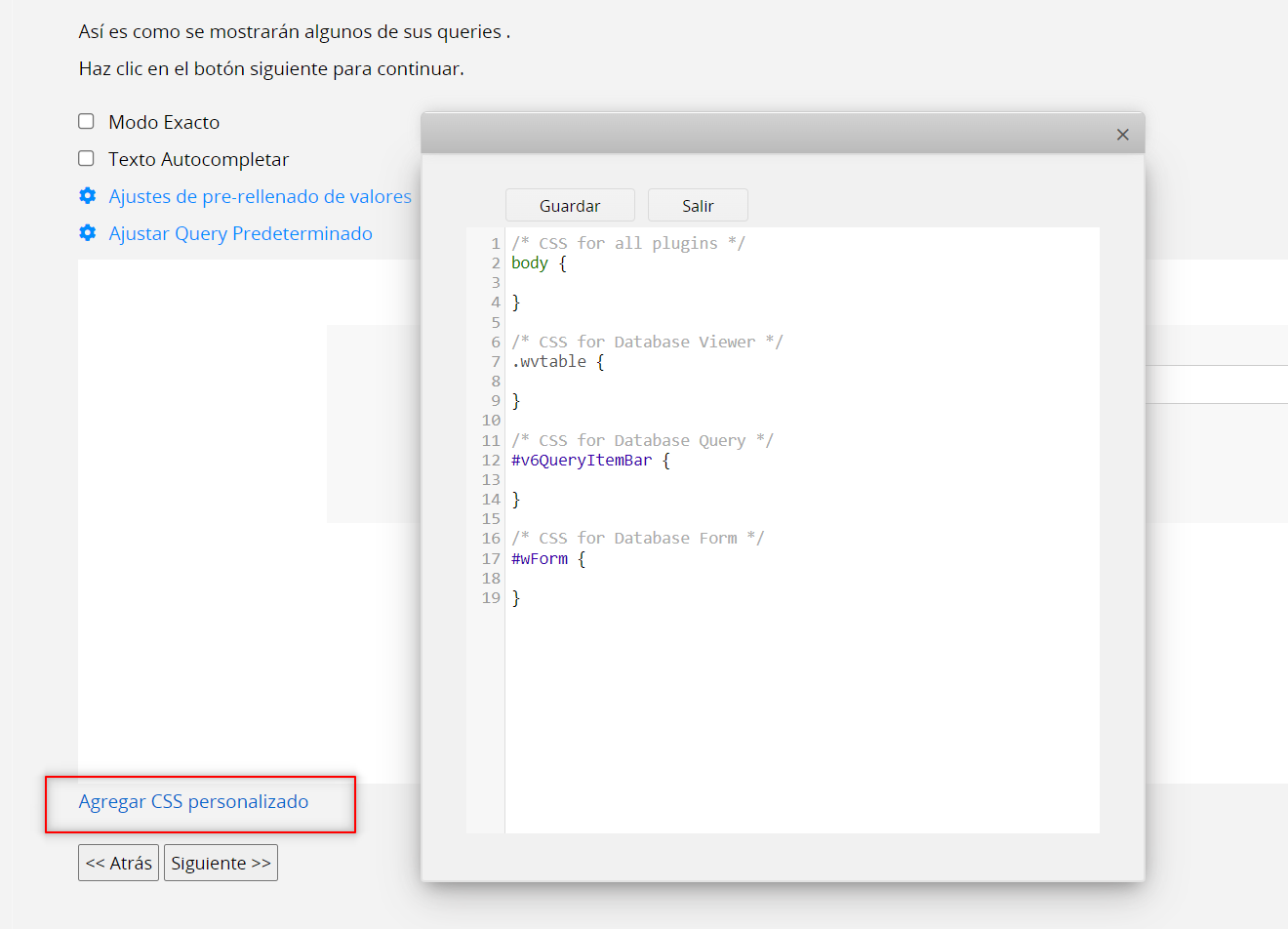
La vista de base de datos es un listado simple de los registros a los cuales el usuario de tu sitio web tiene acceso. Puedes brindar acceso a tus registros a través de los derechos de acceso de Ragic, lo cual también te da la opción de hacer que base de datos sea pública si es necesario.
Puedes configurar diferentes tipos de formato en el primer paso después de elegir “Vista de base de datos” como el tipo de integración web.
Al igual que la transición entre página de listado – formulario, tus usuarios pueden hacer clic en los registros para ver más detalles en el formulario.
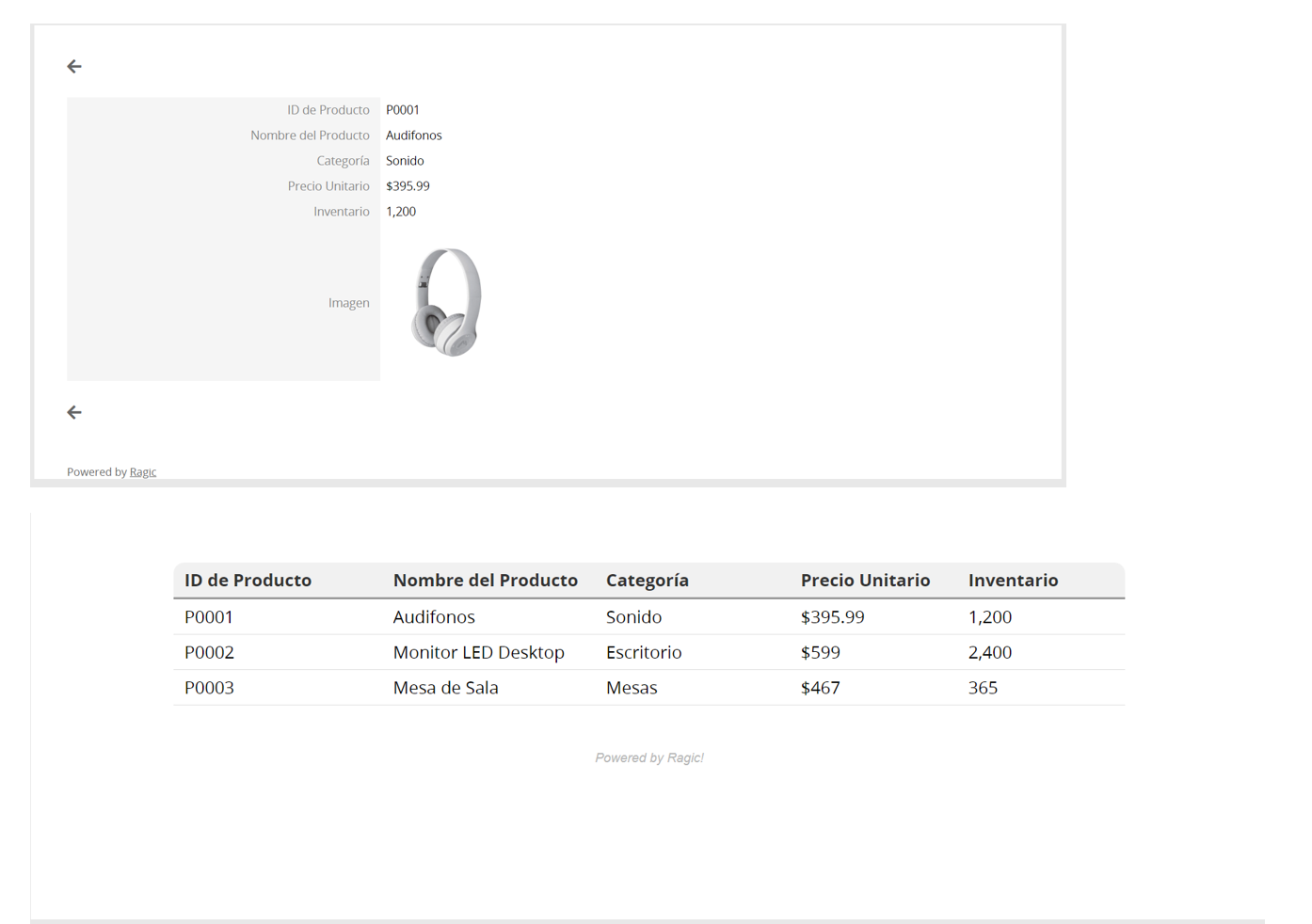
El formato de tabla muestra tus registros en una lista simple, la cual se muestra según la vista en la página de listado.
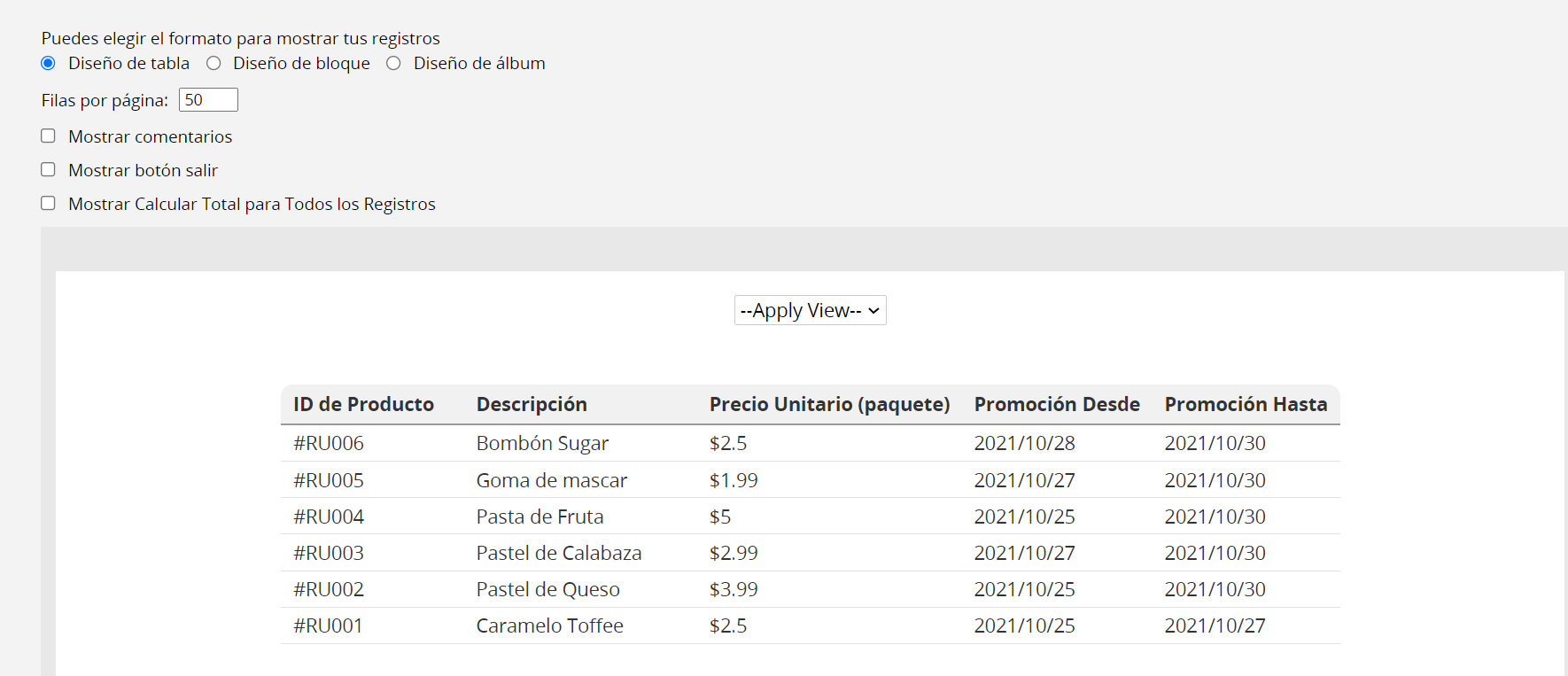
El formato de bloque tiene más flexibilidad, mostrará tus registros en filas según los campos que elijas para esta configuración. Simplemente desplázate sobre los campos que se muestran en la vista previa para cambiar el campo al cual está mapeado.
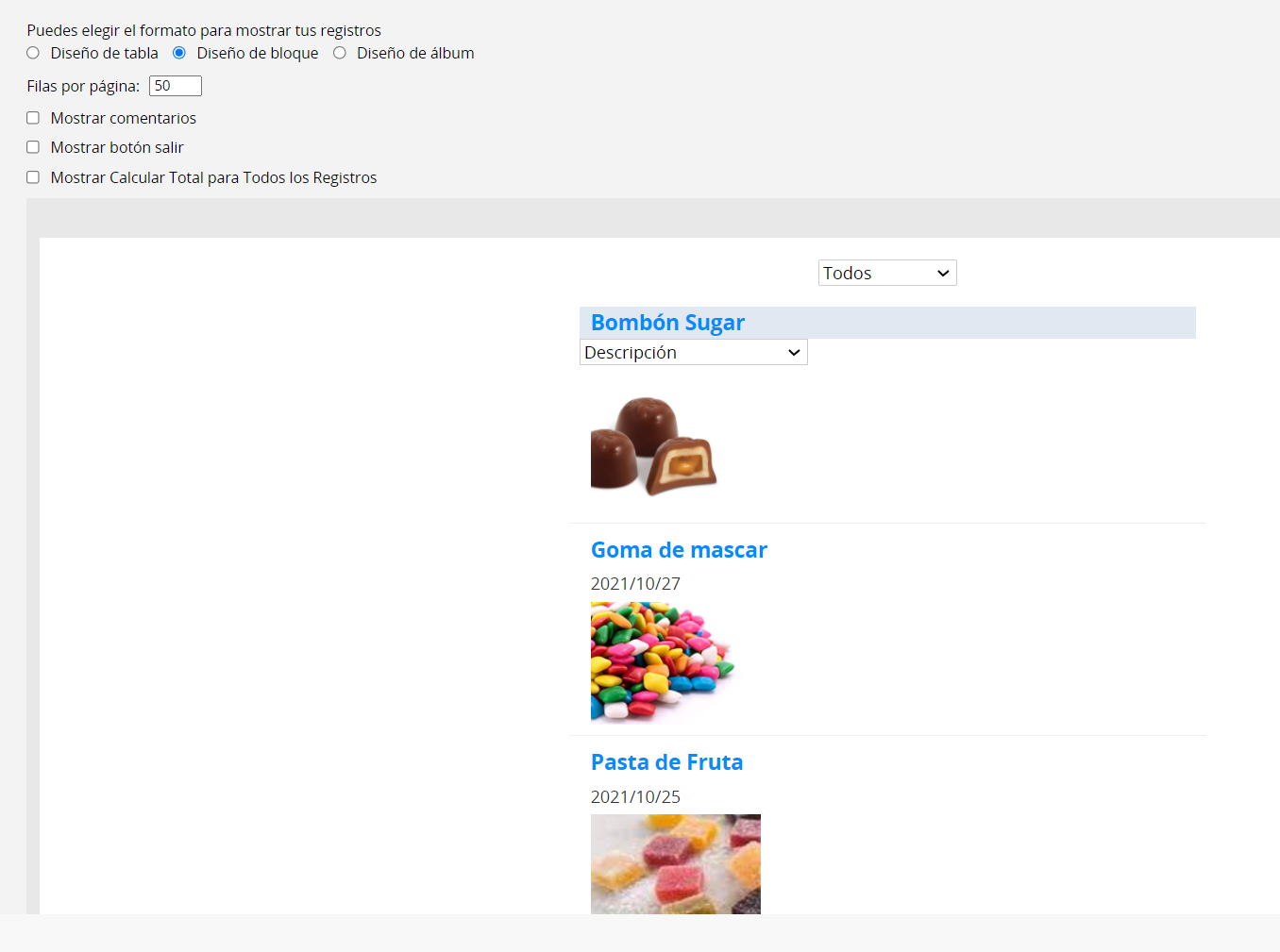
El formato de álbum es adecuado si tienes imágenes en tu base de datos. Este formato muestra cada imagen en miniatura y tus registros serán ordenados en formato de cuadrícula. Al igual que formato de bloque, puedes desplazarte sobre los campos que se mostrados para cambiar los campos a los que están mapeados.
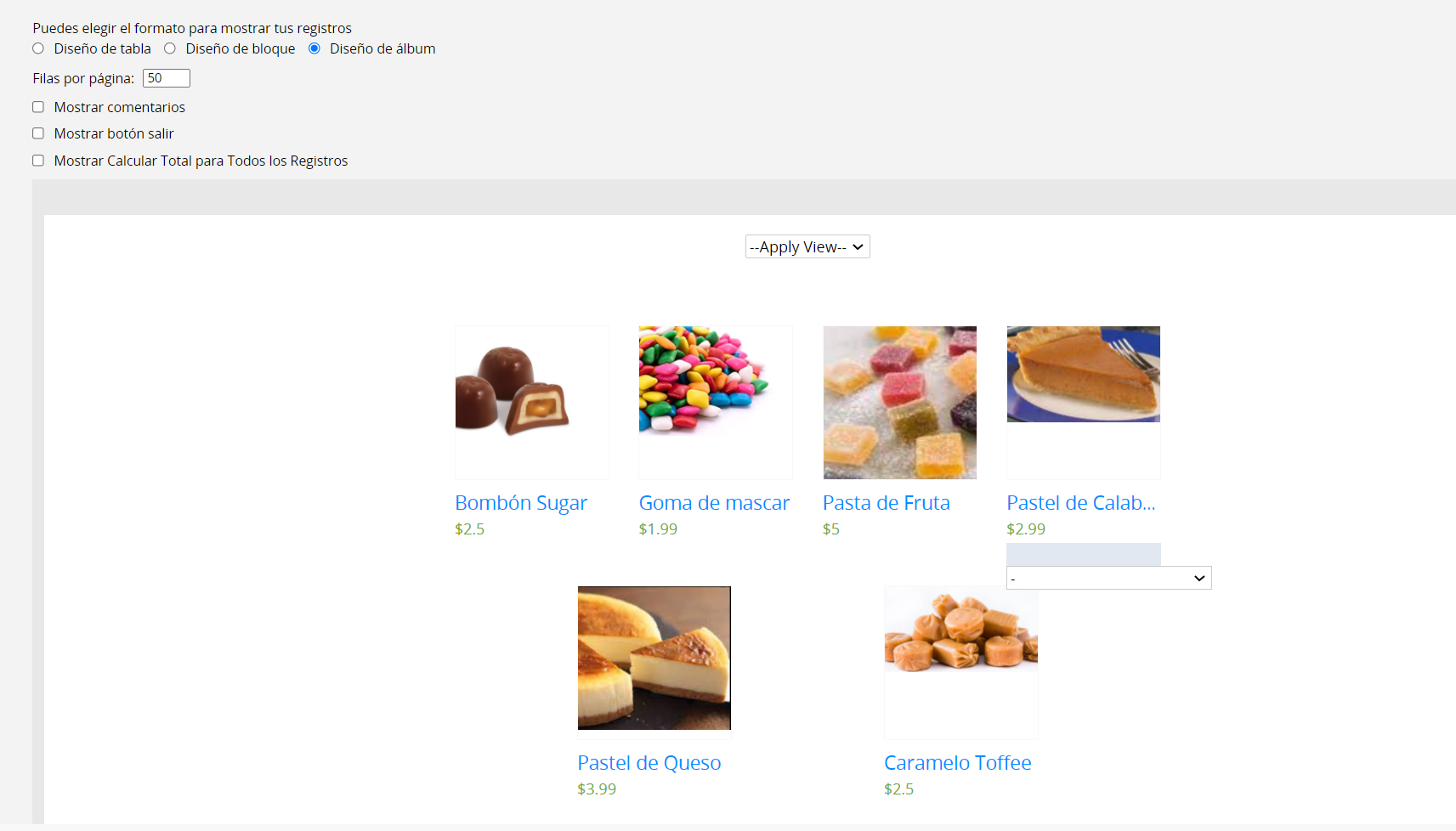
El formulario query permite a los usuarios realizar consultas en tu base de datos usando los criterios disponibles para cada campo que decidas agregar.
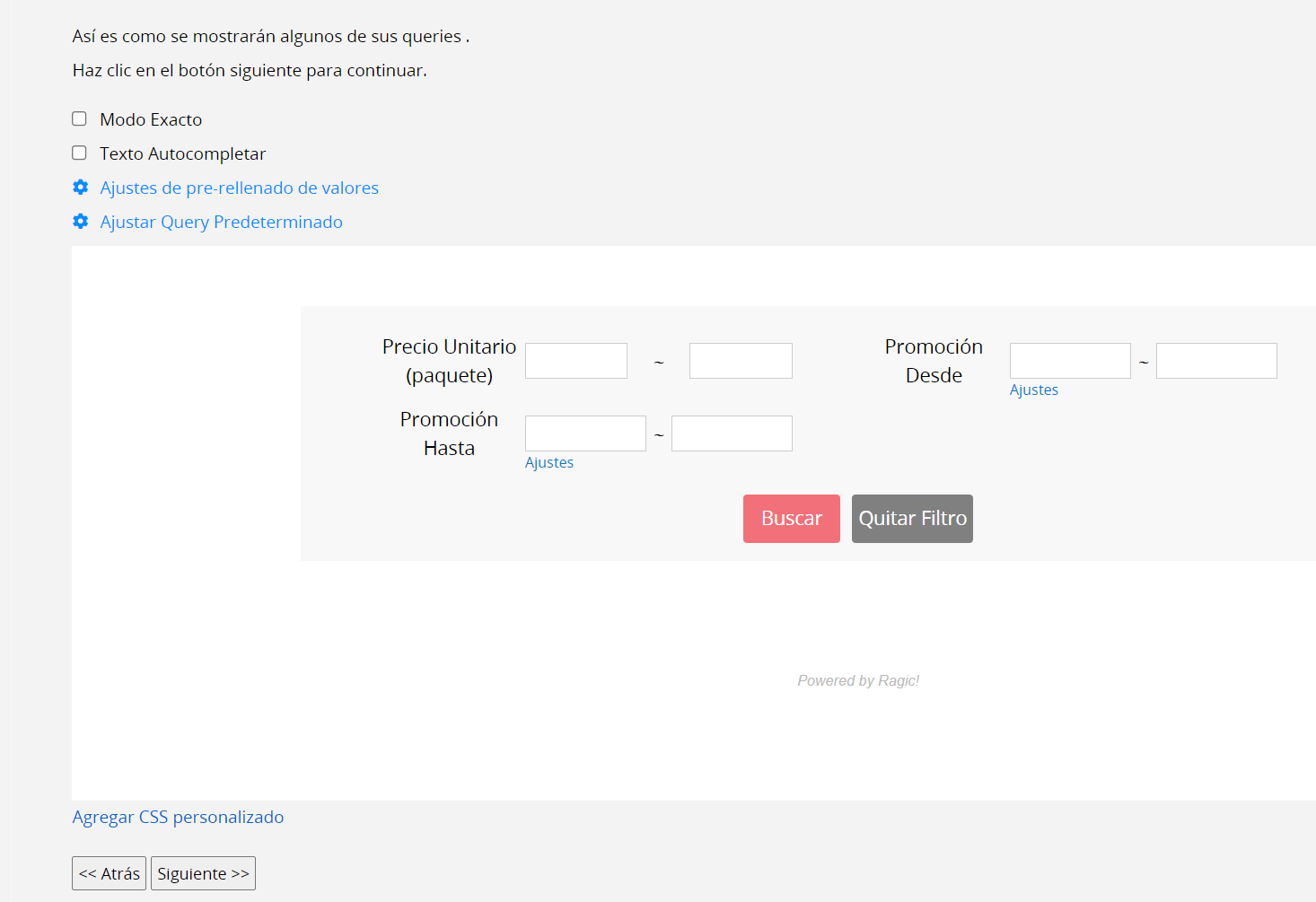
Puedes elegir cuales campos query serán los predeterminados y orden en que deseas que aparezcan en la configuración de la página. Para ello, haz clic en “Fijar el campo query predeterminado”.
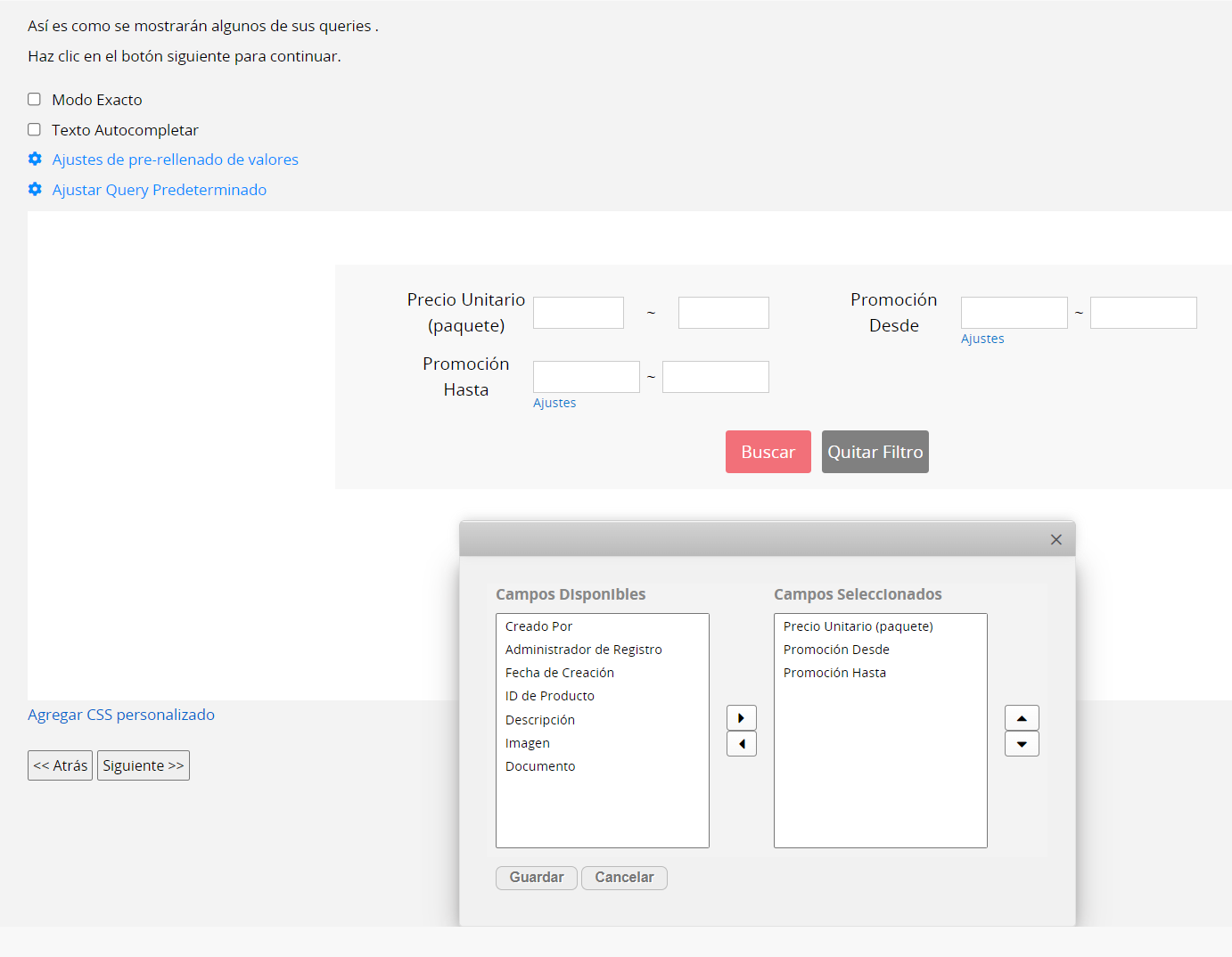
Los campos querys se mostrarán según los tipos de campo en tu hoja. Por ejemplo, si tu campo es un campo de selección, el formulario query puede mostrar múltiples opciones de selección en un menú desplegable para que la consulta o “query” pueda realizarse en múltiples categorías.
Después que el usuario realice la consulta, podrá ver los registros que encajen en el criterio del query con el tipo de formato de vista de base de datos de elijas en el siguiente paso.
Al igual que la transición entre página de listado – formulario, tus usuarios pueden hacer clic en los registros para ver más detalles en el formulario.
La configuración Modo Exacto está disponible para Query en Base de Datos y Vista y Query en Base de Datos. Con esta configuración los usuarios podrán buscar datos al ingresar cadenas de valores exactos, incluso si tu hoja no es pública. Para información más detalles, puedes ver este artículo.
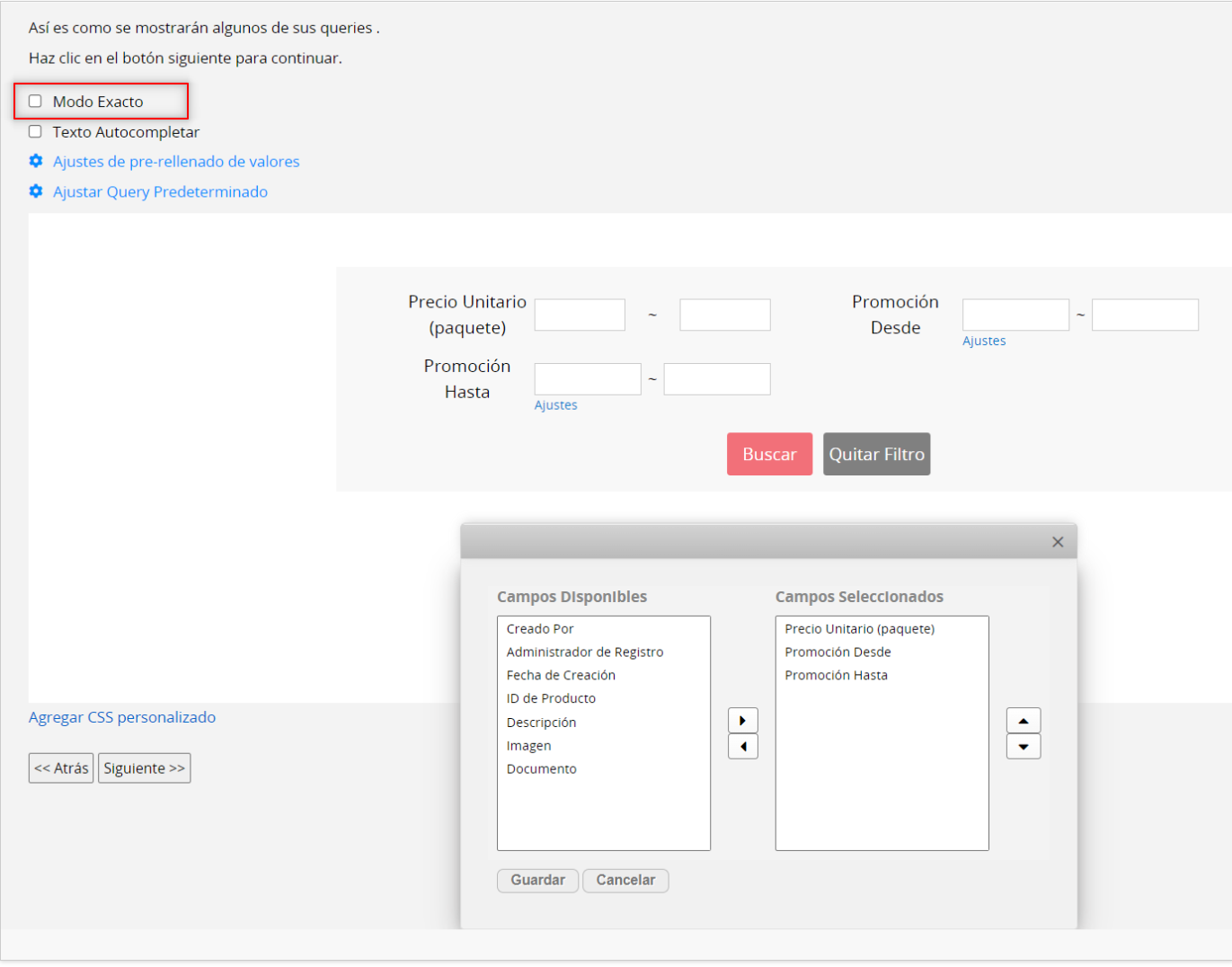
El formulario de base de datos te permite incrustar un formulario que tus usuarios puedes rellenar. Los formularios automáticamente de guardarán como registros en tu base de datos al ser enviados por tus usuarios.
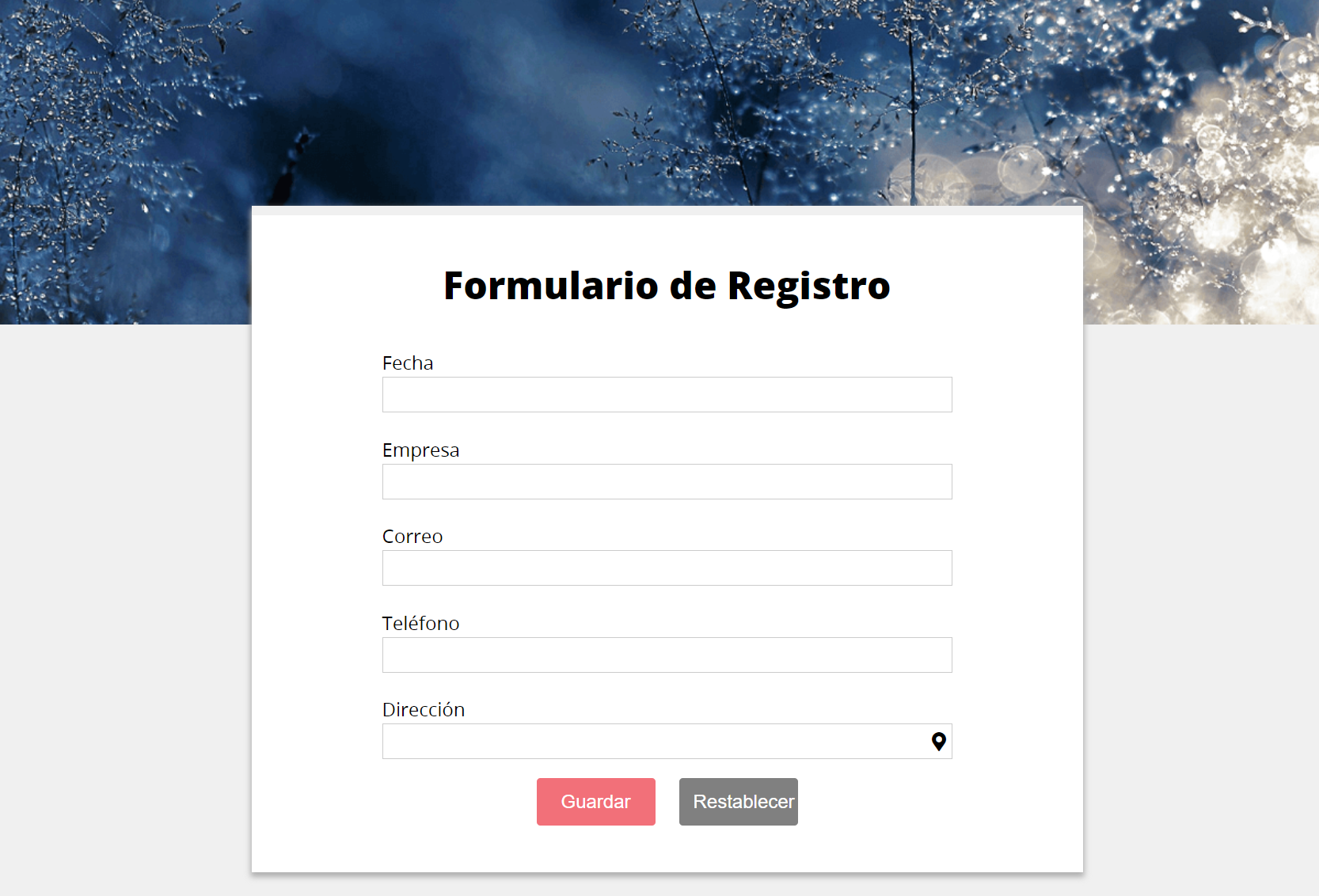
Después de elegir “Formulario de Base de Datos” como tu tipo de incrustación en la web, puedes ver la vista previa y configurar el formato de tu formulario. Puedes ver este documento para más información entre la nueva versión y la versión anterior.
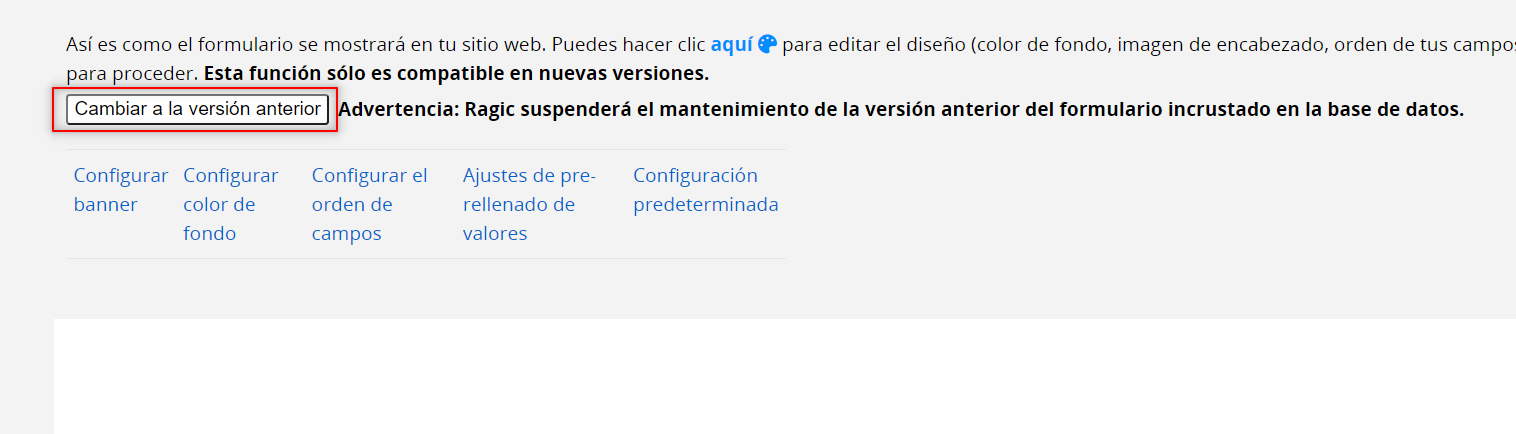
Haz clic en la sección “Configurar Banner” para elegir una imagen como banner o cargar una. El tamaño recomendado es 1500 x 300 píxeles

Aquí puedes seleccionar el color de fondo de tu formulario de base de datos.
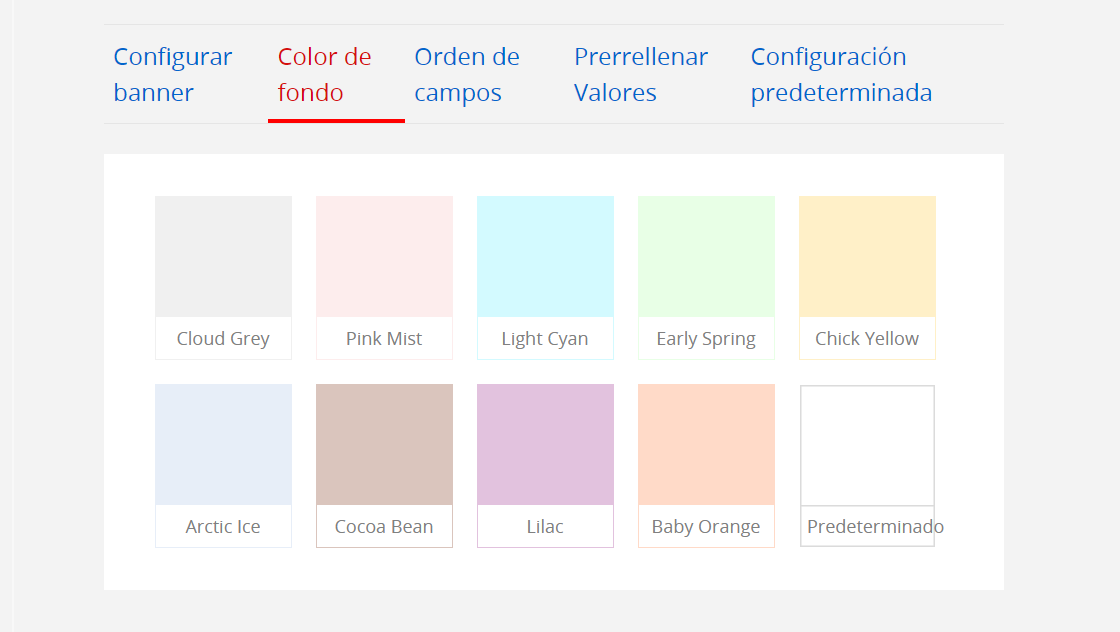
Para una mejor experiencia del usuario al usar diferentes dispositivos, la nueva versión del Formulario de Base de Datos tiene un formato de una sola columna, el cual es el mismo en la aplicación móvil de Ragic. De manera predeterminada, los campos se muestran de izquierda a derecha, de arriba hacia abajo. Puedes seleccionar la sección “Configurar el orden campos” haz clic en el nombre o descripción de campo que deseas mover, y usa los botones de flechas para determinar el orden.
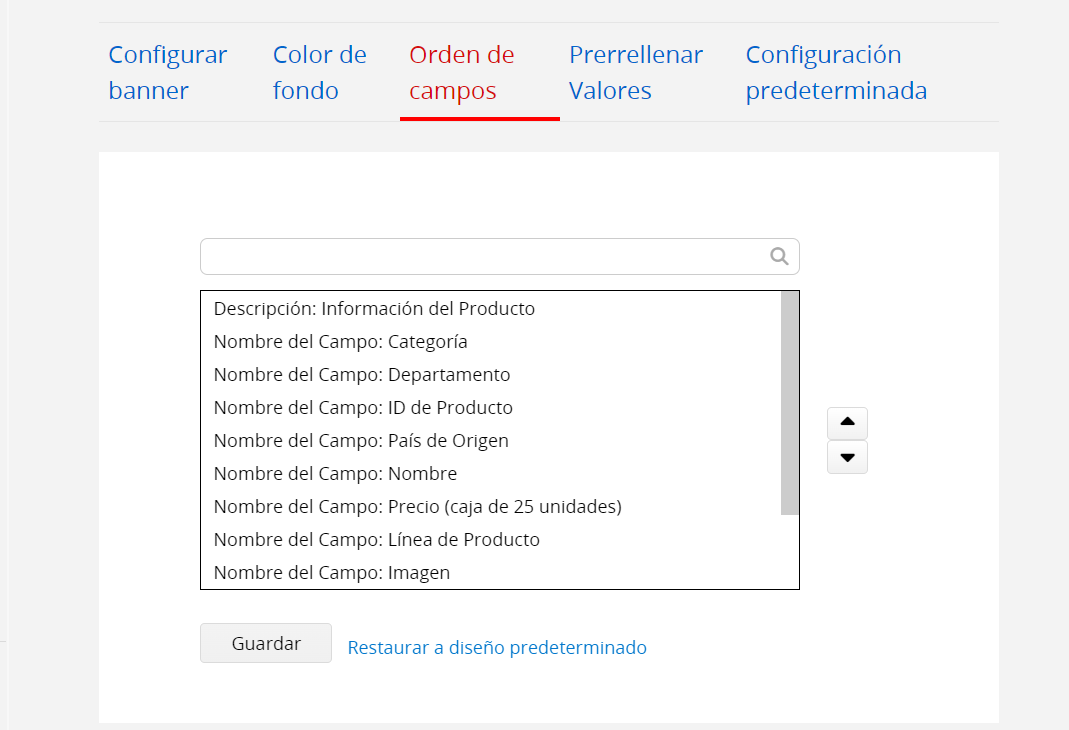
Si deseas que tus usuarios rellenen tus formularios con algunos valores predeterminados, puedes usar esta función. Por ejemplo, deseas que auto rellenar valores correspondientes a diferentes categorías de producto y departamento, puedes configurar una plantilla para prerrellenar valores. Además, puedes configurar múltiples plantillas para diferentes departamentos. Después de terminar la configuración, haz clic en la plantilla que deseas usar y haz clic en guardar.
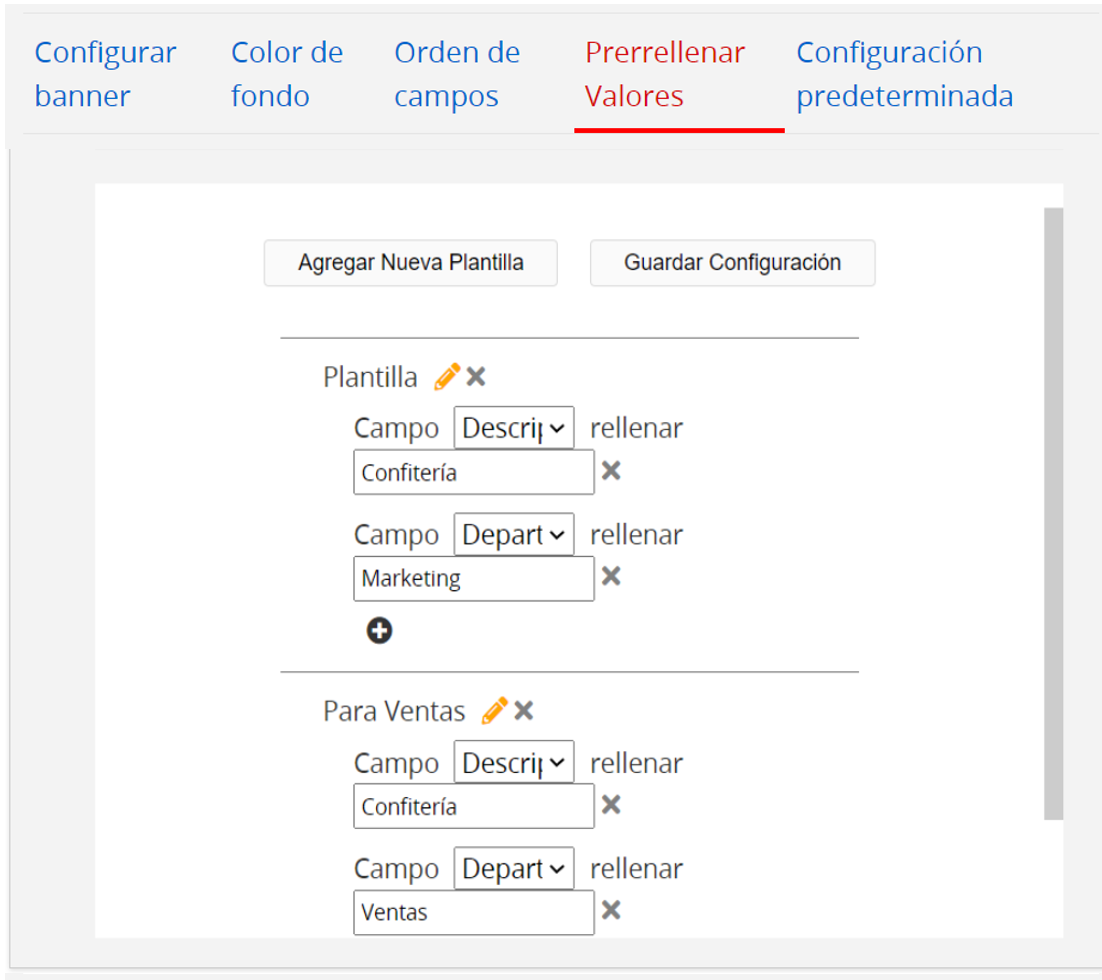
Al seleccionar un campo de subtabla se mostrará un ícono de configuraciones en la parte derecha.
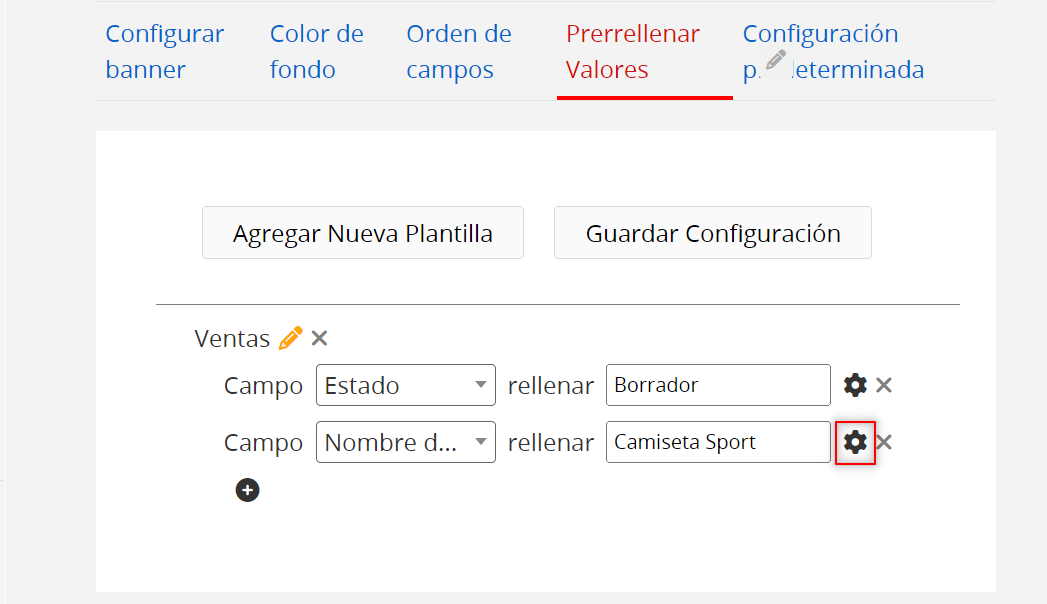
Después de hacer clic, puedes configurar el método para prerellenar los valores para el campo Subtabla.
Al elegir "Completar una fila de la subtabla con valores prerellenados", solo fija los valores la primera fila, mientras que "Completar cada fila de la subtabla con valores prerellenados" rellena cada fila agregada de la subtabla.
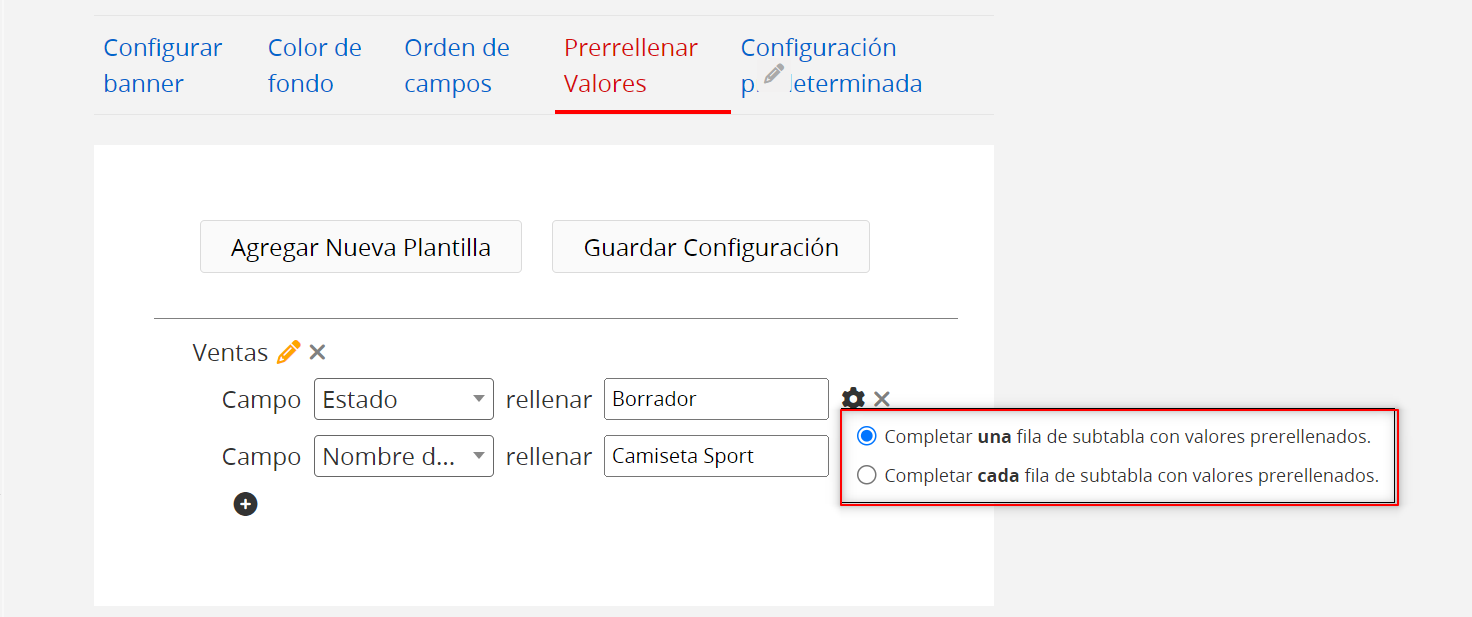
Comparte el enlace que corresponde a la “plantilla de Marketing” para los usuarios del departamento de marketing. Al acceder el formulario, el campo “Categoría de Producto” y Departamento ya estarán rellenados con los valores fijados en la plantilla.
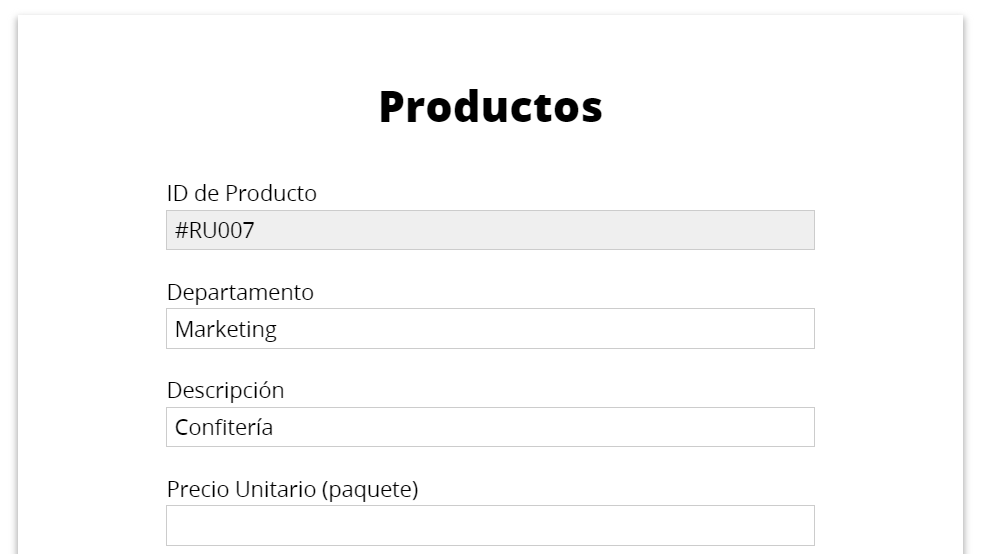
Puedes ajustar la manera en que se muestra el formulario al configurar algunos campos, por ejemplo, los campos de selección. Haz clic en el texto “cambiar tipo” en la parte inferior de los campos y cambiará de un menú desplegable a un menú de botones de selección.
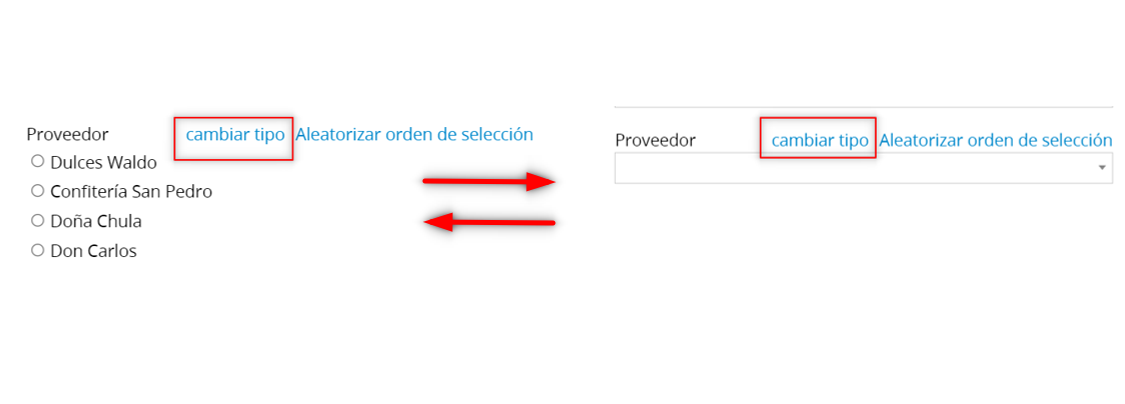
Nótese que el campo de selección no puede configurarse como “botones de selección” en las siguientes situaciones:
1.El campo de selección contiene más de 5 opciones.
2.El campo de selección está en una subtabla.
3.Campo de selección en cascada
4.Campo Seleccionar desde otra hoja
Si el formulario contiene campos de Selección o de Selección múltiple, puedes aleatorizar el orden.
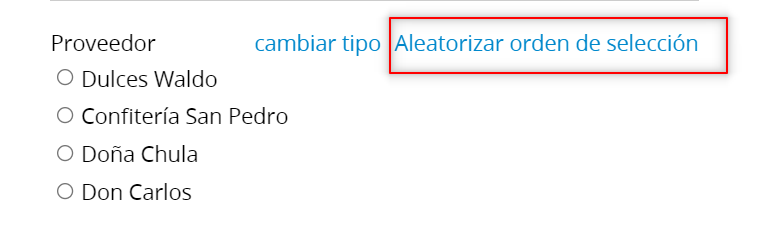
También puedes ajustar el formato de tus formularios incrustados con CSS personalizado al hacer clic en Agregar CSS personalizado en el botón en la esquina izquierda.
Después de configurar el formato, puedes hacer clic en “Siguiente” para configurar el mensaje de respuesta después de guardar.
Puedes elegir mostrar este mensaje como “Texto” o “HTML” al seleccionar una de las pestaña en la parte superior. Si agregas código HTML en la casilla de texto, deberás elegir la pestaña HTML.
Si seleccionas agregar prevención de spam
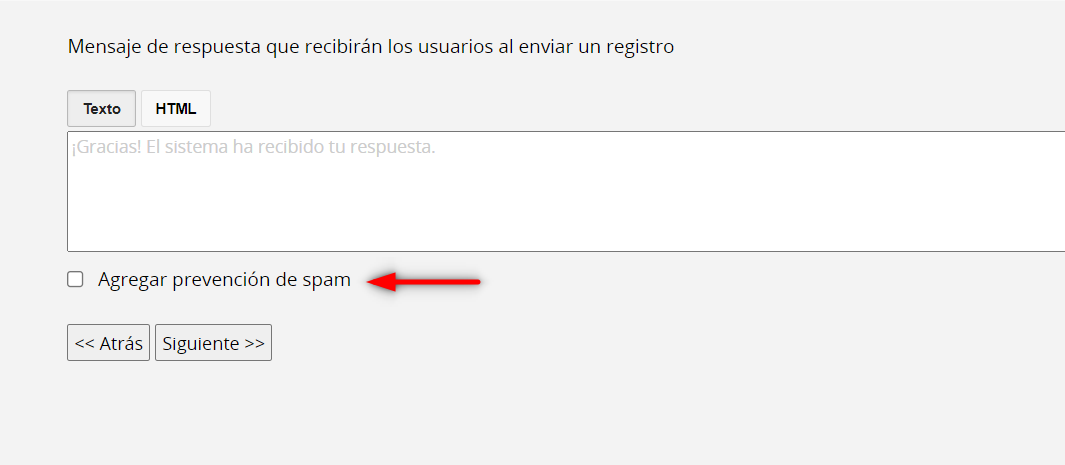
El usuario verá una casilla en la cual deberá verificar que es humano en la parte inferior del formulario incrustado.
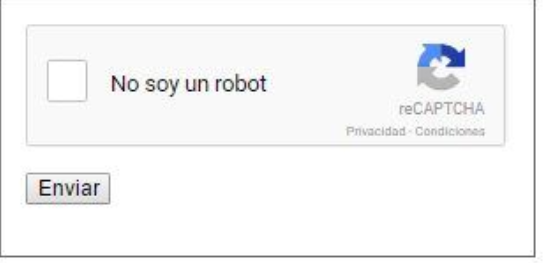
Si habilitas mostrar enlace “Enviar otro registro”
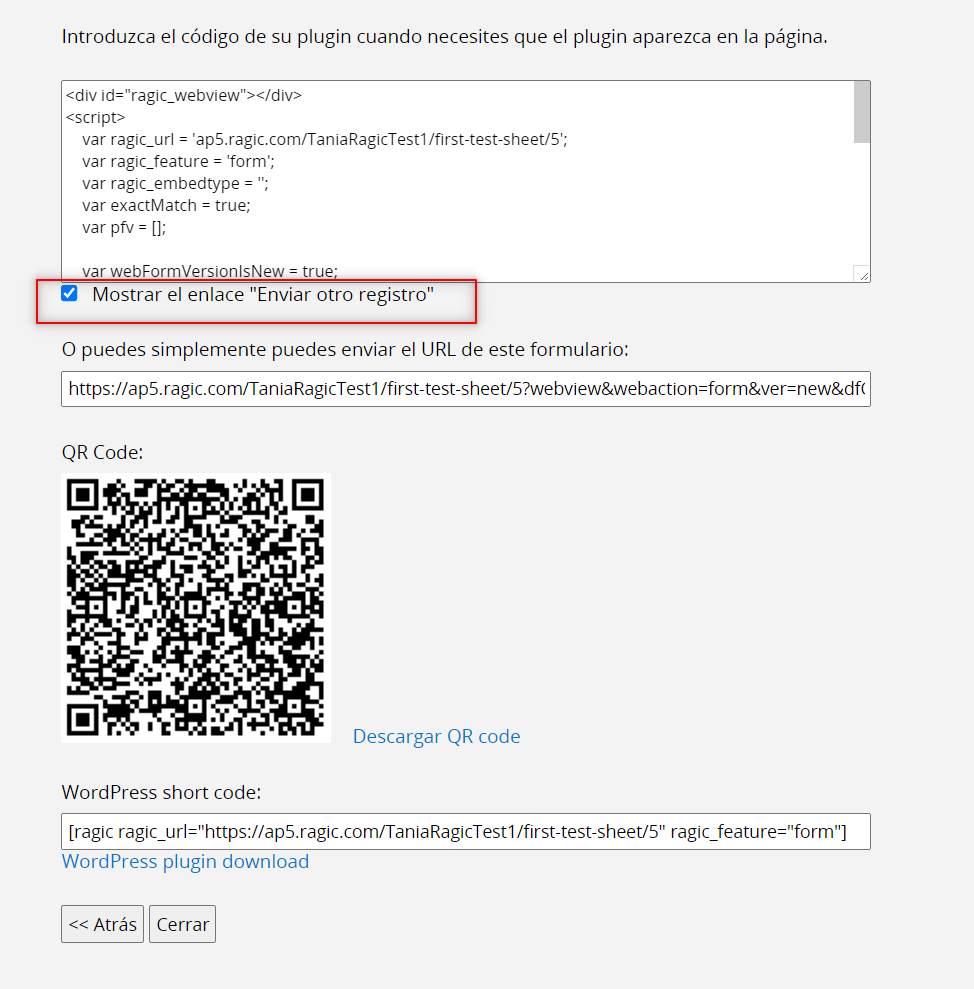
Los usuarios verán el siguiente mensaje al enviar un registro, el cual puedrán hacer clic para agregar otro registro.
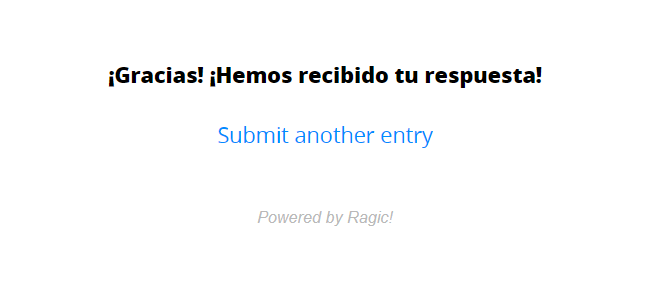
Si deseas prerrellenar los valores predefinidos en los campos de selección, puedes hacerlo al agregar los parámetros pfv en el URL incrustado:
https://www.ragic.com/ramzawang01/forms2/4?webview&webaction=form&ver=new&pfvfieldID=value
Para más reglas, usa el símbolo "&" para combinarlas
https://www.ragic.com/ramzawang01/forms2/4?webview&webaction=form&ver=new&pfvfieldID1=value1&pfvfieldID2=value2...
El URL consiste de 3 componentes:
1. URL generado por la herramienta incrustar: Por ejemplo, https://www.ragic.com/ramzawang01/forms2/4?webview&webaction=form&ver=new
2. fieldID: el ID del campo seleccionado. Por ejemplo, 1002358
3. Value: el valor que deseas agregar.
Con la configuración anterior, cuando los usuarios hagan clic en el URL para crear un registro, el sistema automáticamente rellenará los valores predefinidos en los campos seleccionados.
La barra de búsqueda permite a los usuarios buscar datos en tu base de datos Ragic al usar palabras clave.
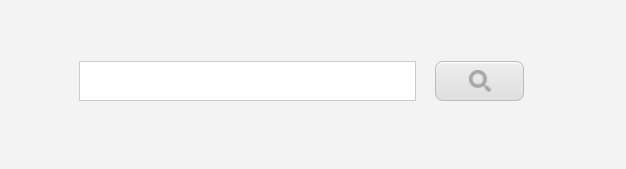
Los resultados de búsqueda se mostrarán de forma similar a la vista de base de datos con el criterio ingresado. Después de realizar la búsqueda, los usuarios podrán ver registros que encajen con su criterio de consulta, en el tipo de formato vista de base de datos que elijas en el siguiente paso.
Al igual que la transición de página de listado- formulario, tus usuarios podrán hacer clic en los registros para tener una vista más detallada en el formulario.
La vista de base de datos y query te permite ver los resultados de búsqueda en la misma página donde se ingresó la query o consulta, en lugar de acceder a una nueva página para ver los resultados como en Query en base de datos. Esta herramienta es una combinación entre Query en base de datos y Vista de base de datos.
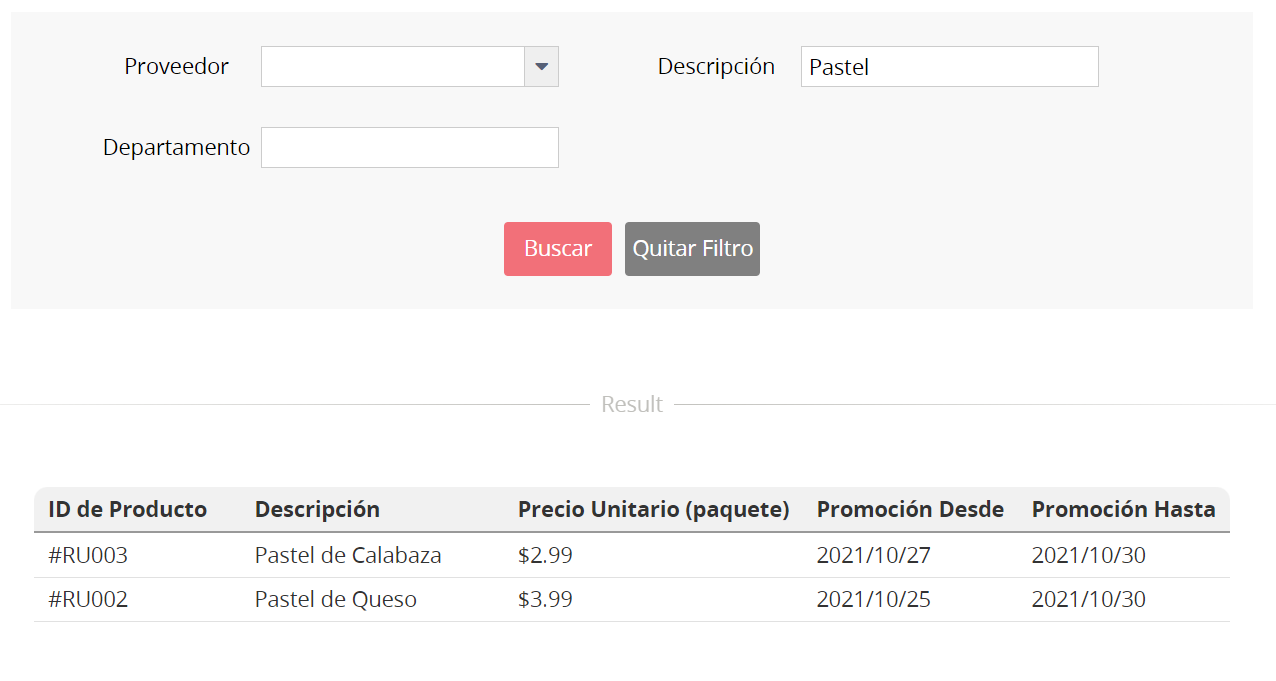
La configuración Modo Exacto está disponible para Query en base de datos y Vista y Query en base de datos. Con esta configuración, los usuarios podrán buscar datos al ingresar el valor exacto incluso si tu hoja no es pública. Para información más detallada, puedes ver este artículo.
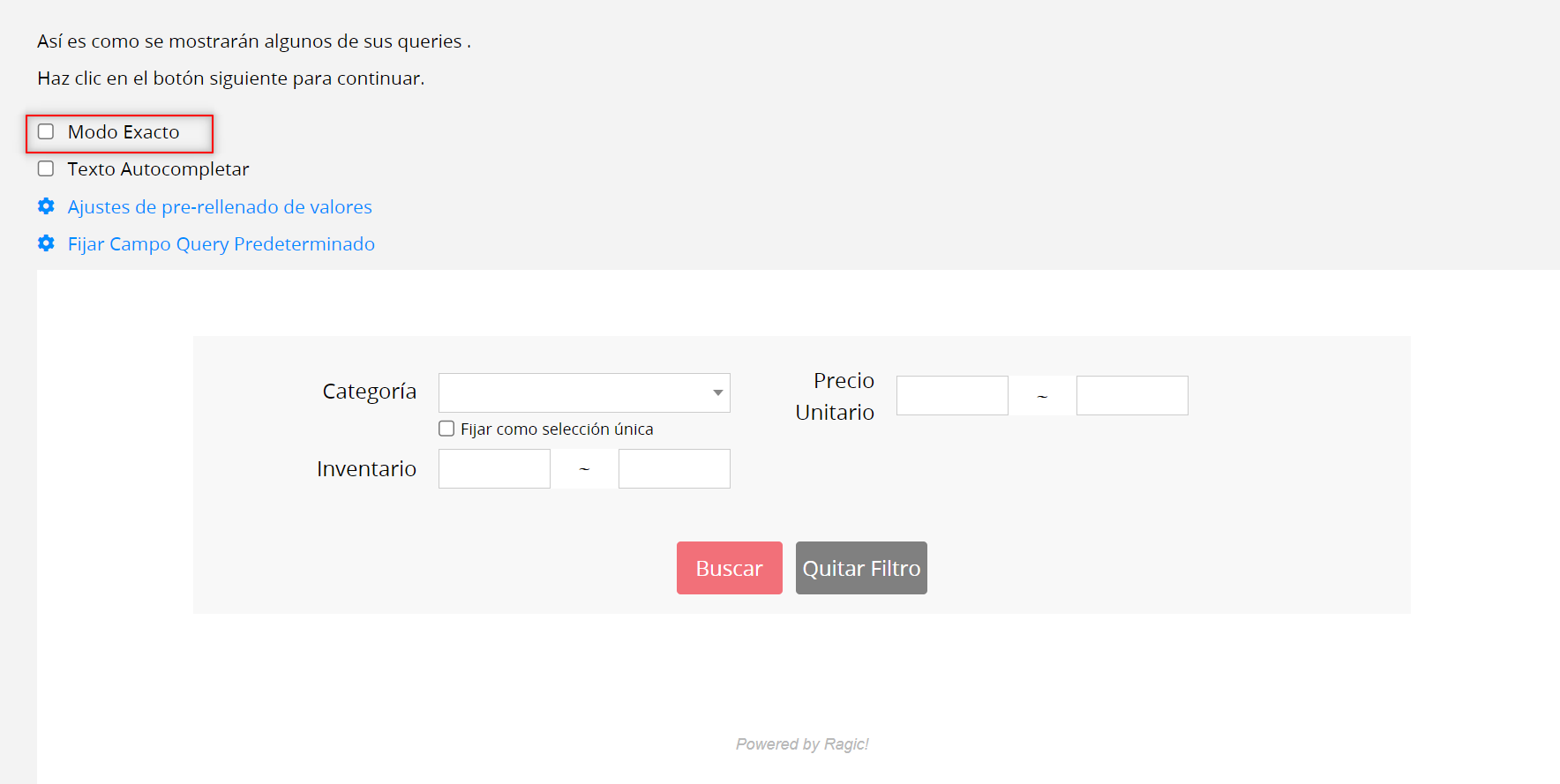
Al seleccionar “Mostrar el botón salir”, el botón salir de mostrarán en la esquina superior derecha de la página.
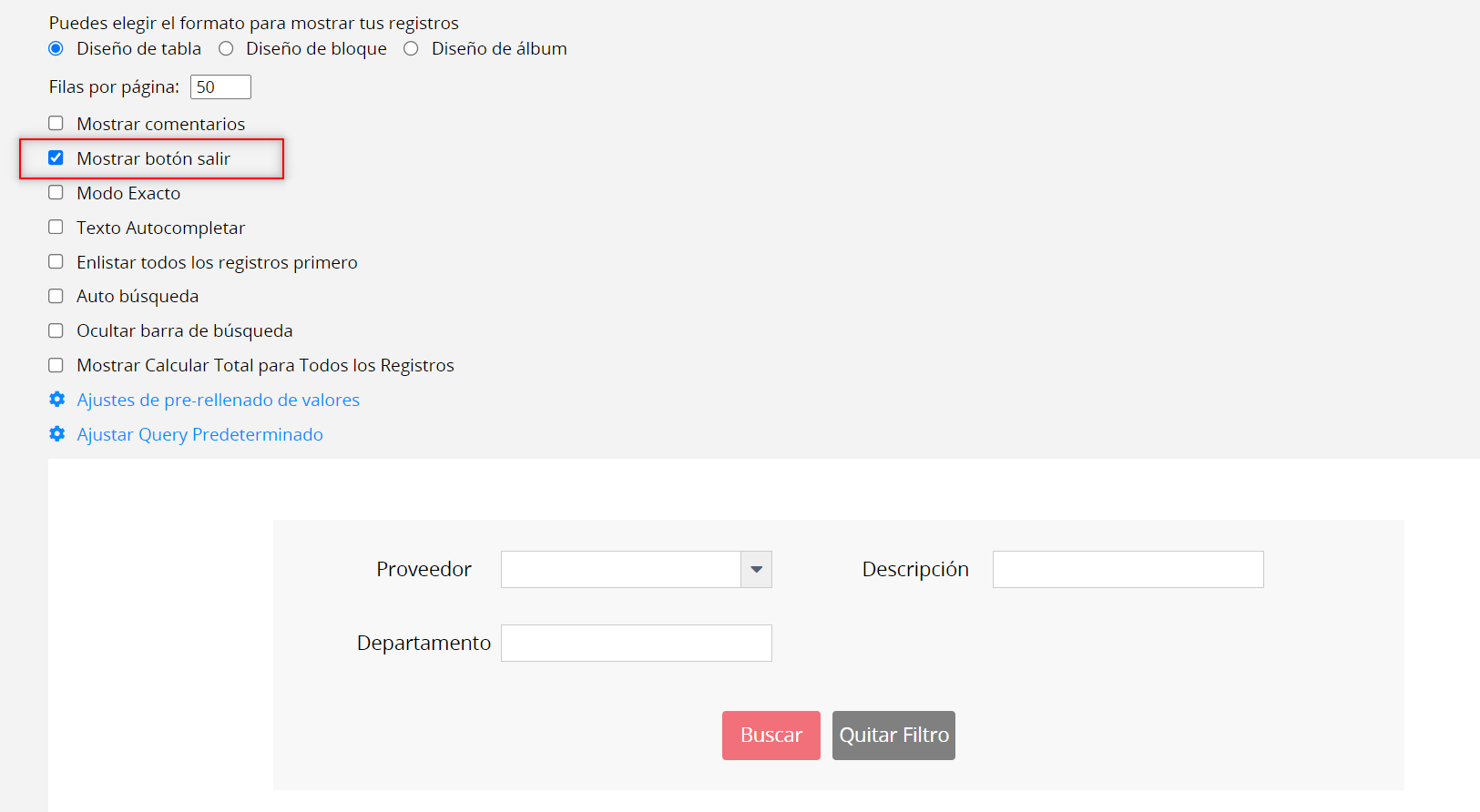
Incrustar la misma hoja IU que ves en Ragic con un iframe en tu sitio web. Este no es un simple formulario o listado en formato HTML, así que será diferente a las otras opciones anteriores. Los usuarios deben iniciar sesión en tu cuenta si no tienes hojas públicas configuradas.
En tu configuración de raw embed, tienes la opción para seleccionar si deseas crear un nuevo registro de manera predeterminada, mostrar la barra de búsqueda, y mostrar los botones de la parte superior del formulario a los usuarios.
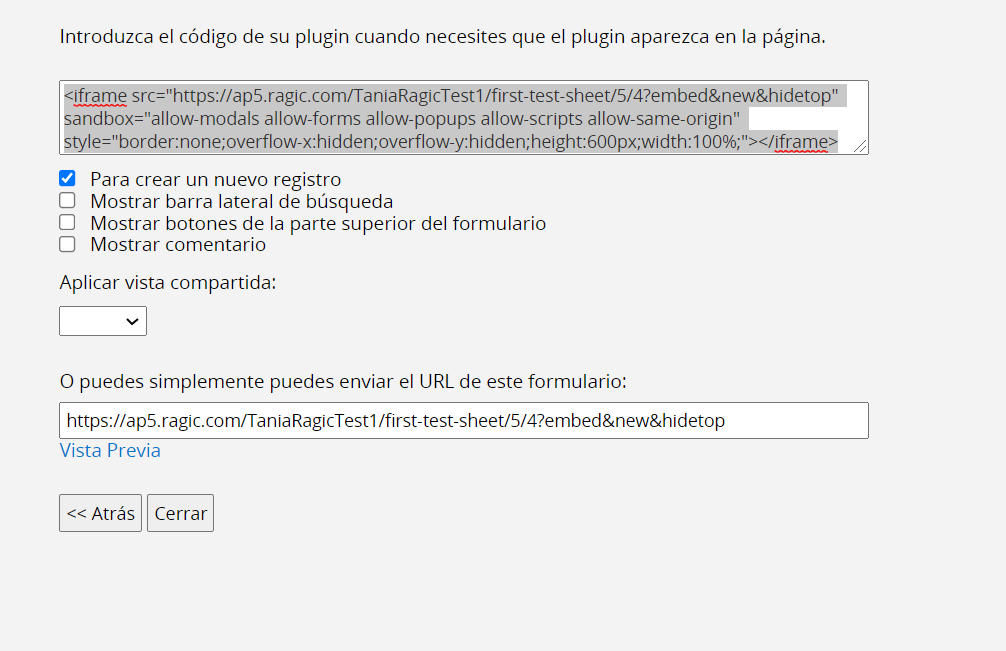
Después de configurar, puedes copiar y pegar el código para incrustar y usarlo para incrustar Ragic en tu sitio web.
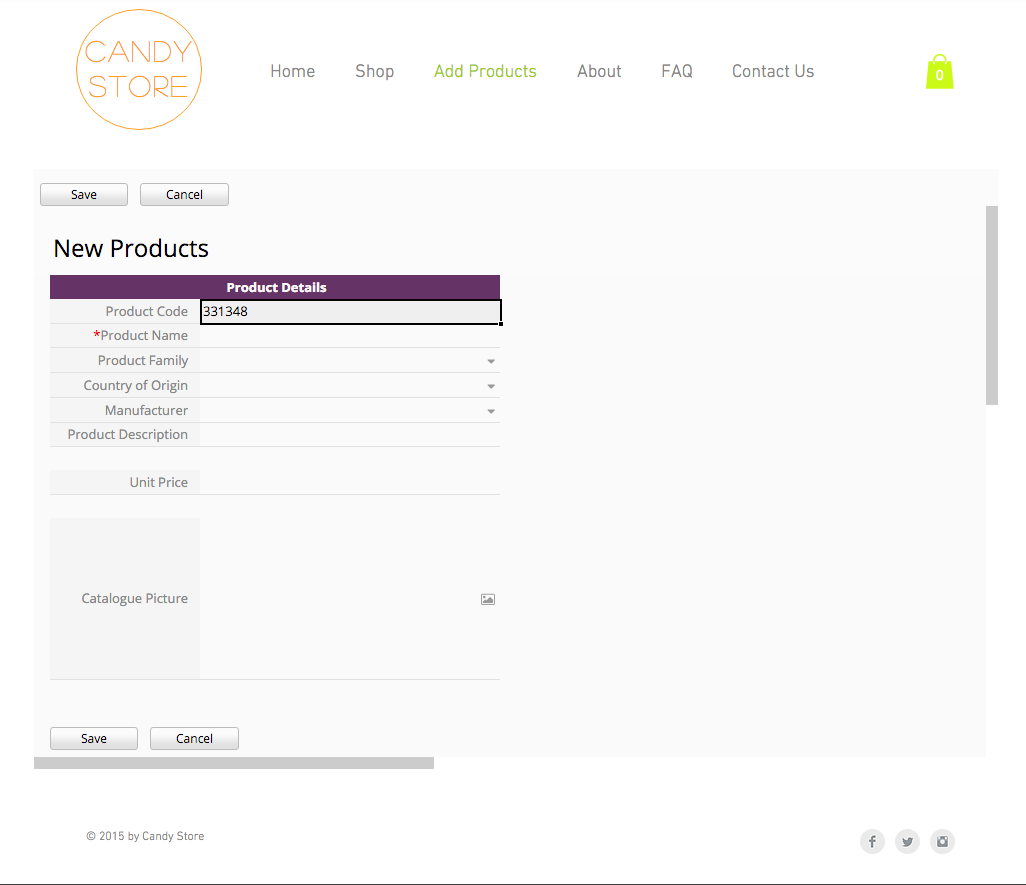
Los usuarios pueden hacer búsqueda de texto completo desde el ícono en la esquina superior derecha, similar a las búsquedas de texto completo en tus hojas Ragic
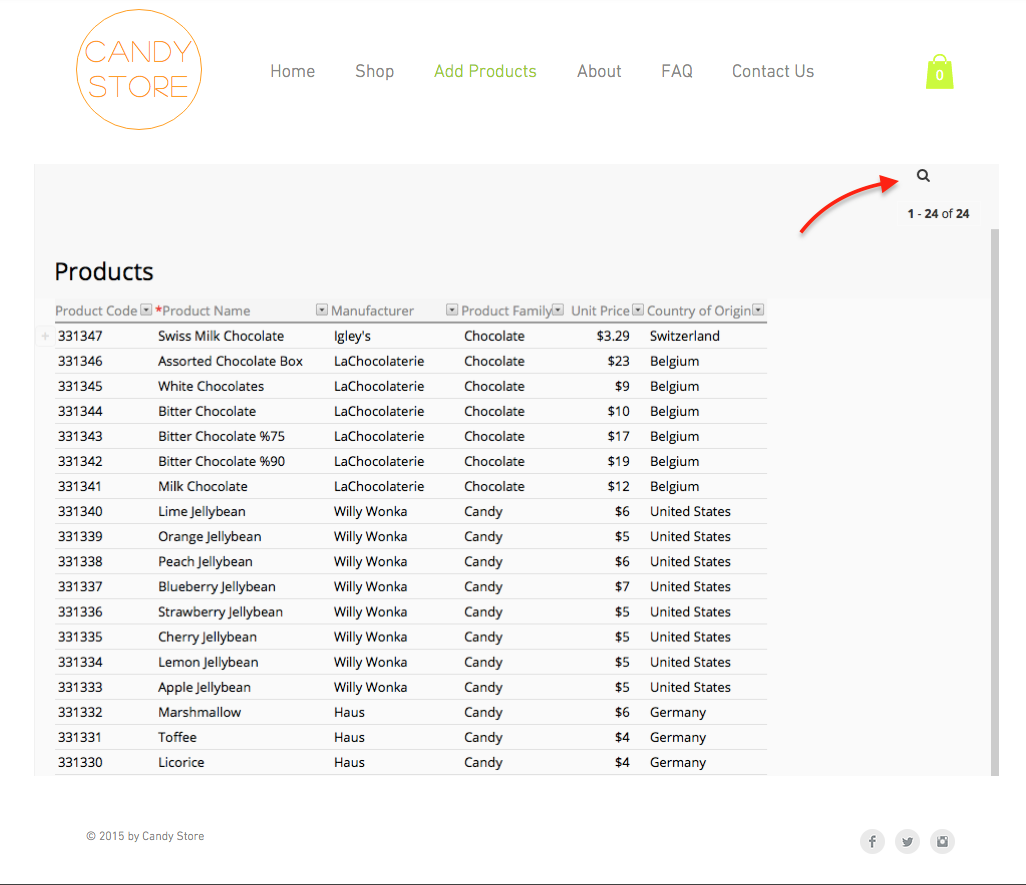
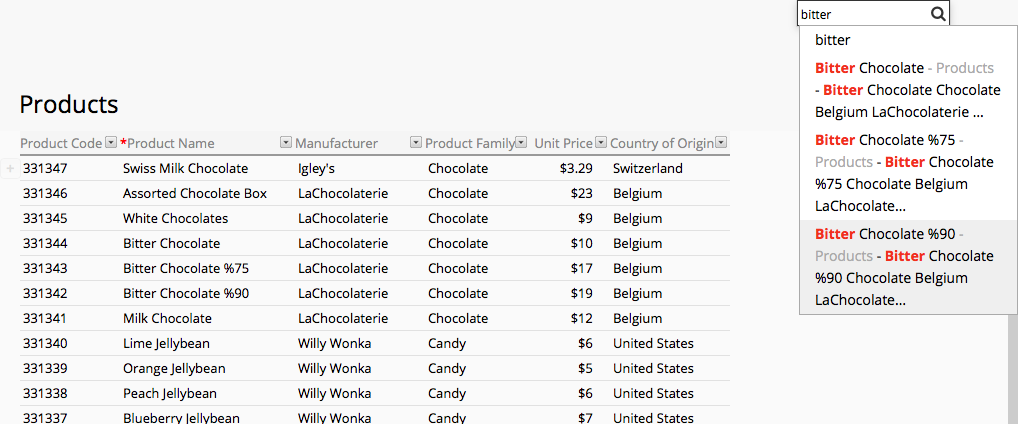
Una ventaja de usar los plugins web, es que no necesitas comprar licencias de usuarios para tus usuarios de hojas incrustadas si tus hojas son públicas.
Por otro lado, si no has configurado tus hojas como públicas antes de usar los plugins web, tus visitantes verán una página de inicio de sesión si no han ingresado a su cuenta (a excepción de Query en base de datos).
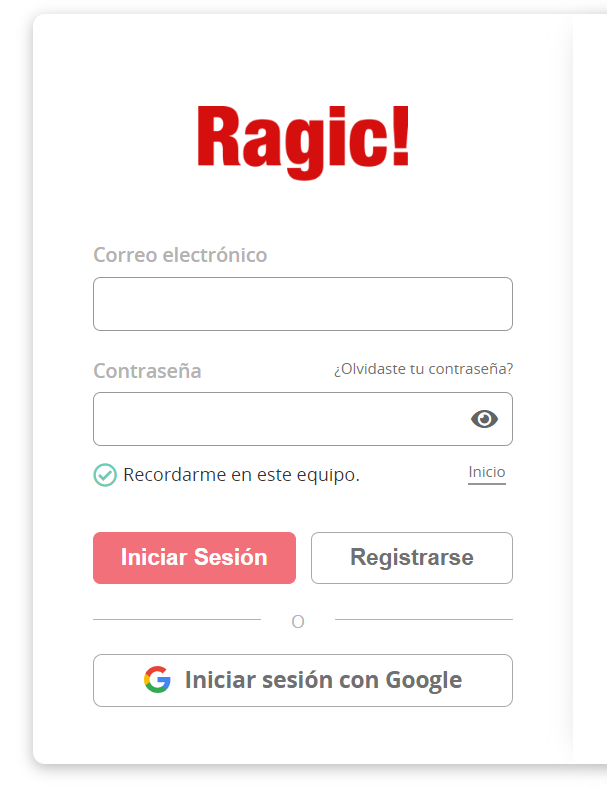
Sin embargo Query en Modo Exacto y Vista y Query en Modo Exacto son las excepciones ya que no necesitas configurar tu hoja como pública y los usuarios podrán buscar datos e ingresar valores exactos.
Si deseas que algunos de los campos con valores predeterminados sean rellenados según tu código incrustado, puedes agregar un parámetro al URL del iframe de raw embed con el prefijo “pfv” para especificar el valor que deseas rellenar.
Por ejemplo, si deseas que agregar el valor “Ragic” al ID de campo 1000001, puedes agregar pfv1000001=Ragic a la cadena del query en el URL del iframe.
Además, si haz habilitado autoguardado en tu hoja, también puedes automáticamente crear un nuevo registro al agregar el parámetro “autoSaveData” en el URL.
También puedes realizar querys a tus incrustaciones, para saber más vea este artículo.