Puedes configurar Formato Condicional para ocultar, mostrar campos y también fijar color al texto o fondo del encabezado o al valor del campo según el valor ingresado en él o en otros campos. Tu formato condicional también será aplicado a la versión incrustada de tu formulario (actualmente Formulario de Base de Datos y Web Embed).
El siguiente ejemplo de diseño muestra una tienda que tiene diferentes categorías y subcategorías de productos, llamadas “Categoría de Producto” y “Tipo de Producto” respectivamente. Hemos fijado los tipos de productos en selección en cascada, pero no queremos mostrar el campo “Tipo de Producto” cuando esté vacío (cuando la categoría “Colección Especial” esté seleccionada).
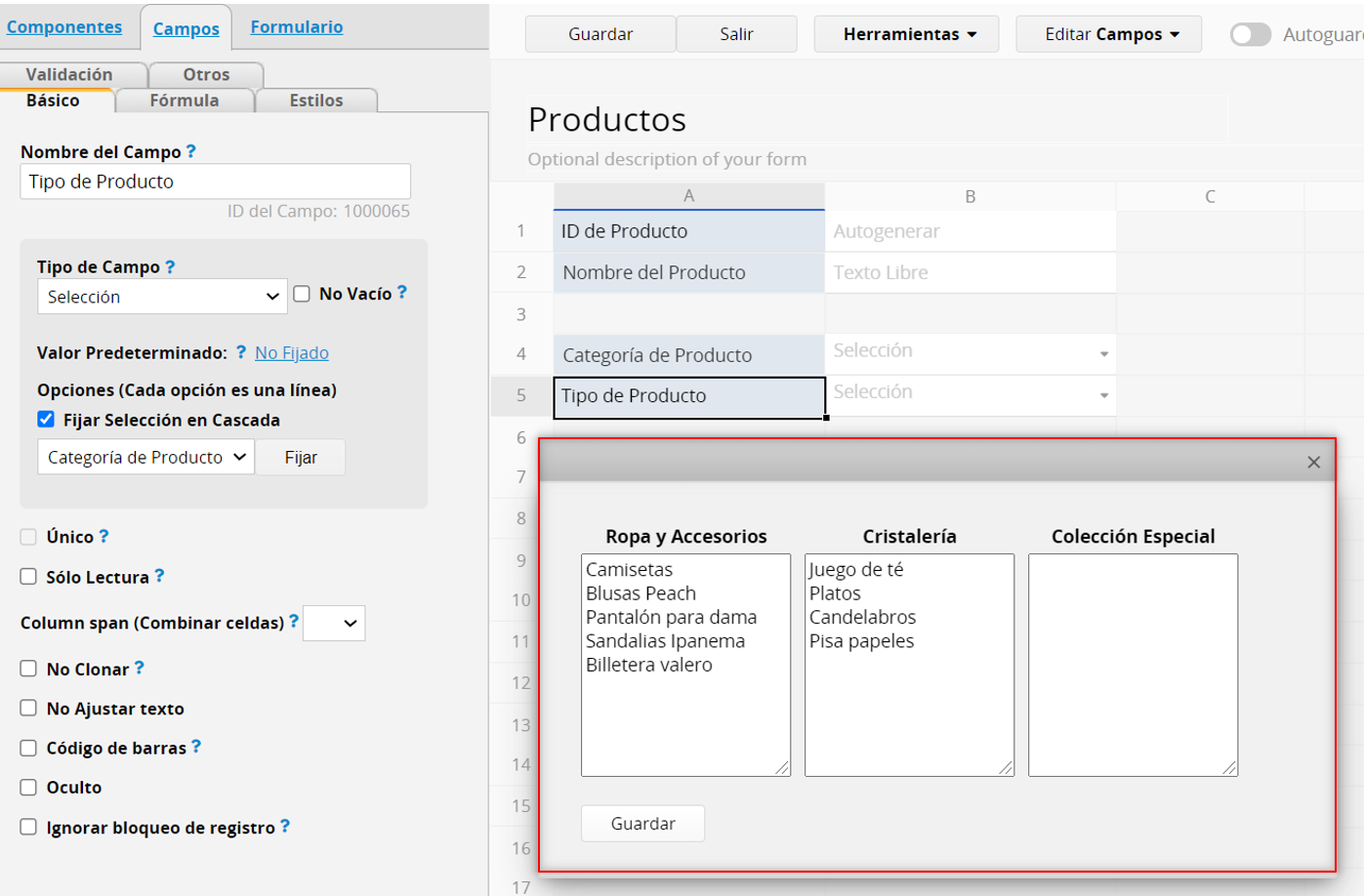
Ve al Formato Condicional bajo el menú Herramientas en el Modo Diseño.
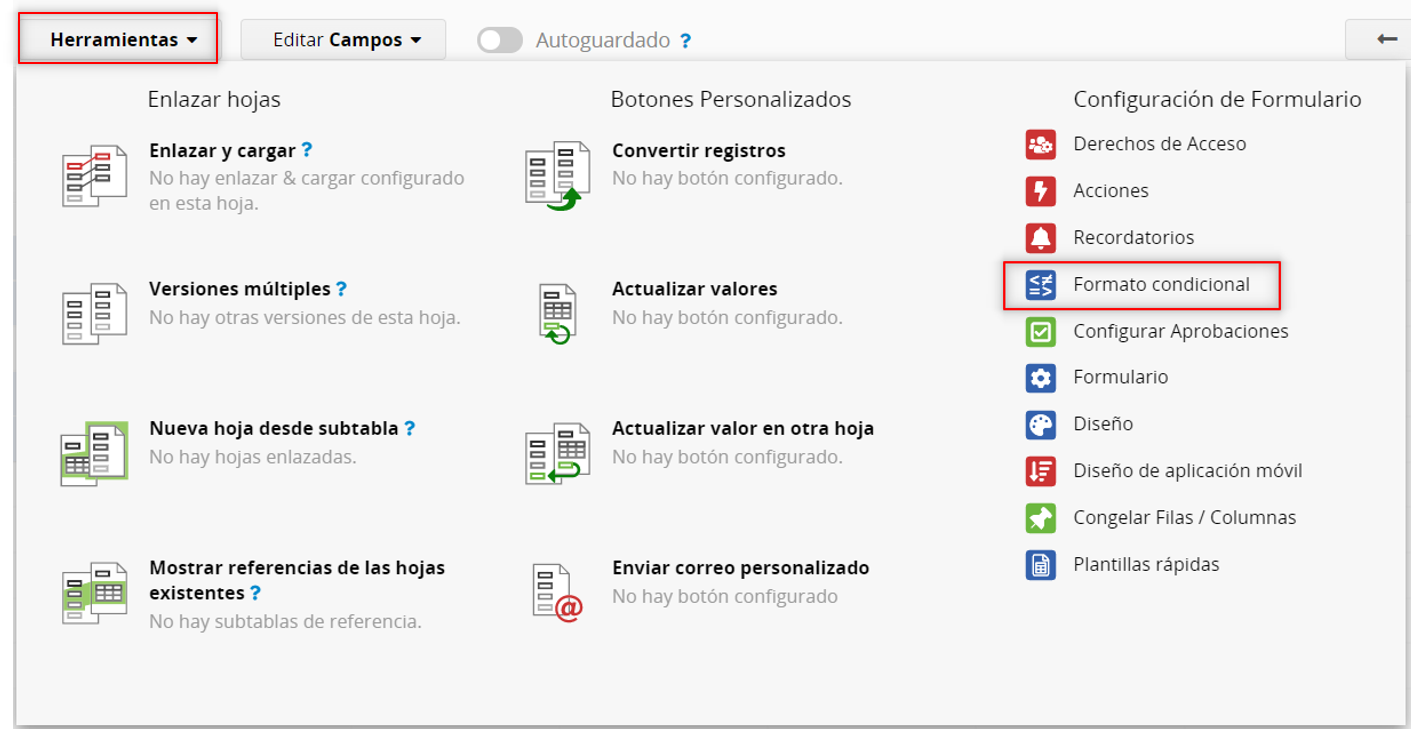
Haz clic en Nueva Regla para configurar tus opciones.
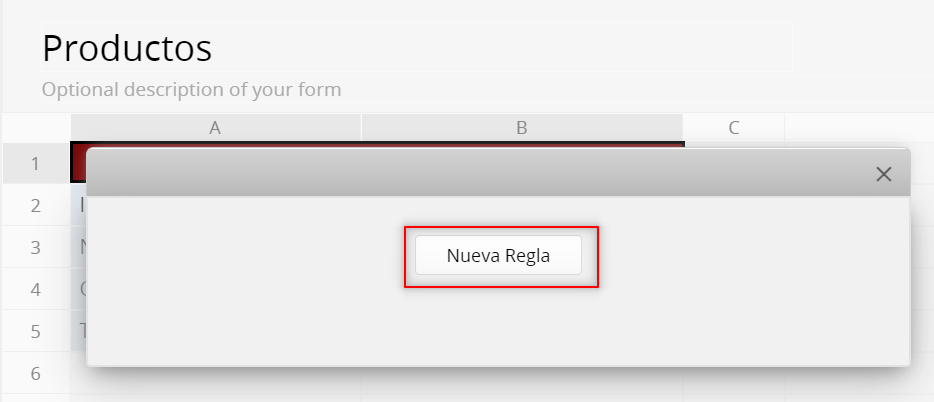
En este ejemplo, queremos mostrar el campo “Tipo de Producto” si “Categoría de Producto” no es “Colección Especial”.
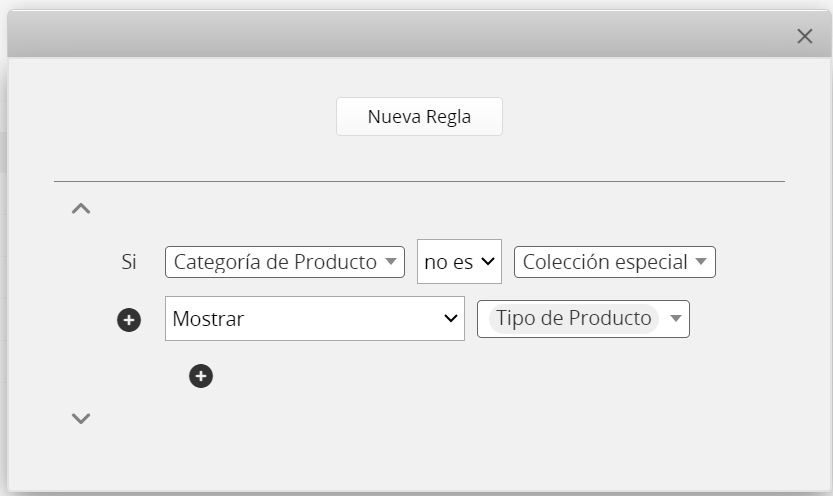
Puedes configurar múltiples condiciones para el formato al hacer clic en el botón +.
Haz clic en “Nueva Regla” para agregar una nueva regla. En el siguiente ejemplo, queremos agregar color al valor del campo “Nombre de Producto” cuando la categoría “Colección Especial” esté seleccionada. Para fijar el color, haz clic en la muestra de colores junto al campo.
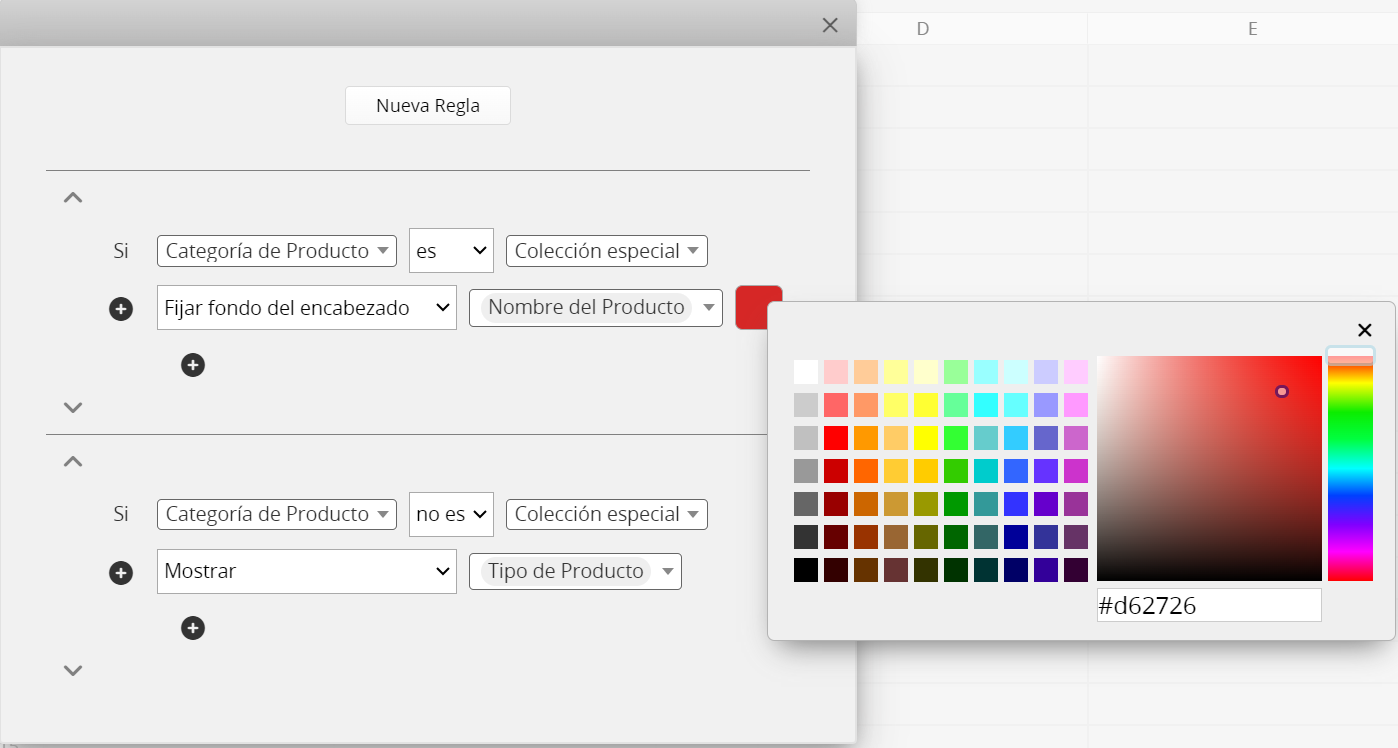
Asegúrese de guardar los cambios en su diseño.
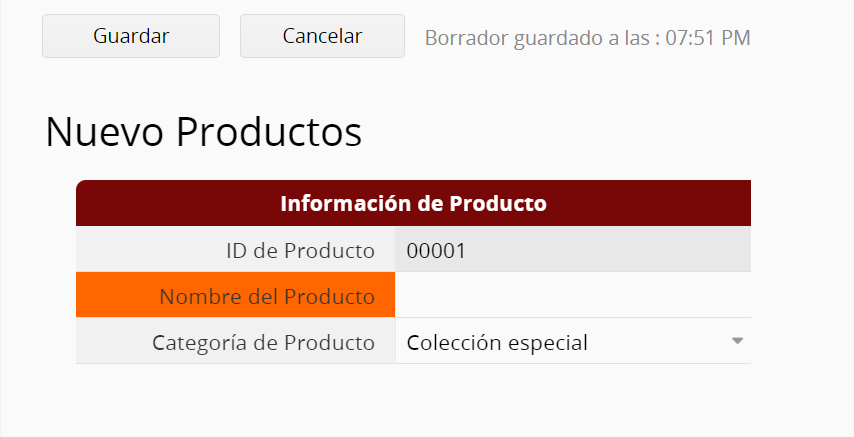
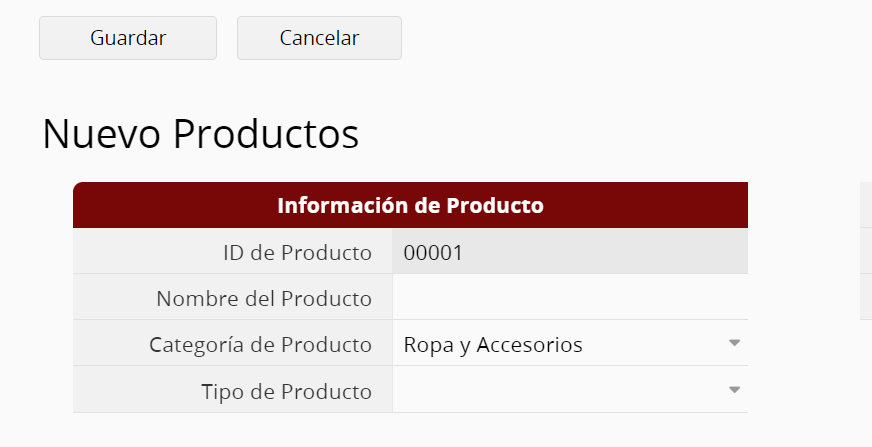
Nota: Los campos ocultos solo tendrán efecto en la interfaz de diseño. Los datos del campo aún se mostrarán en el historial de cambios o en las notificaciones de actualización de registros. Por lo tanto, si deseas ocultar el campo según diferentes derechos de acceso de usuario, se recomienda utilizar la configuración de derechos de acceso a nivel de campo.
Además del uso mostrado en el ejemplo anterior, también puede comparar un campo de tipo fecha con parámetros de tiempo. Esto es muy útil si deseas resaltar registros según el campo de fecha en la página de listado.
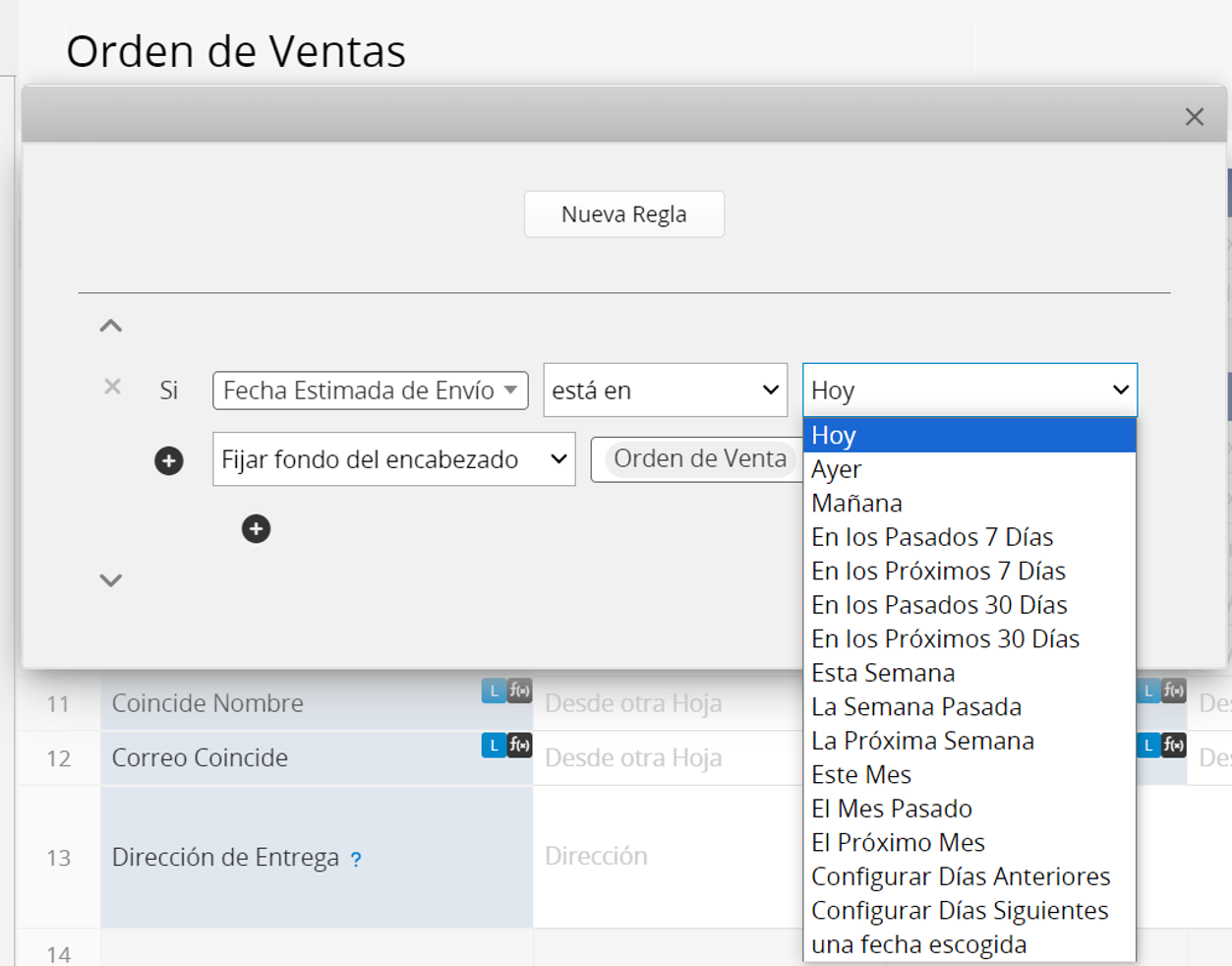
Después configurar, el sistema ejecutará cada regla secuencialmente de arriba hacia abajo al editar registros. Si el mismo campo está configurado en varias reglas, el resultado de la última condición ejecutada prevalecerá. Por lo tanto, si hay conflictos entre las condiciones, los resultados de la ejecución podrían no ser los esperados. Consulte este documento para realizar correcciones.
También puedes mostrar, ocultar o bloquear Botones de Acción a través del formato condicional. Por ejemplo, en "Solicitud de compra", puedes ocultar el botón de acción "Crear orden de compra" cuando el usuario que inició sesión no es el "Oficial de adquisiciones" para evitar presionar inadvertidamente el botón de acción.
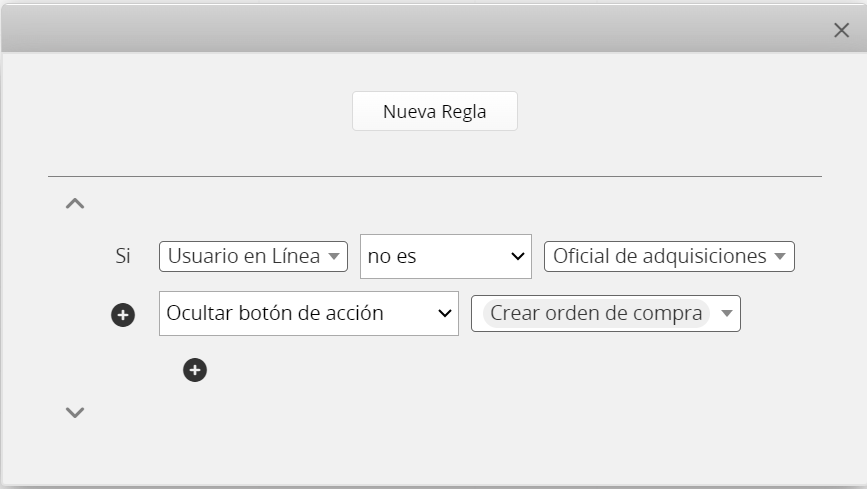
Tus campos Ragic pueden configurarse como Sólo Lectura con formato condicional.
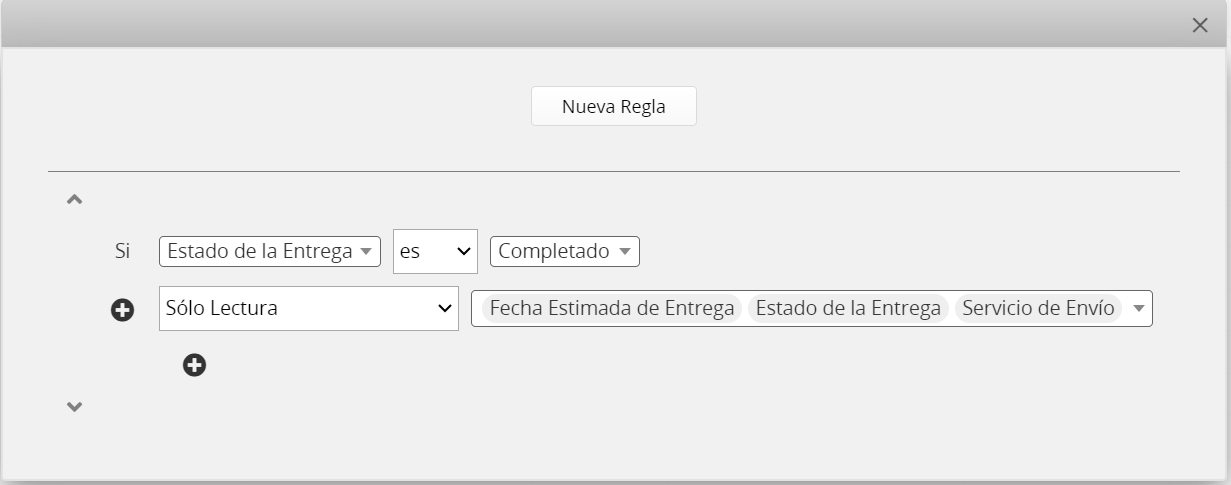
Cuando un campo está configurado como sólo lectura a través de reglas de formato condicional y también sólo lectura a nivel de configuración de campo, el formato condicional toma prioridad sobre la configuración original de solo lectura.
Puedes fijar campos como No Vacíos con formato condicional. Esto solo puede aplicarse a campos independientes en la Página de Formulario.
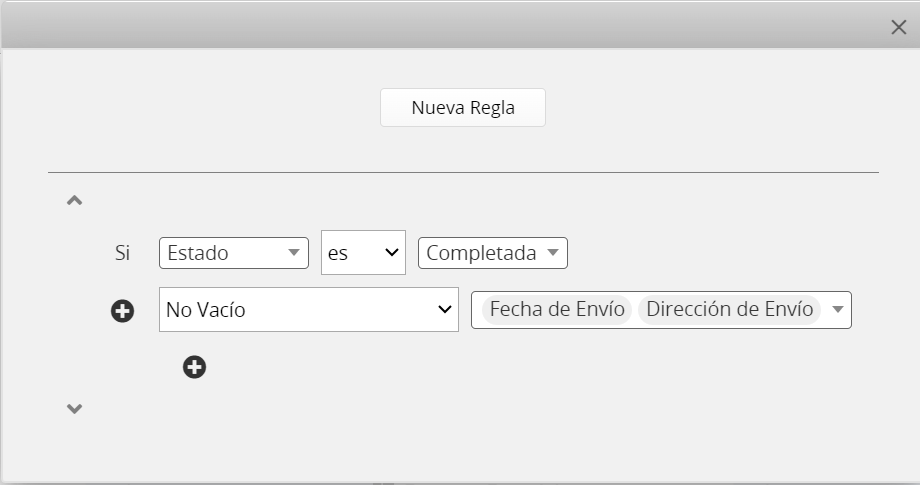
Si un campo ha sido configurado como No Vacío a nivel de configuración de campo, no podrá ser seleccionado al configurar formato condicional.
Puedes ocultar o mostrar Campos de Descripciones a través de formato condicional.
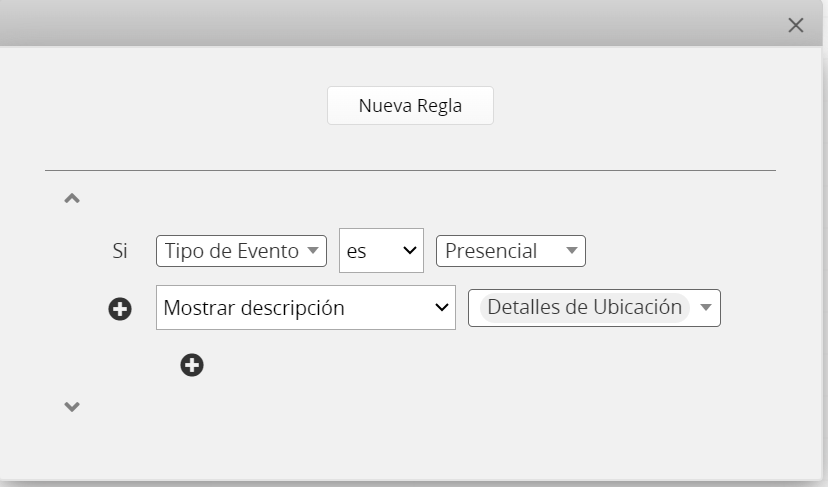
Puedes ocultar o mostrar de campos con formato condicional
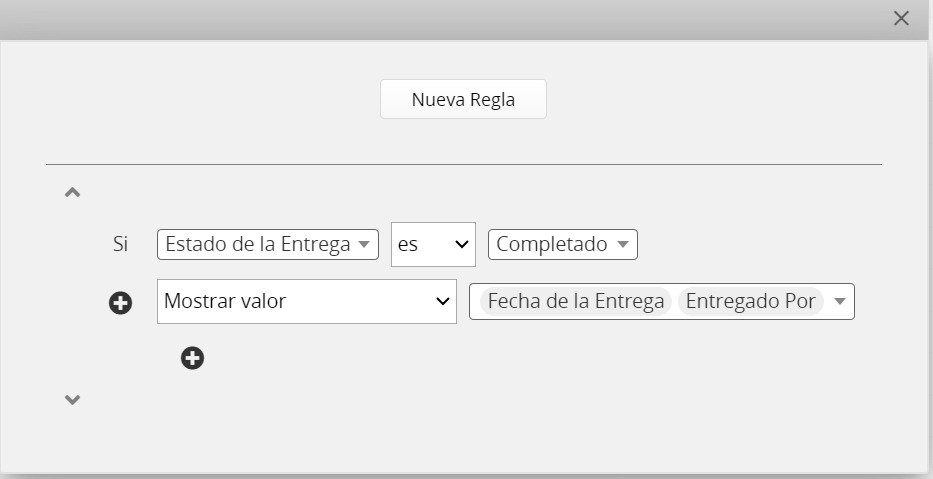
Cuando una hoja tiene secciones de hoja, puedes configurar condiciones para mostrar u ocultar secciones específicas.
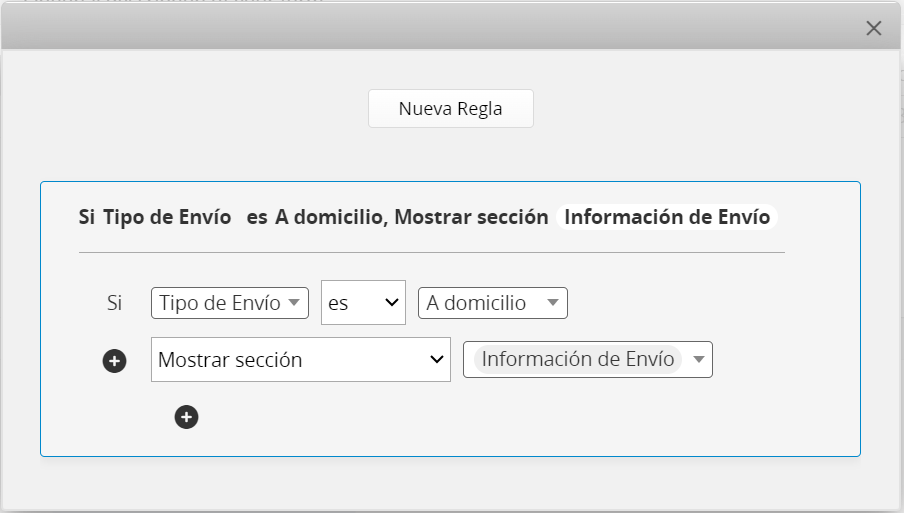
Puedes configurar las condiciones para mostrar un mensaje.
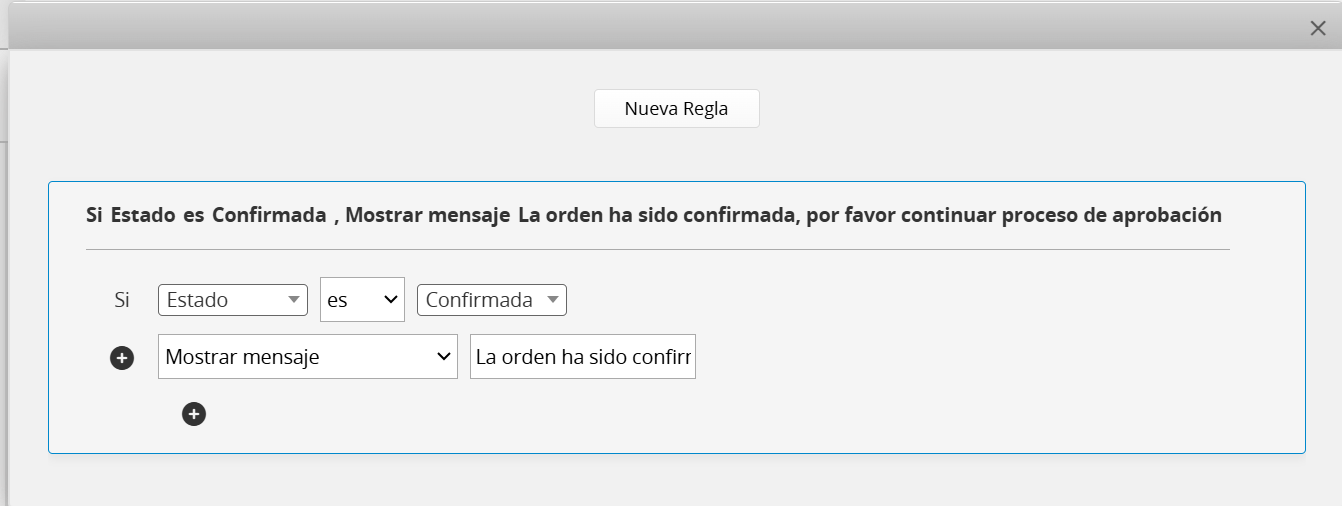
Parámetros de campo que puedes incluir en el mensaje: {{fieldName_FieldID}} y {{fieldValue_FieldID}}.
Ejemplo:
{{fieldName_1003528}}: Muestra el encabezado de campo para el campo con el ID 1003528.
{{fieldValue_1003528}}: Muestra el valor de campo para el campo con ID 1003528.
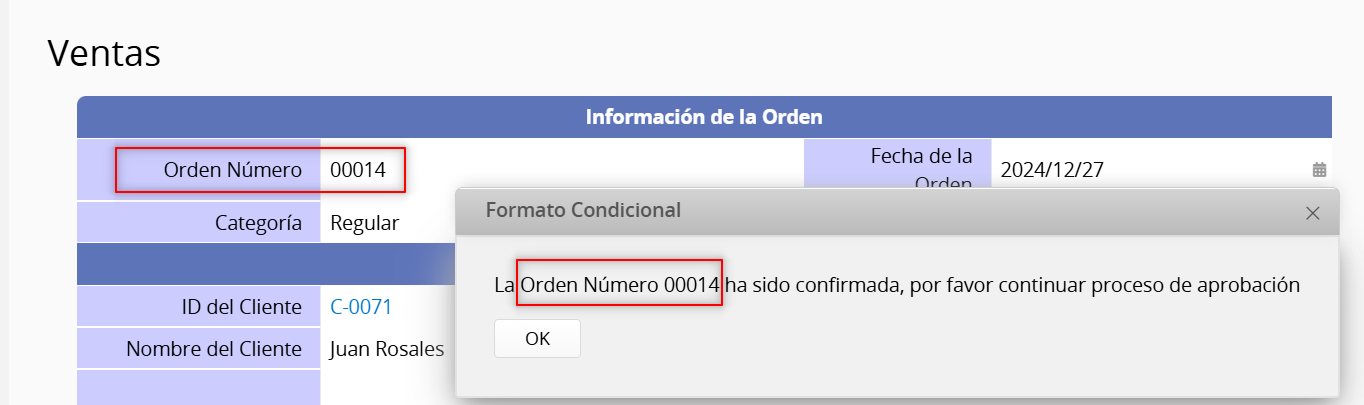
Los parámetros de campo están disponibles para campos independientes, no funcionan con campos de subtabla.
Al seleccionar el campo Fecha u Hora como campo de condición, puede especificar que la condición sea igual, anterior o posterior a una fecha u hora específica. Además, puede establecer si se encuentra entre una fecha o un rango de tiempo especificado.
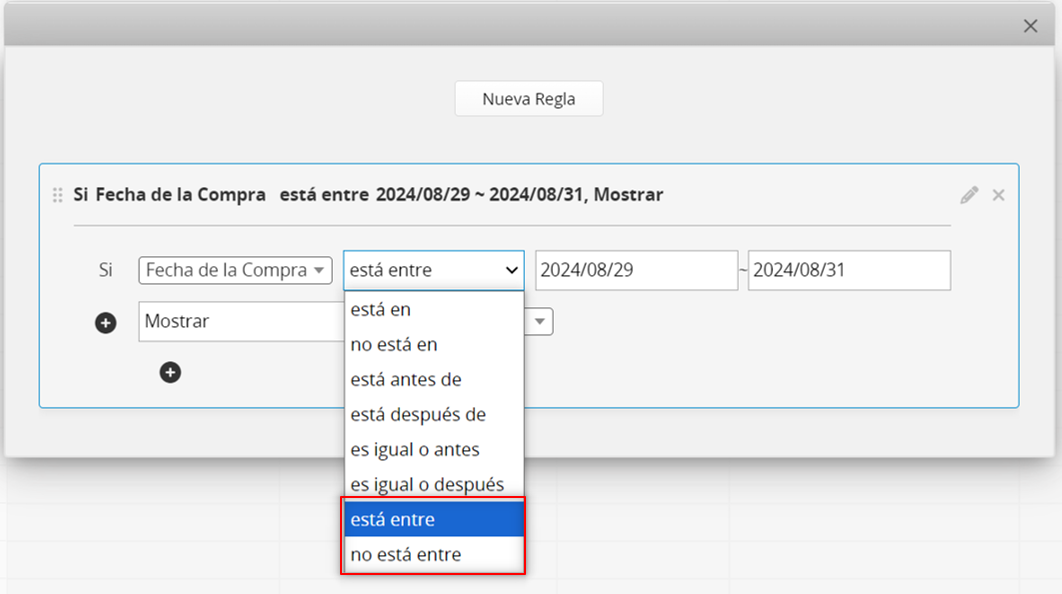
También puedes especificar las mismas condiciones para la Hora Actual.
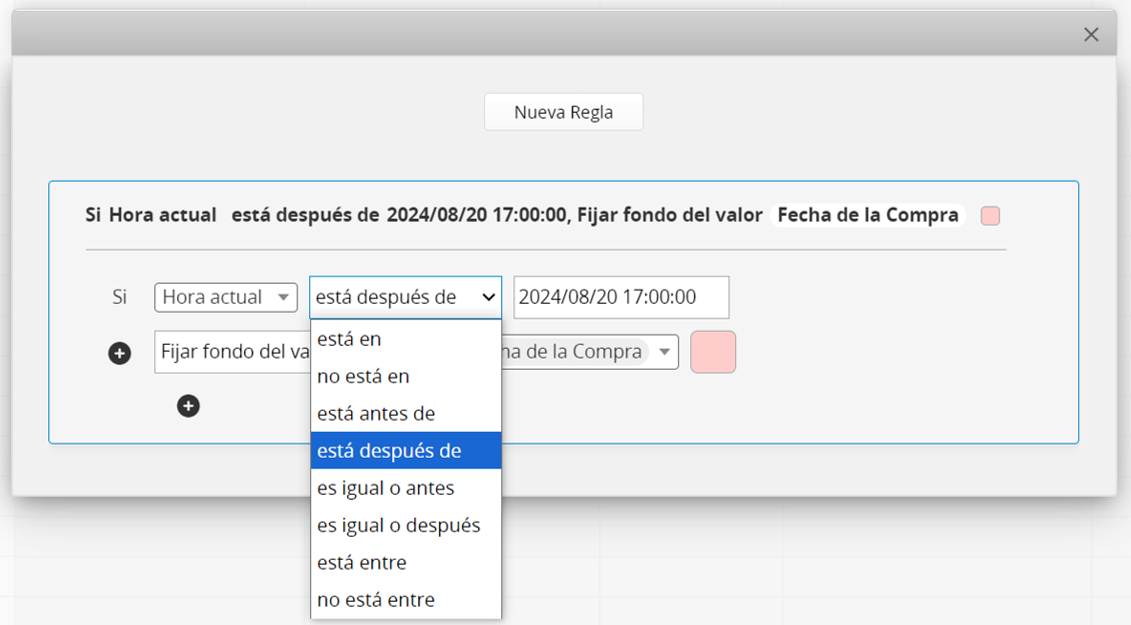
Al seleccionar el campo Usuario como campo de condición, puede especificar un usuario o grupo en particular como condición.
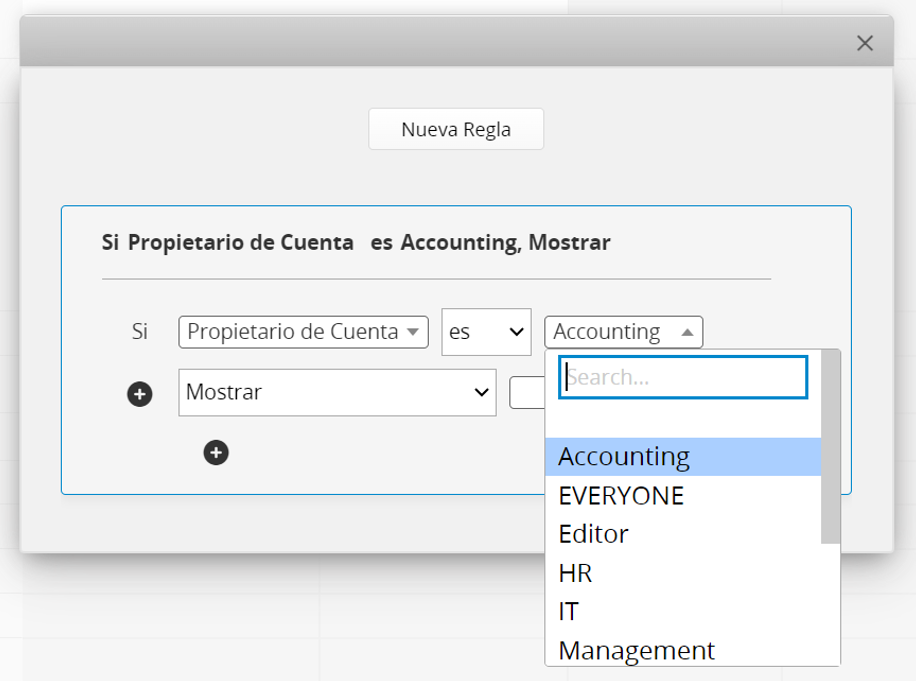
También puede especificar una condición de usuario o grupo particular para el usuario que ha Iniciado Sesión.
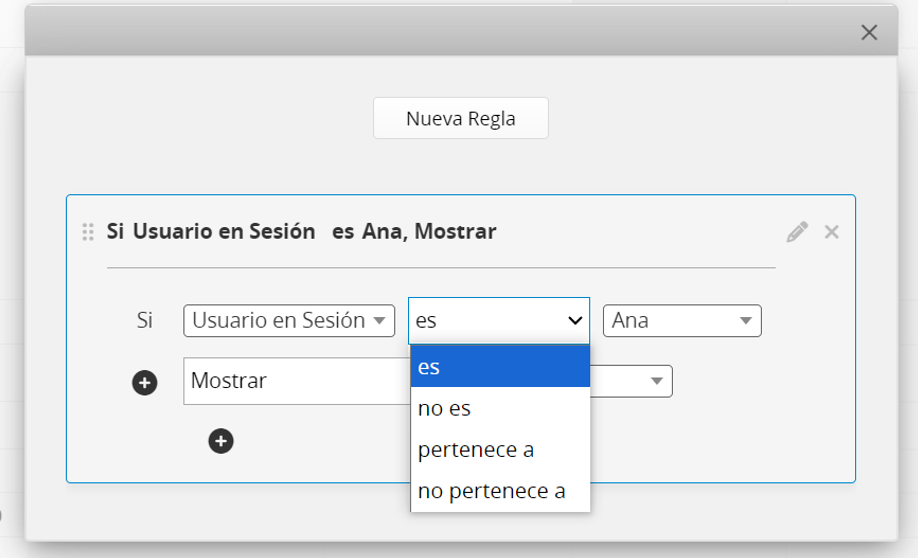
1. Si un conjunto de condiciones incluye múltiples criterios, solo puedes usar ya sea AND u OR para relacionarlos; no podrás combinar ambos tipos de relaciones.
2. Comparar valores con otros campos no es posible.
Si tienes los siguientes requerimientos, se recomienda crear un nuevo campo de Texto Libre en la hoja y usar fórmula condicional para verificar los valores, luego configura formato condicional según el resultado de la fórmula.
Por ejemplo, si quieres configurar que las filas en donde la "Cantidad Real" excede la "Cantidad Estimada" se muestre con un fondo rojo:
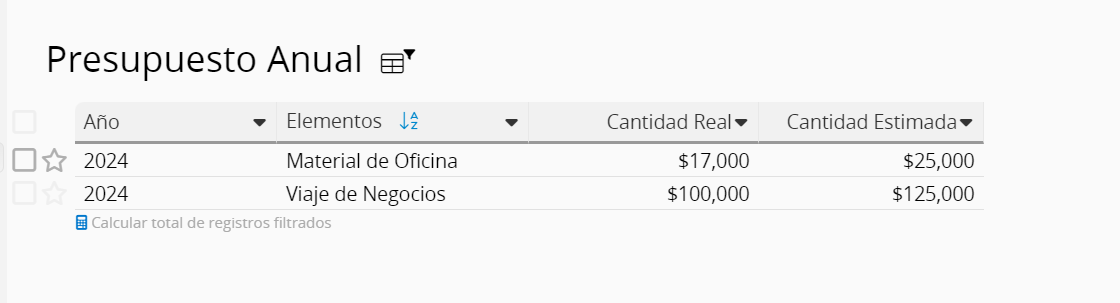
Primero agrega un nuevo campo y aplica fórmula condicional para determinar si el registro cumple el criterio.
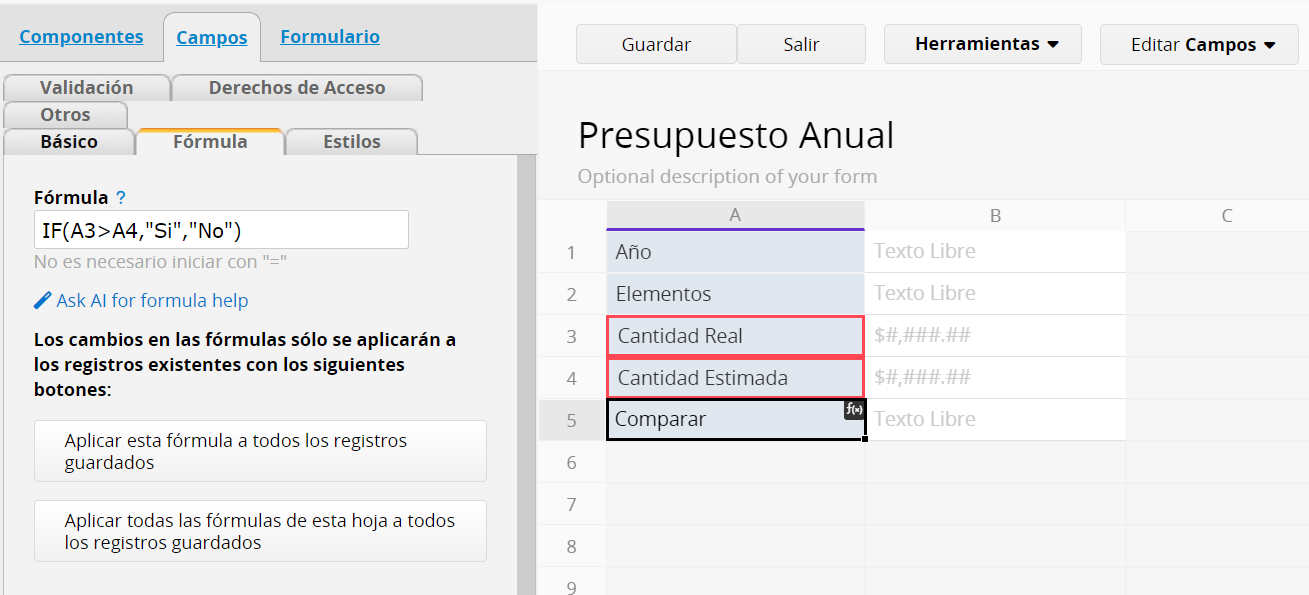
Luego, configura el formato condicional según el resultado de la fórmula (Si, No).
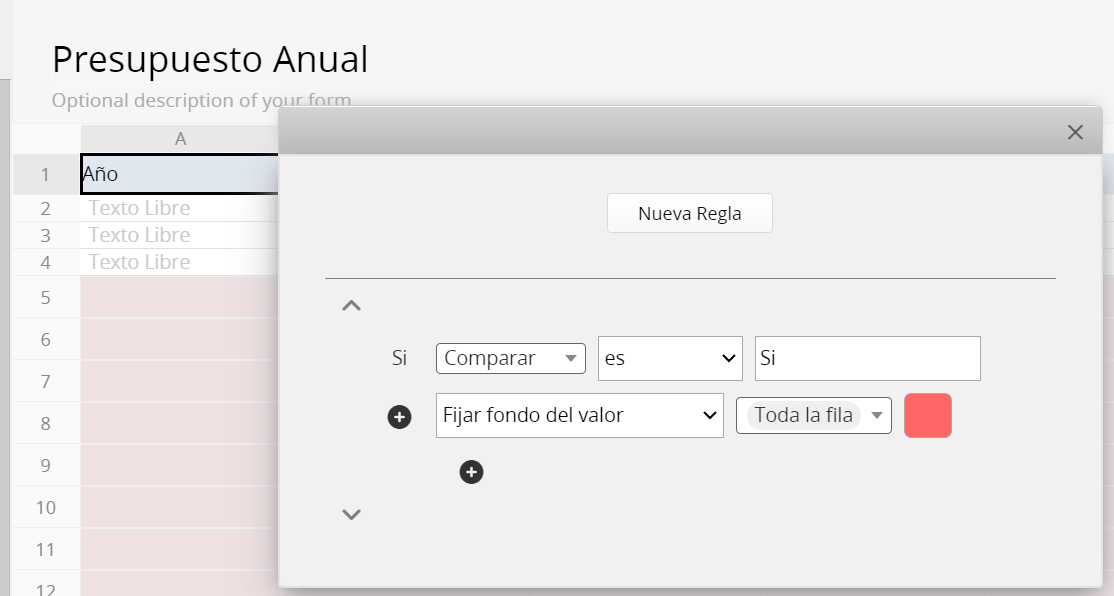
1. El formato condicional en Páginas de Formulario y Páginas de Listado deben configurarse por separado.
2. Evite duplicar atributos de campo entre propiedades de campo y Formato Condicional.
(a) Si un campo está configurado como No vacío u Oculto, no puedes seleccionar el mismo campo para que esté No vacío u Oculto/Mostrado en la configuración de Formato Condicional.
(b) Configurar manualmente un campo como No Vacío u Oculto después de que el Formato Condicional ya lo haya designado como No Vacío u Oculto bajo condiciones específicas anulará el Formato Condicional y eliminará automáticamente la configuración.
(c) Al configurar un campo como Sólo lectura, el formato condicional tiene prioridad sobre la configuración de las propiedades del campo. Se recomienda conservar la configuración de formato condicional y eliminar las propiedades del campo.
Por ejemplo: Aplique Formato Condicional para que el campo "Cantidad Total" sea de Solo lectura cuando el campo "Estado" de una hoja de cotización esté marcado como "Completado". Incluso si configura el campo "Cantidad Total" como Solo lectura, aún se puede modificar cuando el campo "Estado" no está "Completado". El estado de Sólo lectura del campo "Cantidad Total" solo se aplica cuando el campo "Estado" está marcado como "Completado".