Puedes configurar ajustes adicionales de campo desde un valor predeterminado hasta el formato de campo en el Modo Diseño en la pestaña Configuración de Campos > Básico.
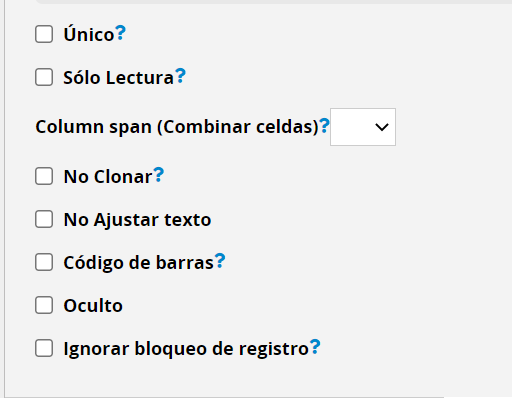
La configuración "No Vacío" indica que el valor del campo no debe estar vacío. Los campos con este atributo serán marcados con un asterisco rojo en la esquina superior izquierda del nombre de campo.
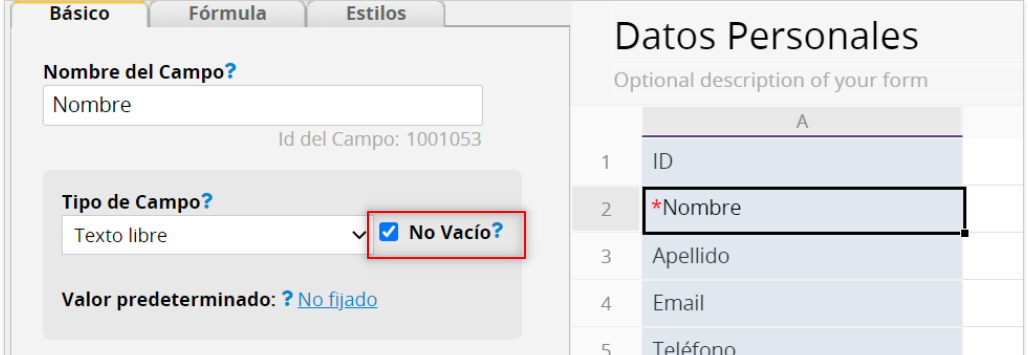
Al configurar un campo como Único, el valor de este campo no puede ser duplicado.
Esta función resulta muy útil si deseas asegurarte de que un valor no sea registrado más de una vez en tu base de datos. Entre los más comunes están: nombre de usuario, correo electrónico y número telefónico.
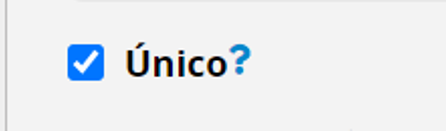
Con esta configuración, si un usuario intenta guardar un registro con un valor ya existente, en un campo configurado como Único no sólo se impedirá que el usuario guarde el registro, sino que también se mostrará una ventana emergente con un enlace hacia el registro original previamente guardado.
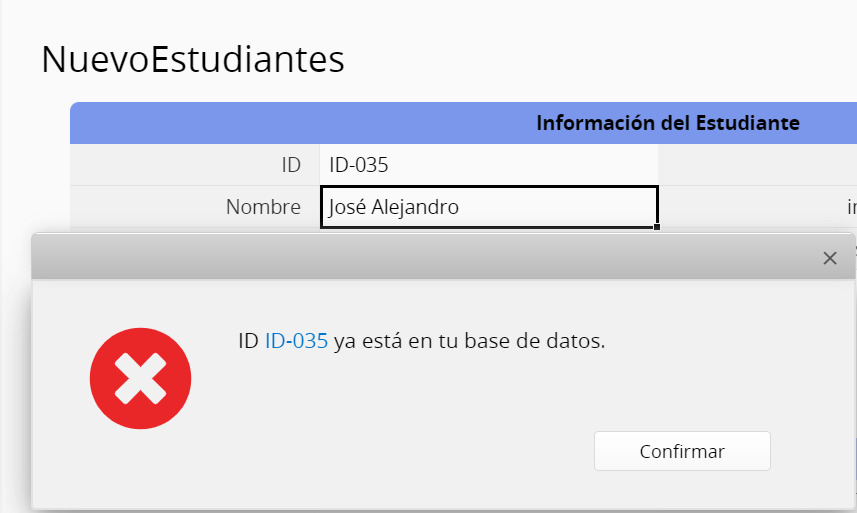
Verás esta opción en la configuración de campos de Subtabla (la cual es diferente al atributo "único" de la configuración general de campo). Al seleccionar esta opción, evitarás que los usuarios ingresen datos duplicados en el valor de campo en de un registro. Sin embargo, los valores de subtabla en otros registros no están sujetos a esta restricción.

Un campo puede ser configurado como sólo lectura, lo cual significa que el valor de este campo no puede ser modificado.
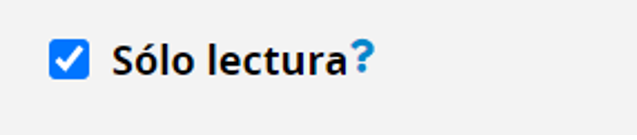
Esta función es muy útil cuando tienes campos referenciados desde otra hoja, campos autogenerados, o campos que tienen un valor predeterminado configurado.
Puedes combinar celdas en tus formularios para que un campo individual se muestre más ancho.

Esta opción es diferente al método ajustar altura de fila o ancho de columna.
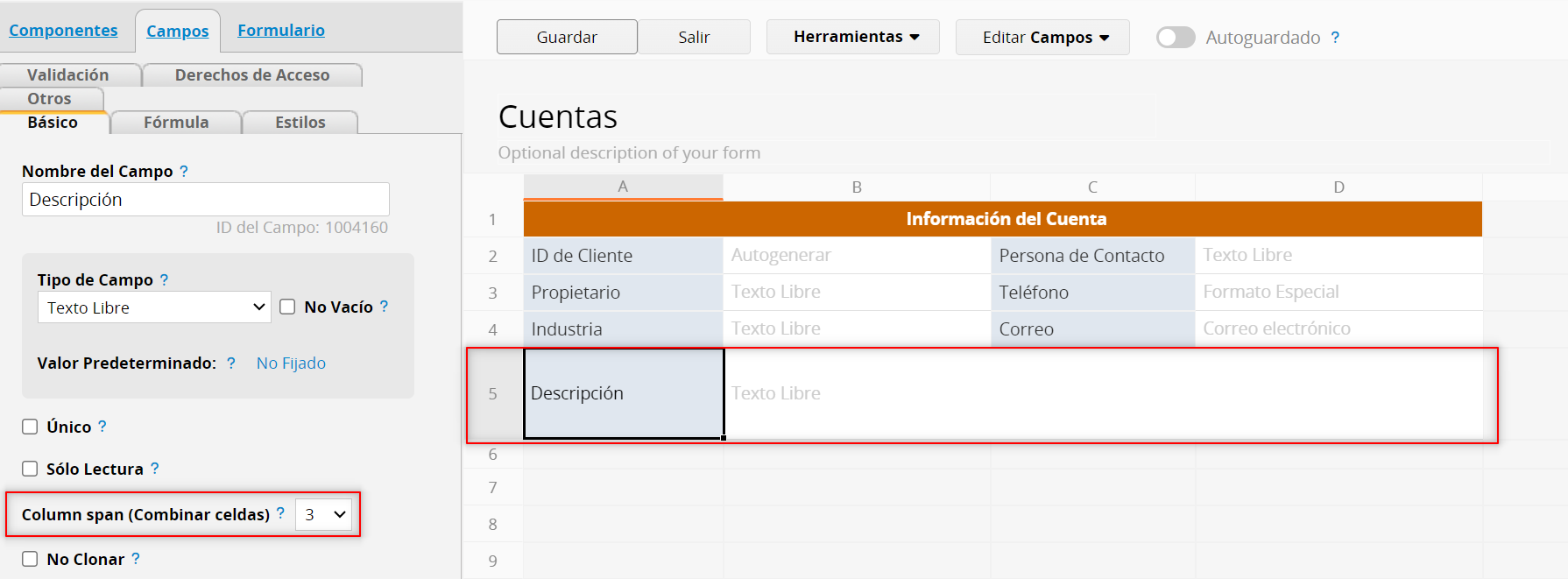
Puedes seleccionar esta opción si estás creando muchos registros con datos similares, Clonar Registro puede ser más eficiente que reingresar todos los datos.
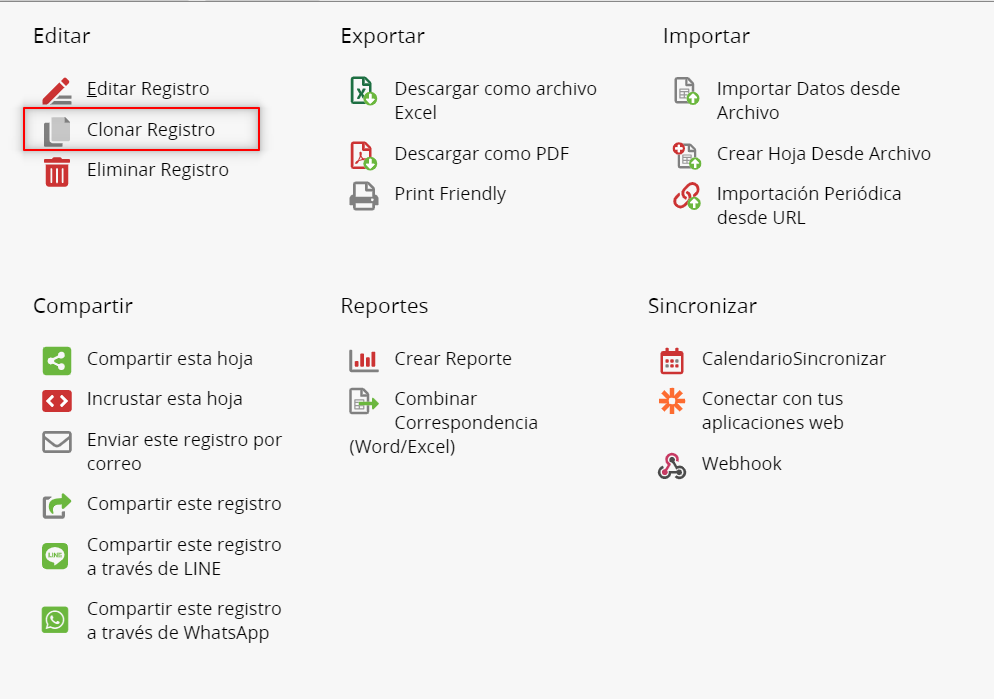
Puedes especificar los campos que no deseas incluir en el proceso de clonación marcándolos como "No Clonar."
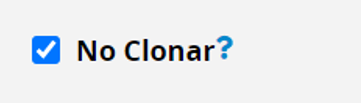
Si seleccionas esta configuración, el texto en este campo no será ajustado.
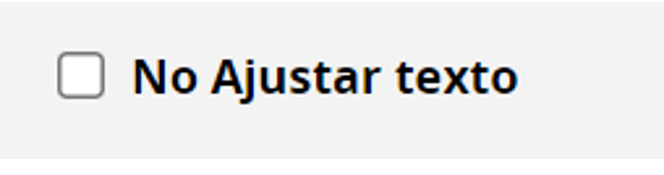
Si esta función no está habilitada y no hay ajuste de texto, por favor vea las reglas sobre saltos de línea.
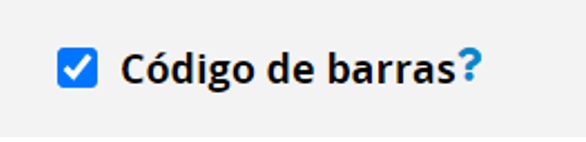
Especifica que el valor de este campo será mostrado en Código de Barras (Código QR).
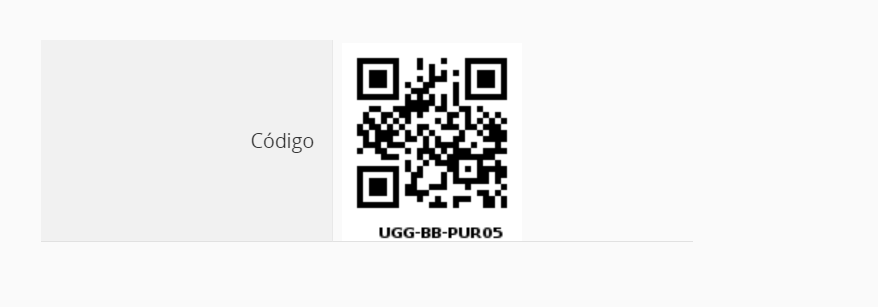
Si deseas generar otro tipo de código de barras, tales como QR code, puedes usar el tipo de campo Código de Barras.
Indica que el campo estará Oculto en los siguientes:
1. La interfaz de la hoja
2. La vista Print Friendly
3. Archivos descargados y exportados
4. Formularios publicados en la web (web embed)
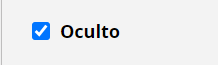
Si el campo no necesita ser mostrado al usuario pero su valor es necesario, tal como constantes para fórmulas, puedes configurarlo como Oculto. Al usarse en una Subtabla, el campo oculto creará un espacio. Por lo tanto, al diseñar el formulario, se recomienda mover los campos ocultos al final de la subtabla.

Nota: Esta configuración solo oculta campos específicos en el diseño de la interfaz. Los datos del campo serán mostrados en el historial de cambios o notificaciones de actualizaciones. Asique si quieres ocultar el campo según lod diferentes derechos de acceso de los usuarios, se recomienda usar la configuración Acceso a Nivel de Campo
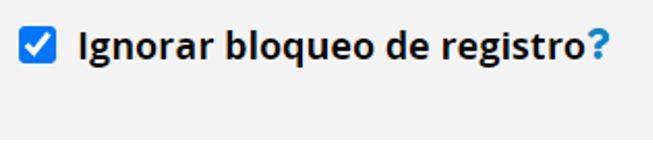
Al seleccionar esta opción, el campo permanecerá desbloqueado después de bloquear el registro.
Puedes agregar Instrucciones de Campo para ayudar a los usuarios a ingresar datos en el campo.
Las instrucciones pueden ser agregadas desde el panel izquierdo del Modo Diseño > Campos > Otros.
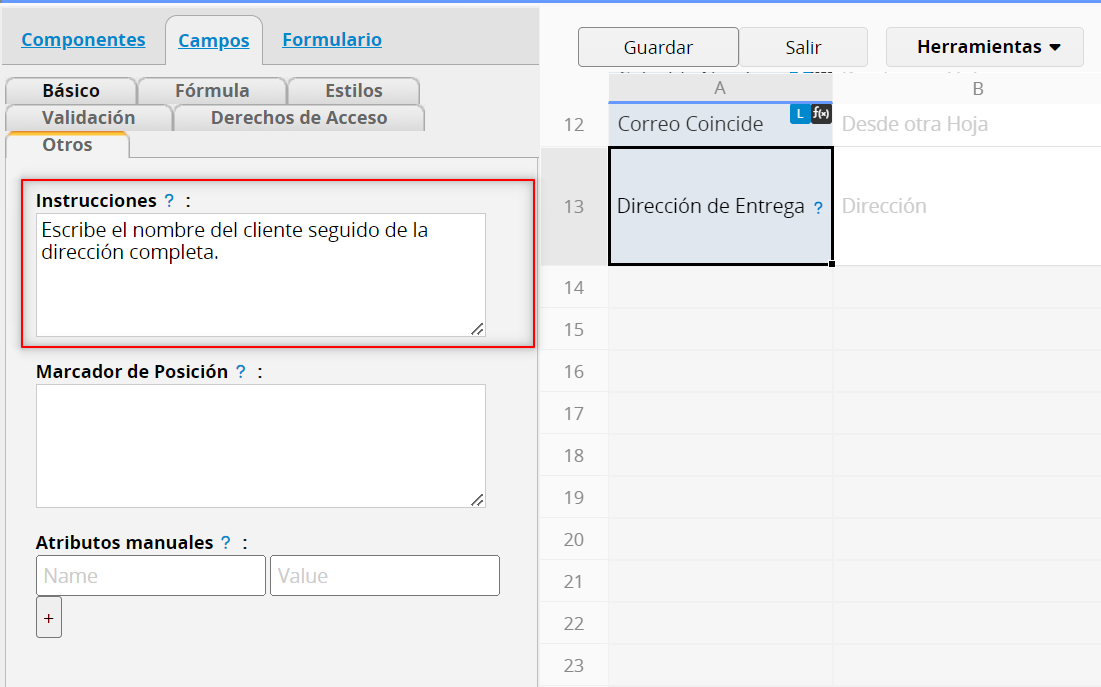
Esto agregará un ( ? ) junto al encabezado de campo, y al hacer clic sobre él, se mostrará un mensaje emergente con las instrucciones previamente ingresadas.
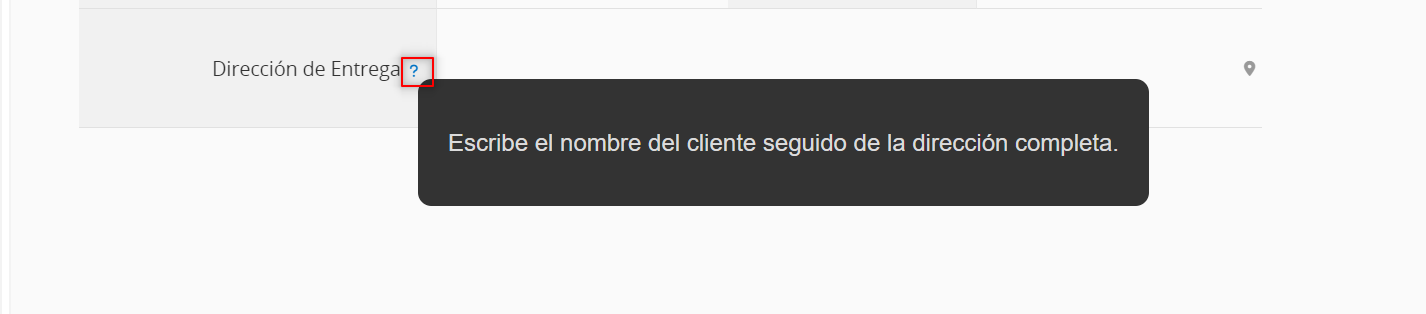
Además de instrucciones de campo, también puedes agregar un Marcador de Posición a un campo, el cual será mostrado directamente en el campo para ayudar a los usuarios a ingresar datos. La configuración para marcador de posición que puedes encontrar en la barra lateral bajo el Modo Diseño > Configuración de Campo.
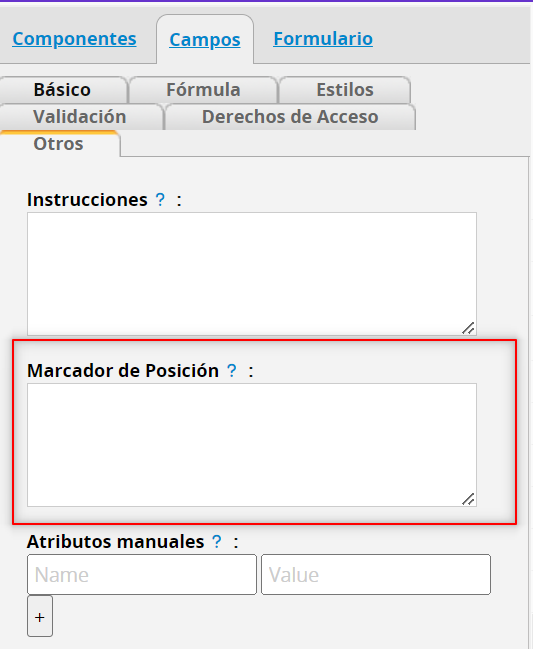
Antes de ingresar datos, el texto fijado será mostrado en gris en el campo para guiar a los usuarios a rellenar los datos correctamente.
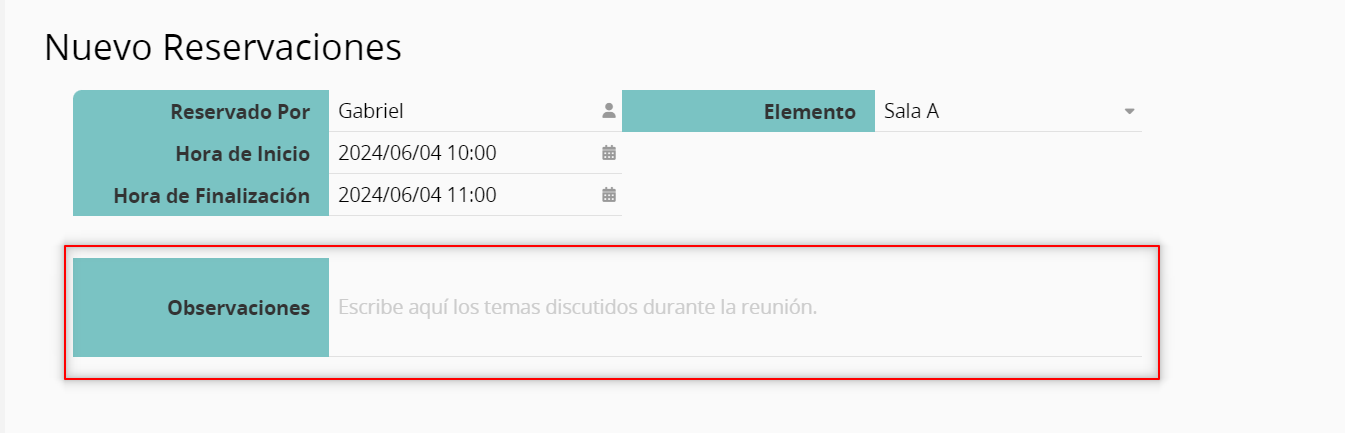
Nota: por favor no use esta función a menos que así lo indique el equipo de Soporte Ragic.
Para agregar atributos manuales a un campo, puedes acceder al Modo Diseño del formulario, selecciona el campo y navega a Campos > Otros > Atributos Manuales en la parte izquierda de la página.
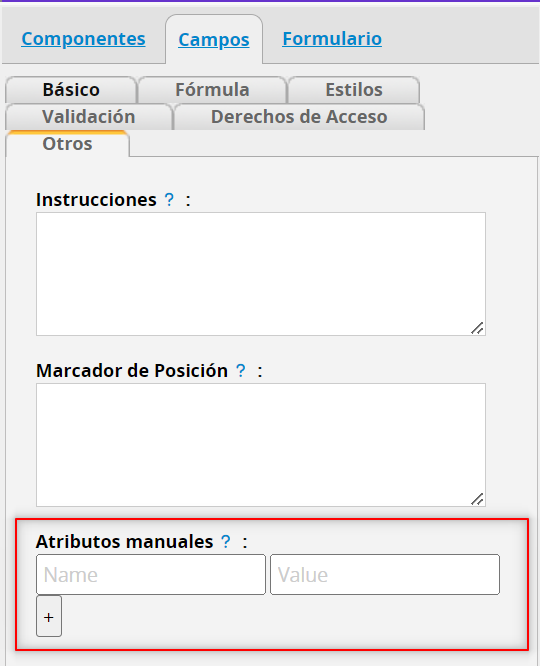
Después de ingresar tu parámetro a la configuración de atributos manuales, haz clic en el botón "+" junto a él.
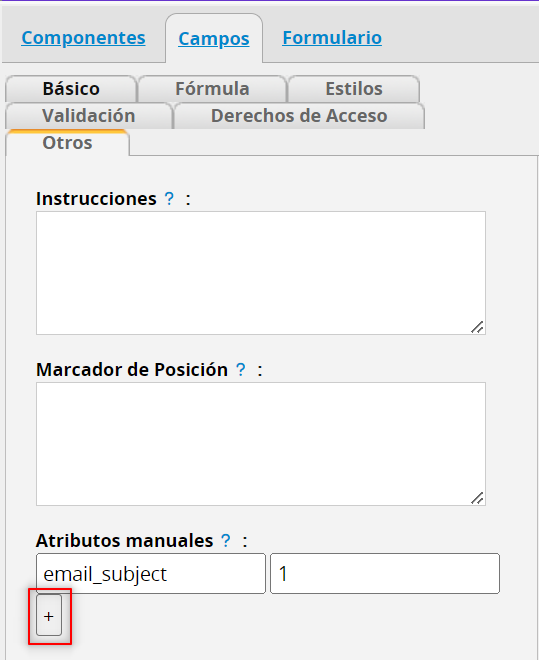
Notarás que el parámetro ingresado ha desaparecido, lo que significa que ha sido agregado al campo.
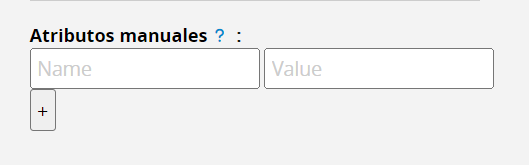
Antes de salir del modo diseño, no olvides guardar tus cambios.
Para eliminar un atributo, simplemente agrega un valor vacío de atributo a un atributo y este será eliminado.