Puedes exportar registros en formatos personalizados PDF, Word o PNG en Ragic. Por ejemplo, exporta «Pedidos de venta» al formato PDF que tu empresa utilice habitualmente.
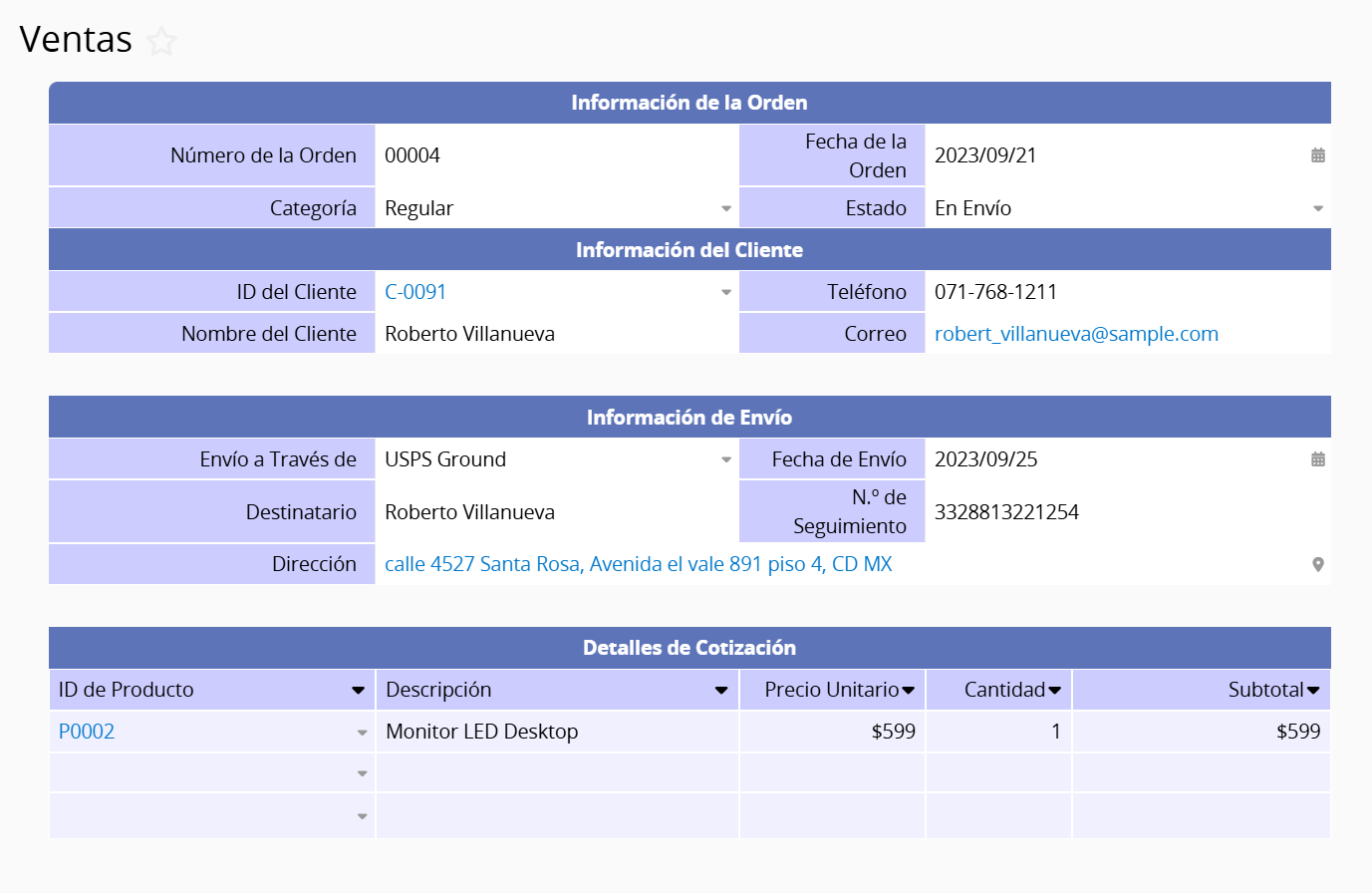
En la página de formulario, selecciona Imprimir Reporte Personalizado desde Herramientas.
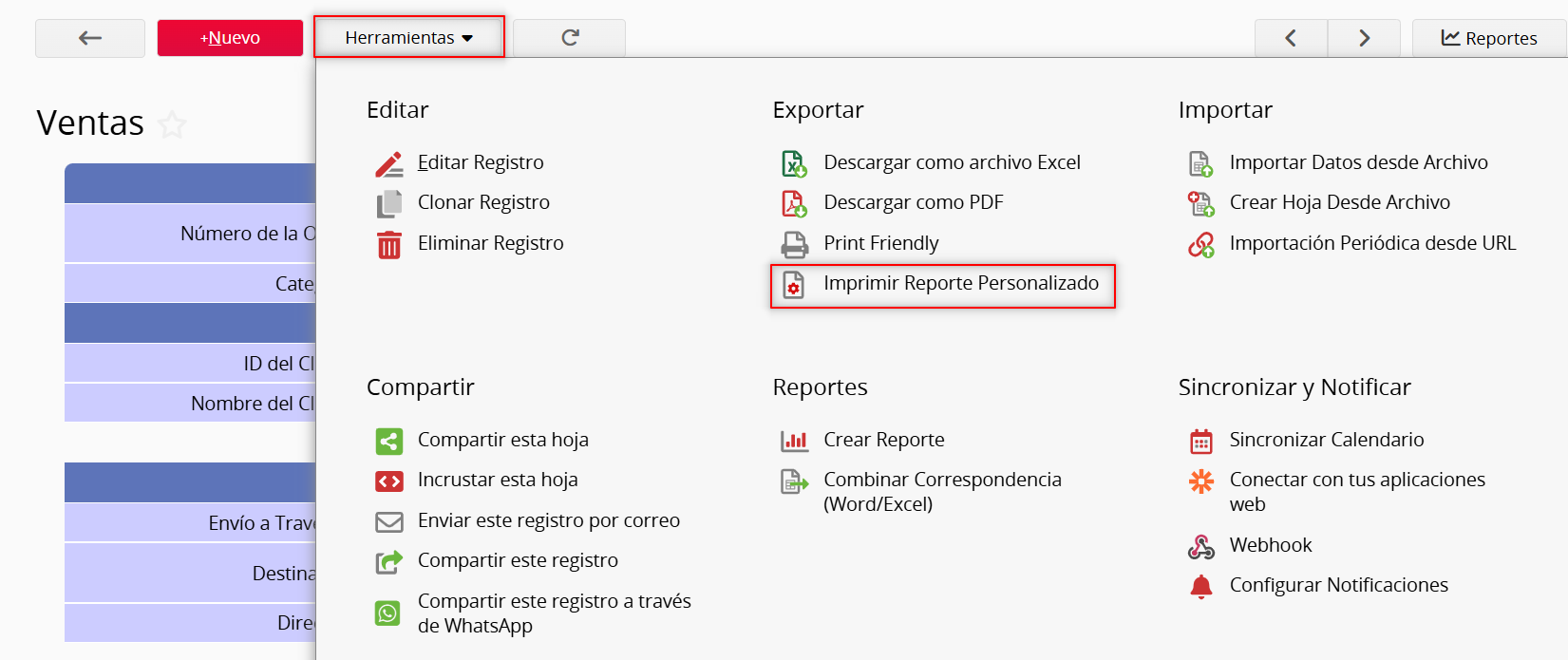
También puedes elegir Imprimir Reporte Personalizado desde el paso Crear Reportes.
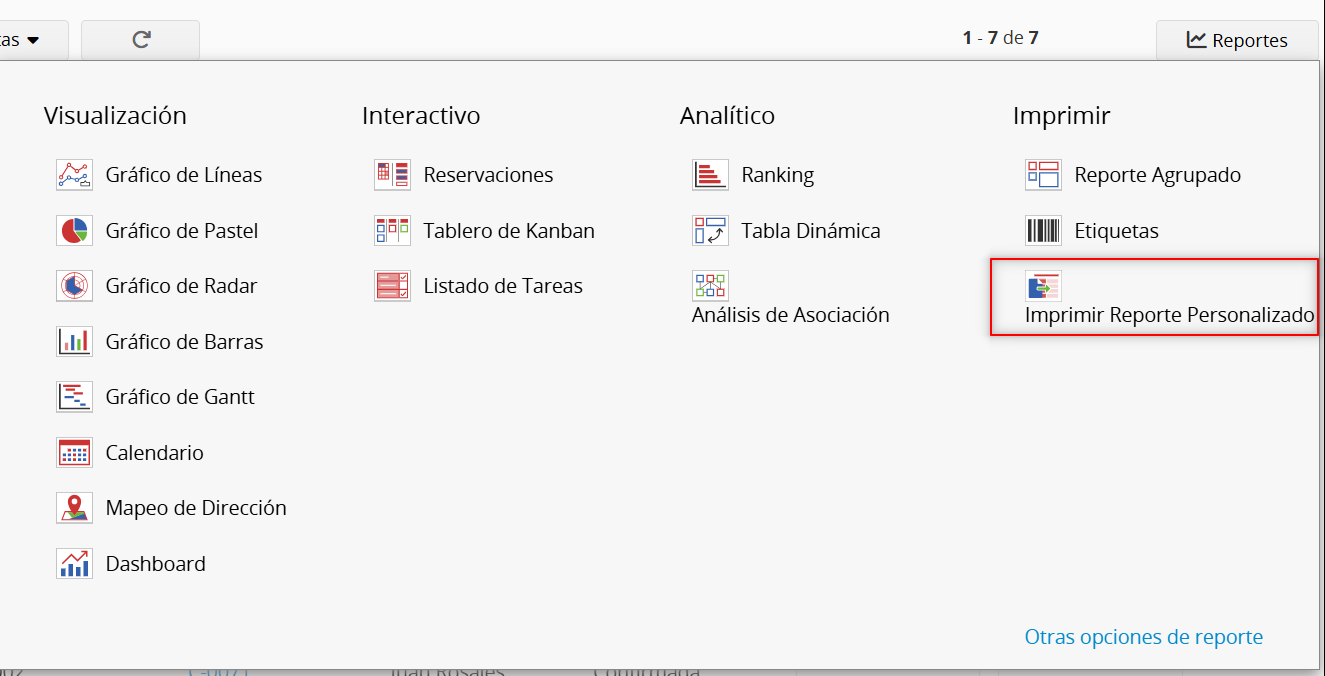
Serás redirigido a esta página.
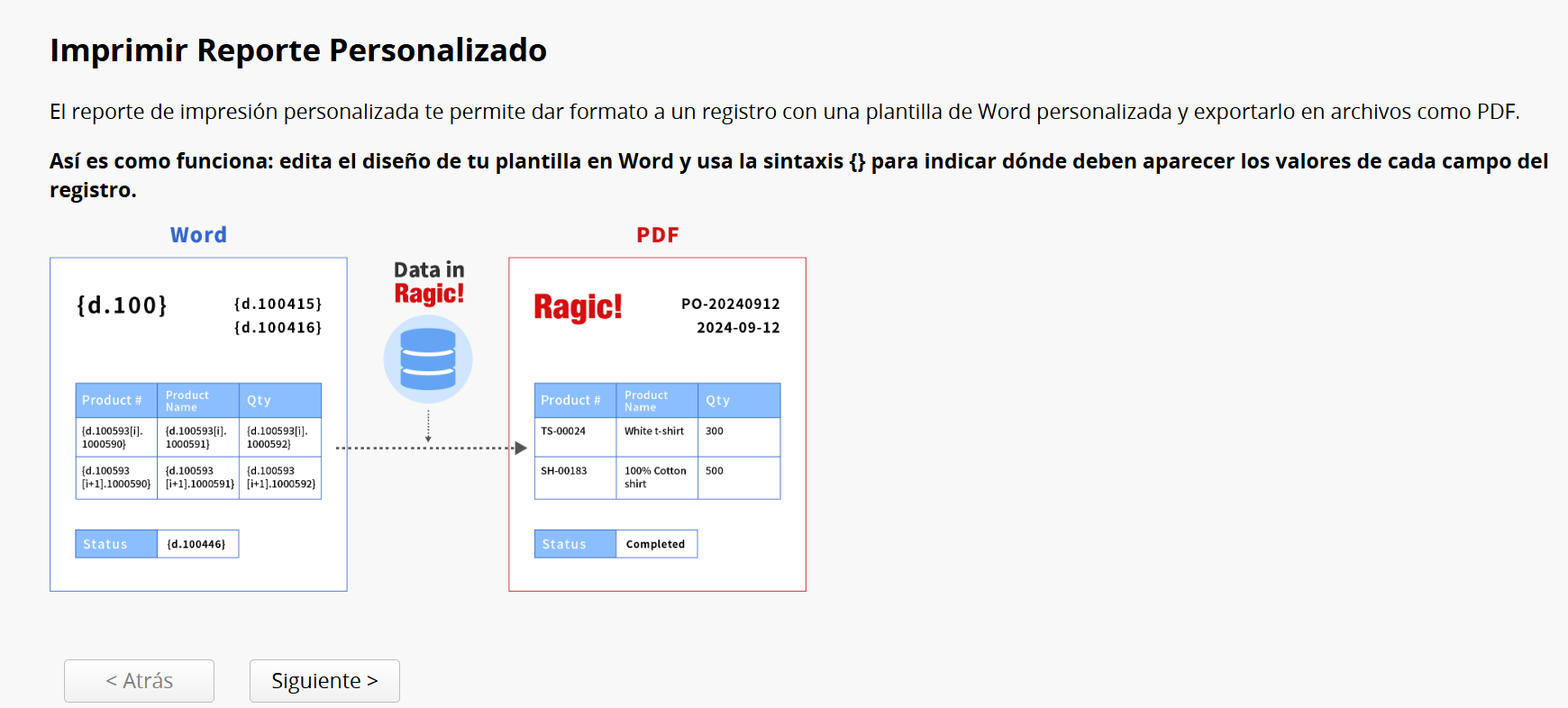
Sigue los siguientes pasos para crear una plantilla.
Primero, el sistema comprobará si ya tienes una plantilla de Word.
Si tienes una plantilla, selecciona Sí, me gustaría cargar mi propio archivo de Word como plantilla. Si no tienes una, selecciona No, usaré la plantilla predeterminada para modificarla.
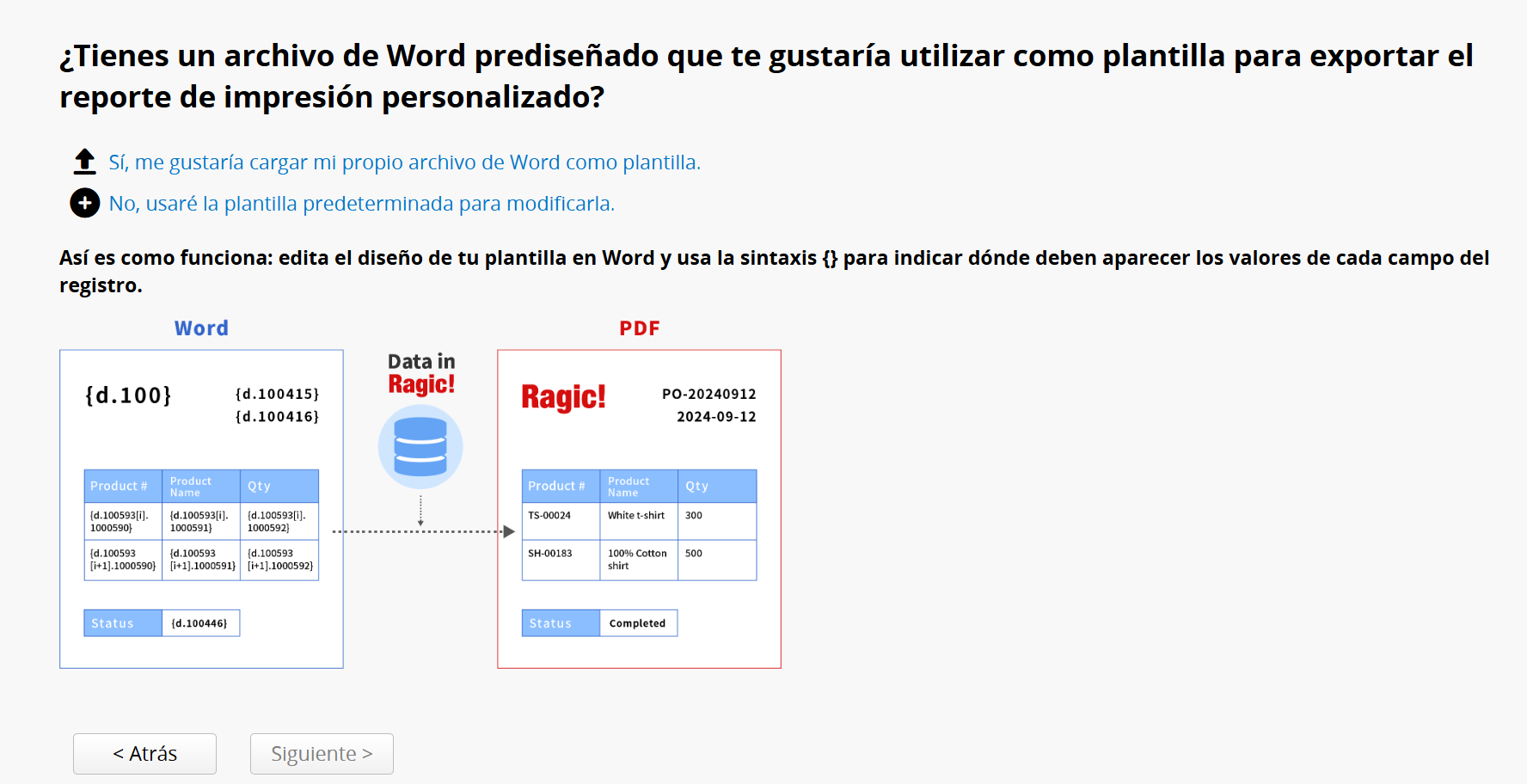
Si seleccionas "No, usaré la plantilla predeterminada para modificarla", serás dirigido a esta página. Haz clic en Descargar para descargar la plantilla predeterminada.
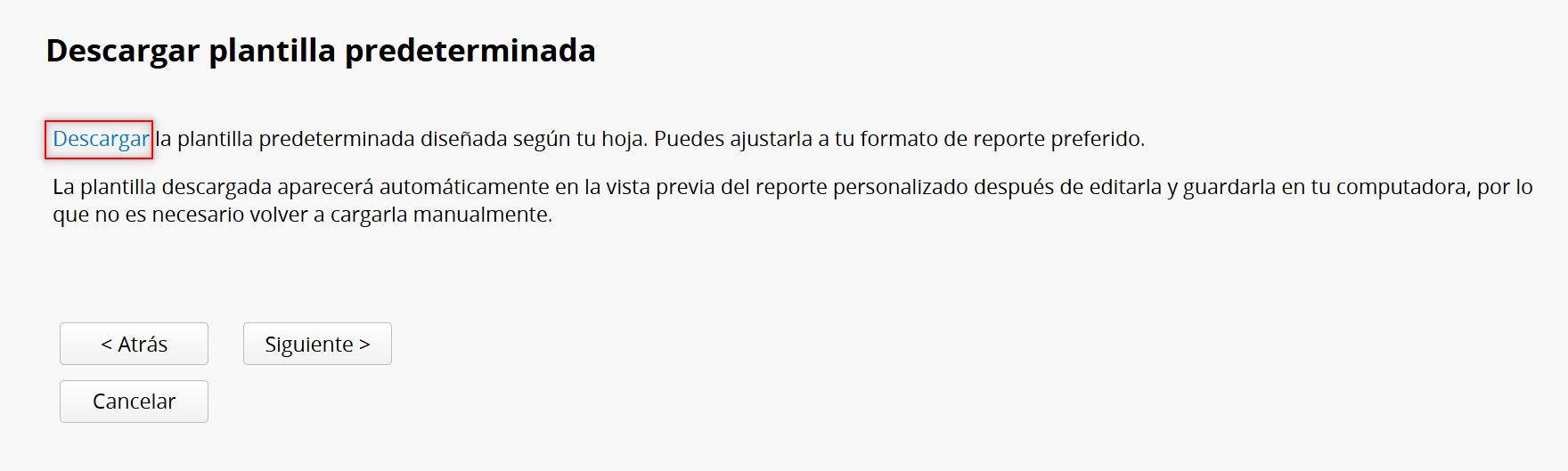
Edita la plantilla con el diseño deseado o agrega o elimine campos según sea necesario. Consulta esta sección y esta documentación para obtener pautas de modificación.
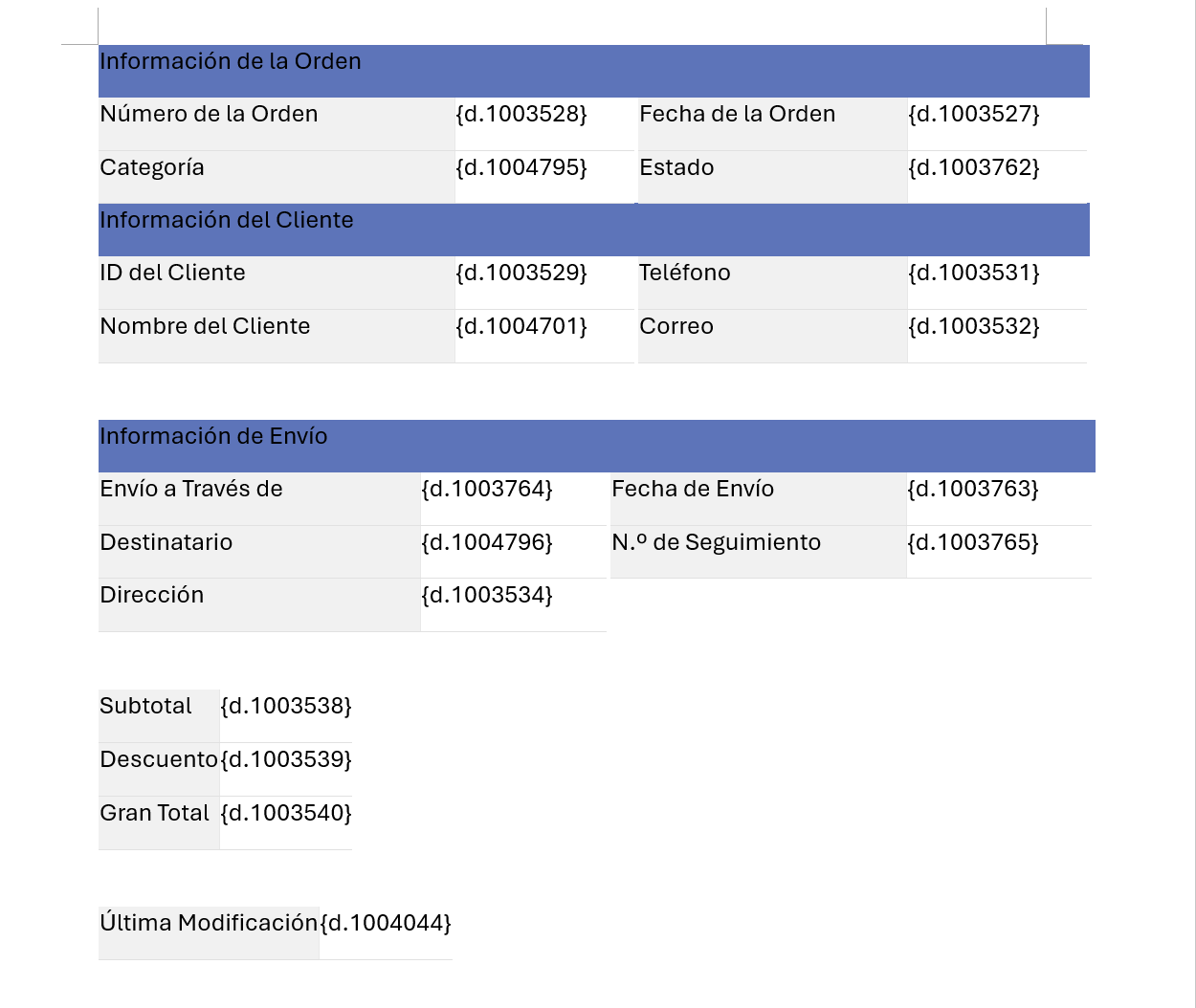
Puedes ver la Referencia de Sintaxis de Valor de Campo en la parte inferior de la página de configuración para parámetros de campo.
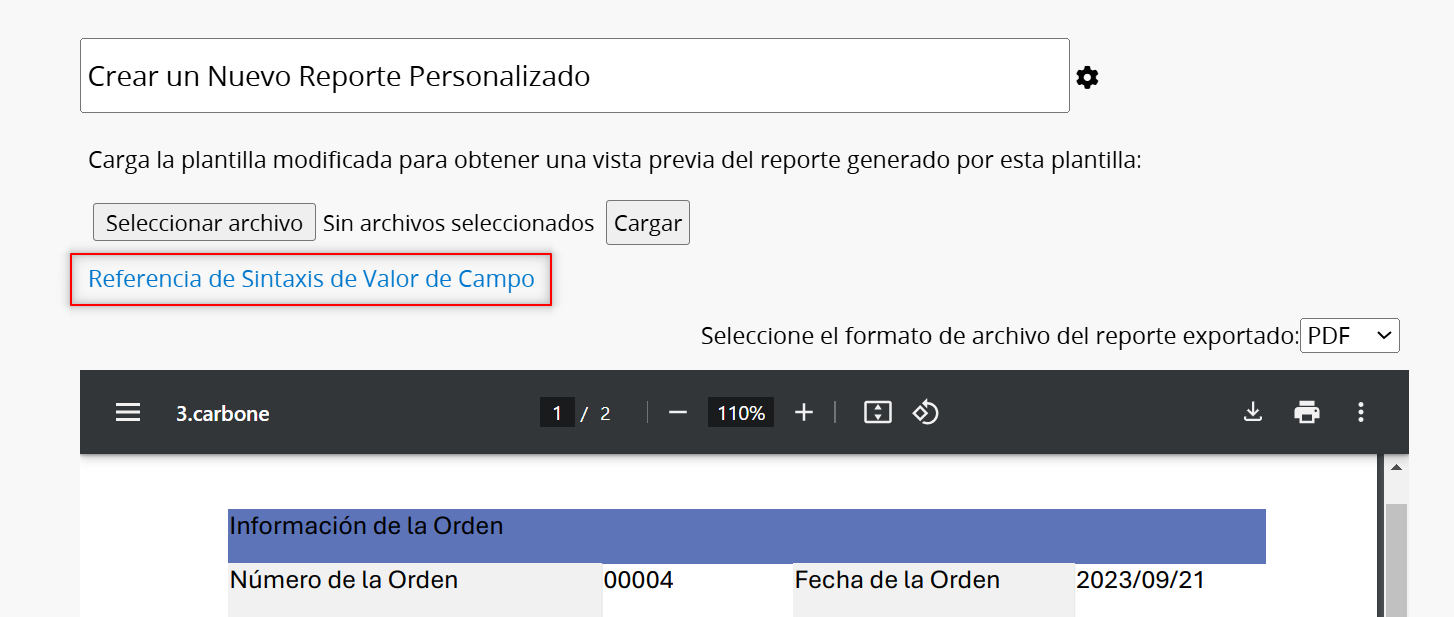
Al hacer clic en la sintaxis de un campo, se copiará el parámetro para pegarlo rápidamente en su plantilla.
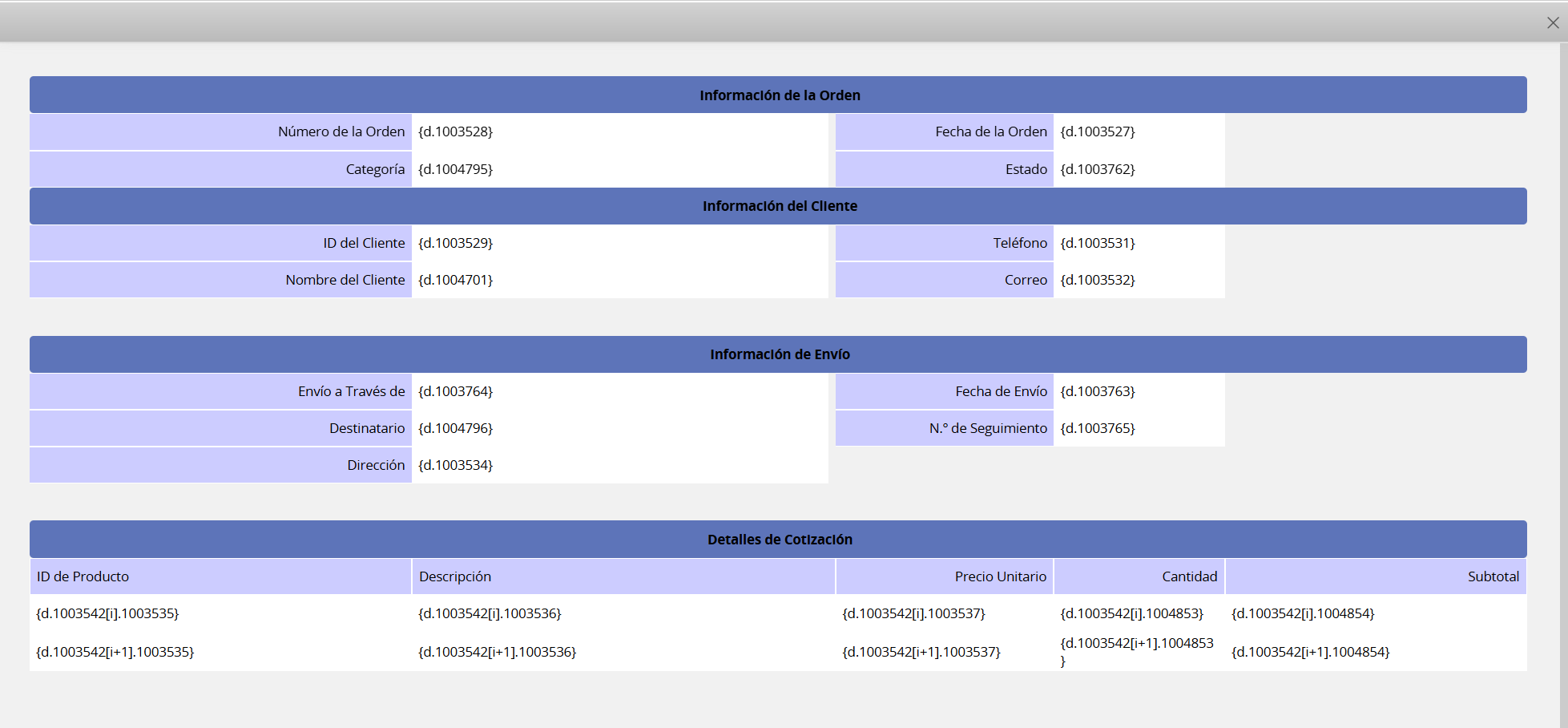
Nota: La sintaxis para campos independientes y campos de subtabla es diferente.
Campos independientes:

Subtabla:

Si eliges Sí, me gustaría cargar mi propio archivo de Word como plantilla o haz clic en Siguiente después de descargar la plantilla, accederás a esta página, donde podrás subir la plantilla modificada.
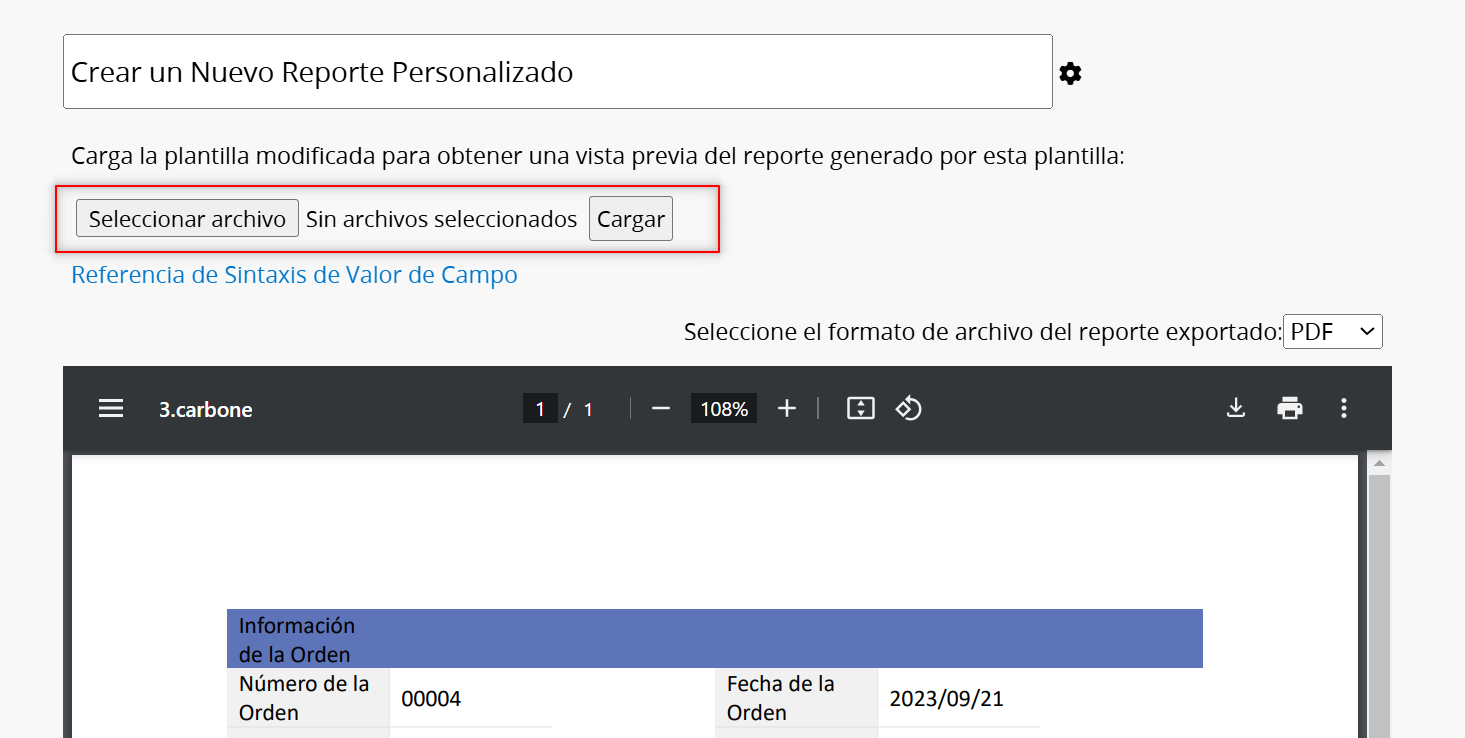
Puedes ver la vista previa en la ventana en la parte inferior.
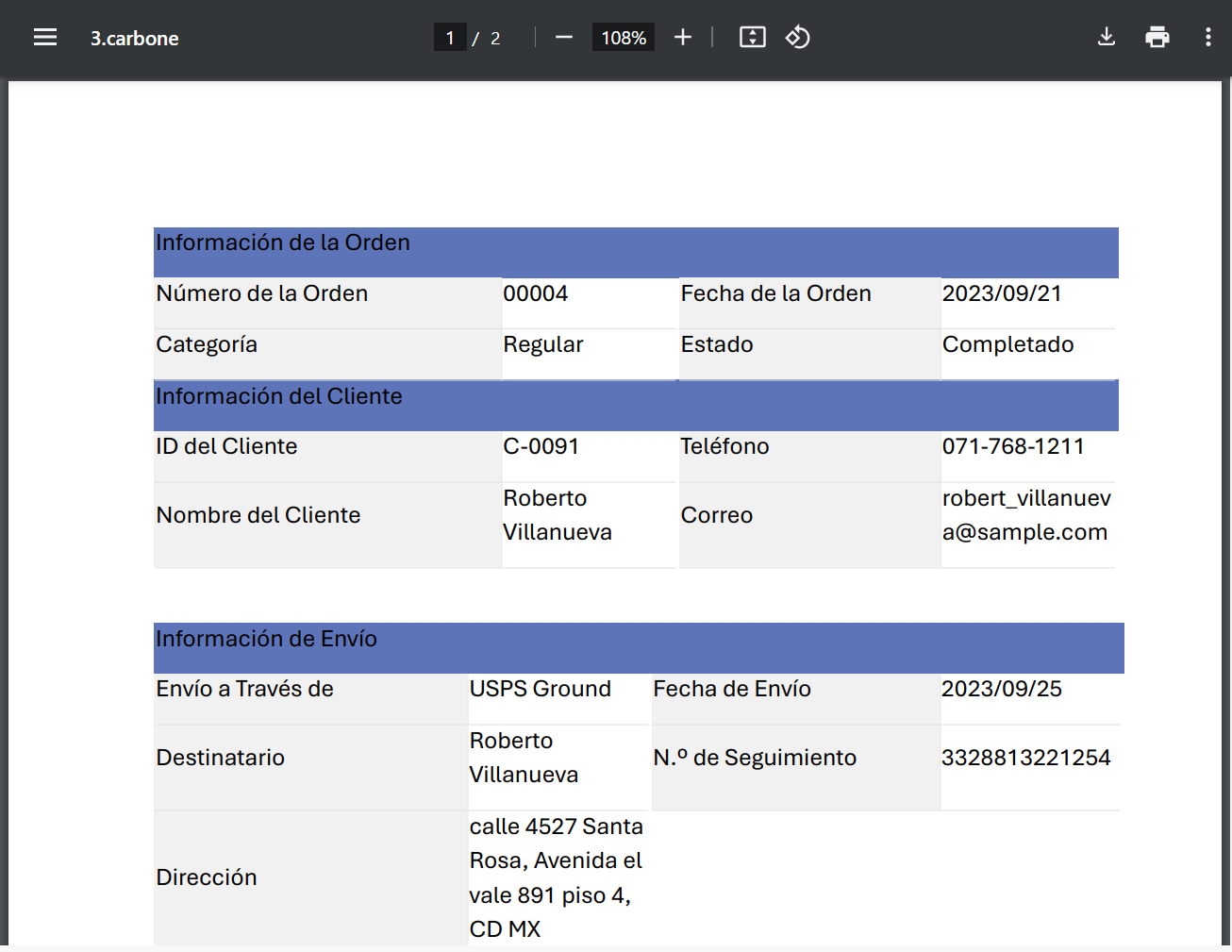
Nombrar el reporte: en la esquina superior izquierda, puedes cambiar el nombre del reporte. Dado que puede haber varias versiones de reportes de impresión personalizada, utilice un nombre simple y claro para una fácil identificación.
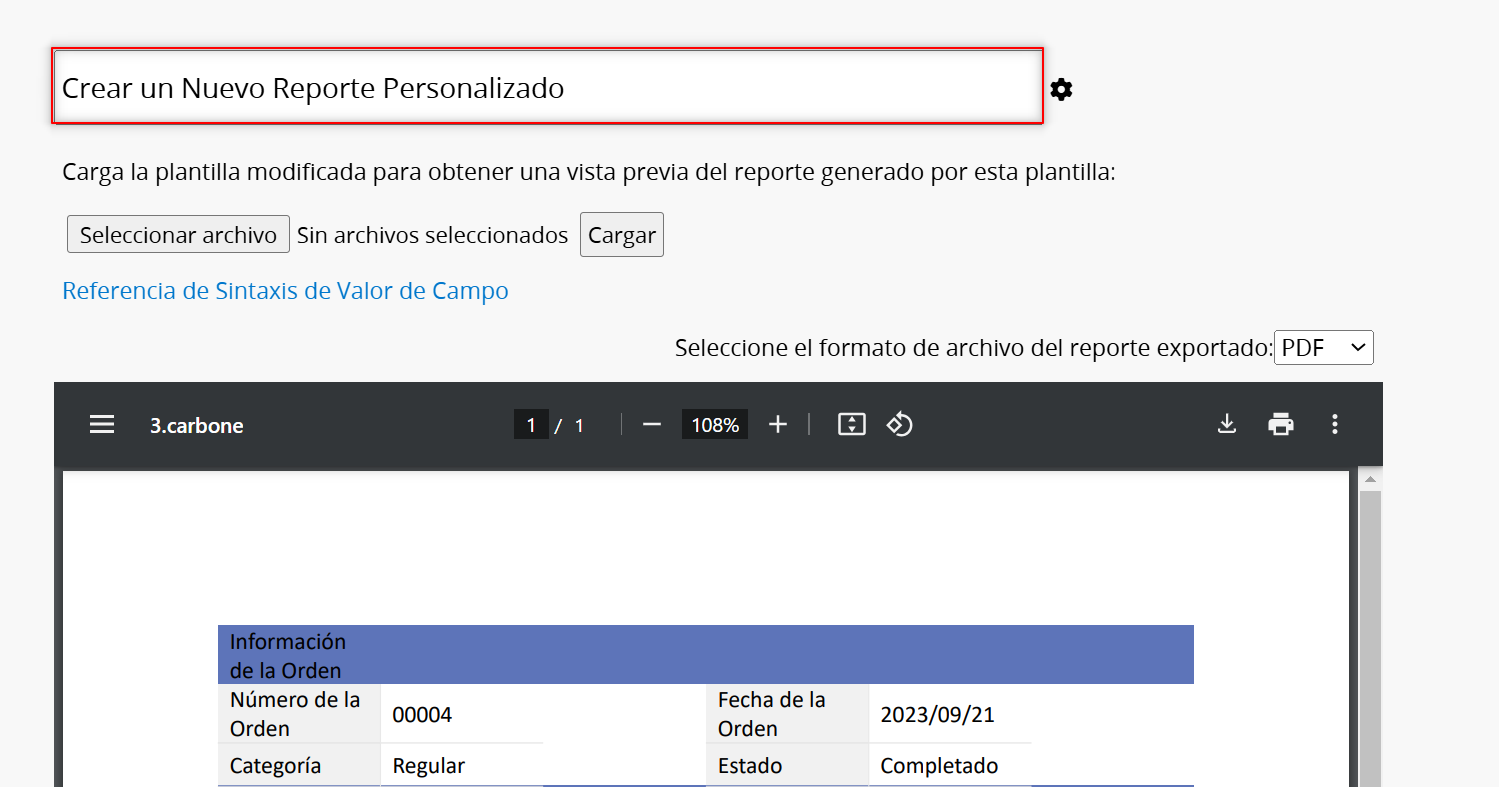
Formato de archivo: En la esquina superior derecha, elija el formato de archivo para descargar. Puede descargar el informe como PDF, imagen PNG o documento de Word.
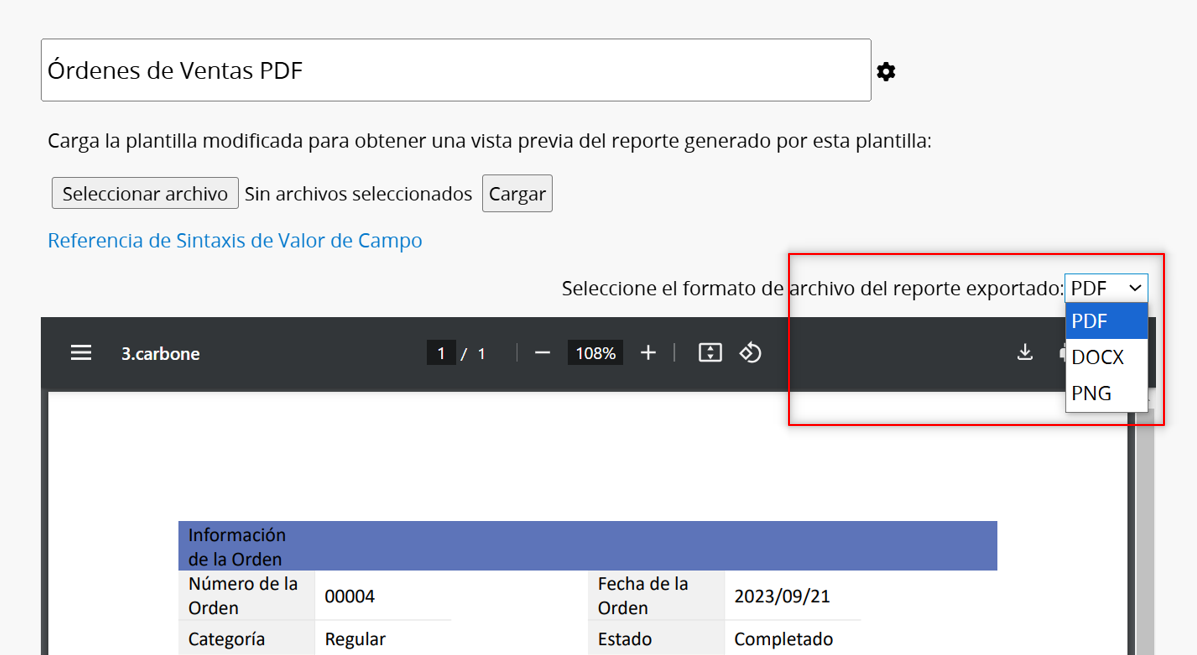
Derechos de acceso: haga clic en el icono de configuraciones junto a Guardar para establecer qué grupos pueden usar este reporte.
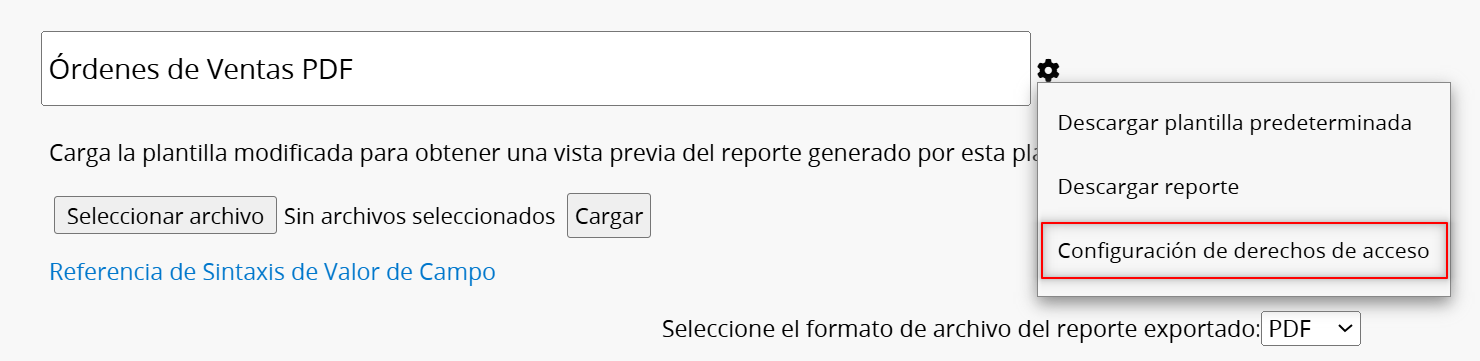
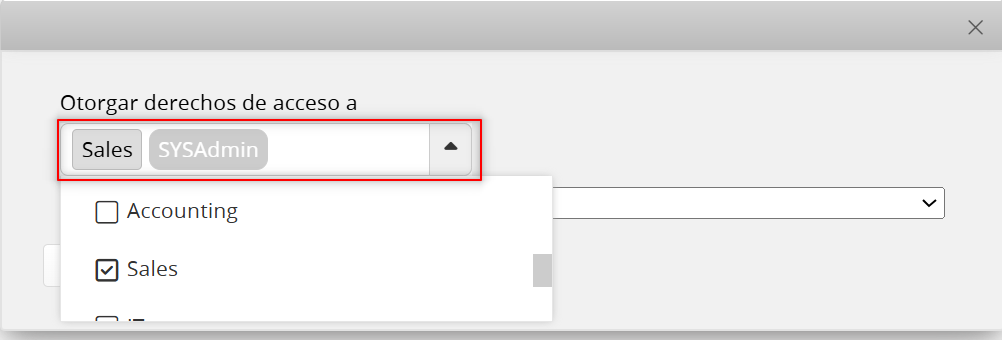
Campo referenciado para nombrar el archivo: Haz clic en el ícono configuraciones junto a Guardar para especificar qué campo de la hoja debe usarse para nombrar el archivo descargado.
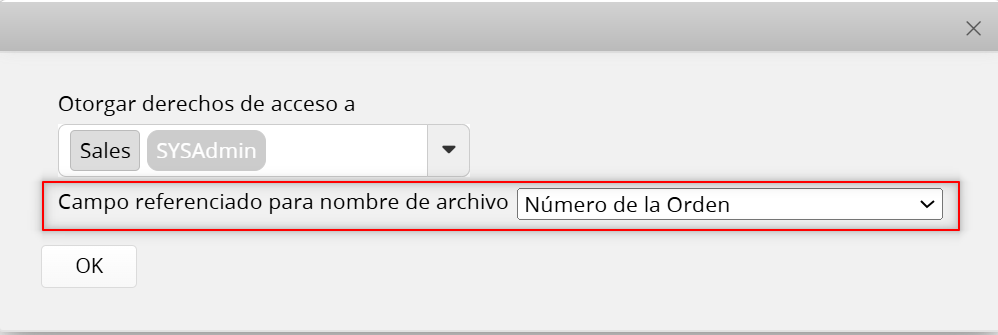
Después de completar todas las configuraciones, haz clic en "Guardar Reporte".
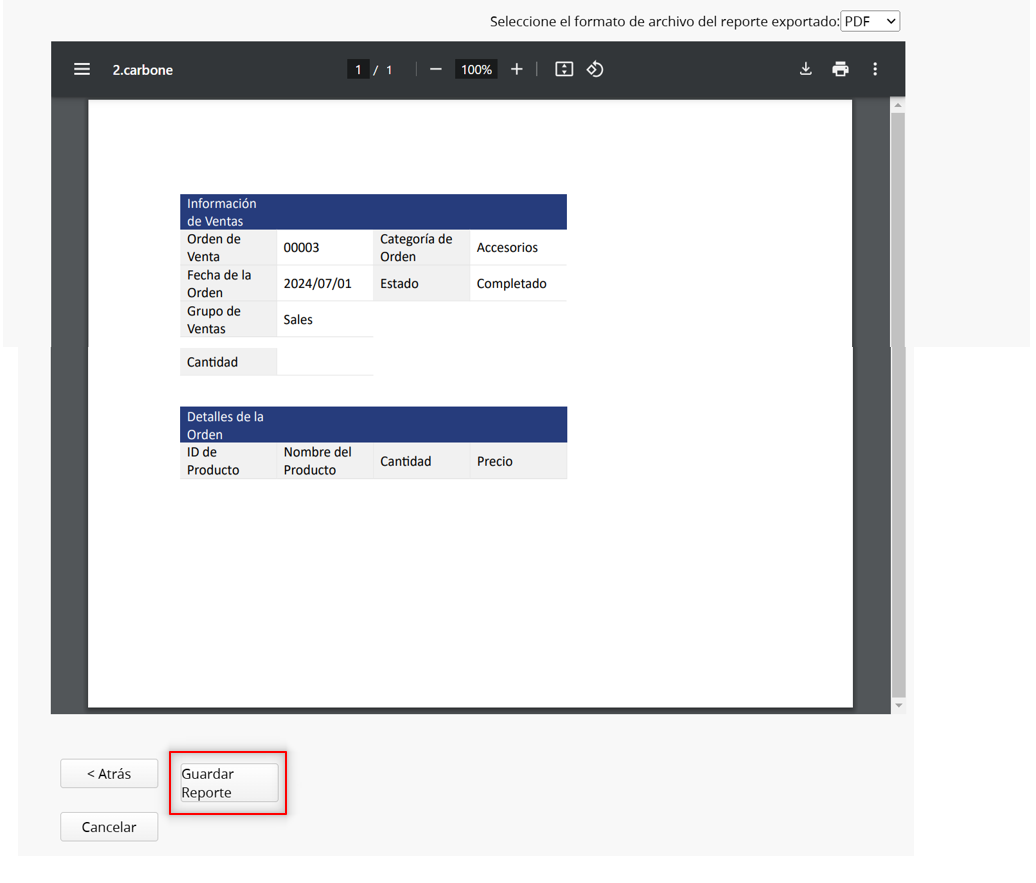
Verás la siguiente página.
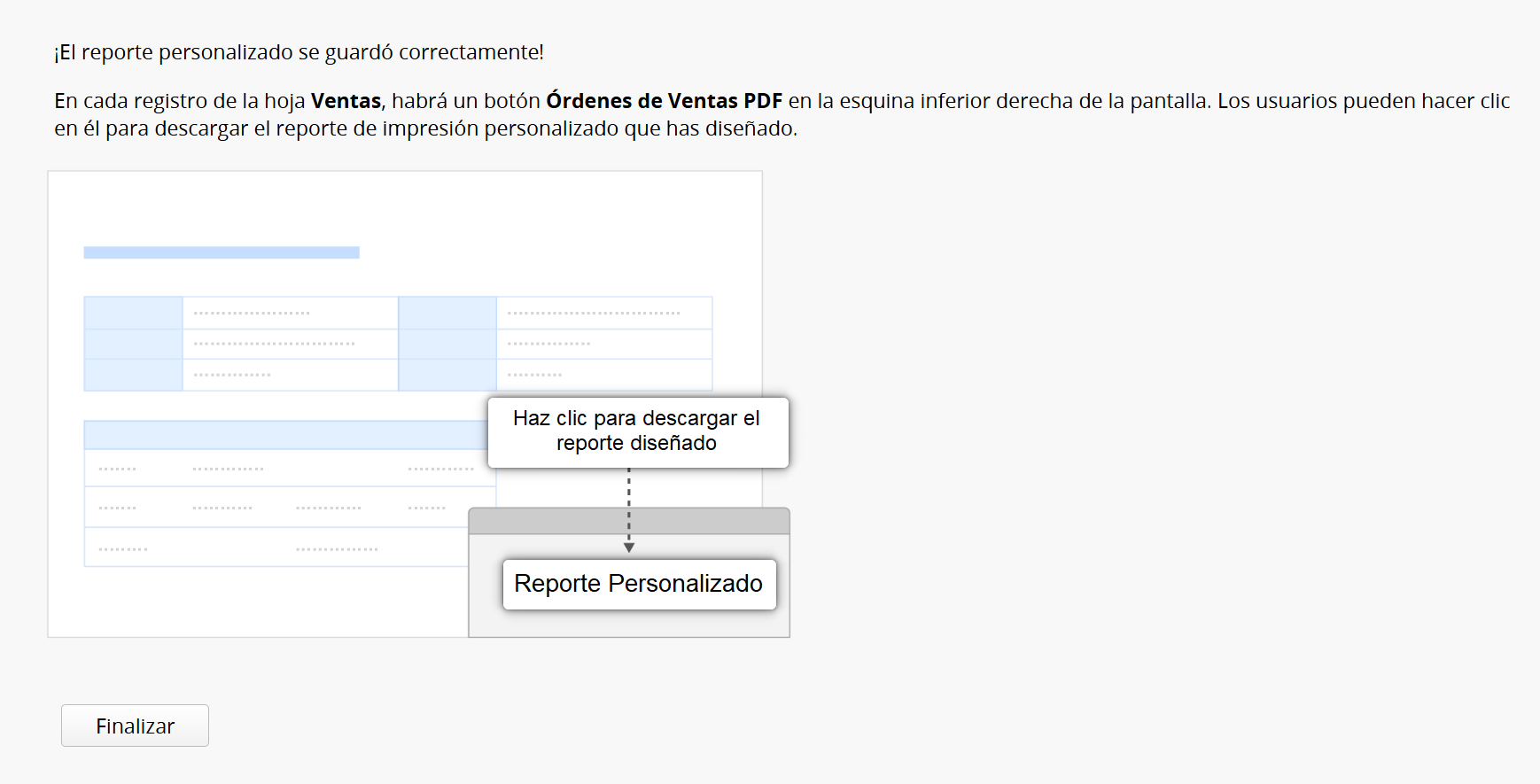
Haz clic en "Finalizar" en la parte inferior para ver el botón de reporte en la esquina inferior derecha, y puedes empezar a usar el reporte personalizado.
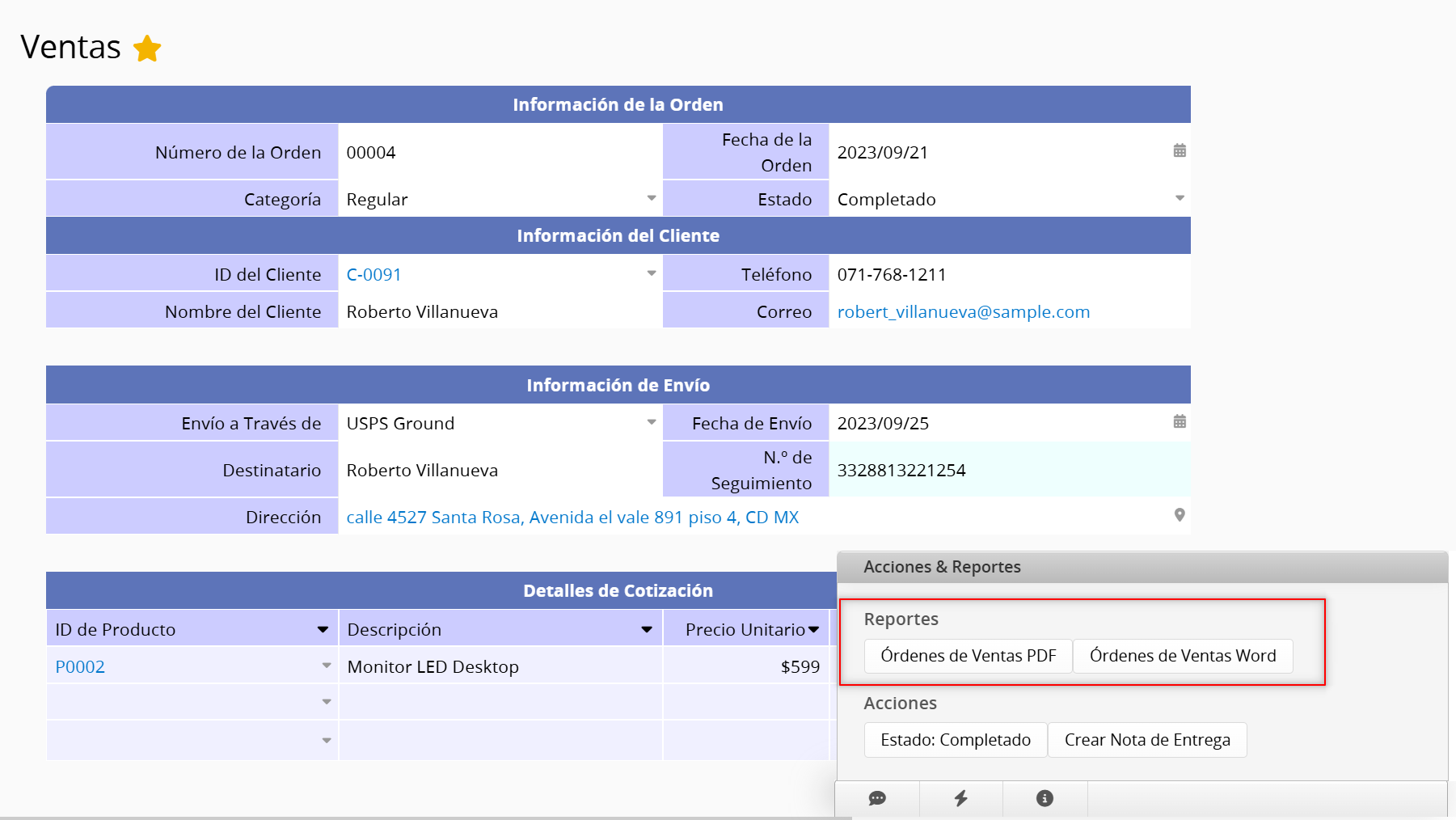
Puedes ingresar a la página del reporte personalizado para agregar un nuevo reporte o modificar uno existente.
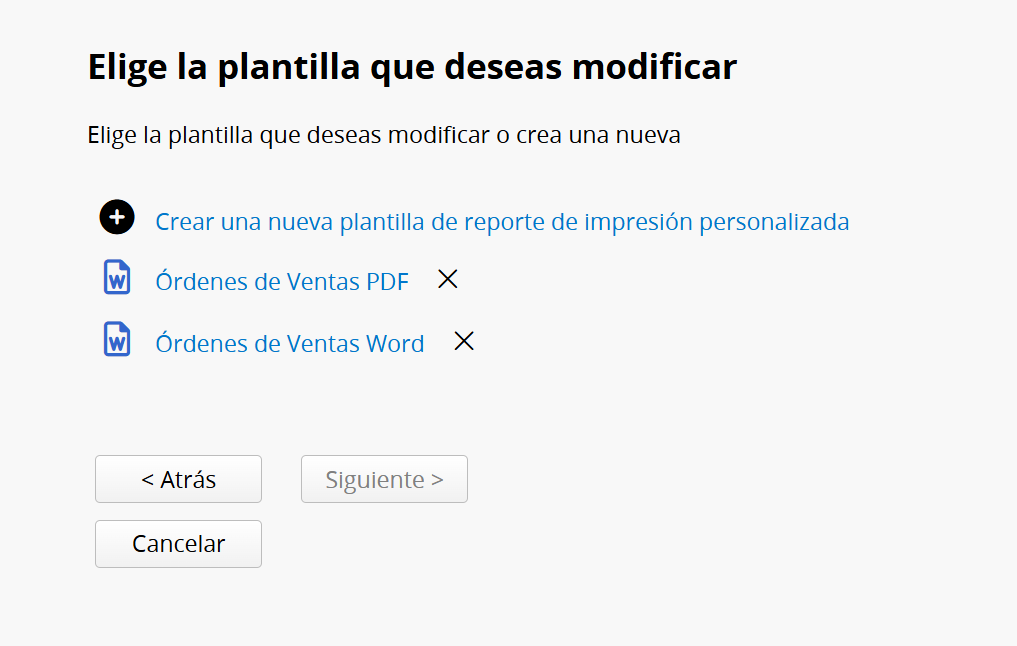
Haz clic en el reporte que deseas modificar, luego puedes cargar la plantilla modificada nuevamente.
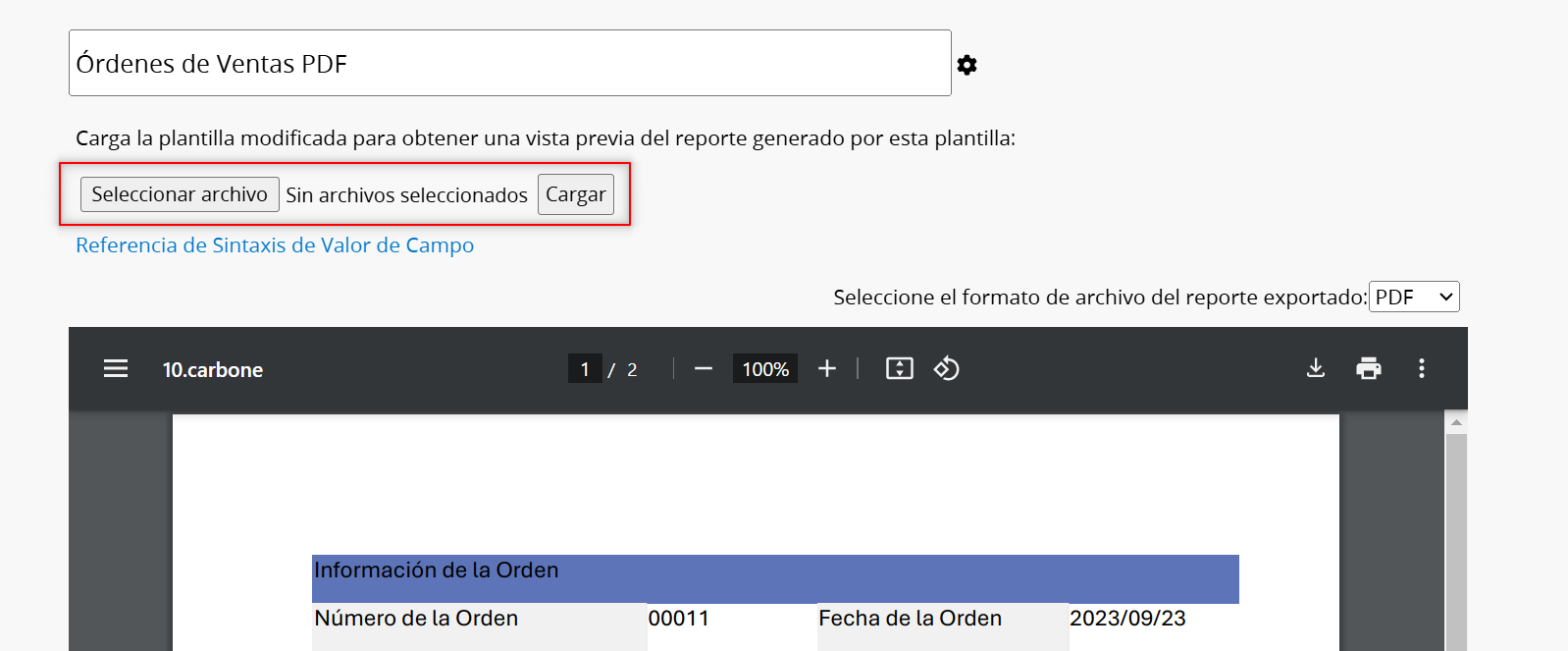
Haz clic en el ícono de configuraciones junto al nombre del reporte y selecciona Descargar esta versión de la plantilla para descargar la plantilla descargada para este reporte y hacer modificaciones.
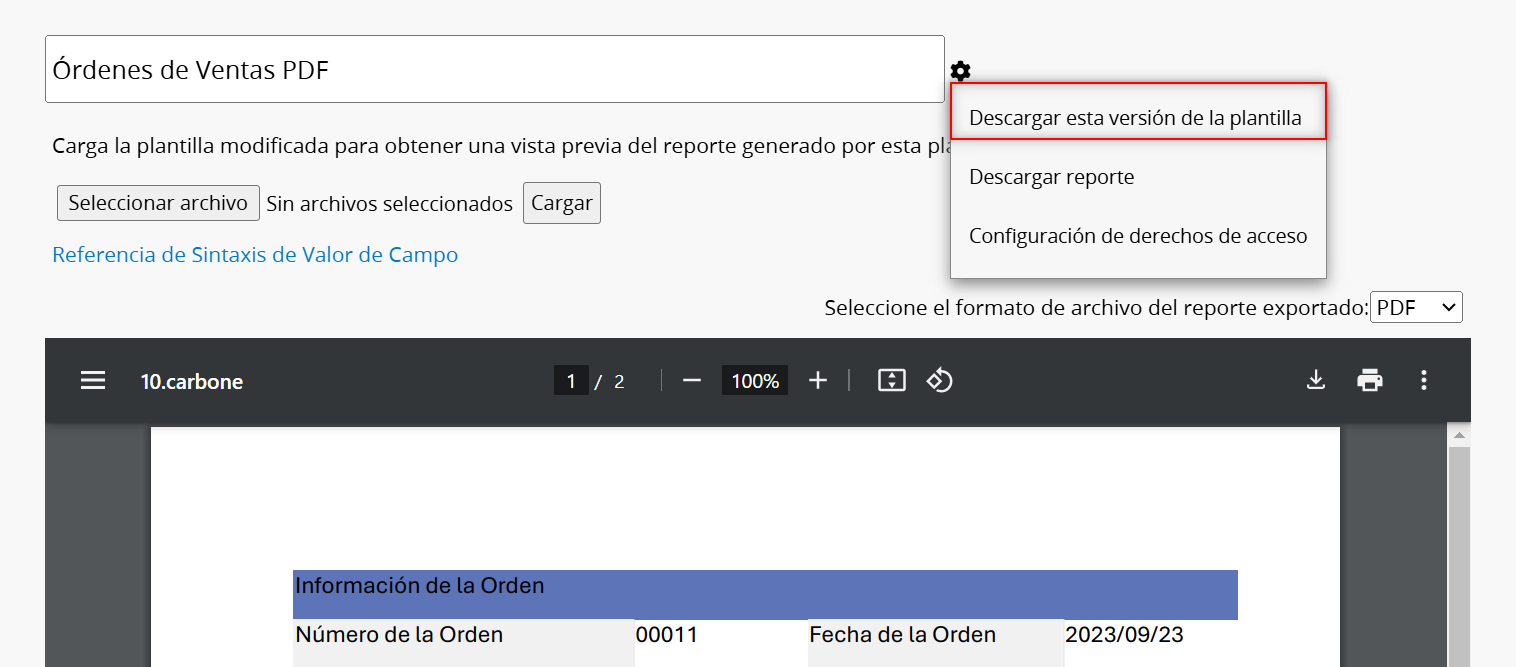
Las adiciones, modificaciones y eliminaciones en las plantillas serán registradas en las versiones previas. Haz clic en el enlace de la plantilla para descargar la versión correspondiente del archivo.
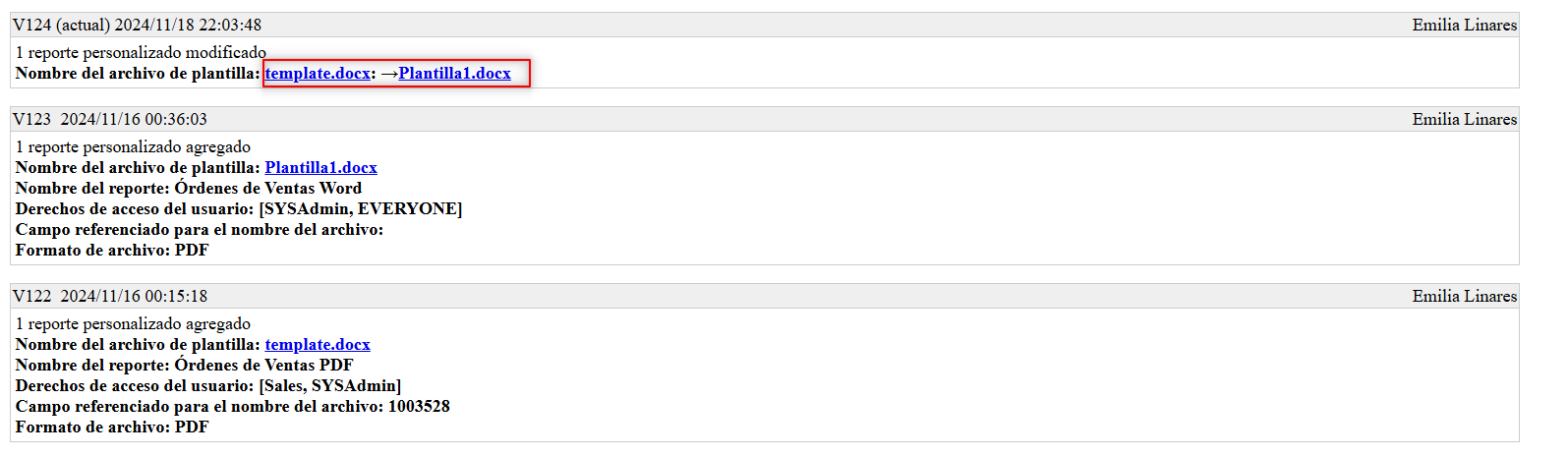
Puedes hacer clic en la "X" junto al reporte en esta página para eliminar el reporte guardado.
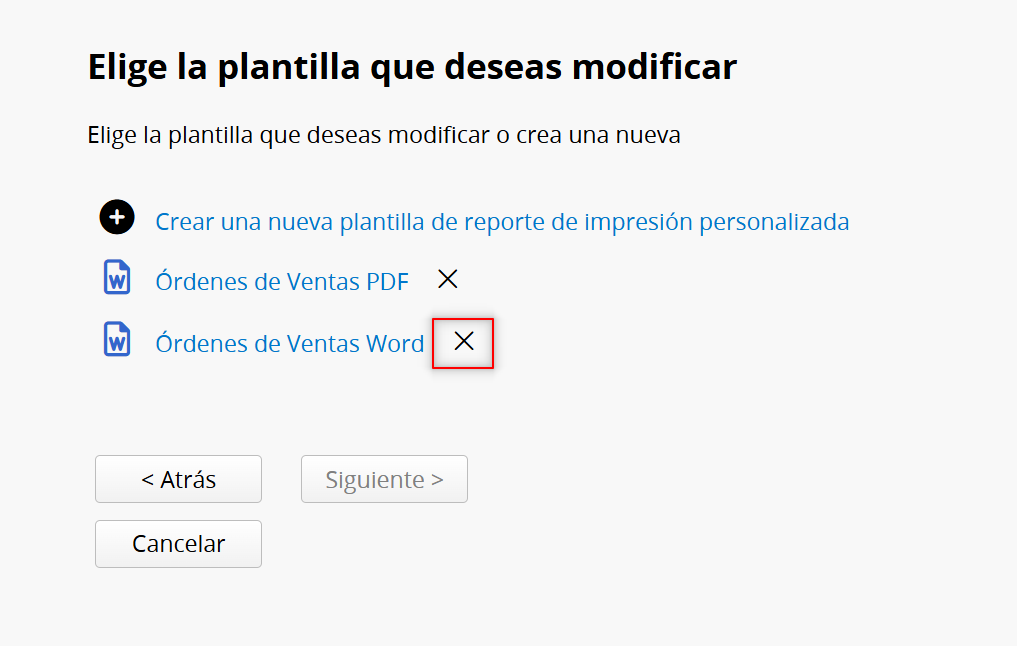
Nota: Al guardar el reporte, un botón de acción correspondiente será generado automáticamente. Este botón no puede ser eliminado usando la opción quitar botones de acción, sólo puede ser eliminado al eliminar el reporte correspondiente a través de la página de configuraciones de reporte personalizado.
Después de guardar, ve a la página del formulario del registro que deseas imprimir. En la esquina inferior derecha, aparecerá un botón de acción para el reporte de impresión personalizada guardado. Haz clic en el botón para comenzar a descargar el archivo
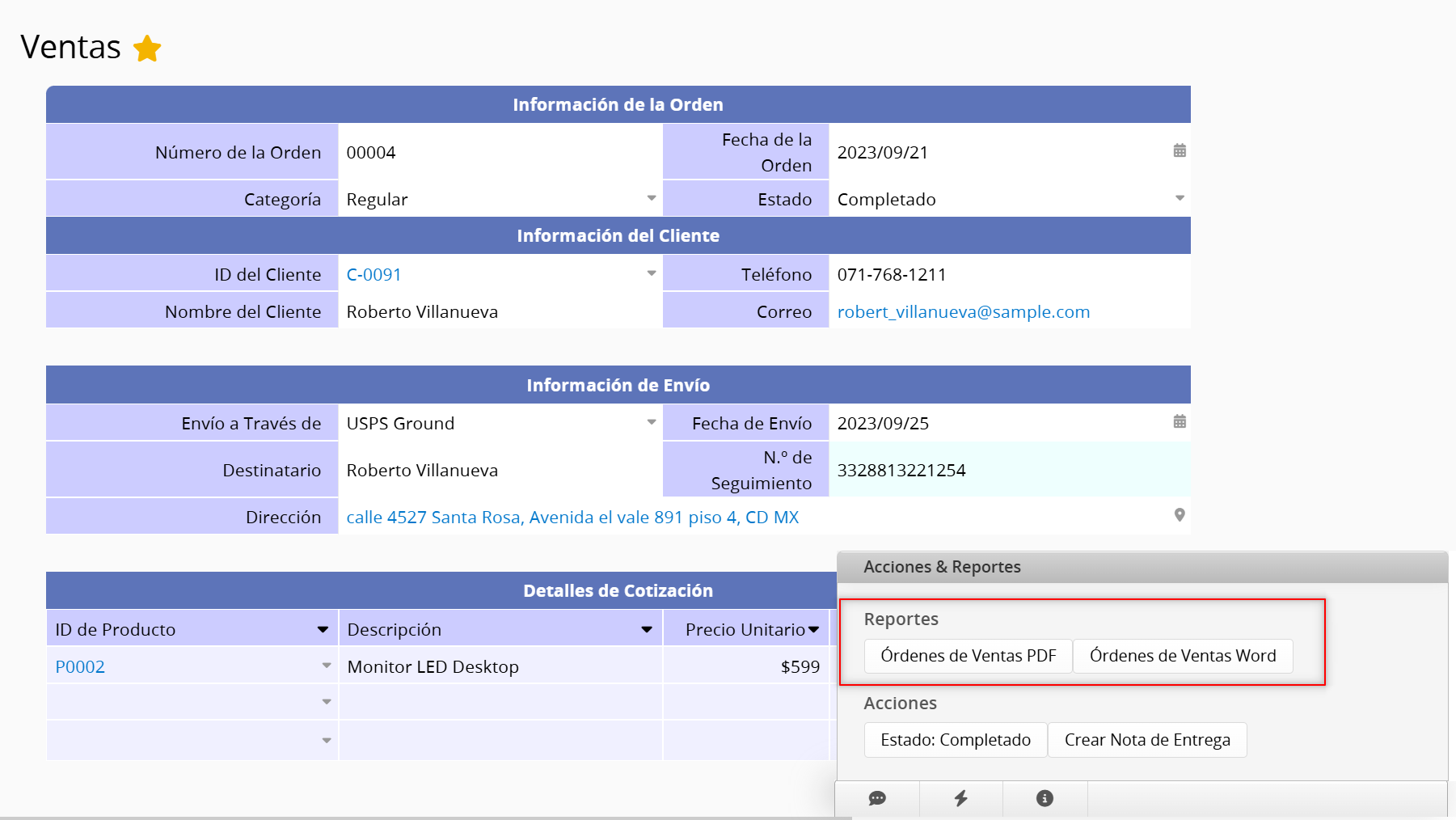
El SYSAdmin también puede acceder a la página de Reporte Personalizado, seleccionar un reporte, hacer clic en el ícono configuraciones junto al nombre del reporte, y elegir Descargar reporte.
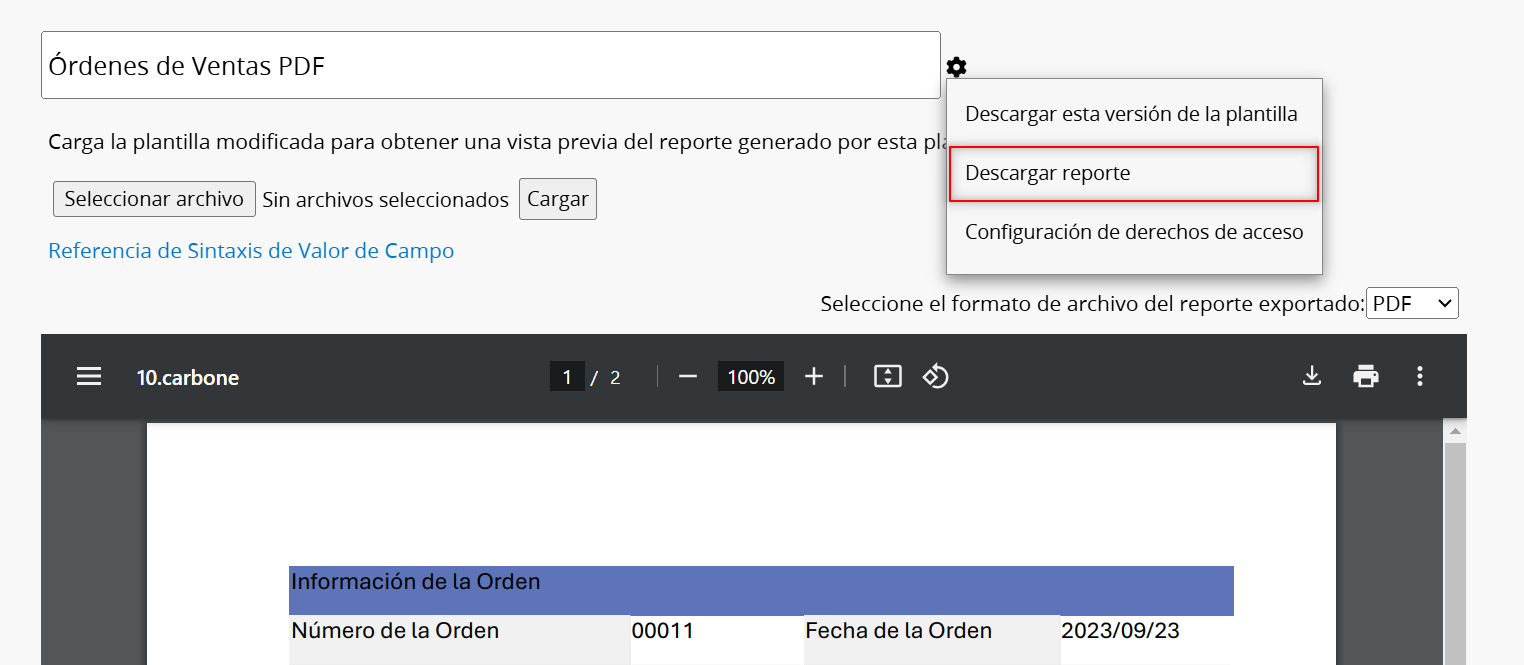
Nota: Si algún campo no es descargado correctamente, por favor vea esta sección y esta documentación.
1. Actualmente, solo está disponible en formato para Página de Formulario. Para descargar el formato de la Página de Listado, vea la Combinación de Correspondencia.
2. Cuando una hoja tiene demasiados campos y el ancho es excesivo, es posible que la plantilla descargada no muestre campos que se extiendan más allá de la página. Consulte la Referencia de sintaxis de valores de campo para agregar campos a la plantilla.
3. La plantilla descargada colocará automáticamente los campos de la subtabla en la parte inferior. Si deseas cambiar la ubicación de las subtablas, debes ajustarlas manualmente. Asegúrate de que las diferentes subtablas no se ubiquen en la misma fila, ya que puede causar problemas al imprimir el reporte.
4. Actualmente, campos de Archivo Adjunto o campos que usan BBCodes no se pueden mostrar en el archivo descargado.
5. Si algunos campos no se muestran correctamente, (ej.: Texto Libre, Imagen Adjunta, Firma o Código de Barras), por favor consulta este documento.
6. Campos de múltiple selección de imágenes adjuntas, podrían no mostrarse correctamente. Por favor vea este documento para ver las instrucciones sobre cómo ajustar la plantilla manualmente.
7. Actualmente, los campos de fórmula de aprobación que devuelven Firmas no podrán mostrarse en el archivo descargado, así:
(1) APPROVAL.STEP([stepIndex]).SIG([email])
(2) APPROVAL.STEP([stepIndex]).SIGIMG([email], [width], [height]).
8. Los formatos de archivos disponibles no incluyen Excel. Si es necesario vea Descargar como Excel o Combinar Correspondencia.
9. Actualmente, se imprimirán todos los datos de subtabla. No es posible imprimir sólo datos filtrados en subtabla.