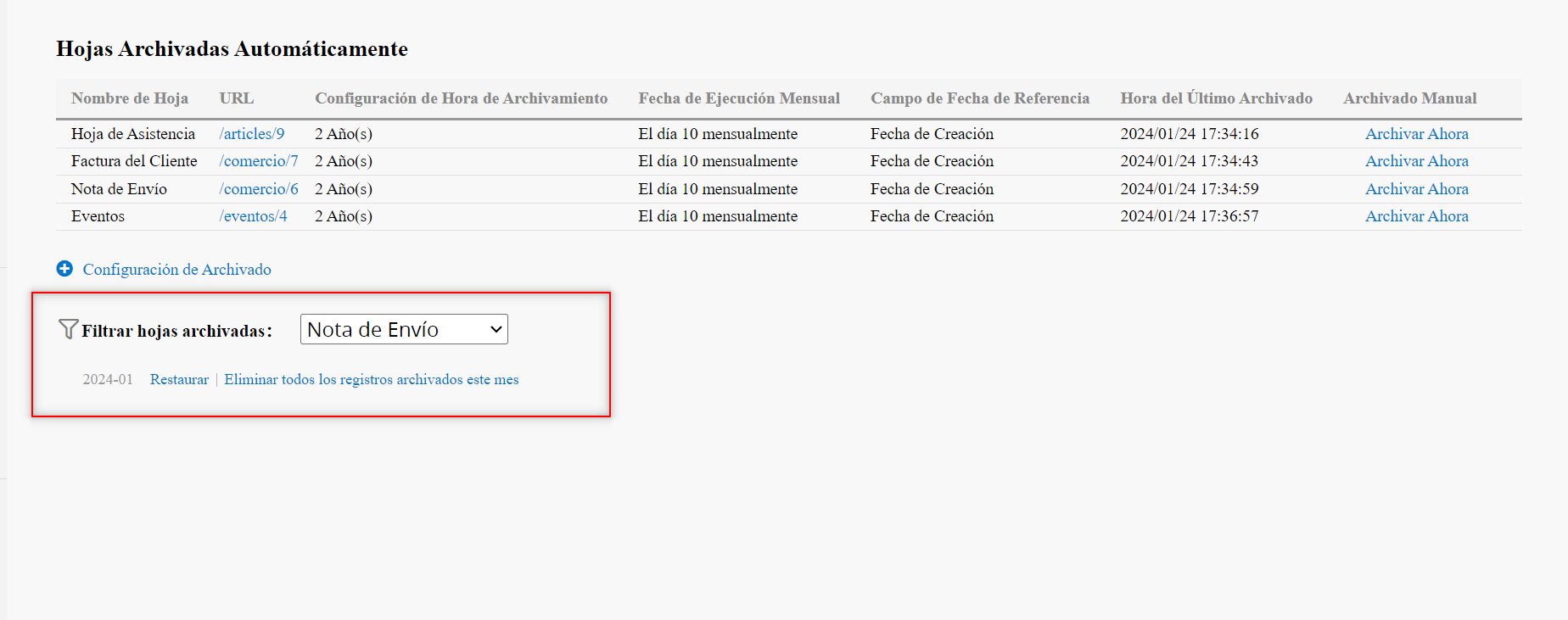Puedes encontrar la sección Respaldar y Restaurar bajo Administración de Base de Datos haciendo clic en el ícono hamburguesa en la esquina superior izquierda de la página.
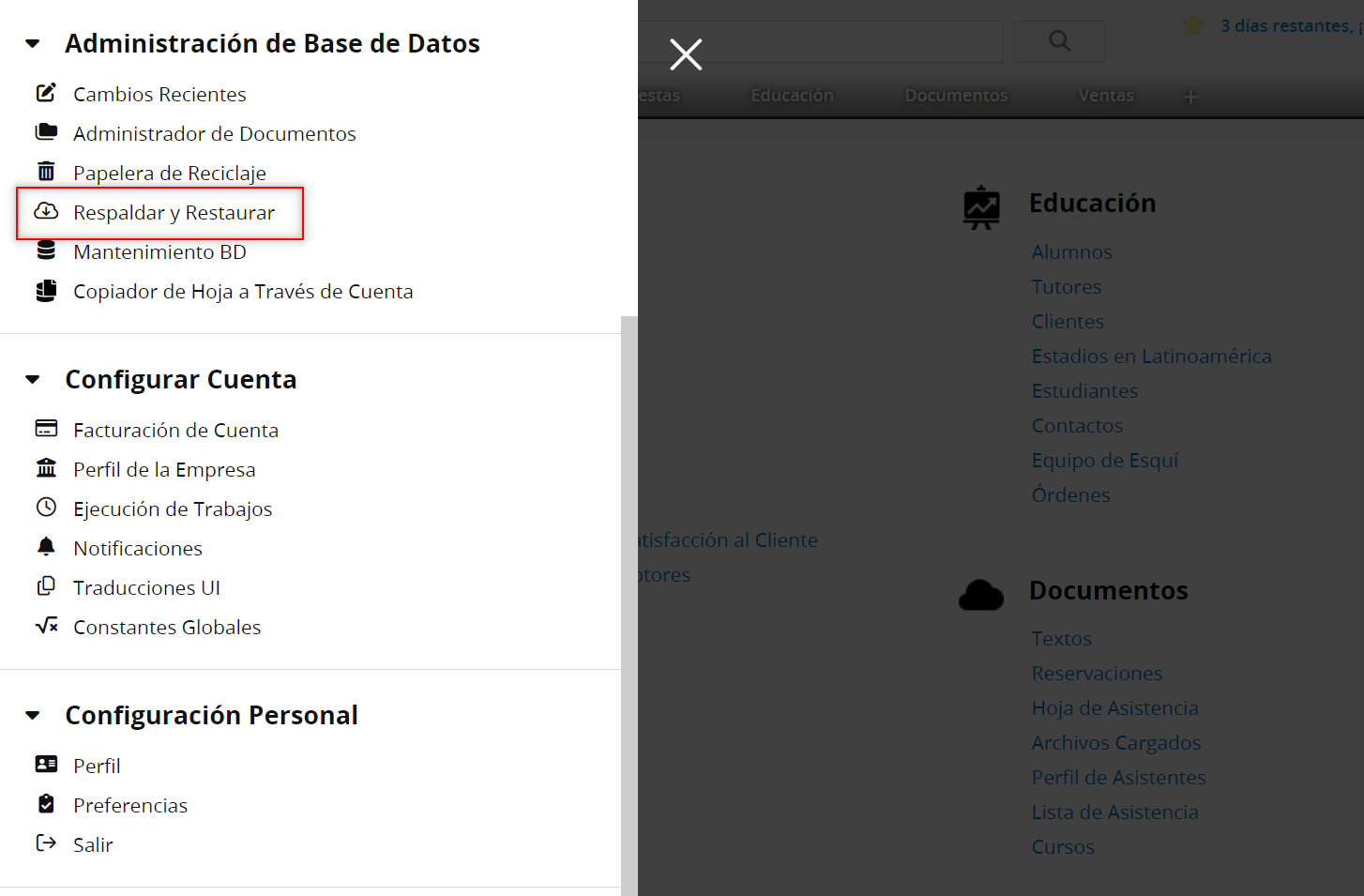
Los servidores Ragic son automáticamente respaldados diariamente. Por lo tanto, usualmente no necesitas realizar el proceso de respaldo manualmente, aunque se recomienda guardar un snapshot or respaldo manual antes de hacer cambios importantes en el diseño, tales como la creación de enlaces entre tus datos existentes en Ragic. De esta manera, puedes restaurar la copia de seguridad previamente guardada si la necesitas.
Si estás usando el Plan Ragic Profesional o cualquier plan más avanzado, puedes descargar automáticamente un respaldo diario, semanal o bisemanal y ver cuando los respaldos fueron guardados por última vez en los servidores de Ragic a través del panel Respaldar y Restaurar.
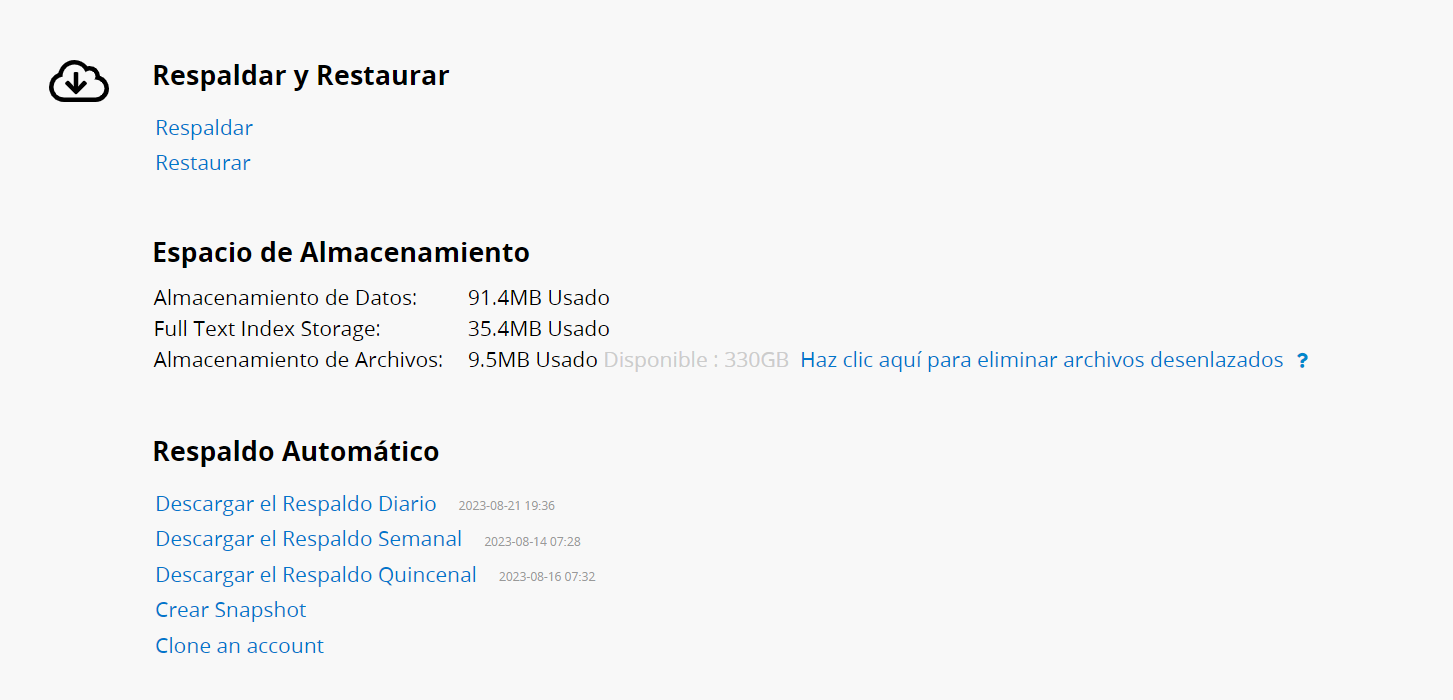
Respaldo Diario: Cada día
Respaldo Semanal: El 4, 7, 10, 13, 21, 24, y el 27 de cada mes
Respaldo Bisemanal: El 1 y el 15 de cada mes
Si deseas descargar datos de respaldo para una hoja individual en lugar de toda la base de datos, haz clic en Herramientas en la página de listado de la hoja, selecciona Descargar como Excel o texto, ve a la pestaña Desde respaldo y elige el tiempo de respaldo deseado.
Nota:
1. Esta función permite respaldar datos desde un momento anterior. Para respaldar selecciona Descargar como archivo de Excel o texto en la sección Exportar.
2. Al descargar un respaldo el proceso es asíncrono independientemente del número de registros de la hoja. Una vez completada la descarga, aparecerá una notificación en la esquina inferior izquierda y se enviará un correo electrónico.
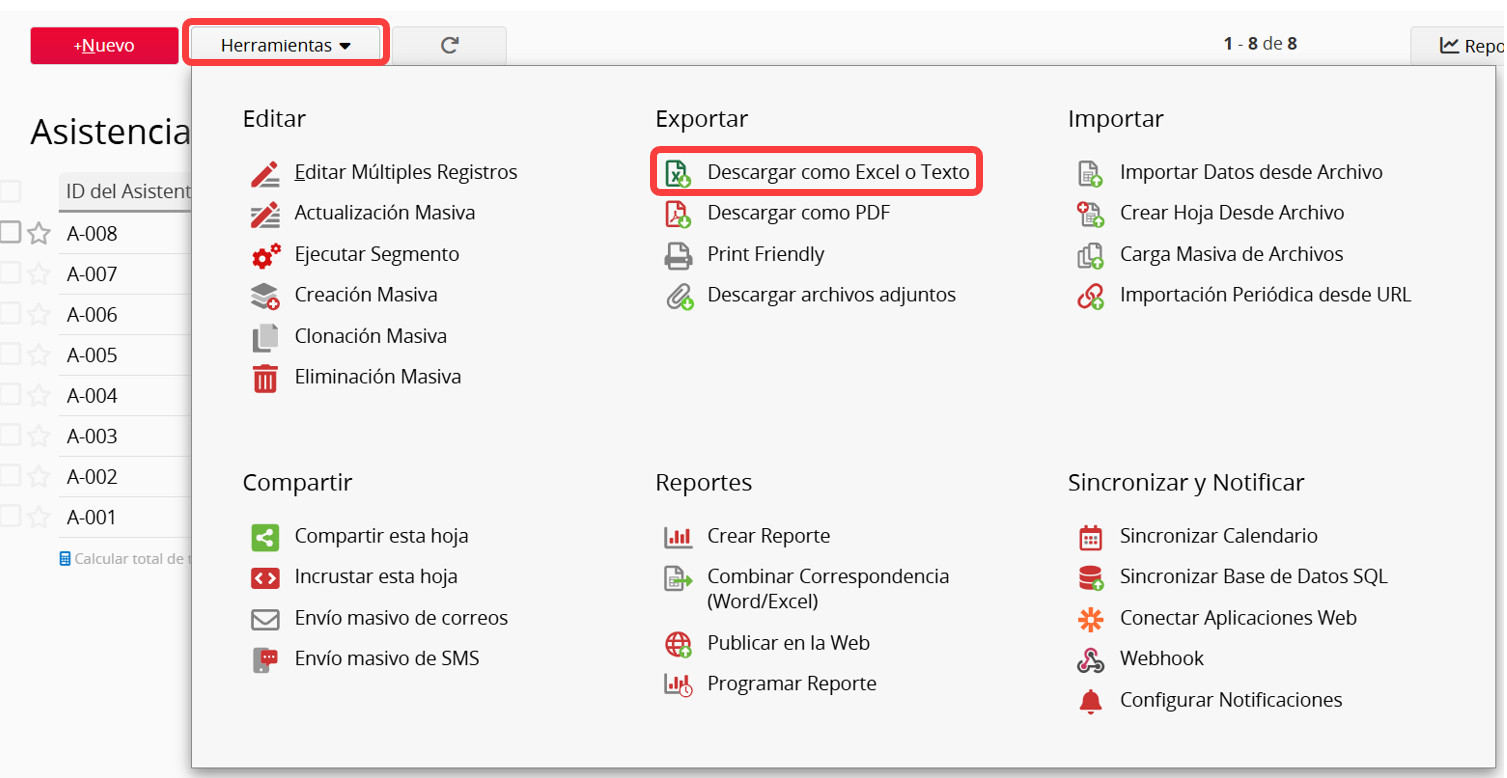
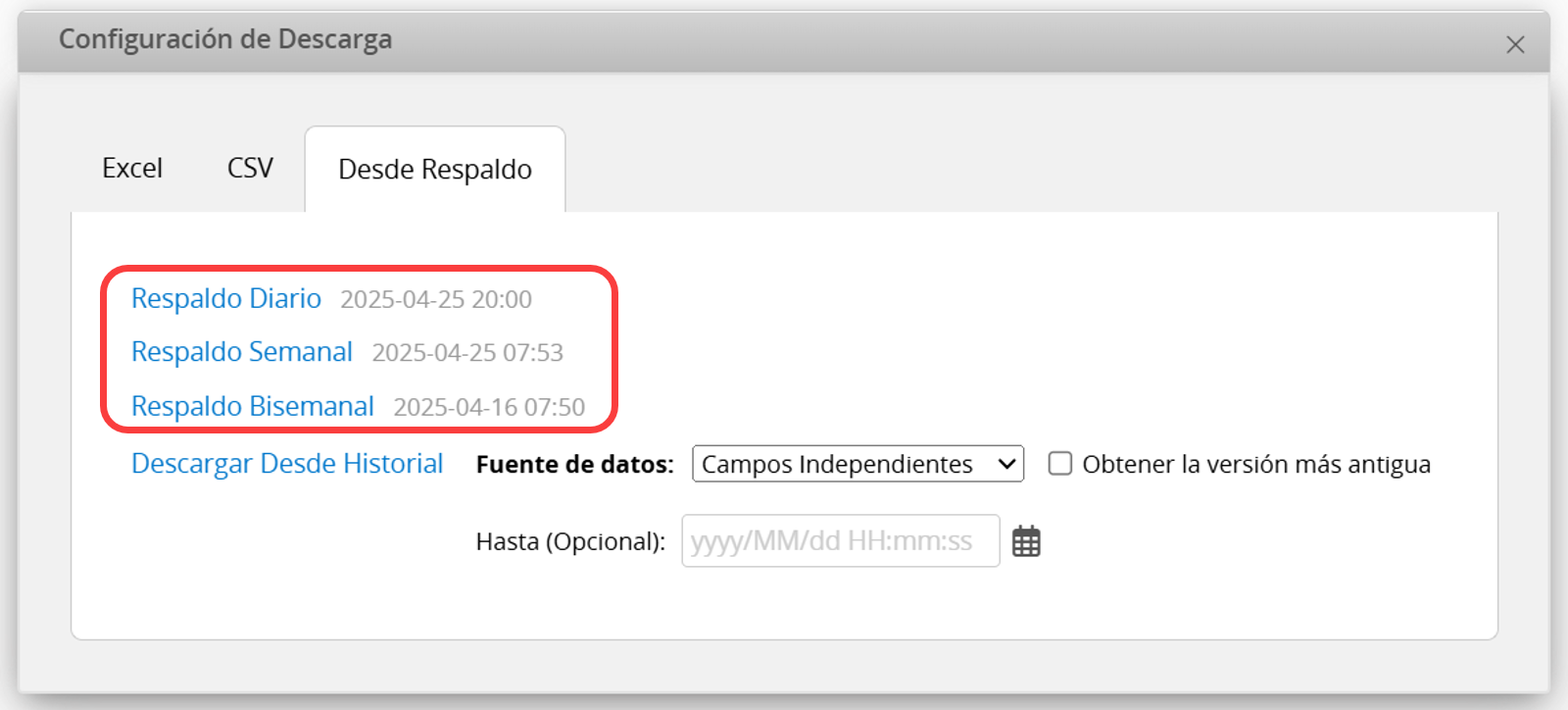
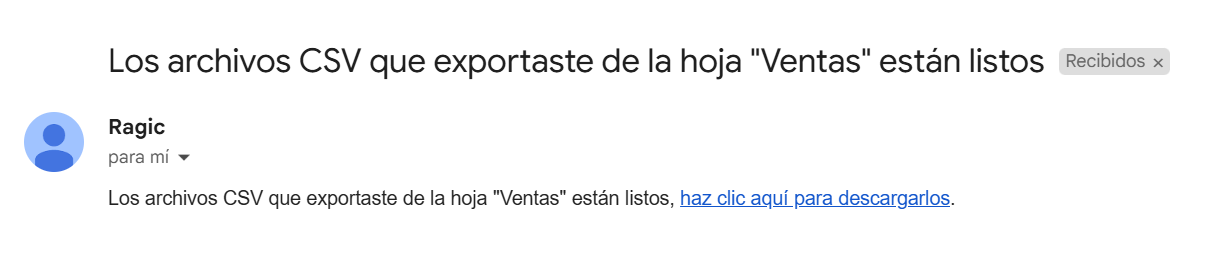
Además de los puntos de tiempo del respaldo automático también puedes Descargar desde el historial. Al utilizar "Descargar desde el historial", puedes seleccionar descargar valores de campos independientes o una subtabla, "hasta cierto tiempo" "obtener la versión más antigua".
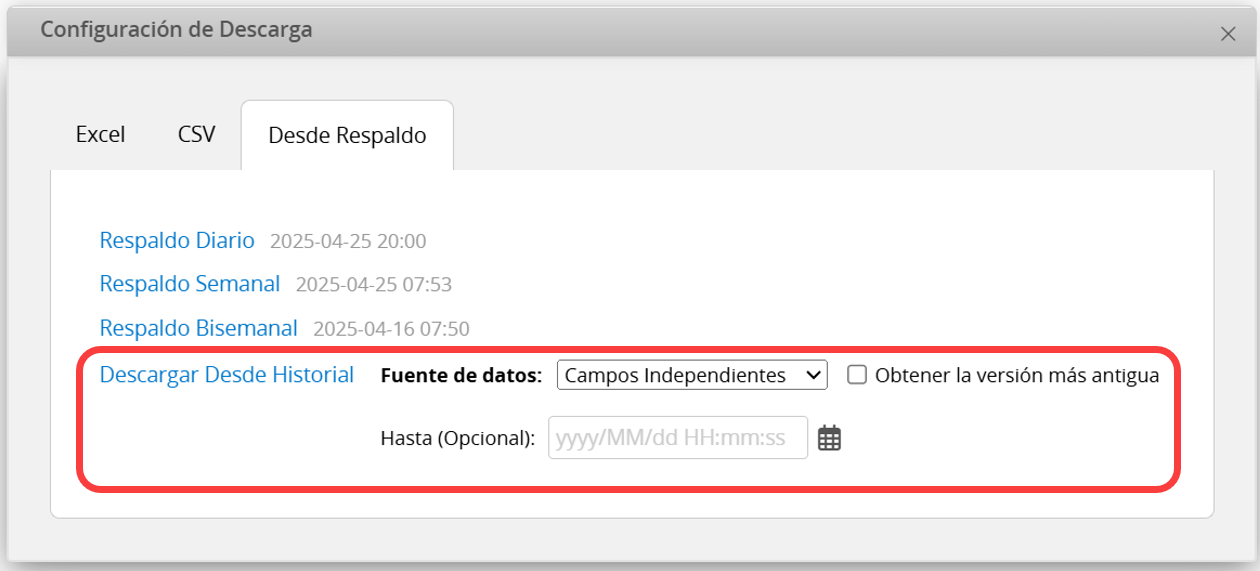
Con un plan Profesional o cualquier plan superior, puedes guardar la versión actual de base de datos al crear un snapshot que puedes restaurar después si lo necesitas.
Para guardar un snapshot de base de datos actual, haz clic en “Crear Snapshot” en la parte inferior de la sección Respaldo Automático. Ragic guardará un respaldo de tu cuenta, esto puede tomar un tiempo si tienes una gran cantidad de datos. Tu snapshot será guardado bajo la sección “Respaldo Automático”
Si necesitas restaurar un respaldo que fue guardado como snapshot, puedes descargarlo y restaurarlo manualmente cuando necesites.
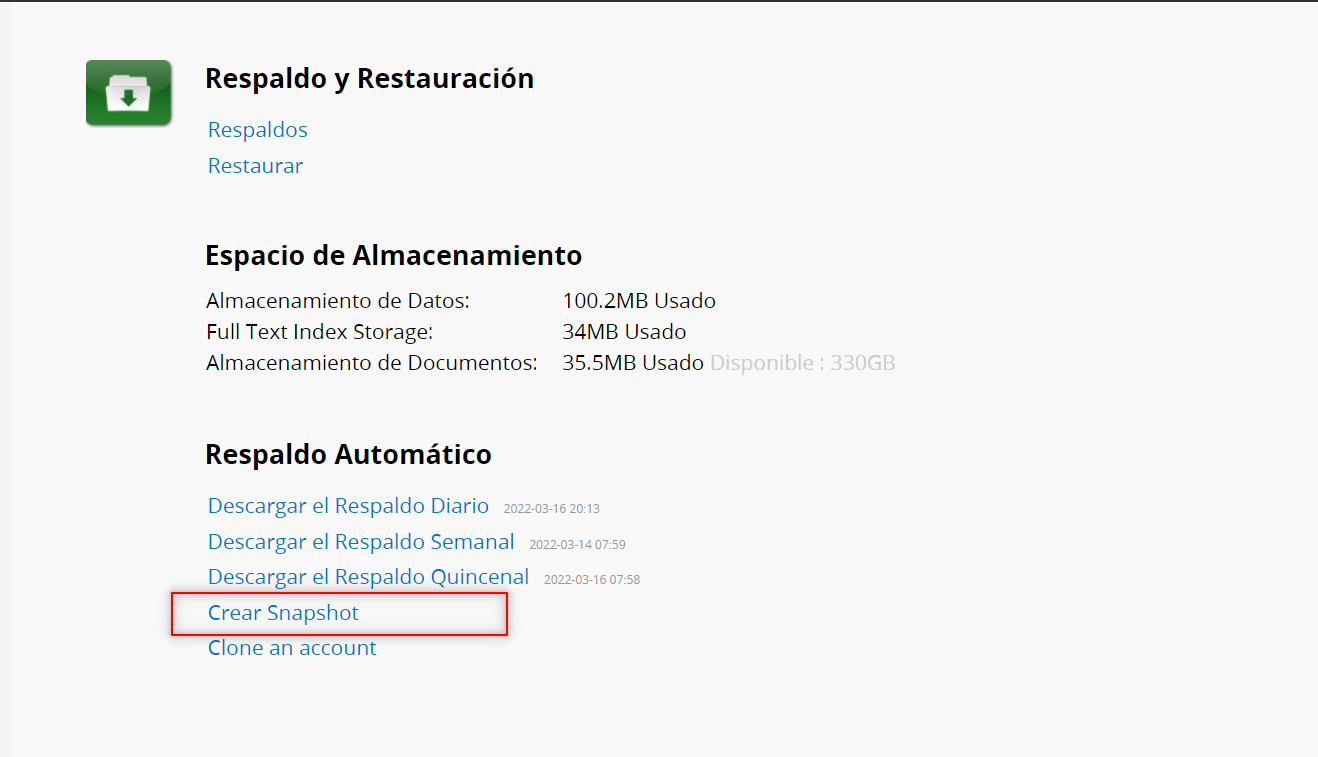
El proceso de restauración sobrescribirá sobre toda la base de datos con el respaldo restaurado, asique asegúrese de restaurar el archivo de respaldo correcto.
Usualmente, no tendrías que realizar el proceso de respaldo manual, pero se recomienda guardar un respaldo manual antes de hacer cambios importantes en tu diseño, para que puedas restaurar el respaldo que hayas guardado si es necesario.
Para guardar un respaldo manualmente, navega hacia > Respaldar y Restaurar > Respaldar.
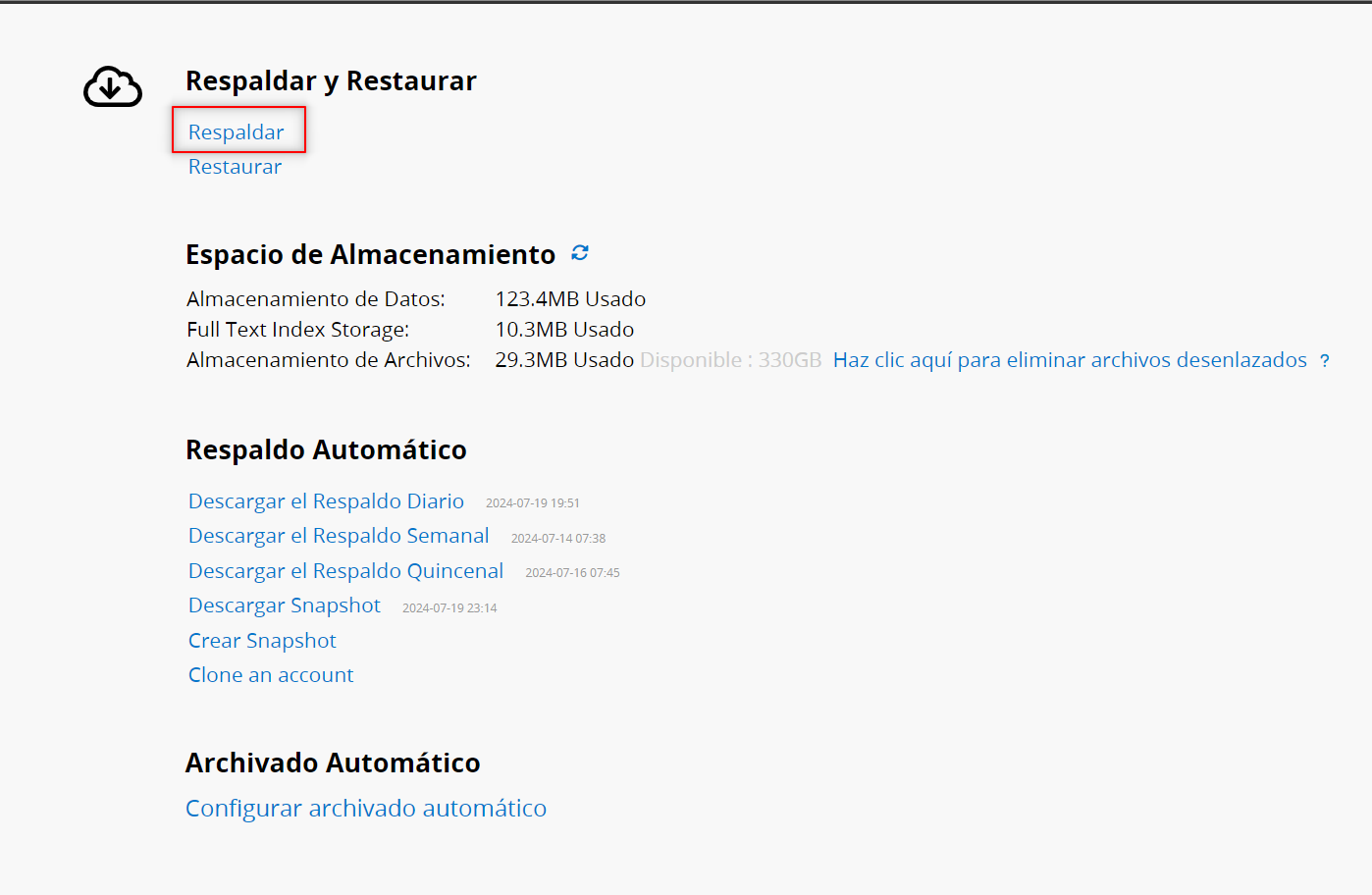
Nota: si las bases de datos que estás respaldando y los datos restaurados están localizados en diferentes servidores, por favor seleccione la opción Formato de Respaldo Comprimido para su respaldo. Puedes determinar los servidores de tu base de datos desde sus URL con las primeras 3 letras después de "https://", tales como www, ap2, ap3, eu2, na2...
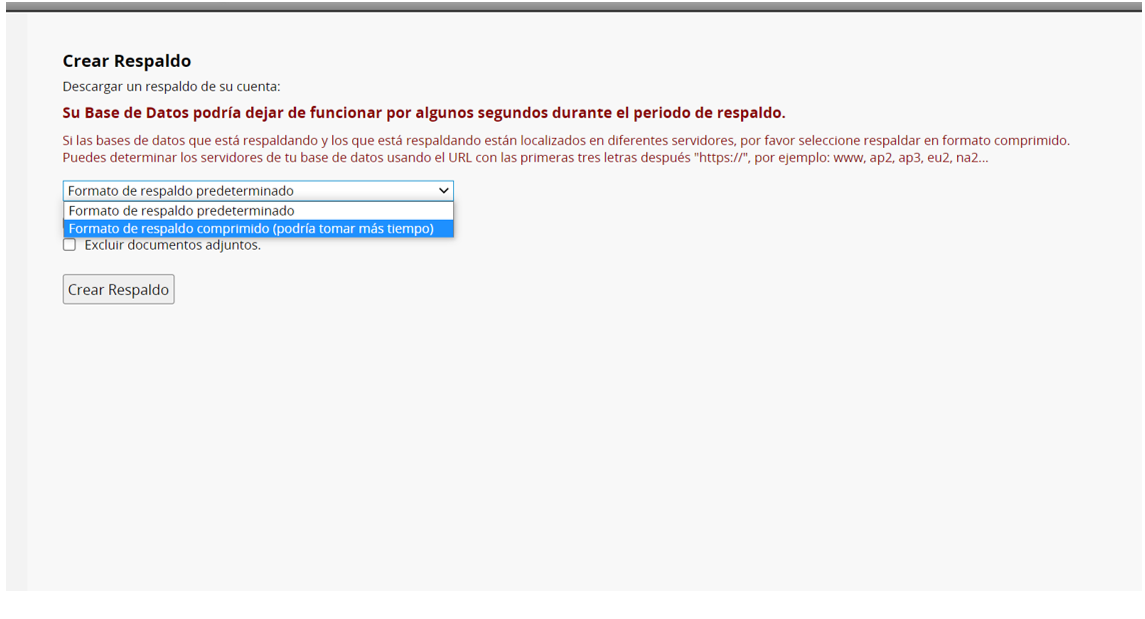
Para guardar un respaldo completo de tu base de datos en el estado actual asegúrate de que ninguna casilla esté seleccionada. Haz clic en el botón “Crear Respaldo”. Esto guardará un respaldo en tu computadora con la extensión de archivo .ragicdb. Este es un formato especial que sólo Ragic puede leer.
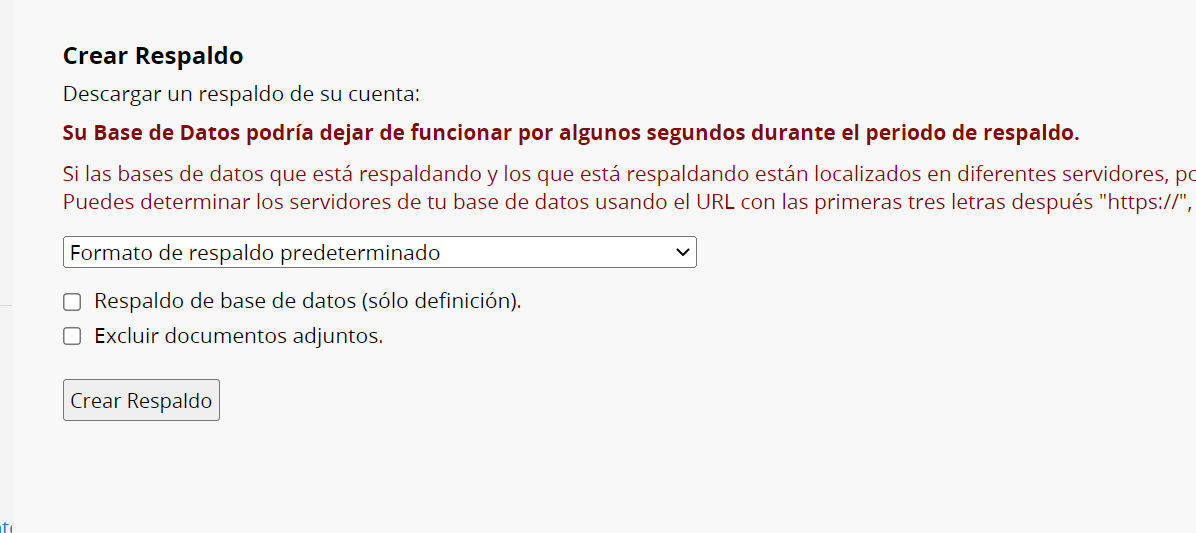
Si sólo deseas descargar el respaldo del diseño de la base de datos sin incluir tus puedes seleccionar la opción Respaldo de base de datos (sólo definición) antes de guardar tu respaldo. Esto guardará un respaldo en tu computadora en un archivo con extensión .ragic, un archivo de formato especial que sólo Ragic puede leer.
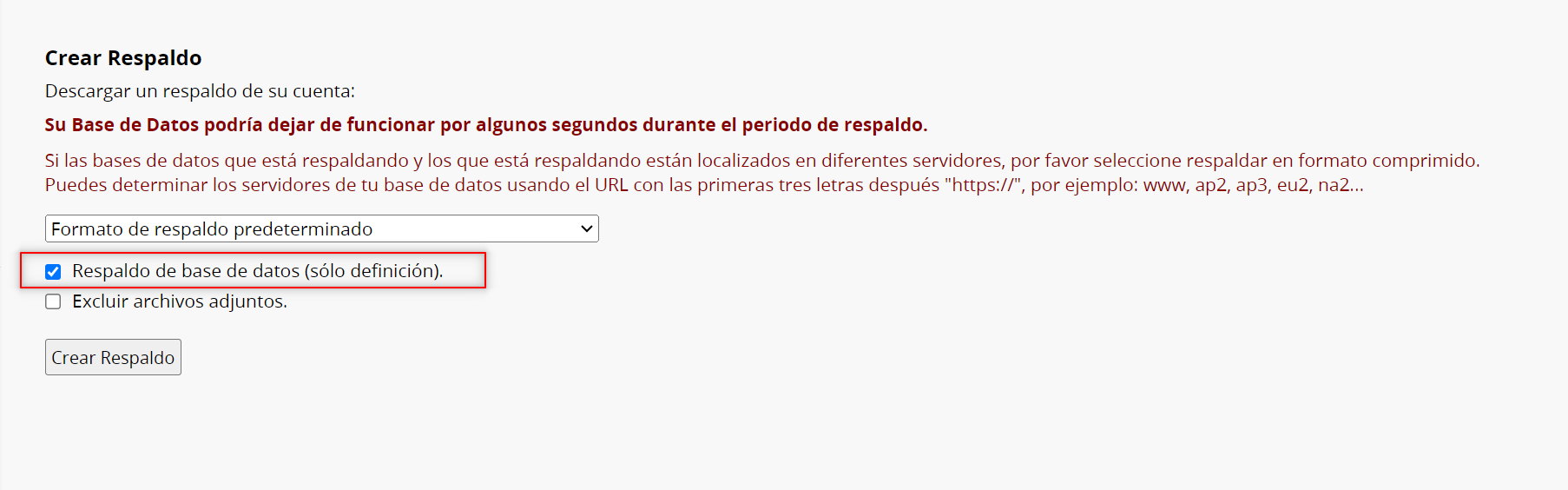
Si restauras este respaldo en otra cuenta, sólo el diseño será restaurado y tus datos no serán afectados. Este método es usualmente usado para compartir diseños entre diferentes cuentas. Por ejemplo, si tienes múltiples bases de datos, puedes modificar el diseño de tu entorno de prueba y asegúrate de que todo funcione bien antes de restaurarlo a tu entorno de producción. Para más información, vea este artículo.
Restaurar un respaldo sobrescribirá toda tu base de datos, asegúrate de restaurar la versión correcta. También ten en cuenta que al restaurar un archivo de respaldo de toda la base de datos, también sobrescribirá la lista de usuarios. Asique, debes acceder a la base de datos destino usando las credenciales de usuario de la base de datos fuente después de completar el proceso de restauración.
Nota: Al restaurar archivos de respaldo en un servidor privado on-premise, el sistema comprueba las restricciones de versión de la cuenta de la base de datos. Si no se cumplen, aparecerá un mensaje de aviso.
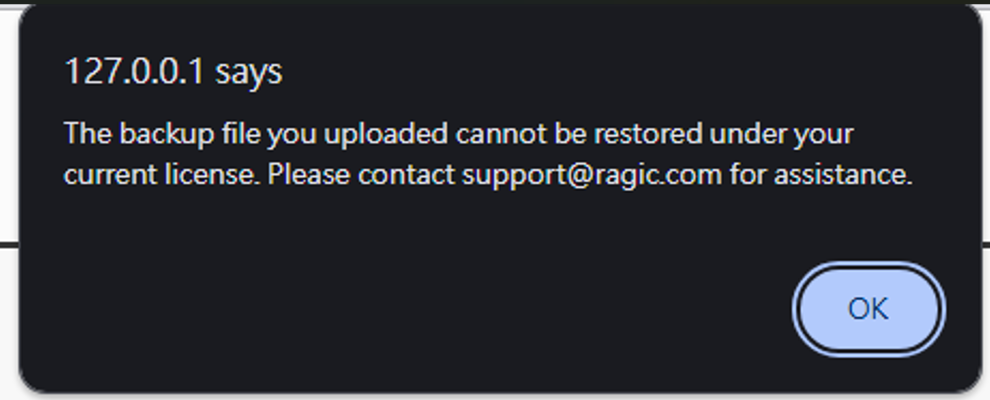
El espacio de almacenamiento de la base de datos consta de los siguientes tres componentes:
1. Almacenamiento de base de datos: Almacenamiento utilizado para los datos de las hojas, excluyendo archivos e imágenes adjuntos.
2. Almacenamiento de índice de texto completo: almacenamiento utilizado para la función de búsqueda de texto completo de la base de datos.
3. Almacenamiento de archivos adjuntos: almacenamiento utilizado por todos los archivos e imágenes adjuntos (incluyendo campos, comentarios y correos electrónicos).
El límite de almacenamiento de archivos adjuntos está determinado por tu plan de base de datos y la cantidad de usuarios. Si el almacenamiento excede el límite asignado, aparecerá el siguiente mensaje:
"Has utilizado {espacio de almacenamiento de carga usado}, que ha excedido su cuota de {Tamaño de almacenamiento de carga autorizado}. La carga de archivos está actualmente deshabilitada. Por favor agrega más usuarios para aumentar el almacenamiento de carga de archivos".
Al eliminar archivos almacenados en campos de archivo adjunto o imagen adjunta, estos archivos no serán eliminados completamente de la base de datos, sino que serán considerados archivos desenlazados. Bajo ciertas circunstancias, los usuarios aún pueden restaurar archivos desenlazados al restaurar registros o usar otros métodos. Los archivos desenlazados permanecerán en la base de datos por al menos un mes. Si deseas eliminar estos archivos completamente de tu base de datos, puedes hacer clic en este enlace.
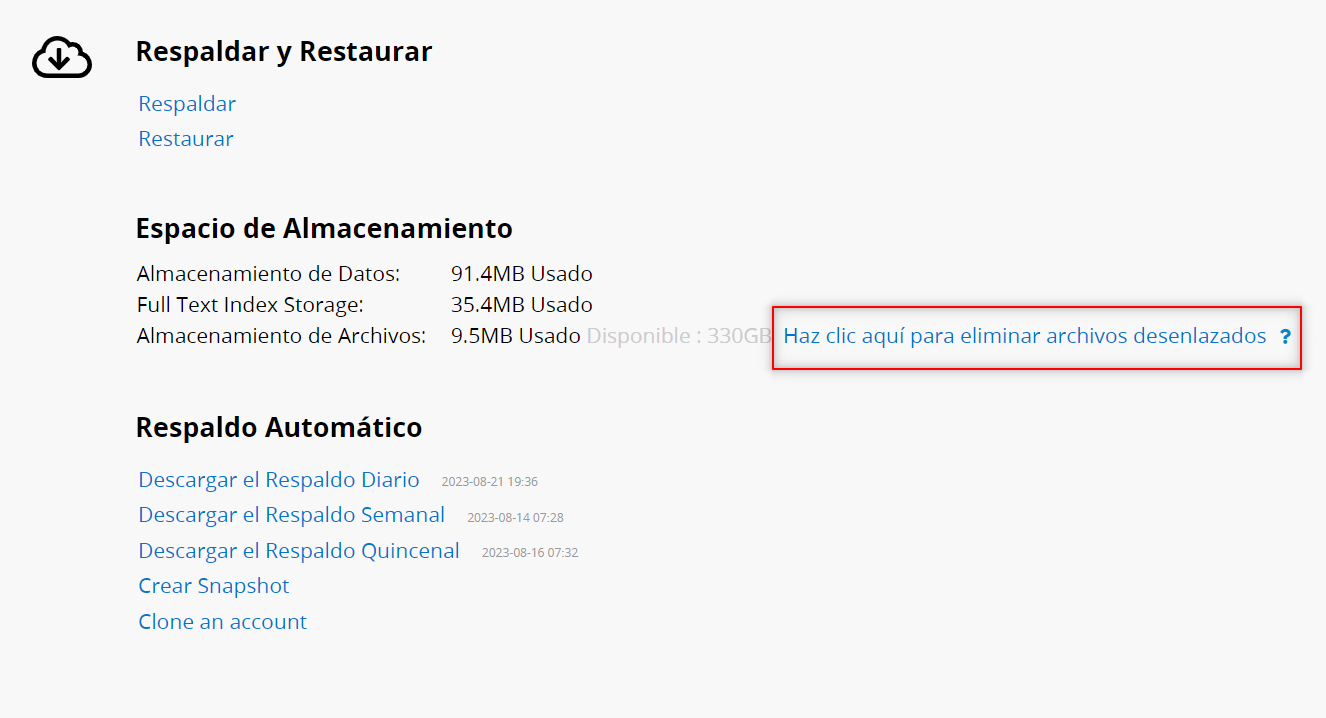
Si el espacio de almacenamiento sigue siendo insuficiente después de hacer clic en "Eliminar archivos desenlazados", consulta este documento para obtener instrucciones sobre cómo ampliar el almacenamiento.
Ya que la duración del uso continúa extendiéndose, el volumen de datos también crecerá. Si hay muchos registros en la hoja, podría afectar la velocidad del sistema incluyendo, funciones como visualización de registros, filtros, y creación de reportes. En estos casos, pueden considerar Archivado Automático.
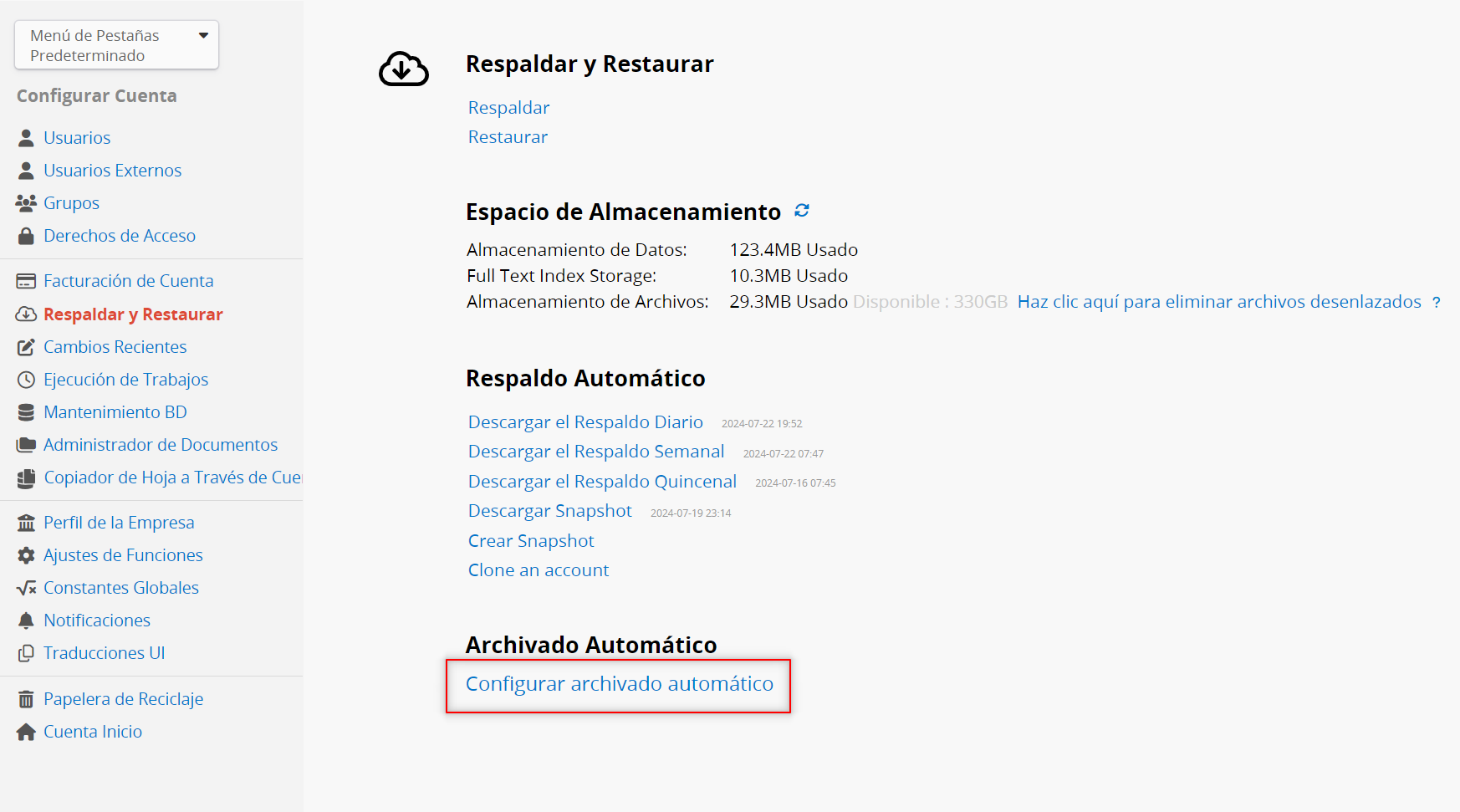
Puedes ver la configuración de archivado actual aquí, haz clic en la "X" al final de la configuración de cada hoja para eliminarla si necesario.
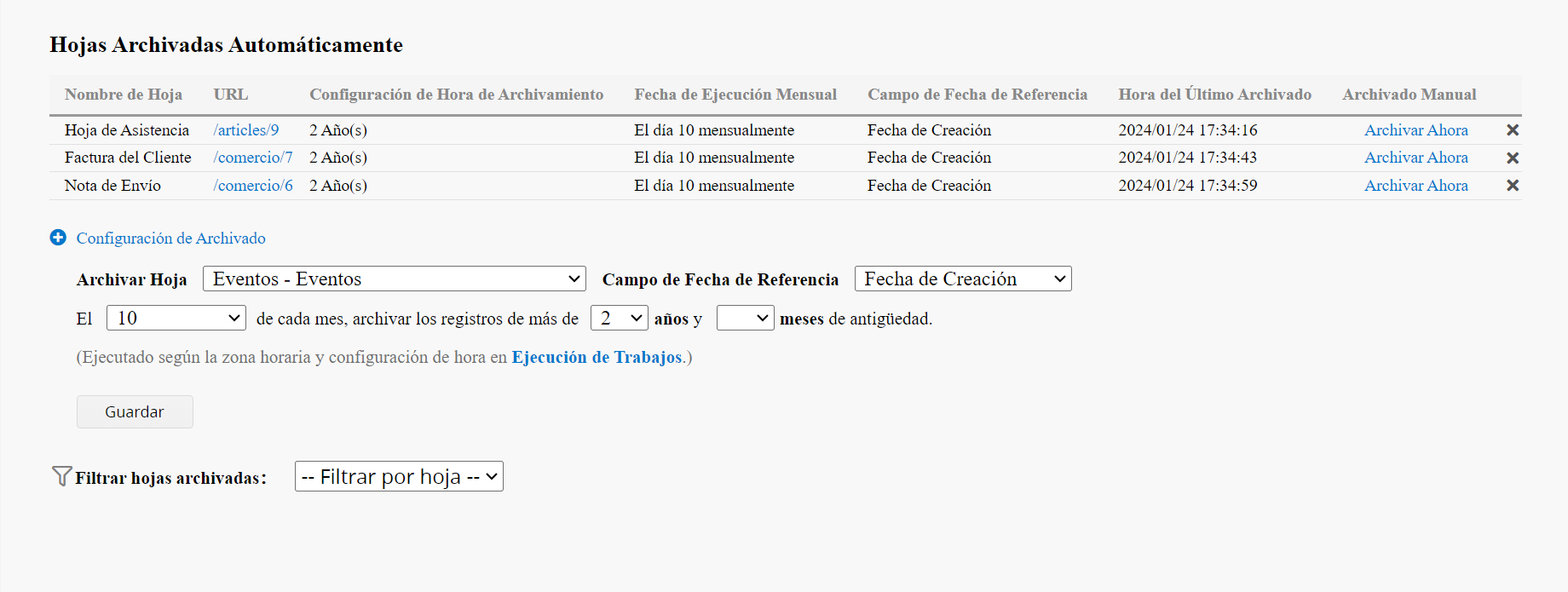
Después de hacer clic en Configuración de Archivado, puedes configurar el campo de fecha de referencia, el día del mes y el período de tiempo para archivar la hoja deseada. Cuando la configuración esté completa, recuerda hacer clic en Guardar.
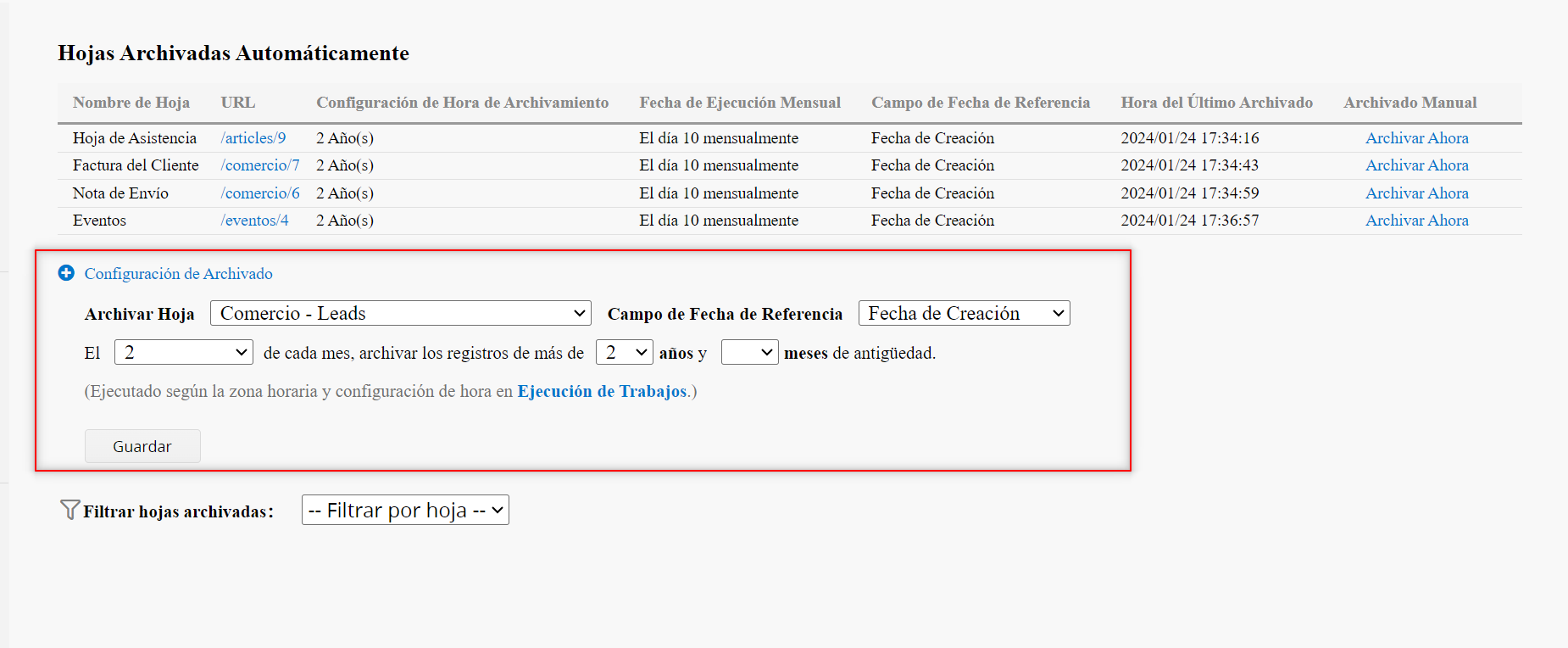
En la parte inferior, puedes filtrar las hojas con datos archivados. Si es necesario, puedes restaurar datos archivados o eliminarlos permanentemente.