El botón para Convertir Registros en la hoja fuente permite a los usuarios copiar los valores de campos especificados desde un registro a otra hoja.
Convertir registros es diferente de usar versiones múltiples. Al convertir un registro, los datos de ese registro serán copiados y guardados en otra hoja como un nuevo registro, sin ningún enlace entre los dos conjuntos de datos. Por lo tanto, es posible reescribir los datos en el registro convertido sin afectar el registro fuente.
Por ejemplo, tenemos la hoja Cotizaciones y la hoja Órdenes de Venta. Los valores de la hoja Cotizaciones son similares a los de la hoja Órdenes de Venta, pero completar la orden de venta es decisión del cliente. Por lo tanto, las hojas no son necesariamente lo mismo. En este caso, puedes usar Convertir Registros para evitar ingresar algunos valores nuevamente.
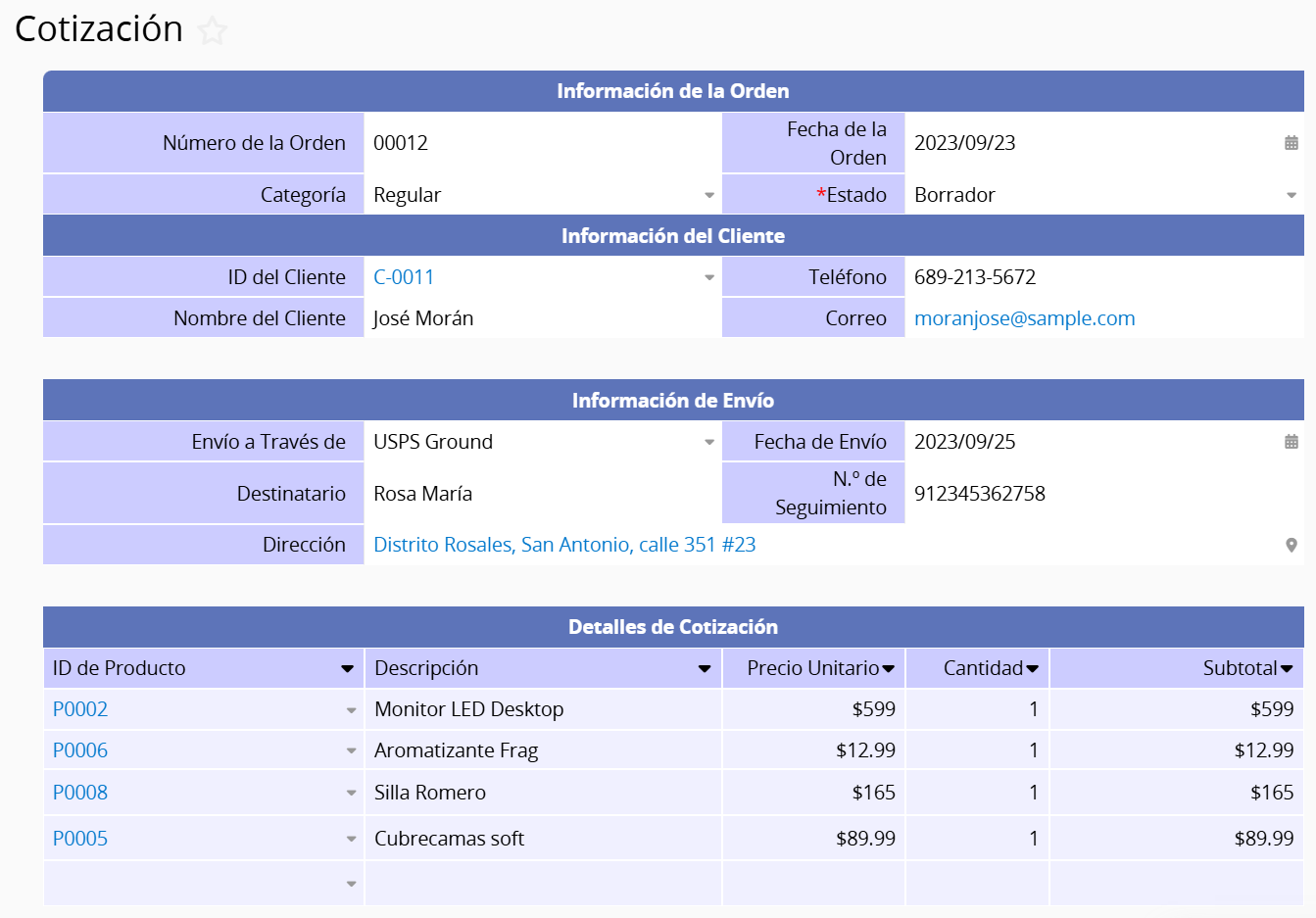
La estructura de la hoja Órdenes de Venta es muy similar a la de Cotizaciones. Tener un diseño similar o compartir muchos campos no es necesario para convertir registros, pero es útil para la consistencia de tu diseño y puede ser útil para modificaciones e identificación.
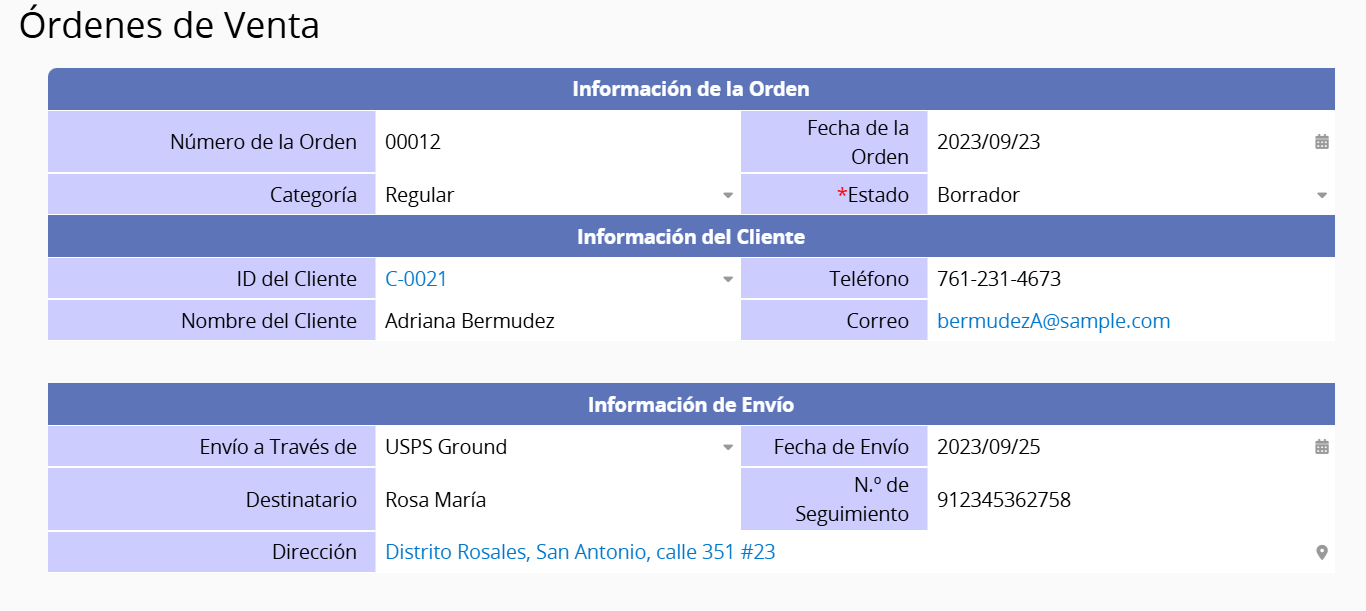
Ve al Modo Diseño de la hoja que contiene la fuente de valores, en este caso, la hoja Cotizaciones. Haz clic en Herramientas y selecciona Convertir Registros bajo la sección Botones Personalizados.
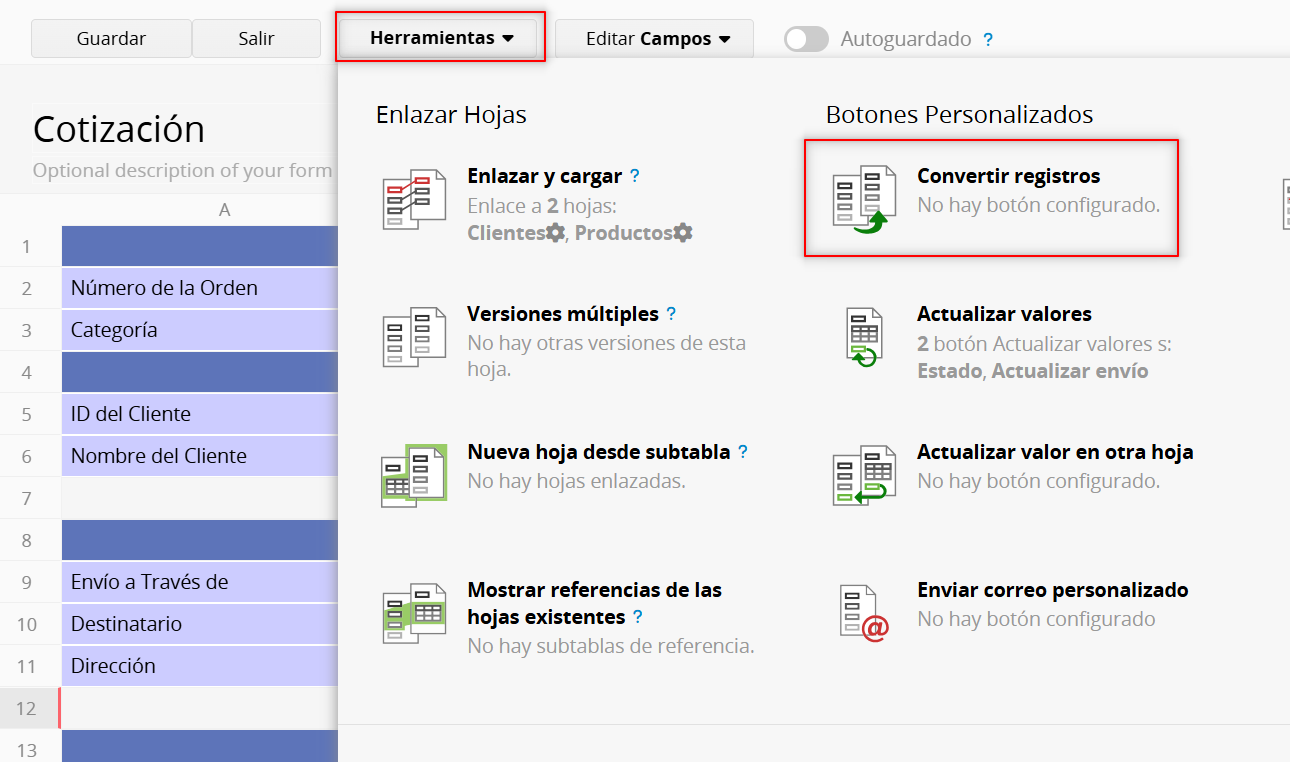
Desde el menú desplegable, selecciona a cuál hoja te gustaría convertir el registro. En este ejemplo, elegiremos la hoja Órdenes de Venta.
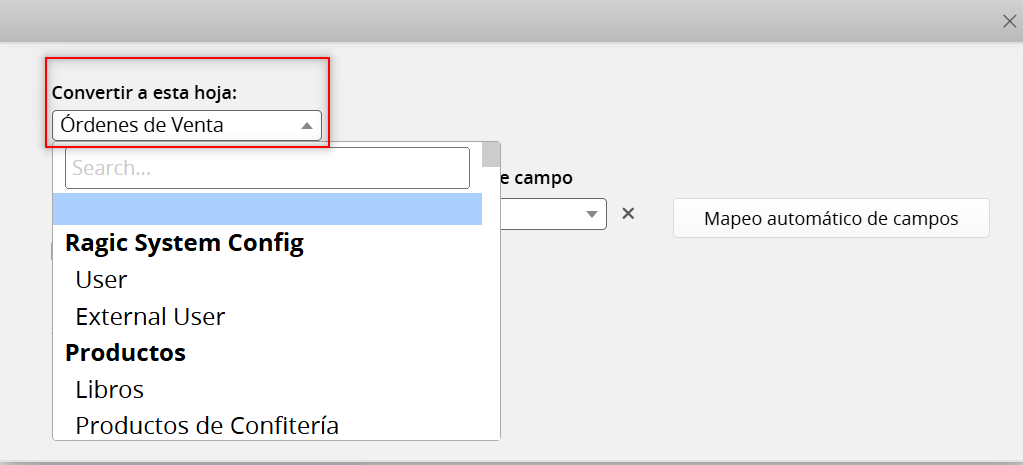
Configura cuáles campos desde la hoja actual deben ser copiados a cuáles campos de la hoja destino. Puedes agregar campos correspondientes usando el botón + o usa la opción Mapeo automático de campos para mapear los campos que tienen el mismo nombre en ambas hojas.
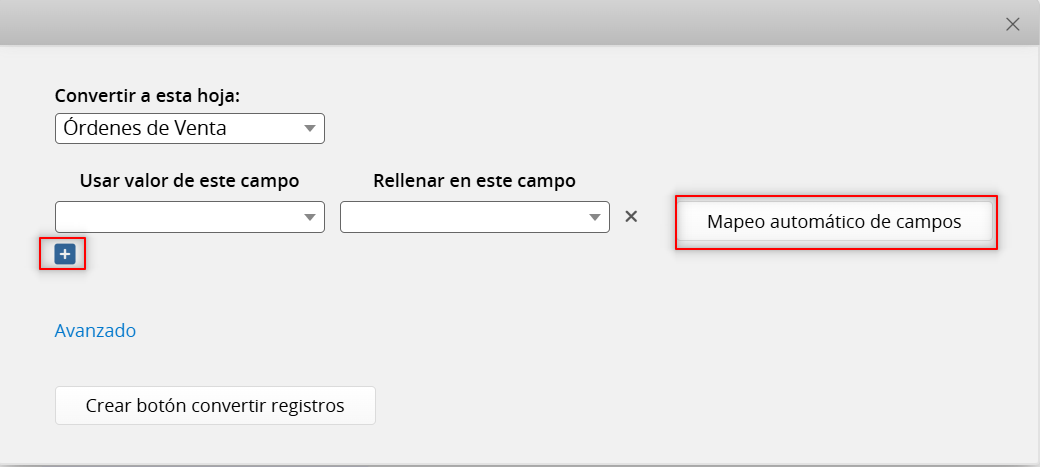
Al terminar de configurar, haz clic en Crear botón de convertir registros y agrega un nombre. Se recomienda usar un nombre claro y conciso que permita a los usuarios fácilmente identificar su propósito.
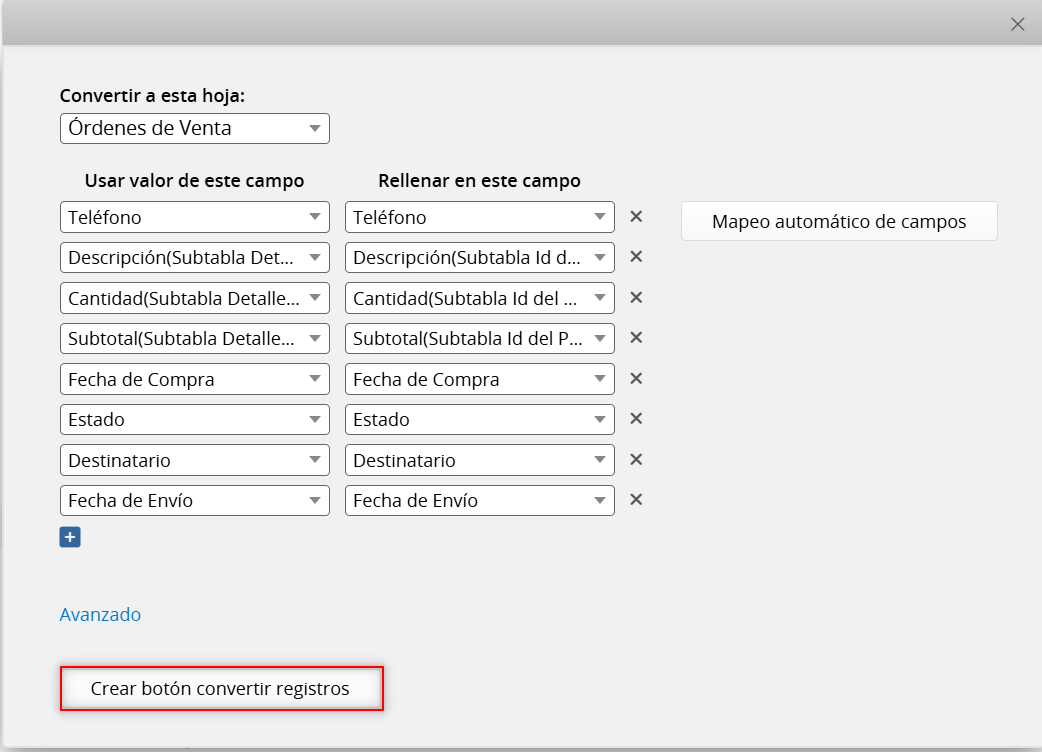
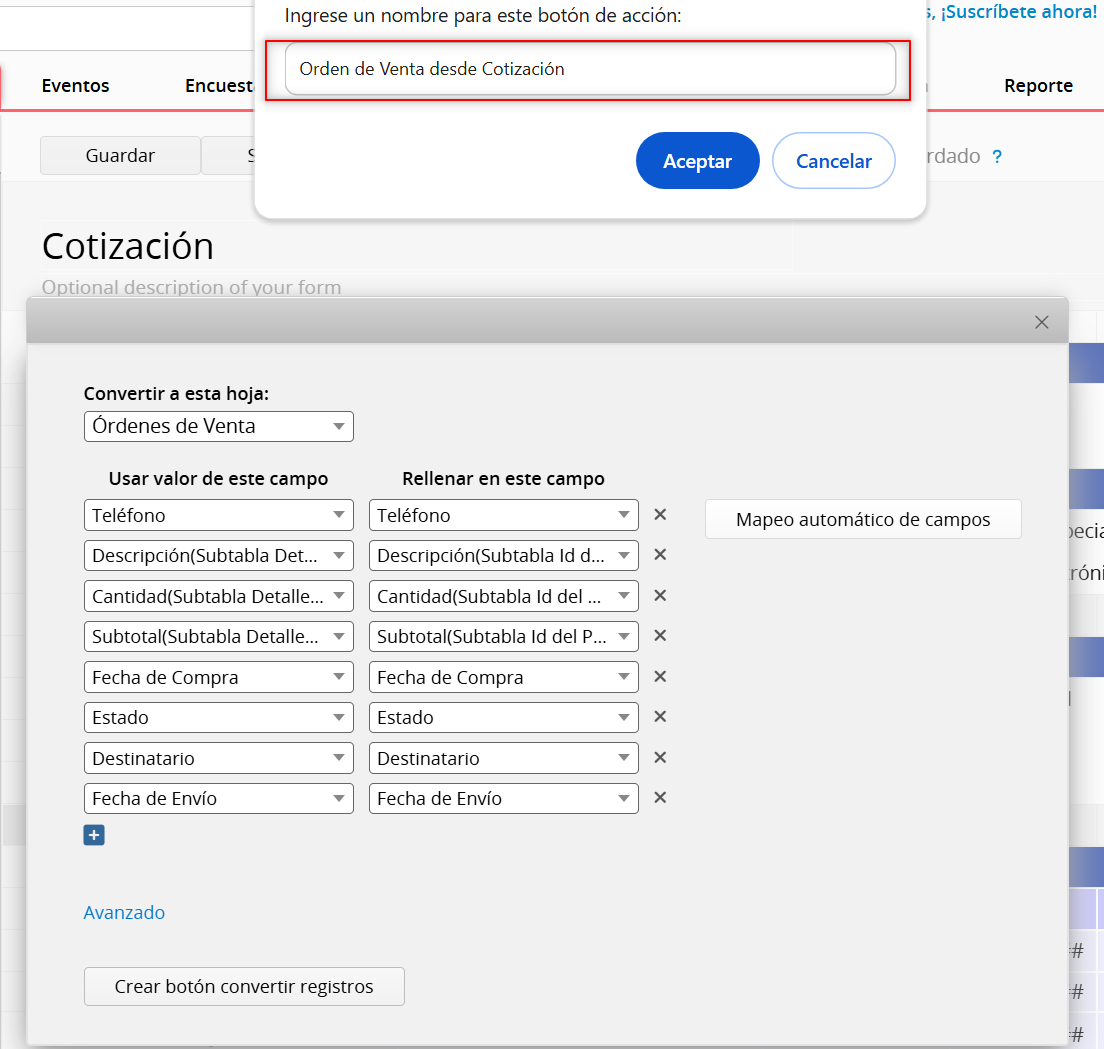
Después de guardar y salir del Modo Diseño, verás el botón agregado en la esquina inferior derecha de la hoja fuente.
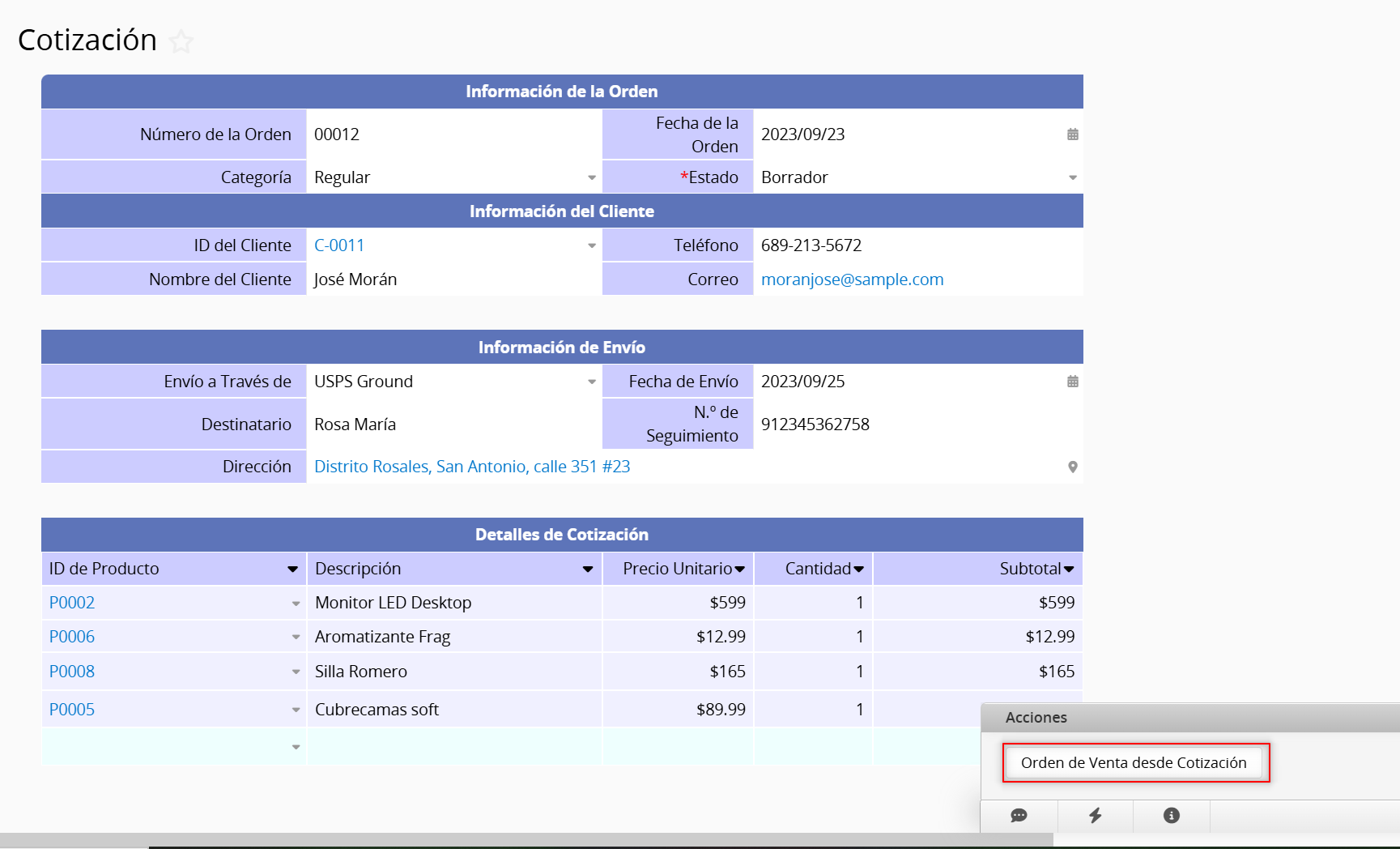
Cuando el usuario hace clic en este botón, éste creará un nuevo registro en tu hoja destino.
Por ejemplo, los valores del registro Cotización será guardado como un nuevo registro en la hoja Órdenes de Venta en la configuración.
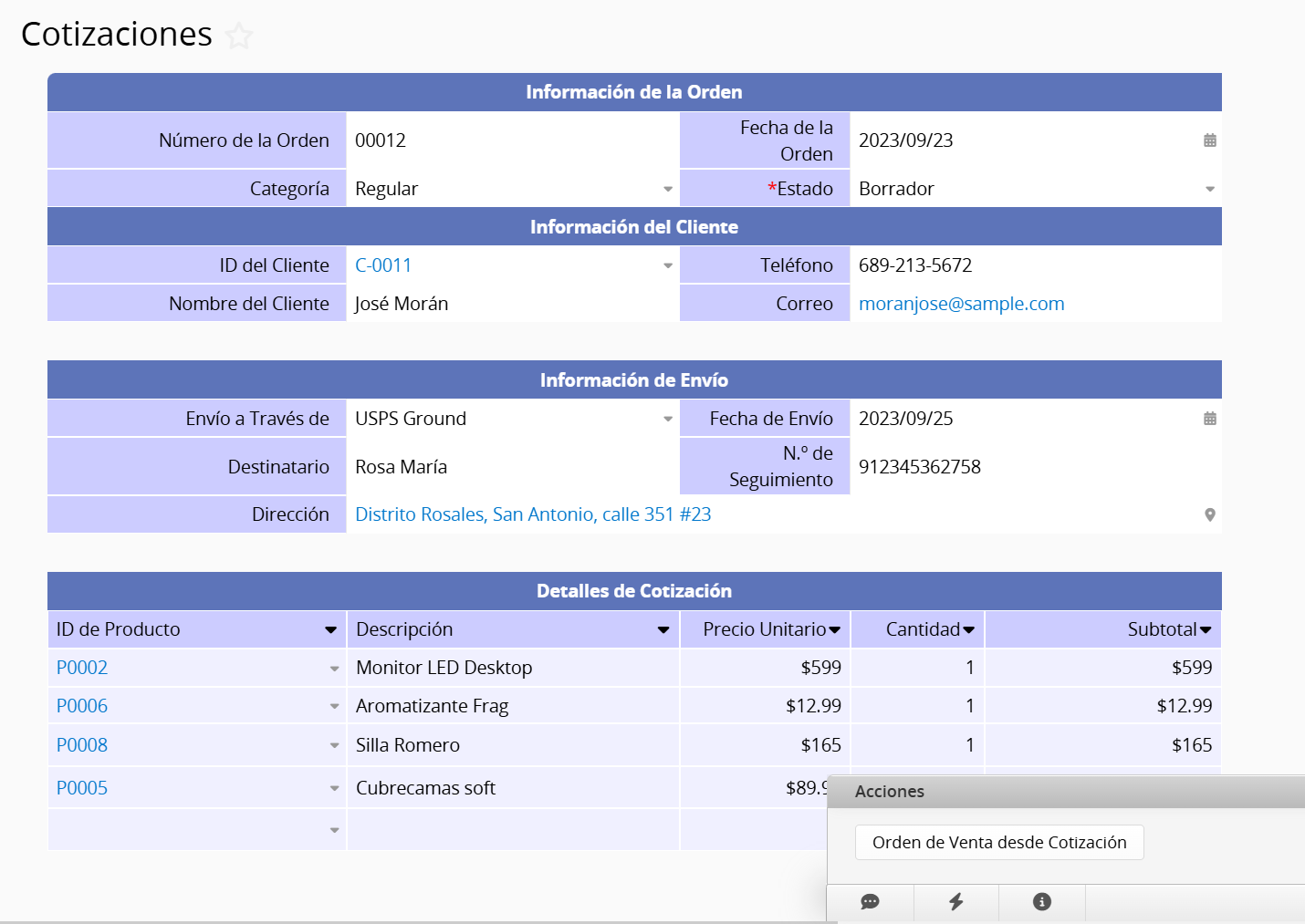
Puedes ver que ambos campos independientes y valores de subtabla son convertidos.
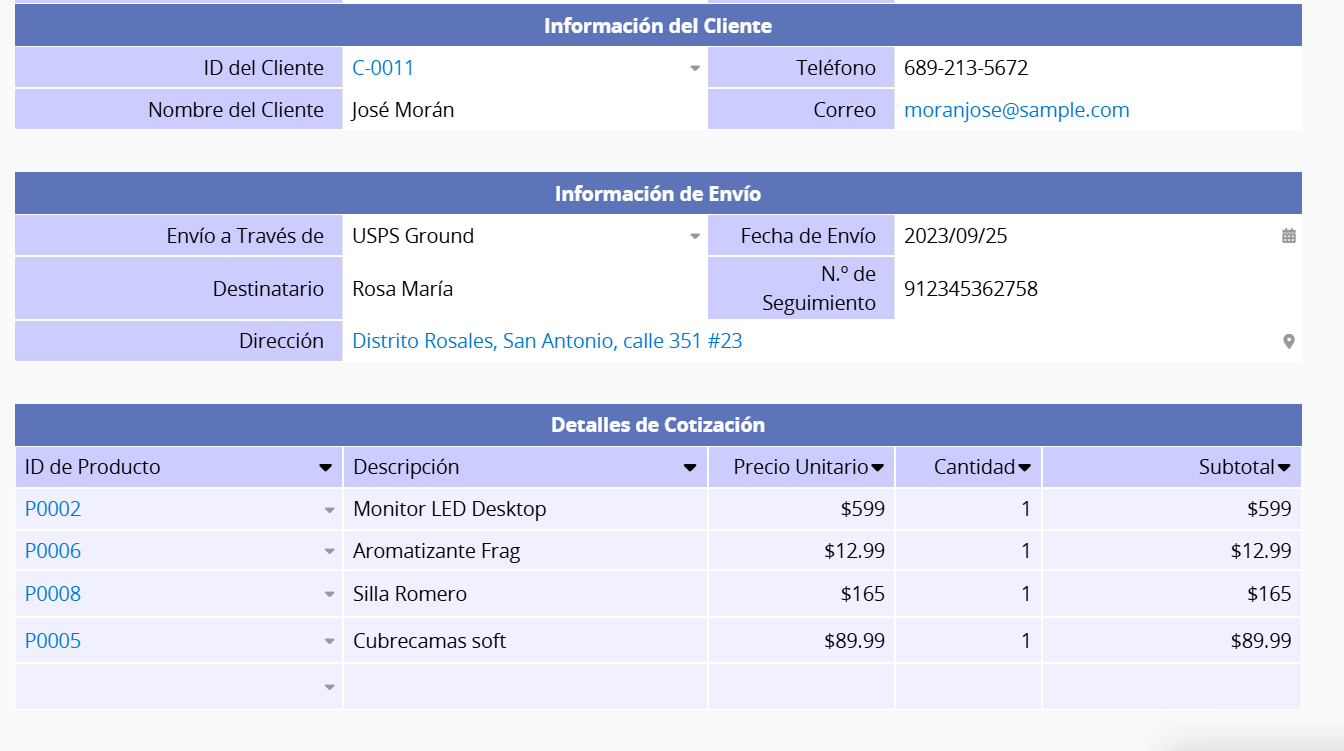
Si haces clic en este botón más de una vez en el mismo registro, creará registros duplicados en la hoja destino. Para prevenir la duplicación del mismo registro puedes este artículo.
Para editar el botón de convertir registros, vuelve al Modo Diseño, encuentra el botón en el menú Herramientas, haz clic en el nombre del botón, y haz la modificaciones.
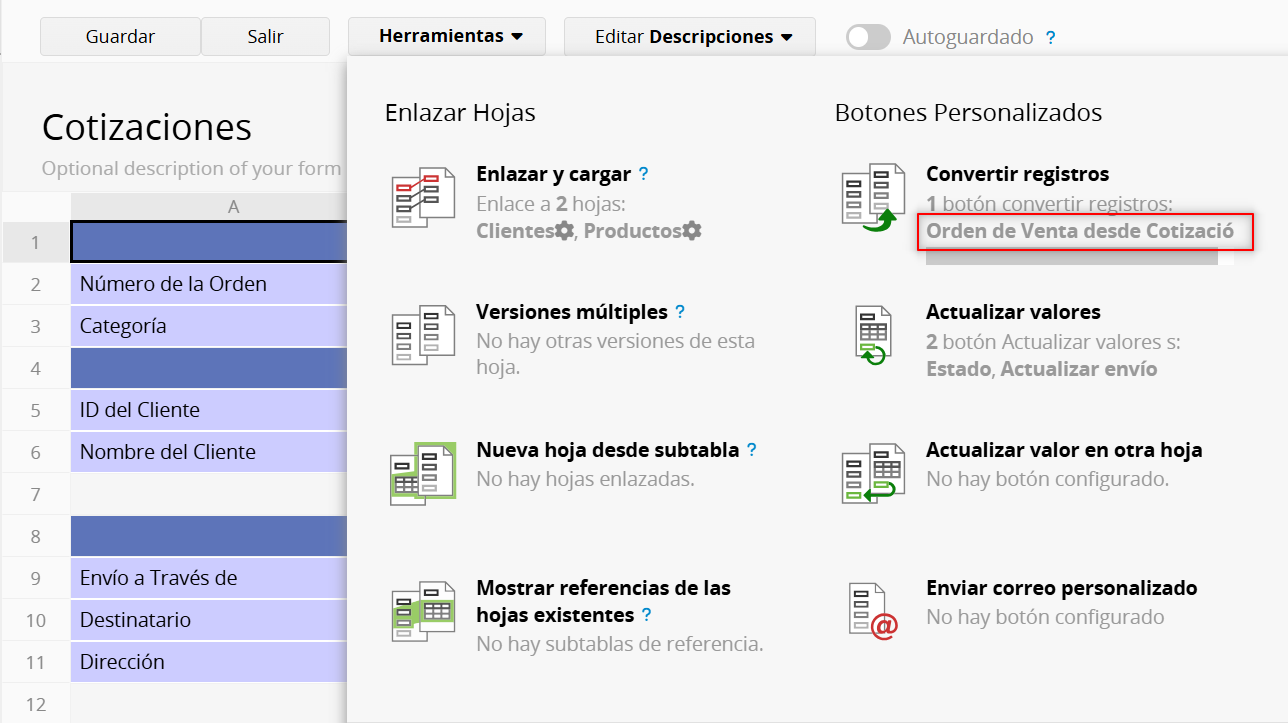
Además de convertir de campos independientes a campos independientes en otra hoja, también puedes convertir a campos de subtabla.
Esto puede incluir convertir de campos de subtabla a campos de subtabla o campos de subtabla a campos independientes.
En el ejemplo anterior “desde una Cotización a Orden de Venta”, al hacer clic en el botón Convertir Registros, no sólo convierte campos independientes como "Número de Cotización" y "Cliente" desde la hoja Cotización a los campos correspondientes en la hoja Órdenes de Venta sino también campos de subtabla como "Nombre de Producto" y "Cantidad" a los campos de subtabla correspondientes en la hoja Órdenes de Venta.
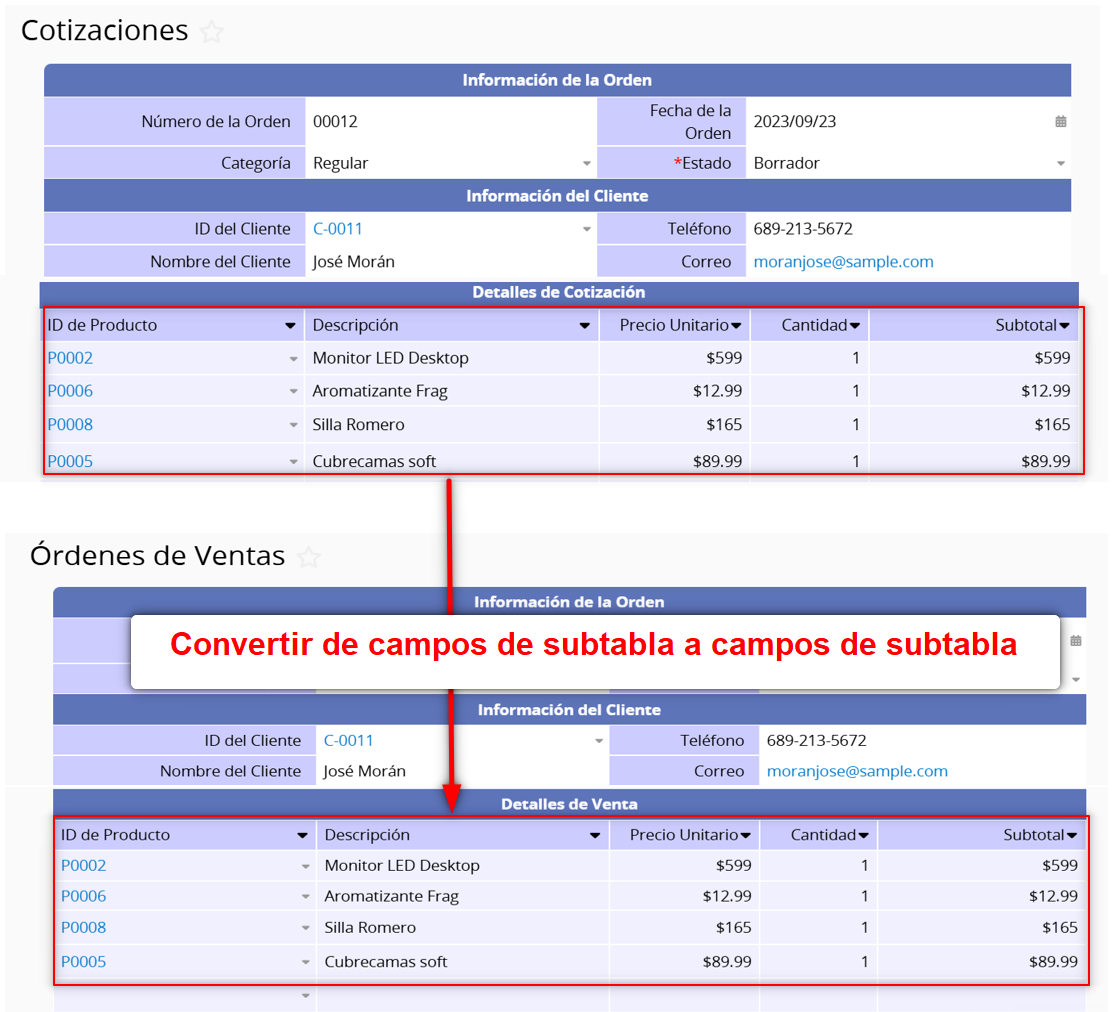
El caso de uso es ligeramente diferente. Si la subtabla tiene N filas de datos, al hacer clic en el botón una vez se crearán N registros en la hoja de destino. Por ejemplo, hay una hoja de Cotización y otra hoja de "Detalles de Cotización del Producto". Quieres convertir los valores de la subtabla en la hoja Cotización a campos independientes en la hoja detalles de la cotización del producto.
La hoja Cotización tiene campos independientes y campos de subtabla como "Número de artículo", "Nombre del producto", "Precio unitario", "Cantidad" y "Subtotal".
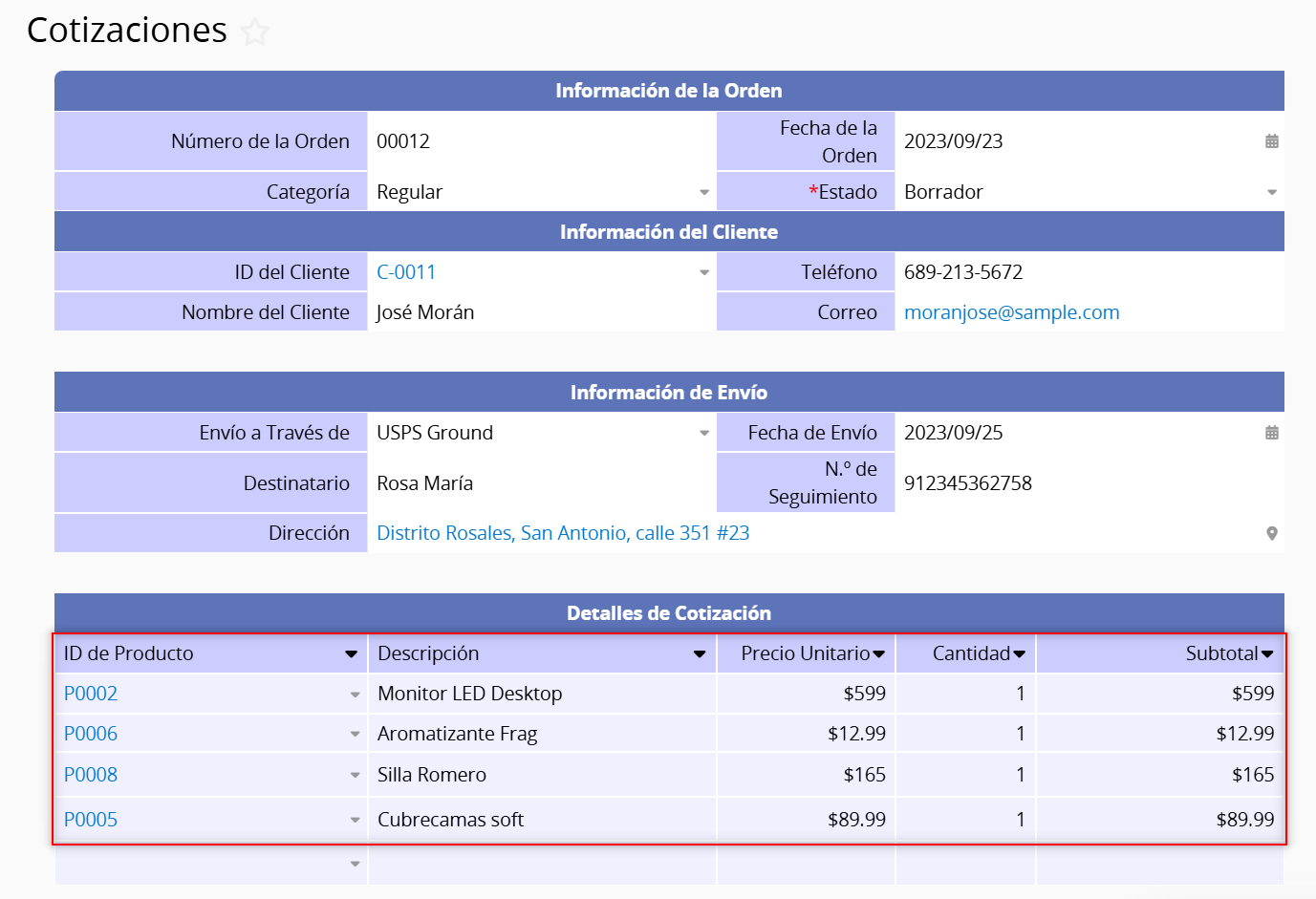
La hoja Productos de Cotización tiene campos independientes y campos de subtabla como "Número de artículo", "Nombre del producto", "Precio unitario", "Cantidad" y "Subtotal".
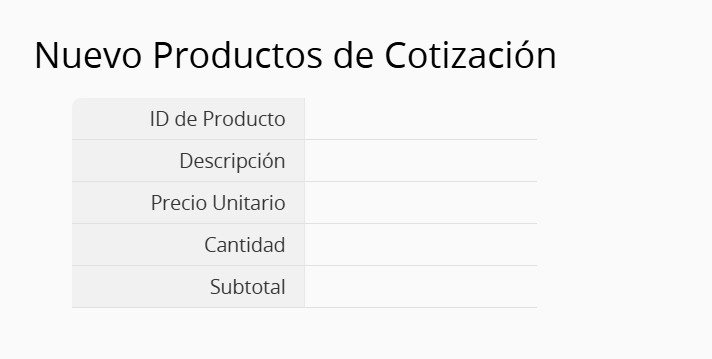
Configura Convertir registros en "Productos de cotización de producto" en el modo de diseño de la hoja Cotización.
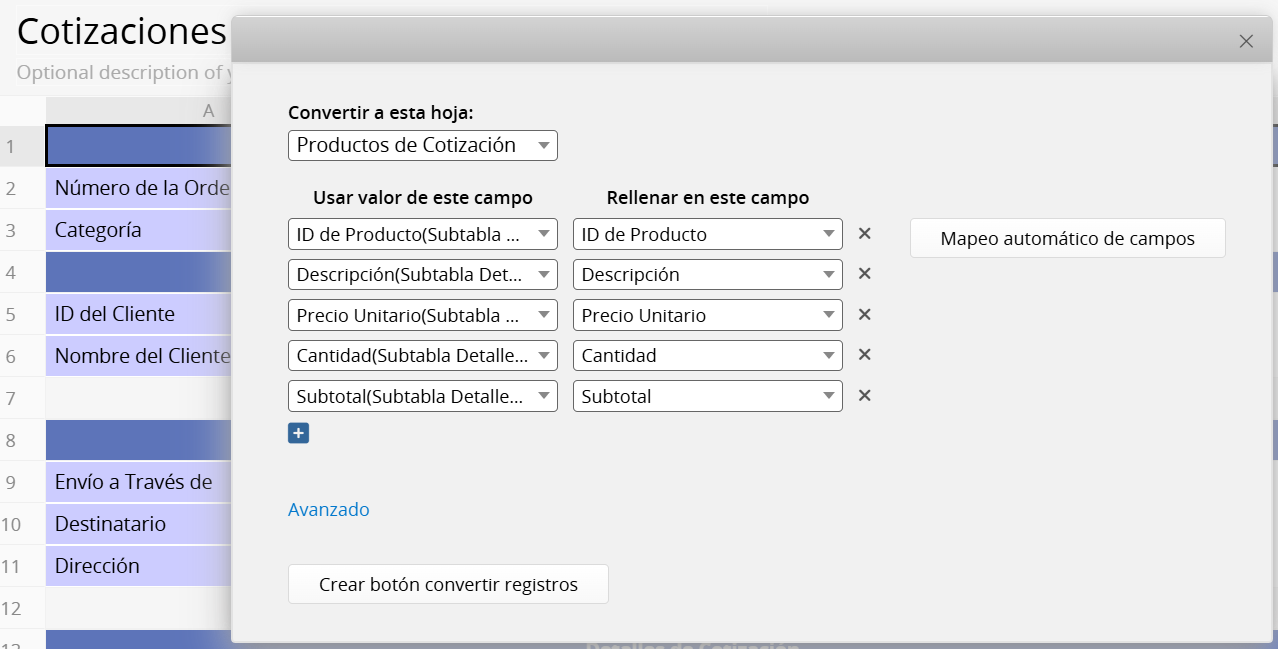
Después de convertir los registros, por ejemplo, dado que la subtabla de la hoja "Cotización" contiene 3 elementos de cotización, "Detalles de la cotización del producto" creará 3 registros correspondientes.
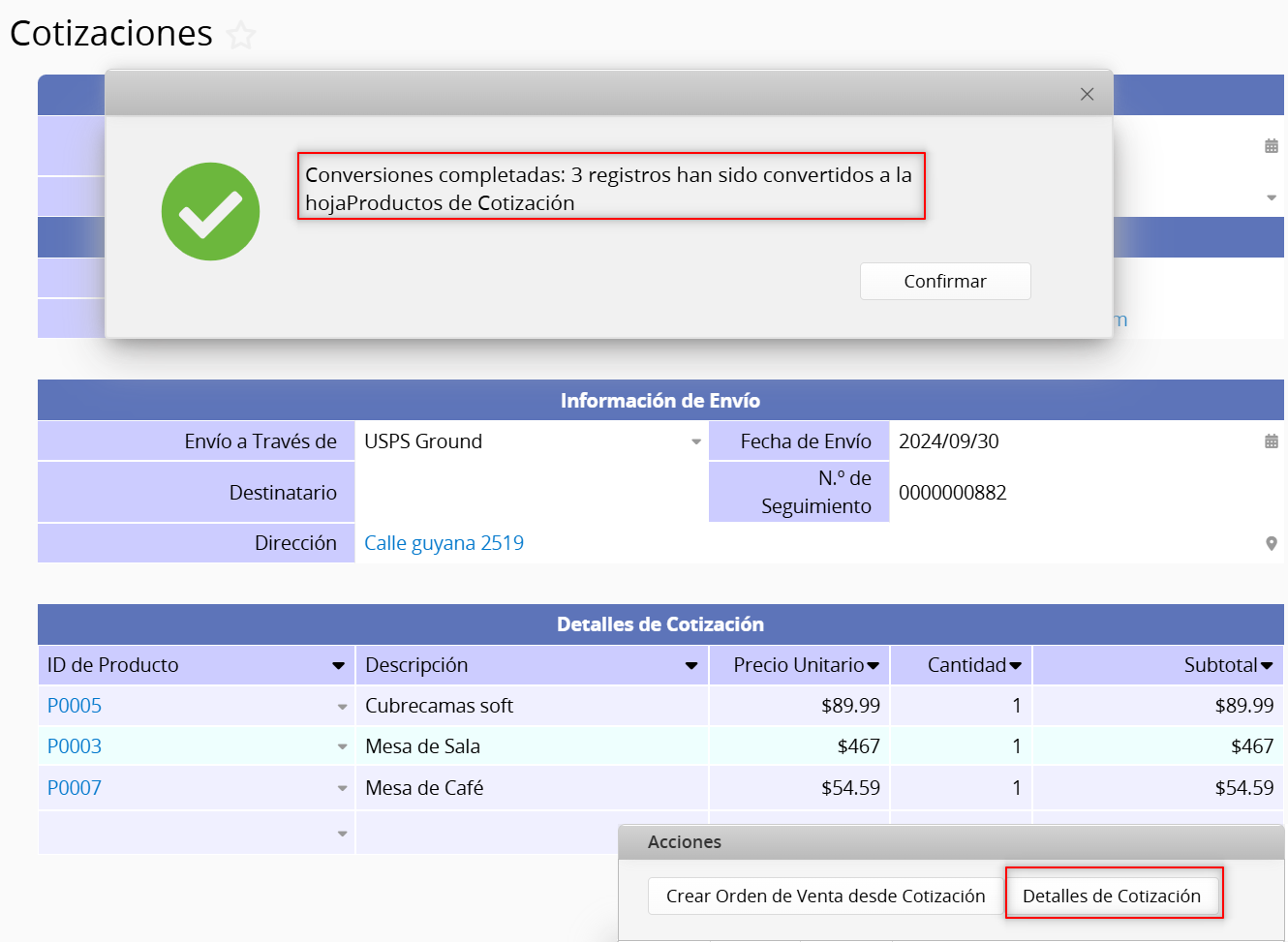
Para la configuración avanzada de Convertir Registros, por favor vea la siguiente tabla:
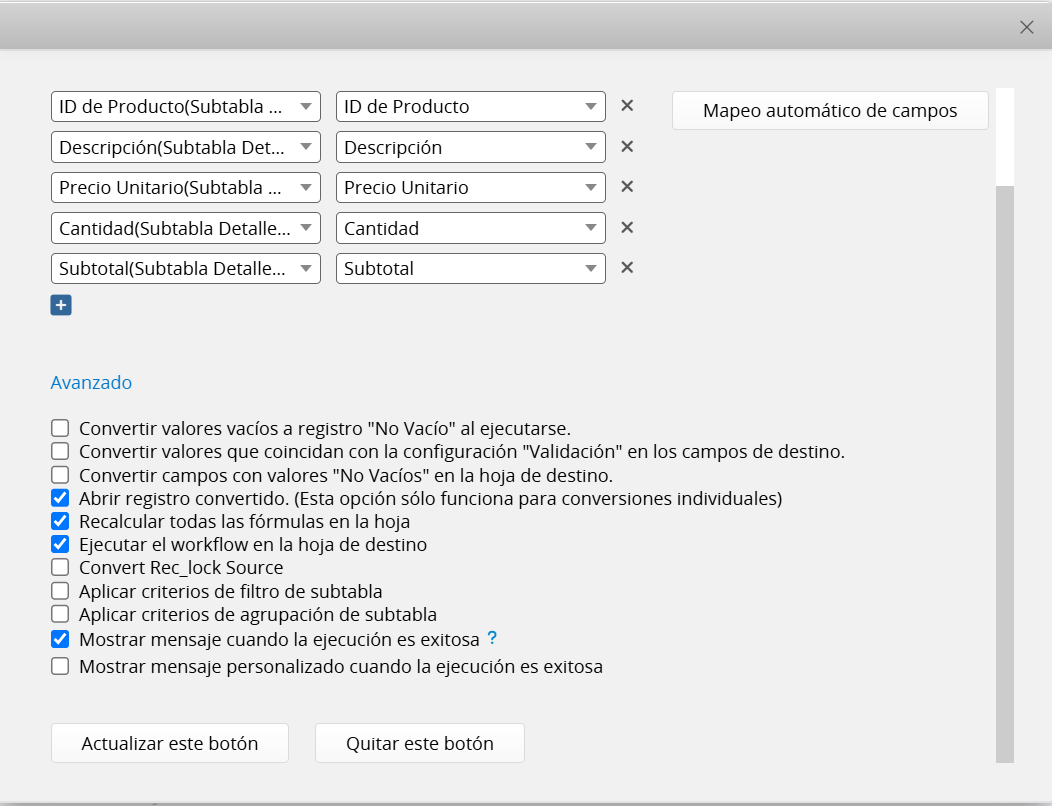
| Configuración Avanzada | Predeterminado | Descripción |
|---|---|---|
| Verificar valores vacíos al convertir a campos configurados como “No Vacíos” al ejecutar. | Off | Previene que el campo destino quede vacío si está configurado como No Vacío. |
| Verificar si los valores convertidos coinciden la configuración "Validación" en los campos destinatarios | Off | Previene que los valores convertidos difieran de la configuración de Validación en el campo destino. |
| Verifica que todos los campos "No Vacíos" en la hoja destino sean convertidos | Off | Verifica si hay campos No Vacíos sin valores en la hoja destino después de la conversión. |
| Abrir registros convertidos (Esta opción solo funciona en conversión uno a uno) | On | Después de la conversión, abre una nueva página mostrando el registro convertido, no es aplicable a conversiones uno a muchos con campos de subtabla. |
| Recalcular todas las fórmulas en la hoja destino | On | Habilitado por defecto; si no quieres activar la recalculación de fórmula, recuerda deseleccionar esta opción. |
| Ejecutar workflow en la hoja destino | On | Habilitado por defecto, si no quieres activar Workflow, recuerda deseleccionar esta opción. |
| Convertir Rec_lock Source | Off | Evita que los usuarios modifiquen los datos en la hoja fuente después de la conversión. |
| Aplicar criterio de filtro de subtabla | Off | Vea esta sección sobre aplicar criterios de filtro de subtabla. |
| Aplicar criterio de agrupación de subtabla | Off | Vea esta sección sobre aplicar criterio de agrupación de subtabla. |
| Mostrar mensaje cuando la ejecución sea exitosa | Off | Se recomienda mantener marcada esta opción. Si no está marcada, puede resultar difícil confirmar el éxito durante tiempos de ejecución prolongados. |
| Mostrar mensaje personalizado cuando la ejecución es exitosa | Off | Después de marcar esta opción, puedes ingresar un mensaje personalizado en el campo que aparece a continuación. Ten en cuenta el límite de caracteres. |
Al convertir desde una hoja con campos de subtabla, puedes aplicar condiciones de filtrado para convertir solo el valor de subtabla que cumpla con los criterios específicos.
Por ejemplo, al convertir desde una "Cotización" a "Orden de venta", el cliente puede decidir comprar solo ciertos productos en lugar de todos. Si la subtabla incluye un campo de "Confirmación de compra", puedes utilizar el valor de este campo para aplicar criterios de filtrado.
En el siguiente ejemplo, inicialmente se cotizaron tres artículos en la hoja "Cotización", pero el cliente compró solo dos. La subtabla también incluye un campo que indica cuáles dos artículos se compraron.
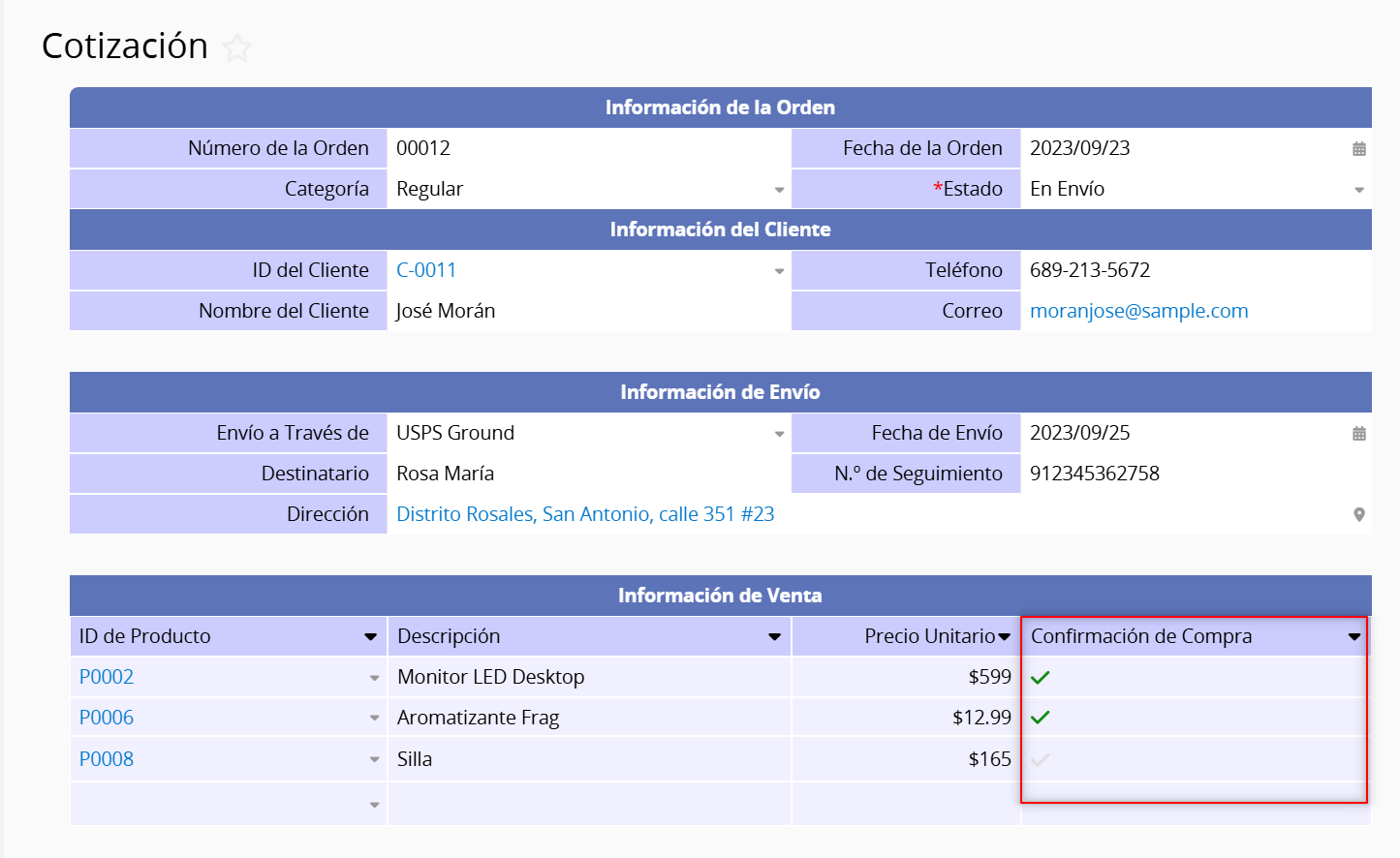
Si conviertes directamente a "Orden de venta", se transferirán todos los valores de la subtabla. Más adelante, es posible que tengas que eliminar manualmente cualquier elemento innecesario. Configurar criterios de filtro de subtabla puede ayudar a evitar la eliminación manual.
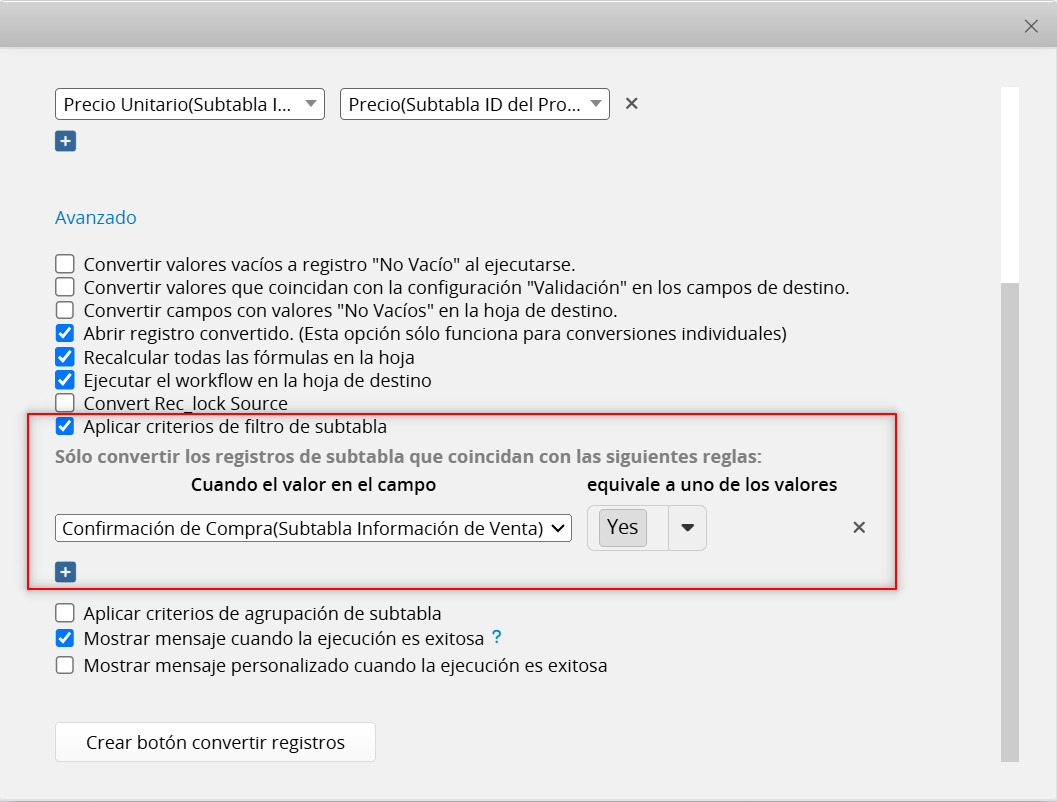
Según las condiciones configuradas, la "Orden de venta" convertida solo incluirá dos registros de subtabla que cumplan con los criterios.
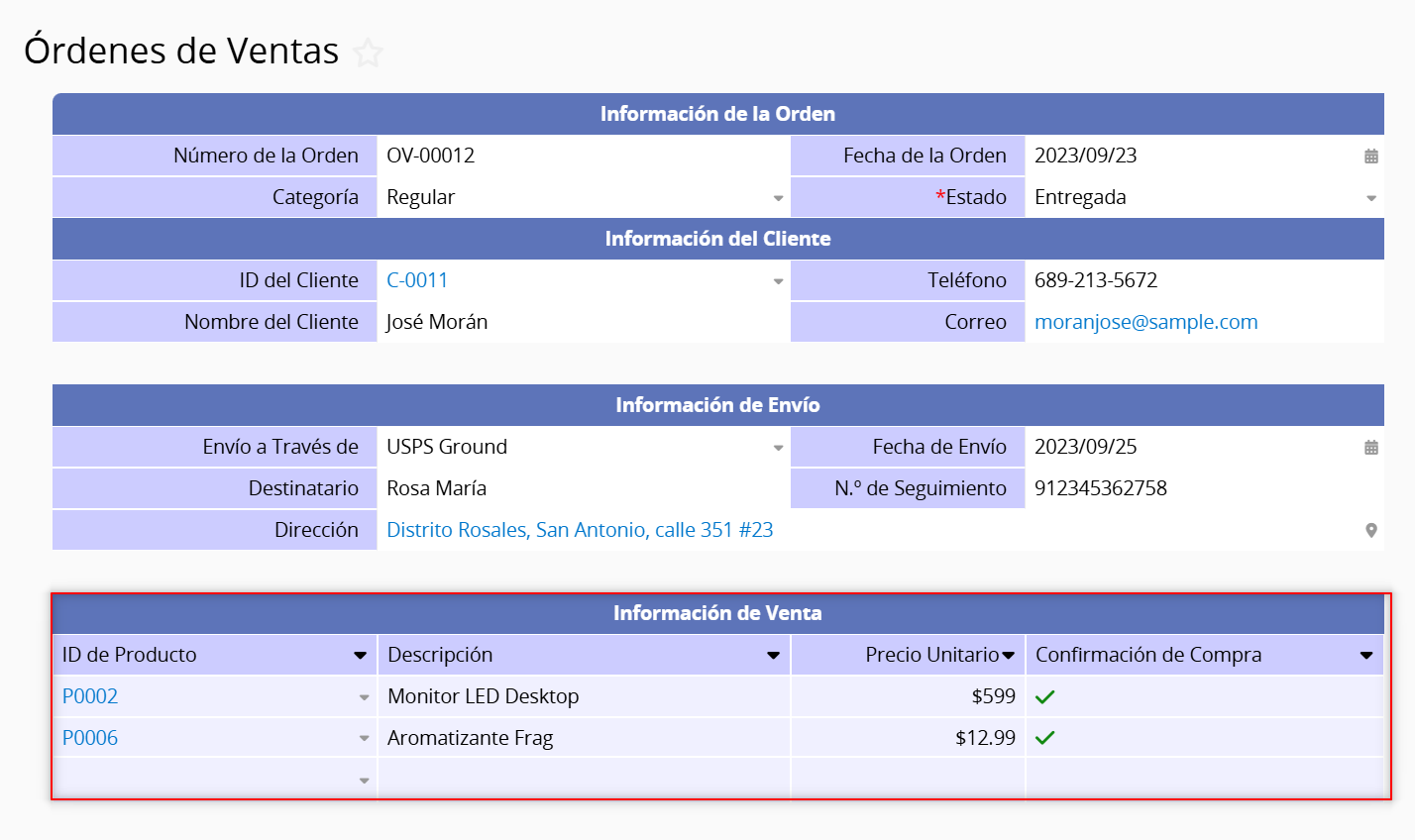
Nota: Al convertir campos de Subtabla en campos independientes, incluso si no hay valores que cumplan con los criterios de filtrado, la conversión no se considerará un fracaso. Aún continuará con el proceso de conversión, lo que dará como resultado registros "0" convertidos.
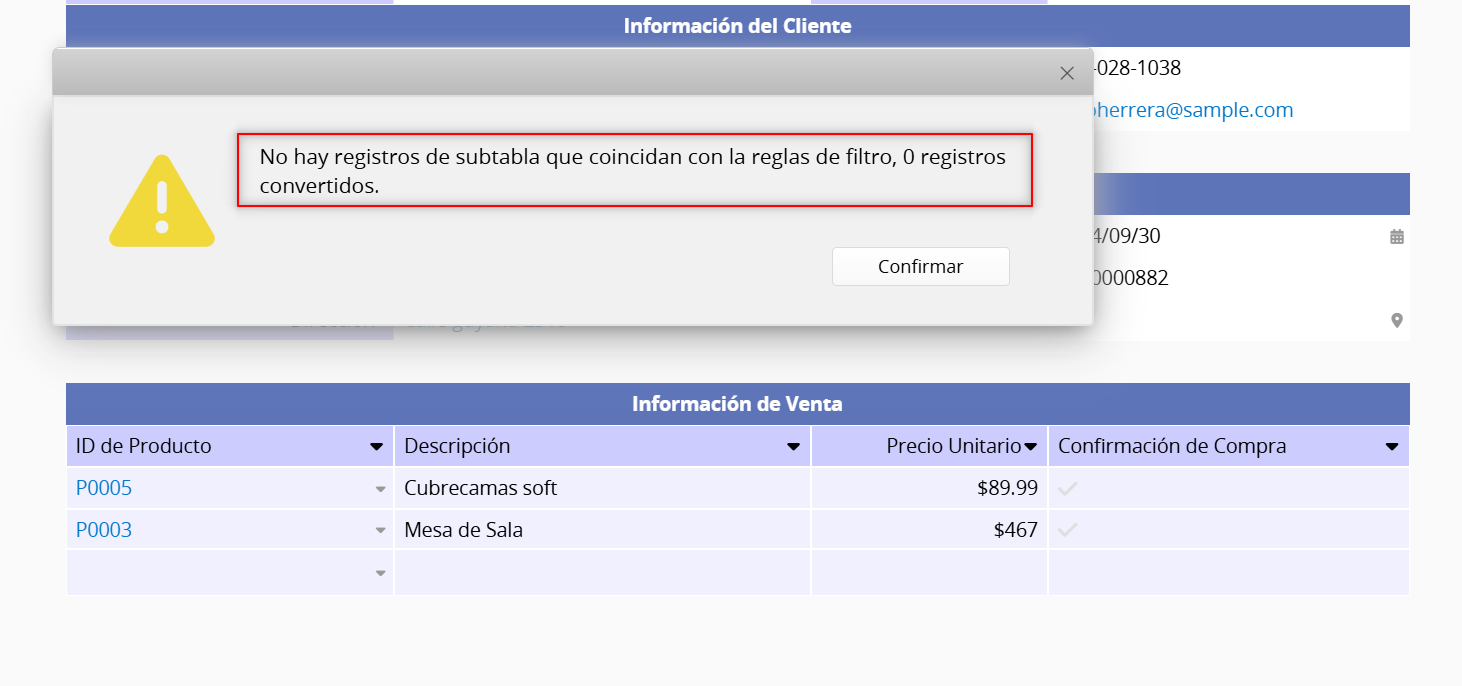
Si tu configuración de conversión de registros implica convertir campos de subtabla en campos independientes y campos de subtabla en la hoja de destino, creará N registros en la hoja de destino correspondientes a los N registros en la subtabla de la hoja de origen (para obtener información detallada, consulta esta sección). Sin embargo, si deseas agrupar estos registros de subtabla en N conjuntos según un valor de campo específico, determinar la creación de N registros independientes y, según los resultados agrupados, decidir cuántos elementos contendrá la subtabla de cada registro, puedes aplicar el criterio agrupación de subtabla.
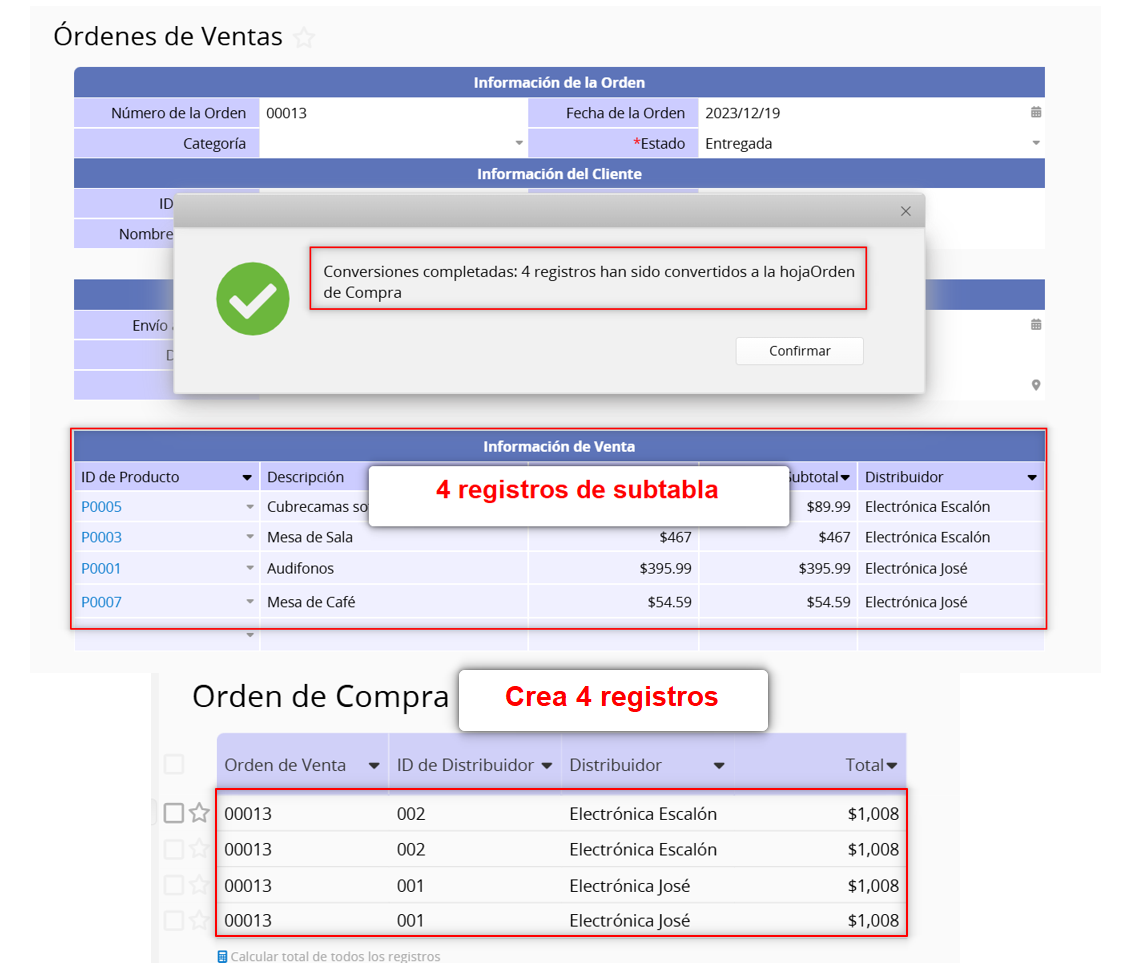
Al crear una "Orden de Compra" a partir de "Órdenes de venta" usando el botón Convertir registros, si la configuración incluye la conversión de campos independientes a campos independientes y campos de subtabla a campos de subtabla, cada "Orden de venta" generará una "Orden de compra" correspondiente.
Sin embargo, si los elementos de "Órdenes de venta" están destinados a diferentes proveedores, la conversión directa de registros requiere realizar manualmente la conversión N veces según la cantidad de proveedores. También debe seleccionar manualmente el proveedor para cada "Orden de compra" y eliminar los elementos de la subtabla que no pertenecen a ese proveedor.
En el siguiente ejemplo, si varios artículos de venta en este "Orden de Venta" provienen de dos proveedores diferentes:
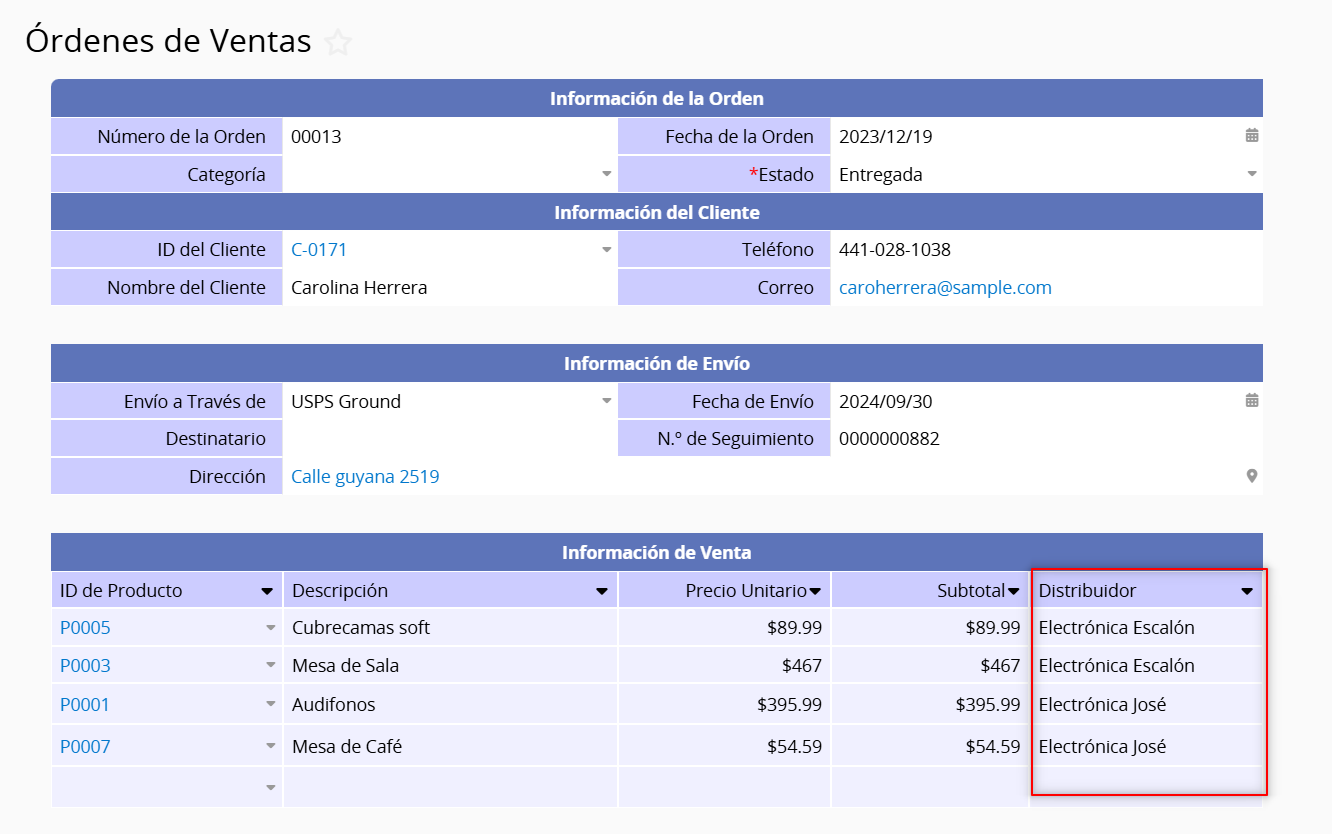
Usar configuraciones avanzadas con criterios de agrupación de subtabla, según el "Nº de proveedor" en la subtabla convertida a campos independientes:
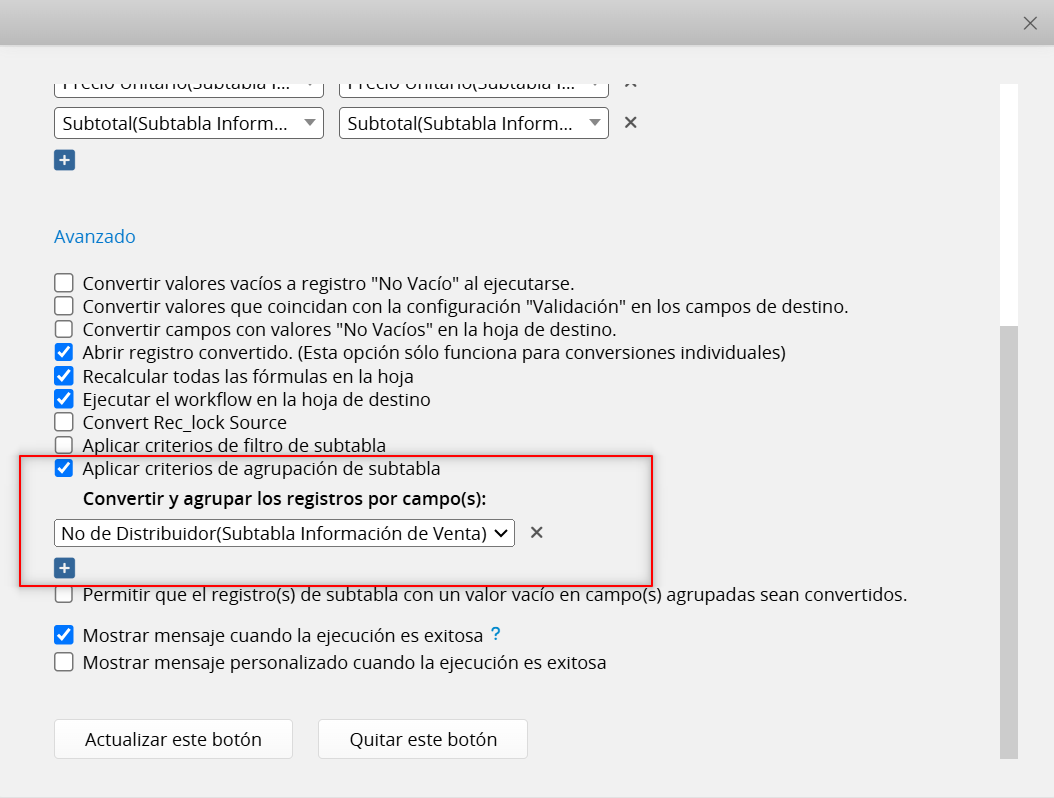
Puedes convertirlos directamente en "Orden de compra" para los dos proveedores, cada uno de los cuales contiene los respectivos elementos de la subtabla que pertenecen a ese proveedor.
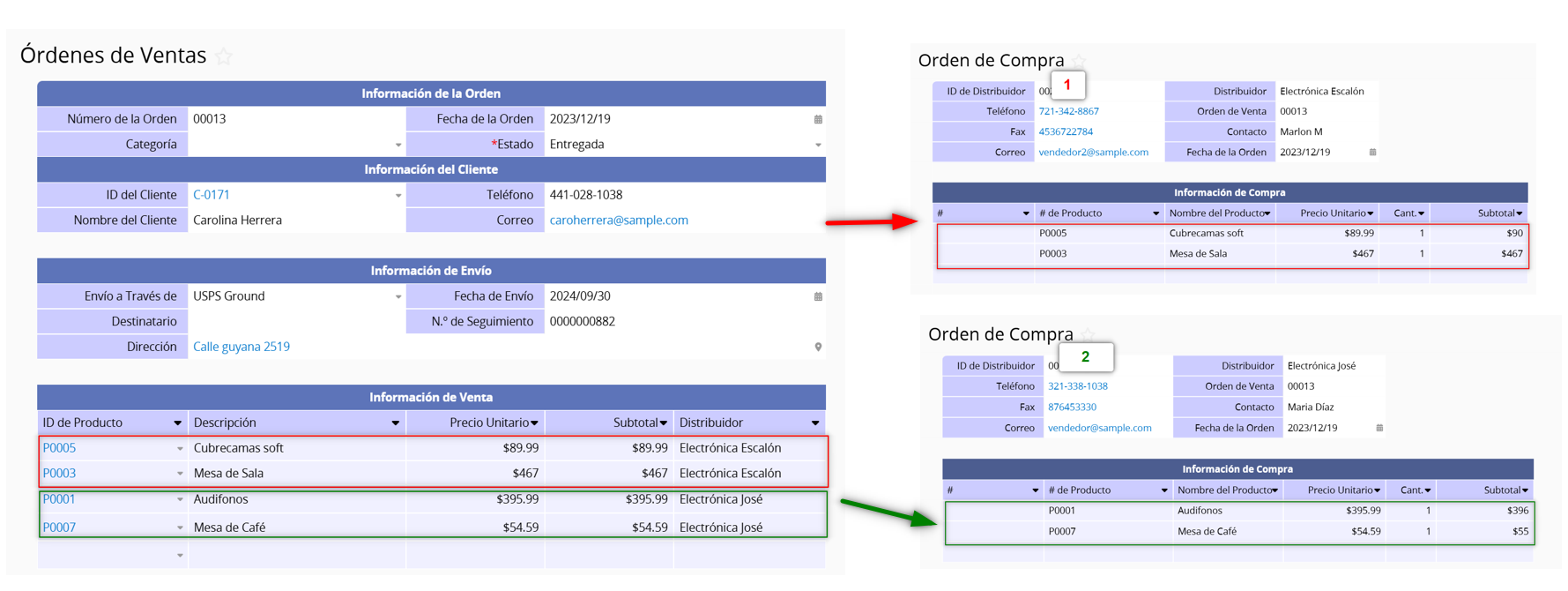
Nota: Si el valor del campo utilizado para la agrupación está "vacío", no se agrupará ni convertirá de forma predeterminada. Sin embargo, si desea convertir datos de subtabla incluso cuando el valor del campo de agrupación está vacío (tratando los valores vacíos como un grupo), puede marcar la opción Permitir que se conviertan registros de subtabla con valores vacíos en campos agrupados.
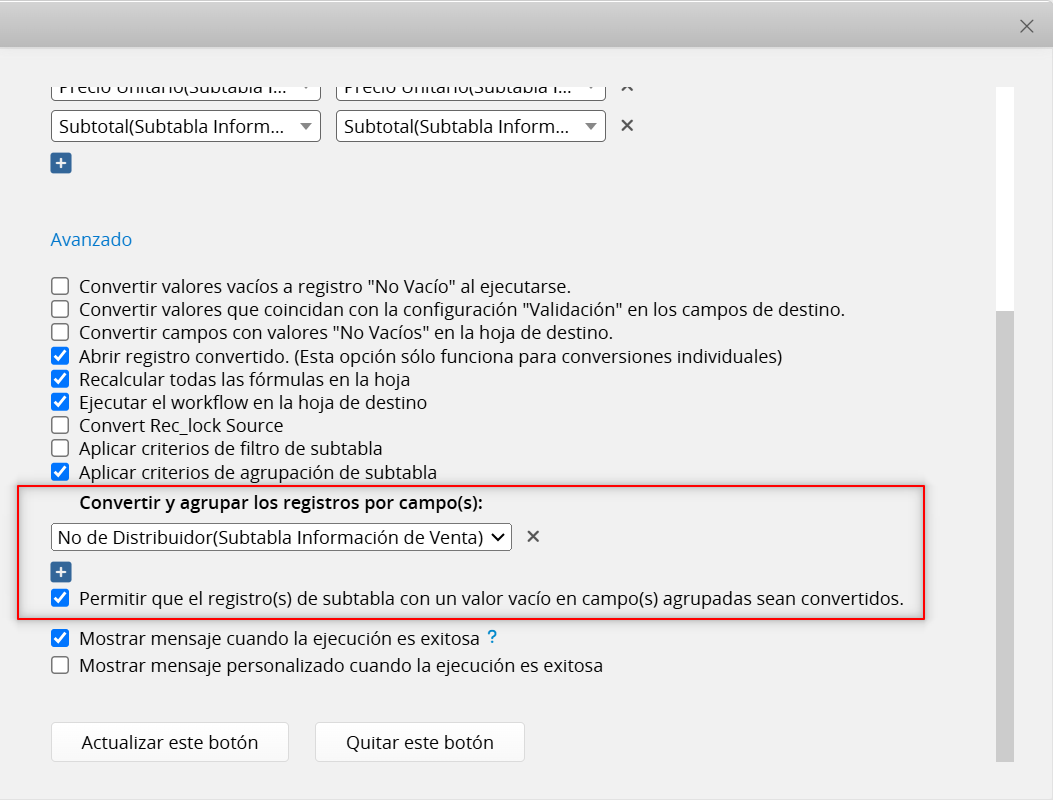
| A un campo independiente | A un campo de subtabla | |
|---|---|---|
| Desde un campo independiente | ✔ (Hacer clic en el botón una vez para crear un registro) | ✘ |
| A un campo de subtabla | ✔ (Hacer clic en el botón una vez para crear N número de registros, N= se refiere al número de registros de subtabla) | ✔ (Hacer clic en el botón una vez para crear un registro) |
Nota: El sistema no le permitirá convertir a un campo independiente desde una hoja a campos de subtabla en otra hoja ya que un campo independiente solo puede contener un valor individual por campo mientras los campos de subtabla pueden tener múltiples valores.
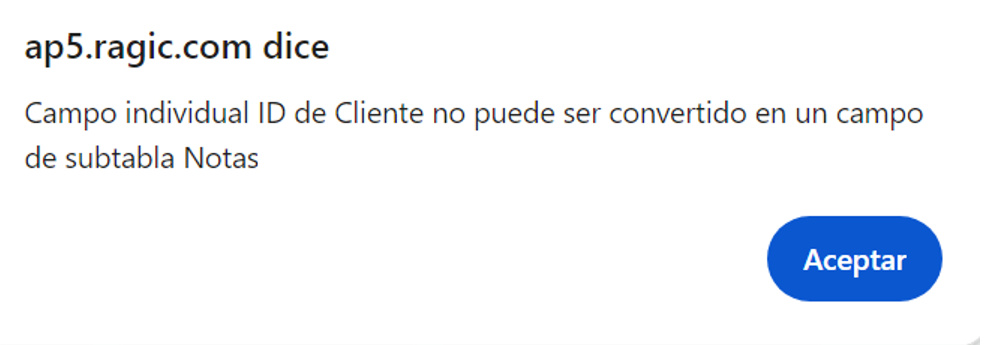
Al mapear campos, al seleccionar un campo independiente para convertirlo a un campo de subtabla, el sistema marcará la fila en rojo para prevenir selección erróneamente.
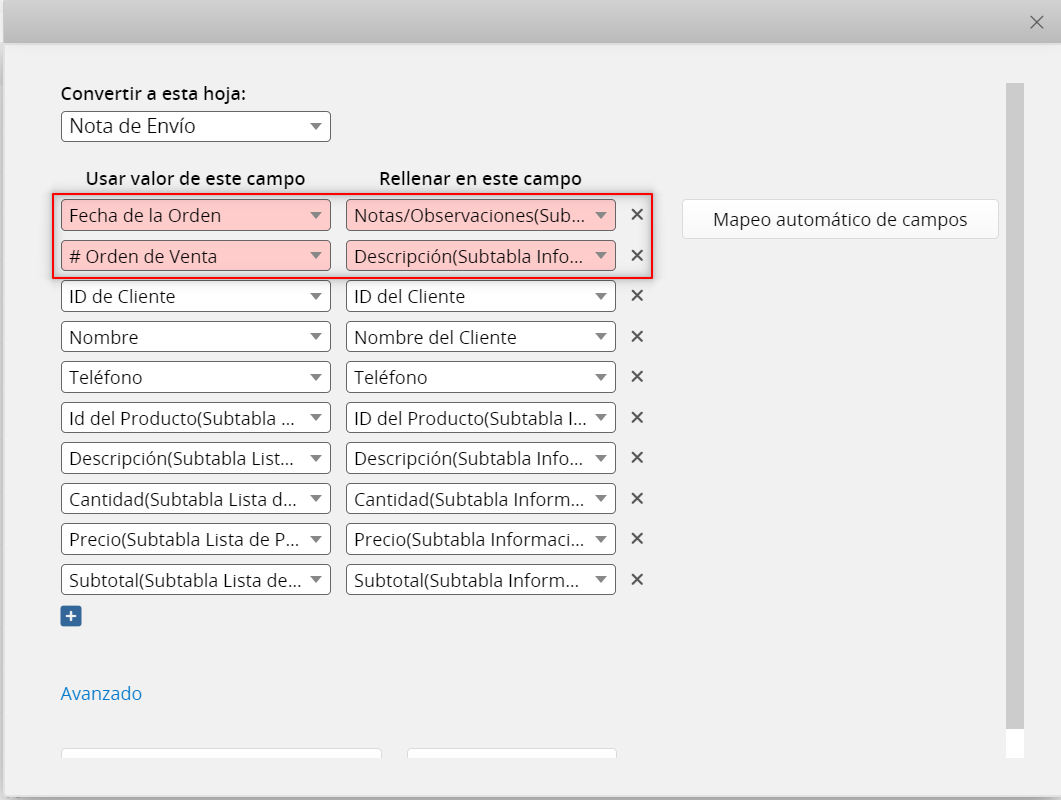
Si deseas quitar el botón de acción puedes ver este artículo.
Además, si necesitas configuraciones adicionales para el Botón de Acción, tales como restringir derechos de acceso, usa el Botón de Acción, puedes ver este artículo.