Zapier te permite conectar tus aplicaciones web, facilitándote automatizar tareas tediosas. Ragic permite la integración con otros servicios en línea vía Zapier. Si deseas usar Ragic como una aplicación de activación o acción. Ve al menú Herramientas y seleccione Conectar con tus aplicaciones web bajo la sección Sincronizar.
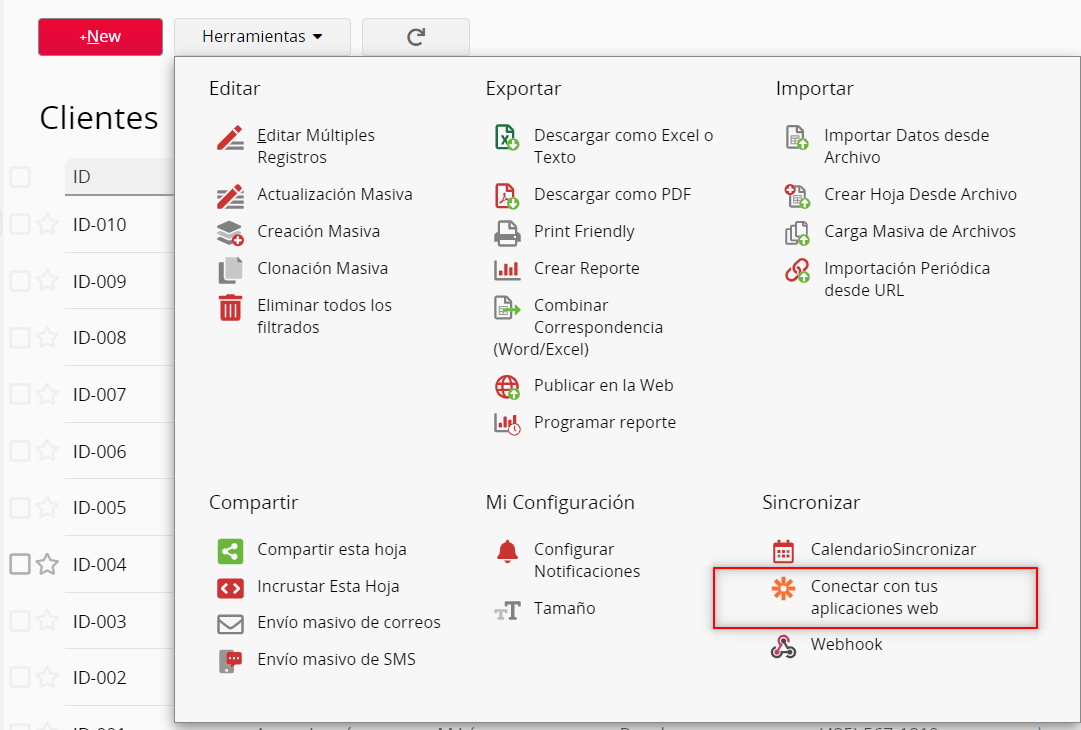
Al hacer clic en Conectar con tus aplicaciones web, se mostrará una ventana emergente con las sugerencias prediseñadas.
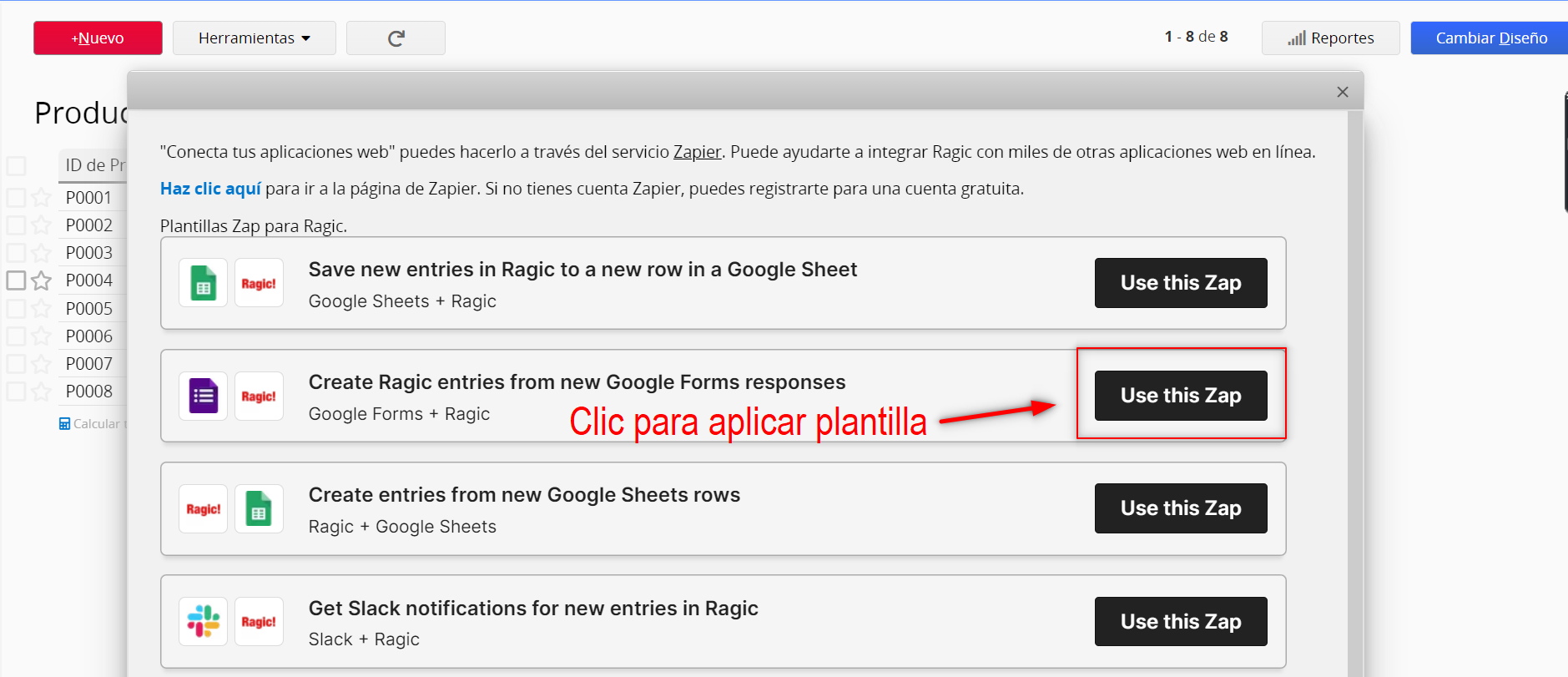
Al hacer clic en cualquiera de las sugerencias te llevará al asistente de configuración. Por ejemplo, para conectar con Gmail, deberás iniciar sesión en tu cuenta Google antes de continuar con el siguiente paso.
En nuestro ejemplo, vamos a configurar Ragic como activador, creando un nuevo registro como la acción de activación.
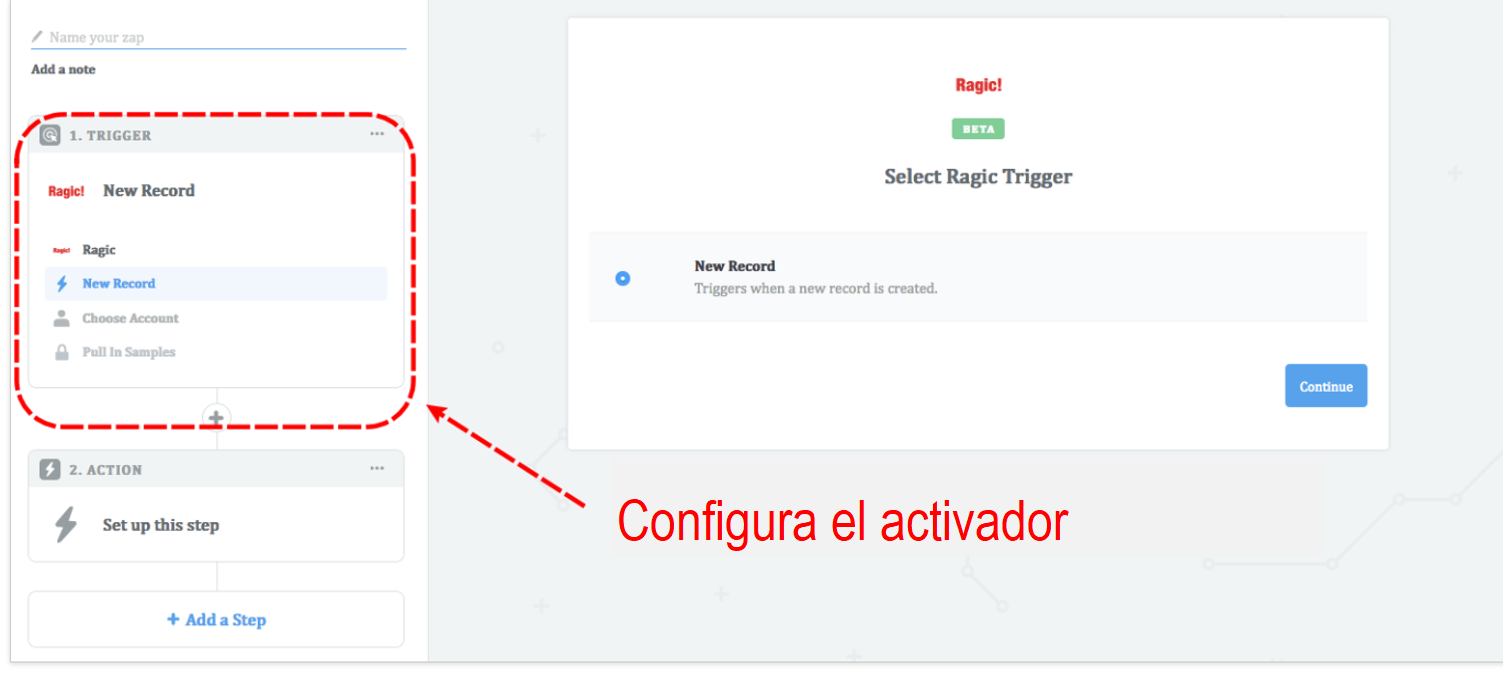
Luego, necesitas conectar la clave API y la ruta de la hoja (Sheet Path). Puedes encontrarlos en tu página API de Ragic, la cual será enlazada desde Zapier en este paso.
Puedes hacer clic en página API de Ragic para ver la lista completa de tus hojas, o puedes seleccionar una hoja desde el menú desplegable.
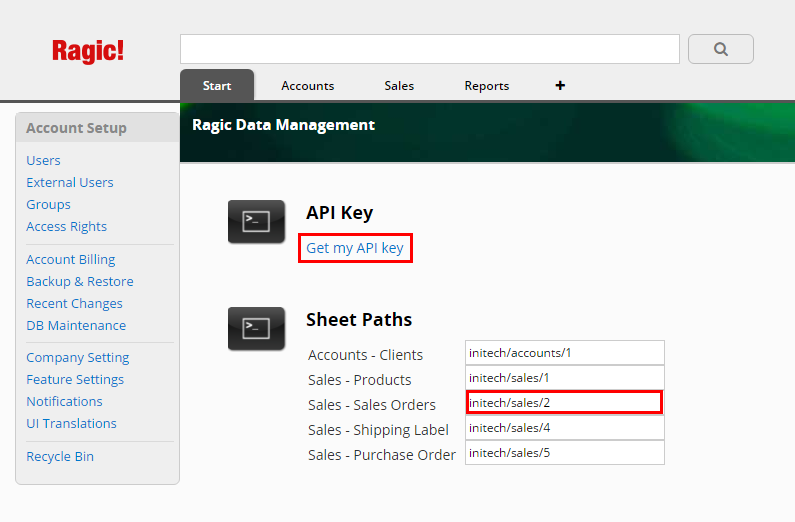
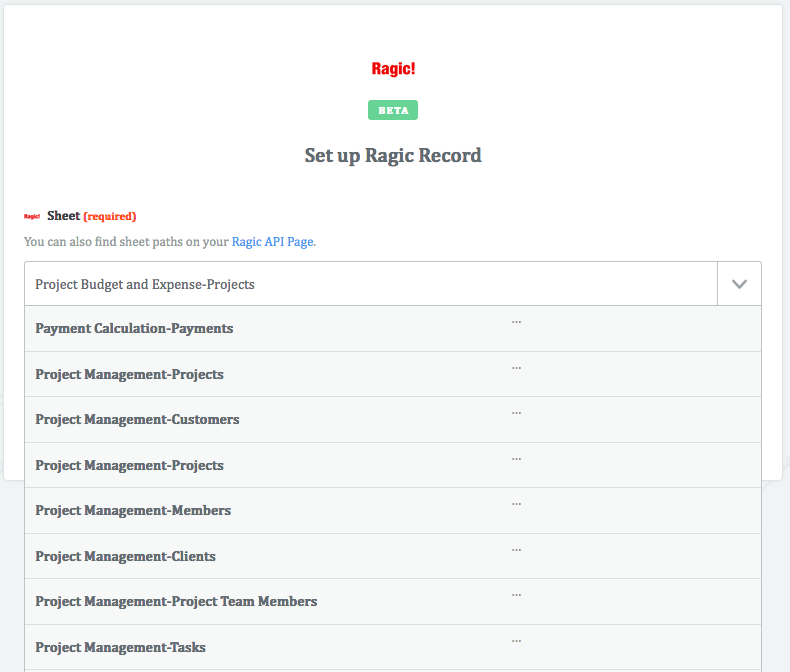
Ya que puedes tener muchas aplicaciones diferentes guardadas en las hojas de tu cuenta Ragic, asegúrate de conectar la ruta de la hoja correcta.
Después de conectar tu cuenta Ragic, puedes continuar al siguiente paso. En este ejemplo deberás configurar Gmail como la acción de aplicación y enviar el correo como la acción.
En este paso, debes crear la plantilla del correo y decidir qué tipo de información deseas rellenar en el asunto y cuerpo del correo.
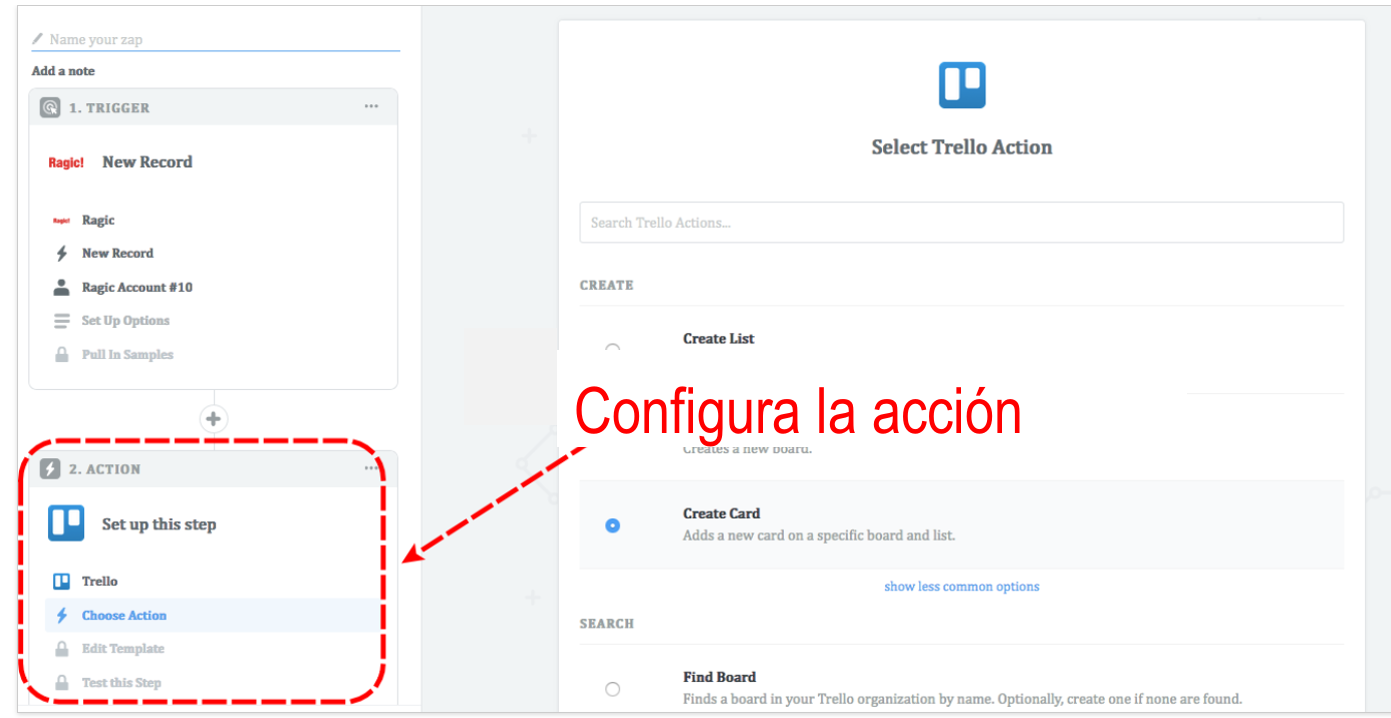
Después de mapear todos los campos necesarios, puedes hacer una prueba y ver los ejemplos desde la cuenta de Gmail que estás usando.
Si el correo de prueba funciona correctamente, puedes agregar un nombre a tu Zap, el cual automatizará acciones según tu configuración y período de tiempo.
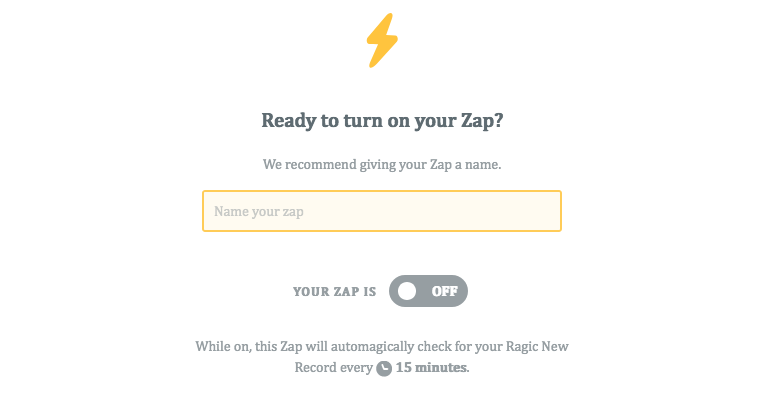
Inicia sesión en tu cuenta Zapier (puedes crear una cuenta si aún no tienes una). Haz clic en “Crear un nuevo Zap” para iniciar tu integración. Podrás ver a Ragic en las aplicaciones disponibles.
Ragic puede usarse como activador o como una acción en Zapier al crear nuevos registros.
En este ejemplo, cuando un nuevo registro sea creado en la hoja Tareas de Proyecto en Ragic, se creará una nueva tarjeta en Trello, una herramienta de colaboración. Las posibilidades son infinitas con las aplicaciones disponibles para realizar integración Zapier.
En nuestro ejemplo, deberás configurar Ragic como activador, y crear un nuevo registro como la acción de activación.
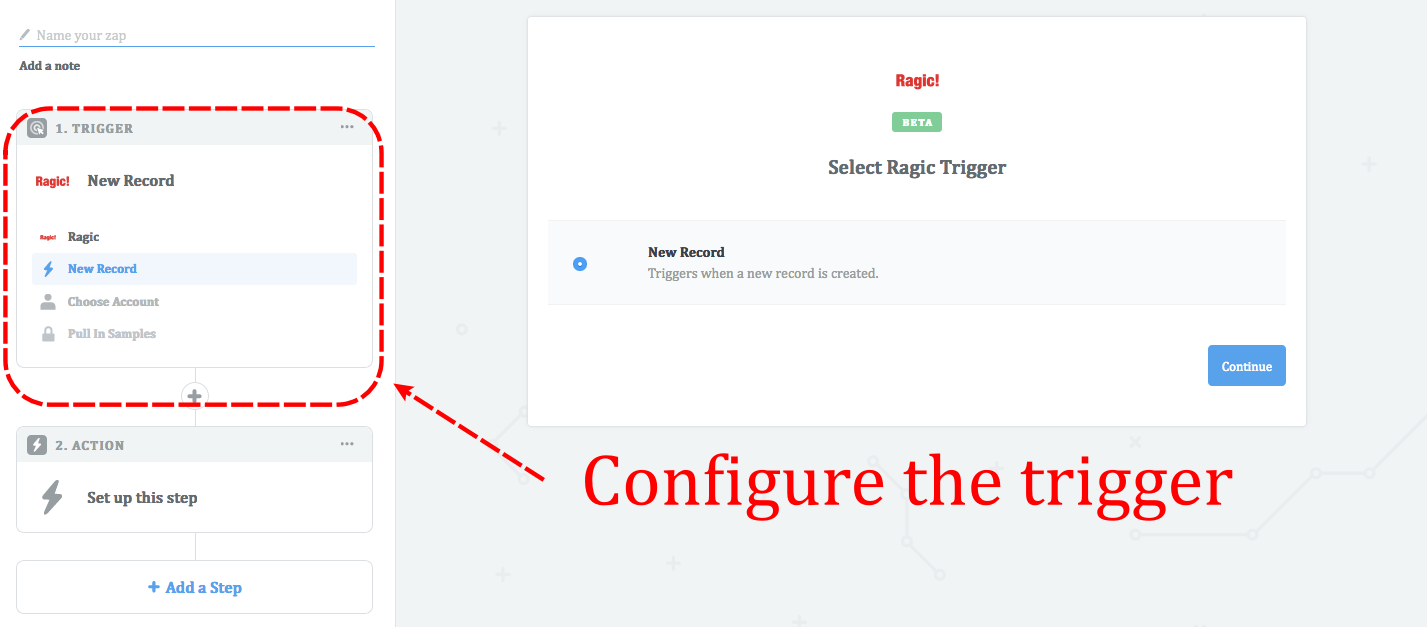
Si estás haciendo una integración con una aplicación en Zapier por primera vez, necesitas conectar las aplicaciones que usas para que Zapier tenga acceso a leer y escribir datos.
En el caso de Ragic, deberás conectar la clave API y la ruta de la hoja. Puedes encontrarlos en la página API de Ragic, el cual será enlazado desde Zapier en este paso.
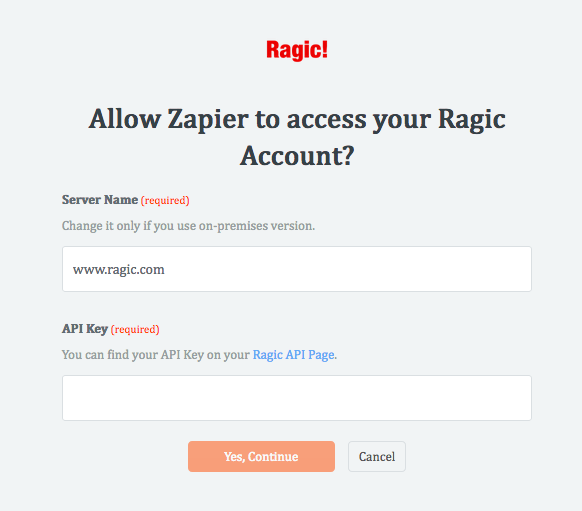
Puedes hacer clic en la página API de Ragic, para ver la lista completa de tus hojas, o puedes seleccionar una hoja desde el menú desplegable.
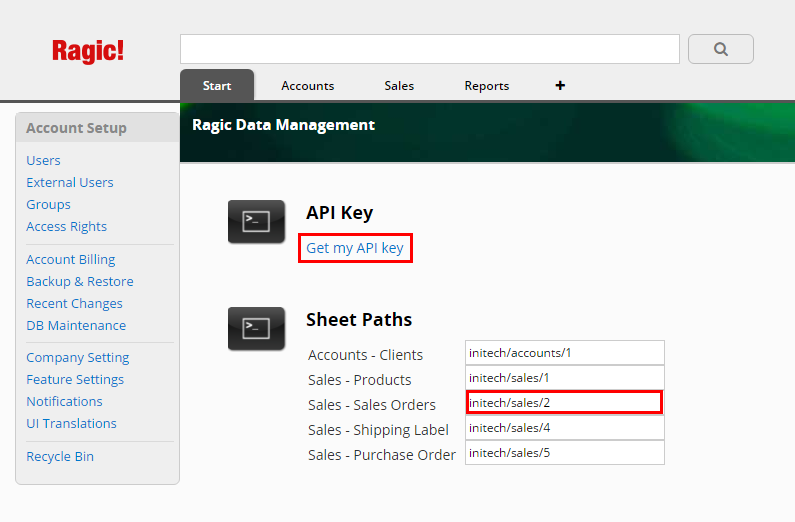
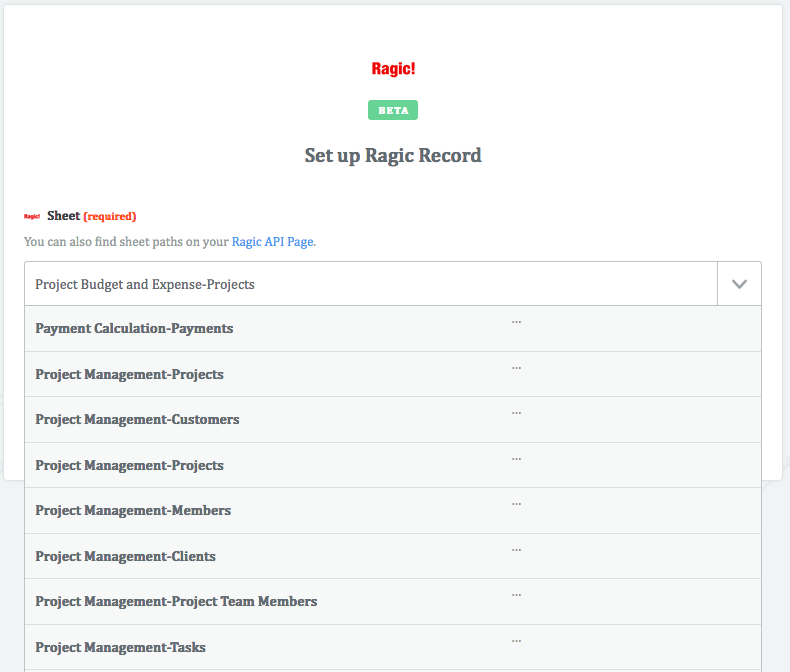
Ya que puedes tener muchas aplicaciones diferentes guardadas en las hojas de tu cuenta Ragic, asegúrate de conectar la ruta de la hoja correcta.
Una vez hayas conectado tus cuentas, puedes continuar al siguiente paso.
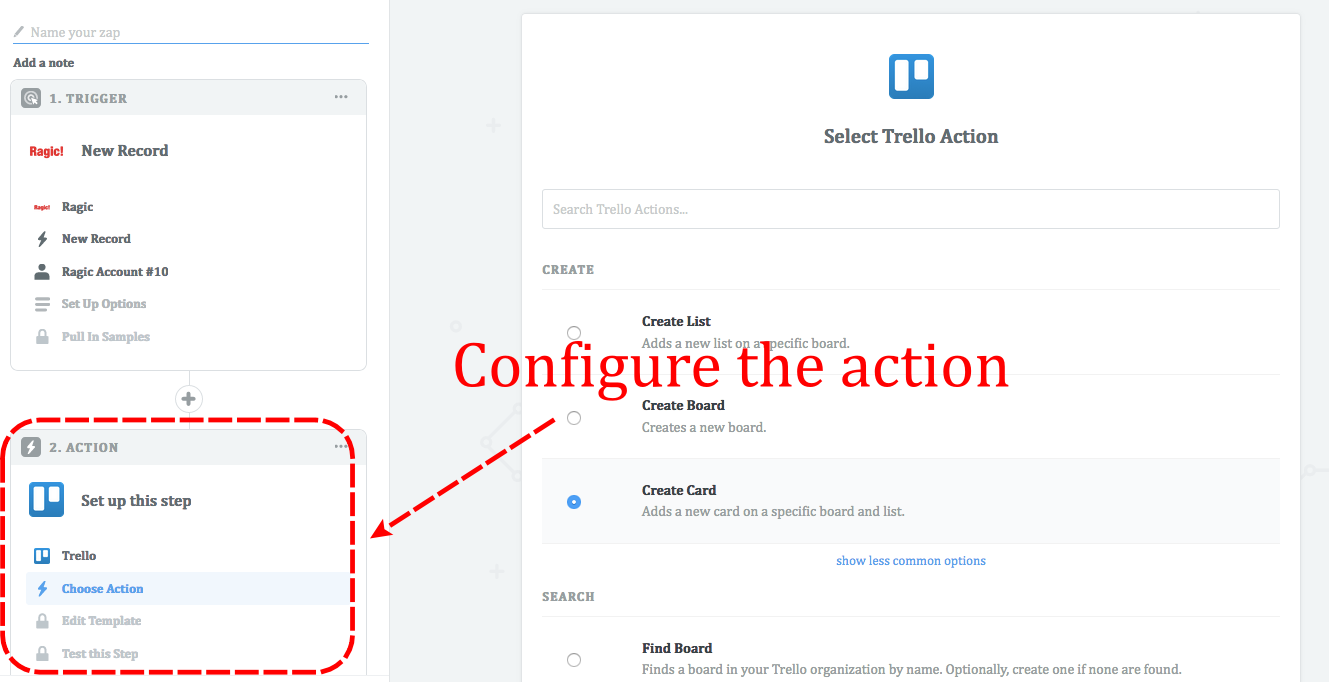
Los pasos que Zapier ofrece para la integración pueden varias según la combinación de aplicaciones que estés creando. Usualmente, deberás mapear los campos que correspondientes.
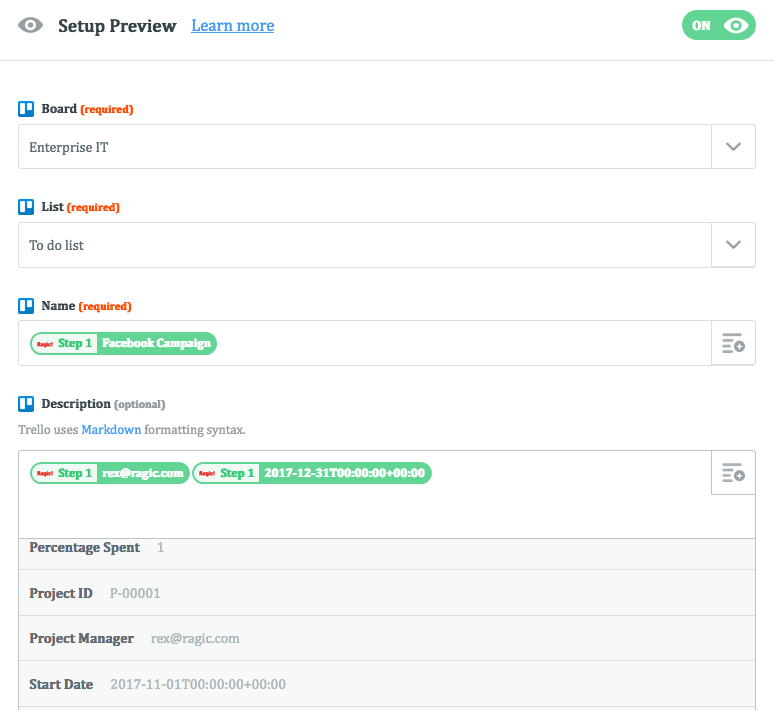
Sugerencia: Ya que los campos disponibles en Ragic varían dependiendo de tu diseño de hoja, siempre puedes rediseñar tu hoja si deseas hacer modificaciones, tales como agregar campos extra. Mientras editas, Zapier guardará el Zap como borrador.
Después de mapear todos los campos necesarios, puedes hacer una prueba y ver ejemplos desde cada aplicación que estés usando.
Al terminar de enlazar las aplicaciones, puedes agregar un nombre a tu Zap, el cual automatizará acciones según tu configuración especificada y período de tiempo.
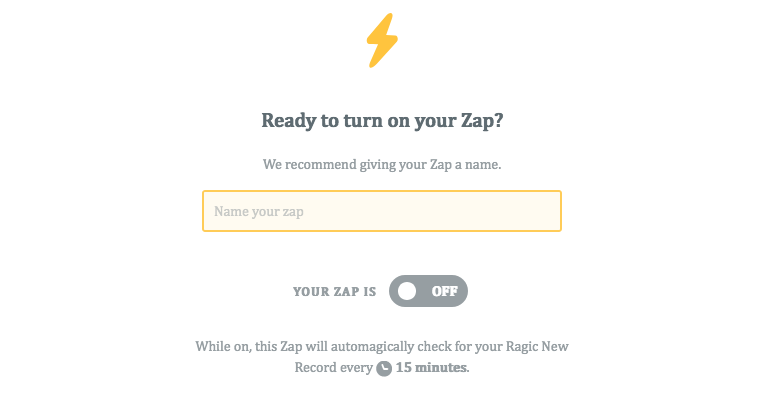
En este ejemplo, Zapier automáticamente verificará cada 15 minutos si hay nuevos registros en la hoja Tareas de Proyecto, y los agregará a Trello si hay nuevos registros sin más acciones requeridas del usuario.
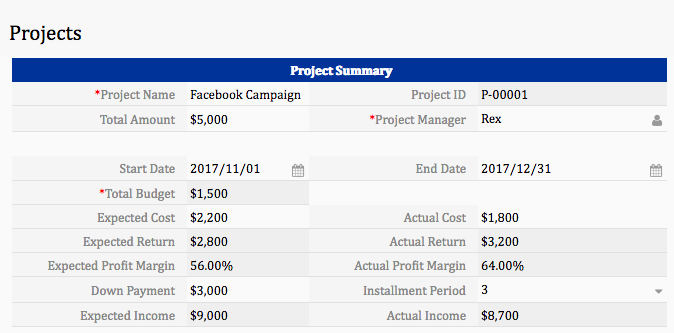
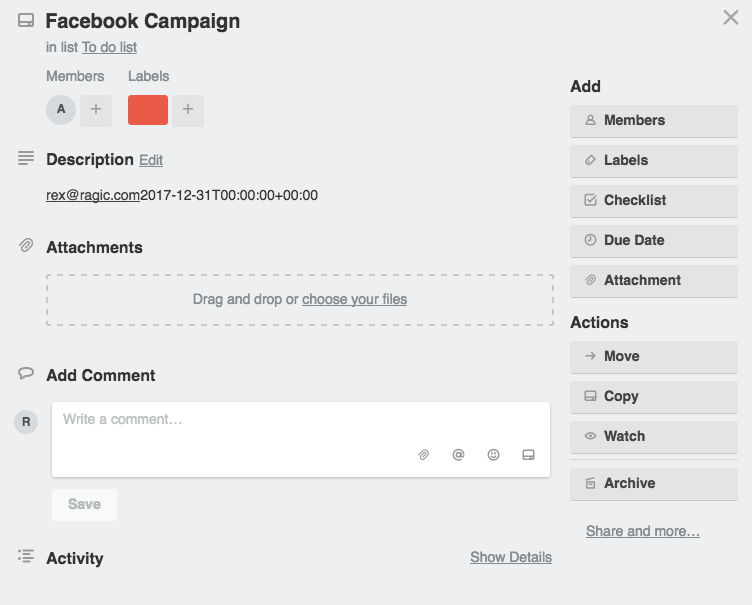
Nota: con el plan gratis de Zapier, la frecuencia de sincronización es 15 minutos y el límite es de 100 registros por mes. Por lo tanto, si creas más de registros en un mes, esos registros no podrían sincronizarse vía Zapier exitosamente. Puedes ir al sitio web de Zapier para más información.