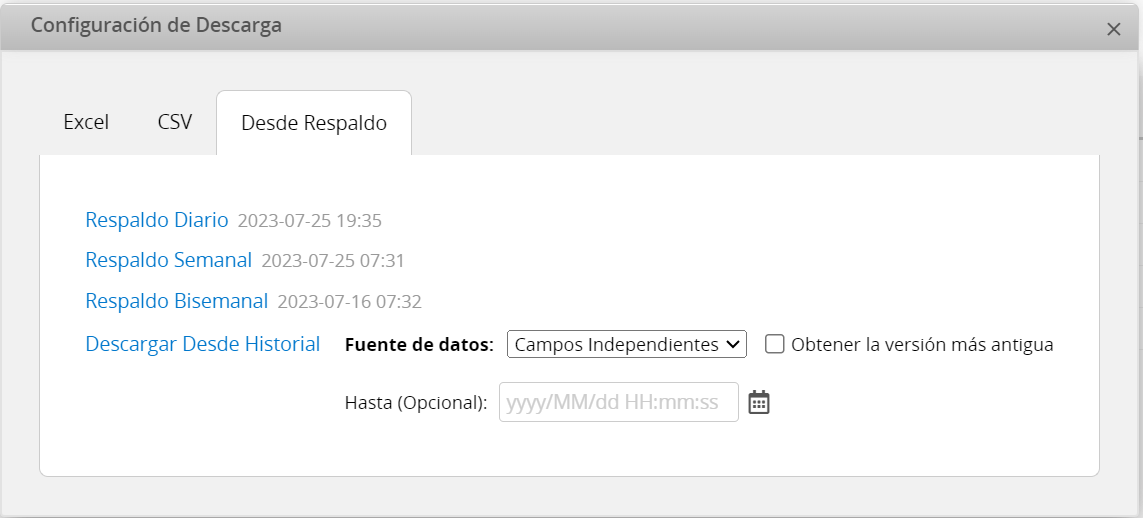Para leer tu archivo de forma precisa, la primera columna debe tener un valor único (campo clave) para que el sistema pueda identificar cada registro. Por ejemplo, el "Número de Producto", para productos o "Número de Cliente" para cliente.
Ragic admite archivos .xls, .xlsx y .csv. Te recomendamos guardar el archivo como .csv para obtener el mejor rendimiento.
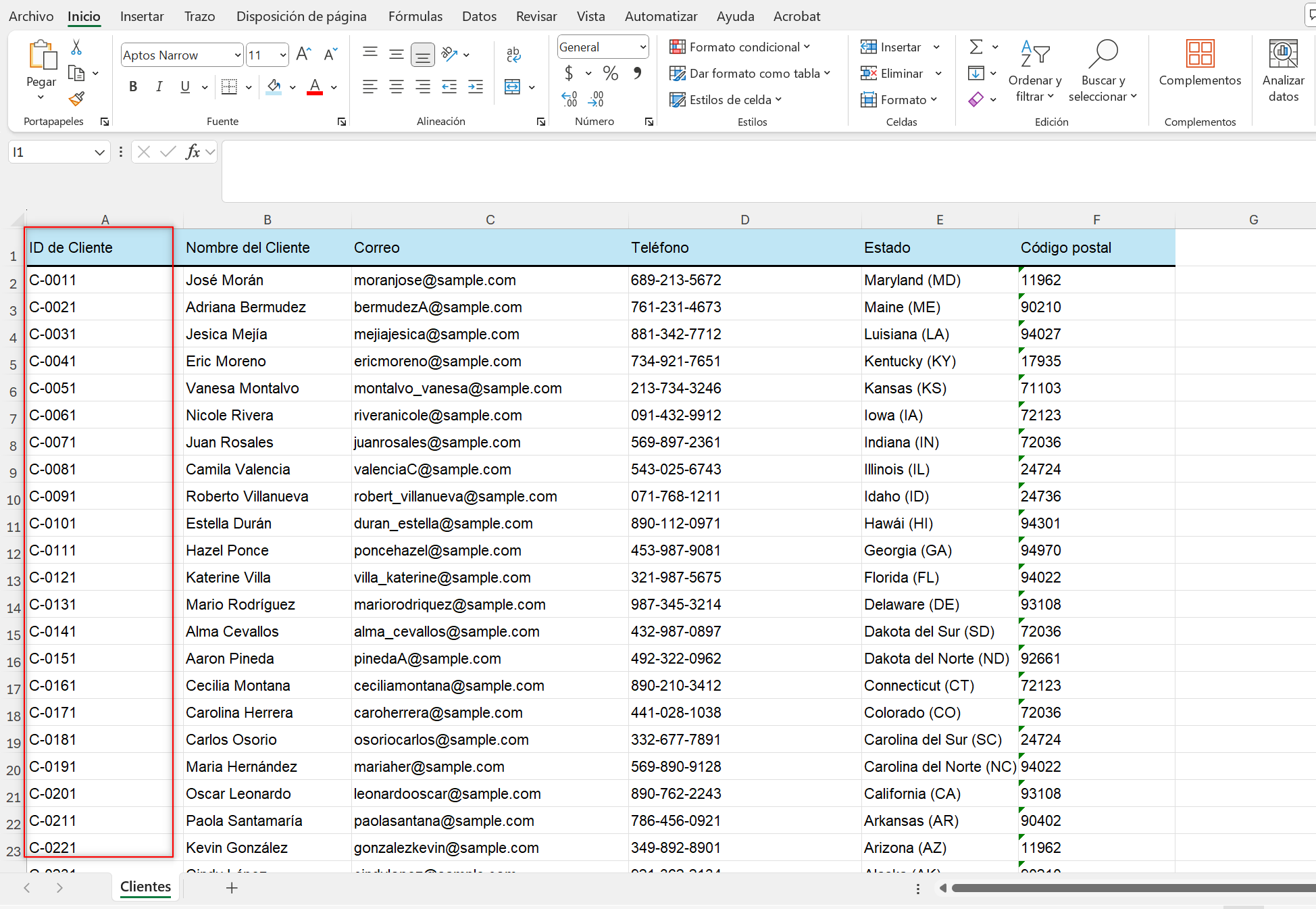
Estos son los tamaños máximos para cada formato de archivo:
| Formato | Tamaño Máximo |
|---|---|
| .xls | 10 MB |
| .xlsx | 10 MB |
| .csv | 200 MB |
En el Plan On-premise, no hay límite para el tamaño de los archivos.
1. Para importar datos a una Página de Usuario, la primera columna del archivo de importación debe ser el Correo electrónico. El uso de otros campos de valor único, como "nombre" o "ID de empleado", puede provocar que la importación falle o no actualice de los datos existentes.
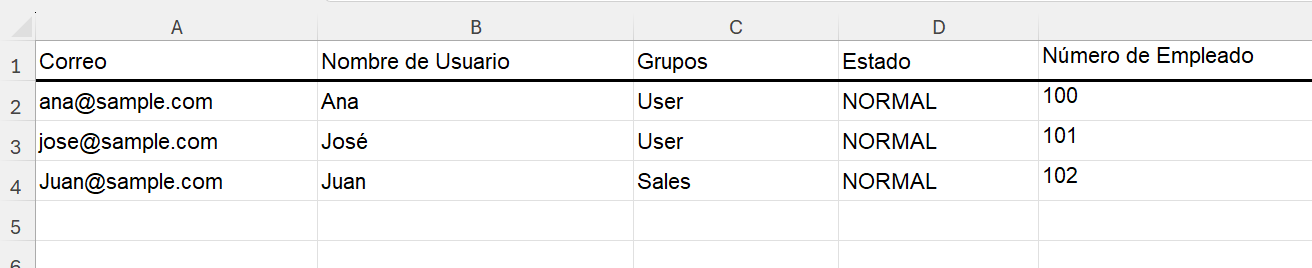
2. Para importar múltiples valores en campos de Selección múltiple, use comas (,) o barras verticales (|) para separar los valores en el archivo de importación. (Si el valor en sí contiene una coma, usa barras verticales para separarlos).
Ragic tiene un asistente de importación muy conveniente para que los usuarios importen sus datos existentes desde archivos Excel o CSV. Para importar tus archivos a Ragic, puedes ir a la página de listado a la que te gustaría importar y elige Importar Datos desde Archivo, bajo Herramientas.
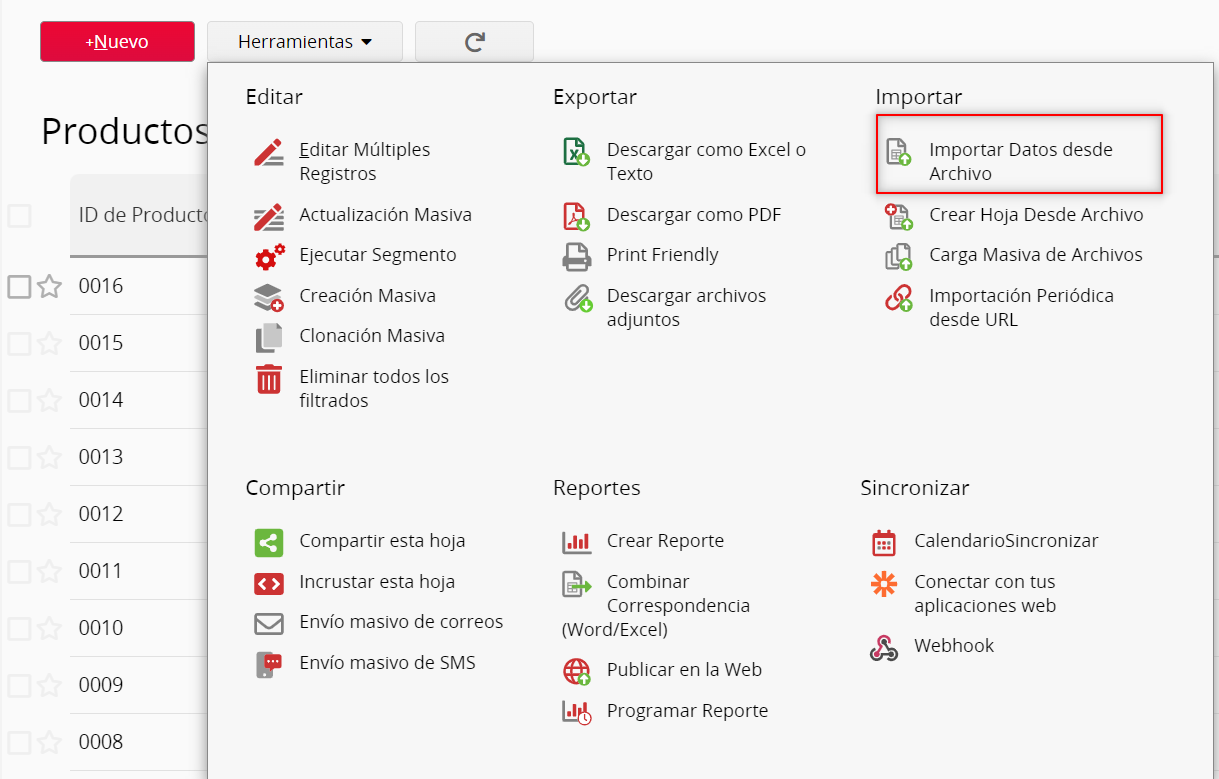
Carga tu archivo.
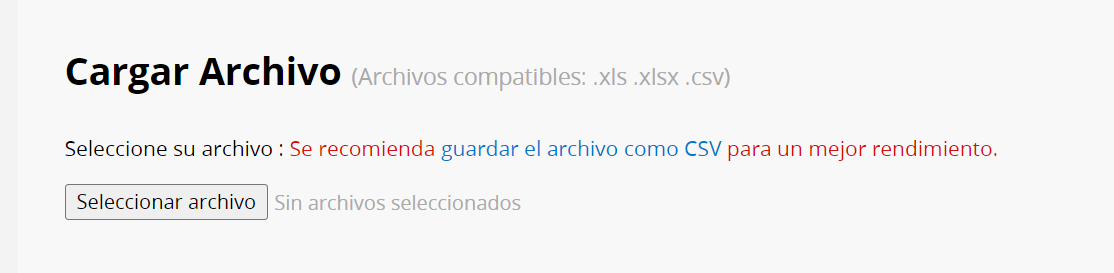
Asegúrate de que la primera fila sea el encabezado. De esta manera, Ragic automáticamente determinará como esa fila mapeará los datos en tus campos para el siguiente paso.
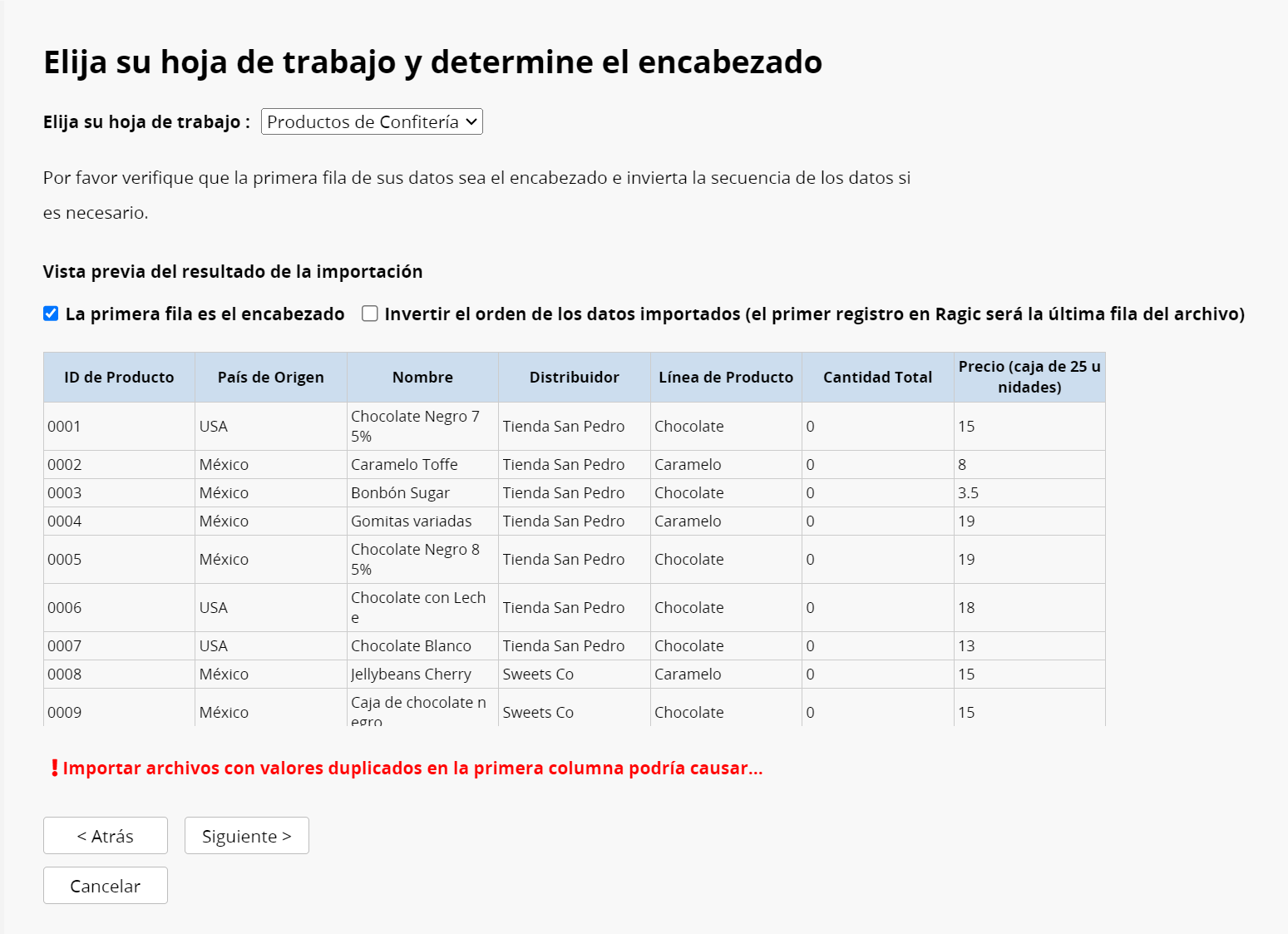
Verifica que todos los campos destino sean los correctos. Esto es especialmente importante si tienes nombres similares para dos campos diferentes. También puedes elegir ignorar columnas de datos que no deseas importar. Nótese que los valores de los campos destino deben estar en el formato correcto, por ejemplo, el formato de fecha (asegúrese de ajustar el formato en la página de listado también).
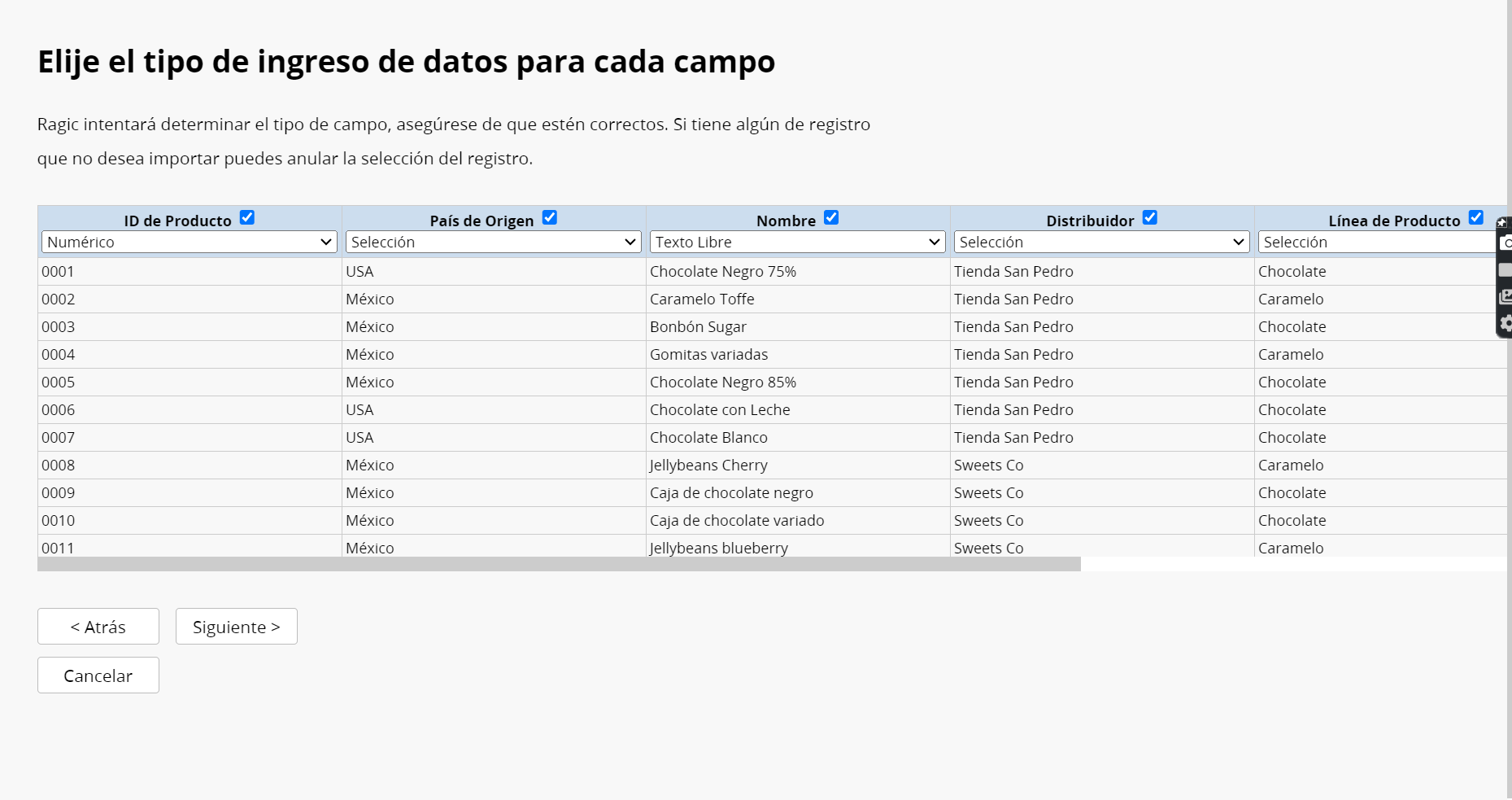
Elige el método de importación para manejar las claves duplicadas durante la importación. Ragic automáticamente asociará los registros de tu hoja según el valor clave en la primera columna del archivo de importación.
Si eliges Crear Nuevo Registro, se crearán nuevos registros con los mismos valores clave.
Si eliges Renovar Datos, tus datos existentes serán actualizados si tienes registros con el mismo valor clave, mientras que nuevos registros serán creados con los valores clave que no estén en tu base de datos.
Si eliges Actualizar sin crear nuevos datos, tus datos existentes serán actualizados si tienes registros con el mismo valor clave, pero no se importarán los registros con valores clave que no estén en tu base de datos.
Este tipo de método de importación es muy útil al realizar edición masiva.
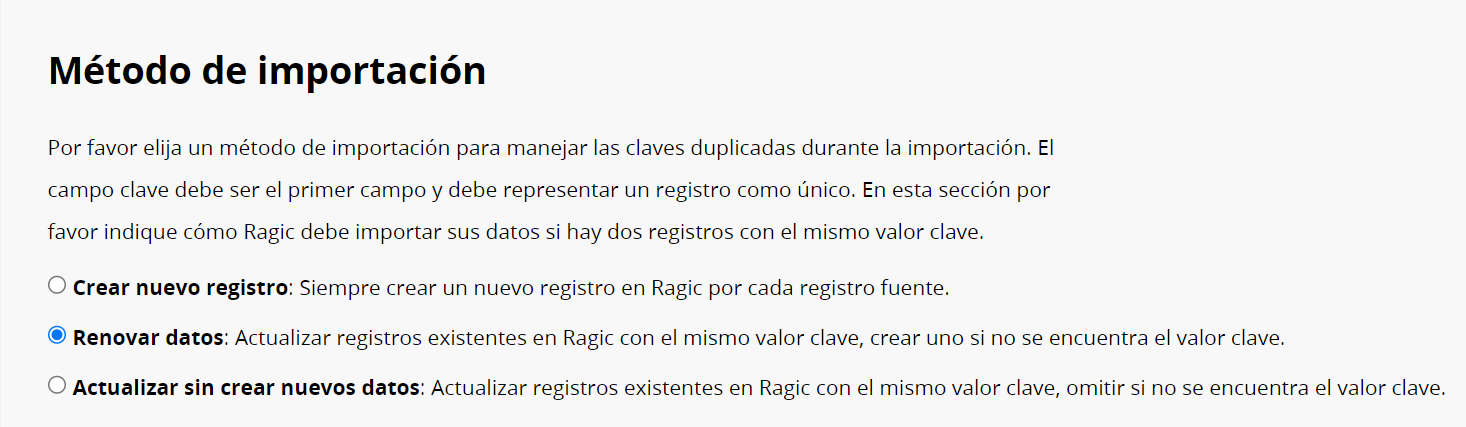
Puedes ajustar la configuración avanzada para tu método de importación si es necesario.
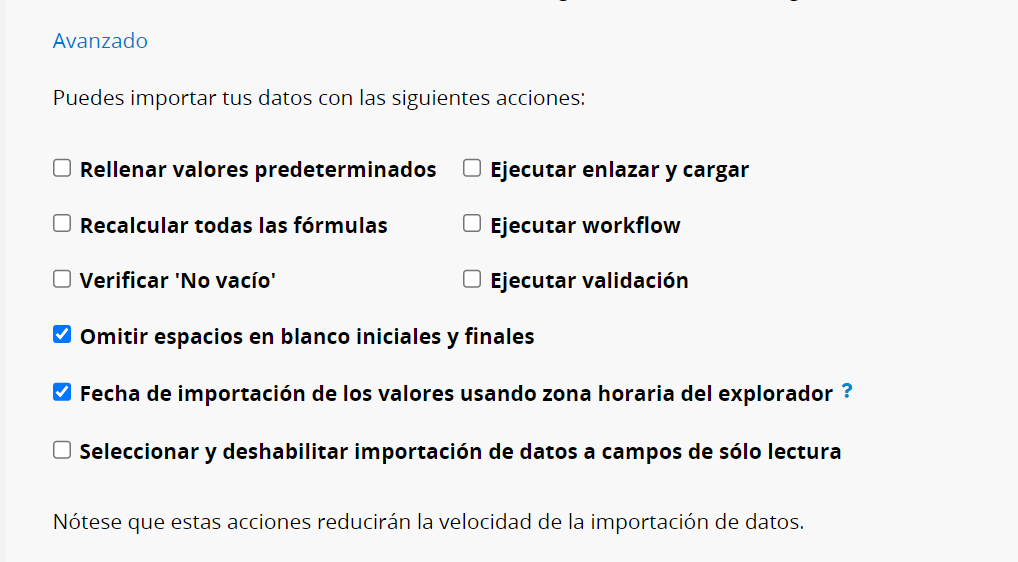
| Configuración Avanzada | Descripción |
|---|---|
| Rellenar valores predeterminados | Si has configurado valores predeterminados en tu hoja, por favor selecciona esta opción para que el valor del campo sea actualizado o rellenado a través de la importación. |
| Ejecutar enlazar y cargar | Si hay conjuntos de enlazar y cargar configurados en tu hoja, puedes seleccionar esta opción para que los campos cargados sean autorellenados. De lo contrario, los campos cargados quedarán vacíos si sus valores no son incluidos en el archivo de importación |
| Recalcular todas las fórmulas | Recalcular todas las fórmulas durante la importación. |
| Ejecutar workflow | Ejecutar cualquier workflow en tu hoja. |
| Verificar ‘No vacío’ | Verificar si hay valores de campo con la configuración “No Vacío”. Si no hay valor de campo, Ragic omitirá esa fila durante la importación. |
| Crear detalles en historial | Mostrar el historial de edición en el panel de información del registro. |
| Ejecutar validación | Verificar si el valor del campo cumple con la validación configurada. Si no la cumple, Ragic omitirá esa fila durante la importación. |
| Omitir espacios en blanco iniciales y finales | Omitir los espacios en blanco iniciales y finales al importar (seleccionada por defecto). |
| Importar valores de fecha usando la zona horaria del explorador | Al habilitar “Importar valores de fecha usando la zona horaria del explorador”, los valores de fecha en tu archivo de importación serán emitidos según la zona horaria de tu explorador. Si esta opción no es seleccionada, los valores de fecha serán considerados en la zona horaria UTC+0. |
| Seleccionar y deshabilitar importación de datos campos de sólo lectura. | Si el archivo de importación contiene valores de campo sólo lectura, esos valores no serán agregados a la base de datos. |
Estas configuraciones avanzadas serán ejecutadas en el siguiente orden: Rellenar valores predeterminados > Ejecutar enlazar y cargar > Recalcular todas las fórmulas > Verificar ‘No vacío’ > Ejecutar validación > Ejecutar workflow.
Si no estás importando a una hoja Ragic ya existente, puedes usar tu archivo Excel o CSV para crear una nueva hoja al importar. Solo selecciona “Crear nueva hoja con archivo Excel” en el menú herramientas. Este método se explica en detalle aquí.
Después de mapear tus campos y elegir el método de importación y los ajustes avanzados, puedes guardar esta configuración actual como plantilla para que los usuarios puedan aplicarla directamente al importar archivos con ese formato en el futuro.
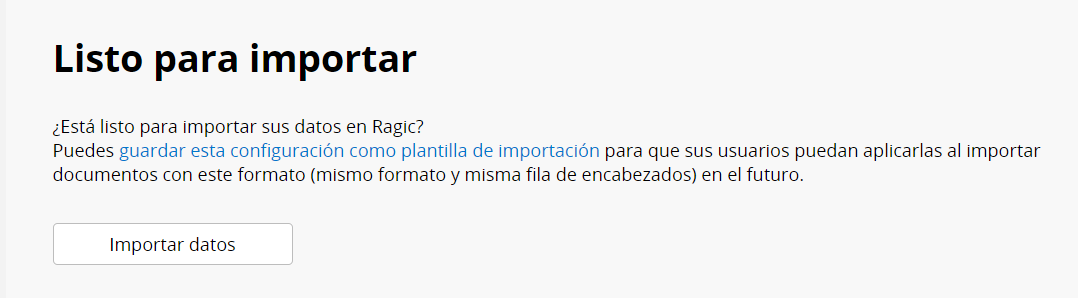
En la ventana emergente, puedes nombrar la plantilla y ver la vista previa de configuración de importación.
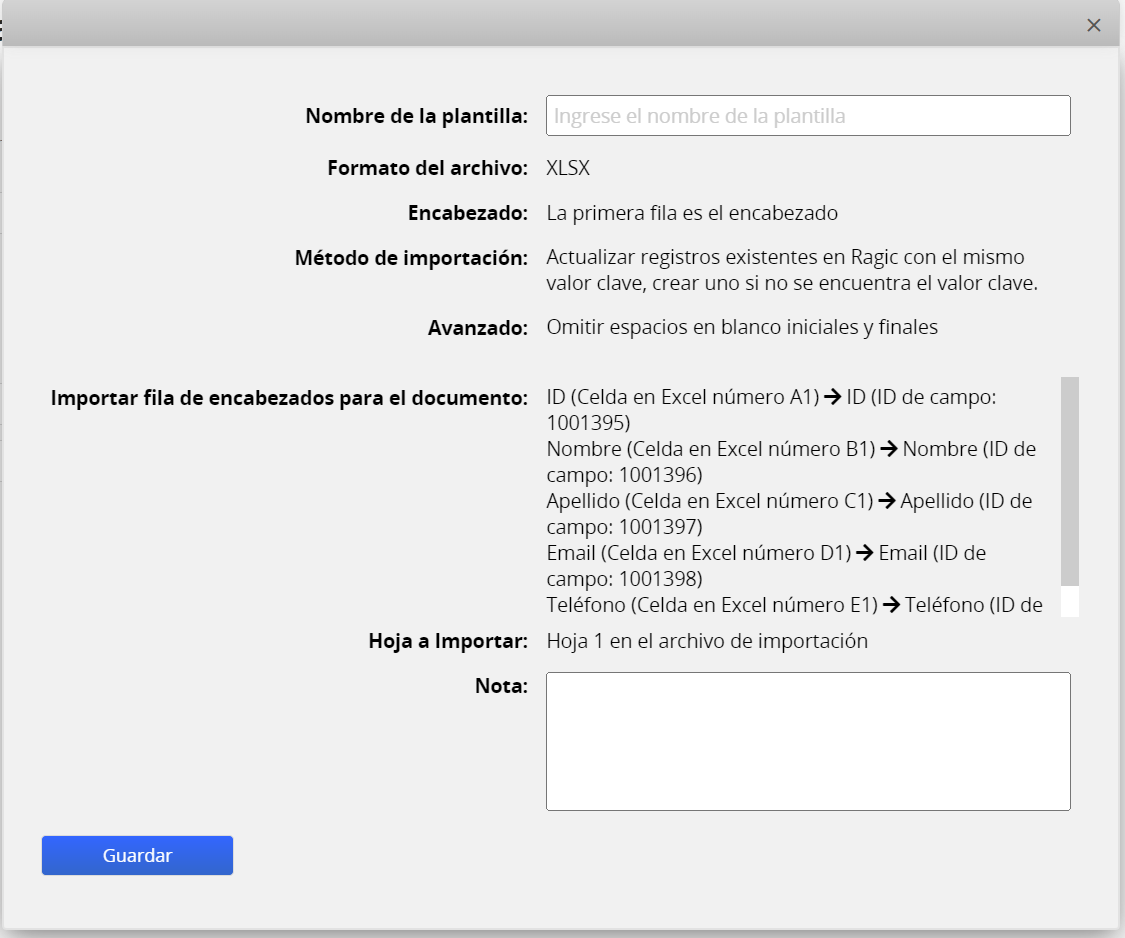
Puedes seleccionar para aplicar la plantilla directamente al importar datos en esta hoja en el futuro.
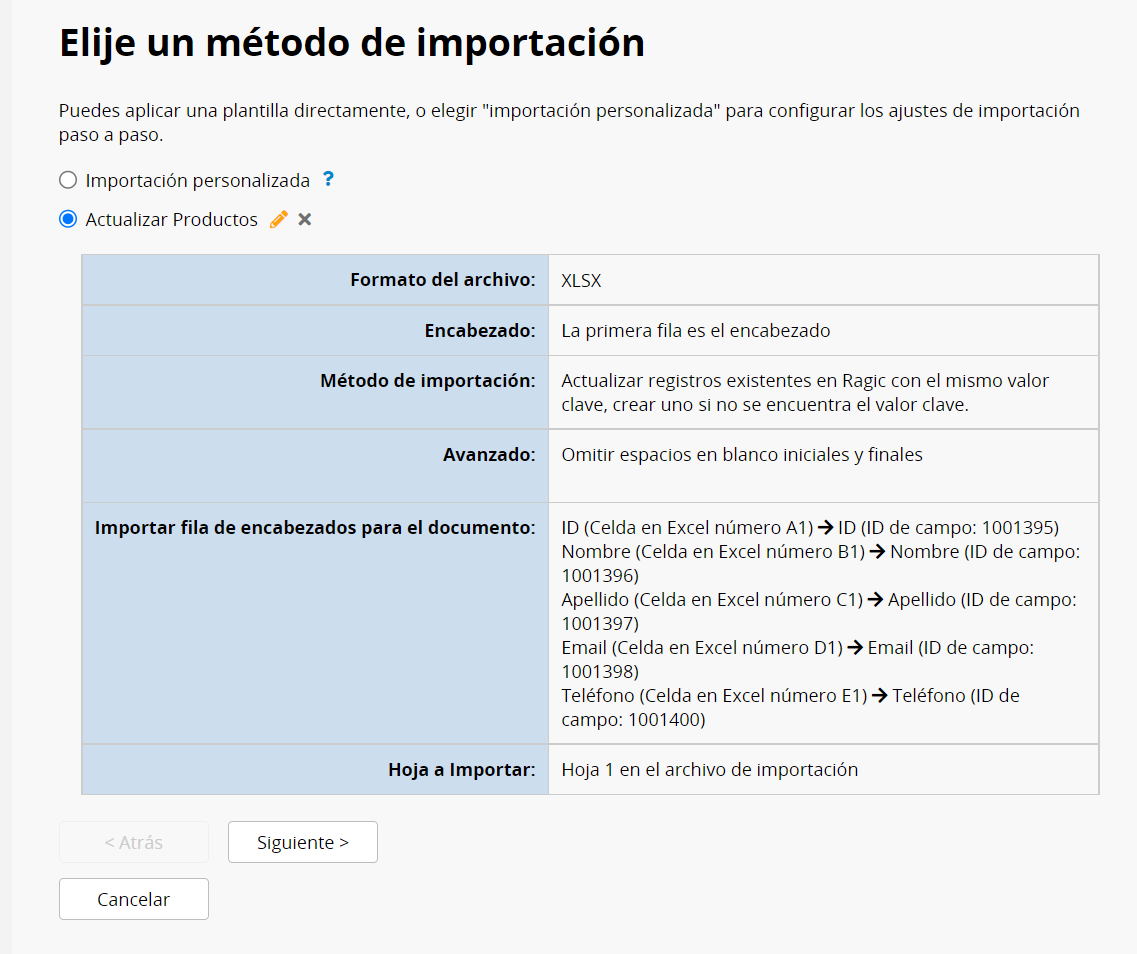
La función sólo está disponible cuando la importación cumple todas las siguientes condiciones:
1. La importación es ejecutada por el SYSAdmin o SYSAdmin de pestaña.
2. La importación no está siendo ejecutada con una plantilla de importación.
3. La importación no es una importación periódica.
Puedes usar un archivo Excel o CSV para crear una nueva hoja al importar tus datos en Ragic, en lugar de crear una hoja de Ragic primero. Si prefieres crear una hoja Ragic primero, puedes ver el proceso normal para crear hojas Ragic.)
Nota: Si tu archivo Excel incluye fórmulas, no pueden aplicarse automáticamente a tu hoja Ragic al crear tu hoja a través de importación. Deberás agregarlas manualmente al diseño de tu hoja. Para ver la lista de fórmulas disponibles en Ragic, puedes ver aquí.
Puedes crear una nueva hoja al hacer clic en el ícono + en la parte superior de tu página.
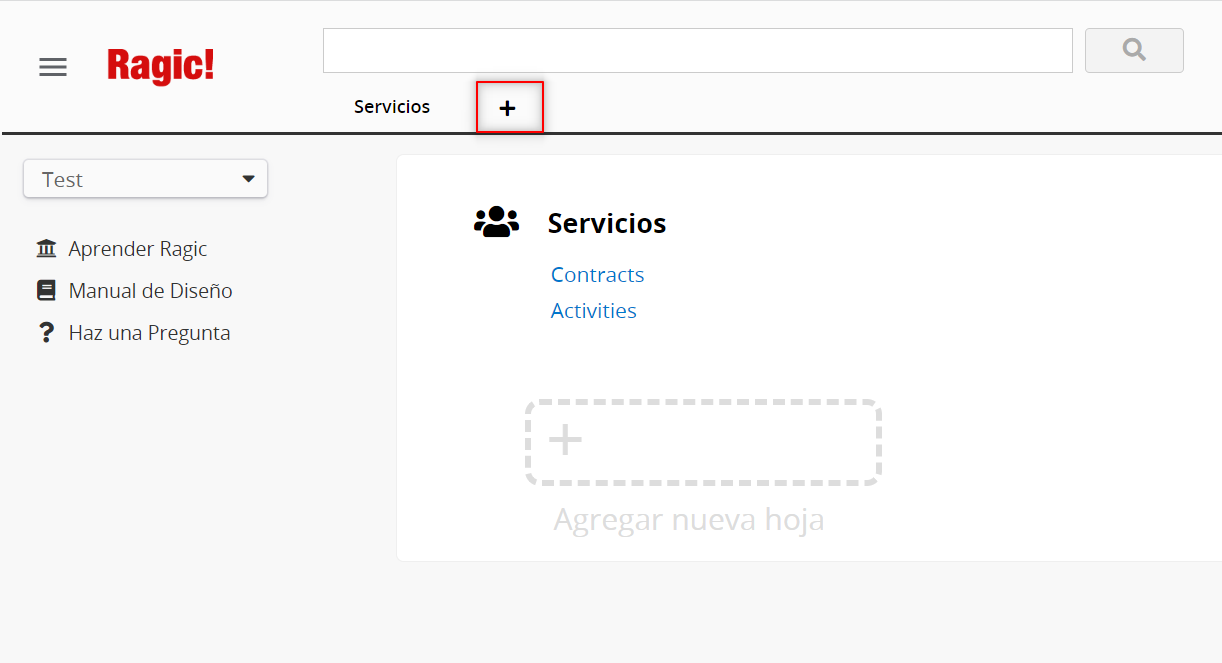
Nombra tu hoja y selecciona la opción Crear nueva hoja con mi archivo Excel. Esto te llevará al asistente de importación. El asistente te guiará paso a paso a través del proceso de mapeo de campos y otras configuraciones para importar tus datos correctamente.
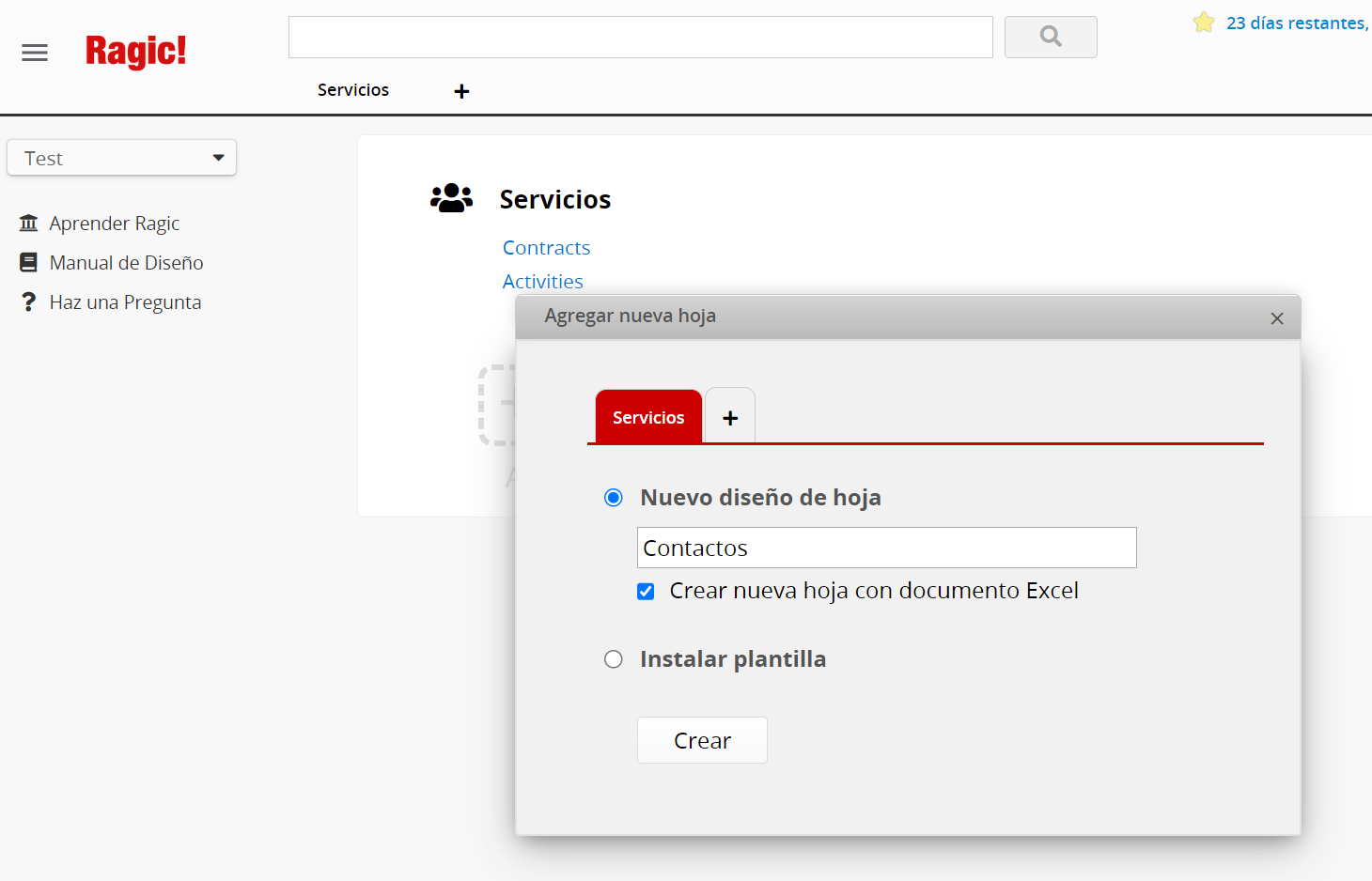
Selecciona un archivo desde tu computadora para cargar en Ragic.
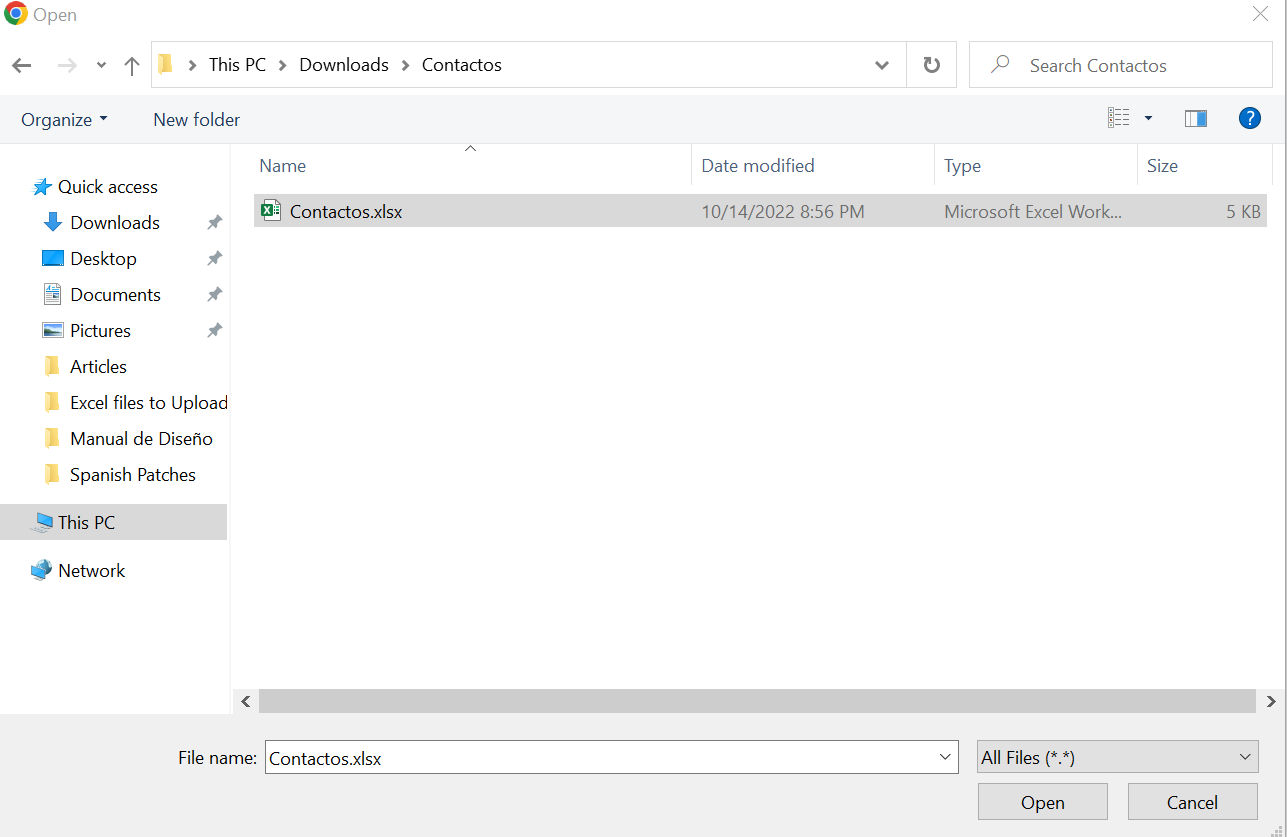
Ragic es compatible con archivos .xls .xlsx y .csv. Se recomienda guardar sus archivos como .csv para un mejor rendimiento.
Para que Ragic pueda mapear tu información correctamente a tus registros, deberás crear una identificación única, a la cual comúnmente llamamos campo clave, tal como “ID de Producto” para tus productos “No de Cliente” para tus clientes. Para que tu base de datos sea fácil de usar, agrega tu campo clave en la primera columna de tu archivo a importar.
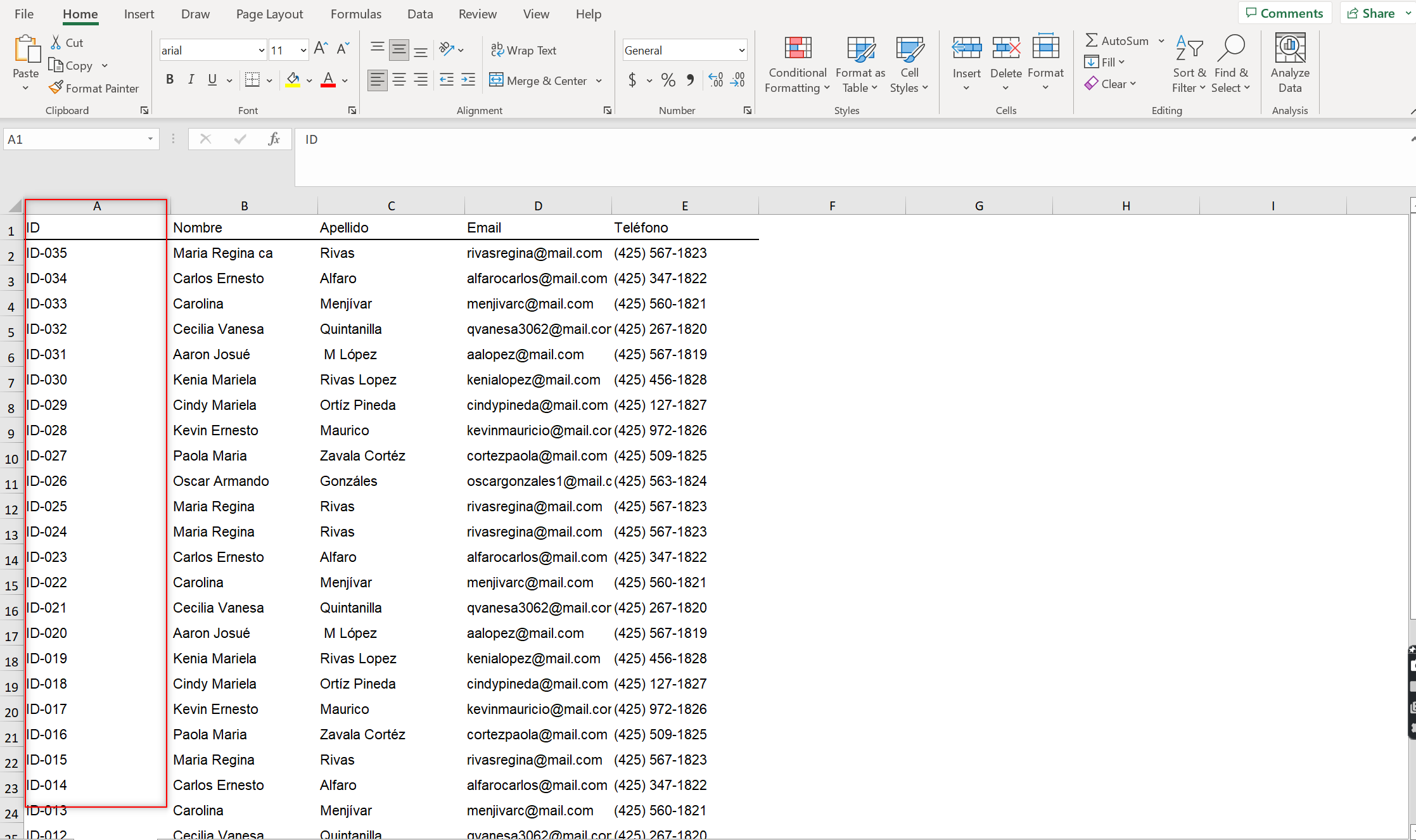
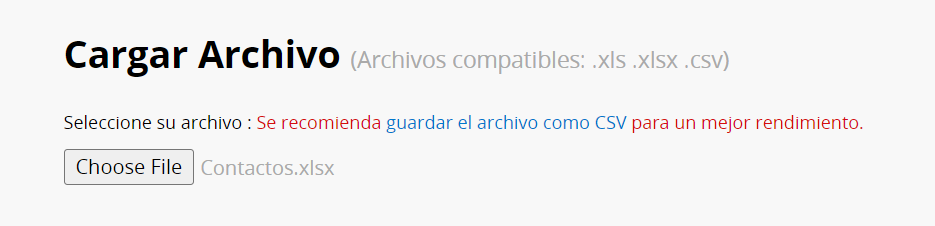
Verifica que tu primera fila sean los encabezados, si es así, Ragic automáticamente determinará como los datos en esa fila serán mapeados a tus campos para el siguiente paso.
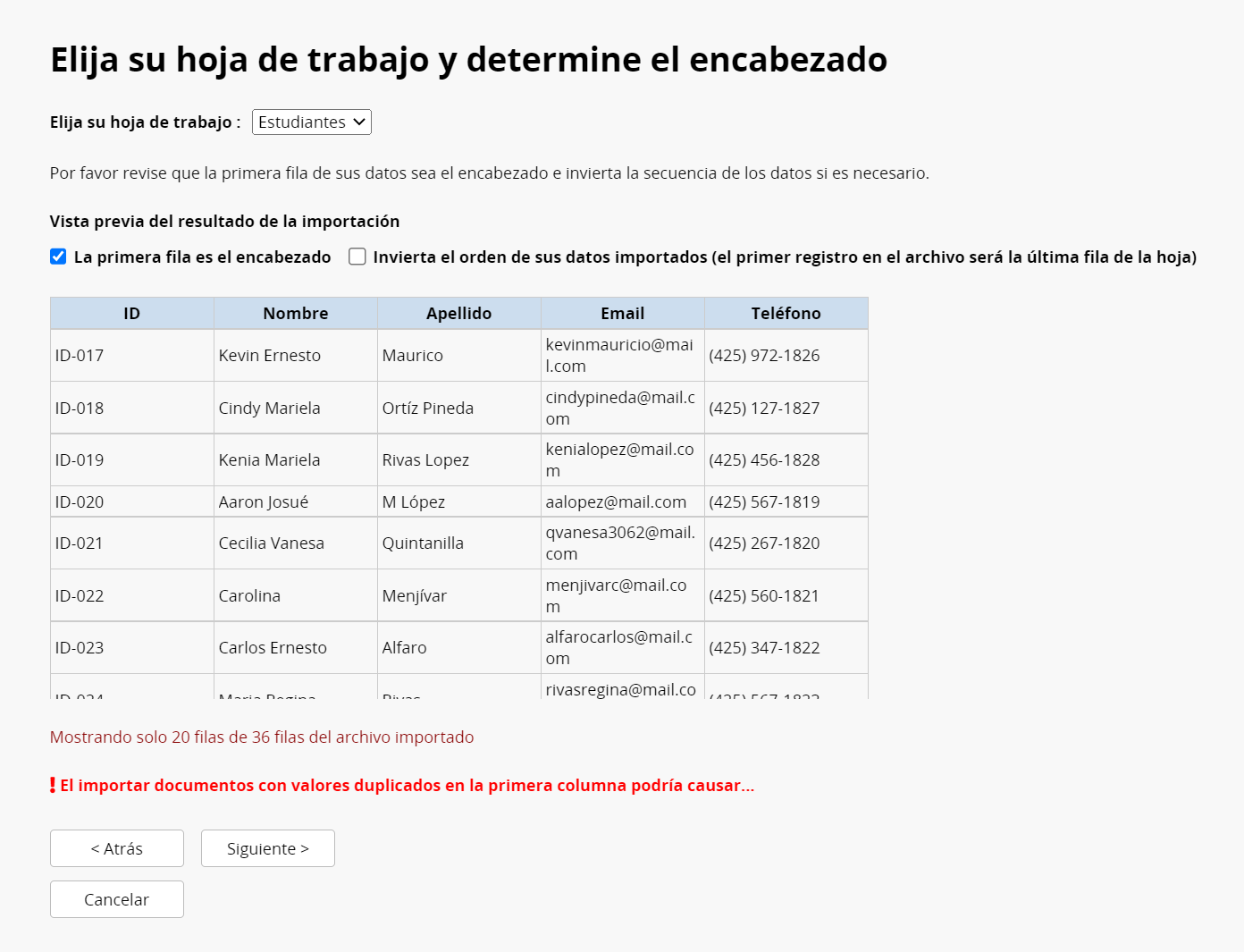
Puedes elegir un tipo de campo inicial para cada campo.
Hay muchos otros tipos de campo disponibles en Ragic, y puedes editarlos según tus requerimientos.
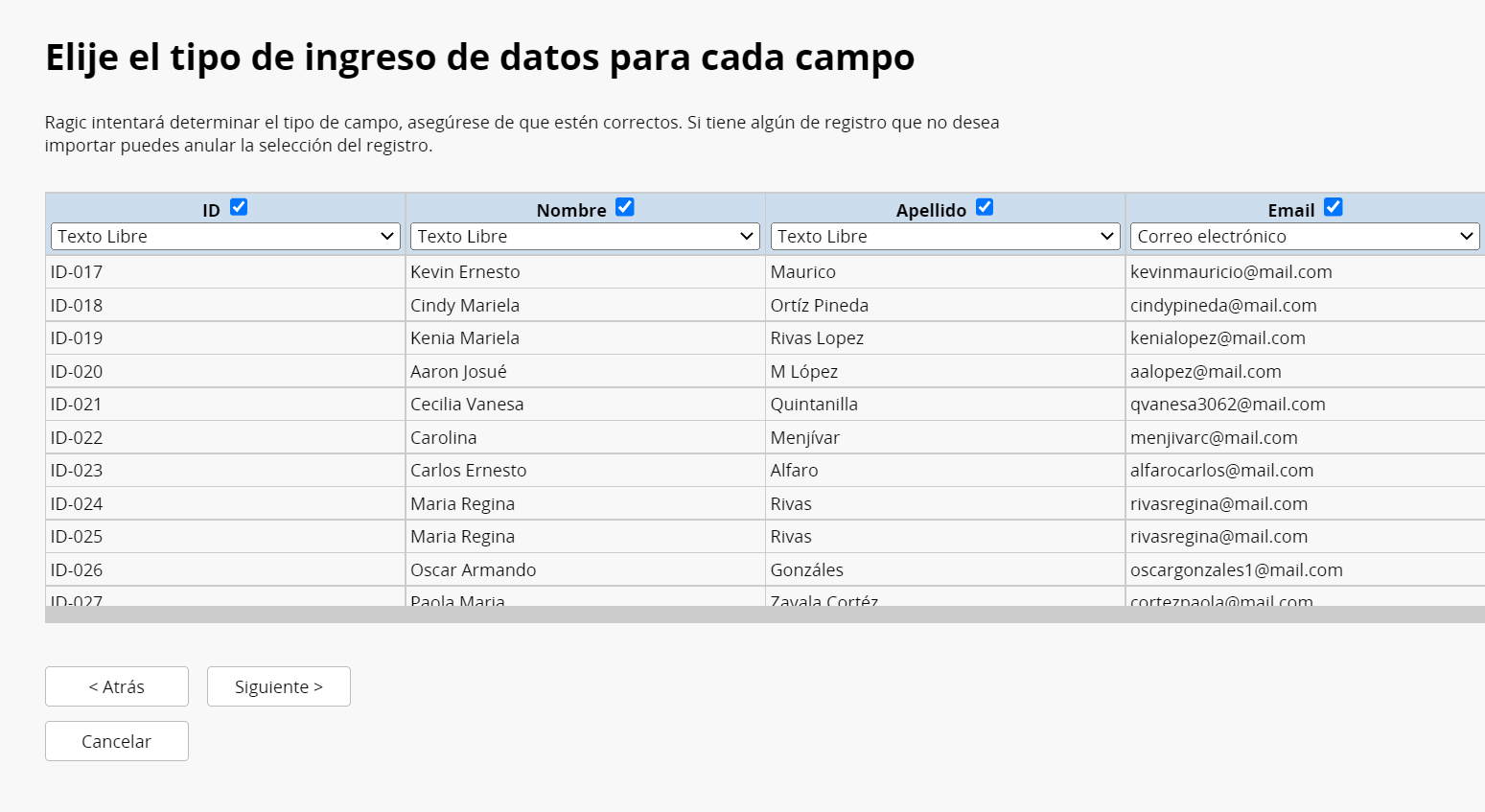
El último paso es importar tus datos y crear tu nueva hoja en Ragic. Este paso puede tomar algunos minutos si tienes muchas columnas y filas en tu archivo.
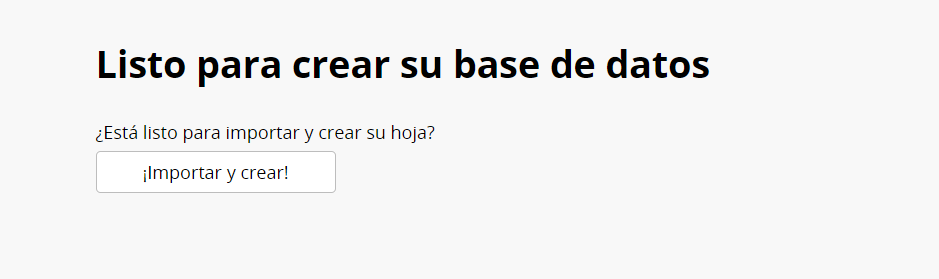
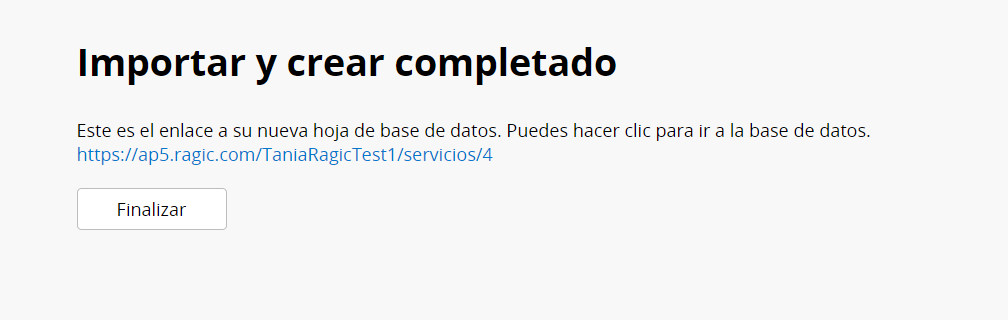
Felicidades, has creado tu nueva hoja de base de datos Ragic.
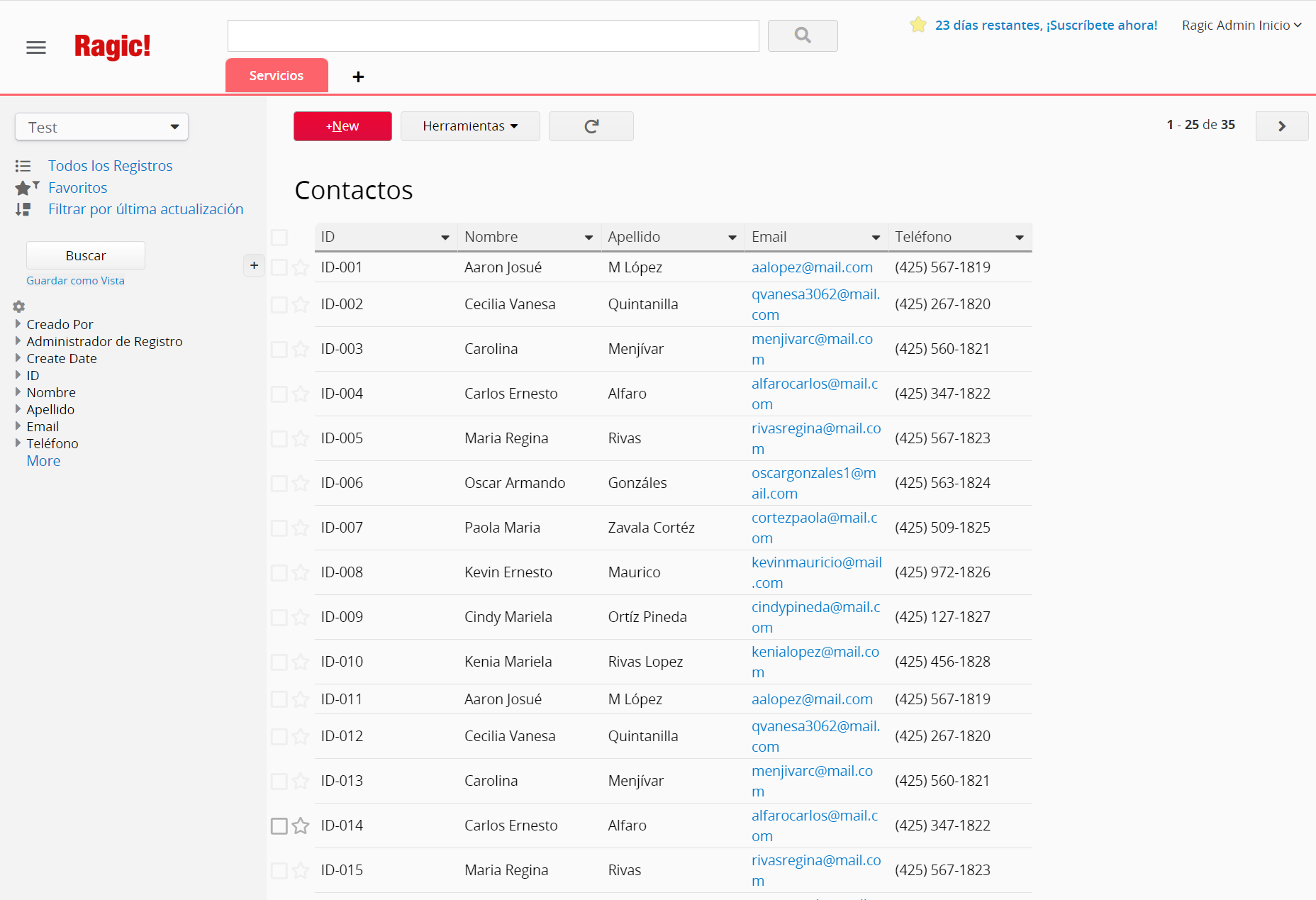
Para importar datos a una subtabla, primero ve a la pestaña Formulario para identificar el Campo Título de Selección.
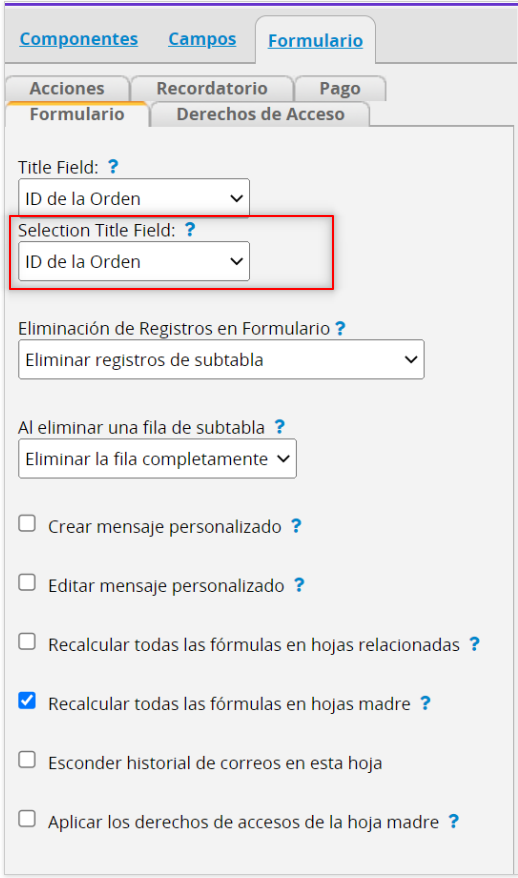
Nota: puedes cambiar el campo título al seleccionar un campo desde el menú desplegable. Tenga en cuenta que debe seleccionar un campo con valores únicos, tales como “Número de Orden” o “ID del cliente”.
En su archivo a importar, agregue el “Campo Título” en la primera columna del archivo. Como se muestra a continuación, hemos agregado el campo “ID de la Orden” en la primera columna y luego los demás valores.
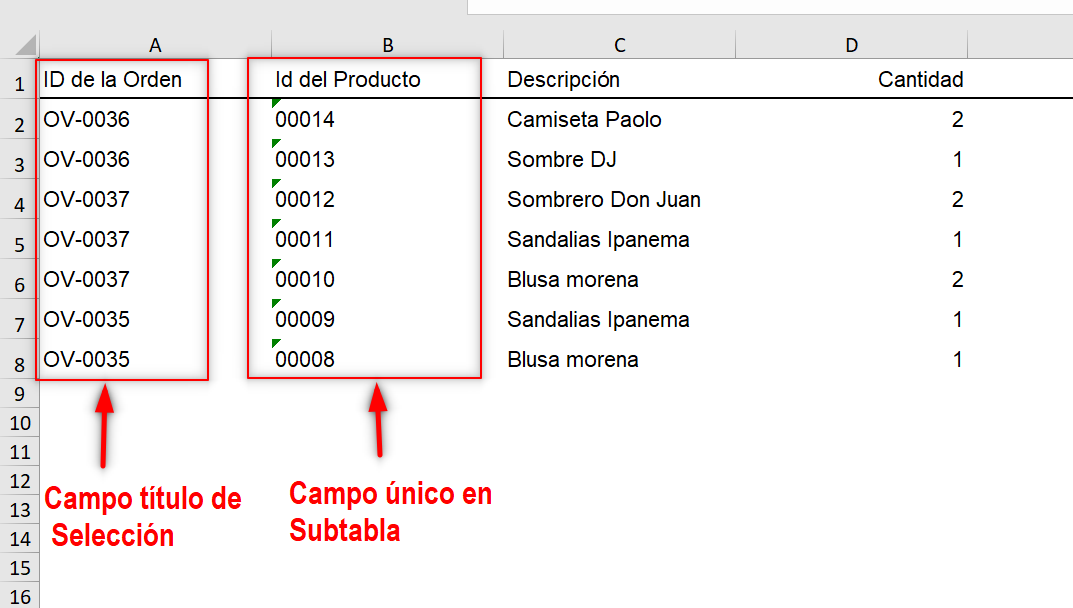
Al importar, el sistema usará los valores de la primera columna para reconocer el registro principal al cual se importará la fila.
Por lo tanto, asegúrese de que cada registro principal aún exista en su hoja. Por ejemplo, si desea importar datos a la orden “SO-00462”, debe asegurarse de tener un registro con el número “SO-00462”, si no, deberá crear el registro antes de importar.
Desde el menú desplegable, puedes seleccionar la subtabla a la cual deseas importar:
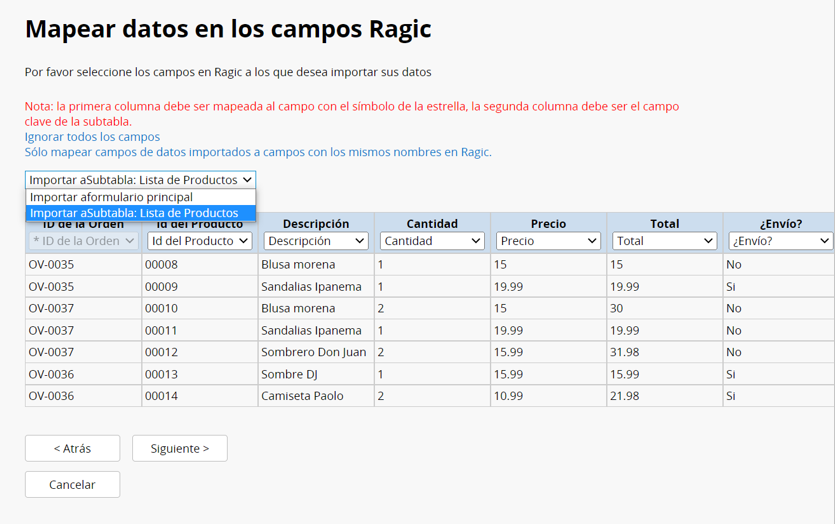
En el proceso de mapeo, el sistema bloqueará la primera columna automáticamente. Asegúrese de mapear el resto de los campos. Si desea renovar filas existentes en subtablas, por favor mapea la segunda columna al campo único en subtabla.
Después de mapear los campos, seleccione un método de importación y configuración avanzada, luego importe su archivo.
Si deseas cancelar el proceso de importación actual, puedes hacer clic en este botón.
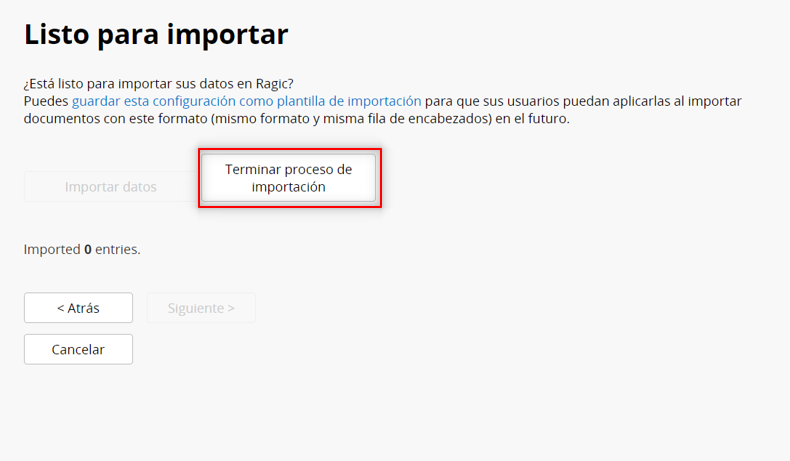
Durante la importación no podrás usar la función actualización masiva. Si deseas cancelar la importación en proceso, puedes terminarla desde esta ventana.
Nota: Su proceso de importación no será cancelado inmediatamente al hacer clic en cualquiera de los botones para terminar importación. El proceso se detendrá después de completar la fila actual. Después de terminarlo con éxito, el sistema enviará un correo para notificar al usuario quien ha presionado este botón.
Para revertir la importación, haz clic en el enlace "aquí" en la página de importación completa.
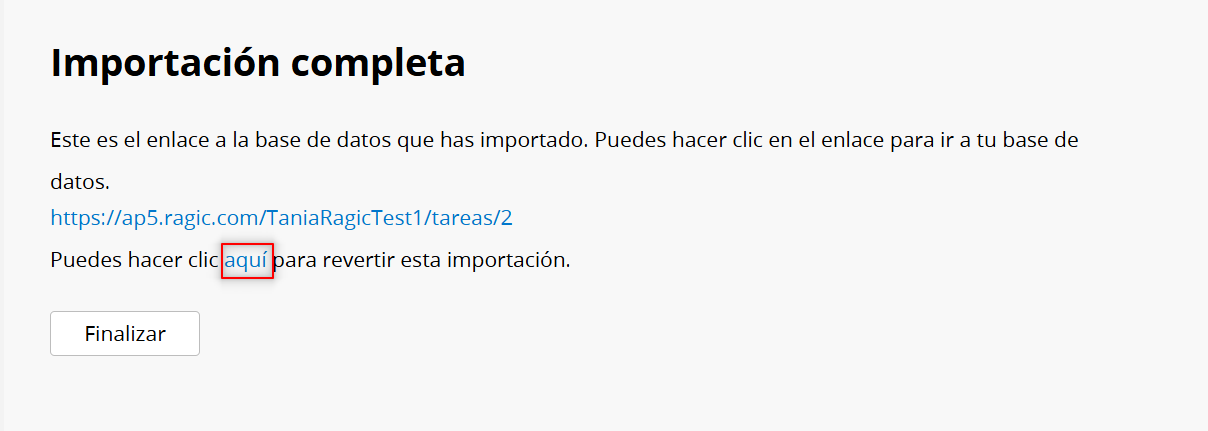
Además, navegar a los cambios recientes y hacer clic en el ícono revertir junto al historial de importación para realizar la reversión. Por favor vea esta sección.
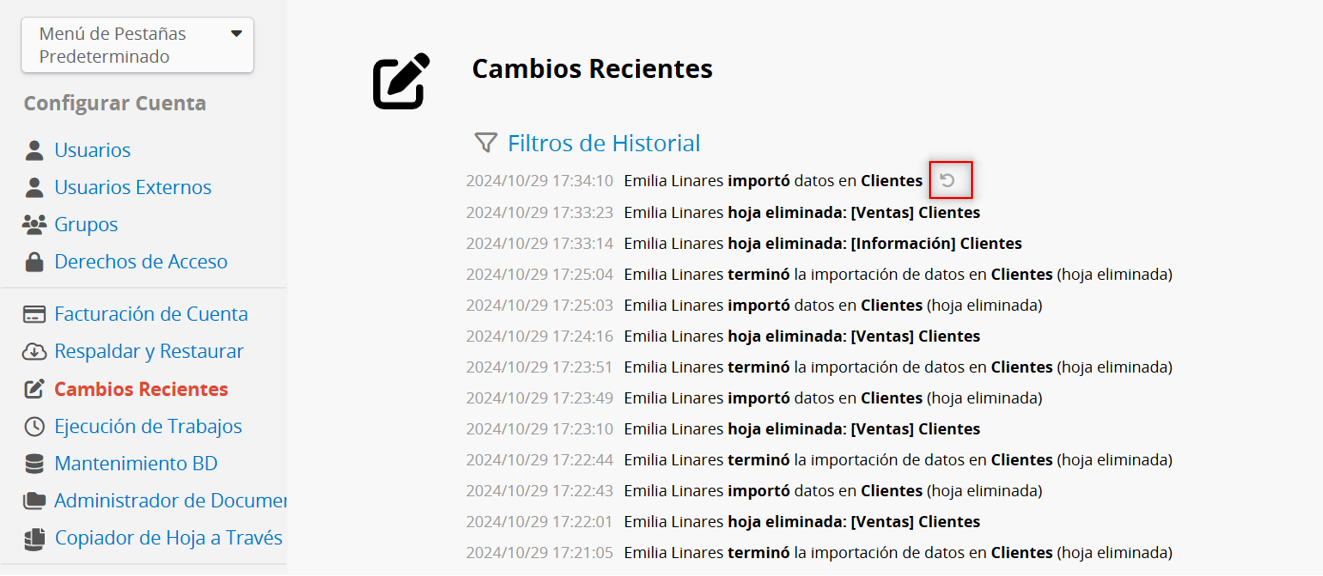
Ragic tiene muchas opciones para exportar datos las cuales son accesibles desde el menú Herramientas. Tenga en cuenta que, si exporta registros desde la página de listado usando cualquier método, el filtro aplicado afectará los registros que sean exportados.
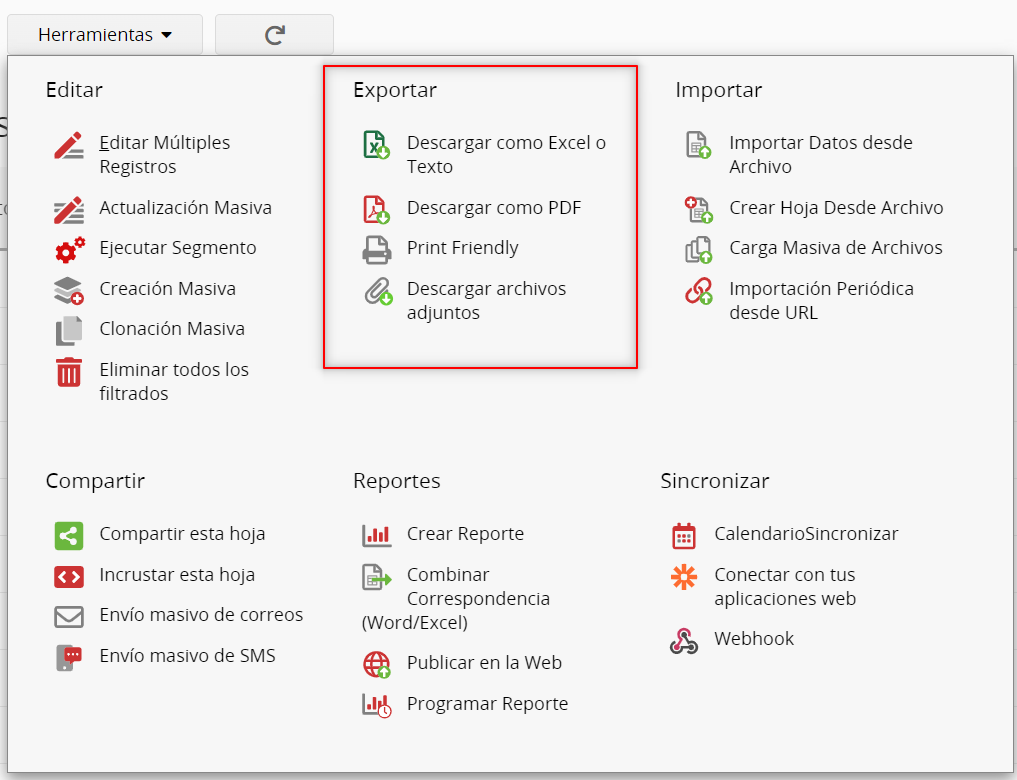
En configuración de descarga, puedes elegir si quieres exportar todos los campos o sólo los campos que se muestran en la página de listado. Puedes configurar un rango específico para exportar.
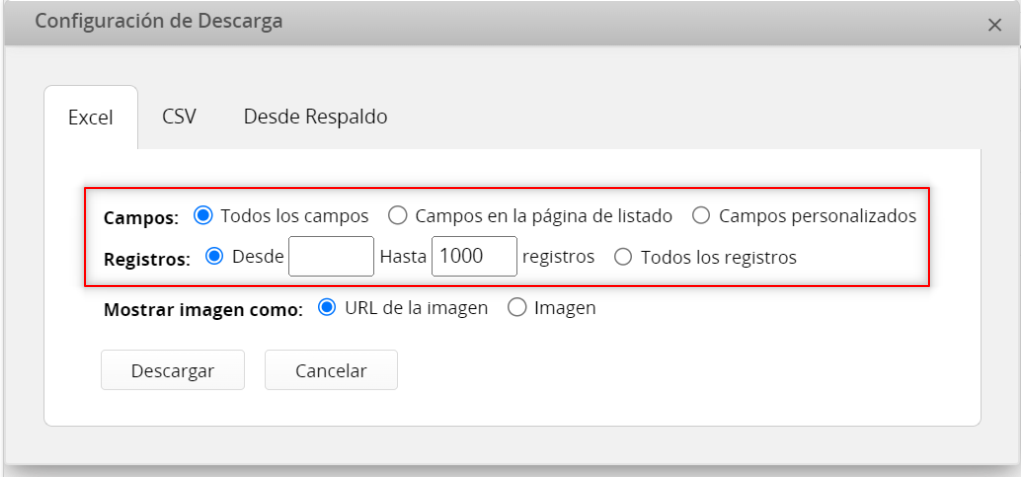
Para exportar un registro individual, ve a Herramientas en la página de formulario.
Nota:
1. Al descargar un archivo Excel desde la página de listado los campos ocultos solo pueden ser descargados por el SYSAdmin y administradores de grupo (en hojas en la pestaña de ese grupo). Los archivos descargados por otros usuarios no incluirán campos ocultos. Si el campo está presente en la página de listado, el sistema primero verificará si el campo está oculto; si el campo no está en la página de listado, comprobará si el campo está oculto en la página de formulario.
2. Si el número de registros a exportar es mayor a 5000, el sistema exportará los registros en formato CSV. Además, si estás exportando más de 3000 registros, el sistema generará el archivo CSV de forma asíncrona y enviará el archivo a tu correo al terminar.
3. Si la hoja contiene campos de imagen adjunta, al descargar como un archivo Excel desde la página de listado con un rango específico de menos de 100 registros, el archivo Excel incrustará automáticamente las imágenes. Sin embargo, si no se selecciona ningún rango o si se eligen más de 100 registros, el archivo de Excel no incrustará las imágenes sino que mostrará URLs que enlazan a ellas.
4. Para el campo Carga de archivos: debido a la limitación de Excel de permitir solo un hipervínculo por celda, cuando solo hay un archivo en el campo, exportar a Excel lo presentará como un hipervínculo con el nombre del archivo y su URL . Sin embargo, si hay varios archivos en el campo, debido a la limitación, los nombres de los archivos y las URL de los archivos se presentarán en formato de texto.
Puedes ir a Herramientas > Descargar como PDF para exportar múltiples registros desde la página de listado.
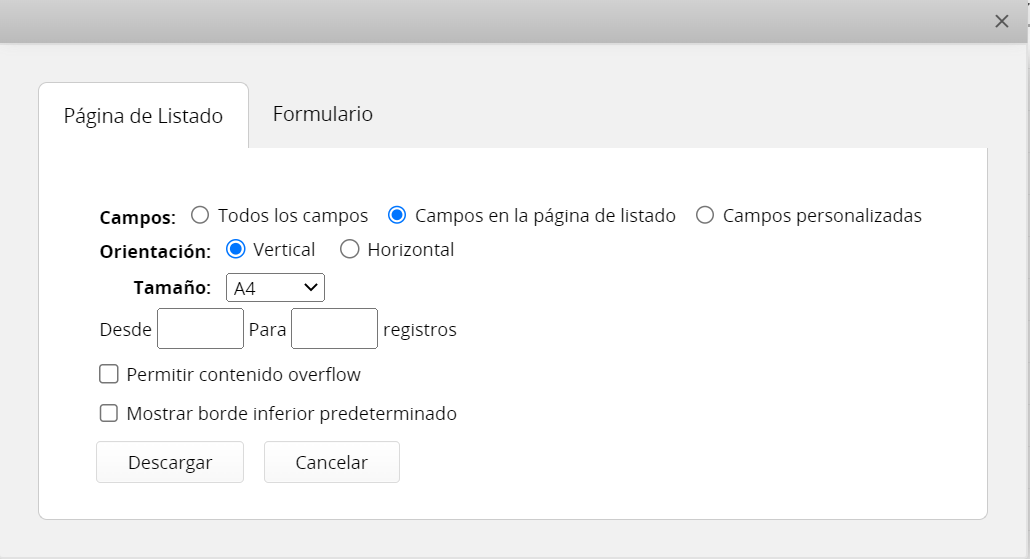
En la ventana de configuración de descarga, puedes elegir si deseas exportar todos los campos o sólo los campos que se muestran en la página de listado, también puedes determinar el número de registros que deseas exportar.
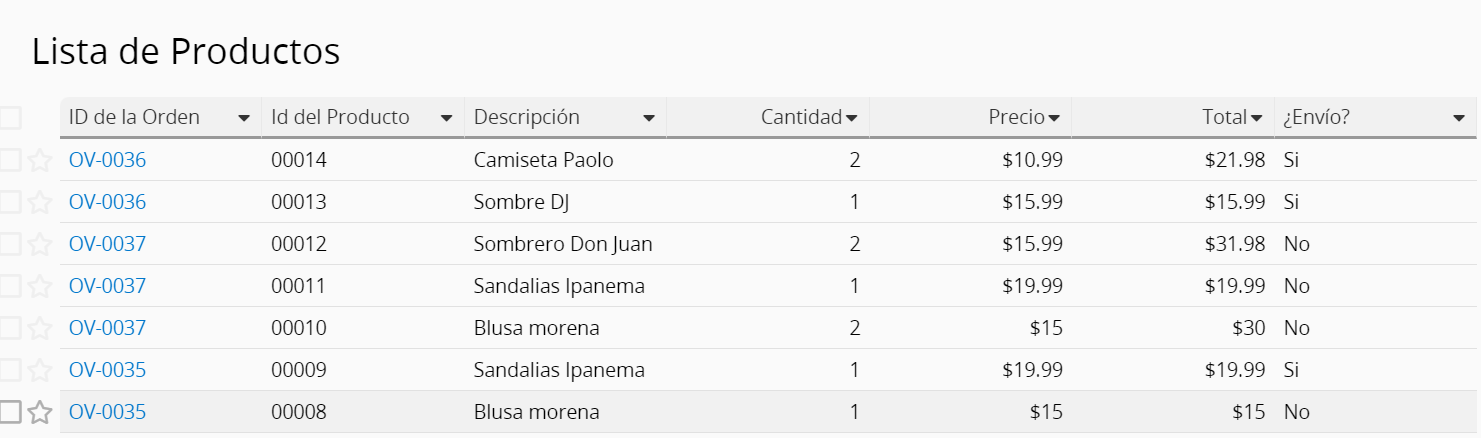
Desde la página de listado, también puedes descargar los formularios de tus registros. En la pestaña Formulario, puedes seleccionar si deseas descargar tus registros en un solo archivo o si deseas descargar archivos separados comprimidos en un archivo zip.
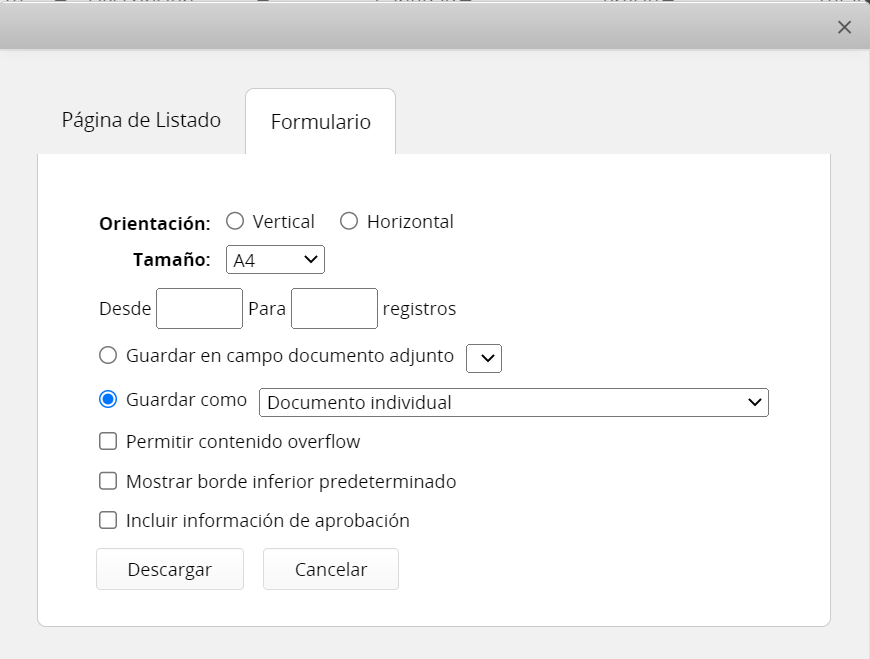
También puedes descargar registros individuales como PDF y se mostrarán en el mismo formato que en el formulario:
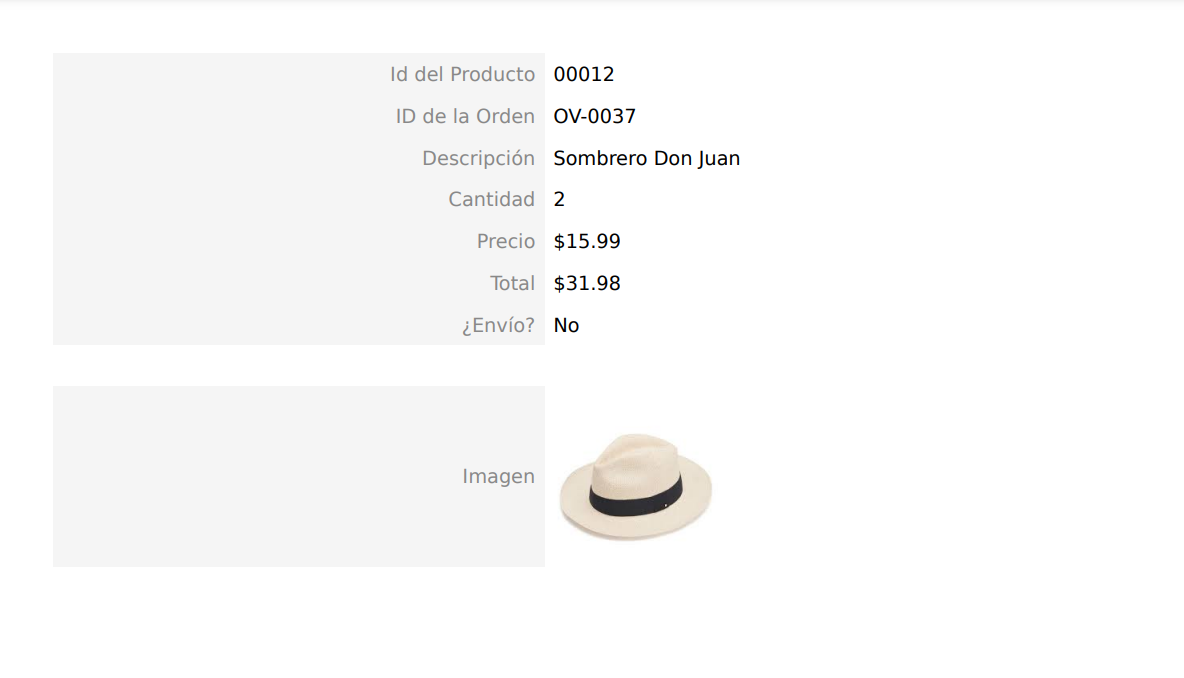
También puedes agregar marca de agua con el logo de tu empresa en el archivo PDF. Para ello, debes cargar la imagen del logo al campo Marca de Agua en la hoja Perfil de la Empresa.
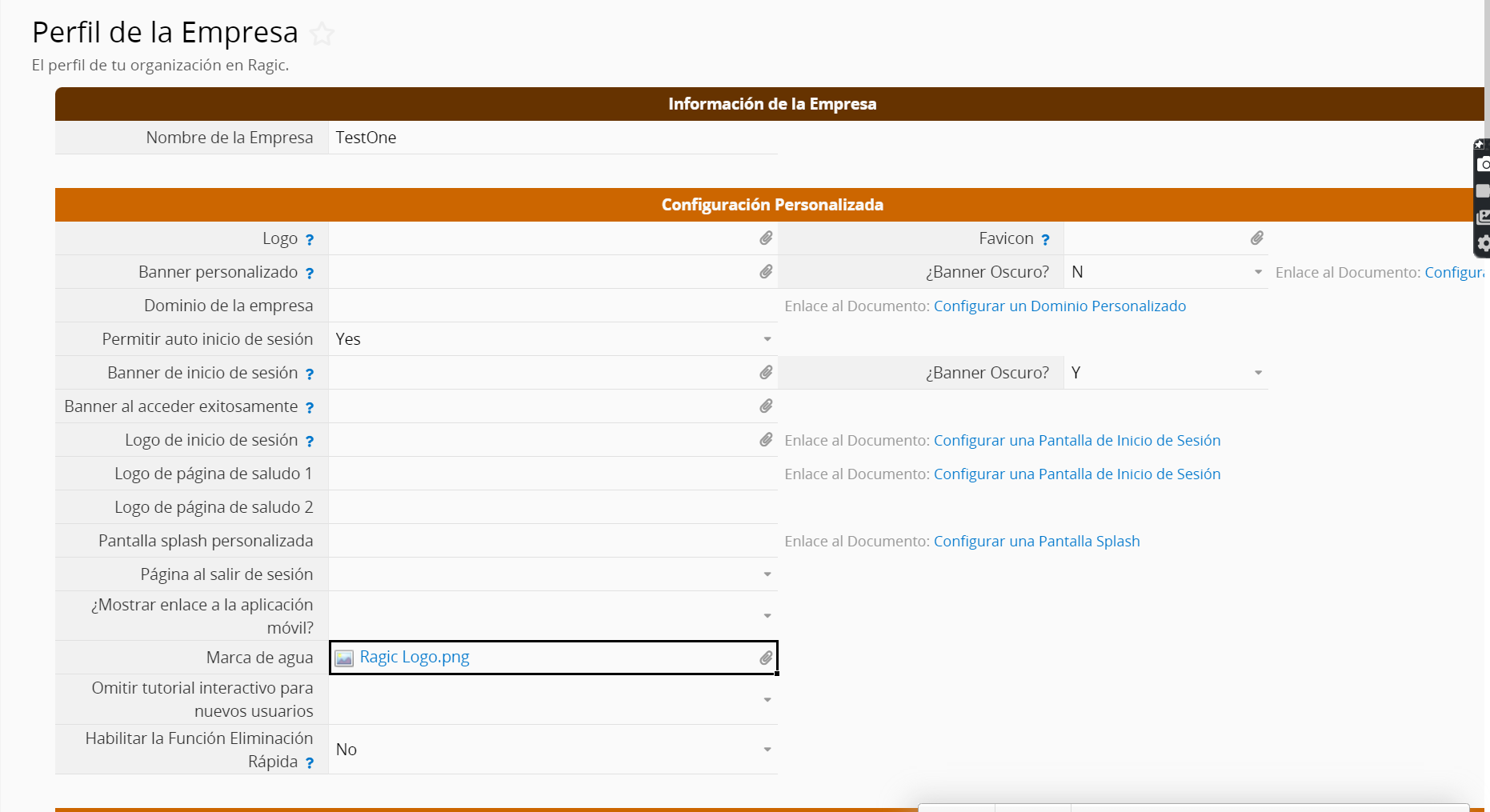
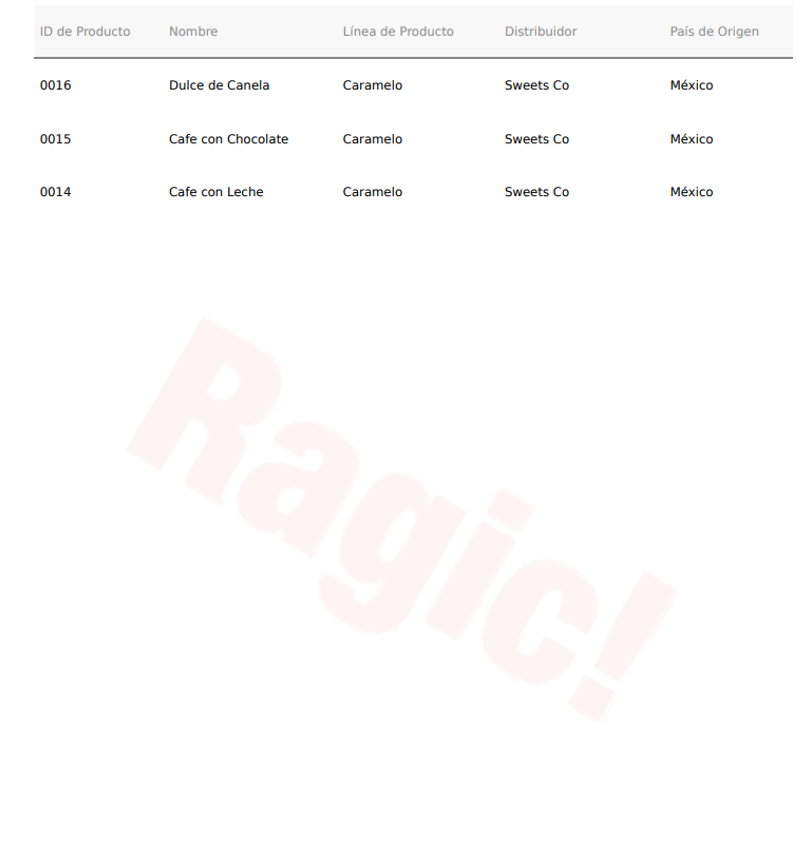
La opción Print Friendly mostrará tus datos en una forma clara y lista para imprimir. En la configuración de Print Friendly puedes elegir si deseas imprimir tus datos como se muestran en tu página de listado, o si deseas descargarlos en el formato del formulario.
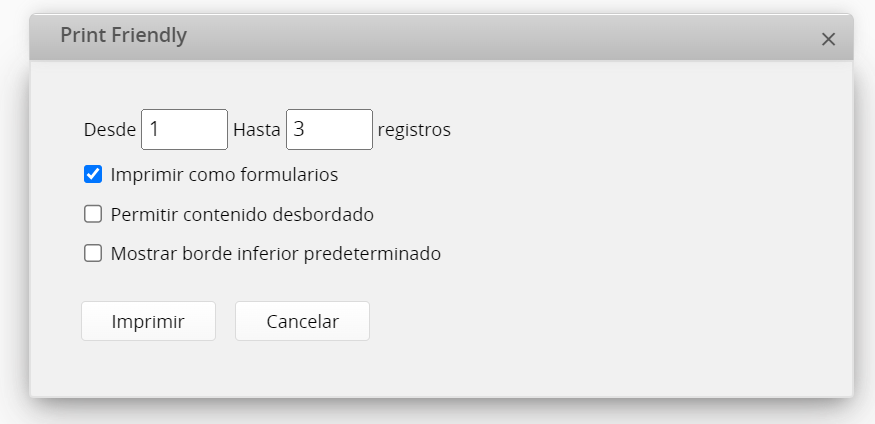
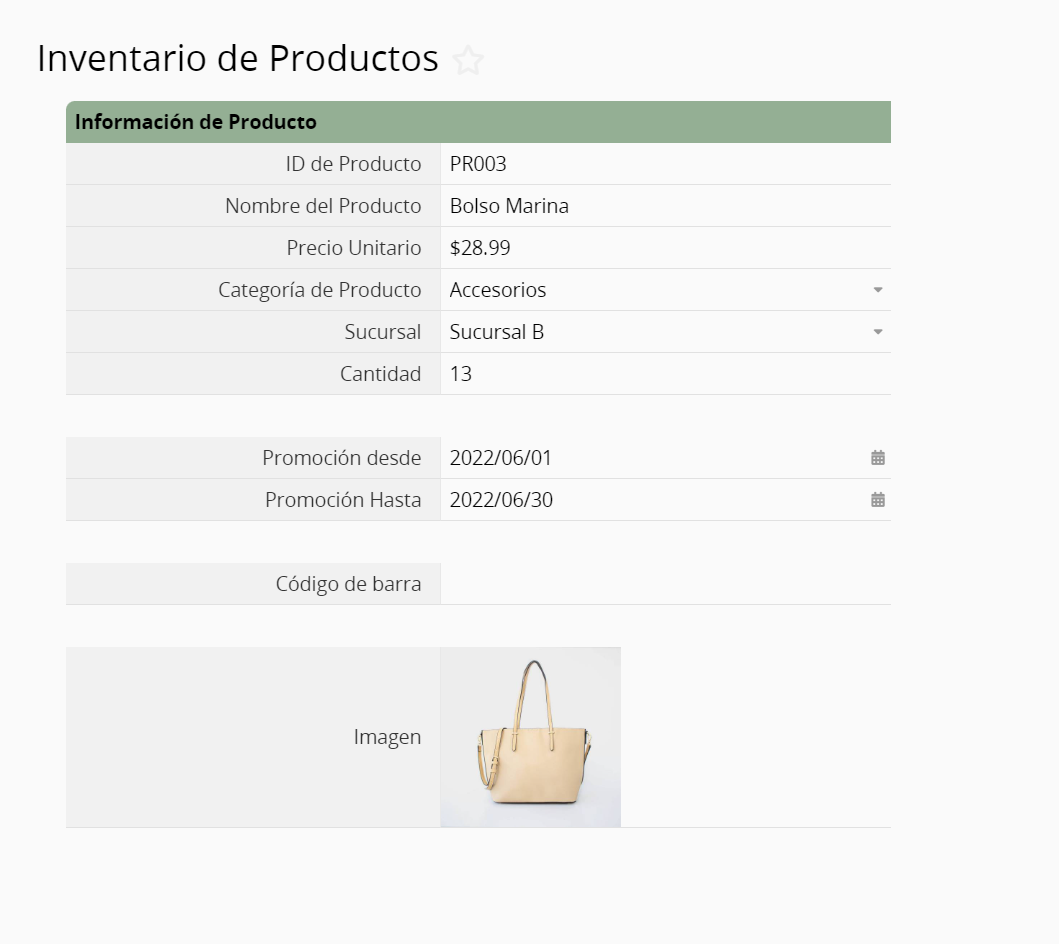
Puedes cambiar a otras versiones del registro en el ícono configuraciones.
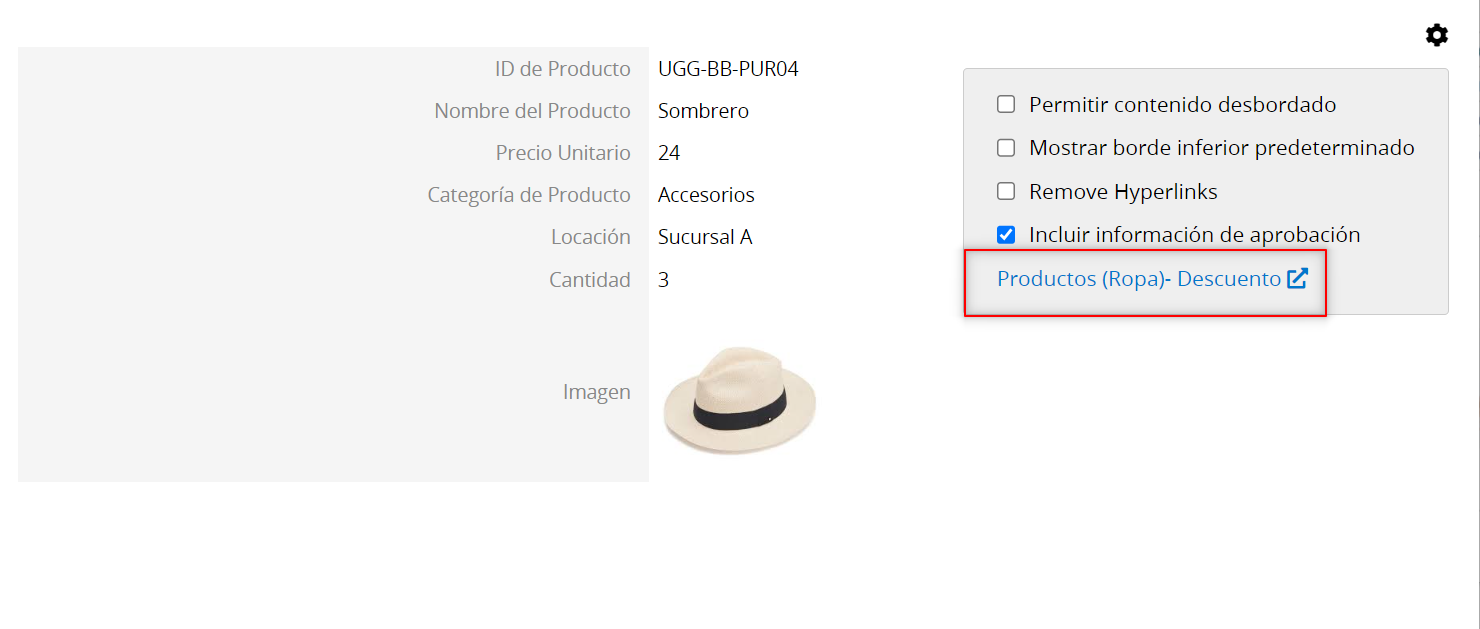
Aprende más sobre los tipos de reportes que puedes generar en Ragic.
Nuestra herramienta para combinar correspondencia te permite exportar tus datos en una plantilla de Excel que puedes agregar a Ragic.
También tienes la opción de respaldar la base de datos completa.
A continuación, te explicamos la manera más conveniente para exportar datos desde subtablas:
1. Crea una nueva hoja desde subtabla con este tipo de enlace, se creará una nueva hoja con todos los valores de subtablas de todos los registros en la hoja.
2. Agrega otros campos si es necesario puedes agregar campos individuales desde tu hoja madre con el método enlazar campos desde hojas madre. De esta manera puedes exportar tus datos de subtabla con otros campos relacionados.
3. Exportar datos desde tu nueva hoja el exportar los datos de tu hoja es como cualquier exportación de una hoja regular.
Selecciona Descargar como Excel o Texto, y haz clic en Desde Respaldo, para descargar la hoja desde auto respaldo.